Как экспортировать закладки из Яндекс Браузера
Иногда случается так, что необходимо сохранить закладки своего интернет браузера. Например, нужно его переустановить, так как начал глючить, или вы делаете переустановку операционной системы, или меняете свое устройство. Рассмотрим процесс сохранения закладок в Яндекс браузере.
Допустим, вы несколько лет накапливали закладки, они очень нужны для дальнейшего использования. Вручную их перебивать – это долго и трудно. Задача стоит такая: одним файлом сохранить закладки и, установив браузер повторно, экспортировать их.
Содержание статьи:
Выполняем экспорт закладок
Это весьма простое дело. Нужно только знать точную инструкцию и никаких проблем не будет. В вашем браузере существует “Диспетчер закладок”, найдите там кнопку “Упорядочить” и ссылку “Экспортировать ваши закладки в файл HTML…” Стоит, всего лишь, на нее нажать, указать желаемый путь и ваши закладки будут сохранены. Многие пользователи просто боятся кликать на кнопку “Упорядочить”, так как почему-то считают, что это означает “Упорядочить по алфавиту”. Но можно не волноваться что-то испортить, под ней находится именно то, что нужно. Для большего восприятия данной инструкции посмотрите на фотографии своих необходимых действий:
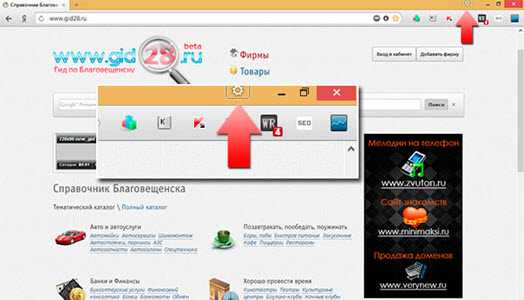
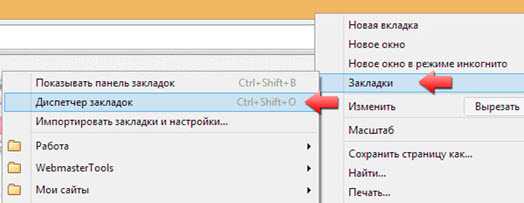


Теперь нужен импорт закладок
В том случае, когда вы желаете вставить их в иной Яндекс браузер, понадобится выполнить почти полностью все предыдущие пункты, кроме самого последнего. Вместо операции “Экспортировать ваши закладки в файл HTML…” необходимо выбрать другую: “Импортировать” и обязательно указать правильный путь к файлу. Все, дело сделано. Можно пользоваться в новом компьютере браузером Яндекс, как будто ничего не изменилось.
Применение облачного хранилища
Большим прогрессом в последние годы стала возможность хранить всю информацию в “облаке”. Сломался ваш компьютер, потерялось, с любого другого можно получить доступ ко всем данным в облачном хранилище. Если включена синхронизация. Так и вам не нужно будет никуда ничего импортировать. Стоит только выполнить “согласование данных” вашего интернет-клиента с Яндекс аккаунтом, абсолютно все настройки сохраняются в “облаке”, на сервере. И никуда, никогда не пропадут. Получается так, что закладки, пароли и иная информация легко восстанавливается, на каждом из устройств, что вы пользуетесь. Нужно только заранее побеспокоиться от этом.
Онлайн-сервис Atavi
Также существуют сервисы, которые занимаются онлайн-менеджментом букмарков (закладок). Один из таких – бесплатный, новый и универсальный – Atavi. Он подходит для всех браузеров и устройств. Остальные функции программы:
- Выделяем мышкой необходимые букмарки и за 10 секунд отравляем их на другое устройство. Раз и экспорт выполнен.
- Всего за несколько нажатий в них можно зайти с любого устройства, включая Android и IOS.
- Это касается любого браузера, для всех есть расширение.
- Когда вы добавляете новую букмарку, она тут же появляется во всех устройствах. Вы забудете такие фразы, как скопировать и перенести. Информация не потеряется нигде.
- Закладки можно легко разбить на группы.
- Хранятся они в облаке и доступ к ним будет всегда иметься. Он не потеряется. Можно и Windows переустанавливать и Яндекс не бояться удалять, затем заново ставить.
- Автоматически всегда создаются для букмарков.
Установка сервиса
Делается это просто. Всего лишь нужно зарегистрироваться на Atavi.com. Для этого вводим только почту и дважды пароль. Аккаунт сразу же создан и выполняем настройку закладок. Рекомендуется сразу же установить для браузера Яндекс расширение Atavi. Сразу же можно импортировать все букмакеры с Яндекс браузера. Экспортировать отдельно их не надо. И все готово для работы.

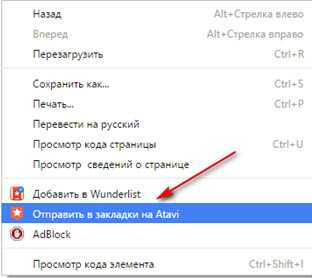
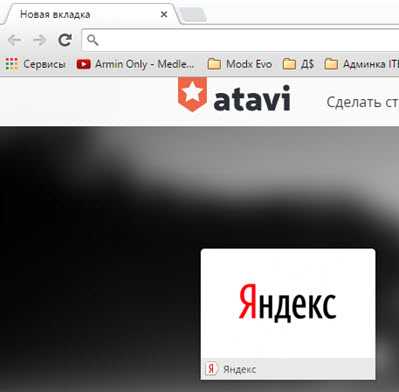
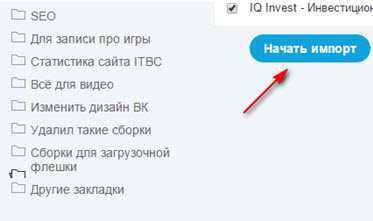
Есть большой смысл установить данный сервис: можно навсегда забыть о такой операции, как импорт – экспорт закладок и шанс когда-либо их потерять.
Самая основная задача статьи выполнена. Теперь мы хорошо знаем, как импортировать наши букмарки, как вывести их из браузера, сохранив при этом в целостности и сохранности.
Статья была полезна?
Поддержите проект — поделитесь в соцсетях:
Как из «Яндекс.Браузера» экспортировать закладки: инструкция
Как из «Яндекс.Браузера» экспортировать закладки? Ответ на этот вопрос должен знать каждый современный пользователь. Ведь работа с закладками может быть очень полезной. Особенно если хочется переносить интересные страницы с компьютера на компьютер. Или при переустановке интернет-обозревателя. Далее мы расскажем все об импорте и экспорте закладок в Yandex.Browser. В идеале эти операции проводятся без сторонних программ и приложений.
Закладки и браузеры
Как из «Яндекс.Браузера» экспортировать закладки? Первым делом необходимо их создать. Иначе задача не имеет смысла.
Для того чтобы сделать это, придется:
- Открыть в браузере интересующую страницу.
- В правом углу адресной строки нажать на изображение звезды.
- Подтвердить операцию.
После этого происходит формирование журнала закладок. Именно его мы будем выгружать и загружать в интернет-обозреватель.
А что называют закладками? Это название интересных страниц, добавленных в соответствующий журнал для быстрого перехода к тому или иному сайту. Ничего трудного или непонятного в этом нет.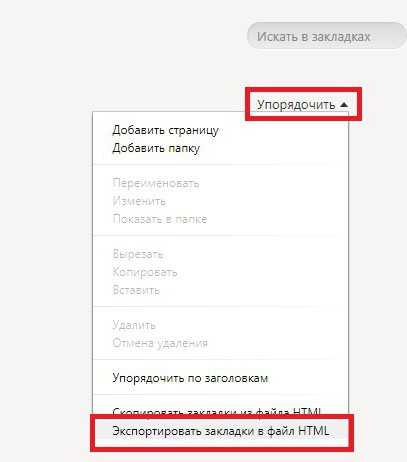
Экспорт
Как из «Яндекс.Браузера» экспортировать закладки? Для этого можно воспользоваться стандартными настройками приложения. Именно с ними чаще всего работают современные юзеры. Импорт и экспорт интересных страниц не требует обязательной установки сторонних программ и приложений.
Инструкция по выгрузке закладок будет выглядеть так:
- Открыть браузер.
- Нажать на картинку с изображением шестеренки. Она находится в правом верхнем углу обозревателя.
- Выбрать «Закладки».
- Перейти в «Диспетчер закладок».
- Нажать на кнопку «Упорядочить».
- Выбрать «Экспортировать в html».
- Указать путь сохранения и присвоить имя итоговому файлу.
- Кликнуть по Ок.
Осталось подождать несколько минут. Отныне понятно, как из «Яндекс.Браузера» экспортировать закладки. После проделанных действий на компьютере (по указанному пути) сформируется журнал интересных страниц в html. Его можно скопировать, например, на флешку, а затем использовать для импорта. Это еще одна простая задача, о которой должен знать каждый.
Импортируем закладки
Мы выяснили, как экспортировать закладки из «Яндекс.Браузера». А каким образом можно вернуть интересные страницы в обозреватель? Скажем, после переустановки операционной системы или программы для интернет-серфинга?
Сделать это, как уже было сказано, не составляет труда. Если человек знает, как экспортировать закладки из «Яндекс.Браузера», то и их импорт не вызовет никаких трудностей.
Потребуется:
- Запустить интернет-обозреватель.
- Открыть настройки программы.
- Зайти в меню «Закладки» — «Диспетчер закладок».
- Кликнуть по строчке «Упорядочить».
- Выбрать команду «Экспортировать из html…».
- Указать путь к заранее подготовленному журналу интересных страниц.
- Нажать на Ок.
Подождав несколько минут, юзер сможет воспользоваться журналом закладок. Все ранее имеющиеся в браузере интересные страницы будут перенесены в интернет-обозреватель в полной мере. Скорость обработки запроса зависит от объема журнала.
Расширение в помощь
Как экспортировать закладки в файл? «Яндекс.Браузер», как и любой другой интернет-обозреватель, позволяет воплотить задумку в жизнь всего за несколько минут. Но такой вариант развития событий устраивает не каждого пользователя. Ведь документы могут потеряться. Поэтому можно поступить иначе — воспользоваться специальным расширением — менеджером закладок. Оно называется Atavi.
Как из «Яндекс.Браузера» экспортировать закладки? В html Atavi интересные страницы не формирует. Все данные хранятся на сервисе, что упрощает жизнь.
Инструкция в данной ситуации выглядит так:
- Скачать и установить Atavi.
- Пройти регистрацию на сервисе.
- Выбрать все букмарки (страницы), которые хочется скопировать. Можно в настройках кликать по «Добавить в Atavi».
Вот и все. Чтобы выгрузить данные, достаточно зайти в приложение и кликнуть по кнопке «Начать импорт». Все это абсолютно бесплатно, быстро и удобно. Предложенный прием действительно работает. Только данным методом пользуются не слишком часто. Обычно юзеры предпочитают стандартные настройки интернет-обозревателей.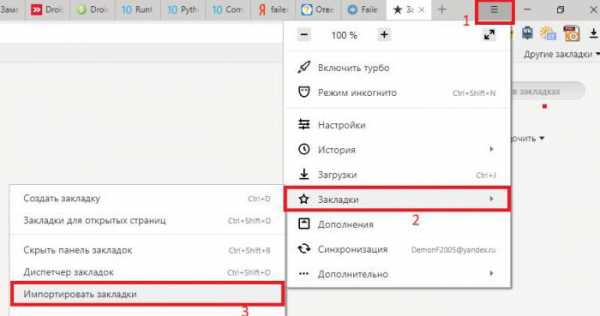
Чтобы не потерять сформированный html, его можно выгрузить, скажем, в специальное облако данных. И перенести на флешку. Тогда журнал интересных страниц будет в целости и сохранности. Отныне каждый пользователь сможет ответить, как из «Яндекс.Браузера» экспортировать закладки.
fb.ru
Экспорт (импорт) закладок в Яндекс Браузере

Yandex Браузер
Иногда возникает необходимость сделать экспорт — импорт закладок из одного браузера в другой, а иногда при переустановке операционной системы, сохранить закладки в файл, с последующим импортом закладок в браузер.
В этой статье я расскажу, как делать экспорт и импорт закладок в Yandex Браузере.
Опции экспорта – импорта закладок в Yandex Браузере, расположена довольно далеко, поэтому начнем с начала.
Кликаем по плюсику для открытия новой вкладки и выбираем опцию «закладки»
Далее в открывшейся вкладке «Диспечер закладок» выбираем параметр «Упорядочить»
В выпадающем меню будет предложено совершить две операции: экспортировать закладки в файл HTML и импортировать закладки из файла HTML.
Экспортировав и сохранив закладки в файл HTML, этот файл можно импортировать снова в браузер после переустановки системы и таким образом не потерять ценные ссылки на нужные сайты. Сохранять этот файл
нужно в таком месте, которое не будет затронуто при переустановке системы, например на другом логическом диске.
Для импорта сохраненных закладок проходим тот же
Браузеры Opera, Googl, Fire Fox не могут импортировать закладки напрямую из Yandex Браузера, но с помощью HTML файла закладки можно перенести и в них. Но об этом в отдельной статье.
xn--e1adkpj5f.xn--p1ai
Как импортировать закладки в Яндекс браузер
Давайте представим себе ситуацию, друзья, что вы только что установили Yandex. Естественно, на нем нет пока ни одной закладки, и вам не хочется искать заново любимые сайты. Было бы неплохо одним махом импортировать их из другого веб-обозревателя или заранее заготовленного документа. Этим мы и займемся в данной статье.
Как импортировать закладки из другого браузера в Яндекс
Запускаем Yandex и нажимаем на кнопку меню в правом верхнем углу, после чего выбираем пункт «Закладки»:
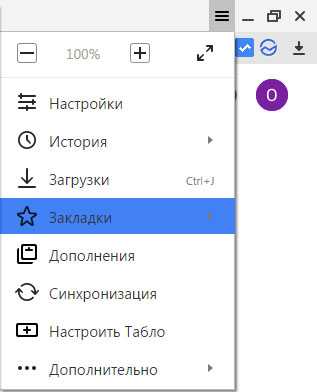
После, жмем на пункт «Импортировать»:
У нас открывается окошко, показанное на скриншоте ниже. Находим строчку, которая называется «Из» и выбираем из списка другой веб-обозреватель, из которого собрались их переносить.
Не забываем после всего этого нажать на кнопку «Перенести»:
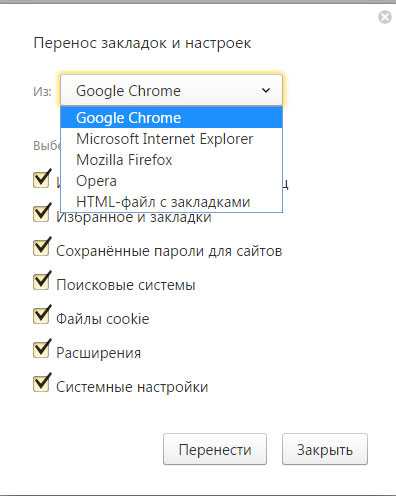
Как импортировать закладки из файла HTML
Если вы изначально пользовались обозревателем от компании Яндекс и хотите его переустановить, не потеряв при этом любимые сайты, прочтите: как создать файл закладок в Яндекс браузере.
Если заранее сохранили файл с нужными сайтами в каком-нибудь другом браузере, то можно им воспользоваться. Для этого нам понадобится диспетчер.
Опять кликаем «Меню – Закладки», а после, нажимаем на подходящий пункт:
В следующем окошке, с правой стороны, находим кнопку «Упорядочить», нажимаем на нее и из выпавшего списка выбираем пункт «Скопировать из файла HTML…»:
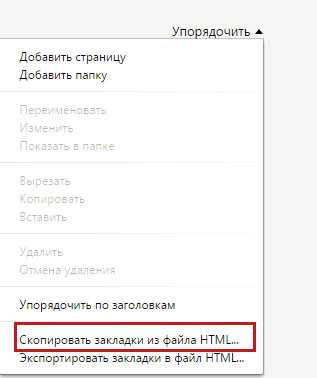
Указываем путь к нужному документу и любуемся часто посещаемыми Интернет страничками в своем Яндекс браузере.
Если Вас интересует, как можно сохранить подобный файл в других обозревателях, чтобы потом импортировать его в Яндекс браузер, прочтите статьи:
Сохранение закладок в Опере
Как сохранить (экспортировать) закладки в Яндекс браузере
В данной статье мы будем разбираться, как сохранить закладки, при переустановке системы, в браузере Яндекс. Рассмотрим как стандартный экспорт через диспетчер, так и покопаемся в установочной папке данного обозревателя, чтобы найти нужный нам файл.
Экспорт закладок в Яндекс браузере
Запускаем веб-обозреватель и нажимаем на кнопку меню в правом верхнем углу. Из выпавшего списка выбираем пункт с подходящим для нас названием.
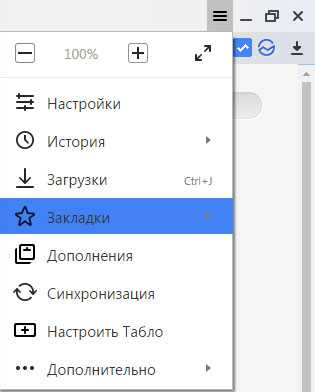
И далее «Диспетчер закладок»:
У нас открывается страничка диспетчера, на которой отображены все сайты. добавленные в данный список. Находим в правом углу кнопку «Упорядочить» и нажимаем на нее:
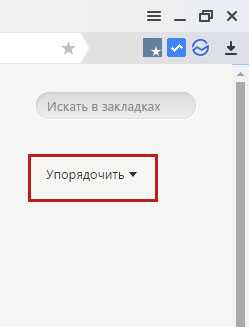
Из выпавшего списка выбираем пункт «Экспортировать закладки в файл HTML…»:
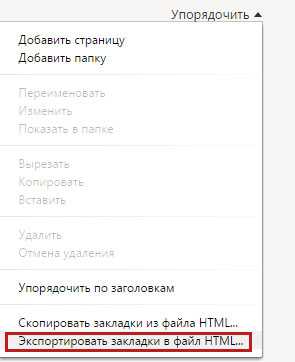
Все, теперь мы сможем импортировать его в любой другой обозреватель, не только Яндекс.
После того, как вы обратно установите браузер на компьютер и захотите добавить в него привычный список любимых сайтов, рекомендую ознакомиться со статьей: как импортировать закладки в браузер Яндекс.
Находим расположение файла Bookmarks
Более подробно о том, где находятся закладки в Яндекс браузере, вы можете прочесть, перейдя по ссылке. Ну а вкратце давайте разбираться здесь.
Все они сохраняются и записываются в определенный файл, нам остается лишь найти его и скопировать в надежное место. Называется он Bookmarks. Для того чтобы его увидеть необходимо включить показ скрытых папок.
Если у вас Windows 7, открываем любую папку проводника, нажимаем в верхней панели кнопку «Сервис» и из выпавшего списка выбираем пункт «Параметры папок»:
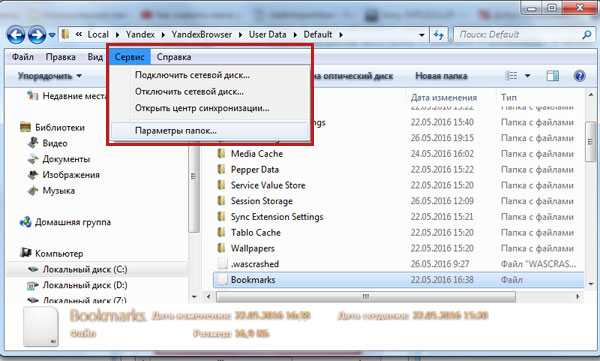
Переходим во вкладку «Вид» и ставим переключатель в положение «Показывать скрытые файлы, паки и диски»:
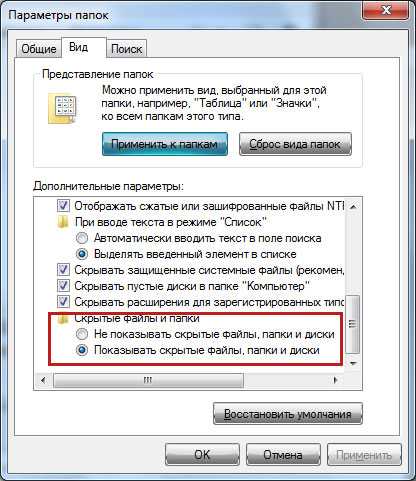
В Windows 10 вам нужно открыть не параметры папок, а «Параметры проводника». Сделать это можно, написав соответствующий запрос в строке поиска либо найти в панели управления. Чтобы попасть в панель управления, необходимо нажать правой кнопкой мыши по «Пуску».
После того, как включен показ скрытых папок идем по пути: C:\Users\Олег\AppData\Local\Yandex\YandexBrowser\User Data\Default.
Находим и копируем Bookmarks:
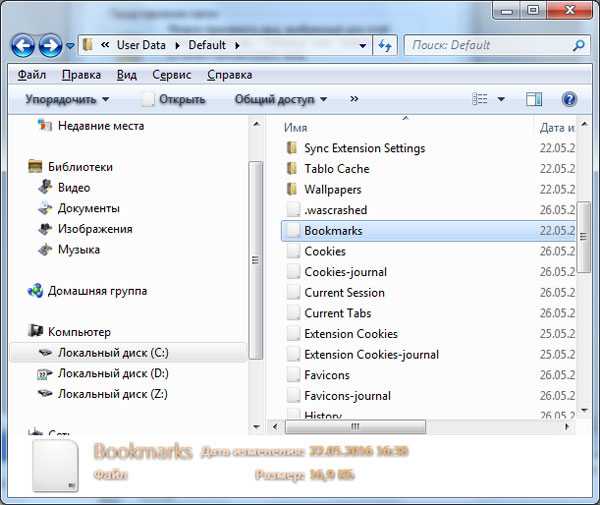
Данный файл можно скопировать во вновь установленный Яндекс браузер после переустановки системы.
inetfishki.ru
Как перенести закладки из яндекс браузера на другой компьютер?
Необходимость в переносе и сохранении закладок из Яндекс браузера может возникнуть у любого пользователя. Так или иначе за время пользования данным браузером каждый пользователь собирает для себя базу интересных сайтов, добавляя их в закладки. Переустановка Windows или смена рабочего браузера могут потребовать вынужденного переноса закладок из одного браузера или компьютера на другой.
В данной статье вы узнаете как просто можно экспортировать все закладки одним .html файлом из Яндекс браузера, в любой другой браузер.
Экспорт закладок из Яндекс браузера в html файл
Итак, для того, чтобы куда — нибудь перенести закладки их для начала нужно экспортировать в файл. В нашем случае это будет html файл.
Забегая вперед стоит сказать что подобным образом переносятся закладки из Google Chrome.
Для этого заходим в закладки нажатием на значок трех горизонтальных полос в правом верхнем углу Яндекс браузера и в открывшемся меню выбираем «Закладки«-> «Диспетчер закладок«.
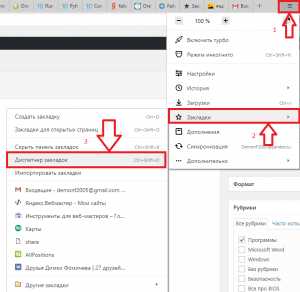
Заходим в диспетчер закладок Яндекс браузера
После этого откроется окно, в левой части которого вы увидите все свои закладки. В правой же части будет кнопка «Упорядочить«.

Выбираем экспорт закладок в html файл
Нажимаем ее и в открывшемся меню выбираем «Экспортировать закладки в файл HTML«.
Далее откроется окно, в котором нужно указать имя файла с закладками, а также выбрать его расположение на жестком диске.
Указываем имя файла и его месторасположение
После выбора остается лишь нажать кнопку «Сохранить«.
Теперь все ваши закладки, включая их структуру и папки, из Яндекс браузера сохранены в отдельный файл html.
Загрузка файла с закладками в другой браузер
Теперь, когда у вас есть файл с закладками, его можно импортировать в любой браузер. Рассмотрим данный процесс на примере все того же Яндекс браузера.
Открыв его снова открываем главное меню браузера нажатием на значок с тремя горизонтальными полосками в правом верхнем углу. В открывшемся меню выбираем «Закладки«-> «Импортировать закладки«.
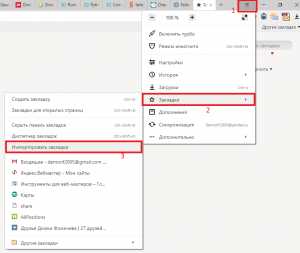
Переходим к импорту закладок из файла
Отобразится окно «Импорт закладок и настроек», в котором в самой верхней строке «Из» выбрать «HTML файл с закладками«.
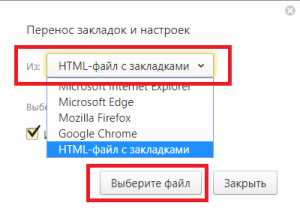
Указываем параметры
Далее в этом же окне нажать «Выберите файл» и после чего указать ваш файл с закладками, который был создан в предыдущем пункте.
Выбираем файл с закладками и импортируем его
Как только вы это сделаете и нажмете кнопку «Открыть«, все закладки с сохранением структуры и папок будут перемещены в ваш браузер. В данном случае в Яндекс браузер.
Убедиться в этом можно, открыв все те же закладки и увидев там папку «Закладки из html файла«.
Возможно вам будет интересно:
helpadmins.ru
Как сохранить закладки в Яндекс Браузере: экспортировать или импортировать
Очень часто, например, после переустановки браузера или в процессе перехода на другой браузер, нужно восстановить все ранее сохранённые закладки (ссылки на сайты). Это, конечно, можно сделать и вручную — ну уж очень кропотливо набирать адреса и сохранять их. Оптимально в данном случае импортировать закладки и экспортировать закладки, то есть создавать резервные копии URL в автоматическом режиме и пользоваться ими.
Это руководство расскажет вам, как сохранить закладки в Яндекс браузере различными способами и как перенести сохранённые ссылки из других браузеров на компьютере различными способами, используя штатные настройки.
Экспорт
Экспорт закладок из Яндекс браузера, или их резервирование, можно выполнять двумя способами. Выполняйте эту процедуру регулярно, если много сохраняете ссылок, чтобы не потерять ничего важного. Лучше иметь несколько последних бэкапов, чем один трёхмесячной давности.
Способ №1: сохранение в файл
1. Откройте панель меню. Выберите «Настройки».
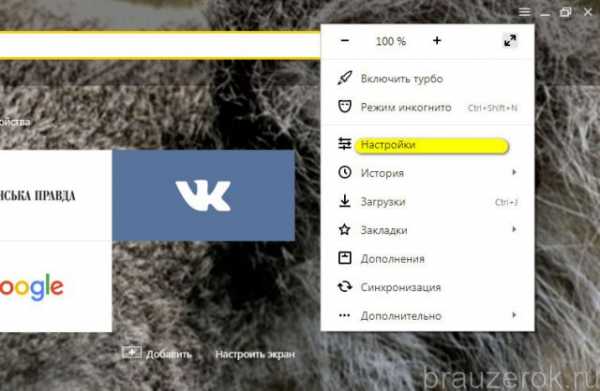
2. Перейдите в подраздел «Закладки».
3. В правой части страницы Диспетчера кликните опцию «Упорядочить». В выпавшем списке запустите команду «Экспортировать… » (самая последняя в списке).
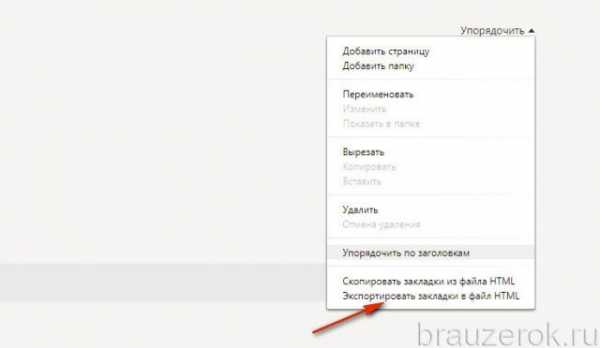
4. В системном окне укажите папку, в которую нужно поместить файл с копией закладок. По умолчанию ему присваивается имя «bookmarks_», но вы можете указать свой вариант названия. Затем нажмите «Сохранить».
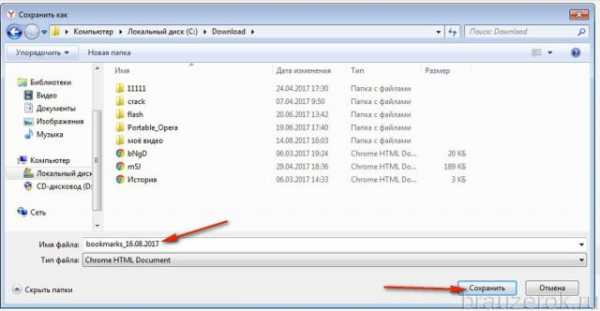
5. Сохранив ссылки в формате HTML, вы можете открывать их в любом браузере.
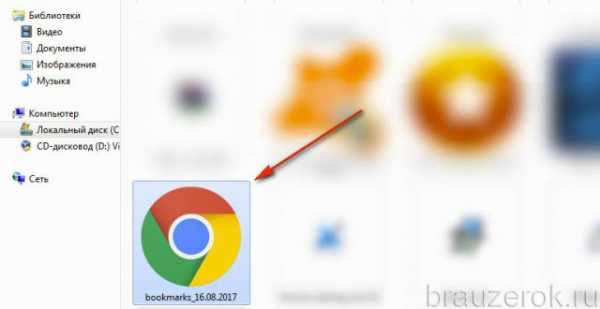
Клацните по иконке файла два раза и список URL, рассортированный по директориям (как вы их и размещали), откроется во вкладке.
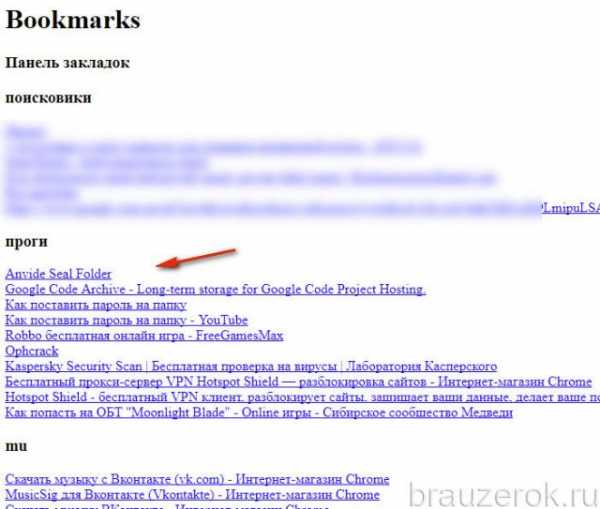
Любая закладка открывается при помощи клика мышкой. С этого же резервного файла можно выполнить и импорт URL, если вдруг возникнет вопрос, как переустановить закладки в Яндекс браузере после его удаления и повторной инсталляции.
Способ №2: синхронизация
Этот метод более продвинутый. Так как подразумевает удалённое хранение ссылок и других важных пользовательских данных и их перенос в браузер на других устройствах (а не только на домашнем ПК). Но для его реализации вам понадобится аккаунт в системе Яндекс (или учётные данные почтового ящика на Yandex). За неимением его обязательно нужно зарегистрировать (ссылка на форму на страничке поисковика).
1. Через меню браузера перейдите в раздел «Настройки». Вверху вкладки нажмите кнопку «Настроить …».
2. Авторизуйтесь в аккаунте (введите e-mail и пароль).
3. Кликните в панели «Включить…».
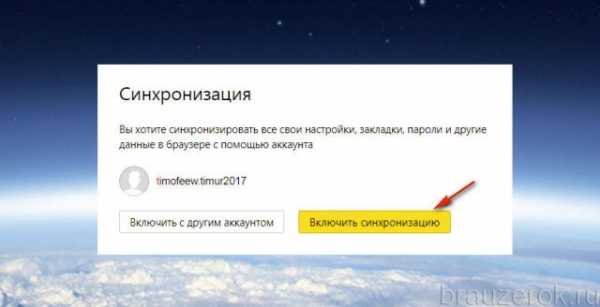
Для тонкой отстройки синхронизации в следующем окне кликните «Изменить… ».
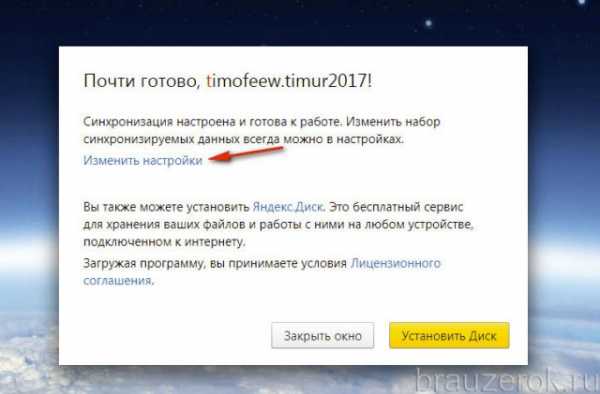
Уберите флажки возле тех элементов, которые резервировать не нужно, например, пароли (то есть неотмеченные типы данных не сохраняются).
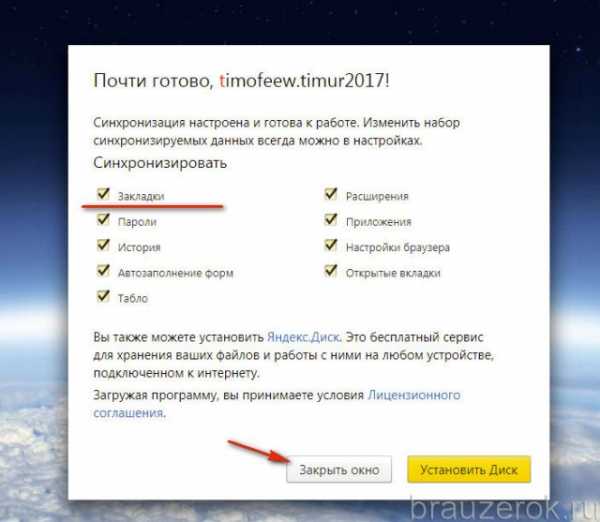
По завершении настройки клацните «Закрыть окно».
Процесс загрузки закладок посредством опции «Синхронизации» выполняется аналогичным образом. Нужно снова активировать опцию и пройти авторизацию в профиле Яндекса.

Импорт
Импортирование закладок тоже может осуществляться двумя способами. Каждый из них по-своему хорош в зависимости от конкретной пользовательской задачи. Рассмотрим пошагово их выполнение.
Способ №1: загрузка файла
Создание копии
Итак, чтобы перенести закладки из другого браузера, нужно предварительно их сохранить в файл в этом самом браузере. Эта процедура базируется на принципе экспортирования (см. предыдущую инструкцию).
Ниже приведены руководства сохранения копии для популярных браузеров:
Google Chrome
1. В меню Хрома откройте: Меню → Диспетчер закладок.

2. В панели клацните «Управление» и в списке активируйте «Экспортировать… ».
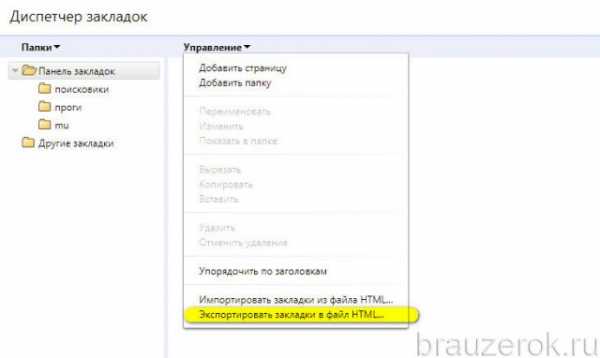
3. В окне «Сохранить как… » укажите папку для сохранения копии. При необходимости измените имя файла.
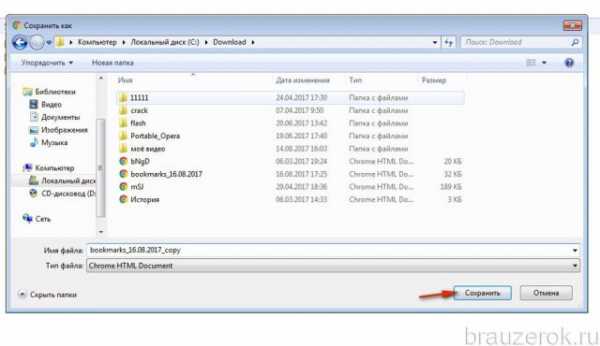
Firefox
1. Щёлкните в меню раздел «Закладки».
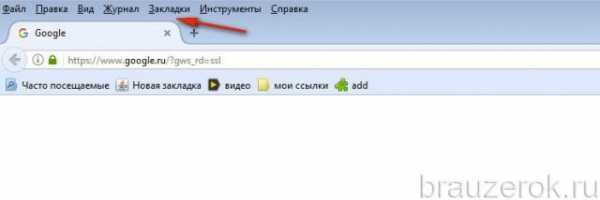
2. В панели нажмите «Показать все… » (первый пункт).
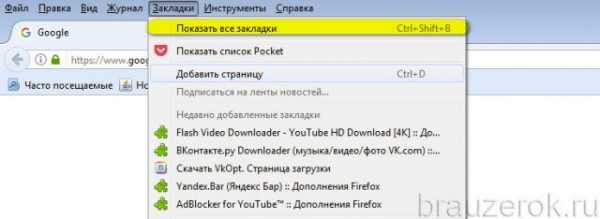
3. В Библиотеке кликом мышкой откройте список «Импорт … » и кликните пункт «Экспорт … в HTML-файл».
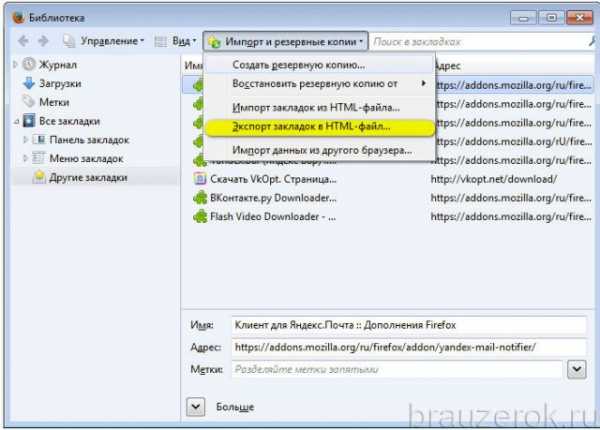
4. Укажите путь для сохранения файла.
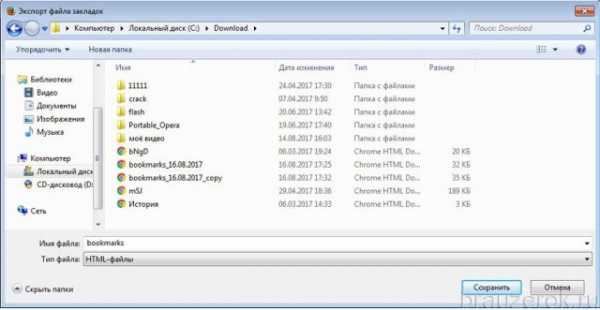
Опера
В Опера резервирование лучше выполнять при помощи специального аддона Bookmarks Import & Export. Его можно скачать в официальном магазине приложений для браузера.
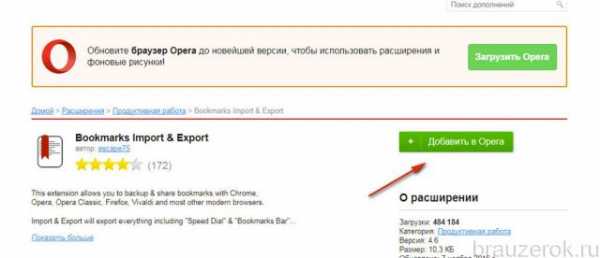
По окончании установки кликните по его иконке. На открывшейся страничке клацните «Export».
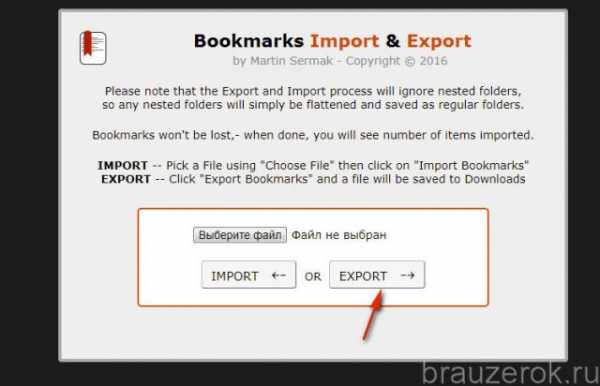
Резервная копия закладок сохраняется в папку загрузок. Эта директория задаётся в панели основных настроек Opera, в блоке «Загрузки».

Чтобы просмотреть содержимое файла (убедиться в том, что все закладки успешно сохранены), кликните иконку «папка» в появившемся дополнительном окне по завершении процедуры импортирования.
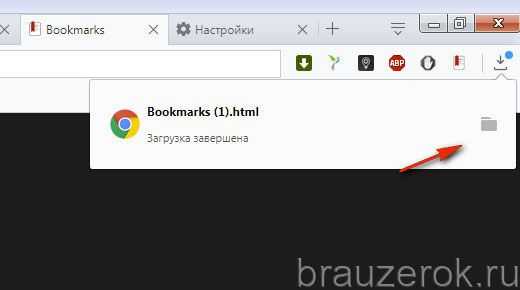
Восстановление из копии
Теперь, когда есть HTML-файл с копией, можно смело приступать к переносу закладок:
1. В меню нажмите: Закладки → Импортировать закладки.
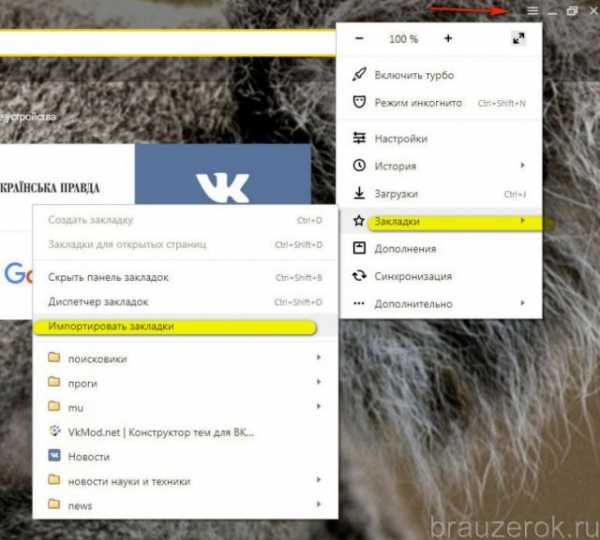
2. В панели «Перенос… », в ниспадающем списке, задайте «HTML-файл с закладками». Кликните «Перенести».
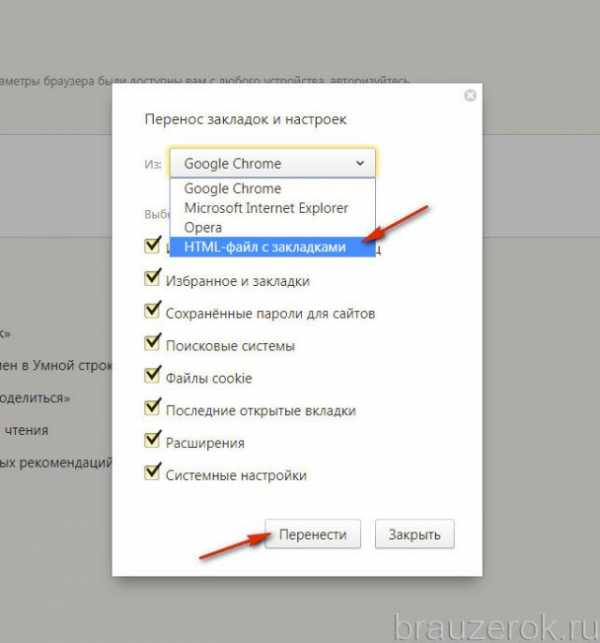
3. Нажмите «Выберите файл».
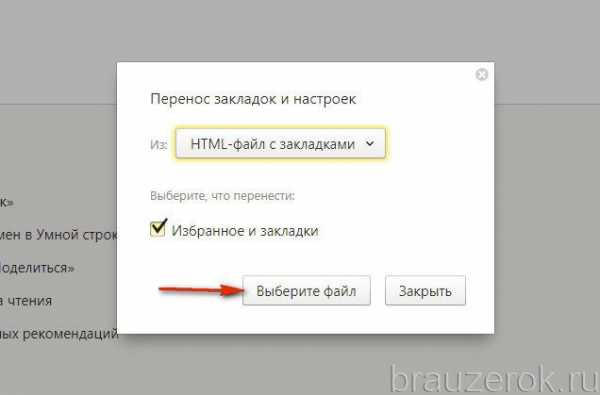
4. Укажите путь к копии. Кликните «Выбрать».
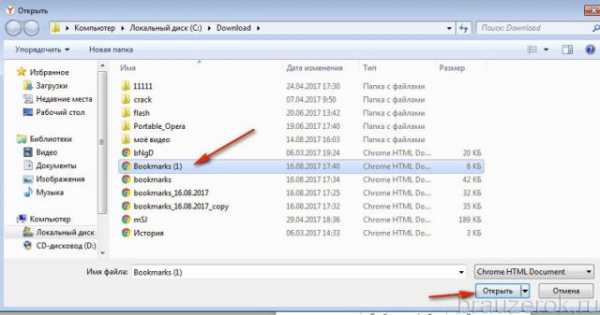
5. Чтобы папка с перенесёнными закладками отображалась на внешней панели, установите в окне «Получилось!» флажок возле строчки «Всегда показывать… ». Нажмите «Готово».
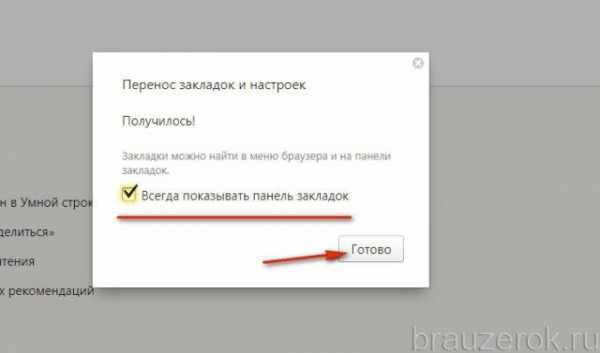
Ссылки из файла хранятся в директории Диспетчера «Другие закладки».
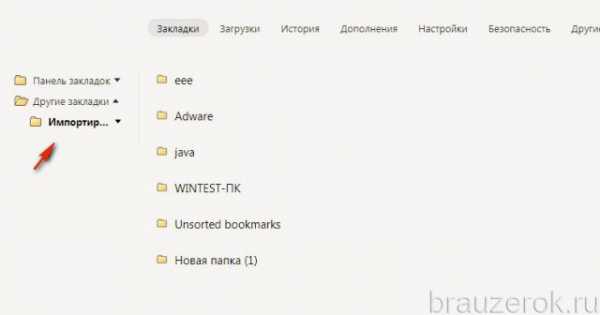
Способ №2: автоматический перенос из других браузеров
В этом способе используется такая же опция, как и в Способе №1, но с другой надстройкой.
1. Откройте: Закладки → Импортировать закладки.

2. В списке «Из» укажите браузер, из которого вы хотите перенести закладки.
3. В перечне элементов обязательно установите «галочку» возле «Избранное и закладки».
Внимание! Таким же образом можно перенести и другие доступные данные. Для этого также отметьте их в списке.
4. Нажмите «Перенести».
5. Кликните «Готово» после импортирования.
Не забудьте воспользоваться настройкой отображения папки на внешней панели для быстрого доступа. По умолчанию название папки будет в формате «Закладки ».
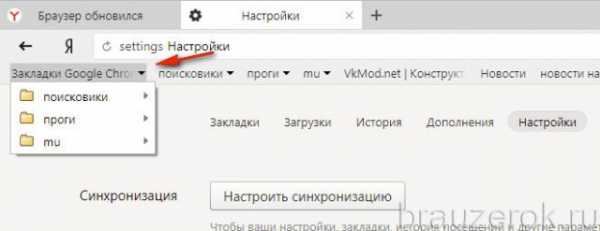
Сохраняйте закладки в файле, храните его на ПК, флешке, в удалённом хранилище, синхронизируйте их в профиле Яндекса. Со временем ваша коллекция закладок может насчитывать десятки, а то и сотни ссылок, и нужно следить за тем, чтобы они не потерялись. О том, как добавлять, удалять, просматривать закладки в Яндекс браузере, вы можете прочитать тут.
brauzerok.ru