Основы работы в панели слоёв
Итак, открываем изображение в Фотошопе. Даже если я не сделал никаких действий с изображением, а только открыл его, панель слоёв уже дает нам некоторую информацию. Давайте внимательнее посмотрим на неё (справа я привожу вид панели в версиях CS5 и ниже):
Имя панели
Прежде всего, информацию о том, что у нас открыта именно панель слоёв, а не какая-либо другая, нам даёт название вкладки в верхней части панели:

Вы, возможно, заметили, что рядом с Панелью слоёв имеются две другие вкладки — Каналы (Channels) и Контуры (Paths) — они сейчас не активные и отображены чёрным (в ранних версиях — серым) цветом.

Это две другие панели, которые сгруппированы с Панелью слоёв. В Photoshop так много панелей, что невозможно одновременно разместить их все в окне программы так, чтобы ещё оставалось место для работы с изображением, так что Adobe решила сгруппировать некоторые панели вместе для экономии места. Чтобы переключиться на другую панель в группе, просто нажмите на название вкладки в панели.
Не позволяйте тому обстоятельству, что Панель слоёв сгруппирована с этими двумя другими, сбить вас с толку. Каналы (Channels) и Контуры (Paths) не имеют ничего общего с Панелью слоёв!
Отображение слоёв в Панели
Каждый раз, когда мы открываем новое изображение в Photoshop, изображение открывается в собственном документе и помещается на один слой.
Photoshop отображает слои документа в Панели слоёв в виде строк, причем каждый слой имеет свою строку. В строке содержится информация о слое. Сейчас у меня только один слой в документе, поэтому в панели отображается только одна строка, но с добавлением дополнительных слоёв появятся и другие строки:

Имя слоя
Photoshop помещает новое изображение на слой с именем «Фон» (Background). Он так называется, потому что служит фоном для всего документа. Имя каждого слоя отображается в своей строке. Фоновый слой является специальным типом слоя в Photoshop, подробнее его мы рассмотрим в следующем материале.
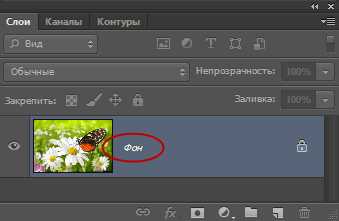
Миниатюра слоя (миниатюра предпосмотра)
Слева от названия слоя находится миниатюрное изображение слоя, называемое «миниатюрой слоя» (Layer Thumbnail), т.к. она показывает небольшое превью того, что в данный момент находится на этом конкретном слое. В моем случае, миниатюра показывает мне, что фоновый слой содержит полное изображение.
Размер миниатюр можно менять, либо попросту отключить, но для этого требуется создать ещё один слой, кроме фонового, либо изменить фоновый слой на обычный.
Для изменения или отключения миниатюр кликните в поле миниатюры правой клавишей мыши и выберите соответствующую строку, на рис. обведены красным (в англ. интерфейсе это строки No Thumbnails, Small Thumbnails, Medium Thumbnails, Large Thumbnails соответственно):

Добавление нового слоя
Чтобы добавить новый слой в документ, нажмите на значок «Создать новый слой» (Create a New Layer), расположенный внизу палитры слоёв:
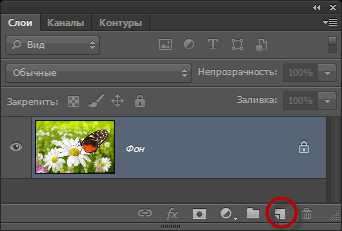
Новый слой появляется в панели прямо над фоновым слоем. Photoshop автоматически именует новые слои. В этом случае, он назвал слой «Слой 1» (Layer 1). Обратите внимание, что у теперь нас в панели слоёв находятся две строки, каждая из которых представляет свой отдельный слой:

Если я снова нажму на значок «Создать новый слой», Photoshop добавит ещё один новый слой в документе, на этот раз назвав его «Слой 2» (Layer 2), и теперь мы имеем три строки, каждая из которых содержит один из трех слоёв в документе:
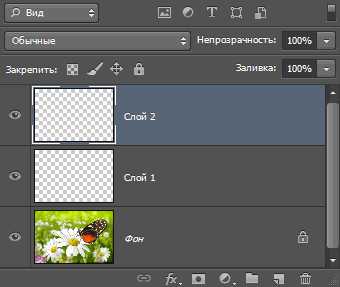
Также, слои можно создавать с помощью комбинаций горячих клавиш.
Перемещение слоёв
Мы можем переместить слои выше и ниже относительно друг друга, просто перетаскивая их помощью зажатой левой клавиши мыши. Сейчас «Слой 2» находится выше «Слой 1», но я могу переместить его ниже «Слоя 1», нажав и удерживая левую клавишу мыши на строке со «Слой 2», потяну слой вниз до тех пор, пока горизонтальная черта между слоями не подсветится. Обратите внимание, подсвеченную черту я обвёл жёлтым, а неподсвеченная (в обычном состоянии) обведена зелёным:
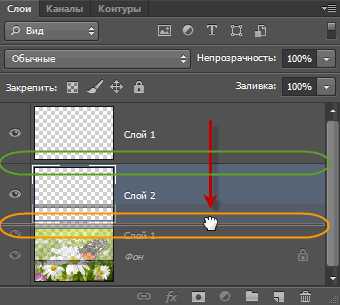
Когда разделительная полоса подсветится, отпустите клавишу мыши, и слой займёт новую позицию:
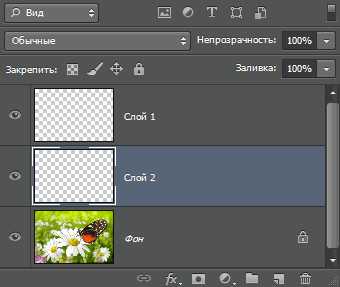
Единственное, что не можем перемещать панели слоёв, это фоновый слой. Мы также не можем помещать другие слои ниже фонового слоя. Все остальные слои могут быть перемещены выше или ниже по мере необходимости.
Активный слой
Вы, возможно, заметили, что, когда в моем документе был только один фоновый слой, он был выделен фиолетовым (в версях ниже CS6 — синим) цветом в панелие слоёв. Потом, когда я добавил «Слой 1, выделенным стал именно он. А с данный момент «Слой 2» является выделенным. Когда слой выделен, это означает, что в настоящее время он является активным. Все действия, которые мы производим в документе, осуществляются на активном слое. Каждый раз, когда мы добавляем новый слой, Photoshop автоматически делает его активным, но мы можем изменить вручную то, какой слой является активным, просто кликнув по нужному. Здесь я сделаю «Слой 1» активный, нажав на него, и мы видим, что он выделился цветом. На всякий случай, на рисунке справа я привожу вид панели в версиях Photoshop CS5 и ниже:


Удаление слоя
Чтобы удалить слой, просто нажмите на него левой клавишей мыши и, удерживая клавишу нажатой, перетащите его вниз на значок Корзины в нижней правой части панели. Отпустите кнопку мыши, когда вы наведёте курсор на значок. На рисунке я удаляю «Слой 1»: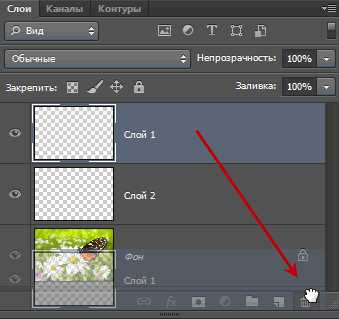
Есть и другой способ удаления отдельных слоёв. Выделите нужный слой и нажмите клавишу Delete на клавиатуре. Таким образом я удалю «Слой 2».
Теперь в документе остался только один слой, фоновый:
Копирование слоя
Чтобы скопировать слой, щелкните на нем и, удерживая клавишу мыши нажатой, перетащите его вниз на значок «Создать новый слой». На рисунке я делаю копию фоновый слоя:

Когда вы наведёте курсор на значок и затем отпустите кнопку мыши, копия слоя появится над оригиналом. В моем случае, Photoshop сделал копию моего фонового слоя и назвал его «Фон копия» (Background copy). Обратите внимание на то, что после данных действий этот новый слой стал активным:

Сейчас я применю пару фильтров размытия в при активном «Фон копия», просто для того, чтобы изменить вид изображения. Вот как стало выглядеть изображение в моём рабочем документе после применения фильтров:

Можно подумать, что я размыл все изображение, но если мы посмотрим на Панель слоёв, то увидим, что это не так. Так как, когда я применял фильтры размытия, был активным слой «Фон копия», то изменения коснулись только этого слоя. Мы видим, что размытое изображение размыто только на слое «Фон копия», а «Фон» затронут не был:

Иконка видимости слоя
Если я хочу снова в документе увидеть оригинальную фотографию, я могу просто отключить слой с размытием, нажав на значок видимости слоя. Когда в окне отображается иконка глаза, это означает, что слой в документе является видимым. Если нажать на иконку, то она скроется, а вместе с ней скроется и слой, вместо иконки будет пустой квадрат. Для включения слоя достаточно кликнуть по этому пустому квадрату:

Переименование слоя
Как мы уже видели, Photoshop при создании или копировании автоматически именует слои, но имена он дает им довольно общие и ничего не значащие, такие, как «Слой 1» и «Фон копия», такие имена не могут быть полезны для пользователя. Когда у нас есть всего несколько слоёв в документе, названия не очень важны, но, когда мы работаем с 10-ю, 20-ю, сотней и более слоёв, гораздо проще, чтобы слои имели осмысленные имена.
К счастью, Photoshop, позволяет легко переименовать слой. Просто дважды щелкните непосредственно на имени слоя в палитре, затем введите новое имя. Я изменю имя «Фон копия» на «Blur». Когда вы закончите вводить имя, щёлкните мышкой в любом месте палитры или нажмите клавишу клавиатуры Enter, чтобы принять изменённое имя:
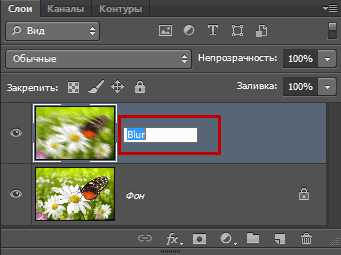
О добавлении масок, корректирующих слоёв и т.п. мы поговорим во второй части этого материала.
rugraphics.ru
Как быстро открыть слой документа Photoshop в новом файле?
Вы должны использовать «Умный объект». Например:
Я часто использую Smart Objects при работе с макетами, использующими повторяемое содержимое. Скажем, например, я работаю над дизайном домашней страницы, который показывает выдержки из моих 3 последних сообщений в блоге. Они будут иметь одинаковую длину и размер, поэтому я решил просто повторить один и тот же отрывок три раза, чтобы посмотреть, как это будет выглядеть в макете. Это идеальная вещь для использования Smart Objects.
Я бы сделал первый пример блога — включая название, значок даты, текст, ссылку и разделитель. Что-то вроде этого:
Затем я выберет все эти слои в палитре и щелкните правой кнопкой мыши> Преобразовать в интеллектуальный объект.
Поскольку он может быть повторно использован в другом месте, вы заметите, что я превратил значок даты в собственный интеллектуальный объект. Yay для гнездования! Если я дважды щелкнул по нему, я получу еще одно окно с его содержимым, например:
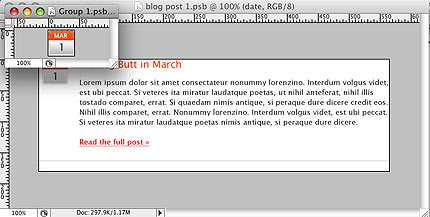
Теперь я могу сделать две копии оригинального смарт-объекта и выложить их так:

Выплата проста. Копии действуют как экземпляры, поэтому обновления, сделанные для одного, будут сделаны для всех. Если я решит изменить названия на красный и полужирный, я могу сделать это один раз вместо трех раз. Я могу легко проверить различные визуальные элементы (например, добавить градиент ко всему фрагменту) и сразу увидеть, как он будет выглядеть во всех трех случаях.
Я также использую Smart Objects для их неразрушающего редактирования. Когда-то что-то есть Smart Object, вы можете масштабировать его, вращать, деформировать, перекосить и использовать всевозможные фильтры, не теряя исходных данных. Вы также можете изменить порядок примененных фильтров, что может быть очень удобно. Фильтры остаются редактируемыми, и вы можете снять их, если решите, что не хотите их. Этот тип вещей отлично подходит для таких элементов, как набор миниатюр в галерее.
Вы можете сохранить Smart Object в файл на слое в окне «Слои» — щелкните правой кнопкой мыши -> «Экспорт содержимого». В будущем после редактирования этого файла вы можете загрузить Smart Object вручную — щелкните правой кнопкой мыши -> Replace Contents … и выберите отредактированный файл с диска.
askentire.net
Как открыть панель слоев в фотошопе
Наличие возможности в процессе работы размещать элементы изображения на разных слоях, задавать каждому из них индивидуальные параметры наложения, менять видимость тех или иных слоев и их групп — это основа, на которой строится весь остальной функционал графического редактора Adobe Photoshop. Поэтому панель для работы со слоями является, пожалуй, самым используемым элементом рабочей среды этого редактора.
Вам понадобитсяГрафический редактор Adobe Photoshop.
Спонсор размещения P&G Статьи по теме «Как открыть панель слоев в фотошопе» Как поменять местами слои в Photoshop Как в Фотошопе вырезать выделенное Как в фотошопе поставить фонИнструкция
1
Панель слоев во включенном состоянии может иметь два варианта отображения. Чтобы ее развернуть, достаточно щелкнуть мышкой по иконке «Слои» на панели, которая обычно размещается у правого края окна. А сворачивается любая панель кликом по двойной стрелке у правого края ее заголовка.
2
Раскройте в меню Photoshop раздел «Окно» и поставьте отметку напротив пункта «Слои», если отображение этой панели выключено. Это можно сделать, не только щелкая нужные надписи указателем мыши, но и с помощью клавиатуры. Для раскрытия раздела меню нажмите сначала клавишу Alt (левую или правую — не важно), а затем клавишу с литерой «О» на русской раскладке клавиатуры. Для перемещения по пунктам раздела используйте кнопки навигации. Так как нужная строка ближе к концу списка, то быстрее можно добраться до нее с помощью стрелки вверх. Ну а щелчок левой кнопкой мыши по выбранному пункту заменяет нажатие клавиши Enter.3
Можно обойтись без меню редактора, так как команде включения/выключения панели слоев назначена «горячая клавиша», нажатие которой при выключенной панели приводит к ее появлению, а при включенной оказывает обратное действие. Эта клавиша — F7, используйте ее для быстрого отображения или сокрытия этого элемента интерфейса.4
Большинство составных частей рабочей среды Photoshop могут свободно перемещаться пользователем. Это удобно, но иногда неосторожным движением можно задвинуть какую-нибудь из них так, что становится совершенно непонятно, как ее вернуть на доступное для обычной настройки пространство. Такое случается и с панелью слоев: найти ее на экране невозможно, хотя в меню графического редактора напротив соответствующего пункта отметка выставлена. В таком случае воспользуйтесь «аварийным» способом — загрузите другой вариант рабочей среды. Для этого откройте в меню раздел «Окно», перейдите в раздел «Рабочая среда» и выберите один из предустановленных вариантов (например, «Рисование» или «Основная рабочая среда»). Как простоmasterotvetov.com