Как сделать Windows 8 или 8.1 похожей на Windows 7 или XP
Любите скорость и безопасность Windows 8, но скучаете по прозрачному виду Windows 7? Или, возможно, блюз и зелень Windows XP
?
Вот как сделать Windows 8 или даже 8.1 похожей на вашу любимую версию Windows из прошлого.
1. Получить меню «Пуск»
Перво-наперво: если вам нужен опыт, похожий на Windows 7 / XP, который вы помните, вам нужно меню «Пуск». Ничто не заставляет вашу систему чувствовать себя менее классической версией Windows, чем современный стартовый экран Metro.
Я рекомендую Classic Shell, которая, как я уже отмечал ранее, предлагает вам множество классических меню Start.
, Вы узнаете три основных варианта:
Вы можете выбрать темы для своего меню и использовать пользовательские изображения в качестве кнопки «Пуск». Как вы увидите ниже, это позволяет с легкостью получить меню «Пуск», которое идеально сочетается с внешним видом предыдущих версий Windows.
Да, и с установленной Classic Shell, Windows загрузится прямо на рабочий стол.
Если вы обращали внимание на функции в предстоящей Windows 10
Вы знаете, что Microsoft возвращает меню «Пуск». Однако до этого еще год, и если вам нужно меню «Пуск», вам нужно добавить свое. Есть и другие способы получить меню Пуск Windows 8
, но для целей ретро-кожи я рекомендую Classic Shell.
2. Включить пользовательские темы
У вас установлена классическая оболочка? Хорошо. Теперь давайте настроим ваш компьютер, чтобы он мог использовать пользовательские темы Windows
,
Есть две основные программы для работы: UXStyle и UXThemePatcher. Оба исправляют Windows 8, так что вы можете использовать пользовательские темы — то, что Microsoft отключает по умолчанию. Лично мне повезло больше с UXThemePatcher, но ваш пробег может отличаться.
После того, как вы исправили Windows, вам нужно перезагрузить компьютер. Тогда мы перейдем к самой интересной части.
3. Установите пользовательские темы
После того, как все исправлено, установить темы так же просто, как перетащить их в папку C: \ Windows \ Resources \ Themes на вашем компьютере.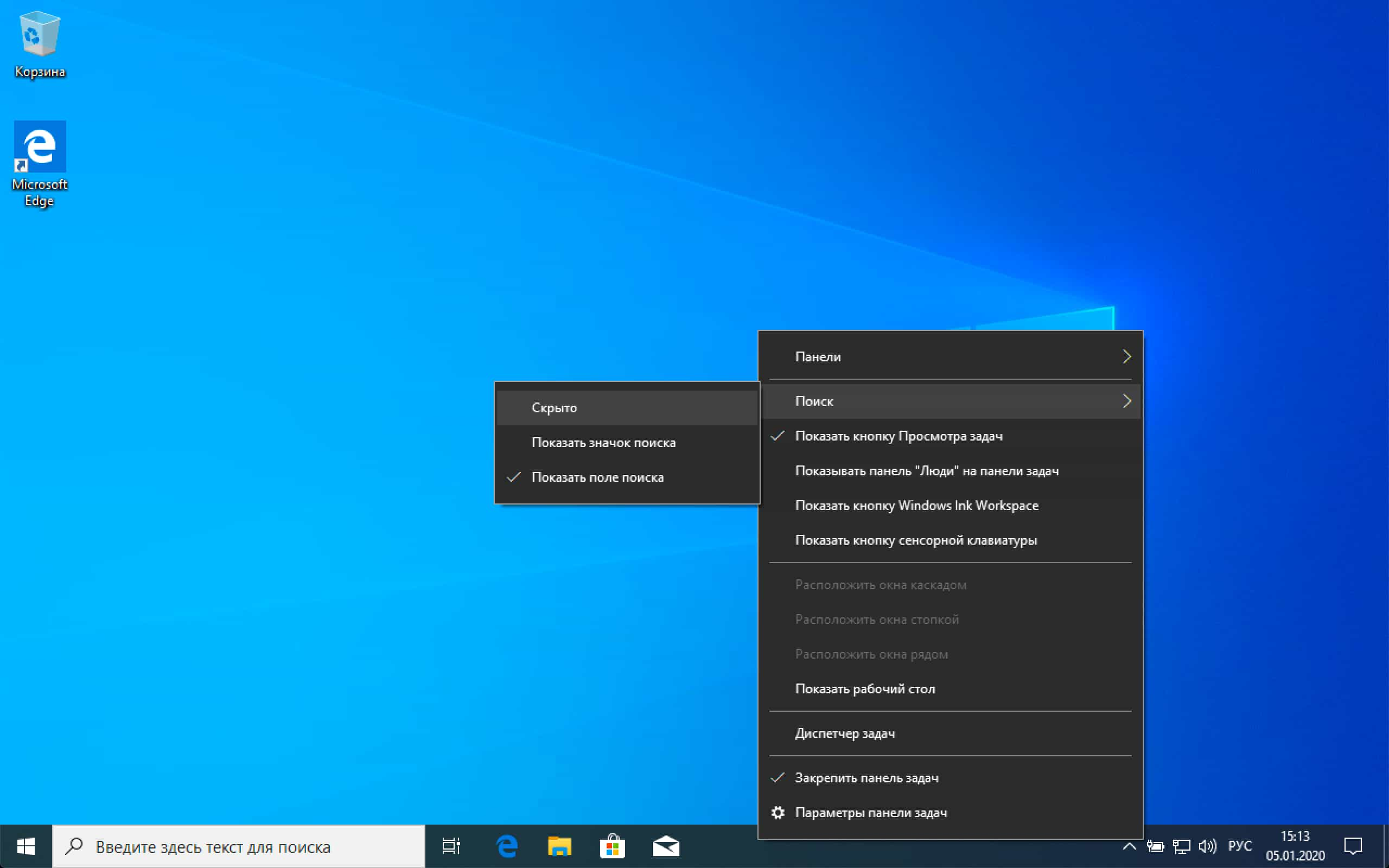
После установки темы щелкните правой кнопкой мыши на рабочем столе и выберите «Персонализация». Если вы все исправили и установили дополнительные темы, вы должны увидеть новые опции. Просто выберите опцию, чтобы использовать ее — это так просто.
Теперь, когда вы знаете, как устанавливать и использовать темы, давайте проверим некоторые ваши варианты.
Make 8 Look Like 7
Если вы хотите, чтобы Windows 7 выглядела, ознакомьтесь с Windows Aero от xxinightxxcreative. При этом вы едва заметите, что вы не используете Windows 7:
Настройте это с помощью пользовательской кнопки запуска Windows 7, затем просто установите Classic Shell, и трудно сказать, какую операционную систему вы используете.
Это самый близкий к Windows 7 внешний вид, который вы найдете.
Сделать 8 похожим на XP
Многие из наших читателей были расстроены, когда Microsoft объявила об окончании поддержки Windows XP
, Большинство просто не хотели устанавливать новую систему, но некоторые упускают зелено-синий вид этой операционной системы.
Если вы один из них, я рекомендую проверить Royal VS, который возвращает этот классический вид.
Возьмите соответствующую кнопку «Пуск» для Classic Shell, и вы получите довольно убедительную настройку XP.
Как классический режим
Конечно, еще во времена XP многие пользователи отключили зелено-голубую тему в пользу Classic Mode. Если вы хотите вернуть это назад, Windows Clasic Theme является близким приближением к тому, что вы ищете.
Это не идеально, но это просто. Объедините его с соответствующей кнопкой «Пуск», и вы сможете устроить вечеринку, как в 1999 году.
Какой вид Windows вы будете использовать?
Вот и все: как сделать Windows 8 похожей на Windows 7 или XP. Часть меня хотела бы, чтобы Microsoft предложила эту опцию по умолчанию, но я полагаю, что они хотят больше контролировать внешний вид своего продукта — и придать ему современный вид. Не так давно мы также показали, как сделать Windows 7 похожей на Windows XP
и теперь мы можем сделать то же самое с Windows 8.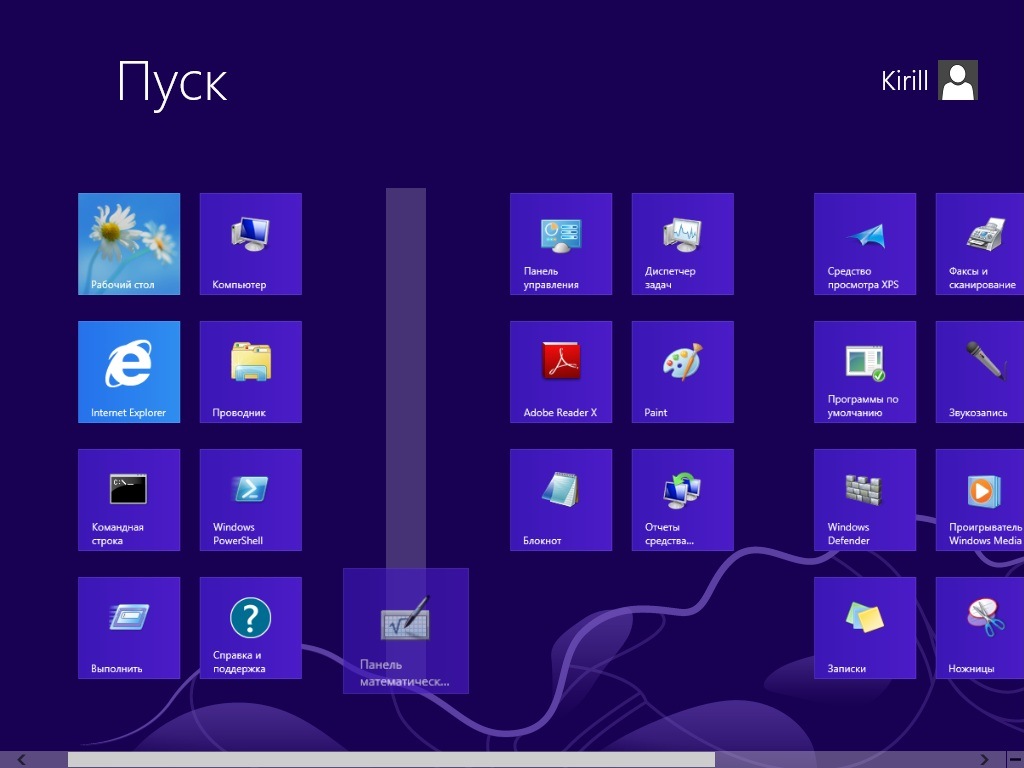 Windows довольно гибкая, благодаря сторонним инструментам — мы надеемся, что это никогда не изменится.
Windows довольно гибкая, благодаря сторонним инструментам — мы надеемся, что это никогда не изменится.
Обязательно ознакомьтесь с другими функциями, отсутствующими в Windows 8, и узнайте, как их вернуть.
, Установка темы — это только начало.
О, и дайте мне знать: какую тему Windows вы используете? Вы нашли более приятный, чем те, которые изложены выше? Давайте поговорим о ретро-скининге в комментариях ниже.
Найден способ бесплатно превратить старую ОС Microsoft в Windows 10
, Текст: Владимир Бахур
Акция по бесплатному обновлению систем с устаревшими Windows 7 и Windows 8.х до Windows 10 была официально закрыта Microsoft четыре года назад. Однако до сих пор остается лазейка, позволяющая провести такой апгрейд бесплатно.Нормальные герои всегда идут в обход
Несмотря на тот, факт, что Microsoft завершила кампанию по бесплатному обновлению систем на ОС Windows 7 и Windows 8.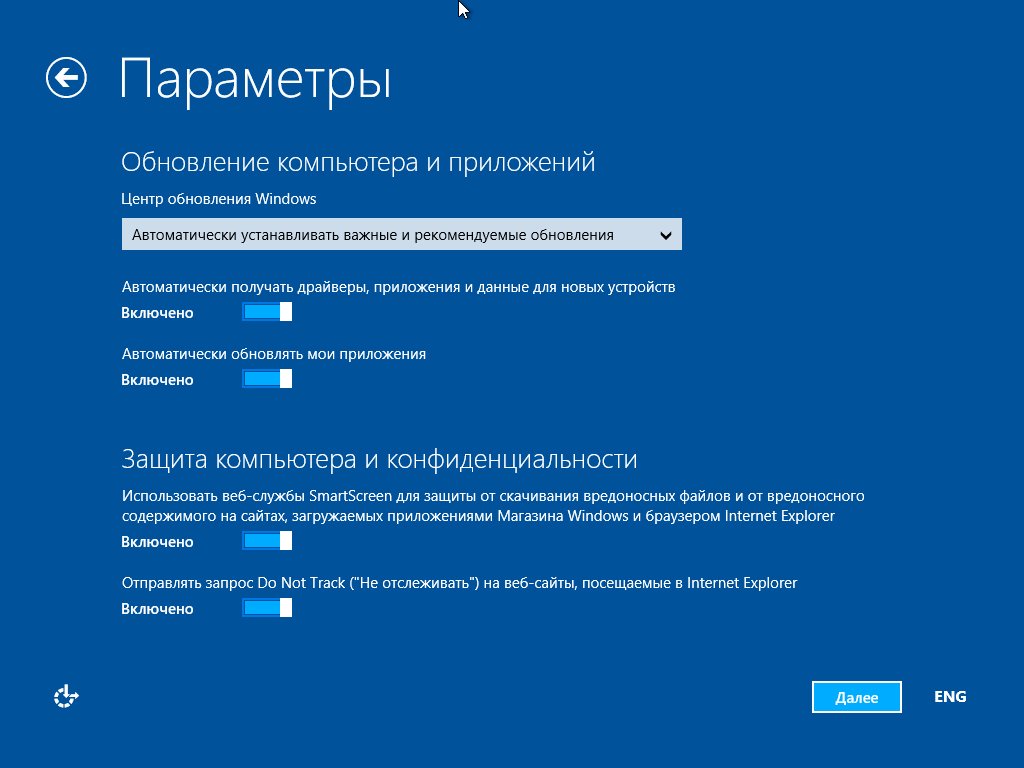 1 до Windows 10 еще в 2016 г., до сих пор существует как минимум один официальный способ такого апгрейда.
1 до Windows 10 еще в 2016 г., до сих пор существует как минимум один официальный способ такого апгрейда.
Для обновления системы под управлением одной из устаревшей ОС Microsoft требуется наличие лицензионной копии Windows 7 или Windows 8/8.1, а также небольшой утилиты Windows 10 Media Creation Tool, которую можно скачать с сайта Microsoft. Способ был успешно опробован 2 декабря 2019 г. в редакции CNews для обновления Windows 8.1.
Согласно заявлению одного из авторов Reddit под псевдонимом newtekie1, который назвал себя «одним из сотрудников Microsoft», бесплатное обновление до Windows 10 в течение целого года стало «маркетинговым промахом» компании, запущенным ради максимального ускорения процесса перехода на новую операционную систему. В настоящее время тред с заявлением пользователя newtekie1 о бесплатном апгрейде до Windows 10 удален с сайта Reddit.
По его словам, пишет сайт BleepingComputer, бесплатный апгрейд доступен до сих пор, при этом «старая лицензия на Windows 7 преобразуется в цифровую лицензию Windows 10», и далее можно без проблем производить чистую установку новой ОС. «В конце концов, у Microsoft было четыре года на прикрытие этой лазейки, и в лицензионном соглашении по Windows 10 нет таких ограничений… так что вряд ли такое обходное решение для активации будет нарушением, тем более что производитель так его и не закрыл», отметил автор Reddit в своей заметке об обходном способе активации лицензии на Windows 10.
«В конце концов, у Microsoft было четыре года на прикрытие этой лазейки, и в лицензионном соглашении по Windows 10 нет таких ограничений… так что вряд ли такое обходное решение для активации будет нарушением, тем более что производитель так его и не закрыл», отметил автор Reddit в своей заметке об обходном способе активации лицензии на Windows 10.
Изначально Microsoft предоставила возможность бесплатного перехода с Windows 7 и Windows 8.х на Windows 10 всем владельцам лицензионной копии, приобретенной вместе с компьютером или отдельно, до 29 июля 2016 г. — то есть в течение первого года со дня ее выпуска (29 июля 2015 г.).
Техподдержка Microsoft о бесплатном апгрейде до Windows 10
Самое удивительное в этой истории в том, что именно этот способ апгрейда до Windows 10 с помощью легальных копий и ключей Windows 7 и Windows 8.х совершенно официально в общих чертах описан на одной из страниц техподдержки сайта Microsoft. Судя по данным страницы, рекомендации были созданы в апреле 2017 г.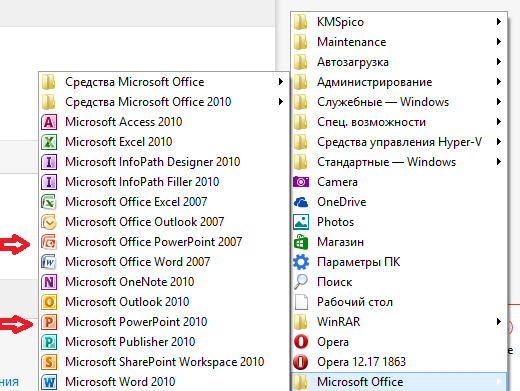
Как это работает: проверено в редакции CNews
Для бесплатного обновления до Windows 10 пользователю необходимо для начала посетить страницу официальной загрузки Windows 10, и затем, нажав на кнопку Download Tool now, скачать и установить утилиту Media Creation Tool на систему под управлением Windows 7/8/8.1.
Приглашение скачать утилиту Media Creation Tool
Следующий этап – запуск утилиты Media Creation Tool и принятие лицензионного соглашения.
Лицензионное соглашение по Windows 10
Затем следует выбор опции «Обновить этот компьютер сейчас» (Upgrade this PC now), и клик на кнопке «Далее».
Программа установки Windows 10
Далее происходит скачивание на ПК инсталляционных файлов Windows 10.
Скачивание инсталляционных файлов Windows 10
После этого на экран выводится дополнительное соглашение по лицензии Windows 10, с учетом всех произведенных и учтенных обновлений системы (на скриншоте ниже — дополнительное соглашение с учетом обновлений до июня 2018 г.
Дополнительное соглашение по лицензии Windows 10
Далее производится скачивание дополнительных файлов для обновления.
Дополнительные обновления Windows 10
Далее утилита спросит, хотите ли вы сохранить все или будет производиться установка с нуля. Необходимо выбрать опцию «Сохранить все приложения и файлы» (Keep all apps and files).
Выбор опций установки Windows 10
Установка Windows 10 стартует сразу же после нажатия кнопки «Установить» (Install). Процесс установки Windows 10, напомним, может занять изрядно времени, с неоднократной перезагрузкой системы.
Процесс установки Windows 10
По завершении установки Windows 10, необходимо подключиться к интернету и открыть опцию «Параметры – Обновление Windows – Активация на ПК» (Settings > Windows Update > Activation). Активация должна произойти с помощью цифровой лицензии. В процессе обновления Windows подключится к серверам активации Microsoft, и компьютер получит цифровую лицензию или разрешение Windows 10.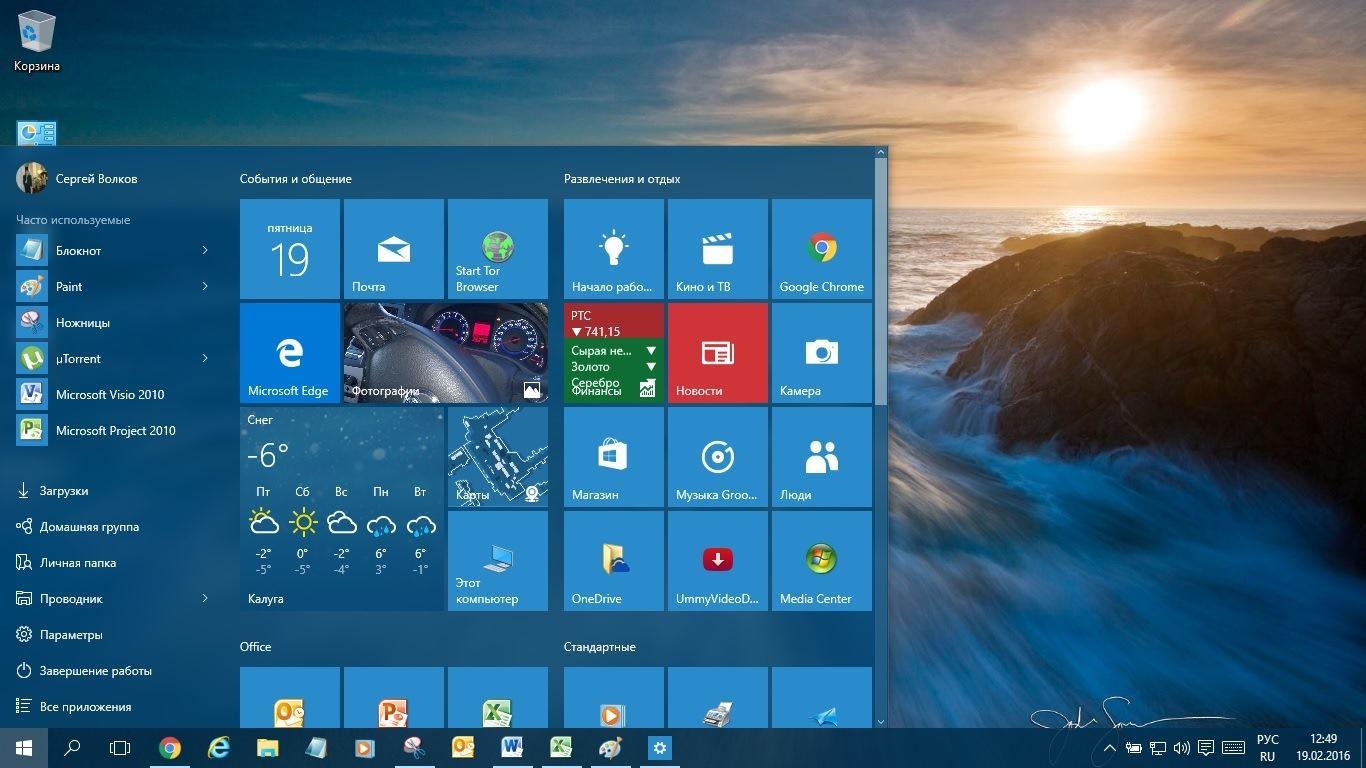
Проверено в CNews: апгрейд до Windows 10 прошел удачно
Автор заметки о способе активации ОС отмечает, что такой способ работает только с подлинными лицензиями Windows 7 или Windows 8/8.1. В процессе описанного способа установки пользователь получает цифровую лицензию, которая действительную в течение всего срока службы оборудования. Для активации лицензии Windows 10 также применимо классическое введение ключа продукта Windows 7 или Windows 8.x, отметил автор.
CIO и СTO: как меняется влияние ИТ-руководителей в компаниях?
Как сообщили CNews в российском
представительстве Microsoft, упоминаемая в публикации утилита
Media Creation Tool «создана для того, чтобы дать возможность ИТ-профессионалам
создать установочный образ операционной системы для различных целей
организации.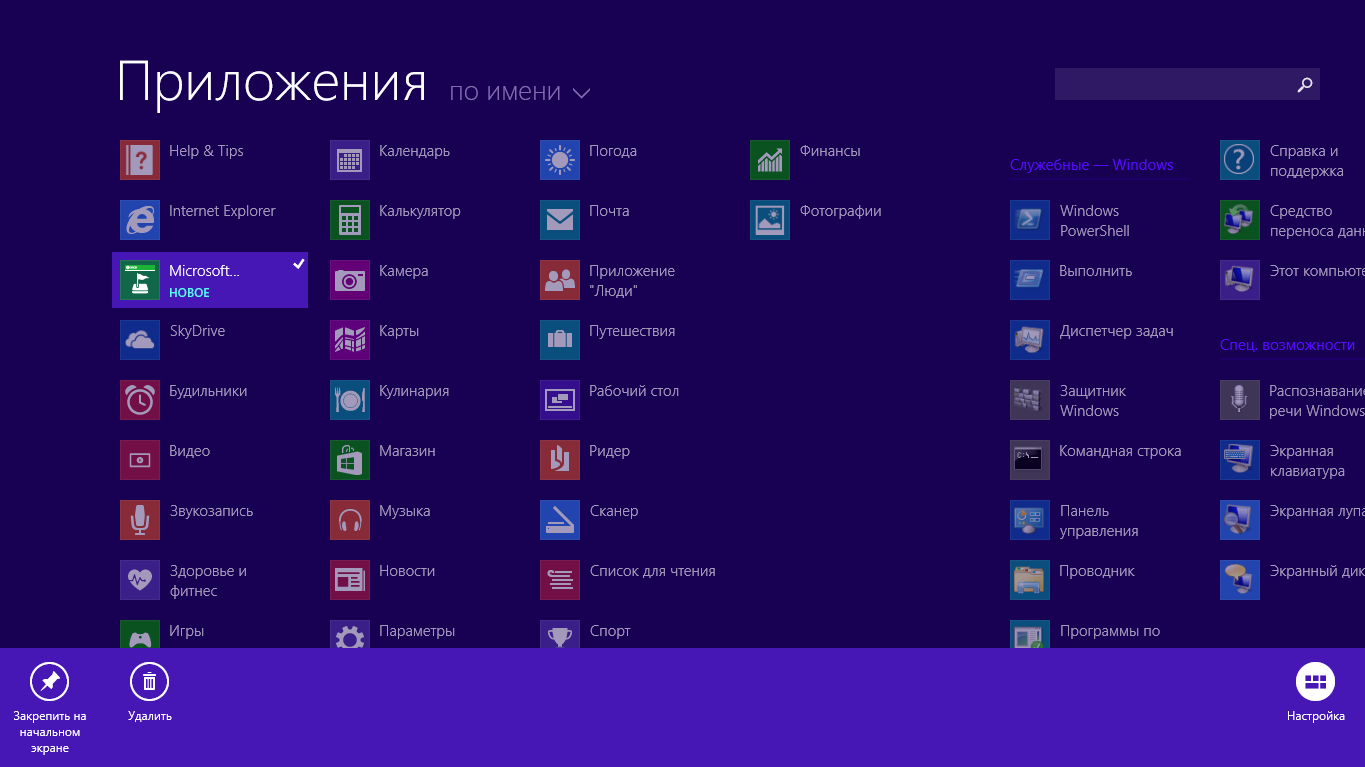 Образ активируется ключом. Если клиент получил образ и, не имея
ключа, его активировал, это не означает, что это лицензионно корректный способ.
Этот путь по-прежнему оставляет пользователя без соответствующей лицензии».
Образ активируется ключом. Если клиент получил образ и, не имея
ключа, его активировал, это не означает, что это лицензионно корректный способ.
Этот путь по-прежнему оставляет пользователя без соответствующей лицензии».
Цифровая лицензия связана с устройством, и до тех пор, пока «железо» не изменилось, есть возможность выполнить чистую установку той же версии Windows 10 с помощью Media Creation Tool или файлов ISO, при этом активация лицензии будет выполнена автоматически.
Дополнение
Через неделю после публикации этого материала редакция CNews получила официальный комментарий из российского представительства компании Microsoft, в котором представитель компании назвал изложенную в публикации информацию «некорректной».
По данным Microsoft, изложенный в материале способ обновления до Windows 10 предлагается только в рамках ограниченной программы для людей с инвалидностью. «Для остальных пользователей способ, описанный в статье, не позволяет легально получить Windows 10», — отмечается в комментарии Microsoft.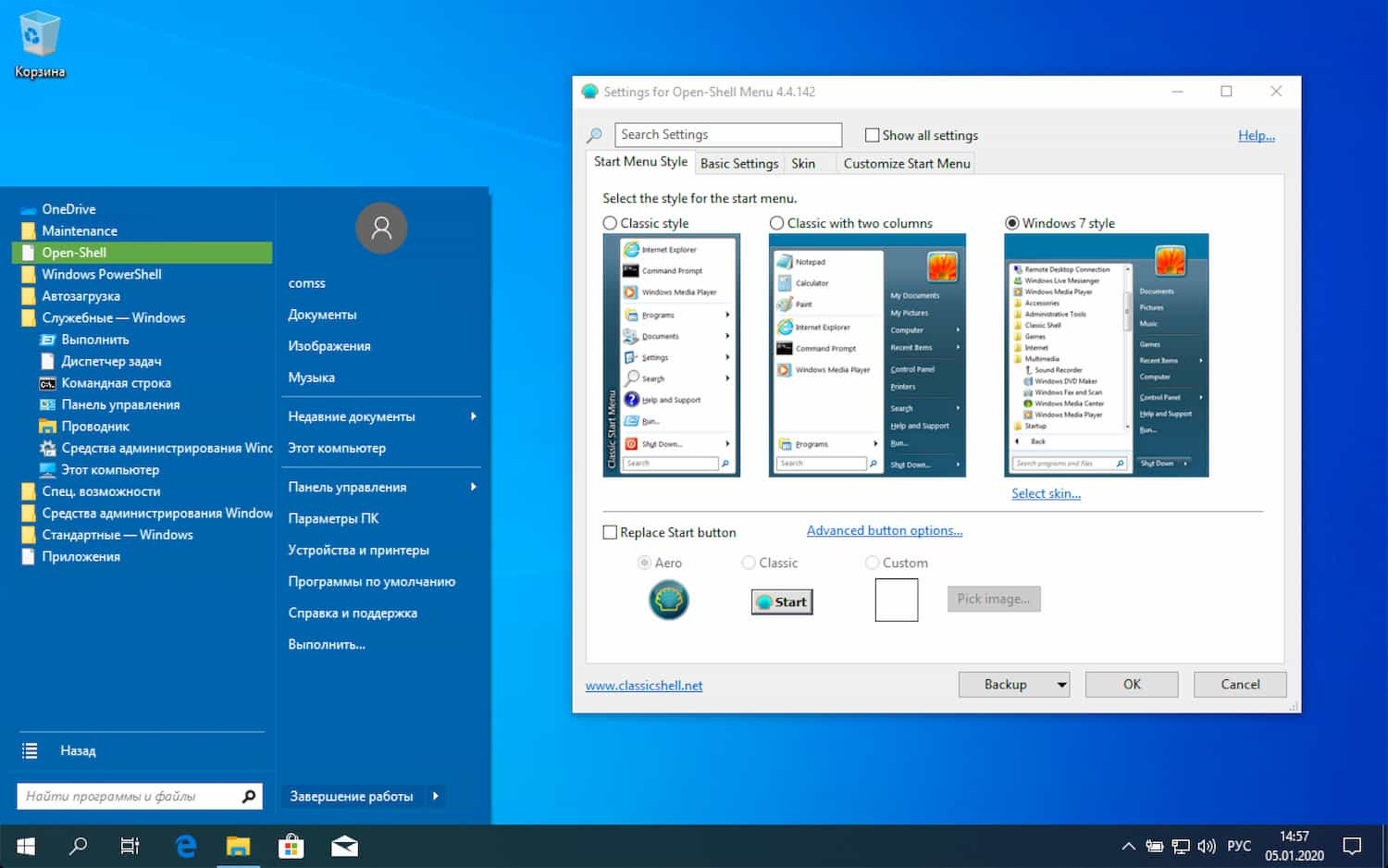
Почему вам стоит выбрать Windows 7 и навсегда забыть про Windows 8
Вы уже перешли на Windows 8? На «Лайфхакере» мы много писали об этой версии ОС. Однако практика показывает, что большинство пользователей так и не уживаются с 8-кой и отдают предпочтение 7-ке.
Новее — не значит лучше
Для начала давайте проясним одну вещь. Билла Гейтса как-то спросили, использует ли он Windows 8, на что он многозначительно ответил: «Чем выше, тем сильнее!» Однако на практике оказывается, что это правило не всегда работает. Вспомните Windows Me — эту «любительницу» синего экрана смерти, — но все застряли на Windows 98. Потом была Windows Vista, которая не могла передавать файлы по сети на разумной скорости; и все выбрали Windows XP. Теперь решается судьба Windows 8: стоит ли обновляться до этой версии или лучше остаться на прежней — 7-ке?!
Стоит отметить, что история с Windows 8 не такая, как с Me или Vista. У последних были проблемы со стабильностью работы и производительностью.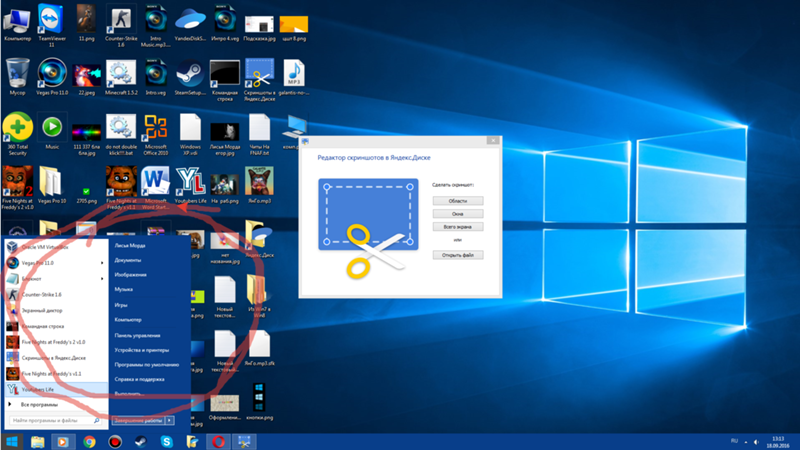 Windows 8 быстра и стабильна. Тут проблема не в ее реализации, а скорее в ее оформлении.
Windows 8 быстра и стабильна. Тут проблема не в ее реализации, а скорее в ее оформлении.
Интерфейс, безусловно, хорош, но…
В Windows 8 есть много новых функций и свойств, которые могут заинтересовать, а также улучшена безопасность. Но основная их масса заточена под планшеты, а не для десктопа. Перечислим причины, почему же все-таки не стоит переходить на Windows 8:
Metro UI: не, не слышал!
В Microsoft видимо были уверены, что пользователям больше не захочется использовать десктоп. В этом они просчитались. Не всем по душе пальцеориентированный интерфейс и метрошные приложения. Да, и зачем — если привычные аналоги в разы функциональнее и удобнее? Но больше всего не хватает пользователям, помимо любимой кнопки «Пуск», — возможности загрузки Windows 8 прямо в режиме рабочего стола, минуя стартовый экран сенсорного интерфейса.
Стартовый экран дезориентирует
Стартовый экран создает перегрузку когнитивного восприятия и заслоняет важный для пользователя контент. Не красит навороченный интерфейс и отсутствие привычной кнопки «Пуск» или вываливающиеся то слева, то справа непонятные черные панели Metro, однооконный режим или низкая плотность информации на экране. Если вы одновременно используете много приложений, то ваша панель задач превращается в настоящую свалку. Немного облегчить жизнь с Metro UI можно, установив специальные альтернативные менюшки «Пуск» для Windows 8.
Не красит навороченный интерфейс и отсутствие привычной кнопки «Пуск» или вываливающиеся то слева, то справа непонятные черные панели Metro, однооконный режим или низкая плотность информации на экране. Если вы одновременно используете много приложений, то ваша панель задач превращается в настоящую свалку. Немного облегчить жизнь с Metro UI можно, установив специальные альтернативные менюшки «Пуск» для Windows 8.
Отсутствует единый поиск
В 7-й версии ОС Windows найти файл или программу легко. В строке поиска нужно забить название или ключевые слова, и в результатах поиска выводятся все программы и файлы, релевантные запросу. При этом их можно открыть прямо из этого же окна. В Windows 8 разработчики зачем-то добавили еще один лишний шаг. Поиск по умолчанию ищет только внутри установленных приложений; если нужно искать по всем файлам или программам, придется выбрать область поиска самостоятельно. Кроме того, поиск занимает весь экран, тем самым запирая доступ к остальному контенту.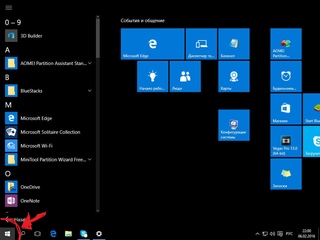
Windows Store: тлен и безысходность
Windows Store — это одна большая упущенная возможность. В Windows 8 хотя и реализована удобная система централизованной установки и обновления ПО, но распространяется эта радость только на приложения, перенесенные в сенсорное окружение. В Windows Store имеется список настольных приложений, но это лишь ссылки на их скачивание. То есть магазин не будет заниматься их установкой, обновление и синхронизацией между устройствами.
Чудаковатые нововведения в настольной рабочей среде
Исчезла не только любимая кнопка «Пуск», но и возможность загрузки Windows 8 прямо в режим рабочего стола, минуя стартовый экран. Запуск системы каждый раз стопорится из-за экрана блокировки, который появляется после того, как вы загружаете компьютер, при входе в ОС, либо после того, как компьютер выводится из сна. Чтобы отключить его, придется запускать «Редактор локальной групповой политики» или редактор реестра. А из-за неосторожного движения мыши то слева, то справа вываливаются непонятные черные панели, что дико отвлекает.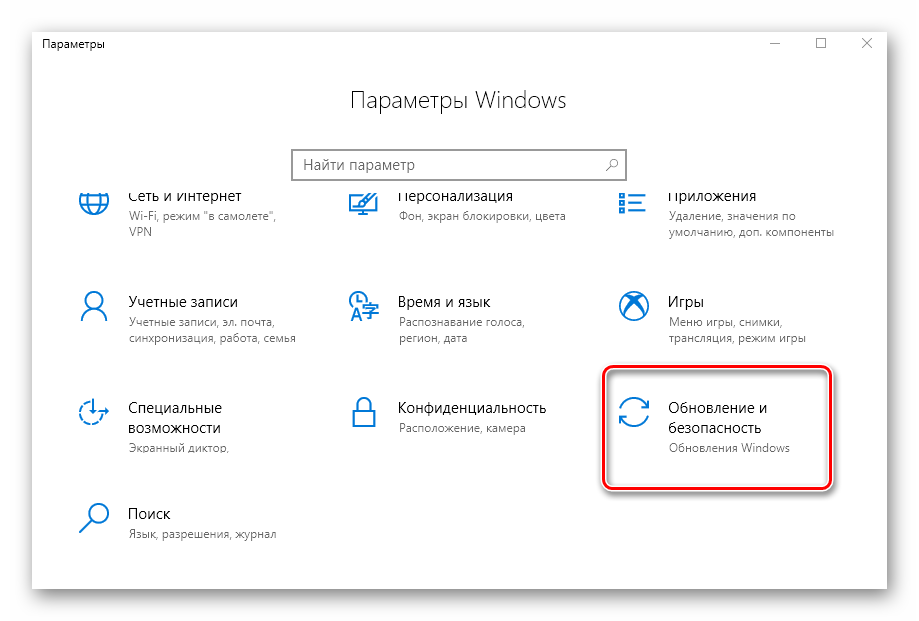
На этом чудаковатости не заканчиваются. Кликнув на значок wi-fi, справа вываливается увесистая боковая панель для выбора сети. А если нажать на значок звука, появится стандартное всплывающее окошко. Все это как-то не гармонично.
Современный Metro-интерфейс: чудачество или будущее операционок?
Есть те, кому Windows 8 не нравится. Другие же считают, что за ориентированным на планшеты интерфейсом будущее. А вот возьмет Microsoft да и вовсе удалит десктоп во всех последующих версиях ОС, оставив пользователей наедине с Metro-интерфейсом! Однако далеко не все могут позволить себе отказаться от десктопа. И вот, кстати, почему:
- В Metro-интерфейсе невозможно одновременно держать открытым браузер, а по соседству блокнот. Бок-о-бок приложения, к сожалению, не умеют работать.
- Слабая поддержка мониторов с большим расширением. Такое ощущение, что Windows 8 разрабатывали исключительно для 13-дюймовых ПК (1366×768).
- Жить в Майкрософтовской экосистеме — увольте! Windows 8 — это для тех, кто использует Bing, SkyDrive, Xbox Live (Music, Video).
 То, что пользователь может пользоваться и другими сервисами (помимо тех, что предоставляет Microsoft), — не учтено.
То, что пользователь может пользоваться и другими сервисами (помимо тех, что предоставляет Microsoft), — не учтено. - Это закрытая платформа. Metro-интерфейс позволяет установить только приложения, разрешенные Майкрософтом. Экая однобокость! Представьте что было бы, если в Windows XP можно было использовать в качестве браузера только Internet Explorer 6? На какой ступени развития мы находились бы сегодня, юзая лишь его?
- Windows Store с его приложениями — это dislike. Даже если дизайн Windows Store был бы самым крутым в мире, от него все равно продолжало бы веять унылостью. Количество приложений в магазине выросло. Но качество важнее количества, а последнего так и не наблюдается.
Windows 7, спасите наши души!
После мучений с Windows 8 переход на Windows 7 радует и душу, и глаз — сразу чувствуется разница. 7-ка ведёт диалог с пользователем, а не принимает его за бездушную куклу и не пытается ему постоянно что-то продать. Windows 7 вполне может претендовать на то, чтобы стать новой XP.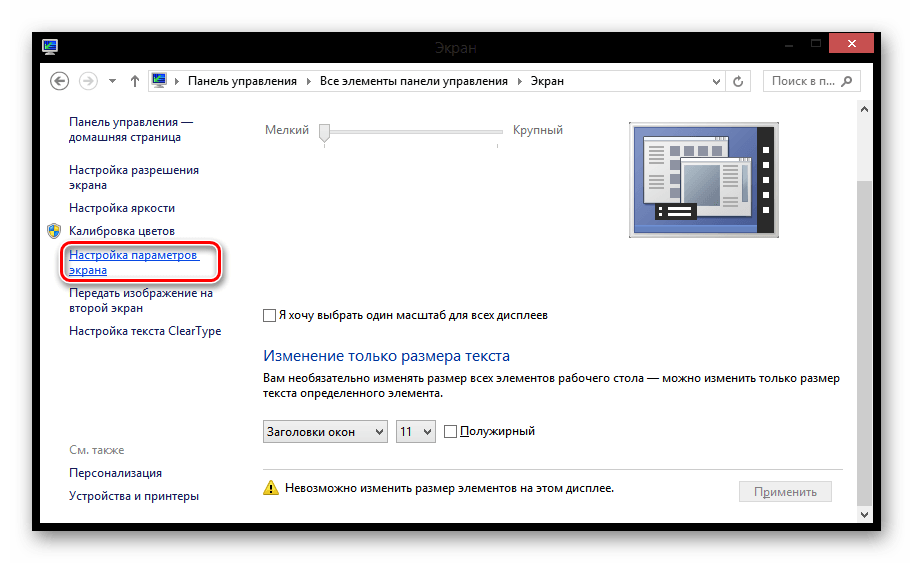
Майкрософту бы следовало лучше прислушиваться к своим пользователям. Настольные ПК не исчезнут. Для опытных пользователей пальцеориентированный интерфейс по своей функциональности никогда не переплюнет рабочий стол, поскольку он изначально основан на ограничениях.
Мы много спрашивали вас, делали опросы и не перестаем задавать вопрос: перешли ли вы на Windows 8? Если ваши впечатления просятся наружу, изложите их, и мы вместе попробуем определить: есть ли будущее у Windows 8 или корону всё-таки сорвет 7-ка?
Фото: ©, 1, 2, 3, 4, 5, 6
Как в windows 8.1 сделать пуск как в windows 7
Знаете ли вы, как в windows 8.1 сделать пуск как в windows 7? Сегодня рассмотрим данную тему и поговорим о том, как вернуть привычное нам меню при помощи небольшой программы.
Как в windows 8.1 сделать пуск как в windows 7
Содержание статьи
Для того, чтобы сделать стандартное меню Пуск для windows 8, 10 нам понадобится программа CSSM – Classic Shell Start Menu.
Скачиваем данную утилиту на русском языке, для этого перейдите по данной ссылке, официальный сайт программы – Classic Shell
Данная утилита является бесплатным софтом, не содержит назойливых рекламных объявлений, а также в последней версии была реализована полная поддержка для Windows 10.
УСТАНОВКА ПРОГРАММЫ:
После того, как вы скачали программу, запускаем установщик. Далее, следуем указаниям в новом окне, соглашаемся со всеми пунктами, как показано на скриншотах.
Установка программы
Создаем значок
Установка Classic Shell
ЗАГРУЗКА ПАРАМЕТРОВ:
После того, как вы установили программу Classic Shell Start Menu. При первом запуске стартового меню Пуска, появится дополнительное диалоговое окно с настройками для программы. Итак, Пуск -> Настройки, далее – как на скриншоте.
Настройка параметров
МЕНЮ В СТИЛЕ WINDOWS 7:
При помощи данной программы реализуется стандартное окно меню Пуск. Так же поддерживается возможность выбора Aero эффекта, что при дает естественность стилю. В последней версии программы добавлена возможность скрывать Недавние документы. Поддерживается изменение имени с «Мой компьютер» на ваше наименование.
В последней версии программы добавлена возможность скрывать Недавние документы. Поддерживается изменение имени с «Мой компьютер» на ваше наименование.
Пуск — Настройки
Данные настройки можно произвести при помощи Пуск – Настройки. Теперь переходим на вкладку Обложка и настраиваем все что захотим. Если вы хотите что-либо добавить или убрать из меню Пуск, перейдите на вкладку Настроек меню «Пуск». Далее, сохраняем изменения.
Настройка меню Пуск
Надеюсь, теперь для вас не составляет трудности вопрос о том, как в windows 8.1 сделать пуск как в windows 7. При необходимости, можно изменять параметры, экспериментируйте. Если вам мало данных изменений, можно расширить базу настроек, всего лишь отметив галочкой пункт «Показать се параметры», и перед вами откроются новые вкладки, такие как: Главное меню, Поле поиска, Управление и многие другие.
ПохожееВы получили уведомление «Поддержка вашего компьютера с Windows 7 не поддерживается»
Примечание: В эту статью было включено уведомление, которое начнет отображаться на устройствах с Windows 7 Пакет обновления 1 (SP1) после даты окончания поддержки 14 января 2020 г.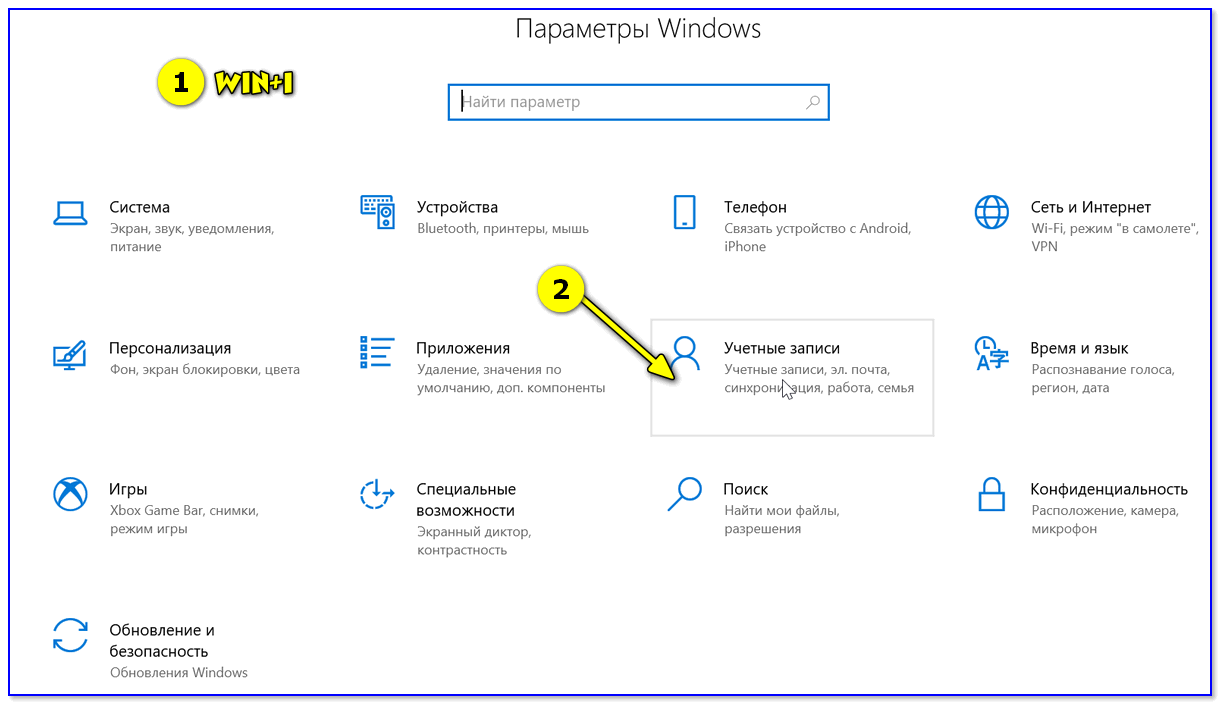
Аннотация
Когда на вашем компьютере работает версия Windows, поддержка которую заканчивается, очень важно принимать меры, так как без постоянных исправлений для системы безопасности ваш компьютер станет уязвимым для вирусов и вредоносных программ. Если вы используете Windows 8 (не обновлялся до Windows 8.1), Windows 7 Пакет обновления 1 (SP1) или Windows 7 (не обновлена с sp1), на вашем компьютере могут появиться одно из следующих полноэкранных уведомлений (в зависимости от используемой системы).
Windows 7 Пакет обновления (SP1)
Ваш компьютер с Windows 7 не поддерживается
Уведомление будет оставаться на экране до тех пор, пока вы не начнете работать с одним из доступных вариантов. Хотя эти уведомления были разработаны для предоставления важных сведений, вы можете напомнить мне позже, чтобы отклонять напоминание на 3 дня. Если вы не хотите получать их повторно, вы сможете выбрать параметр «Больше не напоминать мне», а мы больше не будем получать напоминания.
Если вы не хотите получать их повторно, вы сможете выбрать параметр «Больше не напоминать мне», а мы больше не будем получать напоминания.
Windows 7 (не обновлена с помощью sp1)
Приносим извинения за прерывание, но это важно.
На вашем компьютере работает устаревшая версия Windows 7.
Windows 8 (не обновлено до Windows 8.1)
Приносим извинения за прерывание, но это важно.
На вашем компьютере работает устаревшая версия Windows 8
Эти версии Windows достигли окончания периода поддержки и больше не получают обновления для системы безопасности от Корпорации Майкрософт. Чтобы обеспечить как можно более безопасную windows, рекомендуем перейти на Windows 10.
Дополнительная информация
Дополнительные сведения о переходе на Windows 10 можно найти на следующих веб-сайтах Windows:
Текущие версии Windows описаны на листе фактов о жизненном цикле Windows.
Установка Windows 8 второй системой рядом с Windows 7 на одном компьютере
Здравствуйте! Наконец-то я нашел время установить Windows 8 и конечно же написать подробную статью с картинками для читателей своего блога. Полностью отказаться от Windows 7 я пока не решился, хотелось сначала проверить Windows 8, понять правда ли то, что о ней пишут в интернете и сделать свои выводы. Поэтому я решил установить Windows 8 второй системой рядом с Windows 7, которая уже установлена на моем компьютере.
Весь процесс установки я сейчас постараюсь подробно расписать и дополнить свои слова фотографиями. Сразу хочу извинится за качество фото, так как я устанавливал Windows 8 не на виртуальную машину, а на обычный компьютер, то возможности сделать красивые скриншоты у меня не было.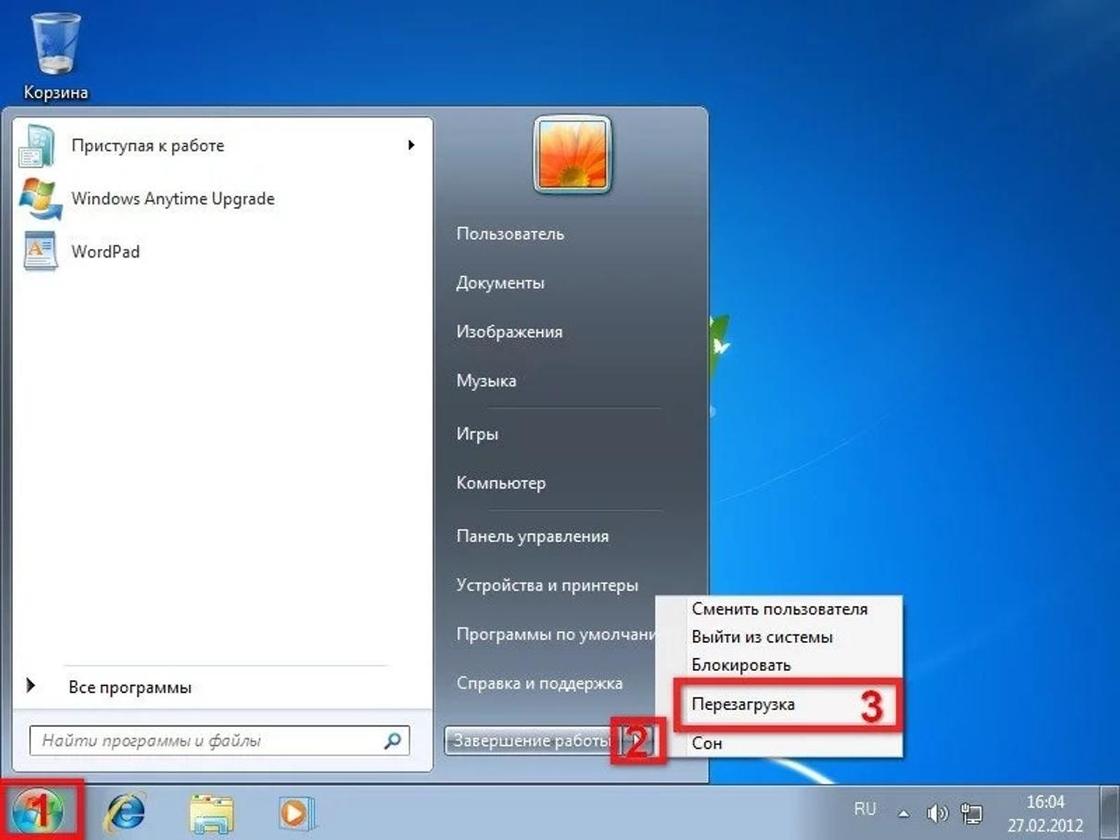 Весь процесс я фотографировал на телефон, а фотографировать монитор не очень удобно, и соответственно фото не очень :).
Весь процесс я фотографировал на телефон, а фотографировать монитор не очень удобно, и соответственно фото не очень :).
Но это не помешает мне продемонстрировать вам процесс установки Windows 8.Значит устанавливать восьмерку я буду на компьютер, на котором уже установлена Windows 7. Если вы хотите установить Windows 8 как единственную систему, возможно даже на новый компьютер, то эта инструкция вам так же подойдет, есть некоторые нюансы о которых я напишу.
Для установки Windows 8 я создал еще один раздел на жестком диске, о том как это сделать я писал в статье Создаем раздел на жестком диске стандартным средством в Windows 7, если вы так же хотите установить восьмерку второй системой, то советую вам создать такой же дополнительный раздел. Я отвел под него почти 20 Гб (хотелось больше, но нет столько свободной памяти на жестком диске), для 32-х разрядной Windows 8 этого хватит, для 64-х разрядной лучше сделать раздел большего размера.
Подготовка к установке Windows 8
- Нам конечно же понадобится загрузочный диск с Windows 8.
 Если у вас его нет, то придется сделать, подробнее об этом читайте в статье Как записать образ Windows на диск? Создаем установочный диск с Windows 7 (XP, Vista, 8).
Если у вас его нет, то придется сделать, подробнее об этом читайте в статье Как записать образ Windows на диск? Создаем установочный диск с Windows 7 (XP, Vista, 8). - Если вы будете устанавливать Windows 8 рядом с уже установленной Windows 7, то достаточно просто создать дополнительный раздел, так, как это описано в статье, ссылка на которую есть выше.
- Если же будете устанавливать Windows 8 как единственную систему, то нужно будет отформатировать диск C, при форматировании вся информация на нем будет удалена. Поэтому нужно заранее сделать копию нужных файлов и сохранить их например на диск D.
- Установка на новый компьютер отличается только разбивкой жесткого диска на разделы в процессе установки, я об этом напишу подробнее.
Начинаем установку Windows 8
Берем наш загрузочный диск, ставим его в CD/DVD привод и перезагружаем компьютера. Если вы увидите надпись Press any key to boot from CD or DVD… быстро нажмите любую клавишу и можете пропустить следующий абзац.
Если же загрузка с диска не началась, то нужно зайти в БИОС и выставить загрузку с CD/DVD дисков. Подробно о том как это сделать читайте в статье Как в БИОС выставить загрузку с привода или флешки. Если вы все сделали правильно, то при перезагрузке компьютера увидите надпись “Press any key to boot from CD or DVD”, продолжаем.
Дальше появится черное окно с новым логотипом Windows 8. Смотрим на него и любуемся 🙂
Потом появится синее окно с надписью “Начало установки”, снова ждем пока не появится окно с выбором языка. Выбираем язык и нажимаем “Далее”.
Дальше в зависимости от того, какую сборку вы устанавливаете, появится окно с выбором операционной системы для установки. У меня она как видите одна, поэтому просто жмем “Далее”.
Принимаем лицензионное соглашение и нажимаем “Далее”.
Следующий пункт наверное самый сложный в процессе установки Windows 8. Нужно выбрать раздел в который мы будем устанавливать систему. Я когда создавал раздел под Windows 8, то так его и назвал, поэтому выделяем нужный нам раздел и нажимаем “Настройка диска” затем “Форматировать”. Появится сообщение, что при форматировании будут уничтожены все данные с раздела. Нажимаем “Ок”.
Появится сообщение, что при форматировании будут уничтожены все данные с раздела. Нажимаем “Ок”.
Если вы делаете установку Windows 8 на новый компьютер, или новый жесткий диск, то нужно сделать разбивку диска на разделы. У Windows 8 этот процесс ничем не отличается от Windows 7, поэтому информацию по разбивке жесткого диска смотрите в статье Как разбить новый жесткий диск при установке Windows 7.
После завершения форматирования выделаем нужный нам раздел и нажимаем “Далее”.
Наблюдаем процесс копирования и подготовки файлов. Самое сложное уже позади, можно немного отдохнуть, после завершения подготовки к установке, компьютер сам перезагрузится. При появлении надписи Press any key to boot from CD or DVD… ничего не трогаем.
После перезагрузки сразу начнет запускаться Windows 8. Но если вы устанавливаете систему рядом с Windows 7, то не стоит пугаться, семерка никуда не пропала. После очередной демонстрации красивого логотипа появится окно с выбором операционной системы. Как видите, Windows 7 осталась, но мы еще не закончили установку Windows 8, поэтому ее и выбираем.
Как видите, Windows 7 осталась, но мы еще не закончили установку Windows 8, поэтому ее и выбираем.
Если вы устанавливаете Windows 8 как единственную систему, то такое окно у вас не появится.
Продолжаем установку. На странице “Персонализация” Вводим имя компьютера и выбираем цвет по вкусу. Нажимаем “Далее”.
Следующая страница установки, это “Параметры”, думаю что настроить компьютер можно позже, а сейчас советую выбрать “Использовать стандартные параметры”.
Вы наверное уже знаете, что в Windows 8 есть сильная привязка к всяким там онлайн сервисам от Microsoft. Поэтому даже в процессе установки нам предлагают авторизоваться, или же создать новую учетную запись. Конечно же нужно соединение с интернетом. Я советую выполнить вход в систему под своей учетной записью, если понадобится уже после установки, а сейчас просто нажмите “Вход без учетной записи Microsoft”.
Выберите “Локальная учетная запись”.
Вводи имя пользователя, пароль (если необходимо) и нажимаем на кнопку “Готово”.
Нужно немного подождать, пока компьютер подготавливается к работе.
Все, вот он рабочий стол с плитками.
Нажмите на плитку “Рабочий стол”, и перед вами появится почти такой же рабочий стол как в Windows 7.
Все, установка Windows 8 закончена! Можете приступать к изучению системы.
Если вы устанавливали Windows 8 второй системой рядом с Windows 7
Как я уже писал, никаких проблем с работой двух систем на одном компьютер нет. Но, мне не понравился один момент с загрузкой и выбором операционной системы.
Функцию по управлению выбором операционной системы взяла на себя Windows 8, при включении компьютера появляется красивое окно в котором можно выбрать какую систему загружать, там же есть возможность настроить время и систему по умолчанию. Все бы хорошо, но это слишком долго.
У меня сначала начинает загружается Windows 8, затем появляется окно с выбором ОС.
Я выбираю Windows 7 (а чаще всего мне нужно загружать именно ее) и тут компьютер снова перезагружается и только тогда начинается загрузка Windows 7. Это очень долго. Поэтому я решил исправить проблему, и сейчас поделюсь с вами.
Это очень долго. Поэтому я решил исправить проблему, и сейчас поделюсь с вами.
Я просто сделал так, что бы выбором ОС для загрузки управляла Windows 7. У нее окно с выбором операционной системы не такое красивое, но зато быстро.
Загружаемся в Windows 7. Нажимаем “Пуск” и в поиске пишем “cmd“, в результатах поиска запускаем утилиту cmd.exe.
Откроется окно, в котором пишем команду msconfig и нажимаем “Enter”.
В открывшемся окне переходим на вкладку “Загрузка”, выделяем Windows 7, нажимаем кнопку “Использовать по умолчанию”. Жмем “Применить” и “Ок”. Соглашаемся на перезагрузку.
Теперь загрузкой и выбором операционной системы будет управлять Windows 7.
Заключение
Хочется еще написать о впечатлениях от установки и от самой Windows 8. Много писать не буду, честно говоря уже немного устал, не маленькая статья получилась :).
Мне понравилось. Процесс установки не очень сильно отличается от установки Windows 7, но все же изюминка есть.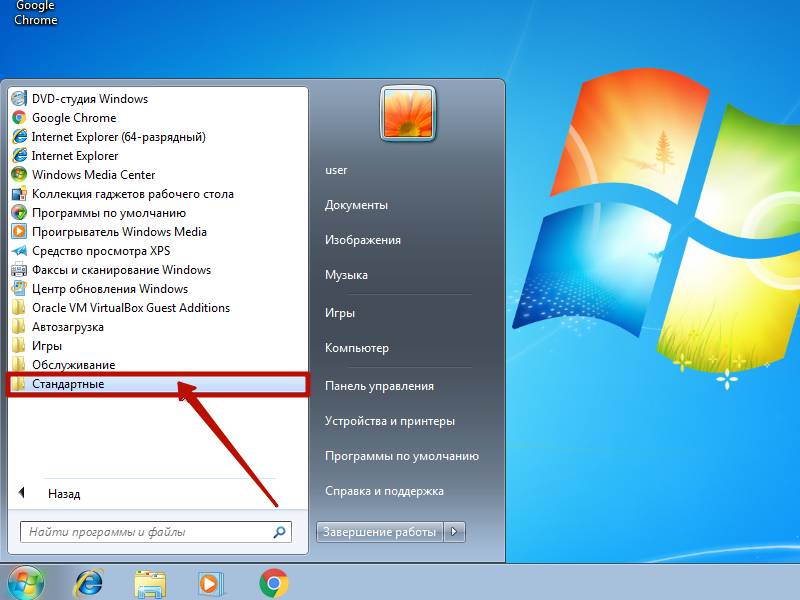 Эти разноцветные страницы с большими элементами в стиле минимализма мне очень нравятся. Если по скорости установки, то Windows 8 устанавливается быстрее семерки, я не засекал, но мне так показалось. Понравилось еще то, что не возникло проблем с установкой Windows 8 как второй системы на одном компьютере.
Эти разноцветные страницы с большими элементами в стиле минимализма мне очень нравятся. Если по скорости установки, то Windows 8 устанавливается быстрее семерки, я не засекал, но мне так показалось. Понравилось еще то, что не возникло проблем с установкой Windows 8 как второй системы на одном компьютере.
Что касается самой системы и интерфейса, то мне тоже понравилось. Не скажу что я в восторге, но прикольно. А когда переходишь на обычный рабочий стол, то почти та же Windows 7, только свежее что ли. О скорости работы писать не буду, здесь все индивидуально, но по моим наблюдениям работает Windows 8 не быстрее семерки.
На этом все, если у вас возникли какие-то вопросы, то задавайте их в комментариях. Удачи друзья!
Как обновить windows 7 до windows 8
В настоящее время многие обладатели операционной системы Windows 7 задумываются над вопросом — как обновить windows 7 до windows 8. Возможно, причина кроется в несовершенстве семерки, но, в любом случае, нужно внимательно ознакомиться с инструкцией, прежде чем приступать к установке.
Вообще на новую Windows можно перейти разными способами. Вернее, раньше можно было перейти. Устанавливать Windows сегодня предлагается такими способами:
- Обновление. Обновляется старая версия операционной системы с сохранением файлов, многих настроек и приложений.
- Миграция. Резерв старых настроек или информации, потом чистая установка операционной системы, затем установка старых настроек или старых сведений на новую операционную систему.
Пошаговая инструкция
В настоящее время вариативность этих методов установки немного изменилась.
Опции выбора будут определяться тем, какая операционная система установлена в настоящее время.
Экран выбора появляется под названием «Выберите тип установки».
Если вы собираетесь обновить windows 7 до windows 8, то после подписания лицензионного соглашения, увидите три варианта установки.
А именно:
- Настройки, личные файлы и приложения. Новая система будет содержать настройки, файлы в пользовательской папке, все совместимые приложения. Этот тип установки называют обновлением.
- Только личные файлы. Будут сохранены все пользовательские файлы, потеряны приложения, настройки операционной системы.
- Новая установка. Полная инсталляция новой операционной системы, без сохранения прежних данных.
Установка семерки на восьмерку
Как установить windows 7 на windows 8? Да просто:
- В ходе установки выбрать чистую установку — вариант установки операционной системы на чистый диск.
- Обновление на месте. Сохранение всех сведений, большинства настроек и приложений.
- Миграция. Создается резервная копия настроек, потом операционная система устанавливается с сохранением всех настроек.
Конечно, лучше один раз увидеть…
com/embed/hq1fueiEjOQ»/>
Переустановка
Как переустановить windows 8 на windows 7? Здесь выбор варианта установки будет зависеть от установленной версии системы. На этапе «Укажите, что нужно сохранить» вы выбираете самый подходящий вариант.
В вашем случае будут предложено 3 ответа:
- Параметры Windows, приложения и личные файлы. Будут установлены только некоторые настройки и приложения новой операционной системы.
- Только личные файлы.
В настоящее время windows 7 против windows 8 имеет свои преимущества и недостатки. Если вы решили сменить операционную систему, делайте все в соответствии с правилами и пользуйтесь лицензионной версией.
Активировать Windows 7 или Windows 8.1
Поддержка Windows 7 закончилась 14 января 2020 г.
Мы рекомендуем вам перейти на ПК с Windows 10, чтобы продолжать получать обновления безопасности от Microsoft.
Учить больше
Когда вы начнете активацию, Windows попытается использовать ваше интернет-соединение для онлайн-активации. Если у вас есть проблемы с активацией онлайн или нет подключения к Интернету, вы можете активировать по телефону.
Если у вас есть проблемы с активацией онлайн или нет подключения к Интернету, вы можете активировать по телефону.
Для активации Windows 7 через Интернет:
Нажмите кнопку Пуск , щелкните правой кнопкой мыши Компьютер , выберите Свойства , а затем выберите Активировать Windows сейчас .
Если Windows обнаруживает подключение к Интернету, выберите Активировать Windows онлайн сейчас .Вас могут попросить ввести пароль администратора или подтвердить свой выбор.
При появлении запроса введите ключ продукта Windows 7, выберите Далее и следуйте инструкциям.
Для активации Windows 7 по телефону:
Нажмите кнопку Пуск , щелкните правой кнопкой мыши Компьютер , выберите Свойства , а затем выберите Активировать Windows сейчас .

Выберите Покажите мне другие способы активации .
Введите ключ продукта Windows 7 и выберите Далее .
Выберите Воспользуйтесь автоматической телефонной системой . Вас могут попросить ввести пароль администратора или подтвердить свой выбор.
Выберите свое местоположение (или ближайшее к вам местоположение) из раскрывающегося списка, а затем выберите Далее .
Позвоните по одному из доступных телефонных номеров, указанных в списке. Автоматическая система проведет вас через процесс активации.
Если у вас возникли проблемы с активацией, см. Раздел «Почему я не могу активировать Windows» и «Получите помощь при ошибках активации Windows».
Как обновить Windows 7 до Windows 8.1
Если вы в настоящее время используете Windows 7 и хотите перейти на Windows 8.1, с помощью утилиты Microsoft Upgrade Assistant этот процесс относительно прост. Однако есть несколько вещей, которые вам нужно знать, прежде чем приступать к обновлению. Главное, что нужно знать, это то, что, в отличие от обновления Windows 8 до 8.1, ваши файлы и данные будут перенесены, но вам нужно будет переустановить все свои программные приложения. Вот что вам нужно знать, и шаги, которые нужно предпринять, чтобы сделать этот процесс максимально простым и плавным.
Прежде чем начать
По слову: Резервное копирование.В то время как ваши папки и файлы будут , в идеале будет идти с вами во время обновления, но если что-то пойдет не так, вам нужно сделать резервную копию ваших изображений, документов и других важных данных. Либо создайте локальную резервную копию на внешнем диске, либо удаленное решение, либо, что еще лучше, используйте оба варианта. Кроме того, поскольку вам необходимо переустановить программы для настольных ПК, убедитесь, что у вас есть список всех лицензионных ключей для приобретенного программного обеспечения. Еще один шаг, который я рекомендую, — это проверка актуальности вашей системы Windows 7.Даже если у вас включены автоматические обновления Windows, снова запустите его вручную, чтобы убедиться, что все в порядке.
Кроме того, поскольку вам необходимо переустановить программы для настольных ПК, убедитесь, что у вас есть список всех лицензионных ключей для приобретенного программного обеспечения. Еще один шаг, который я рекомендую, — это проверка актуальности вашей системы Windows 7.Даже если у вас включены автоматические обновления Windows, снова запустите его вручную, чтобы убедиться, что все в порядке.
Получите последние обновления перед обновлением до Windows 8.1
Обновление до Windows 8.1 с помощью Ассистента обновления
Microsoft позволяет приобретать, загружать и устанавливать Windows 8.1 через Интернет. Если у вас медленное подключение к Интернету или вы предпочитаете обновляться традиционным способом, вы также можете приобрести физическую копию.В любом случае, «базовая» версия будет стоить 119 долларов США, а версия Pro — 199 долларов США.
Загрузите и запустите Помощник по обновлению Windows 8. 1. Это бесплатная утилита от Microsoft, которая просканирует оборудование, программное обеспечение и периферийные устройства вашего компьютера (убедитесь, что они подключены) и сообщит вам, что совместимо с новой ОС, а что нет. Для элементов, требующих вашего внимания, щелкните ссылку Подробнее. Поскольку ваша система уже работает под управлением Windows 7, проблем с Windows 8 возникнуть не должно.1. Обычно, если что-то несовместимо, вам просто нужно обновить программный драйвер или два.
1. Это бесплатная утилита от Microsoft, которая просканирует оборудование, программное обеспечение и периферийные устройства вашего компьютера (убедитесь, что они подключены) и сообщит вам, что совместимо с новой ОС, а что нет. Для элементов, требующих вашего внимания, щелкните ссылку Подробнее. Поскольку ваша система уже работает под управлением Windows 7, проблем с Windows 8 возникнуть не должно.1. Обычно, если что-то несовместимо, вам просто нужно обновить программный драйвер или два.
Результаты того, что на вашем компьютере совместимо с Windows 8.1
Узнав, что совместимо или требует вашего внимания, просто продолжайте следовать инструкциям на экране Ассистента обновления. Это дает вам возможность приобрести версию, которую вы хотите загрузить и установить. Хотя цены установлены для большинства пользователей, Microsoft предоставляет студентам скидку и позволяет им получить 8.1 Pro за 69,99 долларов.
Купить Windows 8. 1 или Windows 8.1 Pro
1 или Windows 8.1 Pro
Вам будет предложено ввести платежную информацию, после чего вы получите ключ продукта. Обязательно скопируйте его и храните в надежном месте на случай, если вам понадобится переустановить Windows 8.1 позже. Во время установки Помощника по обновлению вам потребуется ввести ключ продукта.
Войдите в Windows 8.1 ключ продукта
Затем будет загружена Windows 8.1. Когда все будет готово, вы увидите следующий экран, который позволяет вам создавать физические носители. Я рекомендую сделать это, чтобы у вас была физическая копия.
У вас есть возможность создать DVD или USB-версию Windows 8.1
Следуйте указаниям мастера установки и после принятия условий обслуживания процесс такой же, как при обновлении Windows 8 до 8.1. Ваш компьютер перезагрузится два или три раза, пока установка завершится.
Windows 8.1 Интерфейс на основе плитки в стиле Metro
Заключение
После завершения обновления снова запустите Центр обновления Windows, так как для новой ОС будет установлено несколько обновлений. Затем установите необходимые программы для рабочего стола. Фактически, сейчас хорошее время, чтобы провести инвентаризацию и отказаться от программ, которыми вы больше не пользуетесь, ради более чистой системы.
Запустите Центр обновления Windows после того, как 8.1 завершит установку
Windows 8.1 делает переход с Windows 7 менее неприятным, чем в первой итерации Windows 8. Windows 8.1 включает кнопку «Пуск» и имеет встроенные настройки, которые помогут вам не мешать Metro.
Также не забудьте ознакомиться с нашей статьей о советах и приемах по началу работы с Windows 8.1.
Простое переключение: с Windows 7 на Windows 8
Некоторые из нас легко переходят с одной ОС на другую. Но другим это немного сложнее, особенно когда новая ОС представляет собой огромную навигацию, а пользовательский интерфейс отличается от того, что они использовали в течение почти двух десятилетий — как в случае с Windows 8. Я учил людей в В местном магазине Microsoft Store вы узнаете, как перейти с Windows 7 на Windows 8, а также на планшет Surface RT на базе Windows RT. Основываясь на их реальных вопросах и проблемах, позвольте мне поделиться с вами, как сделать переход с Windows 7 на Windows 8 как можно более плавным.
Но другим это немного сложнее, особенно когда новая ОС представляет собой огромную навигацию, а пользовательский интерфейс отличается от того, что они использовали в течение почти двух десятилетий — как в случае с Windows 8. Я учил людей в В местном магазине Microsoft Store вы узнаете, как перейти с Windows 7 на Windows 8, а также на планшет Surface RT на базе Windows RT. Основываясь на их реальных вопросах и проблемах, позвольте мне поделиться с вами, как сделать переход с Windows 7 на Windows 8 как можно более плавным.
Перед обновлением до Windows 8 я рекомендую вам запустить Помощник по обновлению, бесплатно загружаемый от Microsoft, который сканирует вашу систему и сообщает, готова ли она к обновлению до Windows 8.Это очень полезный шаг, так как он выявит проблемы, которые могут преследовать вас позже, если вы вслепую продолжите обновление. Имейте в виду, что при обновлении до Windows 8 Pro у вас есть время до 31 января 2013 года, чтобы получить ее со значительной скидкой от Microsoft: 40 долларов за загрузку и 70 долларов за DVD по сравнению с его обычной ценой в 200 долларов. Обновление установит Windows 8 поверх существующей копии Windows 7 с сохранением ваших приложений и данных. (Если вы используете Windows XP, вам нужно очистить свой компьютер и начать с нуля.Вероятно, лучше вместо этого купить новый ПК.)
Обновление установит Windows 8 поверх существующей копии Windows 7 с сохранением ваших приложений и данных. (Если вы используете Windows XP, вам нужно очистить свой компьютер и начать с нуля.Вероятно, лучше вместо этого купить новый ПК.)
[Получите больше советов по Windows 8 от Дж. Петера Бруззезе из InfoWorld: Windows 8: 8 советов и рекомендаций, 8 интересных новых функций. | Будьте в курсе ключевых технологий Microsoft в нашем информационном бюллетене «Технология: Microsoft». ]
Помощник по обновлению сообщит вам, действительно ли вам нужно купить новый компьютер вместо того, чтобы обновлять свой собственный. (В любом случае вам может понадобиться новый компьютер, например, с сенсорным экраном или просто более быстрым и лучшим оборудованием.) Если вы приобретете новый компьютер с Windows 8, вы можете легко перемещать файлы — документы, изображения, музыку, видео, настройки. — со старого компьютера на новый.Как в Windows 7, так и в Windows 8 есть приложение Windows Easy Transfer, которое упрощает процесс. Вам необходимо, чтобы оба ПК были в одной сети, или вы можете использовать внешний жесткий диск или USB-накопитель в качестве носителя для передачи данных. Вы также можете получить кабель для передачи, но зачем?
Вам необходимо, чтобы оба ПК были в одной сети, или вы можете использовать внешний жесткий диск или USB-накопитель в качестве носителя для передачи данных. Вы также можете получить кабель для передачи, но зачем?
После того, как Windows 8 будет запущена, вот что вам нужно знать, чтобы мысленно перейти к новому пользовательскому интерфейсу Windows 8:
- Начальный экран — это то место, где вы получаете доступ к своим приложениям и переходите на традиционный рабочий стол Windows.Самый быстрый способ попасть на начальный экран — нажать клавишу Windows. Но вы также можете перейти к нему через панель Charms, панель значков, которая открывается в правой части экрана, когда вы щелкаете в правом верхнем или нижнем правом углу экрана или проводите пальцем от правого края экрана. экран. (Еще проще: нажмите Windows-C, чтобы открыть панель Charms.) Один из значков панели Charms — это кнопка «Пуск», которая выглядит так же, как клавиша Windows.
- Чтобы перейти на рабочий стол Windows, найдите плитку рабочего стола на начальном экране и щелкните или коснитесь ее.
 Или, что еще проще, нажмите Windows-D.
Или, что еще проще, нажмите Windows-D.
Как я могу перейти с Windows 7 на Windows 8 и сохранить свои файлы и приложения?
Есть несколько вещей, которые вам необходимо знать, прежде чем вы начнете процесс обновления. Что будет перенесено во время обновления, будет зависеть от предыдущей версии Windows. Вот текущий раздел обновлений:
Если у вас Windows 7, вам необходимо знать версию Windows, с которой вы пытаетесь выполнить обновление.Windows 8 имеет три основные версии: Windows 8, Windows 8 Pro и Windows 8 RT. Windows 8 RT предназначена в основном для планшетов и НЕ позволит вам обновиться с любой версии Windows. Если вы обновляетесь с Windows 7 Starter, Home Basic или Home Premium, вам подойдет Window 8 или Window 8 Pro. Если у вас Windows 7 Pro или Ultimate, для обновления до Windows 8 вам придется использовать Windows 8 Pro.
TL; DR:
Наконец, если у вас 32-битная Windows 7 (или предыдущая), вы НЕ МОЖЕТЕ перейти на 64-битную Windows 8.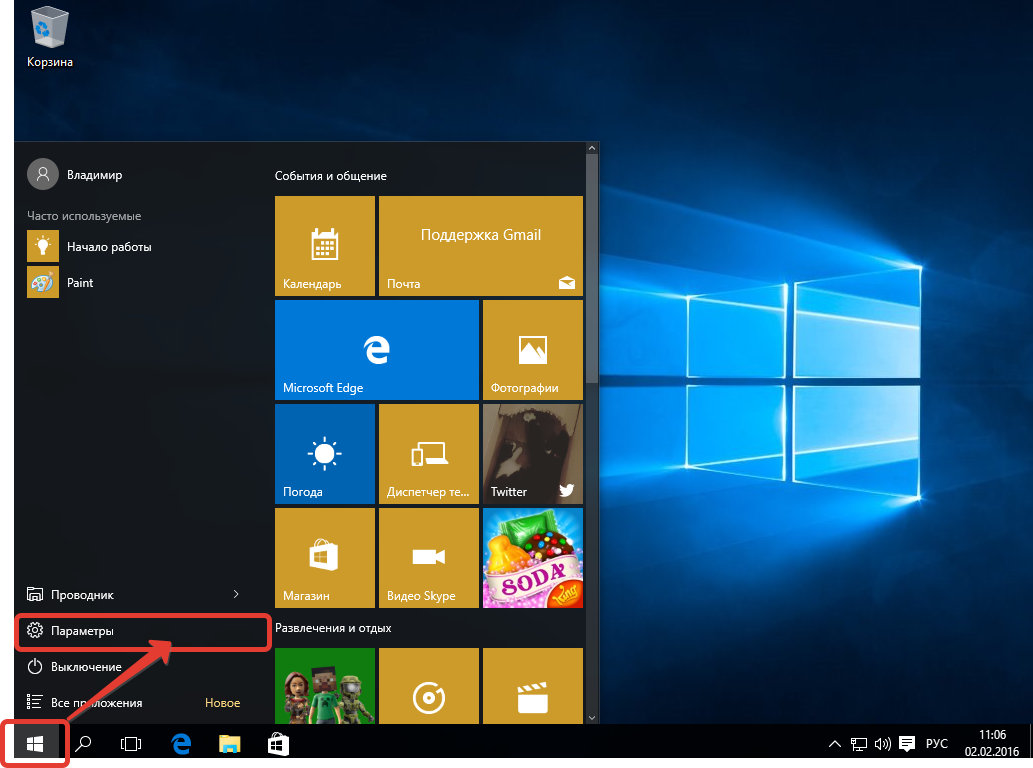 Вам нужно будет выполнить чистую установку. То же самое, если вы решите (хотя я не знаю, зачем вам вообще) перейти с 64-битной Win 7 на 32-битную Win 8.
Вам нужно будет выполнить чистую установку. То же самое, если вы решите (хотя я не знаю, зачем вам вообще) перейти с 64-битной Win 7 на 32-битную Win 8.
Процесс обновления достаточно прост. Выполнение этих шагов позволит вам сохранить ваши предыдущие файлы (в соответствии с тем, что вы сохранили выше).
Предупреждение!
Если вы создаете установочный носитель, запустите компьютер с носителя и затем установите Windows 8 Release Preview, вы не сможете сохранить файлы, программы или настройки. Для хранения файлов, программ или настроек, которые вы необходимо установить Windows 8 Release Preview, запустив установка из Windows.
- Загрузите / получите установочный носитель и загрузите его (если вы используете загруженный .iso, вы можете использовать виртуальный диск. Я предлагаю Virtual Clone Drive)
- Выполните процесс установки. Вам будет представлен следующий экран: Опять же согласно описанной выше совместимости
- После установки у вас должен быть доступ ко всем вашим файлам, программам и настройкам.

Если вы используете онлайн-версию Windows.com для покупки и установки, перед загрузкой и установкой вы увидите дополнительное диалоговое окно. Это помощник по совместимости, который должен сообщить вам, что будет, а что не будет работать при новой установке.
Это в основном для сделки For You Information, поскольку все, что несовместимо, не будет обновлено до новой установки Windows 8.
Папка Windows.old — это набор программ, файлов и всего, что Windows сочла «важным» из предыдущей установки, что несовместимо с Windows 8.Чтобы восстановить файлы из Windows.old , вы можете сделать две вещи:
- Используйте инструмент восстановления (обратите внимание, что ссылка предназначена для прямой загрузки программы) из Windows
- Вручную восстановите файлы, выполнив следующие действия:
Проведите пальцем от правого края экрана, коснитесь «Поиск» (или, если вы используете мышь, наведите указатель на правый верхний угол экрана, переместите указатель мыши вниз и нажмите Поиск), введите Компьютер в в поле поиска коснитесь или щелкните Приложения, а затем коснитесь или щелкните Компьютер.
Дважды коснитесь или дважды щелкните диск, на котором установлена Windows (обычно диск C:).
Дважды коснитесь или дважды щелкните папку Windows.old.
Дважды коснитесь или дважды щелкните папку «Пользователи».
Дважды коснитесь или дважды щелкните свое имя пользователя.
Откройте папки, содержащие файлы, которые вы хотите получить. Например, чтобы получить файлы в библиотеке документов, дважды щелкните Документы.
Скопируйте и вставьте нужные файлы из каждой папки в папку в Windows 8 Release Preview.
Повторите шаги 5-7 для каждой учетной записи пользователя на вашем компьютере.
Я не знаю никакого способа получить программы восстановления из папки Windows.old , так как обычно есть ключи реестра и другие сложные вещи, которые нужно настроить для программы. Лучшим вариантом для программ, перенесенных в папку Windows., является попытка переустановить программу или использовать ее в виртуальной среде под управлением предыдущей ОС, с которой программа была совместима. old
old
Как удалить Windows 8, установить Windows 7 на свой компьютер
Если вам надоела операционная система Windows 8, установленная на вашем новом ноутбуке, и вы просто хотите вернуться на Windows 7, у меня есть хорошие новости , и плохие новости. Хорошая новость в том, что это возможно. Вы можете удалить Windows 8, установить Windows 7 и вести свою жизнь так, как будто Windows 8 никогда не существовало. Плохая новость в том, что это сложная задача.
Помимо ожидаемой обработки BIOS, форматирования дисков и переустановки драйверов устройств, Microsoft фактически добавила дополнительные уровни сложности.В BIOS есть дополнительное препятствие в виде унифицированного расширяемого интерфейса микропрограмм (UEFI). Диски разделены и защищены, поэтому восстановить все пространство на жестком диске сложно. И, наконец, производители в лучшем случае неоднозначны, когда дело доходит до предложения драйверов для Windows 7, и редко поддерживают пользователей в выборе. Результатом является завязанный гордиев узел осложнений, но не всегда есть меч, который упростит проблему. Однако это руководство должно помочь вам сориентироваться во многих поворотах и поворотах.
И, наконец, производители в лучшем случае неоднозначны, когда дело доходит до предложения драйверов для Windows 7, и редко поддерживают пользователей в выборе. Результатом является завязанный гордиев узел осложнений, но не всегда есть меч, который упростит проблему. Однако это руководство должно помочь вам сориентироваться во многих поворотах и поворотах.
Если вы не хотите полностью удалять Windows 8, но по-прежнему хотите использовать знакомую Windows 7, хотите избежать проблем с совместимостью с программами и играми или вам нужна функция, которая отсутствует в новой ОС, есть другие варианты. Лучше всего использовать Windows 7 на виртуальной машине, и мы можем предложить несколько.
Если вы готовы вернуться к Windows 7 — называть это просто переходом на более раннюю версию — неправильно, — тогда соберите все необходимое, наберитесь храбрости и приступайте.
Несколько слов предупреждения
Корпорация Майкрософт предлагает права на переход на более раннюю версию, а также услуги поддержки и четкую возможность перехода на более раннюю версию до Windows 7, но только для систем с Windows 8 Pro. Если у вас только что установлена старая простая Windows 8 — а она есть в большинстве обычных систем — вы сами по себе. Переключение между двумя операционными системами по-прежнему вполне выполнимо, но вы будете делать это без благословения Microsoft.
Если у вас только что установлена старая простая Windows 8 — а она есть в большинстве обычных систем — вы сами по себе. Переключение между двумя операционными системами по-прежнему вполне выполнимо, но вы будете делать это без благословения Microsoft.
В связи с этим вы также можете столкнуться с проблемами при получении поддержки от производителя, поскольку большинство из них не предоставляют устаревшую поддержку для Windows 7 в системах, которые поставлялись с Windows 8 на заводе.Это распространяется на водителей. Вам нужно будет поработать над тем, какие у вас устройства, какие драйверы им требуются и доступны ли драйверы для Windows 7. К сожалению, это будет варьироваться от модели к модели и даже от одной конфигурации к другой.
Драйверы, резервное копирование, что вам нужно
Выполняйте домашнее задание с водителем
Начните с открытия диспетчера устройств на панели управления. Он предоставит вам список всех различных устройств, имеющихся в системе, от сенсорной панели и клавиатуры до сетевых и адаптеров Wi-Fi. Не пропускайте этот шаг, потому что вы не можете использовать устройство без рабочего драйвера, а это означает, что без надлежащих драйверов вы можете легко застрять с практически непригодным для использования компьютером.
Не пропускайте этот шаг, потому что вы не можете использовать устройство без рабочего драйвера, а это означает, что без надлежащих драйверов вы можете легко застрять с практически непригодным для использования компьютером.
Изучая свойства каждого устройства по отдельности, вы сможете найти конкретное название модели детали и информацию о драйверах. Некоторый поиск в Интернете поможет вам определить, доступны ли драйверы Windows 7 для каждой части, но вам часто нужно будет отслеживать каждый драйвер индивидуально.Единственным исключением является случай, когда производитель предлагает две версии ПК одной и той же модели — с конфигурацией Windows 8 и версией Windows 7.
Первое, что нужно проверить, — это страница поддержки продукта производителя ПК. Выбрав конкретный номер модели ПК, вы сможете найти список всех необходимых драйверов для оборудования ноутбука. Если вам повезет, на странице поддержки производителя есть драйверы как для Windows 8, так и для Windows 7, что дает вам все необходимое для всего вашего ПК.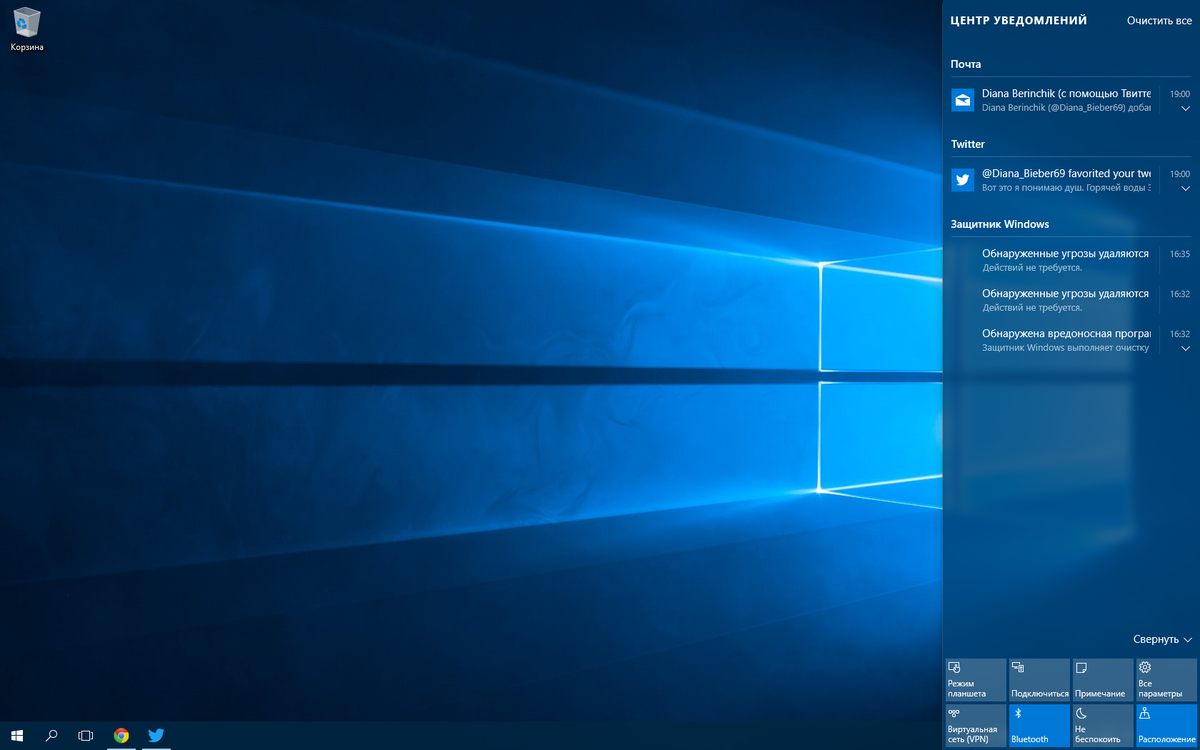 На одном из наших тестовых ПК это было все, что нам нужно было сделать, потому что все драйверы устройств были доступны.
На одном из наших тестовых ПК это было все, что нам нужно было сделать, потому что все драйверы устройств были доступны.
Если нет, вам нужно брать его по одному устройству за раз. Найдите название производителя для каждого устройства и найдите веб-сайт этой компании, на котором должна быть собственная страница загрузки драйверов. Если даже это не поможет, вы всегда можете запустить поисковую систему и выполнить поиск по запросу «[Имя устройства] + драйвер Windows 7». Это должно привлечь много ресурсов.
Однако имейте в виду, что для некоторых новых устройств драйверы могут быть недоступны для Windows 7 и более старых операционных систем.Если это так, возможно, вам не повезло — вот почему вы все это ищите заранее.
Резервное копирование
Резервное копирование всего . Технические журналисты часто проповедуют важность регулярного резервного копирования, но это больше, чем обычная подготовка к гипотетической катастрофе — вы собираетесь перезаписать свой жесткий диск. Все на этом диске исчезнет. Файлы, программы и исходная операционная система исчезли. То, что вы хотите отказаться от Windows 8 сейчас, не означает, что вы не передумаете в будущем.Кроме того, вы можете захотеть вернуться к Windows 8, если вам когда-нибудь понадобится воспользоваться гарантией — есть опасения, что некоторые производители аннулируют гарантию на систему, если Win 8 будет удален.
Все на этом диске исчезнет. Файлы, программы и исходная операционная система исчезли. То, что вы хотите отказаться от Windows 8 сейчас, не означает, что вы не передумаете в будущем.Кроме того, вы можете захотеть вернуться к Windows 8, если вам когда-нибудь понадобится воспользоваться гарантией — есть опасения, что некоторые производители аннулируют гарантию на систему, если Win 8 будет удален.
Узнайте, как создать резервную копию вашего ПК на отдельный раздел диска, ознакомьтесь с «Руководством для начинающих по резервному копированию ПК» и нашим руководством по внешним жестким дискам.
Что вам понадобится
Во-первых, вам понадобится установочный носитель Windows 7, либо на диске, либо на USB-носителе.Да, Microsoft по-прежнему продает его, как и Amazon. Помимо установочного носителя, вам понадобится действующий ключ продукта Windows 7, 25-значный буквенно-цифровой код, используемый для активации вашей копии Windows. Если вы устанавливаете с совершенно новой копии Windows, вы можете использовать ключ продукта, который был включен, но если вы используете старую копию (или копию копии), вам нужно будет заплатить для нового действующего ключа.
Вам также понадобится USB-ключ (отдельный от установочного носителя) с загруженными на него драйверами.Это результат вышеупомянутой домашней работы — вы действительно не хотите устанавливать Windows 7 без нее.
Отключить UEFI и включить устаревшую загрузку
Отключить UEFI и включить устаревшую загрузку
В отличие от прежних PCS, которые позволяли получать доступ к BIOS при запуске, вам необходимо сначала включить расширенный режим запуска.
Откройте «Настройки», перейдя на панель чудо-кнопок и щелкнув значок шестеренки.
Перейдите в «Изменить настройки ПК» в правом нижнем углу экрана под значками.Слева прокрутите вниз и выберите «Общие настройки». Справа прокрутите вниз по параметрам настроек, чтобы найти «Дополнительные параметры».
Это закроет стандартный интерфейс Metro и откроет синий экран с несколькими плитками. Выберите «Настройки прошивки UEFI» — вам может потребоваться сначала выбрать «Инструменты и настройки», а затем «Дополнительные параметры», а затем следуйте инструкциям, чтобы перезапустить и изменить настройки.
После перезагрузки система должна выдать стартовое меню.Выберите «Настройка BIOS». На вкладке «Конфигурация системы» найдите «Параметры загрузки». (В некоторых случаях параметры загрузки можно найти на вкладке «Безопасность».)
Попав в меню параметров загрузки, вы сначала найдете «Безопасная загрузка» и отключите ее. По-прежнему в меню параметров загрузки найдите «Legacy Boot» и измените его на «Включено». Теперь вы сможете загрузиться с установочного носителя Windows 7. В зависимости от того, будете ли вы устанавливать его с диска или USB-ключа, вы захотите изменить устаревший порядок загрузки, чтобы приоритет был отдан оптическому приводу или USB-устройству.Наконец, выйдите из BIOS, сохранив изменения.
Начать установку Windows 7
Начало установки Windows 7
При включенной устаревшей загрузке и измененном порядке загрузки теперь вы сможете загрузиться с установочного носителя, чтобы начать установку Windows 7.
Первое, что вы увидите, это приглашение начать установку.
Запустите процесс установки, выберите свой язык и регион и нажмите «Установить сейчас», чтобы начать процесс.
Вам будет предложено согласиться с лицензией на программное обеспечение Microsoft, а затем выбрать между обновлением или выборочной установкой. В этом случае вам нужно выбрать Custom.
Следующим шагом является выбор целевого диска для установленной ОС. По крайней мере, вы захотите установить Windows 7 на свой диск C :. Если вы хотите полностью стереть Windows 8 с вашей системы, самое время это сделать. Выберите различные разделы на жестком диске и выполните процесс удаления каждого из них и объединения свободного места.Все это выполняется в установщике, который дает вам возможность удалить или отформатировать каждый раздел по своему выбору. Но будьте осторожны — это Рубикон установки ОС. Как только эти диски исчезнут, они исчезнут, и перезагрузка системы без завершения установки Windows 7 оставит вас с ПК, на котором нет операционной системы. Затем установщик выполнит процесс извлечения и расширения всех необходимых папок для установки. Расслабьтесь и немного расслабьтесь, потому что эта часть выполняется автоматически.Во время этого процесса компьютер также будет перезагружен сам по себе — не паникуйте, это всего лишь часть процесса установки.
Затем установщик выполнит процесс извлечения и расширения всех необходимых папок для установки. Расслабьтесь и немного расслабьтесь, потому что эта часть выполняется автоматически.Во время этого процесса компьютер также будет перезагружен сам по себе — не паникуйте, это всего лишь часть процесса установки.
Наконец, ваш ноутбук загрузится в Windows, и вы должны увидеть более знакомую версию логотипа Windows.
После загрузки Windows вам будет предложено ввести 25-значный ключ продукта. Вы можете продолжить и без него, но вас всегда будут преследовать предупреждения об использовании пиратской версии Windows, даже если это совершенно новая купленная в магазине копия.
Установка драйверов с USB-ключа
После того, как вы установили Windows 7 в вашей системе, самое время установить драйверы. Как правило, я всегда начинаю с установки сетевых драйверов — после того, как вы настроили и запустили соединение Wi-Fi или Ethernet, вы можете найти все остальное и при необходимости устранить неполадки онлайн.
После установки драйверов для всего остального (трекпад, обработка графики, порты USB 3.0, Bluetooth и т. Д.) Выполните одну последнюю перезагрузку. Альт! Теперь у вас есть безупречный ПК с Windows 7, готовый и ожидающий загрузки всего вашего программного обеспечения и файлов.
Надеюсь, это небольшое руководство помогло вам преодолеть минное поле перехода с Windows 8 на Windows 7 без потери конечности. Наслаждайтесь меню «Пуск» и наслаждайтесь жизнью без плиток, используя Windows, как всегда, бесплатно. Если повезет, к следующей версии Windows будет немного легче приспособиться.
Получите наши лучшие истории!
Подпишитесь на Что нового сейчас , чтобы получать наши главные новости на ваш почтовый ящик каждое утро
Этот информационный бюллетень может содержать рекламу, предложения или партнерские ссылки.Подписка на информационный бюллетень означает ваше согласие с нашими Условиями использования и Политикой конфиденциальности.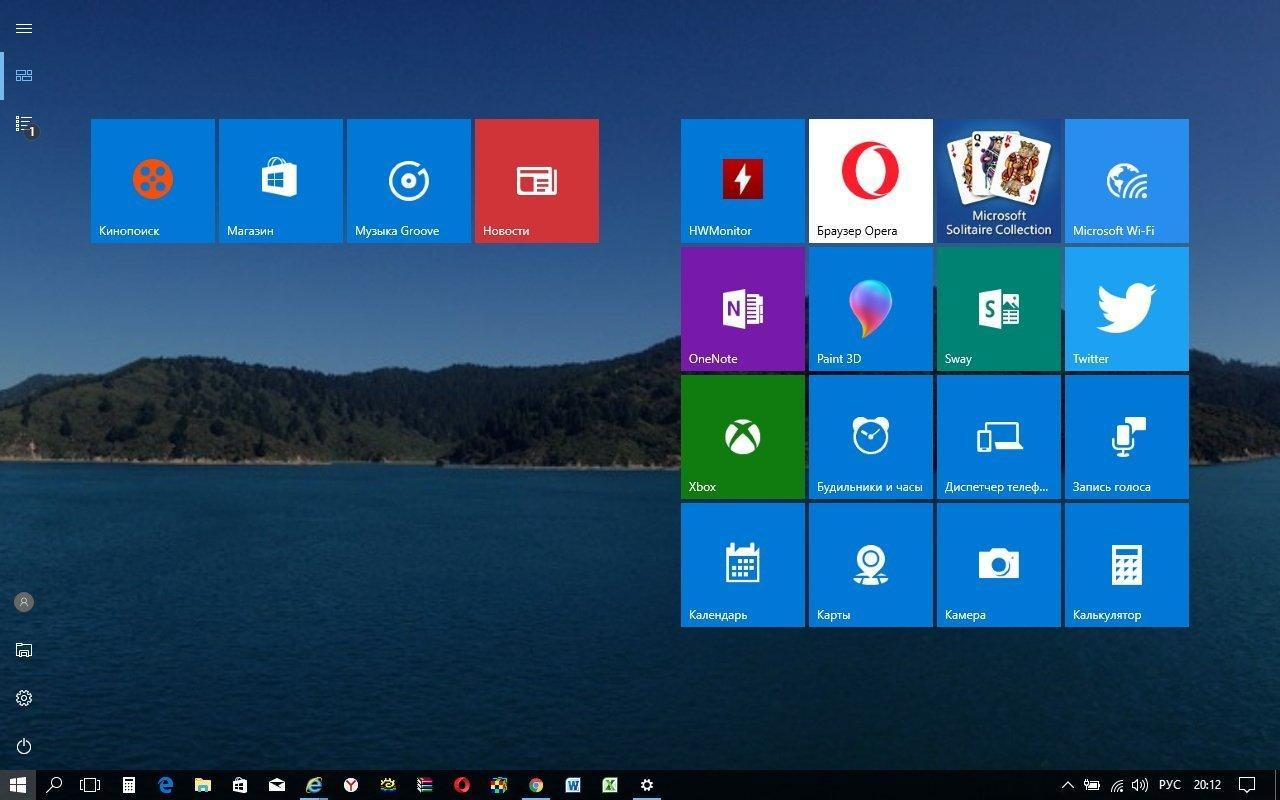 Вы можете отказаться от подписки на информационные бюллетени в любое время.
Вы можете отказаться от подписки на информационные бюллетени в любое время.
Как бесплатно загрузить и установить Windows 8.1 (обновлено)
Этот сайт может получать партнерские комиссии по ссылкам на этой странице. Условия эксплуатации.Обновление 31.07.2020: Windows 8.1 давно устарел, но технически поддерживается до 2023 года. Если вам необходимо загрузить ISO-образ для переустановки полной версии операционной системы, вы можете загрузить его с сайта Microsoft здесь.
Если вы все еще используете Microsoft Windows 8.1, мы рекомендуем вам хотя бы подумать о том, какую ОС вы будете использовать в будущем. Сейчас середина 2020 года, и Win 8.1 выйдет из смертельной катушки в январе 2023 года. Вы можете получить по-прежнему , чтобы получить бесплатное обновление до Windows 10, если у вас есть действующая Windows 8. 1, несмотря на то, что Microsoft официально завершила свою программу обновления пять лет назад. Кроме того, Windows 10 имеет те же системные требования, что и Windows 8.1, поэтому, если вы можете запустить последнюю, вы также можете запустить первую.
1, несмотря на то, что Microsoft официально завершила свою программу обновления пять лет назад. Кроме того, Windows 10 имеет те же системные требования, что и Windows 8.1, поэтому, если вы можете запустить последнюю, вы также можете запустить первую.
Если вы по-прежнему застряли на Windows 8.0 и не хотите мучиться с полной заменой ОС, мы рекомендуем немедленно запустить Центр обновления Windows и загрузить все доступные исправления для вашей системы, включая обновление Windows 8.1, которое, вероятно, будет предлагаться вам по умолчанию.Если вы хотите загрузить только файлы обновления Windows 8.1, вы можете сделать это здесь.
Исходная история ниже, от 2013 г .:
Выпущена Windows 8.1. Если вы используете Windows 8, обновление до Windows 8.1 простое и бесплатное. Если вы используете другую операционную систему (Windows 7, Windows XP, OS X), вы можете либо купить коробочную версию (120 долларов за обычную, 200 долларов за Windows 8.1 Профессиональная), либо выбрать один из бесплатных методов, перечисленных ниже. Чтобы бесплатно загрузить и установить Windows 8.1, следуйте приведенному ниже руководству.
Чтобы бесплатно загрузить и установить Windows 8.1, следуйте приведенному ниже руководству.
Как загрузить Windows 8.1 бесплатно
Если вы не хотите ждать 17 или 18 октября, есть два варианта загрузки Windows 8.1: вы можете получить копию (и лицензионный ключ) у друга / коллеги с подпиской MSDN, TechNet или DreamSpark (для учащихся), либо вы можете загрузить ISO-образ Windows 8.1 RTM со своего любимого веб-сайта для обмена файлами (The Pirate Bay, Mega и т. д.)
Пока мы не собираемся писать В руководстве о том, как получить Windows 8.1 RTM из неофициальных источников, мы, по крайней мере, посоветуем вам проверить хэш SHA-1 ISO, который вы загружаете, чтобы убедиться, что он законный.Если вы перейдете на страницу загрузок для подписчиков MSDN, а затем нажмете «Подробности» под версией, полученной из другого источника, вы найдете хэш SHA-1. Если вы затем используете средство проверки целостности контрольной суммы файла (FCIV) на ISO, хэш должен совпадать. Если это не так, предположите, что ISO был взломан, и загрузите другой.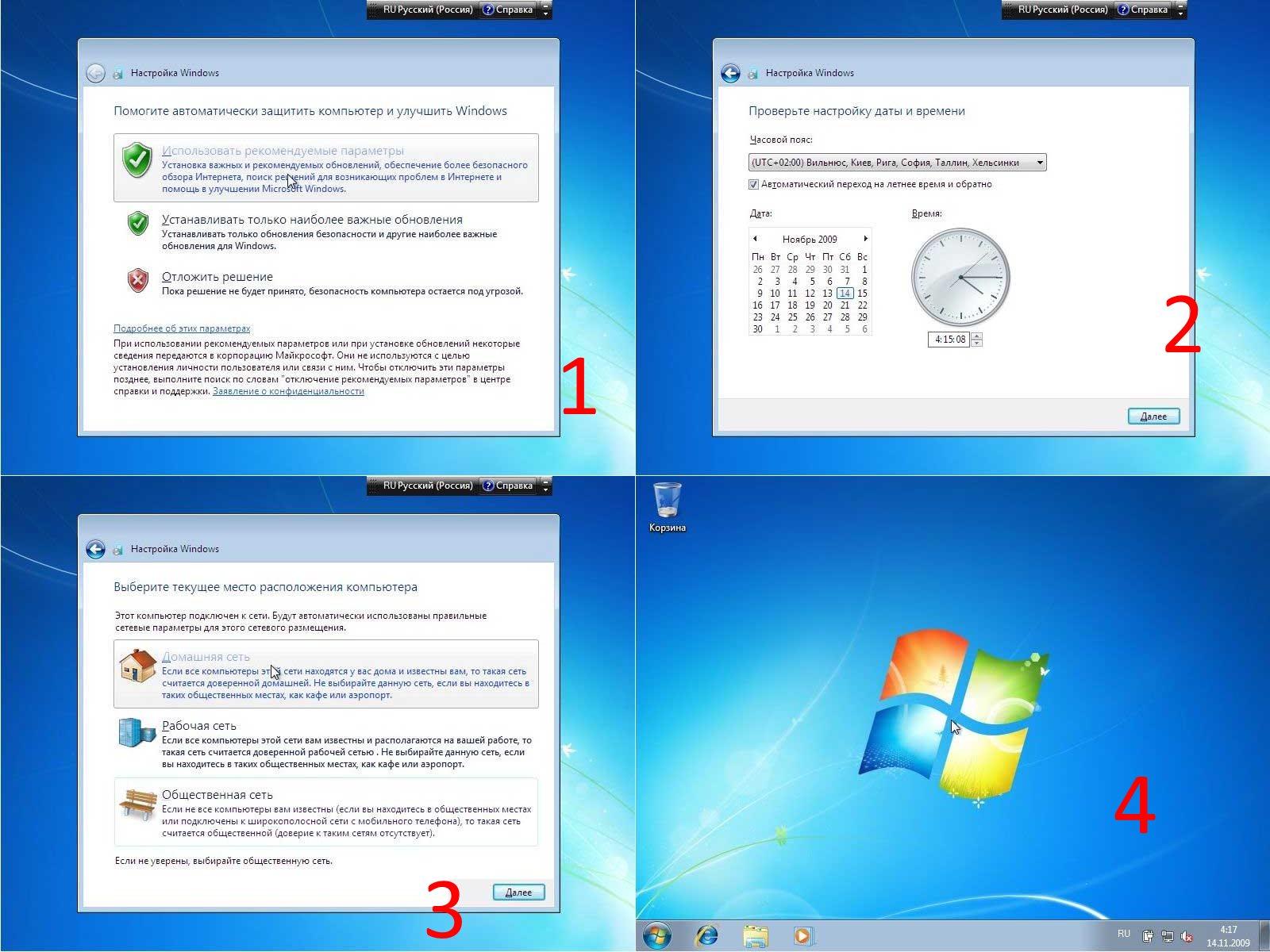 (Но убедитесь, что вы проверяете правильный хэш SHA-1 на веб-сайте MSDN; ваш ISO может быть неправильно маркирован).
(Но убедитесь, что вы проверяете правильный хэш SHA-1 на веб-сайте MSDN; ваш ISO может быть неправильно маркирован).
Другой более простой и полностью законный вариант — загрузить Windows 8.1 Предварительная версия от Microsoft. Однако он не такой быстрый, как финальная (RTM / GA) сборка, и имеет довольно много ошибок / отсутствующих функций. Имейте в виду, что если вы пойдете по этому пути, обновление до реальной версии Windows 8.1 потребует еще нескольких шагов (обсуждаемых в следующем разделе).
Как установить Windows 8.1 бесплатно
После того, как у вас есть Windows 8.1 ISO на жестком диске, процесс установки будет безболезненным. Прежде чем начать, вам следует подумать о резервном копировании важных файлов и документов, но в этом нет необходимости.Вы также должны убедиться, что у вас достаточно свободного места на жестком диске (20 ГБ +).
Если вы уже используете Windows 8 и загрузили RTM ISO откуда-нибудь, кроме Магазина Windows, вы можете установить Windows 8. 1, подключив загруженный ISO-образ в проводнике, дважды щелкнув его, а затем запустив установщик. Если вы используете Windows 7, XP или (да благословит вас Бог) Vista, вам необходимо записать ISO на флэш-накопитель USB или DVD или смонтировать ISO с помощью стороннего инструмента виртуального диска, такого как Magic ISO. .
1, подключив загруженный ISO-образ в проводнике, дважды щелкнув его, а затем запустив установщик. Если вы используете Windows 7, XP или (да благословит вас Бог) Vista, вам необходимо записать ISO на флэш-накопитель USB или DVD или смонтировать ISO с помощью стороннего инструмента виртуального диска, такого как Magic ISO. .
Если у вас уже установлена Windows 8 и вы ждали официальной даты выпуска, установить Windows 8.1 так же просто, как зайти в Магазин Windows и загрузить бесплатное обновление.
В обоих случаях процесс обновления должен быть очень плавным, с полностью сохраненными приложениями и настройками. Однако при обновлении с Windows 8.1 Preview вы потеряете установленные приложения, если сначала не запустите утилиту удаления cversion.ini.
После установки Windows 8.1 вам следует ознакомиться с нашей обширной коллекцией Windows 8.1, и обязательно ознакомьтесь с нашим обзором Windows 8.1 и практическими впечатлениями, чтобы убедиться, что вы максимально эффективно используете все новые функции.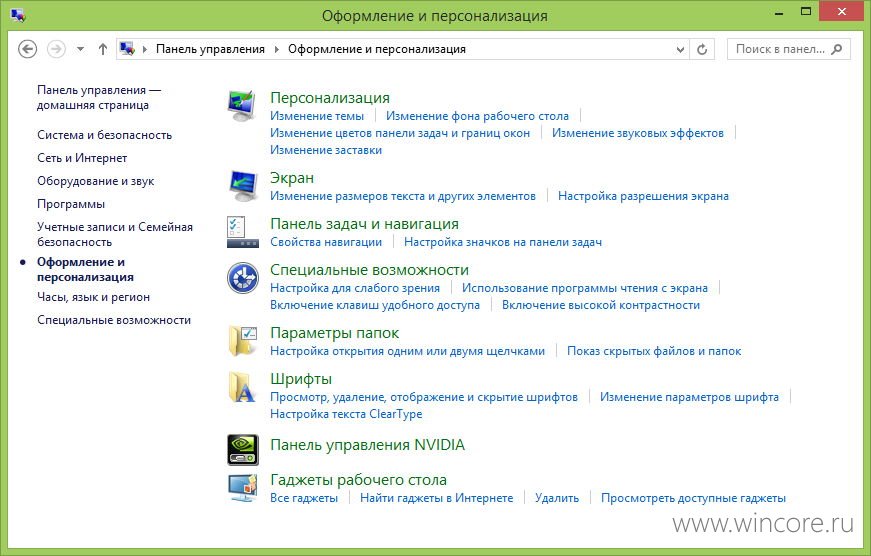
Сейчас прочитано :
Себастьян Энтони написал оригинальную версию этой статьи. С тех пор он был обновлен с новой информацией.
| Шаг 2 Установка Windows 8 | |
| 2,1 | Вариант обновленияработает только с планом обновления Microsoft Windows 8.Пожалуйста, подтвердите вашу текущую версию Microsoft Windows 7. Если вы не уверены, вы можете нажать « Пуск → Управление → Панель → Система », чтобы увидеть текущую систему Microsoft Windows. Кроме того, вам также понадобится устройство для чтения DVD или BD. |
|---|---|
| 2,2 | Вставьте установочный диск Windows 8 * в устройство для чтения DVD или BD. Подождите, пока не появятся окна автозапуска. Нажмите « Запустить setup.exe », чтобы продолжить. |
Вы должны получить этот установочный диск через программу обновления Microsoft Windows 8 Upgrade Program или при прямой покупке в розничной коробке. GIGABYTE НЕ будет поставлять такие диски потребителям . GIGABYTE НЕ будет поставлять такие диски потребителям . | |
| 2,3 | Будет подготовлена установка Windows 8. |
| 2,4 | Перед установкой Windows потребует ввести Ключ продукта. Вы должны найти ключ продукта в упаковке диска. (Если нет, обратитесь к поставщикам дисков.) |
| 2,5 | Установите флажок « Я принимаю условия лицензии », чтобы продолжить. |
| 2,6 | Выберите, какое обновление вы хотите, и нажмите « Next ». Для продолжения подключите адаптер переменного тока. Пожалуйста, НЕ вынимайте диск из DVD-плеера до завершения установки. |
| 2,7 | Windows проверит, готова ли ваша система к обновлению. |
 То, что пользователь может пользоваться и другими сервисами (помимо тех, что предоставляет Microsoft), — не учтено.
То, что пользователь может пользоваться и другими сервисами (помимо тех, что предоставляет Microsoft), — не учтено.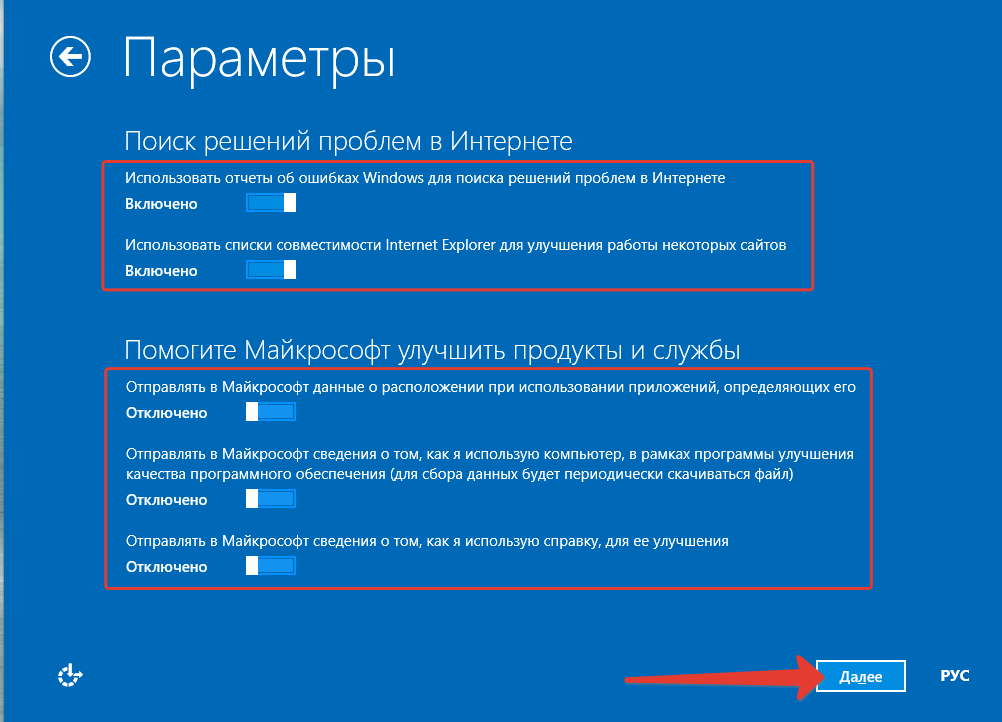 Если у вас его нет, то придется сделать, подробнее об этом читайте в статье Как записать образ Windows на диск? Создаем установочный диск с Windows 7 (XP, Vista, 8).
Если у вас его нет, то придется сделать, подробнее об этом читайте в статье Как записать образ Windows на диск? Создаем установочный диск с Windows 7 (XP, Vista, 8).
 Или, что еще проще, нажмите Windows-D.
Или, что еще проще, нажмите Windows-D.
