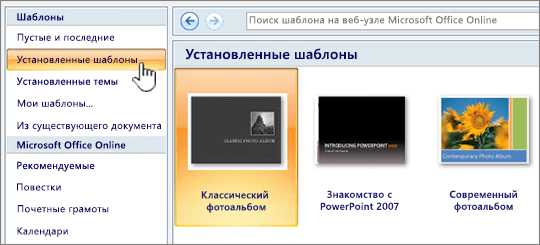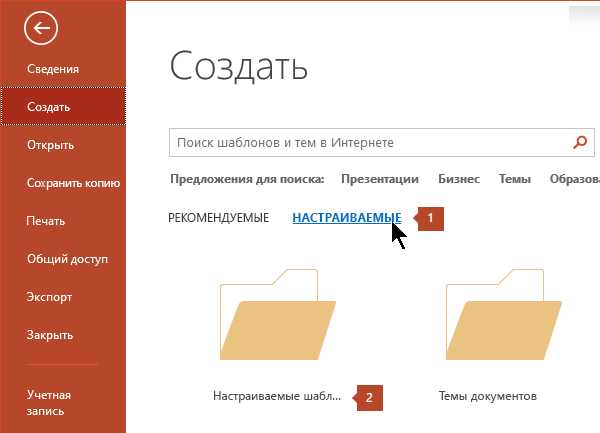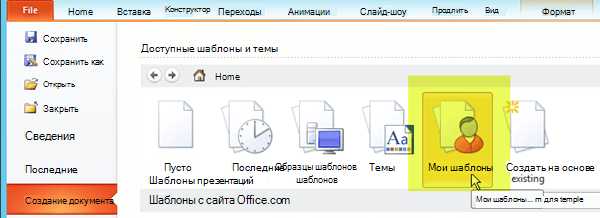10 приемов по созданию красивых бизнес презентаций в 2019 году
Посмотри видео новой крутой дизайнерской техники для стильной бизнес-презентации от нашей команды Slider! Техника позволит выделиться среди других презентаций с помощью особого эффекта кисти при оформлении изображений.А эта дизайнерская техника особенно важна в бизнес презентациях для оформления списков преимуществ компании, перечисления услуг или продуктов.
А теперь к основным приемам создания красивых бизнес презентаций!
Встречали ужасные PowerPoint презентации с разноцветными слайдами и безвкусными картинками?
В этой статье я расскажу вам, как это избежать, и поделюсь своими 10 приемами по созданию презентаций.
Важно: Эти приемы актуальны по трендам 2019 года, основанные на нашем международном опыте создания бизнес-презентаций для таких компаний, как TEDx, Сбербанк, Билайн, Ростелеком, ВТБ и других зарубежных компаний из США, Индии, Австралии, Китая, Германии.
Хочешь стать мастером бизнес-презентаций? Для Вас мы подготовили онлайн курс по бизнес-презентациям! Начнем с самого важного при создании презентации:
Начнем с самого важного при создании презентации:
1 Не используйте шаблоны PowerPoint в вашей презентации.
Хочу вас разочаровать, но в PowerPoint не заложены дизайнерские шаблоны. Зачастую эти шаблоны уже не в моде и сразу будут восприняты вашей аудитории как «некачественный товар».Я предлагаю 2 решения:
1. Вообще не используйте шаблоны. Объедините ваши слайды единым цветовым решением и сделайте формат и расположение заголовков одинаковым на всех слайдах, кроме первого и последнего.
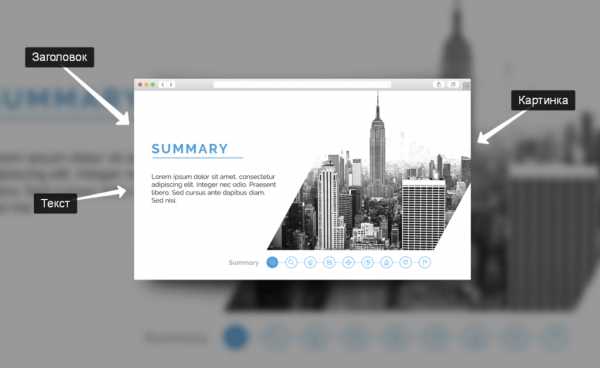
2.Создавайте собственные шаблоны, если вы планируете использовать и редактировать данную презентацию в будущем. Для этого нам нужно перейти во вкладку Вид -> Образец слайдов. Это тайная комната, про которую знает далеко не каждый, как показывает практика 🙂

В этом разделе мы можем создать свой шаблон!Обычно я удаляю все стандартные шаблонные слайды в левой вкладке и создаю свои с нуля. Все что вам потребуется здесь — это добавить наполнители и оформить их.Далее выходим из этого режима (сверху справа есть красный крестик) и пробуем применить шаблонные слайды — Правая Кнопка мыши -> макеты слайдов.Теперь у вас есть собственный шаблон.
 Бонус: В качестве награждения за прочитанный раздел хочу вам дать свое секретное оружие по созданию презентаций — бесплатный шаблон из 800 анимированных слайдов с инфографикой, иконками и картами, который очень помогает креативить. Поверьте, он того стоит 🙂
Бонус: В качестве награждения за прочитанный раздел хочу вам дать свое секретное оружие по созданию презентаций — бесплатный шаблон из 800 анимированных слайдов с инфографикой, иконками и картами, который очень помогает креативить. Поверьте, он того стоит 🙂
2 Используйте 3-5 базовых цветов при создании презентаций.
Пожалуйста, не используйте больше 5 различных цветов при создании своей презентации. Более того, используйте только 3 базовых цвета, так как 2 остальных — это как правило оттенки основных цветов.Как подобрать цветовую палитру.
⁃ Один из трех оттенков должен быть выделен для фона. Определитесь сразу — это будет презентация со светлым или темным фоном. Если вы продвинутый дизайнер, то можете попробовать чередовать, но в этой статье я пропускаю эти эксперименты.
⁃ Далее выбираем цвет для текста. Он должен быть максимально контрастным по отношению к цвету фона. Идеальный и часто встречающийся вариант: фон белый — текст черный. Но этот вариант уступает по части креатива:)
Поэтому давайте рассмотрим несколько примеров. Может, я смогу подкинуть вам идеи:
Белый фон, голубой основной текст и темно-серый акцент.
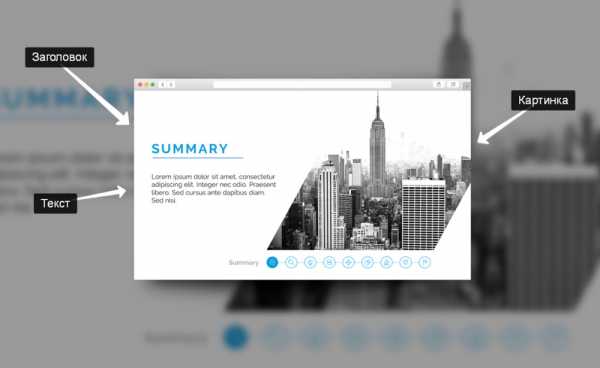
Белый фон, черный текст, синий акцентный. 3 Цвета. Чередуется с темным фоном и белым текстом.

Темный фон, белый текст, салатовый акцентный. Здесь также используются оттенки салатового и чередуется темный и светлый фон.

Если вы все же не смогли определиться с цветовой палитрой или у вас нет брендбука компании/проекта, то предлагаю вам следующий ресурс color.adobe.comТут вы сможете подобрать цветовую палитру на основе изображения, а также во вкладке «Explore» (Смотреть) увидеть решения других пользователей и даже узнать количество просмотров и лайков 🙂

3 Откажитесь от 3D иконок из поисковиков — обратитесь к линейным и плоским иконкам.
К сожалению, я все еще часто встречаю слайды, в которых используются объемные некачественные иконки. Сейчас это устаревшая тема и выглядит очень некрасиво. А некоторые вообще не используют иконки, что тоже плохо, потому что в презентации важна визуализация, а не просто сплошной текст.Цель иконок : заменить лишний текст и ускорить запоминаемость и усвояемость информации.
Мой совет вам : при создании презентации используйте иконки из этого ресурса — flaticon.comИконки из flaticon сделают вашу презентацию более современной и лаконичной.Там есть раздел «Packs«, где можно найти иконки единого стиля по конкретной тематике от одного дизайнера. Советую таким образом комплексно подбирать иконки, чтобы все были в едином стиле. Подсознательно мы чувствуем каждую деталь в презентации вплоть до толщины линии у иконок, и если эта толщина разная между иконками, то презентация сразу же перестает гармонировать, и подсознательно мы уже не воспринимаем ее как качественную.

Также при работе с иконками хочу отметить такую тенденцию у людей как «синдром слепоты». Это когда в презентации все делается больших размеров — «чтобы увидели все». Если вы делаете огромным все подряд, то это значительно понизит качество вашей презентаций, а ведь иконки смотрятся хорошо только при небольших размерах.
Давайте рассмотрим пример:
4 Каждый слайд — это картина, и ей нужна рамка. Или не нужна?
При создании презентации соблюдайте рамку от границ слайда. Причем в моде сейчас крупные рамки.Важно: расстояние от границ до содержания слайда должно быть одинаковым со всех сторон.
Пример: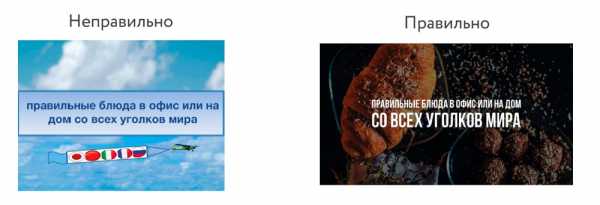
Что может произойти? Может получится так, что содержание, которое вы планировали разместить, не уместиться на одном слайде, и это хорошо! Не нужно пытаться втиснуть все на одной странице. Лучше разделите на два слайда с одним заголовком.Один слайд — один посыл.Зачем все делать больших размеров — слайду нужен воздух.
5 Откажитесь от вредных привычек. Завяжите со шрифтами с засечками.
Если вы не заядлый дизайнер и не экспериментируете со шрифтами, то я советую не использовать шрифты с засечками. Предлагаю вам следующий список шрифтов:Системные шрифты:
Arial
Arial narrow
Arial Black (только для заголовков)
Calibri
Сторонние шрифты:
⁃ Bebas (только для заголовков)
⁃ Raleway
⁃ Roboto
⁃ Helvetica
⁃ Circe
⁃ Open Sans
⁃ Gotham Pro
Как сочетать шрифты при создании презентации?
Если вы никогда ранее не затрагивали тему сочетания шрифтов, то советую при создании презентации использовать только одну группу шрифтов и менять только его тип. Например, заголовок сделать Arial Black, а для обычного текста Arial, или еще вариант из сторонних шрифтов — заголовок Raleway Bold, а основной текст Raleway Regular.
Если вы все же решили экспериментировать, то можно попробовать следующие сочетания:
Bebas Bold — заголовок
Raleway Regular — обычный текст
Остальным сочетаниям я предпочитаю выбрать один шрифт и менять только его тип. Это правильнее.
А вот пару ссылок, которые я лично использую для скачивания шрифтов:
⁃ Google Fonts
⁃ Font Squirrel
6 Во время создания презентации используйте только качественные изображения.
Это вообще больная тема. Особенно у нас в России. Если кто читал книгу Артемия Лебедева «Ководство», то там он ясно отмечает, как в связи с падением культуры дизайна после развала СССР, у нашего населения параллельно исказился вкус к качественному дизайну.Возможно, вы сейчас читаете и никогда не оцените те работы, которые я здесь прославляю. И это не потому что вы плохой человек, а потому что наша среда не позволила вам развить хороший дизайнерский вкус.
Я могу лишь посоветовать то, что отлично работает у нас в студии на протяжении нескольких лет и ценится на международном уровне (проверено на на всех континентах планеты Земля):
⁃ Не используйте в качестве фоновых изображений картинки из поисковиков, если в этом нет необходимости
⁃ Скачивайте изображения только со специализированных сайтов, где фотографы публикуют свои работы
⁃ В качестве фона используйте изображения высокого разрешения — для меня это не менее 1000 пикселей по высоте и ширине
⁃ Не используйте стоковые изображения с натянутыми улыбками людей и белым фоном. Это выглядит неестественно.
⁃ В качестве источников вы можете использовать следующие ресурсы: flickr, unsplash, everypixel
7 Не используйте контуры. Либо толстые, либо ничего.
Теперь немного углубимся в дизайн. Вы можете заметить, что при рисовании фигуры в PowerPoint, она может получится синей и с голубым контуром.Важно:
Напрашивается вопрос: теперь контуры вообще вышли из моды?Ответ: нет, они просто мутировали в крупные рамки :).
Вот какие контуры сейчас еще можно использовать:
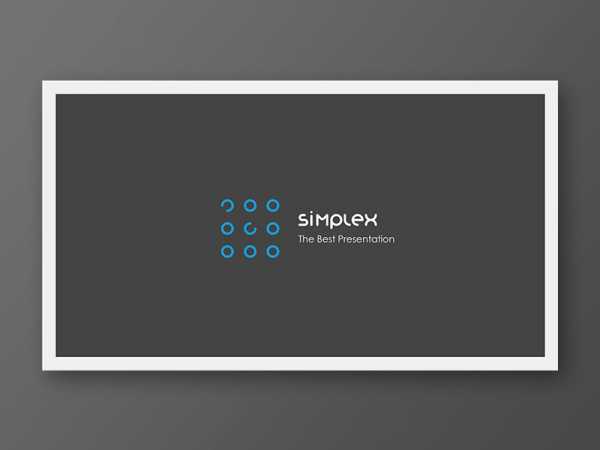
А в остальном — да, контуры вышли из моды как когда-то белые парики.
8 Не используйте тени. Либо большие и размытые, либо никакие.
Тени, конечно, не вышли из моды, в отличие от контуров. Но они превратились в нечто эксклюзивное и дорогое. Как часы Patek Philippe. Вы либо покупаете оригинал, либо китайскую подделку и все понимают, что это китайская подделка.Мораль сей истории такова: если вы умеете создавать трендовые тени — отлично! Если нет, то, пожалуйста, отмените их везде во вкладке «Формат«.В PowerPoint бывают стандартно установлены тени (особенно в ранних версиях). И я могу вам сказать наверняка, что такие тени нужно убирать сразу из шаблона.
Давайте рассмотрим примеры:
Плохие тени из PowerPoint  Хорошая тень из Dribbble
Хорошая тень из Dribbble

Хорошая тень из PowerPoint
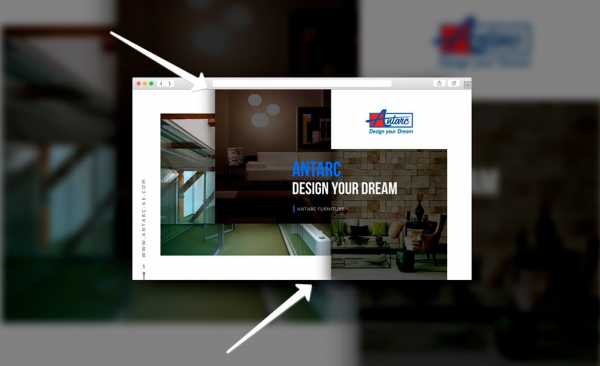
Прикрепляю вам даже настройки, если вы все-таки хотите использовать тени. Но используйте эту силу с умом и не накладывайте такую тень на все фигуры подряд, чтобы они не заполнили весь фон.
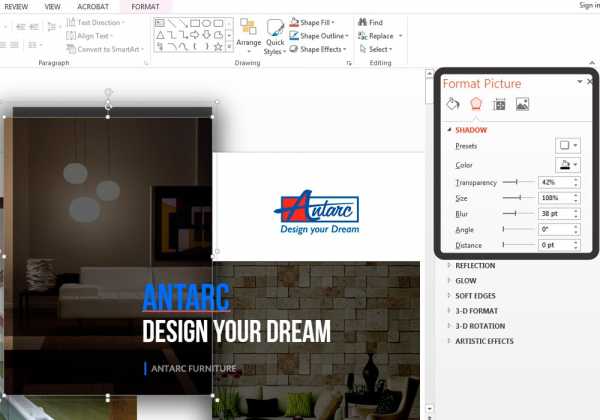
9 Как сделать таблицы и диаграммы красивыми? Убрать все лишнее.
Здесь на самом деле правила пересекаются, но я заметил, что у некоторых, когда дело доходит до таблиц и диаграмм, они как будто все забывают: о правиле цветов, контурах, тенях, рамках и тому подобное.Впрочем, я вам уже описал все ошибки. Осталось их только не совершать. 🙂Давайте рассмотрим на практике:
Вот таблица курильщика:
А вот здорового человека:
В чем разница? Одна тяжелая и громоздкая, другая чистая и лаконичная.
Обратите внимание:
⁃ Есть свободное пространство между границей ячейки и содержанием.
⁃ Конечно же нет контуров
⁃ Нет лишних теней
⁃ Некоторые поля вообще не закрашены
10 Слайд — это ваш холст. Будьте креативны. Представьте, что у вас в руке кисть.
Если бы презентации создавались в Paint, то слайды выглядели бы намного креативнее. Я говорю это к тому, что часто мы сами загоняем себя в шаблонные рамки PowerPoint, хотя там тоже можно создавать уникальные произведения искусства.Не хочешь разбираться во всех тонкостях создания презентации?! Скачай 10 бесплатных шаблонов для бизнес-презентаций!Рассмотрим примеры слайдов, созданных в PowerPoint:

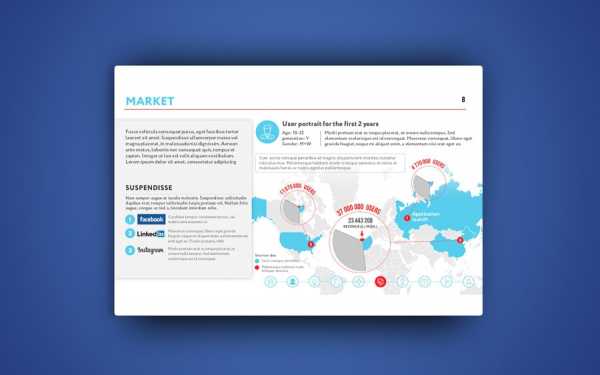

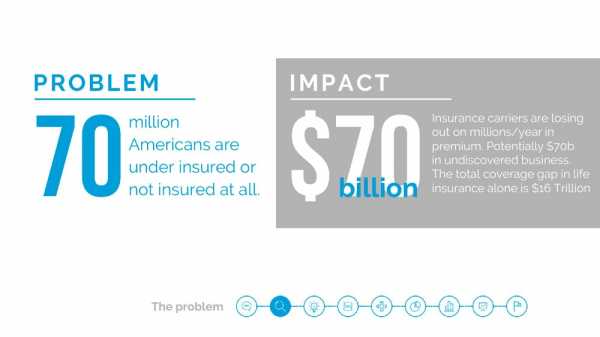
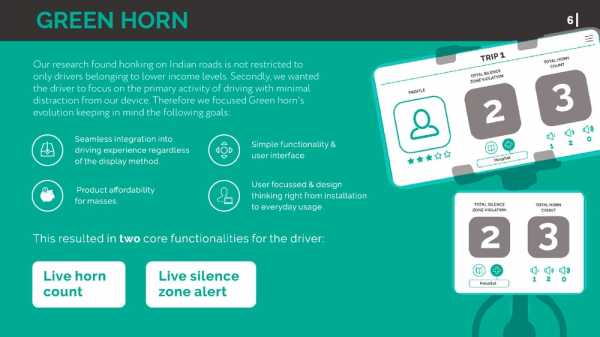
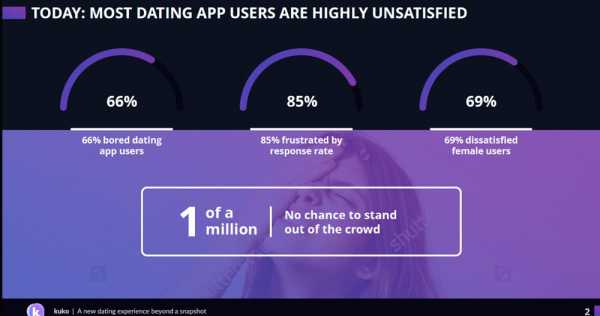
Используйте эти удивительные бесплатные шаблоны бизнес-презентаций
10 бесплатных шаблонов для бизнес-презентацийПосмотрите примеры наших бизнес-презентаций
Желаю вам создавать только качественные презентации для ваших проектов!
Автор статьи: Григорий Арт, CEO и сооснователь Artrange
Подписывайтесь на нашу рассылку для новых и полезных материалов!
Анонс для тех, кто дочитал до конца
[не реклама]
Дорогой друг, мы занимаемся разработкой презентаций очень много лет. И однажды нам пришла идея — а что если сделать приложение, которое будет автоматически генерировать стильную презентацию на любую заданную тему?
И вот теперь в Artrange у нас есть стартап Slider (ты видел видео в самом начале), который генерирует автоматически презентацию по вставленному содержанию (текст + картинки). Вот ссылка на него в AppStore. Важно: я ни в коем случае не рекламирую его, потому что он еще в разработке и скорее всего сгенерированная презентация у вас получится далеко не так, как Вы ее ожидали.
Но я предлагаю сотрудничество и открыт к вашим предложениям. Мы сейчас очень быстро растем и скоро запускаем новое обновление (в течение месяца), которое в прямом смысле сможет генерировать презентацию на любую тему на любом языке по загруженному шаблону PowerPoint — Вы только напишите в поиске Slider тему и нажмите Generate 🙂
Присоединятесь к нам! Мы сейчас ищем:
- Python разрботчика
- iOS разрботчика
- Дизайнера шаблонов
- Android разрботчика
- Также рассматриваем варианты инвестирования
Пишите ваши вопросы на [email protected] либо оставляйте заявку на перезвон — среднее время перезвона обычно не более 5 минут 🙂
artrange.ru
Темы — Office.com
MicrosoftOffice
OfficeOffice
- Главная
- Продукты
- Ресурсы
- Шаблоны
- Поддержка
- Больше
- Купить Office 365
- Все продукты Microsoft
Войти
- Шаблоны
- темы
templates.office.com
Применение шаблона к новой презентации
Чтобы аккуратно расположить элементы в презентации PowerPoint и не тратить время на их добавление вручную, используйте шаблон (файл POTX). Это ускорит создание презентации.
Место для хранения шаблона
Шаблон, который вы сами создали или получили из другого источника, нужно сохранить в правильном расположении, чтобы его можно было легко применить к презентации.
Windows 10, Windows 8.x, Windows 7, и Windows Vista:
C:\Пользователи\<имя пользователя>\AppData\Roaming\Microsoft\Шаблоны
Windows XP:
C:\Documents and Settings\<имя пользователя>\Application Data\Microsoft\Шаблоны
Применение шаблона
-
В PowerPoint откройте вкладку Файл и выберите команду Создать.
-
Выполните одно из указанных ниже действий.
-
Введите ключевое слово или фразу в поле Поиск шаблонов и тем в Интернете и нажмите клавишу ВВОД.
Выберите шаблон.
Совет: PowerPoint скачает шаблон, и вы сможете приступить к работе над презентацией.
-
Щелкните ссылку Рекомендуемые и выберите необходимый шаблон.
-
Щелкните ссылку Личные и выберите один из созданных вами шаблонов.
-
-
Выбрав подходящий шаблон, щелкните его, чтобы просмотреть подробные сведения о нем, и нажмите кнопку Создать.
Место для хранения шаблона
Шаблон, который вы сами создали или получили из другого источника, нужно сохранить в правильном расположении, чтобы его можно было легко применить к презентации.
Windows 10, Windows 8.x, Windows 7, и Windows Vista:
C:\Пользователи\<имя пользователя>\AppData\Roaming\Microsoft\Шаблоны
Windows XP:
C:\Documents and Settings\<имя пользователя>\Application Data\Microsoft\Шаблоны
Применение шаблона
-
В PowerPoint откройте вкладку Файл и выберите команду Создать.
-
В группе Доступные шаблоны и темы выполните одно из указанных ниже действий.

-
Чтобы повторно использовать шаблон, выберите пункт Последние шаблоны.
-
Чтобы использовать уже установленный на локальном диске шаблон, щелкните пункт Мои шаблоны, выберите необходимый шаблон и затем нажмите ОК.
-
В группе Шаблоны Office.com выберите категорию шаблонов, шаблон и нажмите кнопку Загрузить, чтобы скачать шаблон на локальный диск.
-
-
Выбрав подходящий шаблон, щелкните его, чтобы просмотреть подробные сведения о нем, и нажмите кнопку Создать.
Место для хранения шаблона
Шаблон, который вы сами создали или получили из другого источника, нужно сохранить в правильном расположении, чтобы его можно было легко применить к презентации.
Windows 10, Windows 8.x, Windows 7, и Windows Vista:
C:\Пользователи\<имя пользователя>\AppData\Roaming\Microsoft\Шаблоны
Windows XP:
C:\Documents and Settings\<имя пользователя>\Application Data\Microsoft\Шаблоны
Применение шаблона
-
Нажмите кнопку Microsoft Office и выберите команду Создать.
-
В диалоговом окне Создание презентации выполните одно из указанных ниже действий.
-
В разделе Шаблоны выберите вариант Пустые и последние, Установленные шаблоны или Установленные темы, щелкните нужный встроенный шаблон и нажмите кнопку Создать.

-
В разделе Шаблоны щелкните пункт Создать из существующего документа, найдите и выделите файл презентации с шаблоном, а затем нажмите кнопку Создать новый.
-
В разделе Шаблоны щелкните пункт Мои шаблоны, выберите созданный вами шаблон и нажмите кнопку ОК.
-
В разделе Microsoft Office Online выберите категорию шаблонов, шаблон и нажмите кнопку Загрузить, чтобы скачать шаблон Microsoft Office Online.

-
Что такое шаблон PowerPoint?
Шаблон PowerPoint — это прообраз слайда или группы слайдов, сохраненный в файле POTX. Шаблоны могут включать макеты, цвета, шрифты, эффекты, стили фона и даже содержимое.
Вы можете создавать и сохранять собственные шаблоны, повторно использовать их и делиться ими с другими пользователями. На Office.com и сайтах партнеров также можно найти сотни бесплатных шаблонов разных типов, которые можно применять к презентациям.
Ниже приведены некоторые примеры шаблонов для Word, Excel и PowerPoint, представленные на сайте Office.com.
|
Повестки дня |
Почетные грамоты |
Буклеты |
|
Бюджеты |
Визитные карточки |
Календари |
|
Слайды с содержимым |
Контракты |
Базы данных |
|
Оформление слайдов |
Схемы |
Конверты |
|
Отчеты о расходах |
Листы факсов |
Рекламные листовки |
|
Формы |
Подарочные сертификаты |
Открытки |
|
Складские запасы |
Приглашения |
Счета |
|
Наклейки |
Письма |
Списки |
|
Записки |
Протоколы |
Информационные бюллетени |
|
Планы |
Планировщики |
Почтовые карточки |
|
Заказы на покупку |
Квитанции |
Отчеты |
|
Резюме |
Расписания |
Расписания |
|
Выписки |
Бланки |
Табели учета рабочего времени |
Шаблон может включать следующие элементы:

1. Содержимое, которое относится к теме шаблона, например надписи Почетная грамота, Футбол.
2. Форматирование фона, например рисунки, текстура, градиентная или сплошная заливка и прозрачность. В этом примере используется сплошная заливка фона светло-синим цветом и изображение футбольного мяча.
3. Цвета, шрифты, эффекты (объемные эффекты, линии, заливки, тени и т. д.) и элементы оформления темы (например, цвет и градиент в слове «Футбол»).
4. Текстовые заполнители, в которые пользователи могут вводить уникальные сведения. Примеры на изображении выше: имя игрока, имя тренера, дата вручения и любые переменные, например год.
Ссылки на дополнительные сведения о шаблонах PowerPoint
support.office.com
Тренды в дизайне, которые будут популярны в 2019 — Business Slides. Блог
При подготовке презентаций я стараюсь следовать тенденциям мирового дизайна. Каждый год в оформление деловых документов привносится что-то свежее и оригинальное.
И хотя я очень тяготею к олдскульному, такому простому и четкому McKinsey-стайл (ну потому что, к чему все эти «рюшечки», когда нужно принять решение на много десятков «единичек», м?), я всё же стараюсь воплощать современные дизайн-движения там, где это уместно.
В этой статье я хочу поделиться своим видением трендов графического дизайна, которые будут использовать бренды в 2019-м году.
Поехали!
Различные эффекты
Про каждый буду стараться писать заметку. Самым популярным станет эффект зажеванной пленки видео-кассеты или сломанного телевизора – back to 90’s. Я его применила к оформлению обложки данной статьи. Казавшийся поначалу шутливым и подростковым, эффект уже взяли на вооружение крупные бренды, например, adidas.
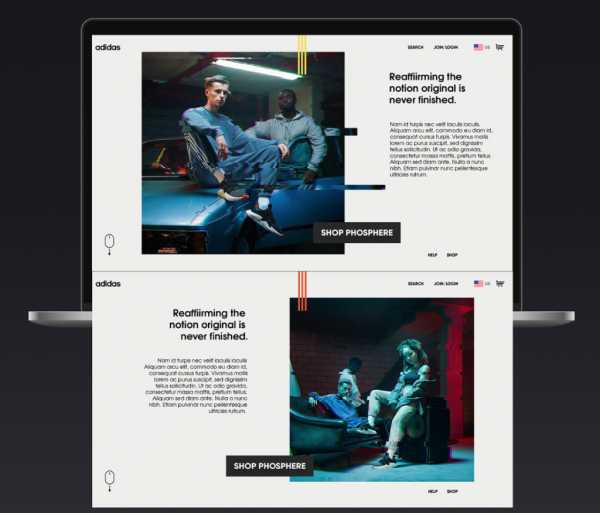 by Henry Beastwood
by Henry Beastwood3D в типографике
От чего ушли когда-то, считали моветоном, в этом году станет вновь популярным, но, естественно, будет использоваться в более прокачанном и современном формате.
 by Ксения Денисова
by Ксения Денисова by Prateek Vatash
by Prateek Vatash by Klaudia J
by Klaudia JВсегда обращаю внимание на передовые бренды. Дизайн продает, а следовательно гиганты индустрий не боятся инвестировать в него. Посмотрите, как элегантно Nike задает тренд.
 by Rizon Parein
by Rizon PareinИспользование техники единого штриха/линии
Еще в начале прошлого года иконки, отрисованные одной тоненькой линией, мне не нравились, к концу года я их полюбила, и этот минимализм, скорее всего, сохранится в 2019-м. В не залитых цветом формах больше прорисовки, деталей и аккуратности.
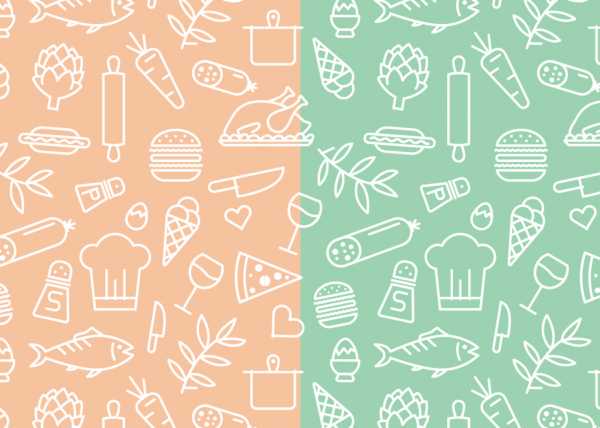 by Jana Eger
by Jana EgerТот же тренд с линиями и в оформлении пространства.
 by FLAKERS
by FLAKERSИ в логотипах.
 by Ian Winfield
by Ian WinfieldPoly-shapes или low poly
Это стиль оформления, где общая картинка составляется, скажем, из множества треугольников (или других одинаковых фигур) разного формата. Изначально прорисовывается в Иллюстраторе, потом адаптируется под PowerPoint.
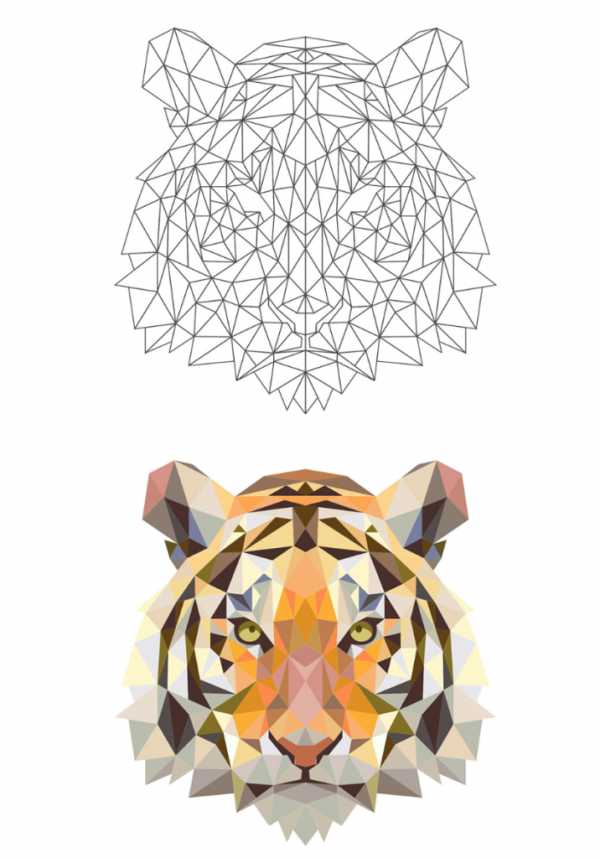
В прошлом году некоторым клиентам я оформляла деловые презентации/брошюры в таком стиле – карты, бизнес-концепции, фоны и даже иконки. Поверьте, смотрится это очень стильно. Ну и дорого. Но оно того стоит 🙂
 by Paul DOUARD
by Paul DOUARD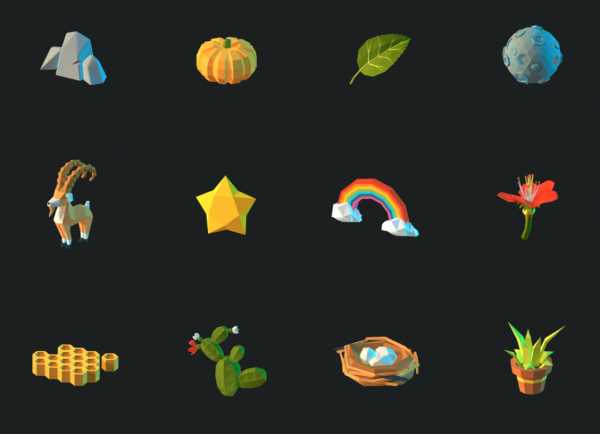 Low poly models by various authors
Low poly models by various authorsНу и Nike в тренде.
 by Marie Drache
by Marie DracheСтильные градиенты
Кажется, несколько лет назад в бизнес-презентациях мы от них отказались. Но этот стиль вновь приобретает популярность. Все больше презентаций делается именно с использованием красивых переходов на бэкграунде слайдов и в титульниках. Смотрится ну очень чисто, стильно и нестандартно.
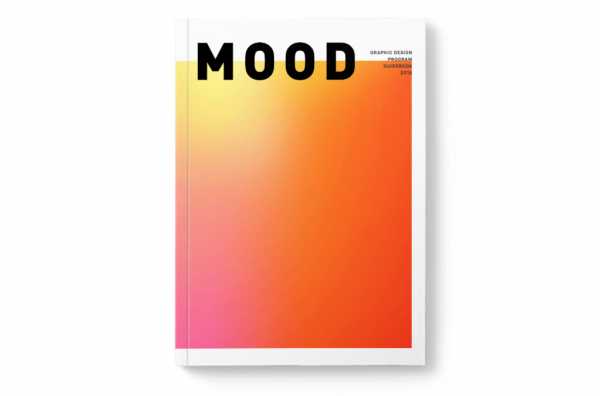 by Sania Siddiqui
by Sania Siddiqui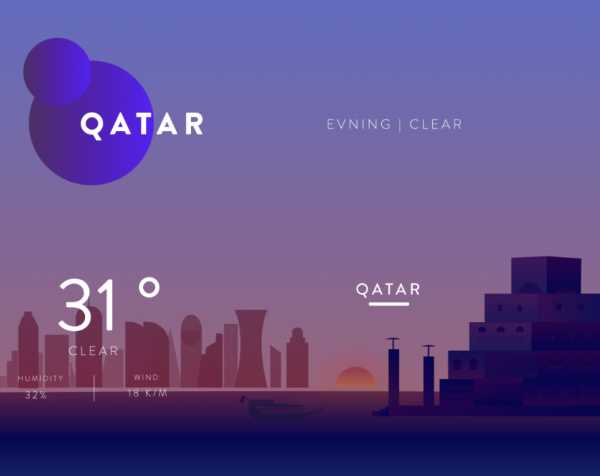 by Hamed Baatour
by Hamed BaatourГрадиенты стали также неотъемлемой частью логотипов в современном мире дизайна. Давайте взглянем на несколько самых популярных.
 Инстаграм, Sky Sports, Tinder с градиентом
Инстаграм, Sky Sports, Tinder с градиентомСерифные шрифты
Серифные шрифты (с засечками) придают буквам намного больше, чем обезличенные Arial или Calibri, хорошо смотрящиеся на больших экранах.
Что касается шрифтов с засечками, то в них зашит более глубокий смысл – история, культура, традиции, узнаваемый стиль корпорации. Они придают индивидуальности и вселяют доверие к бренду.
В 2019-м году буквы с засечками будут использоваться чаще и на новом уровне.
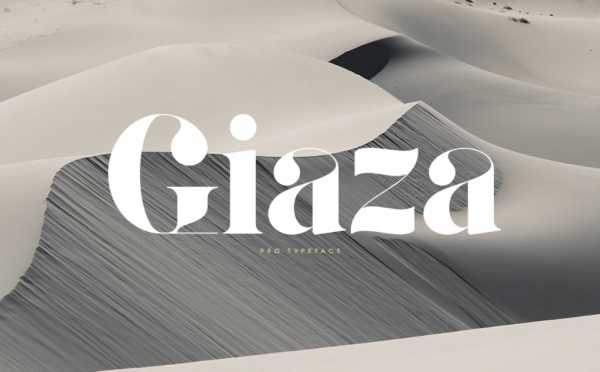 by Anthony James
by Anthony JamesБудет уделяться больше внимание креативным и старинным шрифтам с засечками.
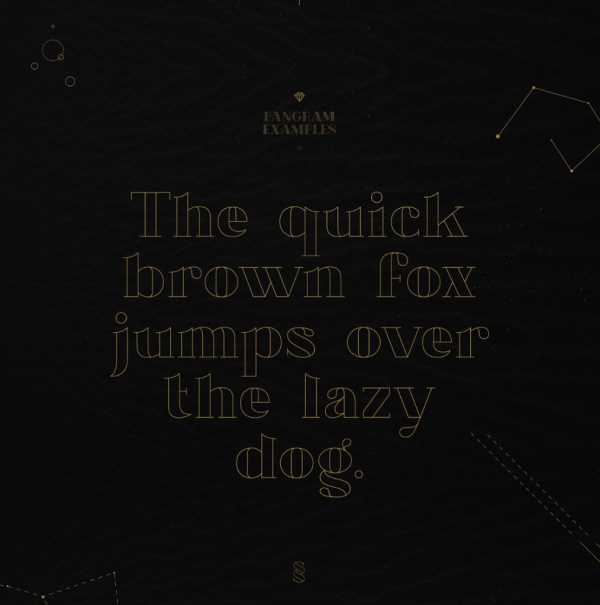 by Mathieu Desjardins
by Mathieu DesjardinsОгромные буквы
Буквы, которые используются для быстрого и легкого чтения на витринах магазинов, билбордах, больших мониторах, будут чаще появляться в презентациях, брошюрах и печатной рекламе.
 by Shotopop .
by Shotopop .Поломанные буквы также будут элементом стильного оформления.
 by Rosie Lee
by Rosie LeeВот, пожалуй, основные тренды, которые будут популярны в дизайне в 2019-м году.
Небольшой оффтоп
Самым запоминающимся оформлением, для меня, стала обложка McKinsey Quarterly. Часто то, что мы видим, кажется нам простейшим дизайном, трюками в Фотошопе и Иллюстраторе, но дизайн – это гораздо больше.
Меня поразило, как создавалась обложка McKinsey Quarterly, та самая невидимая часть волшебства.
Сразу становится понятно, что если компания уделяет столько внимания обложке (ее делает опытный арт-директор, готовит реальную модель, фотографирует, и только потом это идет в обработку), то и слайдам в своих презентациях корпорация уделяет столько же внимания.
 by Daniel Forero
by Daniel Forero by Daniel Forero
by Daniel ForeroВсе авторы иллюстраций отсюда
blog.kseniadenisova.com
Добавление цветов и оформления слайдов с помощью тем
PowerPoint предоставляет разнообразные темы оформления, включая подобранные цветовые схемы, фоны, стили шрифтов и расположения заполнителей. Использование готовых тем упрощает быстрое изменение общего вида презентации.

35 секунд
Выбор темы при открытии PowerPoint
-
Выберите тему при использовании элементов Файл > Создать для создания презентации.

Совет. Встроенные темы отлично подходят для широкоэкранных (16:9) и стандартных (4:3) презентаций. Чтобы изменить размер слайда, см. статью Изменение размеров слайдов.
-
Выберите цветовую схему и нажмите кнопку Создать.

Применение к презентации другой темы или цветового варианта
Если вы передумаете, вы всегда можете изменить тему или вариант позже на вкладке Конструктор.
-
На вкладке Конструктор выберите тему с подходящими цветами, шрифтами и эффектами.
Совет. Чтобы предварительно просмотреть, как будет выглядеть слайд с примененной темой, наведите и задержите указатель мыши на эскизе этой темы.
-
Чтобы применить цветовую схему определенной темы, в группе Варианты выберите подходящий вариант.
Группа Варианты отображается справа от группы Темы, а варианты, доступные в ней, зависят от выбранной вами темы.
Если варианты не выводятся, возможно, вы используете пользовательскую тему или старую тему, разработанную для более ранних версий PowerPoint, либо вы импортировали слайды из другой презентации со старой или пользовательской темой.
Создание и сохранение пользовательской темы
Вы можете создать пользовательскую тему, изменив существующую тему или начав с пустой презентации.
-
Щелкните первый слайд, а затем на вкладке Дизайн щелкните стрелку вниз в группе «Варианты».
-
Щелкните Цвета, Шрифты, Эффекты или Стили фона и выберите один из встроенных вариантов или настройте собственный.
-
По окончании настройки стилей щелкните стрелку вниз в группе Темы и выберите команду Сохранить текущую тему.
-
Укажите имя темы и нажмите кнопку «Сохранить». По умолчанию она сохраняется с другими темами PowerPoint и становится доступна в группе Темы под заголовком Пользовательские.
Дополнительные сведения о создании пользовательских тем см. в статье Использование и создание тем в PowerPoint.
Дополнительные сведения об использовании цветов см. в статье Сочетания цветов в PowerPoint: чего стоит избегать.
Дополнительные сведения
См. также
Создание профессиональных макетов слайдов с помощью конструктора PowerPoint
support.office.com
Создание и сохранение шаблона PowerPoint
Щелкните заголовок ниже, чтобы открыть раздел, и ознакомьтесь с подробными инструкциями.
-
Откройте пустую презентацию: файл > новую > пустую презентацию
-
На вкладке конструктор нажмите кнопку размер слайда > Настраиваемый размер слайда и выберите нужную ориентацию страницы и размеры.
-
На вкладке вид в группе режимы образцов выберите пункт Образец слайдов.
Образец слайдов — это самое крупное изображение слайда в верхней части списка эскизов слайдов слева от области слайдов. Под ним расположены связанные с ним макеты слайдов.

-
Чтобы изменить образец или макеты слайдов, на вкладке Образец слайдов выполните любое из указанных ниже действий.
-
Чтобы добавить красочную тему со специальными шрифтами и эффектами, нажмите Темы и выберите тему из коллекции. Чтобы просмотреть другие темы, используйте полосу прокрутки справа.

-
Чтобы изменить фон, щелкните Стили фона и выберите нужный вариант.

-
Чтобы добавить заполнитель (для текста, изображения, диаграммы, видео, звука или другого объекта), в области эскизов выберите макет нужного слайда и выполните указанные ниже действия.
-
Щелкните Вставить заполнитель и выберите тип заполнителя, который нужно добавить.

-
На образце слайдов или в макете слайда перетащите указатель мыши, чтобы обозначить размер заполнителя.
Совет. Чтобы изменить размеры заполнителя, перетащите угол одной из его границ.
-
-
Чтобы переместить заполнитель на образце слайдов или в макете слайда, выберите его границу и перетащите объект на новое место.

-
Чтобы удалить ненужный заполнитель, в области эскизов слайдов выберите образец слайдов или макет слайда, содержащий его, а затем выберите границу заполнителя на слайде и нажмите клавишу DELETE.
-
Чтобы установить ориентацию страницы для всех слайдов в презентации, выберите Размер слайда > Настроить размер слайдов.

В группе Ориентация выберите вариант Книжная или Альбомная.

-
-
На вкладке Файл щелкните Сохранить как (или Сохранить копию, если вы используете Office 365).
-
В разделе Сохранить нажмите кнопку Обзор, чтобы открыть диалоговое окно Сохранение документа.

-
В диалоговом окне Сохранение документа в списке Тип файла выберите пункт Шаблон PowerPoint.
При выборе типа «Шаблон» PowerPoint автоматически выберет папку для его сохранения, например Настраиваемые шаблоны Office.
-
В диалоговом окне Сохранить как в поле Имя файла введите имя файла шаблона или примите то, которое предложено по умолчанию.
-
Нажмите кнопку Сохранить.
-
Чтобы создать презентацию на основе шаблона, выберите пункт Файл > Создать. Затем выберите Пользовательские > Пользовательские шаблоны Office и дважды щелкните сохраненный шаблон.

См. также
Предоставление инструкций для пользователей шаблона
Создание собственной темы в PowerPoint
Сохранение оформления (темы) слайдов в качестве шаблона
Изменение размера, положения и удаления заполнителя
Общие сведения об образце слайдов
Общие сведения о макете слайда
Создание и использование собственного шаблона в Office для Mac
На вкладке файл выберите команду Сохранить как, в поле имя файла введите имя шаблона, а затем в поле тип файлов выберите шаблон PowerPoint (*. potx).

Щелкните заголовок ниже, чтобы просмотреть инструкции.
Чтобы приступить к созданию шаблона, который будет использоваться в презентации, выполните указанные ниже действия.
-
Откройте пустую презентацию.
-
На вкладке конструктор нажмите кнопку Параметры страницыи выберите нужную ориентацию и размеры страницы.
-
На вкладке Вид в группе Режимы образцов выберите пункт Образец слайдов.
Совет. В режиме образца слайдов в области эскиз слайдов образец слайдов представляет более крупное изображение слайда, а связанные макеты — меньшие, расположенные под ним.
1. образец слайдов
2. Связанные макеты
-
Чтобы настроить образец слайдов и связанные с ним макеты, выполните одно или несколько из указанных ниже действий.
-
Чтобы удалить из макета ненужный заполнитель, используемый по умолчанию, в области эскизов слайдов выберите макет, щелкните границу заполнителя в окне презентации и нажмите клавишу DELETE.
-
Чтобы добавить замещающий текст, в области эскизов слайдов щелкните нужный макет слайда и выполните одно из следующих действий:
-
На вкладке Образец слайдов в группе Макет образца выберите пункт Вставить заполнитель и команду Текст.
-
Щелкните нужное место в образце слайдов и нарисуйте границы заполнителя путем перетаскивания.
Совет. Чтобы изменить размеры заполнителя, перетащите угол одной из его границ.
-
Введите описательный текст, предлагающий пользователю шаблона ввести определенные сведения. Инструкции по добавлению пользовательского текста запроса см. в разделе Создание пользовательского текста сообщений.
-
-
Чтобы добавить заполнители других типов, содержащие изображения, картинки, графические элементы SmartArt, снимки экрана, диаграммы, видеоролики, звуки и таблицы, на вкладке Образец слайдов в группе Макет образца нажмите кнопку Вставить заполнитель и выберите нужный тип заполнителя.
-
Чтобы сделать презентацию более привлекательной, добавив цвет и фон, выполните одно из указанных ниже действий.
-
Чтобы применить к презентации тему (добавив цвет, форматирование и эффекты в макет), на вкладке темаОбразец слайдов в группе Изменить тему нажмите кнопку Темы и выберите тему.
-
Чтобы изменить фон, на вкладке Образец слайдов в группе Фон нажмите кнопку Стили фона и выберите фон.
-
-
-
Чтобы сохранить шаблон, на вкладке «Файл» нажмите кнопку Сохранить как.
-
В поле Имя файла введите нужное имя или примите то, которое предлагается по умолчанию.
-
В списке Тип файла выберите формат Шаблон PowerPoint (POTX).
Выбрав тип «шаблон», PowerPoint автоматически переключается на нужное место в соответствующей папке, папку \Program Files\Microsoft office\templates\) .
-
Нажмите кнопку Сохранить.
-
Чтобы создать презентацию на основе шаблона, выберите пункт Файл > Создать. Выберите пункт Мои шаблоны. В диалоговом окне Создать презентацию выберите сохраненный шаблон и нажмите кнопку ОК.
Если вам понадобится помощь в применении нового шаблона к презентации, см. статью Применение шаблона к презентации.

Ссылки на дополнительные сведения о шаблонах PowerPoint
Чтобы применить новый или другой шаблон PowerPoint 2007, который уже существует, ознакомьтесь со сведениями Применение шаблона к презентации.
Рекомендации по созданию шаблона
При создании шаблона добавьте содержимое, которое нужно защитить от изменения другими пользователями, в образец слайдов в режиме «Образец слайдов». Это может быть пояснительный текст, логотипы, содержимое колонтитулов, тематическое содержимое, фон, форматирование, цвета, шрифты и эффекты.
Пользователи шаблона будут работать в обычном режиме согласно предоставленным вами инструкциям. Они будут заменять пояснительный текст и другие заполнители данными, необходимыми для их проекта или презентации.
-
Откройте пустую презентацию.
-
На вкладке конструктор нажмите кнопку Параметры страницыи выберите нужную ориентацию и размеры страницы.
-
На вкладке Вид в группе Режимы просмотра презентации выберите пункт Образец слайдов.
-
На вкладке Образец слайдов в группе Изменить образец нажмите кнопку Вставить образец слайдов.
Примечания:
-
В области эскизов слайдов образец слайдов представлен более крупным изображением, а связанные макеты расположены под ним.
-
Многие презентации содержат несколько образцов слайдов, поэтому может понадобиться прокрутить эскизы, чтобы найти нужный.
-
-
Чтобы начать настройку образца слайдов, выполните одно или несколько из указанных ниже действий.
-
Для удаления встроенных макетов слайдов, сопровождающих образец слайдов по умолчанию, в области эскизов слайдов щелкните правой кнопкой мыши каждый макет слайда, который вам не нужен, и выберите команду Удалить макет.
-
Чтобы удалить ненужный заполнитель, используемый по умолчанию, в области эскизов слайдов выберите макет с заполнителем, щелкните границу заполнителя в окне презентации и нажмите клавишу DELETE.
-
Чтобы добавить текст, в области эскизов слайдов щелкните нужный макет слайда и выполните одно из следующих действий.
-
-
На вкладке Образец слайдов в группе Макет образца выберите пункт Вставить заполнитель и команду Текст.
-
Щелкните нужное место в образце слайдов и нарисуйте границы заполнителя путем перетаскивания.
Совет. Чтобы изменить размеры заполнителя, перетащите угол одной из его границ.
-
Введите описательный текст, предлагающий пользователю шаблона ввести определенные сведения.
-
Чтобы добавить заполнители других типов, содержащие изображения, картинки, графические элементы SmartArt, диаграммы, видеоролики, звуки и таблицы, на вкладке Образец слайдов в группе Макет образца выберите нужный тип заполнителя.
-
Чтобы применить тема (чтобы добавить в презентацию цвет, форматирование, эффекты, макет), на вкладке Образец слайдов в группе изменить тему нажмите кнопку темыи выберите тему.
-
Чтобы изменить фон, на вкладке Образец слайдов в группе Фон нажмите кнопку Стили фона и выберите фон.
-
Чтобы установить ориентацию страницы для всех слайдов в презентации, на вкладке Образец слайдов в группе Параметры страницы выберите пункт Ориентация слайдов и установите переключатель Книжная или Альбомная.
-
Чтобы добавить текст, который должен отображаться в нижнем колонтитуле на всех слайдах презентации, выполните указанные ниже действия.
-
На вкладке Вставка в группе Текст нажмите кнопку Колонтитулы.
-
В диалоговом окне Колонтитулы на вкладке Слайд установите флажок Нижний колонтитул и введите текст, который должен отображаться внизу слайдов.
-
Чтобы содержимое нижнего колонтитула отображалось на всех слайдах, нажмите кнопку Применить ко всем.
Дополнительные сведения об использовании нижних колонтитулов можно найти в разделе Отображение сведений о колонтитулах на слайдах.
-
-
-
Нажмите кнопку Microsoft Office , а затем щелкните Сохранить как.
-
В поле Имя файла введите нужное имя или примите то, которое предлагается по умолчанию.
-
В списке Тип файла выберите формат Шаблон PowerPoint (POTX).
Выбрав тип «шаблон», PowerPoint автоматически переключается на нужное место в соответствующей папке, папку \Program Files\Microsoft office\templates\) .
-
Нажмите кнопку Сохранить.
-
Если вам нужна помощь в применении нового шаблона к презентации, ознакомьтесь со сведениями Применение шаблона к новой презентации.
Применение шаблона к новой презентации
См. статью Применение шаблона к презентации.
Вы не можете создать шаблон в Веб-приложение PowerPoint. Вместо этого необходимо использовать классическую версию PowerPoint.
support.office.com
10 уникальных шаблонов презентаций — стильная презентация PowerPoint? Это легко!
Успешная презентация зависит не только от того, насколько легко вам даются выступления на публике. Также важно выступать, имея хорошее визуальное сопровождение, что в большинстве случаев означает кропотливую работу в PowerPoint. Создание популярных презентаций в формате «pptx» не может обойтись без планирования. Важно, чтобы вы комбинировали шрифты, цвета, изображения и даже аудиовизуальные материалы так, чтобы учесть потребности и ожидания целевой аудитории.Понимание аудитории, с которой будет вестись беседа, является сердцем эффективной презентации. Поэтому слайды никогда не могут быть общими: они должны точно отражать стиль аудитории и адаптироваться к конкретным целям.
Хочешь стать мастером бизнес-презентаций? Для Вас мы подготовили онлайн курс по бизнес-презентациям! 
Ознакомьтесь с шаблонами ниже. Нажмите на заголовок, чтобы скачать файлы; они находятся в открытом доступе и полностью редактируемы. Просто выберите шаблон, который наилучшим образом соответствует вашим потребностям и адаптируйте его в соответствии с вашими предпочтениями:
Корпоративный шаблон PowerPoint для стартапа/проекта
Эта модель предназначена для презентаций компаний с довольно традиционным стилем. Несмотря на сдержанность цветов и шрифтов, в шаблон добавлены фотографии офиса для создания рабочей атмосферы. Шаблон может использоваться профессионалами в таких областях как страхование и личные инвестиции, например.Перейти и скачать
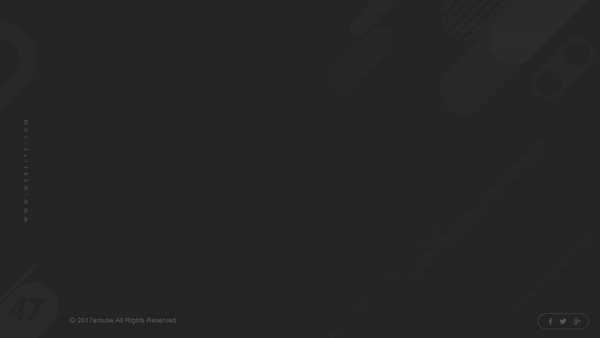

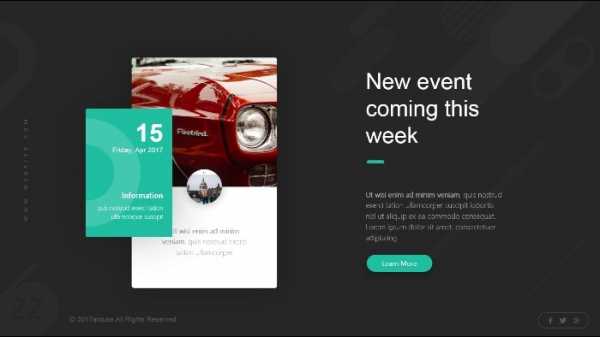
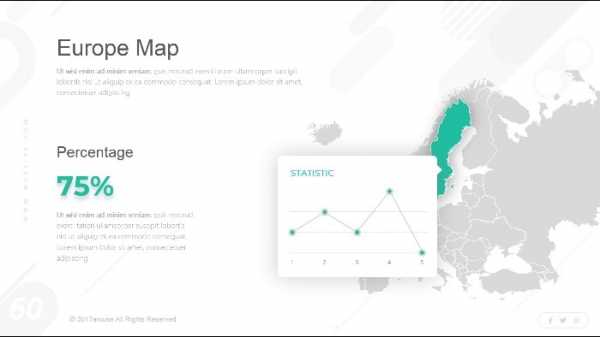

Перейти и скачать
Шаблон презентации PowerPoint для экологических/ботанических тем
Бесплатный шаблон презентаций PowerPoint для бизнеса в pptx формате.Частица природы необходима и в digital-мире. Поэтому мы предлагаем Вам использовать данный шаблон с изображениями и иконками природы. Аккуратный шаблон презентации PowerPoint, выполненный в стиле минимализма, может быть использован как для различных экопроектов, так и для любых других целей. Вы можете выбрать наиболее подходящую Вам цветовую схему.
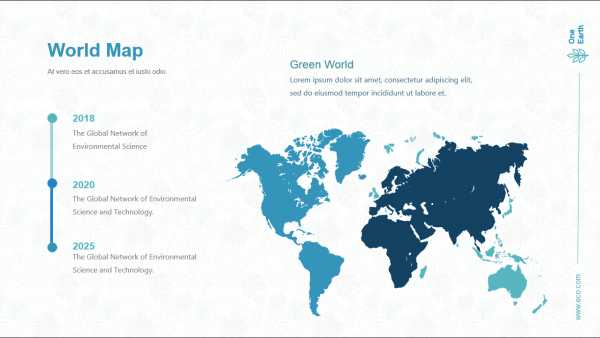



Перейти и скачать
Шаблон презентации «Бизнес»
Этот набор слайдов, с использованием сдержанных и прохладных цветов, идеален, чтобы вызвать доверие к вашей компании у аудитории. Шаблон особенно подходит для компаний, работающих на таких рынках как технологии или финансы.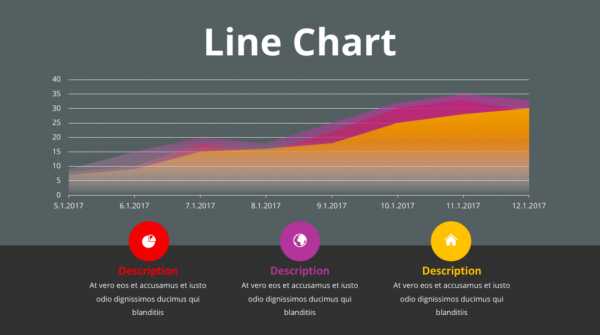
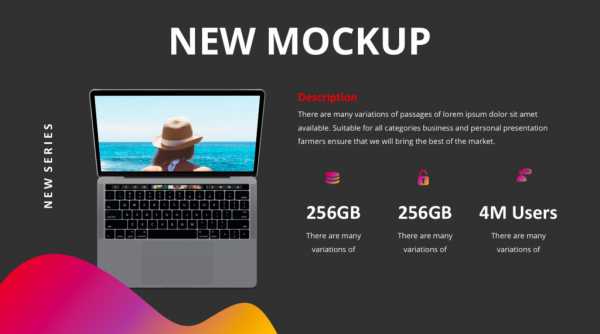

Перейти и скачать
Инвестиционная презентация
Шаблон презентации был разработан для предприятий, которые ищут инвестиции. Дизайнеры отмечают, что целью было создать слайды, достаточно универсальные, чтобы стартапы из разных сфер могли привнести в презентацию свой стиль.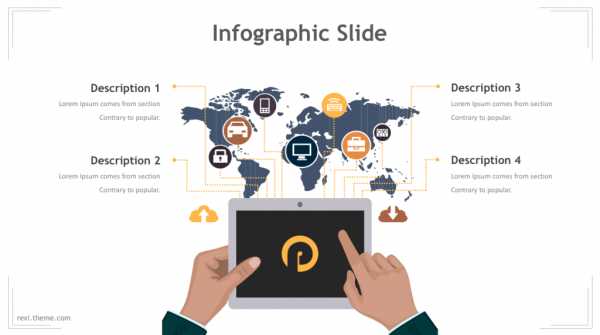


Перейти и скачать
Шаблон презентации PowerPoint «Стратегия»
Этот файл могут использовать те, кому необходимо представить публике большой объём данных и цифр. Визуальный стиль более холодный, много внимания уделяется графикам, таблицам и числовым данным.
Перейти и скачать
Шаблон презентации PowerPoint «Планирование»
Отсылки к шахматам в этом шаблоне для презентации передают такие понятия, как стратегия и логические рассуждения. Мы предлагаем использовать его при планировании презентаций для более консервативных компаний.
Перейти и скачать
Шаблон презентации PowerPoint «Портфолио»
В дизайне этих слайдов в центре внимания оказывается фотография, так как цель этой презентации — продемонстрировать продукты или услуги. Вы можете заменить изображения, используемые в шаблоне, другими.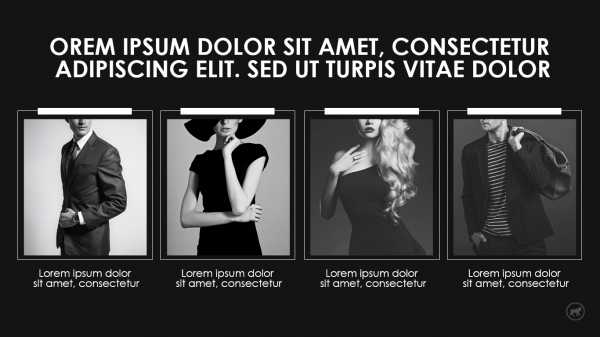
Перейти и скачать
Шаблон презентации PowerPoint «Технология»
Этот шаблон подходит для компаний, которые работают с технологическими продуктами или услугами и которые стремятся показать себя как современные и инновационные.
Перейти и скачать
Шаблон презентации PowerPoint «Продажи»
Это шаблон для презентации, в которой вы можете собрать предложение о продаже продуктов или услуг различных типов. Шаблон идеально подходит для компаний со смелым и современным профилем.
Перейти и скачать
artrange.ru