Как рисовать в Фотошопе | Hello Photo!
Здравствуйте! Сегодня мы поговорим как рисовать в Фотошопе. Фотошоп располагает многочисленными средствами для рисования.
В прошлом уроке мы рассмотрели средства изменения масштаба изображения. Сегодня мы поговорим как рисовать в Фотошопе. Фотошоп располагает многочисленными средствами для рисования. Возможности их использования безграничны. В этом уроке на примере нескольких инструментов и алгоритмов вы познакомитесь лишь с небольшой частью из множества технических приемов.
Основные инструменты рисования
Основные инструменты рисования приведены в таблице
Таблица Основные инструменты рисования
Инструмент Действия инструмента
Eraser (Ластик)
Стирает цвет пиксела изображения, делаяего прозрачным (или задавая разные степенипрозрачности). Исключение составляетслой Background (Фон), где заблокирована прозрачность. Тогда ластик рисует цветомзаднего плана
Brush
(Кисть)
Инструмент подобен настоящей кисти.Содержит разнообразные настройки,позволяющие имитировать мазок кисти
Pencil
(Карандаш)
Используется для создания тонких, четкихпроизвольных линий
Color
Replacement
(Замена цвета)
Заменяет выбранный цвет в изображении на новый в зависимости от установленного режима наложения инструмента
Mixer Brush
(Микс-кисть)
Смешивает цвета в изображении, создавая эффект рисования настоящей кистью
Art History Brush
(Архивная
художественная
кисть)
Создает хаотичное размытие со скручиванием. Используется для художественных спецэффектов
Gradient
(Градиент)
Создает цветовой переход. Используется для заливки фона или выделенной области
Paint Bucket
(Заливка)
Заполняет область изображения сплошным цветом или заранее заданным образцом Выбор основного и фонового цвета Основной цветForeground Color и фоновый цвет Background Color задаются в панели инструментов. Foreground Color (цвет переднего плана, или основной) вPhotoshop используется для рисования, заливки документа или выделенной области и в качестве начального цвета инструмента Gradient(Градиент).
Выбор основного и фонового цвета
Основной цвет Foreground Color и фоновый цвет Background Color задаются в панели инструментов. Foreground Color (цвет переднего плана, или основной) в Photoshop используется для рисования, заливки документа или выделенной области и в качестве начального цвета инструментаGradient (Градиент).
Background Color (цвет заднего плана, или фоновый)
Инструмент Brush
Создайте новый документ командой File | New (Файл | Создать), установив следующие значения:
- Preset (Набор): Web;
- Size (Размер): 800 x 600, 72 ppi;
- Color Mode (Цветовой режим): RGB Color;
- Background Contents (Содержимое фона): White (Белый).
Активизируйте инструмент Brush (Кисть). Под главным меню программы находится панель параметров активного инструмента с многочисленными настройками. Рассмотрим основные из них.
Параметр Brush
Параметр Brush (Кисть) — это не только форма инструмента, но и достаточно большой набор параметров, настраиваемый в специальной палитре Brush (Кисть). Данный параметр имеет выпадающий список предложений с уже загруженными кистями по умолчанию. Вы можете выбрать любую кисть из набора. Причем, как вы заметили, кисти не только круглой формы. Есть листья, мочалки, звезда, травинки. Этот набор можно изменять, дополнять, создавать свои кисти.
Отображение на экране инструментов рисования
Инструмент рисования имеет определенный размер и форму. Когда вы активизируете инструмент и переместите указатель мыши в окно изображения, он выглядит точ-
но так же, как и фактический размер его кисти, отображаемый в пикселах. Это очень удобно.
Изменение размера и жесткости кисти
Наиболее часто используются кисти круглой формы. Основные параметры круглых кистей Size (Размер) 1 и Hardness (Жесткость) —
Жесткие кисти имеют четкий контур, мягкие — растушеванный, размытый.
Для изменения размера кисти (параметр Brush у любого инструмента!) и жесткости вы можете использовать следующие быстрые клавиши и комбинации клавиш:
— клавиша <[> позволяет уменьшить размер кисти, сохраняя ее жесткость;
— клавиша <]> позволяет увеличить размер кисти, сохраняя ее жесткость;
— комбинация клавиш <Shift>+<]> позволяет увеличить жесткость кисти, сохраняя ее размер.
Режим наложения Mode
Этот параметр характерен для всех инструментов рисования. Обратите внимание, что по умолчанию установлено значение Normal(Нормальный). Не стоит пока его изменять.
Непрозрачность Opacity
Opacity (Непрозрачность) — степень непрозрачности штриха. По умолчанию установлена непрозрачность 100%. При работе с любым инструментом рисования вы сможете изменить непрозрачность, введя значение цифрами с клавиатуры; выделять соответствующее поле не потребуется.
1. Укажите нужное значение, введя значение от 1 до 9 цифрами с клавиатуры, не прозрачность при этом будет задана равной от 10 до 90% соответственно. Если вы введете значение 0, то непрозрачность будет задана равной 100%. Для более точного указания значения непрозрачности (с точностью до единиц процентов) быстро нажмите две цифры.
3. Верните значение непрозрачности к 100%.
Режим Airbrush
В старых версиях программы был отдельно инструмент, который назывался Airbrush (Аэрограф). Теперь это специальный режим у инструментаBrush (Кисть). Разница заключается в том, что Airbrush заставляет инструмент ставить очередной мазок каждую единицу времени, в отличие от обычной кисти, где мазок ставится только при движении указателя. Действие режима подобно баллончику, распыляющему краску. Особенно заметно действие на растушеванных кистях. По умолчанию режим выключен.
1. Выберите круглую кисть с помощью клавиш (давайте приучаться к профессиональной работе). Параметр Size (Размер) установите равным 100 px; Hardness (Жесткость)
— 0%. Щелкните по документу, отметьте результат — образовалось пятно.2. Включите режим Airbrush, нажав на соответствующую пиктограмму на панели параметров инструмента Brush.
3. Нажмите мышь, не перемещая по документу, оцените действие. Вы видите, что несмотря на отсутствие движения, пятно «краски» увеличивается.
4. Отожмите кнопку включения режима.
Плотность Flow
Данный параметр в основном относится к режиму Airbrush и регулирует плотность нанесения краски за одно движение кистью.
Flow (Нажим) — это плотность, накладываемая за один проход (flow — поток, струя; определяет, как быстро достигается значение непрозрачности). Если Flow равно 100% — за один проход, 33% — за три прохода, но одним росчерком мыши.
1. Выберите круглую кисть, установите Size (Размер) равным 50 px; Hardness (Жесткость) — 65%.
2. Установите параметр Opacity (Непрозрачность) равным 100%,
3. За четыре движения (прохода), не отпуская мышь, вы достигнете плотности Opacity.
Сохранение и восстановление параметров инструментов
Если вы первый раз открыли программу, инструменты настроены по умолчанию, т. е. с теми параметрами, которые предусмотрены Adobe. При изменении настройки инструментов сохраняются при следующем открытии программы. Если вы желаете работать с параметрами по умолчанию (или вы так их настроили, что инструмент вообще не работает), можно вернуть инструмент к состоянию начальной загрузки.
1. Выберите инструмент.
2. Щелкните правой кнопкой мыши по пиктограмме инструмента в панели пара метров.
3. Выберите команду Reset Tool (Восстановить инструмент).
Команда Reset All Tools (Восстановить все инструменты) возвращает параметры всех инструментов к первоначальным (по умолчанию).
Инструмент Pencil
Инструмент Pencil (Карандаш) не позволяет менять параметр жесткости — все линии, нарисованные им, имеют стопроцентно жесткие края. Используется для создания тонких, четких произвольных линий.
Инструмент Eraser
Инструмент Eraser (Ластик) стирает цвет пиксела изображения, делая его прозрачным (или задавая разные степени прозрачности). Исключение составляет слой Background (Фон), где заблокирована прозрачность, тогда ластик рисует цветом заднего плана. Если цвет заднего плана — белый, резинка будет рисовать белым цветом (кажется,
что стирает). Проверьте мое утверждение.
Инструмент Paint Bucket
Инструмент Paint Bucket (Заливка) заполняет область изображения сплошным цветом или заранее заданным образцом по методу цветового подобия.
Рассмотрим панель параметров инструмента. Выпадающий список определяет содержимое заливки — пункт Foreground (Основной цвет) или Pattern (Регулярный) 1 . Если выбран режим узора, можно определить его образец в следующем выпадающем списке Pattern (Узор). Установите режим Foreground. Mode (Режим) задает режим наложения заливки, поле Opacity (Непрозрачность) определяет степень ее непрозрачности, флажок Anti-alias (Сглаживание) устанавливает сглаживание краев, а флажок Contiguous (Смеж. пикс) регулирует режим за
Рассмотрим на примере принцип действия инструмента.
1. Выберите инструмент Brush (Кисть). Установите параметр Size (Размер) равным 100 px, Hardness (Жесткость) — 0%, цвет черный.
2. Создайте замкнутую область.
3. Активизируйте инструмент Paint Bucket (Заливка). Установите режим Foreground, выбрав в качестве рабочего красный цвет. Щелкните внутри области. Paint Bucket
(Заливка) закрашивает область неравномерно, оставляя ореол.
4. Если вы хотите залить большую область, необходимо увеличить параметр Tolerance(Допуск).
Команда Edit | Fill
Если у вас весь лист уже зачирикан кистями, неудобно многократно стирать резинкой. С другой стороны, если вы желаете залить область цветом, то удобнее использовать данную команду.
1. Выполните команду Edit | Fill (Редактирование | Выполнить заливку) .
2. Появится одноименное диалоговое окно.
В раскрывающемся списке Use (Использовать) — чем вы будете заливать — можно выбрать значение Foreground (Основной цвет), Background(Цвет фона), Color (Цвет…),
50% Gray (50% серого), Black (Черный), White (Белый) или Pattern (Регулярный).
Узор — это небольшой фрагмент любого изображения, который программа при заливке многократно повторяет. Если активен этот пункт, следует выбрать
узор из раскрывающегося списка Custom Pattern (Произвольный узор). В этом списке содержится комплект образцов узоров, поставляемых вместе
с программой.
3. В разделе Blending (Наложение) параметры вам уже знакомы: список Mode (Режим) задает режим наложения заливки, поле Opacity(Непрозрачность) определяет сте-
пень ее непрозрачности.
Необходимо выучить быстрые клавиши для вызова команды Edit | Fill:
<Shift>+<Backspace> или <Shift>+<F5> — вызов окна команды Edit | Fill;
<Alt>+<Backspace> — заливка цветом переднего плана;
<Ctrl>+<Backspace> — заливка цветом заднего плана.
Выполните задание на действие быстрых клавиш:
1. <Ctrl>+<А>.
2. <D>.
3. <Ctrl>+<Backspace>.
Результат: ваш документ залит белым цветом (очистка холста документа).
Отмена и возврат действий. Палитра History
В идеальном мире никто не допускает ошибок и неправильных действий. В реальном мире всегда возможны ошибки, и необходимо возвращаться назад. Даже новичку
знакомы клавиши <Ctrl>+<Z>, позволяющие отменить выполненное действие.
Команда Edit | Undo (Редактирование | Отменить) (быстрые клавиши <Ctrl>+<Z>) в Photoshop отменяет только одно действие! Повторное нажатие <Ctrl>+<Z>
возвращает отмененное действие. Однако с помощью палитры History (История) можно отменить сразу несколько операций. Каждое действие, совершенное вами, записывается в палитру History (История). Палитра позволяет отменять последнее из совершенных действий, а также их последовательность.
Выполним задание:
1. Откройте изображение пейзаж.jpg из папки Lessons\Урок_2_Рисование электронного архива.
2. Активизируйте палитру History (История). В ней показана миниатюра документа
в момент открытия и присутствует единственная запись — Open (Открыть).
Документ был открыт, и больше с ним ничего не делали. Миниатюра документа называется состоянием начальной загрузки. Щелкнув по ней, вы можете с любого действия возвратить файл к данному виду.
1. Выберите инструмент Brush (Кисть). Цвет кисти — красный. Перечеркните изображение — раз и два.
2. Посмотрите в палитру History, в ней появились две новые записи (вы сделали два действия кистью) — Brush Tool (Инструмент «Кисть»), иллюстрируемые значком инструмента.
В палитре History (История) записываются все действия, которые применялись к изображению. Последнее действие выделено в нижней части списка.
3. Выполните отмену действий клавишами <Ctrl>+<Z>. При первом нажатии — отменяется последнее действие. Однако после повторного нажатия действие возвращается.
4. Выполняя новые операции после отмененных, вы формируете новые записи в палитре. Последовательно отменять действия в палитре можно быстрыми клавишами
<Ctrl>+<Alt>+<Z>. По умолчанию палитра History сохраняет только 20 последних действий.
hellophoto.ru
Как нарисовать стрелки в Photoshop
Приветствую тебя, читатель блога Start-Luck! На связи Андрей Зенков — человек, который расскажет о тонкостях веб-дизайна и создании эффектных изображений для будущего сайта. Сегодня речь пойдёт о том, как нарисовать стрелки и освежить лицо макияжем с помощью графического редактора. Заинтригованы? Тогда продолжаем!
К сожалению, городской ритм жизни не всегда позволяет выкроить достаточно времени для неспешных действий — в том числе и для нанесения макияжа. Но как быть с желанием выглядеть на фотографиях эффектно и красиво?
На помощь придет ваш креатив, а тому — программа Photoshop, которой я пользуюсь почти так же часто, как и браузерами для публикации статей в своём блоге. Кстати, вы уже ознакомились с инструкцией по Фотошопу для начинающих? Советую!
Рассмотрим нанесение макияжа в графическом редактора поэтапно.
Экспериментируем с палеткой
Вам больше не придётся оставлять в торговых центрах баснословные суммы: играть различными оттенками теней для глаз можно и на компьютере. Для начала найдём подходящий для работы исходник.
Для этого воспользуйтесь бесплатными стоками изображений, где есть десятки вариантов хорошего качества. Я выбрал ресурс Pexels и по запросу «eyes» сразу нашёл идеальный исходник:

Открываем изображение в Фотошопе (у меня установлена CS5). В панели справа выбираем вкладку «Слои» и здесь кликаем на иконку «Создать новый слой». Можно воспользоваться и сочетанием клавиш Ctrl+Shift+N. В этом случае в появившемся окне вписываем имя слоя:
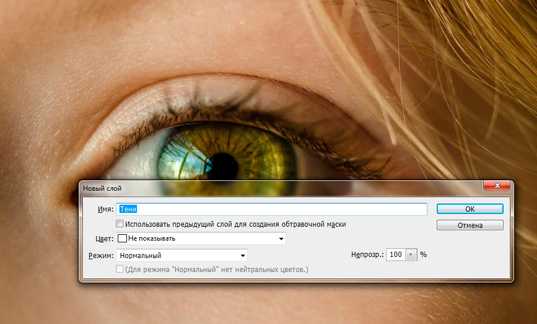
Меняем режим наложения нового слоя. Если вы планируете использовать «тени» светлых оттенков, рекомендую выбирать вариант «Экран». Для тёмных подойдёт пункт «Мягкий свет»:

Я решил выбрать тёмно-оранжевый цвет. Теперь в области век на фото наносим кистью макияж, не забывая убирать лишнее ластиком или при помощи маски:
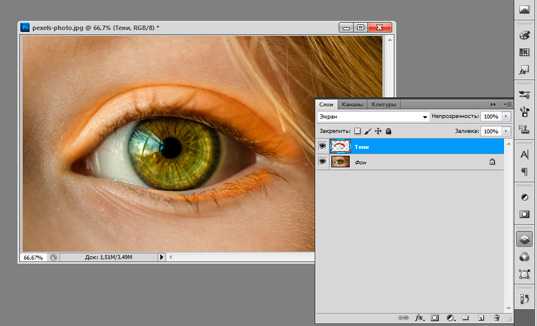
При желании можно изменить непрозрачность слоя с тенями: так они будут выглядеть естественнее. Я остановился на 75%, но вы вправе поэкспериментировать, сделав ненавязчивый или же красочный макияж.
Рисуем стрелки
Нарисовать стрелки ровно и не испортить при этом образ — задача не из лёгких. Попробуем реализовать её в Photoshop. Создаём новый слой уже известным вам способом и выбираем инструмент «Прямолинейное лассо». Начинаем рисовать контур для будущей стрелки, а затем заливаем его нужным цветом:

Для создания более плавных контуров рекомендую использовать размытие. Для этого нажимаем «Фильтр — Размытие — Размытие по Гауссу» и ставим радиус 1,5. Этот же инструмент можно использовать и для теней:

Готово! Теперь наши стрелки выглядят очень натурально. Последний шаг — ресницы, иначе макияж останется незаконченным.
Подчеркиваем взгляд тушью
Для придания ресницам выразительности будет правильно воспользоваться специальными кистями. Я скачал подходящие на Фотошоп-мастере. К слову, там же можно найти и бесплатный набор из четырёх мини-курсов, которые раскроют вам множество интересных фишек и нюансов работы с программой.

Но не будем отходить от темы, а загрузим скачанный набор кистей. Для этого открываем панельку, нажимаем на треугольник и выбираем пункт «Загрузить кисти»:
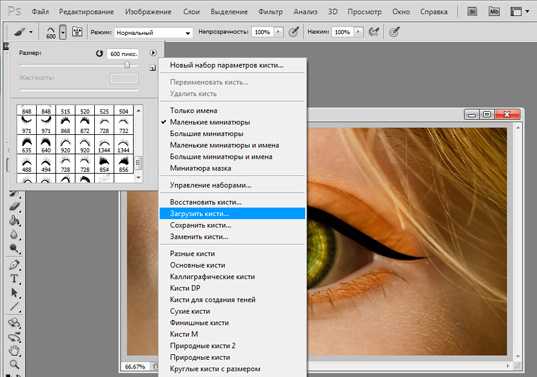
Ищем нужную кисть, создаём новый слой и, кликнув на нём, делаем ресницы длинными и пушистыми, как у фотомодели:

Я решил добавить штрих в виде тёмно-коричневого цвета на внешнем уголке глаза. Белый оттенок отлично подошёл для внутреннего:

Любуемся результатом
Как видите, мы пошагово нанесли макияж. Сравним исходник с итоговым изображением:
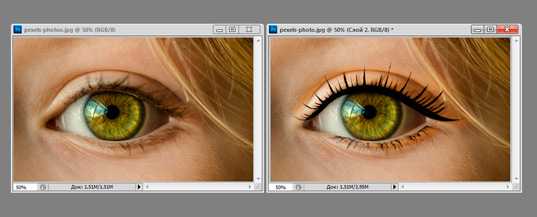
На этом урок волшебного преображения закончен. Поделитесь полезным материалом с друзьями и не забывайте подписаться на обновления блога. Так вы не пропустите ни одного полезного урока. Группа ВКонтакте расскажет о самых важных обновлениях на страницах Start-Luck.
Желаю удачи!
start-luck.ru
Как нарисовать красивое дерево в фотошоп
На самом деле нарисовать дерево в фотошопе не так уж трудно. Нужно лишь немного усилий и фантазии.
Что в основном мы будем использовать в этом уроке:
- Кисть. Её мы нарисуем все основные моменты.
- Smudge Tool (Палец) — позволит размазать коре дерева. Звучит дико, но в процессе вы поймете зачем.
- Eraser Tol (Ластик) — поправлять рисованное изображение
- Яркость и контраст
- Фильтр Размытие по Гауссу
Художественное образование и умение рисовать от руки не потребуется! Нужно всего несколько минут.
Шаг 1. Создание нового документа.
Откроем новый файл: File – New (ctrl+n)
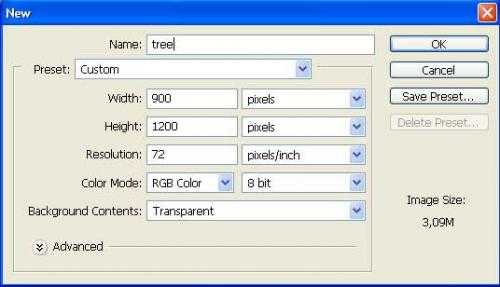
Шаг 1. Делаем наброски дерева
Возьмем Brush Tool маленького размера и сделаем набросок будущего дерева.

Шаг 3. Детализируем ствол
Создадим новый слой: Layer » New » Layer и нарисуем кору дерева, используя Brush Tool. Используйте цвет, который будет основным.
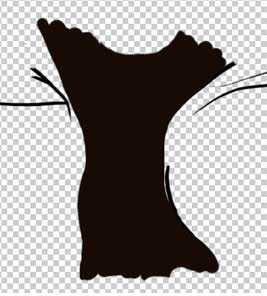
Поменяйте настройки кисти и нарисуйте текустуру.

Теперь прорисуйте к коре четкие светлые и темные части.

Используя Brush Tool сделайте боле глубокими тени.
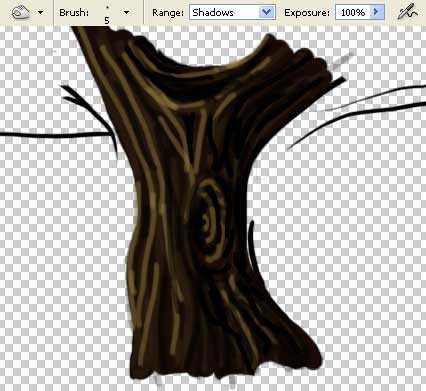
Используя Smudge Tool размажте кору дерева, но сохранив ее текстуру.

Шаг 4. Начинаем рисовать листву
Новый слой. Нарисуем листву дерева с помощью Brush Tool.

Теперь возьмите другую кисть и нарисуйте листву разными цветами.
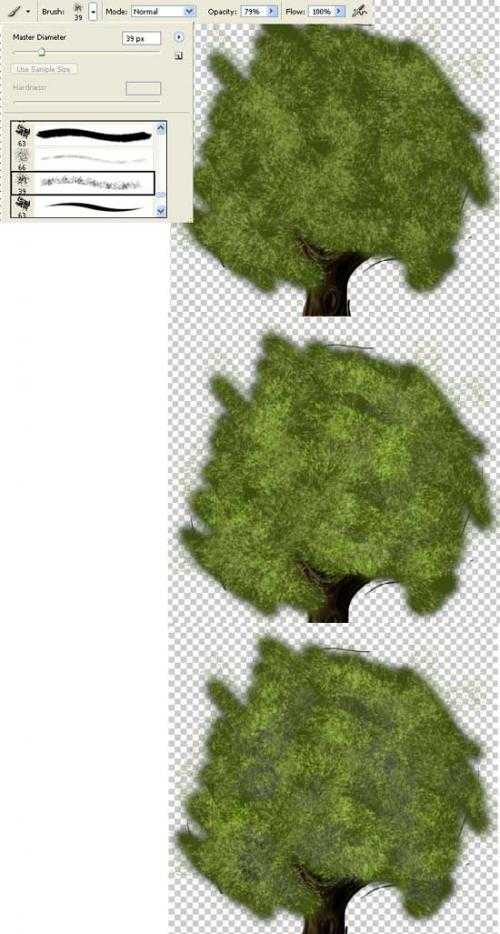
Удалите слой, содержащий эскис, нажав кнопку Delete Layer на внизу на палитре слоев. Вставьте новый слой на место, где был слой с эскизом и залейте его соответствующим цветом, используя Paint Bucket Tool.

Подкорректируйте листву на дереве и ее границы, используя Eraser Tool, выбрав нужную кисть и стерев необходимые участки точечными мазками.

Используя Smudge Tool подкорректируйте нижнюю часть ствола дерева.
Применим к слою со стволом дерева следующее: Image » Adjustments » Brightness/Contrast.
Шаг 5. Добавляем больше листьев
Теперь необходимо взять кисть в форме листьев. Установите такие же параметры для кисти, как указаны на скрине ниже.
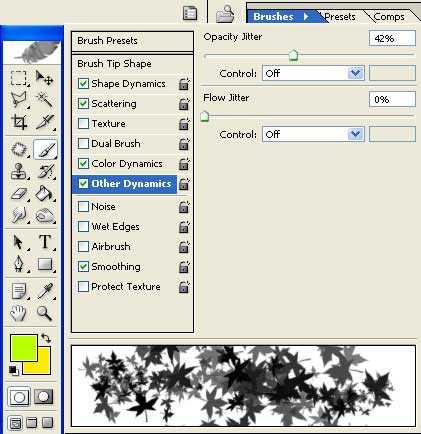
Теперь нарисуйте листики.

Шаг 6. Последние штрихи.
Сделайте дубликат слоя с листвой: Layer » Duplicate Layer. Поместите его ниже слоя с оригиналом листвы и примените фильтр: (Filter » Blur » Gaussian Blur).
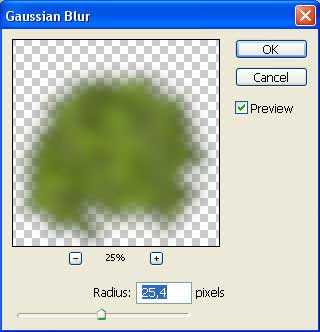
Теперь склеим все слои в один Layer » Merge Visible (shift+ctrl+e) и придадим дереву эффекст солнечного света между листьями. Это можно сделать, используя Dodge Tool.

Дублируем слой и применим к нему фильтр (Gaussian Blur). Меняем режим слоя на Soft Light и ставим прозрачность 73%


pixelbox.ru
Как правильно рисовать в фотошопе?
Неважно, по какой причине многие хотят понять, как рисовать в фотошопе, простой интерес или для работы. Главное, это современно. Вы уже вышли из того детского возраста, когда рисовали на листочках цветными карандашами. Фотошоп – это круче.
Как научиться рисовать в фотошопе?
Конечно, кто в рисовании профессионал, тому будет легко освоить этот процесс. Если нет художественного таланта, но вы можете создавать несложные рисунки на бумаге, обучиться творить в фотошопе будет сложнее, но с положительным результатом.
Итак, с чего начать обучение?
- Купить графический планшет. Это не принципиально, но мышкой на компьютере рисовать неудобно.
- Изучить все инструменты фотошопа, а также его возможности.
- Выбрать вариант обучения. Их три:
- очные курсы;
- online — курсы;
- самостоятельное обучение.
Третий вариант подходит для уверенных в своих силах людей. В интернете скачать бесплатные материалы по данной теме и учиться. Это даже удобно, так как вы сами можете выбирать время для учебы и несколько раз просматривать нужные моменты.
Сайты:
- Photoshop.demiart.ru;
- globator.net;
- Photoshop-master.ru.
Также купите обучающие книги, если не жалко денег. В них раскрывается подробно информация о том, как рисовать в фотошопе.
Книги:
- «Adobe Photoshop. Библия пользователя». Лори Ульрих Фуллер, Роберт Фуллер;
- «Photoshop. Полный курс». Марк Гейлер, Филипп Эндрюс;
- «Adobe Photoshop CS 4. Официальный учебный курс – Adobe Photoshop CS 4: classroom in a Book».
Как правильно рисовать мышкой?
Если у вас нет планшета, учитесь рисовать мышкой.
- Откройте любую программу графического редактора.
- Выберите рисунок, который хотите нарисовать. Для начала простой, например, елку. Берете треугольники и заливаете цветом. Чтобы заливка была ровной, фигуру надо выделить, а потом закрашивать.
- Также можно нарисовать сначала на бумаге, потом сфотографировать и открыть снимок в фотошопе. Теперь обрисовать и раскрасить. Использование слоев позволит спрятать следы от карандаша.
На самом деле, мышью рисовать неудобно, так как с ее помощью трудно сделать ровные линии. Облегчить поможет увеличенный масштаб рисунка, который можно уменьшать для оценки результата. Длинную линию желательно заменить штрихами и мазками.
При работе мышкой, ластиком придется пользоваться часто. Но все приходит с опытом, и вы научитесь быстро рисовать мышью, и, может даже, не захотите приобретать планшет.
Как рисовать портреты в фотошопе?
Вы уже умеете управлять всеми возможностями редактора, теперь пора освоить рисование портретов в фотошопе.
Инструкция создания портретов на планшете
- Создать документ, сделать эскиз, то есть нанести контуры, наметить черты лица, волосы.
- Выбрать цвета для кожи, то есть создать палитру. Это удобно. Все оттенки будут на виду. Достаточно только пипеткой выбрать нужный цвет.
- Закрасить кожу, нанести тени.
- Выбрать цвет для губ и наметить их. То же сделать с глазами и другими чертами лица.
- Нарисовать брови основной кистью, используя настройки Shape Dynamics.
- Закрасить глаза. Оживить их поможет Dodge Tool и Bum Tool.
- Прорисовать губы. Их закрашивают объединенным слоем (New Adjustment layer+Levels).
- Нарисовать волосы. Объем создается с помощью комбинации темного и светлого цвета.
- Создать фон для портрета.
Конечно, с первого раза сложно понять, как рисовать в фотошопе портрет. Для этого надо тщательно изучить все функции редактора и попробовать их на практике, уметь пользоваться. Тренируйтесь и у вас все получится.
sovetisosveta.ru