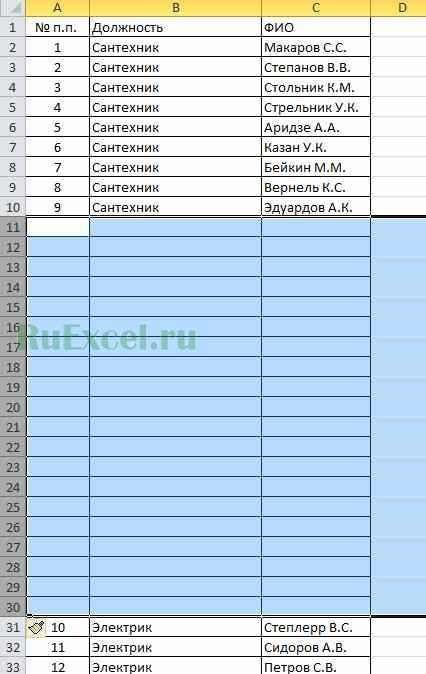Как в «Excel» добавить новую строки или столбцы в таблицу
Одной из самых распространенных «проблем», с которыми сталкиваются новички, только начинающие работать с программой «Excel», является загвоздка с добавлением не одной строки, а сразу нескольких строк в центр уже существующей таблицы.
Решается данная «проблема» довольно легко, что называется «в один клик» мыши.
Давайте рассмотрим, как быстро добавить несколько строк в центр таблицы на примере:
Предположим, что имеется таблица с перечнем рабочих специальностей: сантехники, электрики и слесари КиП работающих на заводе имени Красного Стахановца.
Существующий список
| № п.п. | Должность | ФИО |
| 1 | Сантехник | Макаров С.С. |
| 2 | Сантехник | Степанов В.В. |
| 3 | Сантехник | Стольник К.М. |
| 4 | Сантехник | Стрельник У.К. |
| 5 | Сантехник | Аридзе А.А. |
| 6 | Сантехник | Казан У.К. |
| Сантехник | Бейкин М.М. | |
| 8 | Сантехник | Вернель К.С. |
| 9 | Сантехник | Эдуардов А.К. |
| 10 | Электрик | Степлерр В.С. |
| 11 | Электрик | Сидоров А.В. |
| 12 | Электрик | Петров С.В. |
| 13 | Электрик | Степаненко А.С. |
| 14 | Электрик | Степанов С.А. |
| 15 | Электрик | Самойлов С.С. |
| 16 | Электрик | Сидоров А.И. |
| 17 | Электрик | Стерн А.М. |
| 18 | Электрик | Самаров В.М. |
| 19 | Электрик | Омаров С.М. |
| 20 | Электрик | Стрелин Е.Г. |
| 21 | Слесарь автоматизации | Жерех А.В. |
| 22 | Слесарь автоматизации | Жмыхов А.К. |
| 23 | Слесарь автоматизации | Кожемякин С.С. |
| 24 | Слесарь автоматизации | Строгунов В.С. |
| 25 | Слесарь автоматизации | Артухов А.А. |
[свернуть]
Вдруг на заводе вводят 20 новых ставок литейщиков чугунных форм.
Перечень литейщиков по неизвестным нам причинам нужно добавить между сантехниками и электриками.
Естественно, чтобы внести новый список в таблицу нам потребуется добавить сразу двадцать новых строк в середину таблицы.
Как это сделать?
- Для внесения новых строк следует поставить курсор на границу между сантехниками и электриками.
- Обязательно, чтобы курсор стоял на первой позиции, которая должна будет переместиться вниз, то есть на первом электрике (в нашем случае).

- Далее выделяем двадцать сток вниз (сквозным выделением).
- Когда строки выделены, кликаем по ним правой кнопкой мыши.

- В появившемся после клика мыши меню выбираем пункт «Вставить».

Как вставить несколько столбцов в таблицу «Excel».
Аналогичным способом можно добавлять и столбцы в таблицу «Эксель».
Чтобы добавить несколько столбцов в таблицу нужно выделить столбцы (справа налево). И вставить новые кликом по пункту «Вставить» в контекстном меню.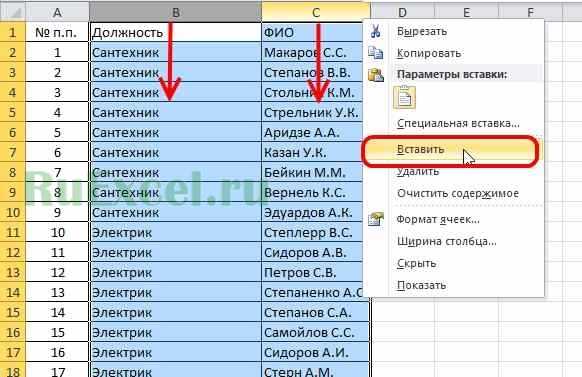
ruexcel.ru
Как добавить строку или столбец в таблицу Эксель 2007, 2010, 2013 и 2016
При работе с таблицами Excel часто возникает необходимость добавить строку или столбец уже после того, как часть данных заполнена. Если вы столкнулись с подобной проблемой, то не стоит переживать. Все решается достаточно просто и в этой статье вы сможете узнать, как это делается. Статья будет актуальна для современных версий Excel, включая Excel 2007, 2010, 2013 и 2016.
Как добавить строку в лист Excel
Если вам нужно добавить строку в лист Excel, то для этого нужно кликнуть правой кнопкой мышки по номеру той строки над которой нужно добавить новую строку. После этого в открывшемся меню нужно выбрать пункт «Вставить». В результате над выбранной вами строкой будет добавлена еще одна пустая строка. При этом нумерация строк сместится вниз.
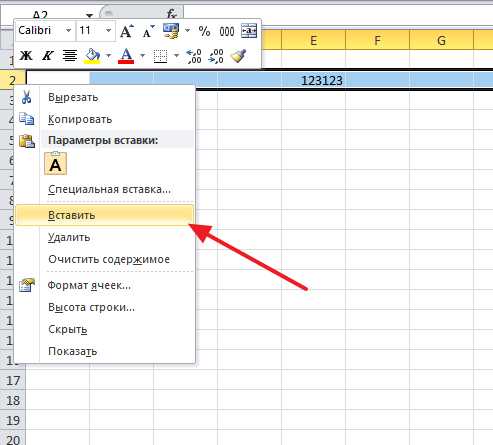
Также можно просто кликнуть по любой ячейке в таблице и выбрать пункт «Вставить».
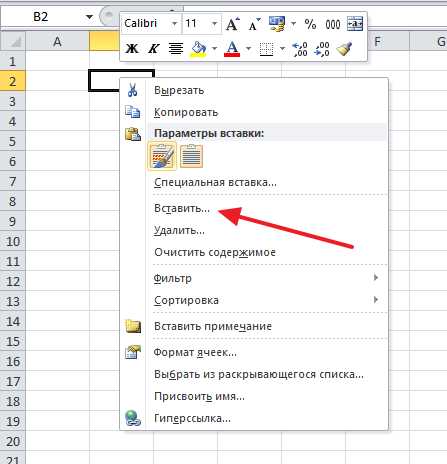
После этого появится небольшое окно, в котором нужно выбрать вариант «Строка» и нажать на кнопку «Ок». В результате над выделенной ячейкой будет добавлена новая пустая строка.
Нужно отметить, что если перед этим вы что-то копировали, то вместо пункта «Вставить» в контекстном меню будет доступен пункт «Вставить скопированные ячейки». Если вам нужно вставить именно пустую строку, то нужно сначала отменить предыдущее копирование с помощью нажатия на клавишу ESC на клавиатуре. Также можно воспользоваться кнопкой «Вставить» на вкладке «Главная». Для этого нужно нажать на стрелку под кнопкой «Вставить» и выбрать пункт «Вставить строки на лист».

С помощью кнопки «Вставить» можно добавить строку в любой момент, не смотря на использование функции копирования.
Как добавить новый столбец в лист Excel
Столбцы добавляются точно также, как и строки. Например, вы можете кликнуть правой кнопкой мышки по номеру столбца и выбрать пункт «Вставить». В этом случае новый пустой столбец будет добавлен перед тем, который вы выбрали.
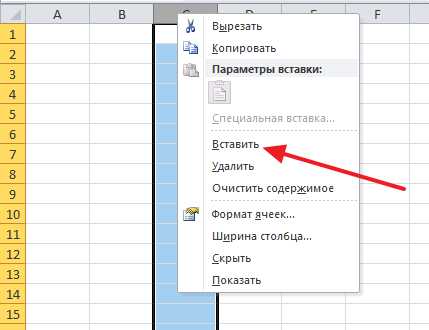
Также можно просто кликнуть правой кнопкой мышки по любой ячейке, выбрать «Вставить», а потом, в открывшемся меню выбрать «Столбец». Либо вы можете нажать на кнопку «Вставить» на вкладке «Главная» и выбрать пункт «Вставить столбцы на лист».
Как добавить строку в таблицу Excel
Внутри листа Excel можно создавать отдельные таблицы, которые помогают управлять данными, сортировать списки и применять фильтры. Если вы хотите добавить строку в конец такой таблицы, то вы можете просто выделять последнюю ячейку в таблице и нажать на клавишу TAB на клавиатуре. В результате нажатия на клавишу TAB в таблицу будет добавлена новая строка, а выделение переместится на первую ячейку последней строки таблицы.
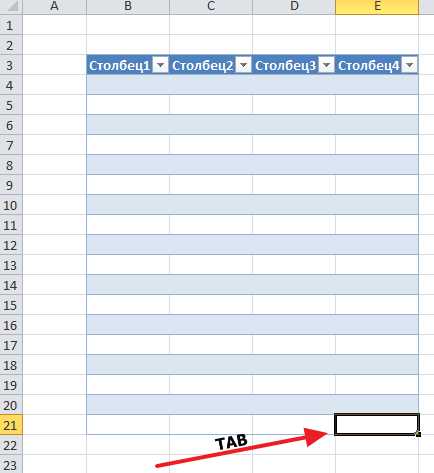
Если в конец таблицы нужно добавить больше одной строки, то вы можете просто расширить таблицу на необходимое количество строк. Для этого нужно нажать на нижний правый угол таблицы и потянуть его вниз.
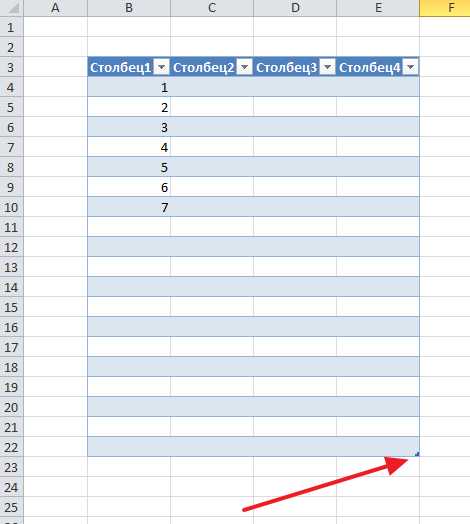
Если вам нужно добавить строки внутри таблицы, то это можно сделать так как это описано в первой части статьи. Кликаем правой кнопкой мышки по номеру строки и выбираем «Вставить».
Как добавить столбец в таблицу Excel
Столбцы добавляются в таблицу аналогичным способом. Если нужно добавить столбец в конец таблицы, то можно просто расшить таблицу на нужное количество столбцов. Для этого кликаем по нижнему правому краю таблицы и тянем его вправо.

Если нужно добавить столбец внутри таблицы, то можно использовать способ, описанный в начале статьи. Кликаем правой кнопкой мышки по столбцу и выбираем «Вставить».
comp-security.net
Как добавить строки в таблице Excel
При построении таблицы Excel не всегда можно заранее предугадать, какие строки и столбцы в ней нужны. Со временем появляется новая информация, которая необходима в таблице, и приходится делать изменения в структуре, добавлять новые элементы, вставлять записи и графы. Как добавить строки в таблице Excel — читайте в статье.
Вставка пустых строк
Причин для вставки пустых записей в таблицу может быть множество. Например, информация была скопирована из другого источника или передана в файл Excel с помощью экспорта. При этом заголовок у столбцов отсутствует, а нам необходимо присвоить наименования наборам данных. В этом случае нам следует вставить дополнительную строку перед первой записью, обозначить ее как шапку и присвоить столбцам имена.
Новые строки в таблицу Excel добавляют как разделители между блоками данных для внесения дополнительных параметров и подзаголовков и т.д. Причин может быть множество. Давайте попробуем на примере вставить пустую запись в готовую таблицу.
Туристическая компания работает с отелем и получает от него цены на проживание гостей. Менеджер при внесении информации пропустил одну позицию из контракта и теперь должен ее добавить. Для вставки необходимо выделить строку, над которой мы хотим добавить новую, затем сделать правый клик мышкой и выбрать пункт меню «Вставить». В таблице появится пустая запись.
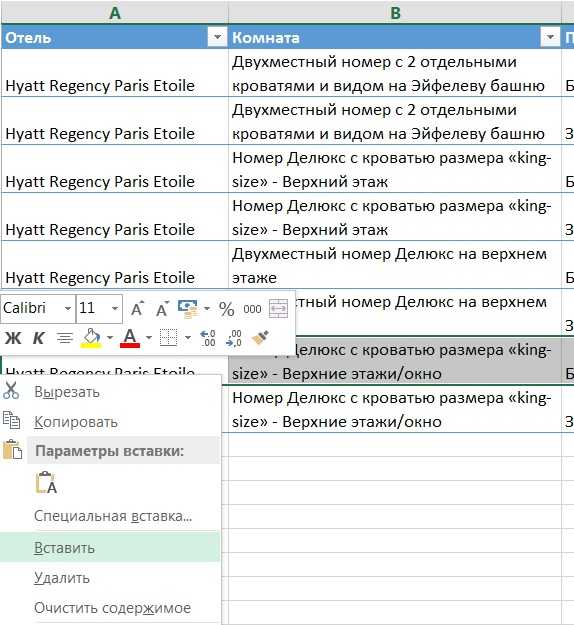
Операция, аналогичная контекстному меню, есть на панели инструментов «Ячейки» вкладки «Главная»: «Вставить» — «Вставить строки на лист». С помощью этих операций можно добавить строку как в середину таблицы Excel, так и в начале.

Добавление ранее скопированных строк
Иногда встает задача вставить не просто пустую запись, а информацию, скопированную из другой таблицы, или перенести ее из другого места этой же. В уже знакомой нам таблице тарифов на комнаты отелей перенесем последнюю строку на первое место.
Для этого выделяем нужную запись и копируем ее с помощью контекстного меню, кнопки на панели инструментов или сочетанием клавиш Ctrl+C. Теперь выделяем строку, в которую мы хотим перенести эту информацию, и выбираем пункт контекстного меню «Вставить скопированные ячейки». Такая же операция есть в уже известном нам меню на панели инструментов Excel.
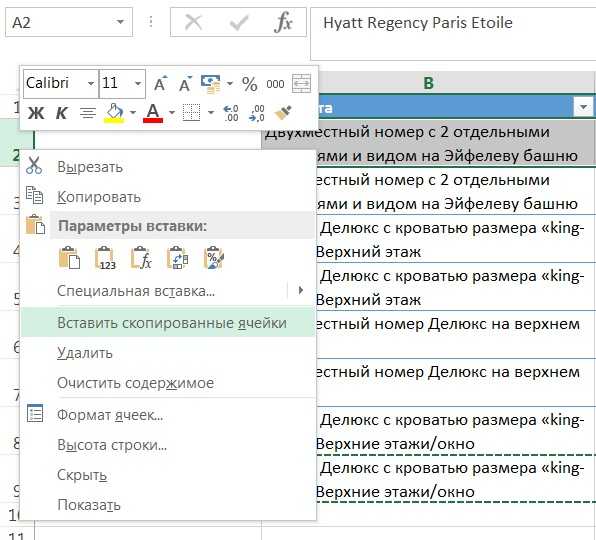
Чтобы добавить строку в таблицу Excel как удаленную из первоначального местоположения, вместо копирования нужно применить операцию вырезания (клавиши Ctrl+X). Тогда и действие будет называться «Вставить вырезанные ячейки» как в меню, так и на панели.
Добавление столбцов и ячеек
Если возникают новые параметры, по которым нужно различать информацию в таблице, часто требуется включить в реестр новые столбцы. Отель, с которым работает компания, стал предоставлять гостям завтраки. Таким образом, цена на номер теперь зависит и от питания, и мы хотим уточнять это в своем справочнике тарифов.
Столбец добавляется в таблицу Excel как строка — с помощью меню правой кнопки мыши или кнопки ленты Excel. Выделяем колонку, перед которой добавляется новая, и выполняем операцию «Вставить столбцы на лист».
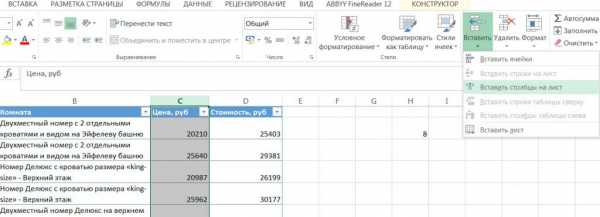
Для того чтобы вставить несколько строк или столбцов, предварительно выделяют столько их, сколько нужно добавить, а затем выполняют ту же операцию.
В тех случаях, когда добавляют только диапазон ячеек, выделяют поля, на место которых будет вставлен диапазон, и нажимают пункт в меню ленты «Вставить ячейки». Появляется окно с запросом, как именно добавлять поля и в какую сторону сдвигать существующие.
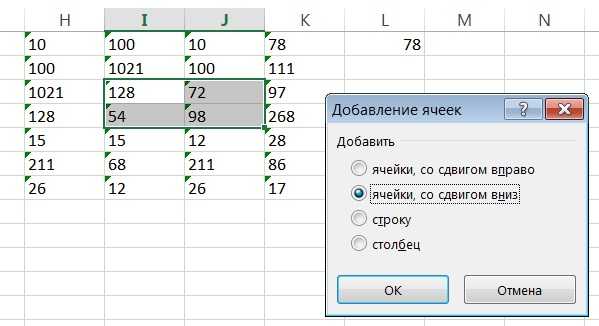
Здесь мы видим еще один способ, как добавить строку в таблицу Excel, не выделяя строки, а отмечая только ряд ячеек. Отметим также, что такой способ добавления диапазона полей не подходит, если данные у вас на листе отформатированы как таблица.
Вставка строки в сводную таблицу
В изучаемом нами туристическом агентстве существует таблица учета заказов. Она содержит данные по номерам заявок на проживание с указанием количества ночей и подсчетом стоимости и цены заказа. Для анализа этой информации данные помещены в сводную таблицу, где мы видим итоги продаж: общее количество ночей по каждому типу комнат, сумма для оплаты компанией в отель и сумма оплаты от туристов в компанию.
Предположим, нам необходимо видеть, какой тип питания выбирают туристы, и мы хотим вставить эту информацию в общую статистику. Посмотрим, как добавить строку в сводную таблицу Excel. В правой части экрана расположено окно настроек полей сводной таблицы. Для добавления еще одного параметра нужно выбрать его из списка и отметить флажком. Этот параметр появится в таблице новыми строками.
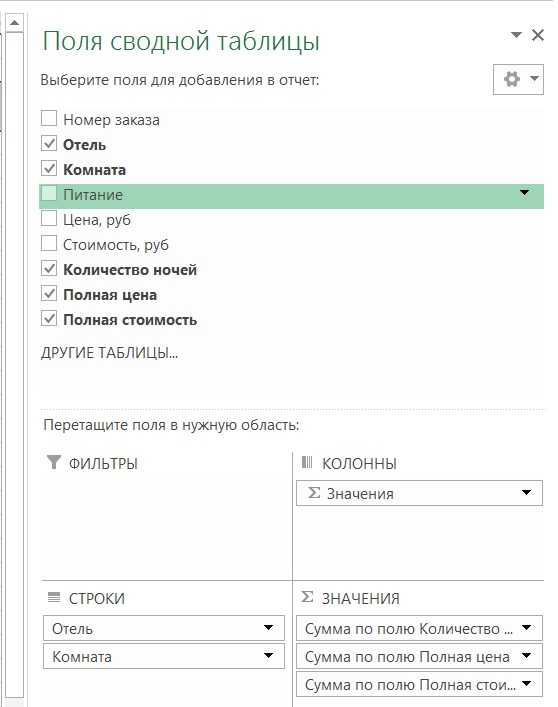
Вставка новых элементов в списки Excel не составляет труда. Со временем вы научитесь это делать автоматически и не задумываясь.
www.syl.ru
Как добавлять или удалять строки и столбцы в таблице Excel
Excel — офисное приложение, являющееся отличным табличным редактором. Если необходимо составить таблицу и в неё периодически заносить статистические данные, безусловно, рационально воспользоваться возможностями именно Excel.
Однако на первоначальном этапе пользователь может не рассчитать, какое количество ячеек ему понадобится. Случается и так, что в дальнейшем расширяется поле запросов, которые важно учитывать, соответственно, возникает необходимость расширять и саму таблицу, а вместе с этим встаёт вопрос о том, как добавить строку в таблице Excel?
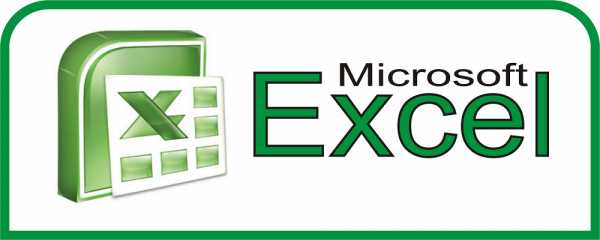
Добавление и удаление строк
Если в наличии имеется готовая структура, в которую уже вносятся данные, всё равно наступит когда-то производственный момент, когда будет заполнена последняя пустая горизонтальная линия. Именно в этот момент перед новичком и возникает серьёзная, по его мнению, проблема, связанная с добавлением обусловленного количества дополнительных ячеек.
Также определённые трудности испытывает новичок, если перед ним поставлена задача убрать все незаполненные горизонтальные пространства. Сама по себе эта задача несложная, но в силу неопытности и незнания всех возможностей Excel, новичку сложно сориентироваться, как быстро решить поставленную перед ним новую задачу. Рационально воспользоваться либо советами настоящих гуру, либо подсказками самого офисного приложения, содержащимися в разделе «Справка».
Создание дополнительных строк
Добавить дополнительные ячейки совершенно не сложно. Если созданная ранее структура не изменяется, достаточно выделить последнюю строку, навести курсор мыши на нижний правый угол ячейки, являющейся крайней справа, захватить появившийся значок, напоминающий «плюсик», и потянуть вниз, сколько требует того необходимость.
Как видно, добавление осуществляется легко и очень быстро, но важно учитывать один нюанс. Если вся структура уже полностью заполнена данными, то воспользовавшись вышеописанным способом, табличная форма расширится, но все данные также будут перенесены. В связи с этим необходимо расширять табличное пространство, опираясь на пустые ячейки. Если таковых нет, то необходимо добавить только одну строчку, очистить её, после чего уже протягивать вниз на любое количество рядов – все они будут пустыми.
Также редактор Excel способен и самостоятельно расширять пространство. Если пользователь вводит данные сразу под установленной формой, где ранее не были обозначены её границы, то она будет автоматически формироваться дальше.
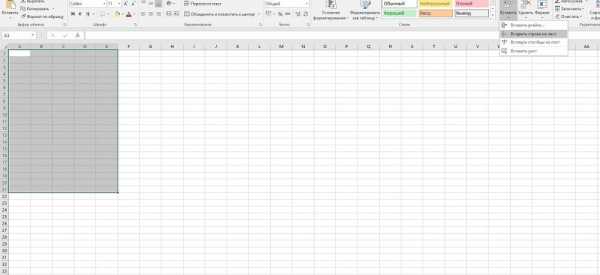
Если же требуется добавить ряд не в конце формы, а в середине, то необходимо воспользоваться другими рекомендациями.
Для этого надо выделить горизонтальный ряд, над которым следует создать новый, зайти в меню «Вставка», перейти на пункт «Строки», кликнуть по нему. В результате появляется такое количество новых строк, какое было выделено перед посещением меню «Вставка».
Удаление строк
Чтобы удалить любой горизонтальный ряд, его также следует предварительно обозначить, кликнуть по нему правой клавишей мышки, открывая контекстное меню, а в нём перейти на пункт «Удалить».
Случается и такие задачи, при выполнении которых пользователю важно знать, как удалить пустые строки в Excel. Если табличное пространство невелико, то можно, конечно, по отдельности удалить все пустоты, воспользовавшись правилами удаления, но если таблица достаточно большая, то такое ручное удаление займёт слишком много времени.
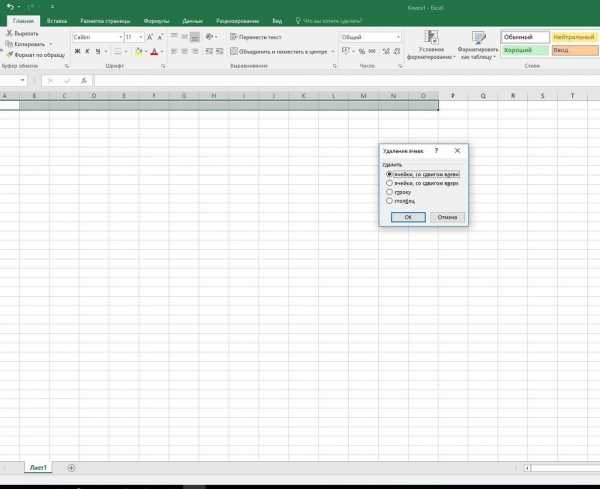
Чтобы избежать потери времени, можно воспользоваться другими хитростями. В таблицу следует добавить Автофильтр, после чего задать условие отбора только пустых ячеек. Теперь откроются только пустые ряды, в которых отсутствуют данные, поэтому остаётся их удалить привычным способом.
Создание дополнительных столбцов
Табличное пространство иногда нуждается и в горизонтальном расширении, поэтому очень важно понимать, как добавить столбец в таблицу Excel.
Добавление и удаление столбцов
Принцип добавления и удаления вертикальных колонок идентичен тому, как добавляются и удаляются ячейки и ряды.
Чтобы практически осознать, как удалить столбец в Excel, необходимо первоначально выделить столбец, который оказался на этом этапе ненужным в табличном пространстве, после чего кликнуть правой клавишей мышки, вызвать меню, в котором перейти в пункт «Удалить». После этого весь выделенный диапазон удалится.
Чтобы успешно прибавить столбец в таблице, также следует выделить место, куда необходимо вставить новый столбец, после чего вызвать контекстное меню, перейти в пункт «Добавить ячейки». Можно выделить столбец и перейти в меню «Вставка», а затем в пункт «Столбцы». Результат от таких проделанных нехитрых манипуляций полностью одинаковый, поэтому важно понять, какой проще пользователю для практического выполнения.
После такой практики даже новичку станет абсолютно понятно, как добавить ячейки в таблицу в Excel, поэтому работа с табличным пространством не будет вызывать впоследствии недоразумений. Расширение или сужение табличных границ станет лёгким, достаточно привычным действием, которое будет выполняться автоматически и безошибочно.
nastroyvse.ru
как в таблице excel добавить строку
Как в таблице Excel добавить строку? Для этого существует несколько способов:
- Если требуется вставить одну строку, то нужно выделить ячейку или строку, над которой необходимо вставить новую строку. Так, чтобы вставить новую строку над второй строкой, кликните по строке номер 2.
- Если хотите вставить сразу несколько строк, то нужно выделить строки, над которыми нужна вставка новых. Необходимо выделить такое количество строк, какое надо вставить. Так, чтобы вставить 2 новые строки, следует выделить 2 строки.
- Для того, чтобы вставить несмежные строки, нужно удерживать кнопку Ctrl нажатой, выделяя несмежные строки.
Также есть еще один метод того, как в excele вставить строку — с помощью инструментов в верхней части таблицы. Для этого зайдите на вкладку «Начальная страница» и там отыщите группу «Ячейки». Возле команды «Вставить» кликните по стрелке, после чего нужно выбрать пункт «Вставить строки на лист».
Как в Excel вставить строку в таблицу
Можно упростить себе задачу и щелкнуть правой клавишей мышки по выделенным строкам и в контекстном меню выбрать команду «Вставить».
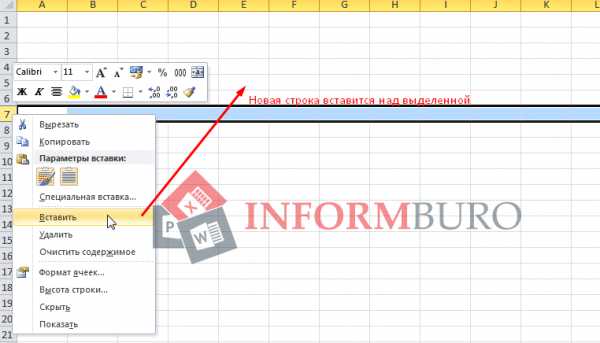
Добавить строку в таблице Excel
Стоит отметить, что вставляя новые строки в таблицу, определенным образом настроятся и все ссылки, на которые эта вставка будет влиять. При этом, не важно, являются ли они абсолютными или относительными. То же самое касается и удаления строк. Исключением может стать случай, когда формула ссылается непосредственно на ячейку, которая удаляется. Чтобы сделать автоматическую корректировку ссылок, рекомендовано в формулах использовать ссылки на нужные диапазоны ячеек, но не указывать отдельные ячейки.
Чтобы быстро повторить вставку строки, следует щелкнуть место предполагаемой вставки и зажать сочетание кнопок Ctrl+Y.
Чтобы применить форматирование, рекомендовано использовать кнопку «Параметры добавления», чтобы выбрать параметры форматирования для вставленных строк.
www.informburo.com.ua
Как в таблице Excel добавить строку: подробная инструкция
Если вы работаете с редактором, который входит в общий пакет Microsoft Office, тогда вам обязательно нужно знать, как в таблице Excel добавить строку, так как это действие очень часто требуется при проведении некоторых операций при редактировании документа. Попробуем разобраться в этом вопросе. Для того чтобы добавить строку в таблицу Excel, вам не потребуется использовать какие-то дополнительные сервисы. Все выполняется непосредственно с помощью стандартных средств, которые присутствуют в этой программе. Сегодня мы поговорим о том, как производить правильное добавление и удаление строк и столбцов в таблице Excel. Наверняка эта статья вам поможет в решении подобных вопросов, так как весь процесс будет изложен в пошаговом варианте.
Запуск
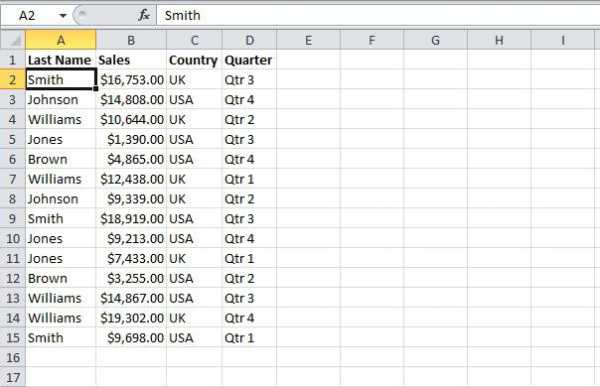 Первым делом вам необходимо нажать на кнопку меню «Пуск», которую вы сможете заметить в левом нижнем углу своего экрана. Далее стоит перейти в пункт «Все программы», соответственно, после этого находим приложение Excel. Запуск этой программы может производиться непосредственно из общей папки, которая имеет название Microsoft Office.
Первым делом вам необходимо нажать на кнопку меню «Пуск», которую вы сможете заметить в левом нижнем углу своего экрана. Далее стоит перейти в пункт «Все программы», соответственно, после этого находим приложение Excel. Запуск этой программы может производиться непосредственно из общей папки, которая имеет название Microsoft Office.
Редактирование
Второй шаг. Для того чтобы редактировать определенную таблицу, вам первым делом потребуется запустить приложение, а для этого выбираем из представленного списка программу Excel и открываем ее. Когда документ будет активен, вам необходимо загрузить уже существующий файл или начать с чистого листа, тут уже все будет зависеть только от ваших потребностей.
Дополнительное поле
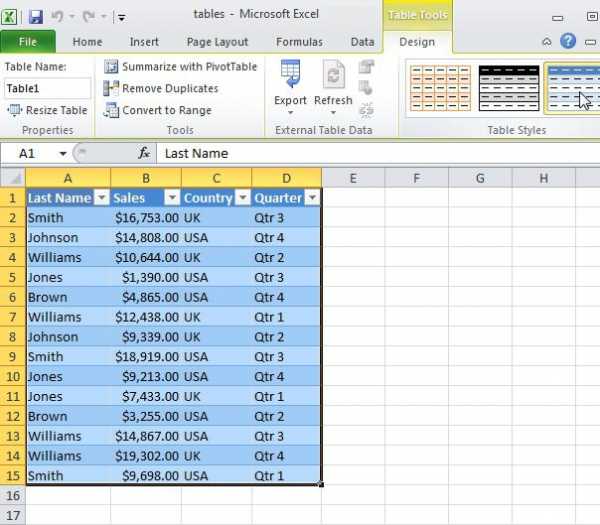 Третий шаг. Вам следует опуститься вниз таблицы и произвести выделение самой последней ячейки, которая находится в крайней строке столбца. После этого нажимаем на клавиатуре специальную кнопку Tab, это необходимо для того, чтобы произвести создание новой пустой строки. Это еще не все, следуйте инструкциям — и вы сможете узнать, как в таблице Excel добавить строку.
Третий шаг. Вам следует опуститься вниз таблицы и произвести выделение самой последней ячейки, которая находится в крайней строке столбца. После этого нажимаем на клавиатуре специальную кнопку Tab, это необходимо для того, чтобы произвести создание новой пустой строки. Это еще не все, следуйте инструкциям — и вы сможете узнать, как в таблице Excel добавить строку.
Инструкция
Четвертый шаг. Теперь от вас требуется ввести необходимое значение в ячейку, это могут быть как символы, так и определенный текст. Можно также добавить новую строку или перетащить вниз обозначение размера страницы. Ограничитель находится в нижней правой части вашей таблицы, которую вы планируете редактировать.
Пятый шаг. Его следует выполнять максимально внимательно. Вам нужно выделить ту строку, перед которой планируете создать новую (дополнительную), после чего обязательно требуется открыть специальное меню, которое называется «Ячейки». Эта функция находится на верхней панели Microsoft Office. Для того чтобы процесс добавления в Excel стал вам более понятным, мы рекомендуем запоминать все этапы, дабы в дальнейшем не навредить своему документу и выполнять все максимально правильно.
На шестом шаге вам потребуется выбрать специальную команду, которая имеет название «Вставить», после чего нажать на указательную стрелочку, находящуюся рядом со строкой. Впрочем, заметить ее очень просто, поэтому вы не ошибетесь.
Седьмой шаг. Теперь от вас требуется указать специальный пункт, который называется «Вставить строки таблицы сверху». Для того чтобы произвести процедуру добавления, вам необходимо использовать аналогичную функцию «снизу». Это необходимо для добавления необходимого элемента в конце документа. Впрочем, тут все понятно, и как в таблице Excel добавить строку, вы уже практически знаете.
Восьмой шаг также очень важен для появления элемента в определенном месте. Предварительно вам следует выбрать ту строку, перед которой необходимо установить новую. В дальнейшем вы сможете без труда ее перемещать в необходимое место. После выбора строки следует открыть контекстное меню. Делается это с помощью правой кнопки мыши. Далее выбираем команду «Вставить», таким образом, у вас должна появиться новая строка, которую вы сможете редактировать по своему усмотрению.
Заключение
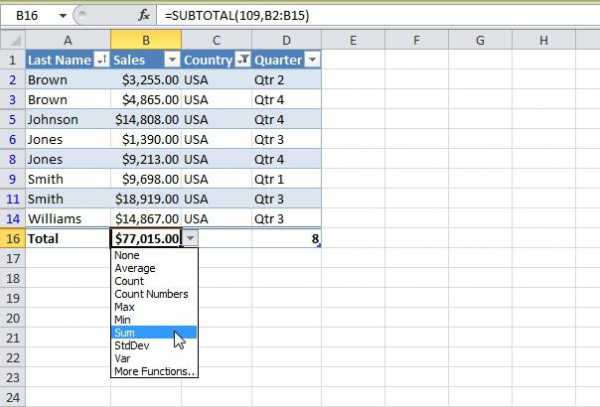 Девятый шаг. Когда вы нажали правой кнопкой мыши на определенной строке для добавления новой, можете выбрать желаемое действие или же вызвать контекстное меню ячейки, которую предварительно следует указать. Далее в выпадающем меню выбираем вкладку «Вставить». В этом шаге приведен отдельный способ, который поможет понять, как в таблице Excel добавить строку, поэтому не путайте его с приведенной инструкцией, этот метод является альтернативным.
Девятый шаг. Когда вы нажали правой кнопкой мыши на определенной строке для добавления новой, можете выбрать желаемое действие или же вызвать контекстное меню ячейки, которую предварительно следует указать. Далее в выпадающем меню выбираем вкладку «Вставить». В этом шаге приведен отдельный способ, который поможет понять, как в таблице Excel добавить строку, поэтому не путайте его с приведенной инструкцией, этот метод является альтернативным.
Завершение. Десятый шаг. Вам потребуется указать в контекстном меню вариант «Строки таблицы выше», это требуется для того, чтобы была произведена выбранная операция. Вставлять новые поля вы можете по своему усмотрению, а также при необходимости их разрешается быстро удалять. В заключение отметим, что Excel — это программа, которая была создана специально для обработки электронных таблиц. Благодаря возможностям приложения вы можете осуществлять экономико-статистические расчеты и пользоваться графическими инструментами. На данный момент Excel — это одна из наиболее популярных программ в мире.
fb.ru
Как добавить строку в готовую таблицу в Экселе
Как вставить строку в готовую таблицу Excel
19.02.2017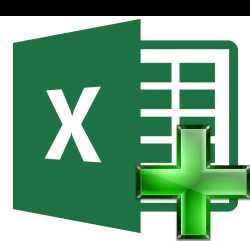
Иногда пользователь, составляя таблицу, забывает ввести некоторые данные. Когда он начинает понимать, что пропустил ценную информацию или забыл её дополнить, то пытается вместить все необходимое в готовую таблицу. Однако таким образом можно допустить ряд ошибок, в результате которых могут исчезнуть другие данные, или же просто ничего не изменится.
Обычно так случается с новичками, которые мало что знают о функциональности табличного процессора Excel и о том, как добавлять строки с информацией в готовую таблицу. Можно испробовать несколько действенных методов, которые помогут добавить или убрать строки в листе и в самой таблице.
Урок: Как найти среднее значение в Excel
Как добавить строку в таблицу Эксель
Табличный процессор Эксель является самой удобной и функциональной программой для составления таблиц. Он обладает специальными функциями, которые помогают изменять вид уже готовых документов. Как профессионалы, так и новички могут без проблем добавлять строки в абсолютно каждом уголке объекта.
Способ 1: листание таблицы
- Для вставки пустой строчки в конец таблицы можно просто листать колёсиком мыши вниз. Однако для начала нужно довести ползунок, который находится слева, вниз до предела. При этом будут появляться новые строки. Их количество зависит от того, сколько Вы их будет листать.
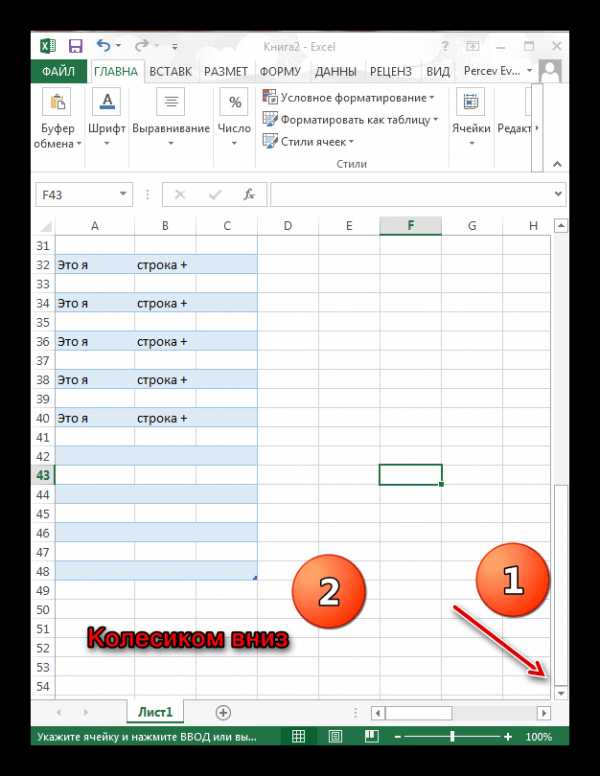
Данный способ действительно работает, если Вы создаёте или редактируете таблицу сразу в Экселе.
Способ 2: добавление клавишей «Tab», выделение клавишей «Enter»
Такой способ подходит в том случае, если необходимо удлинить строки или добавить столбцы и ячейки. Здесь понадобится исключительно клавиатура.
- Нажимаем на клавишу «Tab». С помощью этих действий мы сможем добавить и выделить ячейки, строки и столбцы. С каждым нажатием будет появляться выделятся следующая ячейка.
- Нажимаем клавишу «Enter». Будет выделяться следующая строка. В отличии от клавиши «Tab», «Enter» просто выделяет строки, а не создаёт их.
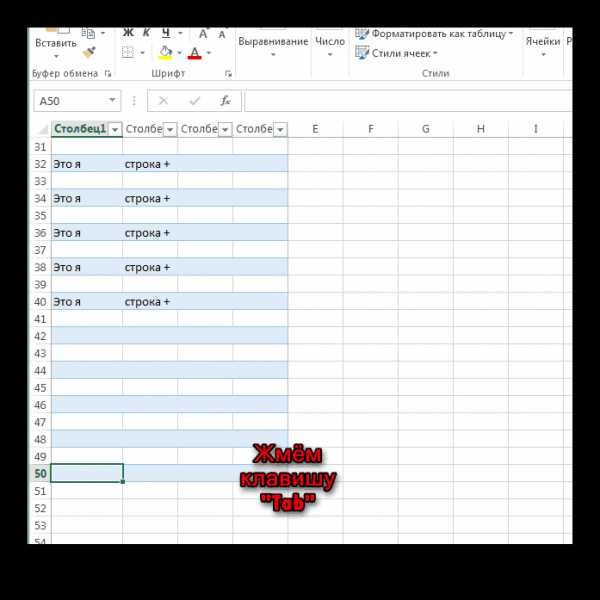
Способ 3: добавление клавишей «Enter»
Этот метод сильно напоминает предыдущий. Здесь снова будет задействована клавиша «Enter».
- Чтобы добавить нижнюю строку в таблице, достаточно ввести данные в ячейку или строку, и нажать клавишу «Enter». Тогда Вас перекинет на следующую строку, которая будет принадлежать таблице.
- Когда появится следующая строка, можно заметить, что рядом появилось небольшое окошечко со значком молнии. Если кликнуть по нему, откроется маленькое меню. В нём идёт речь об автоматическом развёртывании таблицы.
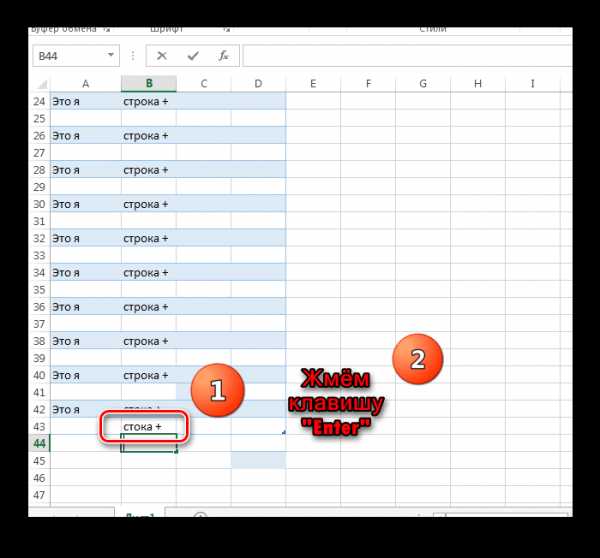
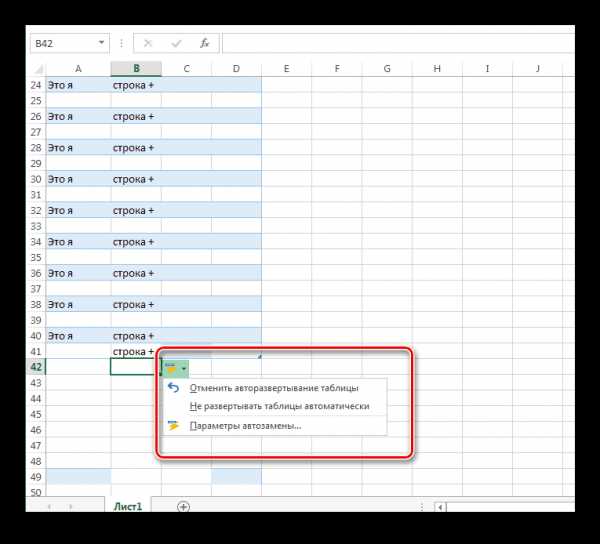
Способ 4: растягивание таблицы
Вставить строку можно с помощью мышки, не используя клавиатуру.
- Для этого курсор наводим к маленькому правому уголочку таблицы. Стандартный курсор поменяется на двойные чёрные стрелки. Теперь задерживаем левую кнопку мыши и растягиваем таблицу.
- В зависимости от направления растягивания, в таблицы могут появиться как дополнительные строчки, так и столбцы. Все они покроются соответствующим цветом.
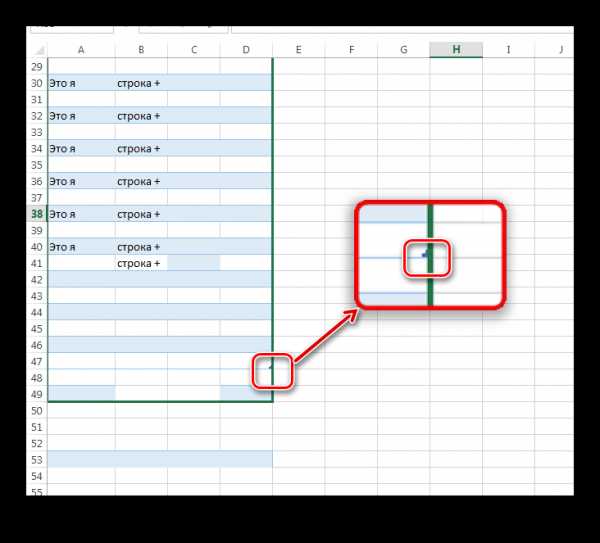
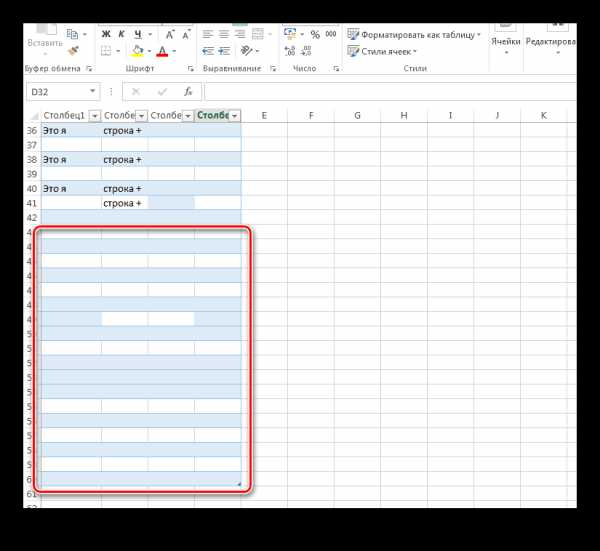
Способ 5: вставка через контекстное меню
Существует ещё один способ вставки дополнительной строки.
- Для этого подведите курсор мыши к строчке, над которой необходимо добавить другую. Когда вид курсора станет похож на белый крест, клацнете правой кнопкой мыши, после чего откроется контекстное меню. Находите пункт «Вставка», и выбираете нужное действие. Нас сейчас интересует «Строки таблицы выше». Нажимаем туда и над выделенной строкой появится новая.
- Также можно поступить и по-другому, а именно – использовать панель инструментов. Для этого заходим выделяем строку, заходим в отдел «Главная» и находим пункт «Вставка». Здесь появится небольшое меню, функционал которого намного больше, чем функционал контекстного меню.
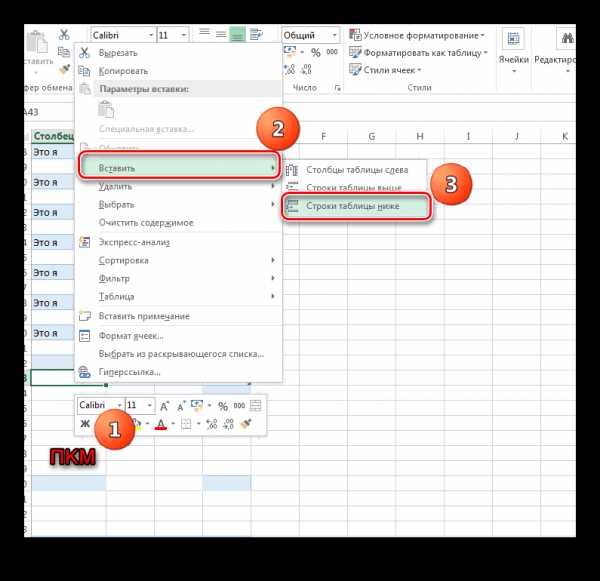
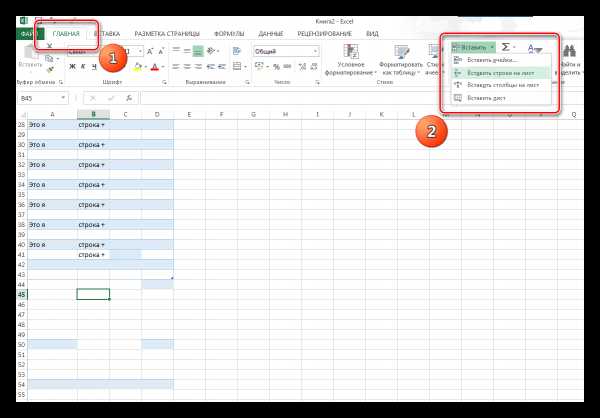
Способ 6: добавление нескольких строчек
- Для того чтобы вставить несколько строчек, воспользуемся методом №5. Только выделяем не одну строчку, а несколько. После клацаем правой кнопкой мыши, и в контекстном меню выбираем «Вставка» и «Строки таблицы выше».
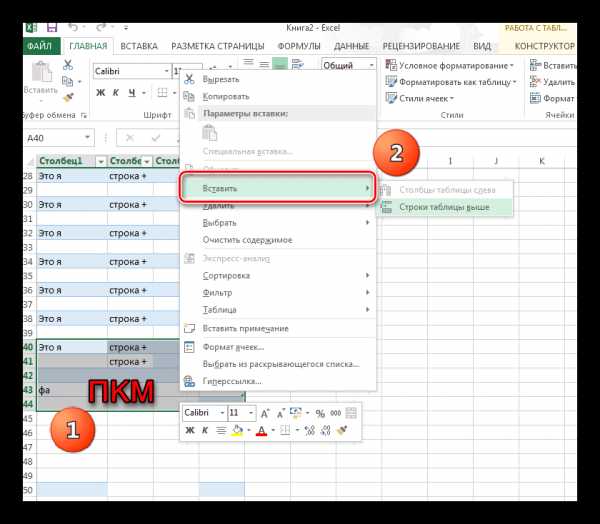
Как вставлять строки в разных местах
Многих мучает именно этот вопрос, так как часто приходится добавлять строки в разных частях таблицы. Однако это дело станет долгим и нудным, если вставлять всё время по одной строчке. А если их будет сотня, и находиться они будут в разных частях таблицы? Тогда нам поможет именно этот способ.
- Нажмите и удерживайте клавишу «CTRL», выделите поочерёдно нужные строки (к примеру, шестая, тридцатая, сотая). Теперь действуйте по методу 5: заходите в меню и выбираете вставку строк. Во время вставки ссылки, как абсолютные, так и относительные, настраиваются в автоматической форме.
- Обратите внимание на то, что дополнительные строки будут добавляться над теми строчками, которые были выделены.
- В случае необходимости можно повторить эти действия. Для этого используем сочетания клавиш CTRL+Y на нужном месте.
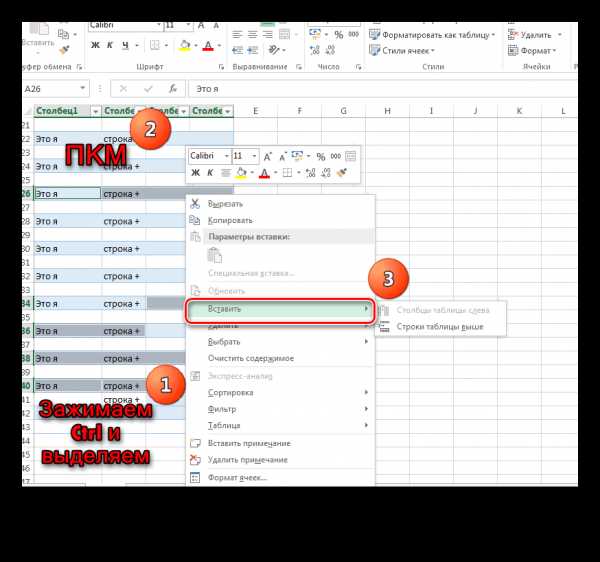
Теперь Вы знаете, как добавлять строки в различные участки готовой таблицы Эксель. Как видите, способов немало, тем более, каждый из них рабочий и простой. Возможно, предоставленная информация пригодится Вам в будущем и Вы воспользуетесь ею.
Расскажи друзьям в социальных сетях
compdude.ru