Помещаем картину в интерьер с помощью Photoshop
Кузнецова Ксения
Итак, у нас есть фото прекрасного интерьера, это может быть интерьер мечты (как у меня), интерьер клиента или ваш — родной и любимый.
Главное — наличие пустой стены, которую необходимо украсить.
В моем примере — это место над камином.
И у нас есть фото готовой картины.
Открываем эти 2 файла в Photoshop. И проверяем размер наших изображений, это нужно для удобства дальнейшей работы.
Размер фото интерьера лучше задать сейчас, он будет итоговым для нашего файла. Для просмотра на компьютере — от 800 до 1600 пикселей. У меня 1200 — вполне подойдет.
Размер картины — почти 700. Это значит, что когда я помещу картину вторым слоем над интерьером, она закроет собой больше половины интерьера. Поэтому можем сейчас ее уменьшить до 300. Я оставлю так и покажу, что будет дальше.
Здесь очень важный момент, вы должны хорошо понимать масштаб интерьера и размер картины.
Я прикинула, что размер стены 1 метр, а размер картины 42 см в ширину, то есть пропорционально она должна занимать чуть меньше половины стены.
Выделяем нашу картину клавишами Ctrl+A (выделить все), вокруг картины появляется пунктирная линия и копируем Ctrl+C в буфер.
Переходим в файл с интерьером и вставляем Ctrl+V
Как и ожидалось — картина огромная, сейчас будем ее уменьшать.
Проверяем, что работаем в слое с картиной (слой 2 выделен синим во вкладке слоев), нажимаем Ctrl+T — вокруг картины появляется рамка с квадратиками по уголкам.
Подносим мышь к уголку, курсор должен принять вид двухсторонней стрелки под 45 градусов к центру картины и начинаем тянуть, не отпуская мышь! ОБЯЗАТЕЛЬНО ПРИ ЭТОМ ЗАЖИМАЕМ SHIFT! С зажатой клавишей Shift ваша картина будет уменьшаться пропорционально, а это очень важно!
Здесь не нужно бояться, уменьшаем до приемлемого размера, отпускаем мышь и Shift и перемещаем курсором картину на центр стены, рамка пока у вас осталась, и, если нужно — уменьшаем еще немного.
У меня получилось вот так. Конечно, сразу бросается в глаза отсутствие перспективы у картины.
Здесь надо сделать небольшое отступление. Я осознанно выбрала более сложный вариант интерьера с перспективой, вы можете для начала выбрать интерьер со стеной анфас и перспективу можно будет не учитывать 🙂
Например, такие:
Итак, изучаем нашу перспективу.
Выбираем в меню инструментов слева инструмент линия, он спрятан вместе с прямоугольником и остальными фигурами, нужно нажать на прямоугольник и появится подменю.
Наш курсор приобретает вид крестика и мы ставим центр крестика в противоположный угол предмета от точки схода. В моем случае линии сходятся где-то слева за краем изображения, поэтому ставим курсор справа на начало камина, стены и, затем картины. Ставим и тянем влево за край картины, совмещая линию с линией интерьера. Когда совместилась — отпускаем и ставим следующую.
Линии картины мы должны придумать сами исходя из остальных линий.
Теперь нам нужно совместить горизонтальные грани картины с направляющими. Вертикальные должны остаться вертикальными!
Вытащим себе в помощь из левой вертикальной линейки 2 направляющие (линейка появляется нажатием Ctrl+R)
Теперь, находясь в слое с картиной, опять нажимаем Ctrl+T, появляется знакомая рамка с квадратиками.
Но теперь нам нужно вызвать подменю правой кнопкой мыши и выбрать Distort, по-русски искажение.
В этом режиме мы можем тянуть за уголки картины и они будут деформироваться независимо друг от друга.
Нам нужно совместить левые верхний и нижний углы картины с пересечением красной и голубой направляющих.
И немного уменьшаем картину по ширине — по закону перспективы. Для этого тянем за левый центральный по вертикали квадратик. Нажимаем Enter для завершения деформации.
Удаляем слой с направляющими, вот что получилось.
Теперь самое приятное — нам нужно добавить тень. Кликаем в панели слоев 2 раза по слою с картиной, только не по названию, а по синему полю (если по названию — он захочет переименоваться). У нас появляется меню стилей слоев.
Кликаем в панели слоев 2 раза по слою с картиной, только не по названию, а по синему полю (если по названию — он захочет переименоваться). У нас появляется меню стилей слоев.
Выбираем первое подменю Тени.
Первое, что здесь нужно — это цвет тени и ее прозрачность, по умолчанию ползунок прозрачности стоит на 75%. Оставляем его, так как остальные тени у нас тоже очень черные.
Второе — нужно установить источник света, у нас он, судя по теням на остальных предметах, должен быть сверху слева. Выставляем палочку в кружке по направлению к нашему источнику света.
И третье — это дистанция тени, то есть насколько картина далеко от стены и ее размер. Выставляем как нам нравится, у меня на 7. Среднее поле не нужно.
Ну вот, по-моему, неплохо получилось 🙂
Рейтинг
★
★
★
★
★
5.0 (3 голоса)
Кузнецова Ксения
Россия, Москва
Магазин
Блог (1)
Следите за творчеством мастера
Мастер-классы по теме
Ключевые слова
- Ключевые слова
- фотошоп
- photoshop
- урок
- картина
- картина на стену
- интерьер
Рубрики мастер-классов
Do It Yourself / Сделай сам
Recycle / Вторая жизнь вещей
Tворим с детьми
Бижутерия своими руками
Валяние
Вышивка
Вязание
Декорирование
Декупаж
Дизайн и декор интерьера
Живопись и рисование
Керамика
Ковроделие
Косметика ручной работы
Кружевоплетение
Кулинария
Куклы и игрушки
Лепка
Материалы для творчества
Мебель своими руками
Миниатюра
Обувь своими руками
Одежда своими руками
Организация пространства
Пирография
Плетение
Прядение
Работа с бисером
Работа с бумагой
Работа с кожей
Работа с металлом
Работа с мехом
Работа со стеклом
Реставрация
Роспись
Свечи своими руками
Скрапбукинг
Сумки своими руками
Ткачество
Упаковка своими руками
Флористика
Фотография и видео
Художественная резьба
Шитье
Эффект живописи в Photoshop — Фотостоки
Некоторые художники обладают талантом рисовать гиперреалистичные картины, но большинство о таком таланте может только мечтать. Но с помощью фотошопа возможно добавить такие эффекты к фотографии, что она будет похожа на реальную картину. В этом уроке мы покажем несколько шагов, как преобразовать обычную фотографию в «цифровую картину».
Но с помощью фотошопа возможно добавить такие эффекты к фотографии, что она будет похожа на реальную картину. В этом уроке мы покажем несколько шагов, как преобразовать обычную фотографию в «цифровую картину».
Данная техника хорошо подходит, например, для создания постеров к ретро-фильмам или можно просто сделать так, что ваша фотография будет клево выглядеть.
Откройте выбранную фотографию в Фотошопе. Мы будет использовать портрет с фотобанка Shutterstock. Добавляем корректирующий слой с кривыми (Layer — New Adjustment Layer — Curves) и немного затемняем черные области и осветляем белые, чтобы увеличить контраст.
Дважды дублируем фоновый слой (команда Ctrl+J), затем выбираем верхний слой и добавляем эффект High Pass (Цветовой контраст) из меню Filters (Фильтры).
Настраиваем параметр радиуса, пока детали фотографии не начнут появляться из серого фона. Примерно 1-3 пикселя достаточно, чтобы избежать ореола вокрут изображения.
Меняем режим смешивания High Pass слоя на Линейный свет (Linear Light), чтобы радикально увеличить резкость фотографии. Эти области повышенной резкости помогут создать эффект мазков кисти, особенно в области волос.
Эти области повышенной резкости помогут создать эффект мазков кисти, особенно в области волос.
Сливаем слой High Pass со второй копией фонового слоя, чтобы закрепить эффект, дальше используем фильтр Filter->Stylize->Diffuse.
Меняем Diffuse mode на Анизотропный (Anisotropic). Это ключевой момент придания фотографии эффекта реальной живописи.
Если теперь ближе посмотреть на нашу фотографию, то можно заметить некоторое смешивание, которое нужно исправить. Для этого используем специальную технику…
Поворачиваем изображение на 90 градусов по часовой стрелки и нажимаем Ctrl+F для повторения наложения фильтра рассеивания (Diffuse filter).
Поверните изображение еще на 90 градусов и снова наложите Diffuse filter, повторяйте этот шаг пока фотография не вернется в исходное положение.
Diffuse фильтр добавляет эффект кисти, но слегка размывает изображение. Идет в Filter->Sharpen->Smart Sharpen чтобы добавить фотографии резкости. Используется Amount около 100 процентов, но уменьшите радиус, чтобы не переборщить с эффектом.
Используется Amount около 100 процентов, но уменьшите радиус, чтобы не переборщить с эффектом.
Результат уже выглядит довольно хорошо. Использование Diffuse фильтра проявило детали на коже, которые придают фотографии эффект картины. Однако остается еще один небольшой шаг для усиления данного эффекта. Выберите Surface Blur из меню Filters->Blur и установите значение радиуса приблизительно 50 пикселей и границу около 15. Подстройте значения так, чтобы только большие плоские области были затронуты.
В результате мы получаем класный эффект, которые имитирует «цифровую картину». Смешивание цветов и появление мазков кистью придают дополнительный эффект реалистичности.
Особенно эффект заметен при приближенном расмотрении. При удалении некоторые детали сливаются и изображение начинает выглядеть как обычная фотография, но при приближении мы можем видеть эффект, как будто это картина созданая кистью.
Перевод: Fotostoki.ru
Источник
Последнее изменение: 17 октября 2019 в 18:10.![]()
Как сделать фотографию похожей на картину в Photoshop
Все возможно с программой Adobe Photoshop. Одной из фантастических возможностей программы является возможность сделать ваши фотографии похожими на картины. Эта статья покажет вам, как сделать изображение похожим на картину в Photoshop. Photoshop содержит множество встроенных фильтров, эффектов и инструментов, которые позволят вам превратить любой портрет в качественную картину из галереи.
Чтобы добиться желаемого эффекта рисования в Photoshop, все начинается с композиции фотографии. Вы должны сделать все возможное, чтобы расположить объект или изображение так, чтобы результат выглядел как можно ближе к картине. Вы хотите, чтобы лучшие и любимые черты ваших портретов были выделены. Для этого упражнения хорошо подходят сфокусированные изображения рук, лица и других деталей.
Вам также необходимо убедиться, что ваш фон не слишком размыт или занят. Было бы лучше, если бы вы остановились на простом и однотонном фоне, который сделает лицо объекта или другие черты более заметными. Если фон слишком занят, это затуманит эффект картины. Поэтому конечный результат будет выглядеть мутным или размытым.
Если фон слишком занят, это затуманит эффект картины. Поэтому конечный результат будет выглядеть мутным или размытым.
Что тебе нужно?
Есть несколько вещей, которые вам понадобятся, чтобы успешно превратить фотографию в картину в фотошопе. Первым делом исходная версия изображения, которую вы хотели бы преобразовать. Мы предлагаем вам использовать изображение с высоким разрешением не менее 300 пикселей на дюйм.
Второй компонент, который вам понадобится, это изображение, которое вам нравится. Вы также должны решить, хотите ли вы включить фотонное изображение в процесс для обеих версий. Если вы собираетесь преуспеть в этом процессе, вы должны составить коллекцию изображений и рисунков с разными цветовыми схемами и попробовать каждую из них.
Наконец, вам понадобится программа Adobe Photoshop. Лучше всего использовать версии CSS и CS6. Вот несколько других основных инструментов Photoshop, которые вам понадобятся для завершения преобразования изображения:0003
- Инструмент «Палец»
- Инструмент «Кисть»
- Фильтры и эффекты
Процесс масляной живописи
Процесс масляной живописи в фотошопе отличается, но он также прост и понятен. Наиболее существенная разница между процессом рисования акварелью и маслом — это текстура . Поскольку картины маслом имеют более интенсивные цвета, чем неотредактированные фотографии, вам нужно будет улучшить цветовые комбинации, используя дополнительные корректирующие слои.
Наиболее существенная разница между процессом рисования акварелью и маслом — это текстура . Поскольку картины маслом имеют более интенсивные цвета, чем неотредактированные фотографии, вам нужно будет улучшить цветовые комбинации, используя дополнительные корректирующие слои.
Многие фотографии, написанные маслом, известны своей гладкостью кожи. В процессе масляной живописи вам нужно убедиться, что вы избавились от текстуры кожи исходного изображения и сделали его похожим на текстуру масляной живописи.
Важнейшим элементом в этом процессе является инструмент «Размазывание» в Photoshop. Вы можете смешивать и комбинировать различные части лица объекта, чтобы создать более гладкий вид, похожий на нарисованный.
Инструмент «Выровнять текстуру и пятно»
После загрузки изображения в рабочую область Photoshop найдите левую панель инструментов, где находится инструмент «Размазывание». После того, как вы обнаружите инструмент Smudge, вы можете начать применять его для смешивания текстуры кожи лица. Здесь нет проверенного и надежного процесса, но вы должны последовательно наносить пятно с естественными контурами и изгибами лица объекта.
Здесь нет проверенного и надежного процесса, но вы должны последовательно наносить пятно с естественными контурами и изгибами лица объекта.
Итак, какие настройки кисти лучше всего подходят для оптимального качества? Наилучшей комбинацией обычно является 20 % прочности и 0 % твердости . Если вы будете использовать эти настройки смешивания, вы сохраните основные характеристики, такие как линии улыбки, веснушки и морщины.
Проходя этот процесс, не торопитесь. Чем терпеливее вы будете лепить лицо, тем более реалистичным будет результат. Вы должны вернуться и применить эту же технику к одежде и волосам. Цель здесь состоит в том, чтобы стереть все, что выглядело бы слишком реальным, чтобы его можно было запечатлеть во время рисования.
Процесс рисования акварелью
Дублирование слоя
Первым шагом в процессе рисования акварелью является дублирование слоя. Начните с открытия выбранного изображения, затем выберите слой, а затем продублируйте слой .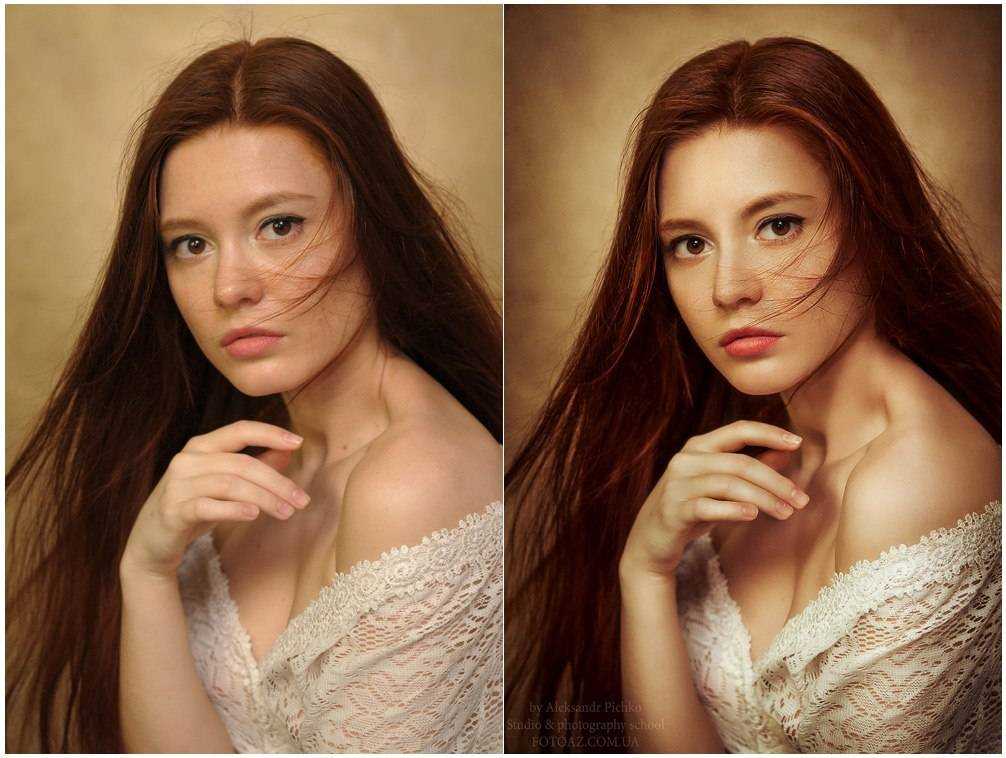 Вы также можете выполнить эту задачу, перетащив отдельный слой на кнопку нового слоя панели «Слои».
Вы также можете выполнить эту задачу, перетащив отдельный слой на кнопку нового слоя панели «Слои».
После того, как вы завершите дублирование слоя, вы увидите два отдельных слоя изображения в панель слоев . Щелкните правой кнопкой мыши дублированный слой и выберите преобразовать в смарт-объект . Выполняя эту задачу, вы сможете применять фильтры и эффекты, чтобы фотография выглядела как акварель.
Применение фильтра
Следующим шагом является применение необходимых фильтров для рисования, чтобы улучшить качество вашей фотографии. Было бы полезно, если бы вы перешли на вкладку фильтров в верхней части окна, а затем щелкнули галерею фильтров . Затем выберите художественную вкладку , а затем щелкните фильтр сухая кисть в раскрывающемся меню. Ниже приведены следующие настройки фильтра масляной краски для сухой кисти, которые обеспечат оптимальные результаты:
- Размер кисти: 2
- Детализация кисти: 8
- Текстура: 1
После нажатия OK выберите кнопка фильтров , галерея фильтров , а затем вырез . На этом этапе процесса вам нужно будет попробовать разные значения диалогового окна, чтобы получить правильные условия для вашего изображения.
На этом этапе процесса вам нужно будет попробовать разные значения диалогового окна, чтобы получить правильные условия для вашего изображения.
Наиболее эффективное использование обрезающего фильтра состоит в том, чтобы разделить различные области черт лица вашего объекта на темные и светлые области. Этот шаг придает вашей картине эффект акварельной краски.
Изменение режимов наложения фильтра
Если эффект от изменений фильтра вырезания слишком велик, вы всегда можете настроить режим наложения фильтра , щелкнув значок режимов наложения фильтра. Эта кнопка будет находиться на панели слоев 9.0028, и это позволяет осветлить фотографию до определенного процента непрозрачности. Изменение смешивания фильтров обеспечит гораздо более плавный, мягкий, живописный вид.
Вы также можете вернуться на вкладку фильтров , но на этот раз выберите кнопки размытия и интеллектуального фильтра размытия . Если вы хотите воспроизвести внешний вид мазка кистью, вы можете уточнить края изображения. Чтобы выполнить этот шаг, вы можете выбрать фильтр, стилизацию, и найти края.
Чтобы выполнить этот шаг, вы можете выбрать фильтр, стилизацию, и найти края.
В этот момент ваше фото может выглядеть немного забавно. Поэтому вам нужно будет вернуться и снова настроить режим наложения фильтра. Вы можете изменить режим фильтра поиска ребер с обычного на 9.0027 умножить на .
Наложение текстуры бумаги
Ближе к концу процесса можно применить текстуру акварельной бумаги ко всей фотографии. Вы можете найти много фотографий текстур акварельной бумаги в Интернете и на веб-сайтах со стоковыми фотографиями, чтобы завершить этот шаг. Как только вы выберете тот, который вам нравится, вы можете перетащить его в рабочую область Photoshop. Здесь вы поместите акварельный слой бумаги поверх исходного изображения.
Затем вы применяете маску слоя к вторичному слою, нажав на 9Слой 0027, маска слоя, и применяются . Это также можно сделать, выбрав параметр добавить векторную маску на панели слоев.
Акварельная кисть и рисование
Ваша работа почти закончена, но теперь пришло время применить мазки черной кистью к маске слоя, используя акварельную кисть. Когда вы будете рисовать черной краской на маске слоя, она начнет показывать окончательный портрет изображения нижнего слоя. Этот шаг также потребует вашего суждения, поэтому добавьте как можно больше творчества!
Как сделать фотографию похожей на рисунок в Photoshop (6 шагов)
Вы когда-нибудь думали: «Вау! Эта фотография выглядела бы потрясающе, как картина»? Или, может быть, вы хотели бы создавать картины ручной работы, чтобы украсить свои стены, но ваши таланты больше связаны с фотографией.
Привет, меня зовут Кара, и как профессиональный фотограф я часто играю с удивительными функциями Photoshop. Одна из этих функций превращает любую фотографию в реалистичную картину!
Читайте дальше, чтобы узнать, как сделать фотографию похожей на картину в Photoshop!
Примечание. Приведенные ниже снимки экрана взяты из версии Photoshop CC для Windows. Если вы используете версию для Mac, они будут выглядеть немного иначе.
Приведенные ниже снимки экрана взяты из версии Photoshop CC для Windows. Если вы используете версию для Mac, они будут выглядеть немного иначе.
Содержание
- Шаг 1. Выберите фотографию
- Шаг 2. Преобразование в смарт-объект
- Шаг 3. Примените фильтр «Сухая кисть»
- Шаг 4. 2-й фильтр на задний план
- Шаг 6. Насыщение цветов
Шаг 1. Выберите фотографию
Вы можете превратить любую фотографию в картину с помощью техники, которую я собираюсь показать вам сегодня. Однако это не будет работать со всеми фотографиями.
Подумайте, как обычно выглядит картина. Портретная картина обычно изображает объект на относительно простом фоне, чтобы не отвлекать внимание. Если фон на вашей фотографии слишком занят, он станет грязным и будет отвлекать внимание, пока вы создаете эффект рисования.
В изображении пейзажа может быть больше элементов, но опять же, подумайте о картинах, которые вы видели. Многие из них минималистичны, больше полагаясь на цвета и формы, чтобы вызвать интерес и эмоции в картине.
Для этого урока я выбрал это изображение, которое я сделал во время отпуска в Италии несколько лет назад.
Начнем!
Шаг 2. Преобразование в смарт-объект
Выбрав фотографию, откройте ее в Photoshop. Создайте дубликат слоя, нажав Ctrl + J (Cmd + J на Mac ) на клавиатуре.
Щелкните правой кнопкой мыши на дубликате слоя и выберите Преобразовать в смарт-объект в появившемся раскрывающемся меню.
Это позволит вам вернуться позже и внести коррективы в фильтры, которые мы собираемся применить.
Шаг 3. Применение фильтра «Сухая кисть»
Теперь мы можем приступить к применению эффектов. Перейти к Фильтр в строке меню и выберите Галерея фильтров из меню. Это открывает ряд творческих фильтров и пресетов, которые вы можете применить к своему изображению.
Выберите фильтр Dry Brush из папки Artistic . Возможно, вам придется щелкнуть стрелку рядом с художественной папкой, чтобы отобразить параметры.
Возможно, вам придется щелкнуть стрелку рядом с художественной папкой, чтобы отобразить параметры.
Справа от параметров фильтра вы увидите окно с параметрами настройки. Я решил установить Размер кисти на 7, Детали кисти на 9, а Текстуру на 1. Однако не стесняйтесь экспериментировать с ними, чтобы получить желаемый вид.
Совет: на экране предварительного просмотра слева обычно отображается только небольшая часть изображения. Чтобы увидеть все это, щелкните процент в левом нижнем углу экрана. Затем выберите По размеру экрана. Нажмите OK, если вас устраивают результаты.
Шаг 4. Примените второй фильтр
Картины обычно содержат больше деталей на переднем плане, чем на заднем. Чтобы сделать это более реалистичным, нам нужно смягчить больше деталей на заднем плане.
Для этого мы добавим второй фильтр, но мы хотим применить его только к фону. Дублируйте слой, нажав Ctrl + J (Cmd + J). Дважды щелкните Галерея фильтров , которая теперь отображается на панели слоев под скопированным слоем.
Вы могли заметить, что в галерее фильтров также есть папка с именем Brush Strokes . Вы можете играть с этими различными фильтрами, чтобы получить различные эффекты рисования. Для этого я просто добавлю второй Сухая кисть фильтр.
Чтобы добавить второй фильтр поверх первого, нажмите маленький значок плюса, окруженный квадратом, в нижней правой части экрана и выберите нужный фильтр. Снова настройте ползунки, пока не будете довольны, и нажмите «ОК».
Шаг 5. Ограничьте второй фильтр фоном
Создайте черную маску слоя, удерживая нажатой клавишу Alt или Option и нажимая кнопку Добавить векторную маску в нижней части панели «Слои».
Теперь выберите кисть, нажав B на клавиатуре. Отрегулируйте размер на панели параметров в соответствии с вашим изображением. Затем убедитесь, что у вас есть белый цвет в качестве цвета переднего плана в нижней части области панели инструментов.