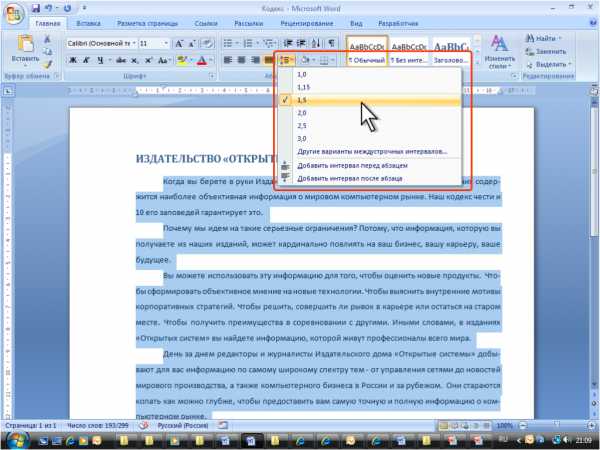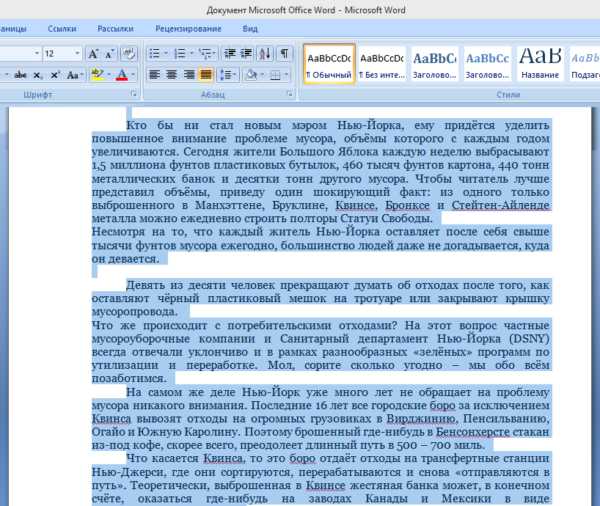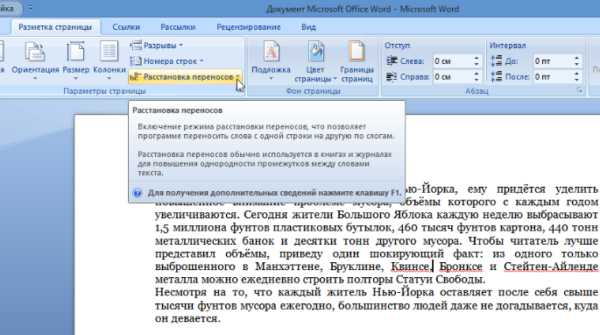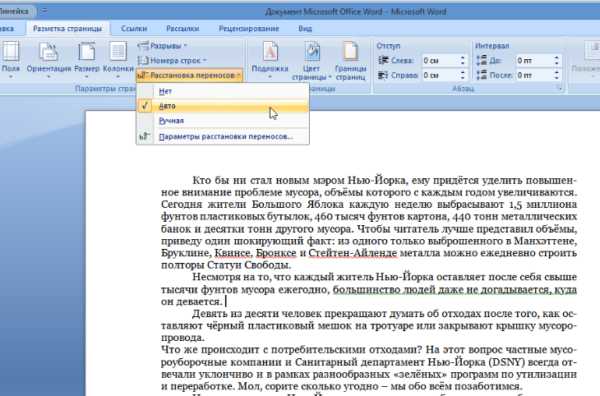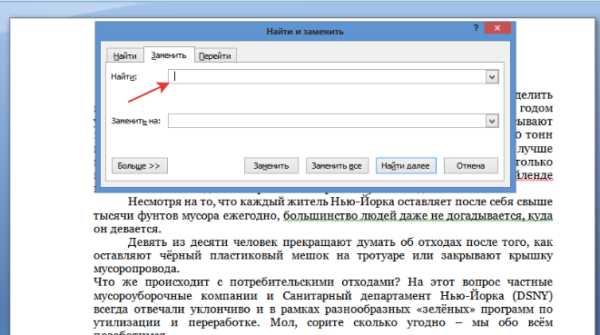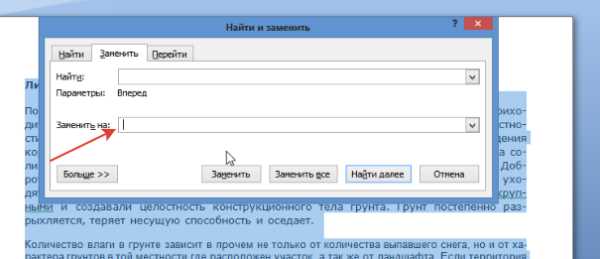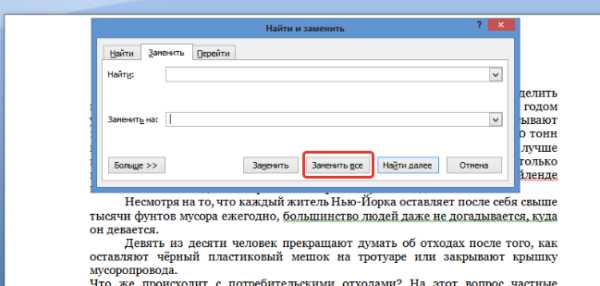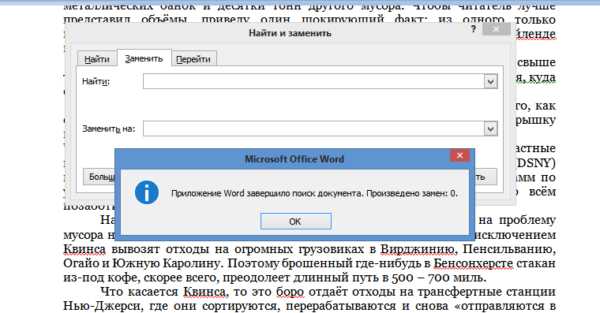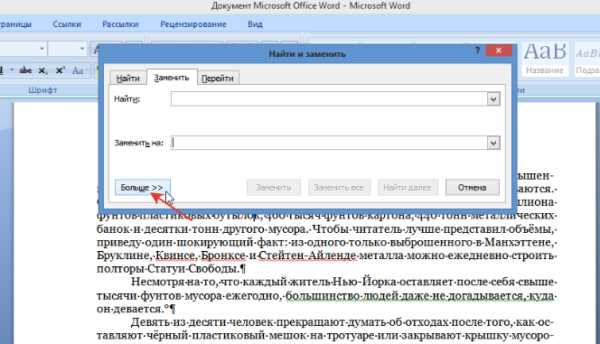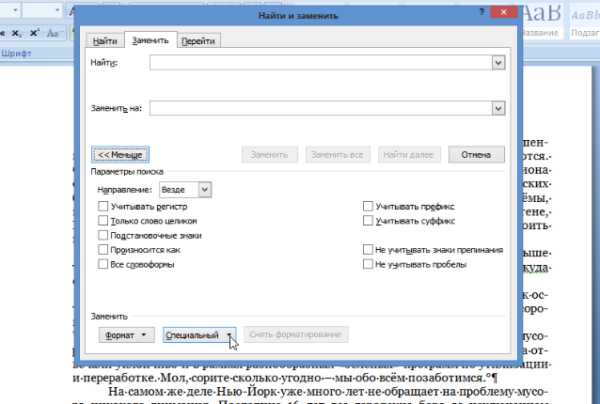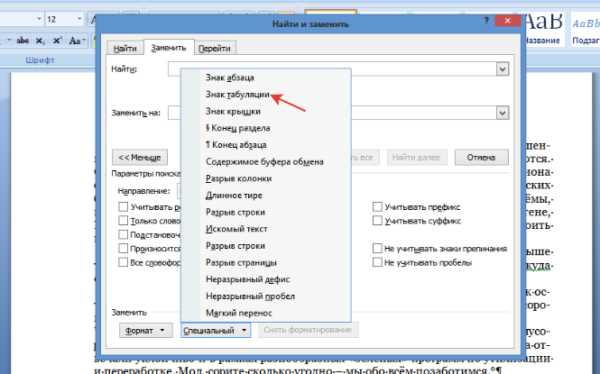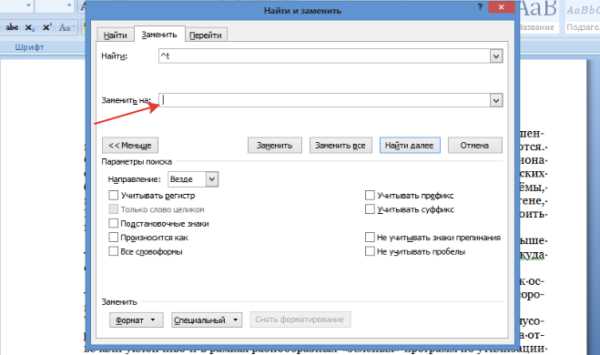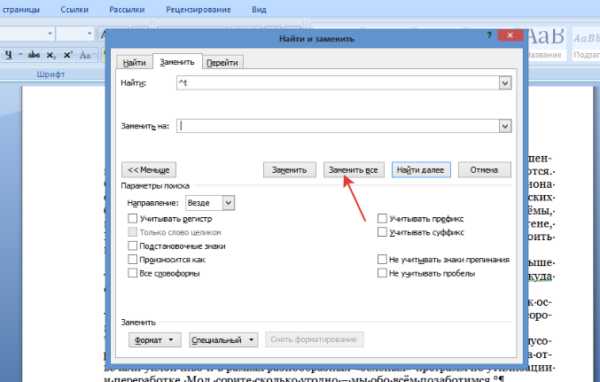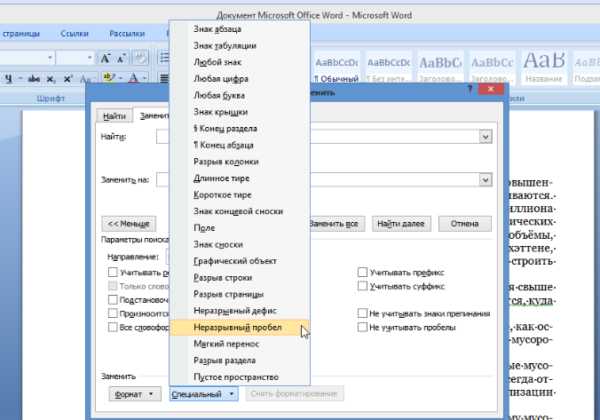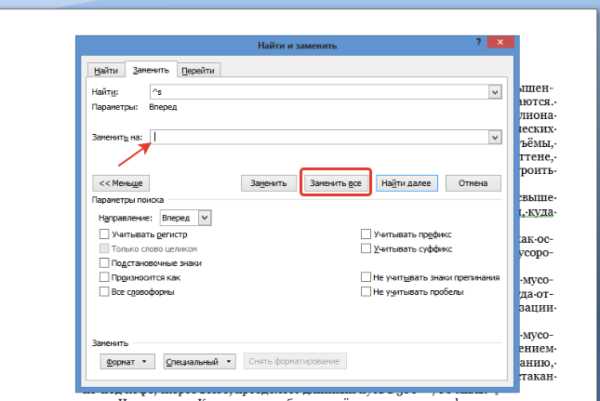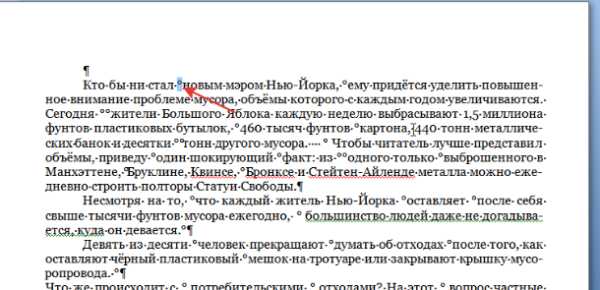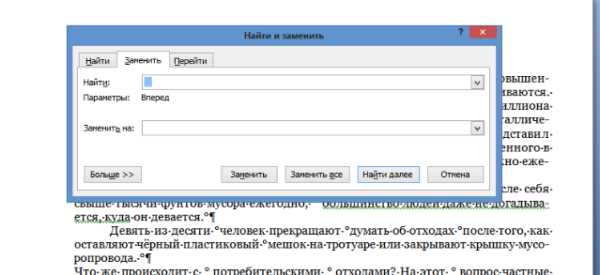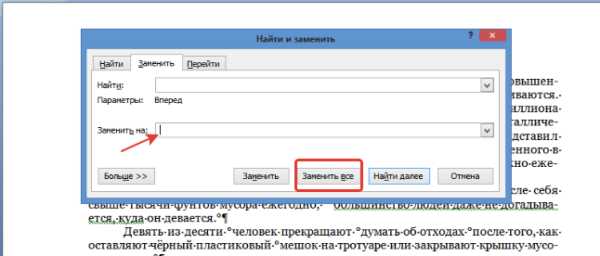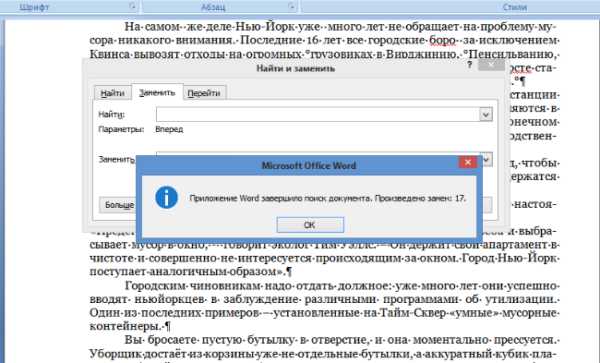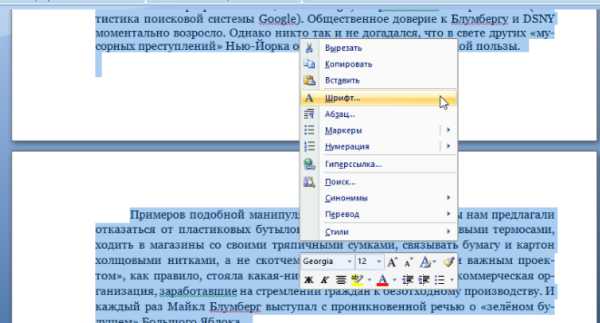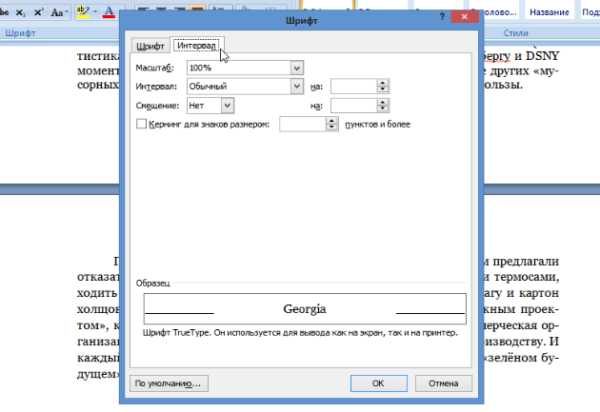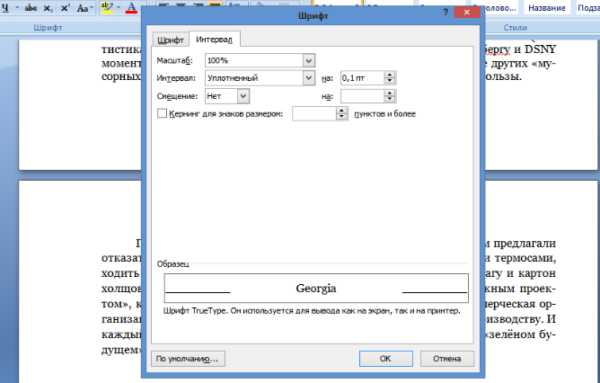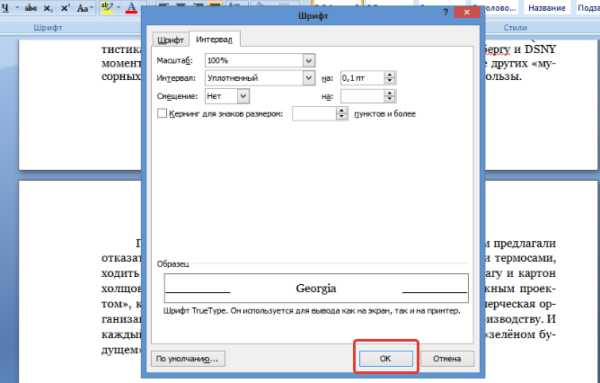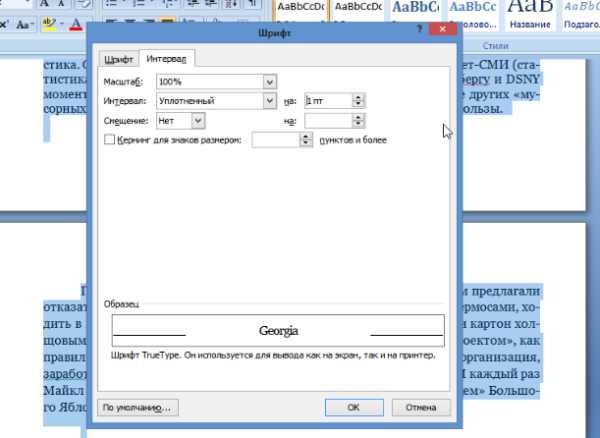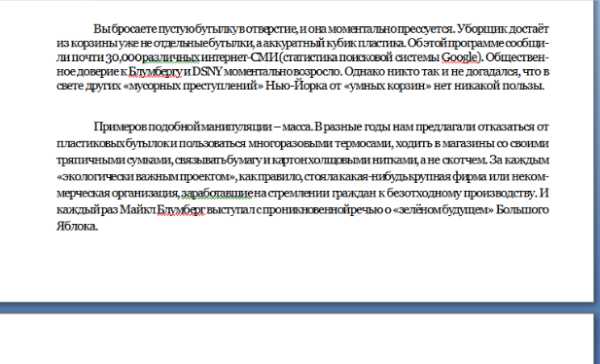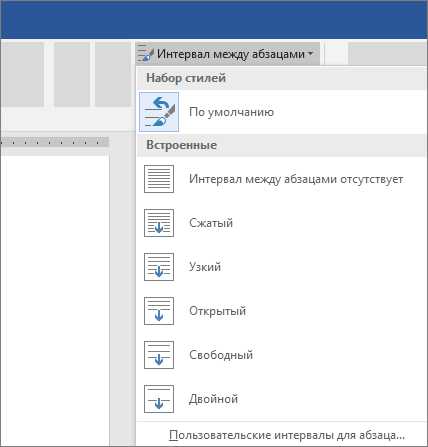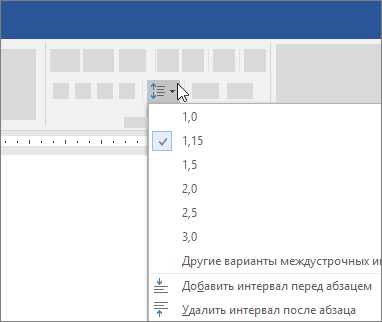Настройка отступов и интервалов в Word
-
Выделите текст, который нужно настроить.
-
На вкладке Главная нажмите кнопку Интервалы между строками и абзацами и выберите пункт Другие варианты междустрочных интервалов в конце меню.

Откроется диалоговое окно Абзац.

-
На вкладке Отступы и интервалы выберите нужные параметры и нажмите кнопку ОК.
Параметры, доступные в диалоговом окне Абзац, описываются в следующем разделе.
Параметры в диалоговом окне «Абзац»
Выберите один из этих параметров в диалоговом окне
|
Общие |
|
|
Выравнивание |
Чтобы выровнять текст по левому краю, оставив правый край неровным, выберите пункт По левому краю (или нажмите клавиши +L). |
|
Чтобы выровнять текст по центру, оставив оба края неровными, выберите пункт По центру ( +E). |
|
|
Чтобы выровнять текст по правому краю, оставив левый край неровным, выберите пункт По правому краю ( +R). |
|
|
Чтобы выровнять текст по обоим краям, добавив интервалы между словами, выберите пункт По ширине ( +J). |
|
|
Уровень |
Выберите уровень абзаца в режиме структуры. |
|
Отступ |
|
|
Слева |
Левый край абзаца сдвигается на выбранное расстояние. |
|
Справа |
Правый край абзаца сдвигается на выбранное расстояние. |
|
Особые |
Выберите Первая строка, чтобы задать отступ для первой строки абзаца, а затем укажите размер отступа в поле на. |
|
Выберите Выступ, чтобы создать выступ, а затем укажите размер выступа в поле на. |
|
|
Автоматически изменять |
При выборе параметра Автоматически изменять отступ справа, если сетка документа определена правый отступ абзаца настраивается автоматически при определении сетки документа. |
|
Интервал |
|
|
Перед |
Определяет интервал перед абзацем. |
|
После |
Определяет интервал после абзаца. |
|
Междустрочный |
Выберите Одинарный для настройки одинарных междустрочных интервалов. |
|
Чтобы задать для текста междустрочный интервал в полтора раза больше одинарного, выберите пункт 1,5 строки. |
|
|
Выберите Двойной для настройки двойных междустрочных интервалов. |
|
|
Чтобы задать минимальный междустрочный интервал, необходимый для того, чтобы в строке поместился самый крупный из знаков или графических объектов, выберите пункт Минимум и укажите значение в поле значение. |
|
| Чтобы задать фиксированный междустрочный интервал, выраженный в пунктах, выберите пункт Точно и укажите значение в поле значение. Например, если шрифт имеет размер 10 пунктов, для междустрочного интервала можно указать значение 12 пунктов. | |
|
Чтобы задать междустрочный интервал в виде множителя, выраженного числом больше единицы, выберите пункт Множитель и укажите значение в поле значение. Например, если задать для междустрочного интервала значение 1,15, интервал увеличится на 15 процентов, а если задать значение 3 — на 300 процентов (тройной интервал). |
|
|
Не добавлять |
Выберите параметр Не добавлять интервал между абзацами одного стиля |
|
Привязка к |
Выберите параметр Привязка к сетке, если сетка документа определена, чтобы упростить выравнивание текста относительно сетки документа. |
Примечание: Нажмите кнопку Табуляция, чтобы точно установить позиции табуляции.
-
Выделите абзацы, к которым нужно добавить отступ.
-
В меню Формат выберите пункт Абзац и откройте вкладку Отступы и интервалы
. -
В разделе Отступы выполните любое из указанных ниже действий.
|
Вставляемый элемент |
Пример |
Выполните следующие действия |
|
Отступ первой строки |
|
Во всплывающем меню Специальный выберите пункт |
|
Выступ |
|
Во всплывающем меню Специальный выберите пункт Выступ. |
|
Отрицательный отступ |
|
В поле Слева или Справа введите отрицательное число, а затем во всплывающем меню Специальный выберите пункт Выступ. |
Совет: Чтобы быстро добавить отступ для всего абзаца, щелкните абзац, а затем на вкладке Главная
в группе Абзац выберите команду Увеличить отступ .support.office.com
Изменение отступа между маркером или номером и текстом
Примечание: Мы стараемся как можно оперативнее обеспечивать вас актуальными справочными материалами на вашем языке. Эта страница переведена автоматически, поэтому ее текст может содержать неточности и грамматические ошибки. Для нас важно, чтобы эта статья была вам полезна. Просим вас уделить пару секунд и сообщить, помогла ли она вам, с помощью кнопок внизу страницы. Для удобства также приводим ссылку на оригинал (на английском языке) .
В этой статье
-
Настройка интервалов для всего списка
-
Настройка интервалов для одного элемента списка
Настройка интервалов для всего списка
-
Щелкните один из маркеров или номеров, чтобы выделить весь список.
-
Щелкните правой кнопкой мыши выделенные маркеры или номера, а затем выберите команду Изменить отступы в списке. Откроется диалоговое окно Изменение отступов в списке.

-
Чтобы настроить выравнивание, измените значения в полях.
-
Положение маркера или номера. Выберите положение номера или маркера.
-
Отступ текста . Введите значение для положения текста.
-
Символ после номера. Укажите расстояние между выбранными номерами или маркерами и текстом: Знак табуляции (произвольное расстояние), Пробел (один пробел) или Нет (без пробела).
-
К началу страницы
Настройка интервалов для одного элемента списка
-
Выделите текст элемента списка, который вы хотите изменить.
-
Щелкните правой кнопкой мыши выделенный текст и нажмите кнопку Изменить отступы в списке. Откроется диалоговое окно Изменение отступов в списке.

-
Чтобы настроить выравнивание, измените значения в полях.
-
Положение маркера или номера. Выберите положение номера или маркера.
-
Отступ текста. Введите значение для положения текста.
-
Символ после номера. Укажите расстояние между выбранными номерами или маркерами и текстом: Знак табуляции (произвольное расстояние), Пробел (один пробел) или Нет (без пробела).
-
Примечание: Не рекомендуется использовать линейку для настройки отступов списка.
support.office.com
Изменение интервала между строками и абзацами
Интервалы между строками и абзацами задаются на вкладке Отступы и интервалы диалогового окна абзац (вкладкаГлавная ).
Вы также можете выровнять текст по _з0з_ , чтобы точно расположить текст по нескольким столбцам. Опорные направляющие задаются на вкладке опорные направляющие в диалоговом окне направляющие разметки (вкладкаМакет страницы ). Вы можете выровнять текст по опорным направляющим на вкладке Отступы и интервалы диалогового окна абзац (вкладкаГлавная ).
Параметры по умолчанию для параметров линии и абзаца определяются используемым стилем.
Изменение интервала между абзацами
-
Выделите текст, который вы хотите изменить.
-
На вкладке Главная нажмите кнопку запуска абзаца, чтобы открыть диалоговое окно абзац.
-
Откройте вкладку Отступы и интервалы.
-
В разделе междустрочный интервал выполните одно из указанных ниже действий.
-
В поле перед абзацами введите или выберите нужное расстояние над абзацем.
-
В поле после абзацев введите или выберите величину интервала под абзацем.
Совет: Значение по умолчанию для интервалов до и после абзацев отображается в точках. Вы можете указать другие единицы измерения, введя аббревиатуру для них после числового значения: дюймы (in), сантиметры (cm), пики (PI), точки (Пт) или Пиксели (px). При указании единицы измерения, отличной от точки, Microsoft Office Publisher преобразует их в точки.
-
Автоматическая установка интервалов между строками текста
-
Выделите текст, который вы хотите изменить.
-
На вкладке Главная нажмите кнопку запуска абзаца, чтобы открыть диалоговое окно абзац.
-
Откройте вкладку Отступы и интервалы.
-
В разделе междустрочный интервал в поле между строками введите или выберите величину интервала между строками текста. Например, для двойного пробела или выберите 2СП. чтобы изменить тип двойного пробела на одинарное или выберите 1СП.
Совет: Значение интервала между строками по умолчанию отображается в виде пробелов (SP). При вводе целого числа Publisher интерпретирует его как количество пробелов. Вы можете указать другие единицы измерения, введя аббревиатуру для них после числового значения: дюймы (in), сантиметры (cm), пики (PI), точки (Пт) или Пиксели (px). При указании единицы измерения, отличной от пробелов, Publisher преобразует их в точки.
Интервалы между строками и абзацами задаются на вкладке Отступы и интервалы диалогового окна абзац (менюФормат ).
Вы также можете выровнять текст по _з0з_ , чтобы точно расположить текст по нескольким столбцам. Опорные направляющие задаются на вкладке опорные направляющие в диалоговом окне направляющие разметки (менюРасположение ). Вы можете выровнять текст по опорным направляющим на вкладке Отступы и интервалы диалогового окна абзац (менюФормат ).
Параметры по умолчанию для параметров линии и абзаца определяются используемым стилем.
Изменение интервала между абзацами
-
Выделите текст, который вы хотите изменить.
-
В меню Формат выберите пункт Абзац и откройте вкладку Отступы и интервалы.
-
В разделе междустрочный интервал выполните одно из указанных ниже действий.
-
В поле перед абзацами введите или выберите нужное расстояние над абзацем.
-
В поле после абзацев введите или выберите величину интервала под абзацем.
Совет: Значение по умолчанию для интервалов до и после абзацев отображается в точках. Вы можете указать другие единицы измерения, введя аббревиатуру для них после числового значения: дюймы (in), сантиметры (cm), пики (PI), точки (Пт) или Пиксели (px). При указании единицы измерения, отличной от точки, Microsoft Office Publisher преобразует их в точки.
-
Автоматическая установка интервалов между строками текста
-
Выделите текст, который вы хотите изменить.
-
В меню Формат выберите пункт Абзац и откройте вкладку Отступы и интервалы.
-
В разделе междустрочный интервал в поле между строками введите или выберите величину интервала между строками текста. Например, для двойного пробела или выберите 2СП. чтобы изменить тип двойного пробела на одинарное или выберите 1СП.
Совет: Значение интервала между строками по умолчанию отображается в виде пробелов (SP). При вводе целого числа Publisher интерпретирует его как количество пробелов. Вы можете указать другие единицы измерения, введя аббревиатуру для них после числового значения: дюймы (in), сантиметры (cm), пики (PI), точки (Пт) или Пиксели (px). При указании единицы измерения, отличной от пробелов, Publisher преобразует их в точки.
support.office.com
Как уменьшить или увеличить интервалы между строками и абзацами в ворде
Раз вы зашли в данную статью, то вам необходимо узнать, как изменять промежутки в строках и абзацах в ворде. Скорее всего, вы обратили внимание на то, что тексты с маленькими или слишком большими промежутками в строках, крайне неудобно читать. Это происходит из-за того, что в Ворде автоматически текст вводится с большим промежутком в строках и абзацах, вам предстоит просто сократить его или увеличить ещё больше, если вы этого хотите. А, прочитав данную статью, вы сможете разобраться в том, как это сделать.
Что нужно знать о межстрочных интервалах
- Промежутки в интервалах будут напрямую изменяться от выбранного вами размера букв (стандартный промежуток равен единице). Следовательно расстояние всегда будет одинакового размеру использованных вами символов.
- Размер интервала рассчитывается вертикально от центра строки.
- Если вы выберете слишком низкое значение, то записи в вашем документе будут налипать друг на друга.
- Кроме, интервала между строками существует и интервал между абзацами.
как уменьшить расстояние между строчками в ворде
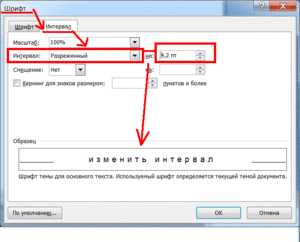 Первым делом, вам необходимо определить есть ли в промежутках ваших записей ненужный символ абзаца. Для этого есть два способа:
Первым делом, вам необходимо определить есть ли в промежутках ваших записей ненужный символ абзаца. Для этого есть два способа:
- Здесь вы должны самостоятельно посмотреть на документ и определить, имеются ли там лишний абзац или нет.
- В данном способе вам нужно использовать встроенную программу Ворда. Эта программа способна показывать знаки, которые вы не сможете увидеть в тексте.
Изменять расстояния между строчками или абзацами, эффективнее всего с помощью этой программы, так как это значительно снизит время на редактирование текста.
Этапы работы с данной функцией
Шаг первый.
Для начала вам необходимо выделить те записи, которые вы хотели бы подправить. Для этого просто зажмите левую кнопку мыши и выделяйте, если же вы хотите изменить весь текст, то нажмите комбинацию клавишей на вашей клавиатуре CTRL + A.
Шаг второй.
После того, как вы выделили нужный вам фрагмент текста, нажмите правую кнопку мыши. У вас откроется меню, в котором вам необходимо выбрать вкладку «Абзац». А также, вы можете найти данную вкладку вверху экрана, в меню «Главная».
Шаг третий.
В открывшемся окне (после выбора вкладки «Абзац»), вы сможете произвести замену в промежутках между абзацами или строками. Чтобы это сделать, от вас требуется лишь ввести необходимые значения в строке «Интервал». И также, в данном меню вы можете определить расстояния перед абзацем или после него.
К тому же, существует ещё один способ убрать слишком большое расстояние между строками. Для его выполнения от вас требуется: открыть меню «Главная» и во вкладке «Стили» выбрать «Без интервалов».
Как в ворде уменьшать расстояние между строками версия 2016
Чтобы изменить расстояние между абзацами во всем документе, вам необходимо выполнить следующие действия:
- Перейдите во вкладку «Дизайн» и выберите в ней пункт «интервал между абзацами».
- Выберите в данном меню нужное вам расстояние.
- Для того чтобы изменить интервал между строк в ворде на выделенной части текста, вам необходимо сделать следующее:
- Выделите нужную вам часть текста, для этого зажмите левую кнопку мыши и выделяйте.
- Перейдите во вкладку «Главная» и выберите пункт «Интервал».
- В открывшемся меню выберите нужное вам значение для межстрочного расстояния.
Виды интервалов
В ворде существует несколько видов межстрочных интервалов:
- Одинарный – данный интервал аналогичен максимальному шрифту, который вы использовали в тексте.
- Полуторный – этот вид интервала подразумевает под собой расстояние, использованное в предыдущем интервале, но увеличенное в полтора раза.
- Двойной – то же самое, что и «полуторный», но увеличивает интервал в два раза.
- Минимум – данный тип является минимальным. После его использования расстояние будет такое, чтобы в него можно было вписать букву, с выбранными вами шрифтом.
- Точно – здесь, вы сможете самостоятельно выбрать необходимое значение для расстояния между строками или абзацами.
- Множитель – выбрав данный тип, расстояние будет меняться в соответствии с коэффициентом. То есть, если вы выбрали коэффициент 1.3, то расстояние будет увеличиваться или уменьшаться (в зависимости от того, что вы выберете) на 30%.
Нужная информация
Если у вас есть необходимость того, чтобы промежутки в абзацах или строках находились на примерно одинаковом расстоянии во всём тексте, то вам нужно прописать точное расстояние для междустрочного интервала, главное, следите за тем, чтобы оно было в этот промежуток можно было вписать символ, с наибольшим размером в вашем документе.
Есть ещё один способ, при использовании которого можно менять междустрочные интервалы во всём написанном вами тексте, при помощи наборов стилей, чтобы это сделать, от вас потребуется выполнить следующие действия: перейдите во вкладку «Главная» и в меню «стили» выберите пункт «Изменить стили».
Подведём итоги
Как вы уже поняли из прочитанного, удалять или изменять расстояния между строками и абзацами в ворде достаточно легко. Такую работу сможет выполнить любой человек, даже если он впервые пользуется программой Word. Так вам больше не нужно беспокоиться о том, что вы не справитесь с этой функцией. Главное, следуйте инструкциям и соблюдайте все советы, написанные в этой статье. И напоследок, посоветую вам всегда пользоваться данной возможностью, так как она значительно ускоряет и упрощает редактирование текстов.
liveposts.ru
Как в Ворде уменьшить пробел между словами
Прежде чем уменьшить пробелы между словами в тексте, необходимо выяснить причину, по которой они возникли. Их может быть несколько:
- выравнивание текста по ширине;
- лишние пробелы;
- знак табуляции между словами или использование длинных пробелов.
Все эти проблемы могут возникнуть, например, вследствие копирования текста из Интернета. Чтобы привести текст в должный вид, необходимо по порядку избавиться от всех вышеназванных причин.

Как в Ворде уменьшить пробел между словами
Выравнивание текста
Частая причина появления большого интервала между словами – выравнивание текста по ширине. При таком выравнивании слова равномерно распределяются по всей длине строки за счет увеличения расстояния между ними.
Чтобы это изменить, необходимо сделать следующее:
- Выделить необходимый участок текста с помощью мыши или выделить весь текст с помощью сочетания «Ctrl+A».

Нажимаем сочетание клавиш «Ctrl+A» для выделения текста
- На панели управления перейти во вкладку «Главная», далее – в раздел «Абзац».

Переходим во вкладку «Главная», затем в раздел «Абзац»
- Нажать на левую кнопку «Выравнивание по левому краю» или сочетание клавиш «Ctrl+L».

Нажимаем на левую кнопку «Выравнивание по левому краю» или сочетание клавиш «Ctrl+L»
Если же в требованиях по оформлению текста указано, что необходимо выравнивание по ширине, то самый простой способ уменьшить пробелы — поставить автоматические переносы слов.
Для этого нужно:
- Перейти во вкладку «Разметка страницы».

Переходим во вкладку «Разметка страницы»
- Далее – «Параметры страницы».

Переходим в раздел «Параметры страницы»
- Далее – «Расстановка переносов».

Нажимаем на пункт «Расстановка переносов»
- После выбрать режим «Авто».

Выбираем режим «Авто»
Если оба способа не дали результат, то проблема заключалась не в выравнивании текста. Возможно, дело в лишних пробелах.
Лишние пробелы
Удалить лишние пробелы в тексте можно вручную, что займет много времени, или воспользоваться следующим алгоритмом:
- Во вкладке «Главная» перейти в раздел «Редактирование» и нажать «Заменить».

Во вкладке «Главная» переходим в раздел «Редактирование», нажимаем «Заменить»
- В поле «Найти» дважды поставить пробел.

В поле «Найти» дважды ставим пробел
- В поле «Заменить на» поставить один пробел.

В поле «Заменить на» ставим один пробел
- Нажать на кнопку «Заменить все».

Нажимаем на кнопку «Заменить все»
- Повторять пункт 5 до тех пор, пока в появляющемся окне не будет написано «Произведено замен: 0». Так как между словами может быть не два, а три и более пробела.

Добавляем в поле «Найти» 3-4 пробела и нажимаем кнопку «Заменить все», пока результат не будет «Произведено замен: 0»
В этот момент внешний вид документы уже должен улучшиться. Если же все еще имеется лишнее расстояние между словами, то, возможно, в тексте есть специальные символы, которые надо удалить.
Знаки табуляции
Иногда между словами вместо пробелов может стоять табуляция. Чтобы её обнаружить, нужно:
- На вкладке «Главная» перейти в раздел «Абзац» и нажать на знак «Абзац», при его нажатии отображаются все скрытые символы. Табуляция будет отображаться как маленькая стрелочка.

На вкладке «Главная» переходим в раздел «Абзац» и нажимаем на знак «Абзац»
- Далее необходимо выполнить такую же последовательность действий как при замене двойного пробела на одинарный. Для этого во вкладке «Главная» в разделе «Редактирование» нажать «Заменить».

Во вкладке «Главная» переходим в раздел «Редактирование», нажимаем «Заменить»
- В появившемся окне в поле «Найти» вставить знак табуляции. Для этого нужно нажать «Больше».

Нажимаем кнопку «Больше»
- Затем – «Специальный».

Внизу окна нажимаем на кнопку «Специальный»
- В раскрывшемся меню выбрать «Знак табуляции».

В раскрывшемся меню выбираем «Знак табуляции»
- В поле «Заменить на» поставить один пробел.

В поле «Заменить на» ставим один пробел
- Нажать «Заменить все».

Нажимаем на «Заменить все»
Специальные символы
Между словами иногда вместо обычного пробела может стоять длинный пробел или неразрывный пробел. Если нажать отображение скрытых символов, то в тексте они будут в виде кружочка вместо точки.
Далее нужно выполнить уже знакомую последовательность действий:
- Перейти в главной вкладке в раздел «Редактирование», выбрать пункт «Заменить».

Во вкладке «Главная» переходим в раздел «Редактирование», нажимаем «Заменить»
- В верхнее поле «Найти» вставить неразрывный пробел. Для этого нужно перейти в «Больше» > «Специальный».

Нажимаем кнопку «Больше»

Внизу окна нажимаем на кнопку «Специальный»
- Из выпавшего перечня выбрать «Неразрывный пробел».

Из выпавшего перечня выбираем «Неразрывный пробел»
- В нижнее поле «Заменить на» вставить одинарный пробел и нажать «Заменить все».

В нижнее поле «Заменить на» вставим одинарный пробел, нажимаем «Заменить все»
Чтобы заменить длинные пробелы на обычные или короткие, нужно:
- Скопировать из текста знак длинного пробела.

Выделяем и копируем из текста знак длинного пробела, нажав сочетание клавиш «Ctrl+C»
- Вставить в поле «Найти».

Нажав сочетание клавиш «Ctrl+V», вставляем знак длинного пробела в поле «Найти»
Важно! При вставке знак длинного пробела отображаться не будет.
- В нижнее поле ввести обычный пробел с помощью клавиши. Нажать «Заменить все».

В нижнее поле вводим обычный пробел с помощью клавиши, нажимаем «Заменить все»

Результат замены длинного пробела на обычный пробел
Важно! Можно заменить обычный пробел, который ставится с помощью клавиатуры, на короткий пробел или ¼ пробела. Но при стандартном размере шрифта (12 пт) разница будет не сильно заметна.
Изменение межбуквенного интервала
Иногда бывает так, что после набора текста на последней странице раздела остается несколько строк, что противоречит правилам вёрстки. По стандартам лист должен быть заполнен минимум на 1/3.
Чтобы это исправить, нужно выполнить последовательность действий:
- Выделить последний абзац раздела или лучше весь раздел. Во втором случае изменения будут не так заметны.

Выделим весь раздел, нажав сочетание клавиш «Ctrl+A» или левой кнопкой мыши
- Нажать правую кнопку мыши и выбрать пункт «Шрифт».

На выделенном тексте нажимаем правую кнопку мыши и выбираем пункт «Шрифт»
- В открывшемся окне перейти во вкладку «Интервал».

Переходим во вкладку «Интервал»
- Выбрать «Уплотненный», а в поле со значением вписываем минимальное значение 0,1 пт.

В поле «Интервал» выбираем «Уплотненный», значение выставляем 0,1 пт
- Нажимаем «ОК».

Нажимаем «ОК»
- Если на листе все еще остался текст, то нужно увеличить размер, пока весь лишний текст не окажется на предыдущей странице.

Если результат остался таким же, открываем окно и ставим значение интервала больше, что бы текст полностью поднялся

Текст поднялся на предыдущую страницу при изменении настройки межбуквенного интервала до нужных параметров
Важно! Этот метод также подходит для заголовков, если одно-два слова перешло на следующую строку. Другой метод: поставить между словами неразрывный пробел, для этого воспользоваться сочетанием клавиш «Ctrl+Shift+Пробел» или специальными знаками во вкладке «Символ».

Специальные знаки находятся во вкладке «Вставка», в разделе «Символы»
Разница между Word 2003 и Word 2007
Информация, представленная в статье, актуальна для версии Word 2007. В таблице представлены различия между версиями текстового редактора при форматировании текста.
Читайте интересную информацию в новой статье — «Как работать в Ворде для чайников».
| Действие | Word 2003 | Word 2007 |
|---|---|---|
| Изменение межбуквенного интервала | «Формат» > «Шрифт» > «Интервал». Выберите «Уплотненный», введите значение, нажмите «OК» | «Главная» > «Шрифт» > «Интервал». Выберите «Уплотненный», введите значение, нажмите «OК» |
| Найти и заменить | «Правка» > «Заменить» | «Главная» > «Редактирование» > «Заменить» |
| Вставить специальные знаки | «Вставка» > «Символ» > «Специальные знаки» | «Вставка» > «Символы» > «Символ» > «Другие символы» > «Специальные знаки» |
Выяснив причину появления больших интервалов между словами в Word, можно легко ее устранить. Для этого необходимо воспользоваться встроенными функциями текстового редактора и привести внешний вид документа в порядок.
Также вы можете посмотреть тематическое видео по теме статьи.
Видео — Как убрать в Ворде пробелы между словами
Понравилась статья?
Сохраните, чтобы не потерять!
pc-consultant.ru
Известные способы, как в «Ворде» убрать пробелы между абзацами
Красивое форматирование документа — это половина всей работы. Ведь каждый согласится, что читать структурированную и идеально скомпонованную статью безумно приятно. От этого повышается интерес.
В этой статье мы поговорим про то, как в «Ворде» убрать пробелы между абзацами всеми возможными способами. Ведь абзацы — это тоже часть форматирования. А когда между ними несуразные большие отступы, это неэстетично.
Лишние абзацы
Первым делом, перед разговором о том, как убрать большие пробелы между абзацами в «Ворде», стоит поговорить про немного иную проблему. Порой виной таких разрывов становится небрежность и невнимательность самого пользователя. Он может вместо одного раза, нажать два раза на клавишу ENTER. Таким образом, сделав два абзаца. Сейчас мы разберемся, как в «Ворде» убрать пробелы между абзацами, если они вызваны по вине двойного нажатия ENTER.
Конечно же, визуально количество поставленных абзацев вы не увидите, только если не активируете специальную опцию в «Ворде». О ней мы сейчас и поговорим.
Для начала нужно визуализировать непечатаемые символы. Делается это путем нажатия соответствующей кнопки на панели инструментов. Ее расположение вы запросто можете наблюдать на картинке ниже.
После нажатия кнопки, в статье станут видимы все непечатаемые знаки. Нас интересует лишь один — абзац. Его знак такой же, как и на кнопке, что мы нажимали — «¶».
Теперь, все что вам остается сделать, это просмотреть весь текст на наличие двойных абзацев. И в случае обнаружения таких, один из них просто удалить.
Применение стилей
Теперь же к более серьезным проблемам, мы поговорим, как убрать пробелы между абзацами в «Ворде»2007 года, если причиной их появления стало неверное форматирование. Разберем мы самый простой способ, мы будем изменять стиль самого текста. Почему именно 2007 года? Ответ прост. Дело в том, что именно в этой версии программы появились эти самые стили. Но если у вас более поздняя версия, то они у вас тоже будут.
Итак, суть заключается в простом. Изначально вам нужно выделить сам текст. Если изменению будет подвергаться он весь, то можете воспользоваться клавишами CTRL+A. Выделив нужный фрагмент, вам необходимо перейти на вкладку «Главная», если вы сейчас не на ней. Там обратите внимание на область «Стили». Вы можете листать их с помощью стрелочки по центру или же открыть весь список с помощью самой нижней.
Наводя курсор мыши на какой-то стиль, вы будете наблюдать, как изменится ваш текст после его применения. В итоге подобрав то, что вам нравится — примените изменения.
Использование настроек «Абзац»
Если среди всех стилей вы не нашли подходящего, то тогда лучше воспользоваться полной настройкой. Сейчас мы расскажем, как убрать большие пробелы между абзацами в «Ворде» через меню настроек «Абзац».
Изначально необходимо попасть в это самое меню. Для этого надо нажать соответствующую кнопку на панели инструментов. Находится она на вкладке «Главная», а ее точное местонахождение можно увидеть на картинке ниже.
Попав в настройки, проследите за тем, чтобы была выбрана первая вкладка — «Отступы и интервалы». Как несложно догадаться, среди всех параметров нас интересует лишь один — «Интервал». Точное место размещение настроек расстояния между абзацами вы можете наблюдать на картинке.
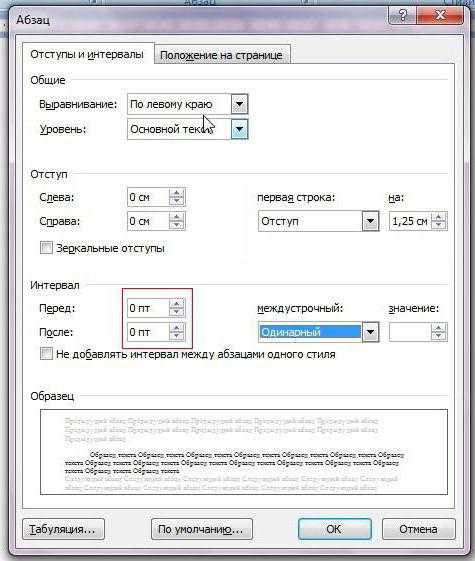
Для того чтобы изменить величину пробела между абзацами, вам необходимо менять значение этих двух счетчиков. В том случае, когда вы хотите полностью убрать промежуток — выставьте значение «0».
Как только все параметры вы ввели, вам следует нажать кнопку «ОК», для их применения. В том случае если вы хотите задать введенные параметры по умолчанию — нажмите кнопку «По умолчанию», а в появившемся окне выберете для какого именно документы вы хотите сохранить настройки.
Изменяем в пару кликов мыши (первый способ)
Необходимо сразу отметить то, что пользуясь предыдущим способом, вы могли осуществить самую гибкую настройку интервала между абзацами. Ну а сейчас мы поговорим о том, как в «Ворде» убрать пробелы между абзацами так, чтобы их не было вообще.
Делается это довольно просто, всего-навсего необходимо найти нужную кнопку на панели инструментов. Находится она, как обычно, на вкладке «Главная», а ее точное расположение вы можете увидеть на картинке.

Нажмите на нее, чтобы открылось выпадающее меню. В нем нас интересует всего одна строка — «Удалить интервал после абзаца». Конечно, вы можете здесь и добавить интервал перед абзацем, а также задать межстрочный интервал, но это делается уже по желанию.
Это был не последний способ, как в «Ворде» убрать пробелы между абзацами, есть еще один, к которому мы сейчас и перейдем.
Изменяем в пару кликов мыши (второй способ)
Сейчас мы рассмотрим способ, как убрать пробелы между абзацами в «Ворде» 2010 года и больше. Дело в том, что в ранних версиях программы данной функции нет.
Итак, изначально вам необходимо перейти на вкладку «Разметка страницы». Там отыщите область, называемую «Абзац». Теперь найдите поля, над которыми написано «Интервал». Именно они и отвечают за расстояние между абзацами. Чтобы убрать пробелы полностью, укажите значения «0». Если хотите скорректировать расстояние, то задавайте параметры вручную.
fb.ru
Как изменить междустрочный интервал в Word

-
На вкладке Конструктор нажмите кнопку Интервал между абзацами.
-
Наведите указатель на каждый вариант для предварительного просмотра, а затем выберите подходящий.

Чтобы настроить одинарный интервал, выберите пункт Интервал между абзацами отсутствует.
Изменение междустрочного интервала для части документа
-
Выделите абзацы, которые нужно изменить.
-
На вкладке Главная нажмите кнопку Интервал и выберите нужный интервал.

См. также
Добавление и форматирование текста
Создание маркированного или нумерованного списка
Применение стилей
Применение тем
Изменение междустрочных интервалов по умолчанию
support.office.com