Как убрать прыщи в Фотошопе за 3 простейших шага
Прыщи, угри и другие дефекты кожи в любых степенях проявления вполне реально вылечить в современных условиях. Но бывают случаи, когда носитель попадает на фотографию именно с воспалениями на коже. С эстетической точки зрения, это не самое приятное дополнение к снимку. Но не стоит отчаиваться раньше времени! С помощью современных компьютерных программ вы легко сможете убрать дефекты всего за несколько минут. Нужно только прочитать детальную инструкцию. Как только разберетесь, как убрать прыщи в фотошопе, сделайте себе краткие заметки, или сохраните статью, чтобы со временем не забыть понравившиеся способы.
Умение маскировать прыщи с помощью программного обеспечения, безусловно, очень полезно, но учитывайте, что кожу все равно нужно лечить. Даже если и в жизни вы можете скрывать воспаления с помощью косметики, например, тонального крема, лучше обратитесь к врачу и получите полноценный курс лечения. Это поможет избавиться от прыщей на долгое время и не боятся за состояние здоровья. Помните, что воспаления могут сигнализировать о развитии серьезных патологий в организме.
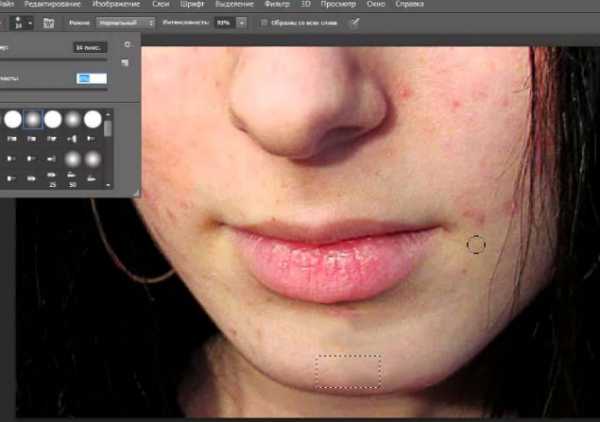
Какая версия Фотошопа подойдет для устранения дефектов кожи на фотографии?
Сразу стоит заметить, что Фотошоп – это название самой программы, а не способ редактирования изображения. Поэтому распространенный вопрос: «В какой программе ты фотошопишь фотки?» не имеет абсолютно никакого смысла. Для некоторых читателей этот вопрос может показаться бредовым. Так оно и есть. Но, поверьте, многие пользователи ПК не имеют отношения к обработке графики. Поэтому вполне логично, что со словом «фотошоп» они знакомы только понаслышке. В любом случае, объяснение не будет лишним.
Итак, для обработки кожи лица на фотографии можно использовать буквально любой Фотошоп. Инструмент, предложенный в этой инструкции, присутствует даже в старых версиях, поэтому, если ваш компьютер не обладает сильными техническими характеристиками, устанавливайте именно такие программы. Если же железо позволяет вам устанавливать более тяжелый софт, рекомендуем поставить версию Photoshop CS6. Это самый распространенный и удобный инструмент по мнению многих пользователей из всей предложенной компанией Adobe линейки.
Лицензированная версия, само собой, платная. Она не ограничена по времени. Вы покупаете программу только один раз. Демо-версия ограничена, и вы сможете обрабатывать фотографии только несколько дней. Но здесь стоит упомянуть, что в русскоязычном интернете есть масса способов обойти все ограничения разработчиков и получить программу совершенно бесплатно. Проблема: при скачивании такой версии легко можно подхватить вирус на компьютер. Будьте предельно аккуратны. Вы пользуетесь пиратским софтом на свой страх и риск.
Итак, когда вы определились с версией программы и способом доступа, переходите к самой обработке. Даже если у вас нет никаких навыков, инструкция поможет добиться результата. Рассматриваем каждое действие в деталях.
Как замазать прыщи в Фотошопе
Для начала укажите программе, где находится ваше изображение, чтобы загрузить его в рабочую область. Для этого нажмите вкладку File (Файл) -> Open (Открыть) и выберите фотографию, переходя по локальным дискам в открывшемся окне.
Если хотите ускорить процесс, можете вызвать окно с помощью комбинации клавиш CTRL + O.
Изображение откроется в отдельном окне в рабочей зоне программы.
- Увеличьте фотографию до нужного уровня.
Чтобы обработать прыщи, вы должны их видеть на изображении. То есть если это не портретное фото, лицо нужно будет увеличить. Кстати, это понадобится и для того, чтобы комфортно обрабатывать сами воспаления на коже основным инструментов, который мы рассмотрим далее.
Итак, чтобы увеличить лицо, выберите инструмент
Zoom Tool (Лупа) и наведите появившуюся зону с помощью мыши на нужный участок. Поместив часть изображения с лицом в прямоугольник, кликните левой клавишей мыши. Изображения автоматически увеличится. Не волнуйтесь, эта процедура не меняет сам размер фотографии. Это всего лишь визуальное увеличение внутри программы для повышения удобства использования инструментов.Для этой процедуры также можно использовать комбинацию горячих клавиш. Чтобы увеличить фото, зажмите CTRL и кнопку «+». Для уменьшения используется CTRL и «–«, соответственно. Двигайте изображение на нужный участок, используя скроллеры, появившиеся в правой и нижней части окна с фотографией.
- Удалите прыщи с помощью специального инструмента.
На вкладке инструментов слева выберите вариант Spot Healing Brush Tool (Точечная восстанавливающая кисть)
Если вы все сделали правильно, то уже сейчас прыщ должен буквально исчезнуть из фотографии. Смотрите пример положительного результата:

Для такой обработки больше подходят фотографии с большим расширением. Старайтесь делать фото хотя бы в HD качестве с шириной 720 пикселей, чтобы получить возможность использовать Photoshop в полную силу. Если изображение низкого качества, инструмент, скорее всего, оставит размытые следы на нем.
Чтобы лучше разобраться в теме и получить еще больше инструментов для устранения дефектов кожи на фотографиях, обязательно воспользуйтесь предложенной ниже инструкцией в формате видео:
Разобравшись, как убрать прыщи в фотошопе, вы можете устранить любые дефекты кожи на фотографии. Но не переусердствуйте с этим, чтобы изображение выглядело реалистичным.
pryshhikov.ru
Как убрать прыщи в Фотошопе

У большинства людей в мире имеются различные дефекты кожи. Это могут быть прыщи, пигментные пятна, шрамы, морщины и другие нежелательные особенности. Но, вместе с тем, на фото всем хочется выглядеть презентабельно.
В этом уроке попробуем убрать прыщи в Фотошопе CS6.
Итак, имеем вот такую исходную фотографию:

Как раз то, что нам нужно для урока.
Вначале необходимо избавиться от крупных неровностей (прыщей). Крупные это те, которые визуально наиболее далеко выступают над поверхностью, то есть имеют выраженные светотени.
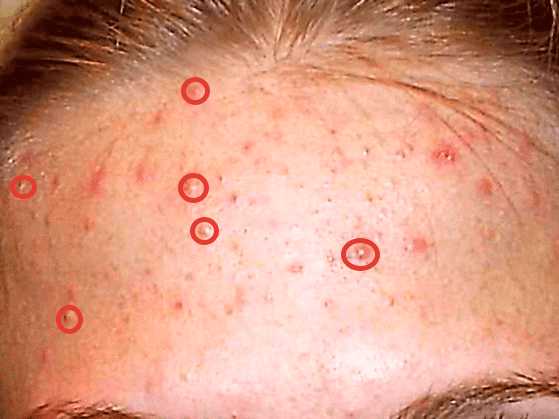
Для начала сделаем копию слоя с исходным изображением – перетянем слой в палитре на соответствующий значок.
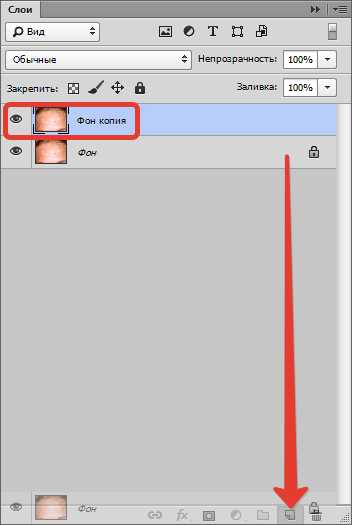
Далее берем инструмент «Восстанавливающая кисть» и настраиваем ее, как показано на скриншоте. Размер кисти должен равняться примерно 10-15 пикселям.
Теперь зажимаем клавишу ALT и кликом берем образец кожи (тона) как можно ближе к дефекту (проверьте, чтобы активным являлся слой с копией изображения). Курсор при этом примет форму «мишени». Чем ближе мы возьмем пробу, тем естественнее будет результат.

Затем отпускаем ALT и кликаем по прыщу.

Не обязательно добиваться стопроцентного совпадения тона с соседними участками, так как пятна мы также будем сглаживать, но позже. Проделываем то же действие со всеми крупными прыщами.

Далее последует один из самых трудоемких процессов. Необходимо все то же самое повторить и на мелких дефектах – черных точках, жировиках и родинках. Впрочем, если необходимо сохранить индивидуальность, то родинки можно не трогать.
Должно получиться примерно вот что:

Обратите внимание, что некоторые самые мелкие дефекты остались нетронутыми. Это нужно для сохранения текстуры кожи (в процессе ретуши кожа будет сильно разглажена).
Идем дальше. Делаем две копии слоя, с которым только что работали. Про нижнюю копию (в палитре слоев) на время забываем, а активным делаем слой с верхней копией.
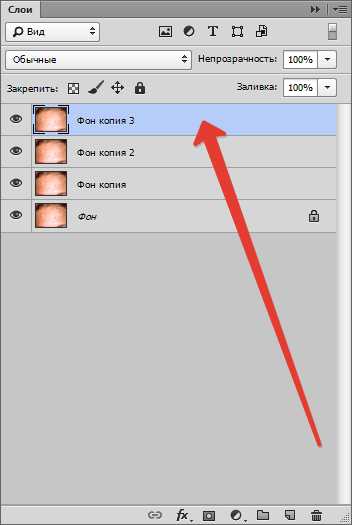
Берем инструмент «Микс-кисть» и настраиваем ее, как показано на скриншоте.
Цвет неважен.
Размер должен быть достаточно большим. Кисть будет захватывать соседние тона, и смешивать их. Также размер кисти зависит от размера участка, на котором она применяется. К примеру, в тех местах, где есть волосы.
Быстро поменять размер кисти можно клавишами с квадратными скобками на клавиатуре.
Работать «Микс-кистью» нужно короткими круговыми движениями, чтобы избежать резких границ между тонами, или вот такого:

Обрабатываем инструментом те участки, на которых есть пятна, резко отличающиеся по тону от соседних.
Не нужно размазывать сразу весь лоб, помните, что у него (лба) есть объем. Не следует также добиваться полной гладкости всей кожи.
Не переживайте, если с первого раза не получится, все дело в тренировке.
Результат должен (может) быть таким:

Далее применяем к данному слою фильтр «Размытие по поверхности» для получения еще более плавных переходов между тонами кожи. Значения фильтра для каждого изображения могут и должны быть разными. Ориентируйтесь на результат на скриншоте.
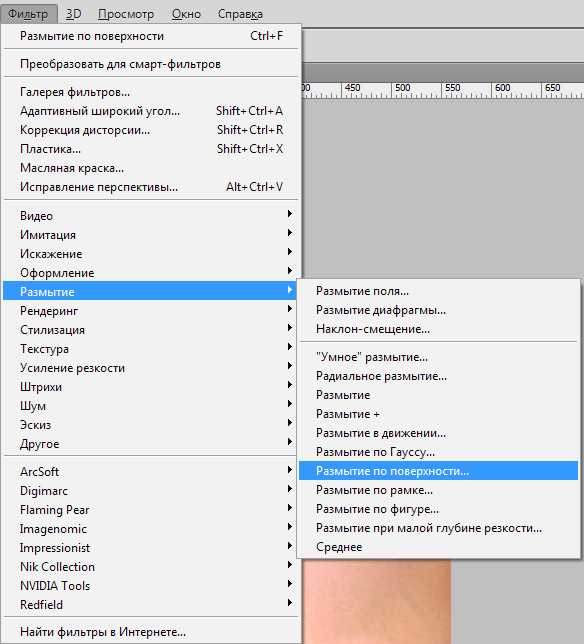
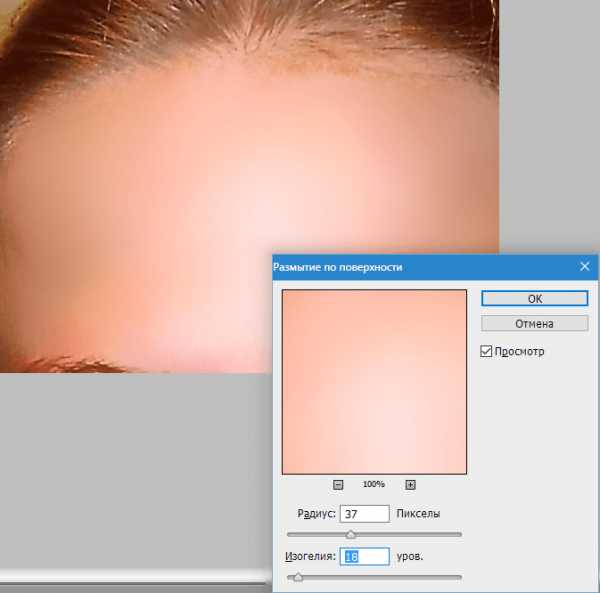
Если у Вас, как и у автора, получились некоторые рваные яркие дефекты (вверху, возле волос), то их можно будет позже исправить инструментом
Далее переходим в палитру слоев, зажимаем ALT и кликаем по значку маски, тем самым создавая черную маску на активном (на котором работаем) слое.
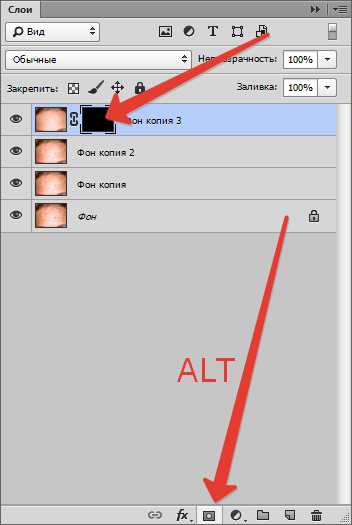
Черная маска означает, что изображение, находящееся на слое полностью скрыто, и мы видим то, что изображено на подлежащем слое.
Соответственно, для того, чтобы «открыть» верхний слой или его участки, нужно поработать на нем (маске) белой кистью.
Итак, кликаем по маске, затем выбираем инструмент «Кисть» с мягкими краями и настройками, как на скриншотах.
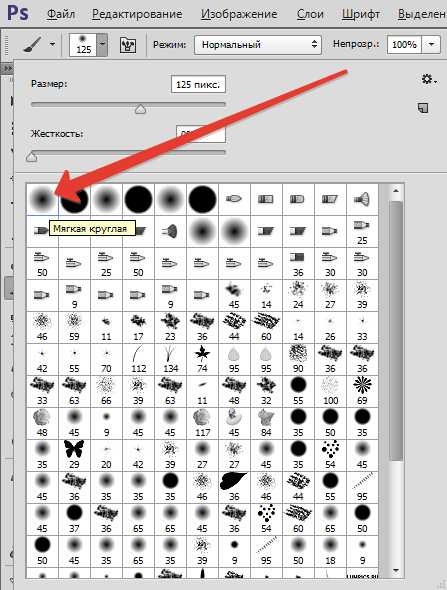

Теперь проходим кистью по лбу модели (по маске кликнуть не забыли?), добиваясь нужного нам результата.

Поскольку кожа после наших действий получилась замыленной, на нее нужно наложить текстуру. Вот здесь нам и пригодится тот слой, с которым мы работали в самом начале. В нашем случае он называется «Фон копия».

Его необходимо переместить в самый верх палитры слоев и создать копию.

Затем уберем видимость с верхнего слоя, кликнув по значку глаза рядом с ним и применим к нижней копии фильтр «Цветовой контраст».

Ползунком добиваемся проявления крупных деталей.
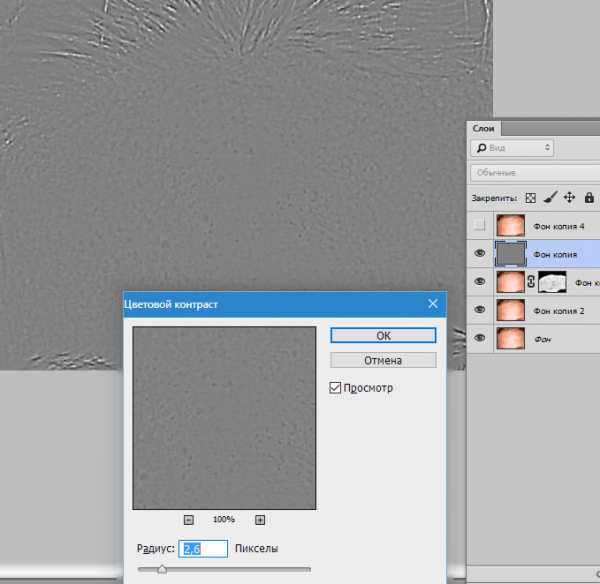
Затем переходим на верхний слой, включаем видимость и проделываем ту же процедуру, только выставляем значение меньше, чтобы проявить мелкие детали.
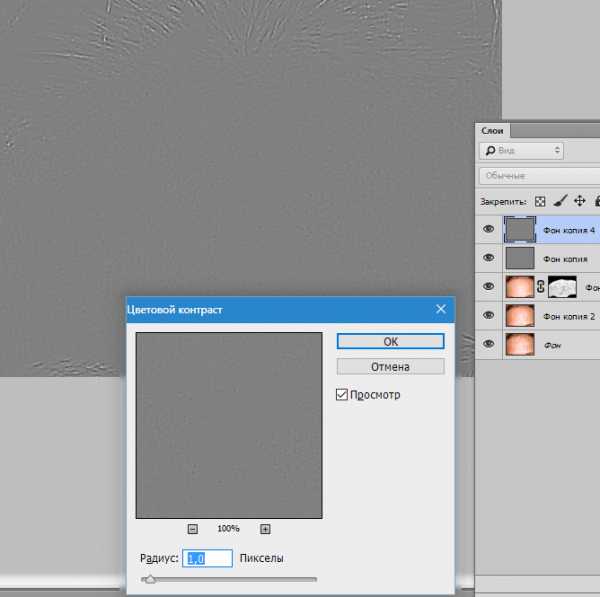
Теперь для каждого слоя, к которому применен фильтр, меняем режим наложения на «Перекрытие».

Получится примерно следующее:

Если эффект окажется слишком сильным, то для этих слоев можно изменить непрозрачность в палитре слоев.
Кроме того, на некоторых участках, например на волосах или на краях изображения, возможно отдельно его приглушить.
Для этого на каждом слое создаем маску (без зажатой клавиши ALT) и проходим на этот раз по белой маске черной кистью с теми же настройками (см. выше).
Перед работой над маской слоя видимость с другого лучше снять.
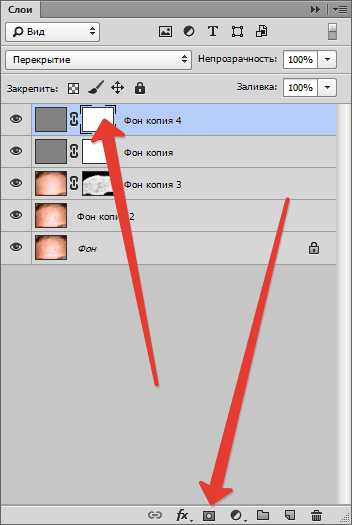
Что было и что стало:


На этом работа по удалению дефектов кожи завершена (в целом). Основные приемы мы с Вами разобрали, теперь их можно применять на практике, если необходимо замазать прыщи в Фотошопе. Некоторые недочеты, разумеется, остались, но это был урок для читателей, а не экзамен для автора. Уверен, что у Вас получится гораздо лучше.
Мы рады, что смогли помочь Вам в решении проблемы.Задайте свой вопрос в комментариях, подробно расписав суть проблемы. Наши специалисты постараются ответить максимально быстро.
Помогла ли вам эта статья?
Да Нетlumpics.ru
Как в фотошопе убрать прыщи
В этом видеоуроке я покажу как убрать прыщи в фотошопе, а также покажу как убрать веснушки и прочие дефекты с кожи в Photoshop.
1. Инструментом точечная восстанавливающая кисть
Копируем предыдущий слой (CTRL + J). Нажимаем на участок с прыщиком, кот. мы хотим замазать. Также можно попробовать уменьшить непрозрачность слоя немного, или изменить стиль наложения
2. Инструментом восстанавливающая кисть
Копируем предыдущий слой (CTRL + J). Зажимаем кнопку ALT и нажимаем на чистом участке кожи. Затем нажимаем на участке кожи, где находится прыщик. Подбирайте источник кожи близкого по тону к участку с прыщиком. Также можно попробовать уменьшить непрозрачность слоя немного, или изменить стиль наложения
3. Инструментом заплатка
Копируем предыдущий слой (CTRL + J). Выбираем инструмент заплатка. Обводим тот участок кожи, с кот. мы хотим убрать прыщик. После того как его обвели тянем его на тот участок кожи кот. чистый и подходит по тональности кожи. Также можно попробовать уменьшить непрозрачность слоя немного, или изменить стиль наложения
4. Инструментом штамп
Копируем предыдущий слой (CTRL + J). Выбираем инструмент штамп (S). Удерживая клавишу ALT выбираем чистый участок кожи и нажимаем левой кнопкой. Отпустив ALT нажимаем ЛКМ на участок с прыщиком. Также можно попробовать уменьшить непрозрачность слоя немного, или изменить стиль наложения
5. Инструментом размытие
Выбираем инструмент размытие и размываем прыщик зажатием ЛКМ и ведением по прыщику
6. Инструментом палец
Выбираем инструмент палец и нажимаем ЛКМ на прыщике и держим ЛКМ и как бы размазываем его по коже
Вот видео урок на тему удаления прыщей в фотошопе.
1. Инструментом точечная восстанавливающая кисть (00:23)
2. Инструментом восстанавливающая кисть (02:13)
3. Инструментом заплатка (03:46)
4. Инструментом штамп (05:30)
5. Инструментом размытие (07:13)
6. Инструментом палец (08:33)
Другие уроки по дизайну:
smotrisoft.ru
Как убрать прыщи в «Фотошопе» › Цифровая фотография
Многие из нас сталкивались с ситуацией, когда сделана классная фотография. Её не стыдно показать девушке или молодому человеку, но есть на ней маленькая проблема… Проблема, которая может полностью перечеркнуть успех от снимка. И имя ей — прыщи! Однако, отправлять классную фотку прямиком в корзину совсем не обязательно. Ведь есть такая замечательная программа — Adobe Photoshop. И даже если пользоваться этим редактором ещё не приходилось, то выделив всего пять минут на этот урок, можно с лёгкостью разобраться в том, как убрать прыщи в фотошопе. Ну а если в будущем встанет задача шокировать человека на том конце аськи, то воспользовавшись другим уроком на сайте cifoto.ru, можно узнать о том, как изменить цвет глаз в фотошопе.
Итак приступим. То, что в соседнем окне уже мигают сообщения от девушки, или парня, который жаждет фотографию мы не сомневаемся. Это будет у нас самой главной движущей силой в изучении этого урока. Теперь приступаем к первым шагам изучения того, как замазать прыщи в фотошопе. Для начала, загрузите фотографию в программу. Желательно чтобы изображение было хорошего разрешения так как это отразится на качестве конечного результата. Чтобы узнать, какое разрешение у фотографии нужно нажать сочетание клавиш «Alt+Ctrl+I», или выбрать в меню пункт «Image → Image size». Хорошая фотка должна быть минимум 800 пикселей по ширине и 600 пикселей по высоте. Это с учётом того, что на снимке нету пизанской башни на фоне и фотомодель не стоит у её основания.
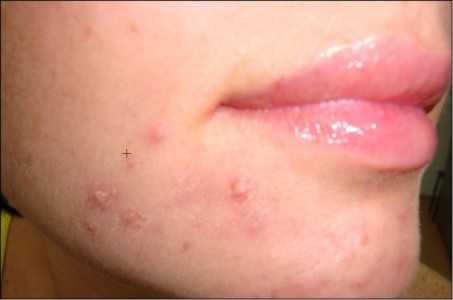
Теперь перед тем, как удалить прыщи в фотошопе, необходимо сделать копию исходного изображения. Это нужно для того, чтобы было из чего восстанавливать лицо, в случае, если с прыщами случайно замажется нос или глаз. Может быть, в каких-то случаях, это будет даже интересно. Но вот если дело закрашивания угрей пересекается с вопросом как фотографировать на паспорт, и в итоге должен получиться снимок на документ, то таких неприятностей, всё же следует избегать. Так что создайте копию слоя на панели слоев.

А сейчас давайте займёмся хирургической работой. Если в детстве была мечта носить белый халат и помогать людям, то считайте, она исполняется прямо сейчас! Просим сестру в белом халате налить в мензурку немного спирта, выпиваем его залпом, закусываем огурцом и приступаем к операции «удаление прыщей в фотошопе». На боковой левой панели программы Adobe Photoshop выбираем инструмент восстанавливающая кисть (Healing Brush Tool). Если сестра не подготовила панель, то воспользуемся горячей клавишей (J). Кстати, когда требуется убрать небольшие и малозаметные дефекты кожи, то также можно воспользоваться инструментом точечная восстанавливающая кисть (Spot Healing Brush Tool).
Для того чтобы использовать этот инструмент наведите курсор на чистую область лица и зажав клавишу Alt кликните левой кнопкой мыши. Теперь аккуратно зажав кнопку мыши проведите по угрям. Вот так мы и подружили прыщи и фотошоп. Кстати, если хирургическая стезя нравится меньше, чем косметологическая, то можем обрадовать. Этим же способом удастся легко избавится от блеска на коже и губах. Так что, если перед фотосетом кто-то забыл припудрить носик или стереть с губ то, что пил во время того, как мелькнула вспышка, то эту досадную неприятность также можно исправить с помощью программы Adobe Photoshop. А лучше вообще, перед съёмкой подготовиться и может быть даже присмотреть позы для фото на нашем сайте. Ведь если фотосессия будет продуманной, то и результат будет радовать ещё долгие годы!

Собственно всё! На этом уроки фотошопа как убрать прыщи окончены. Теперь успех фотографии зависит только от умения работать мышкой. И почему-то мы уверены в том, что через какое-то время, в папке с самыми лучшими фотографиями ни останется ни одного снимка, который бы было стыдно показать девушке или парню по ту сторону монитора.
www.cifoto.ru
Как в «Фотошопе» убрать прыщи? Убираем прыщи в Photoshop. Обработка фото в «Фотошопе» :: SYL.ru
Корни зарождения Adobe Photoshop уходят в 1988 год, но появление на свет официальной версии датируется февралем 1990 года. С тех пор программа «Фотошоп» становится самым популярным редактором растровой графики среди фотографов, художников, дизайнеров и огромной армии рядовых пользователей.
Арсенал инструментов корректора
Редактор может вытворять с изображениями самые невообразимые вещи, причем еще и разными способами. Для коррекции одной только резкости предусмотрено 7 (а может, больше) способов, не говоря уже о специальных плагинах, каждый из которых заслуживает особого внимания с отдельным разговором. Разработчики предусмотрели даже ретуширующие средства для решения такого популярного вопроса о том, как в «Фотошопе» убрать прыщи.

Инструменты, прямая обязанность которых связана с повышением четкости фотографий, собраны в группе «Усиление резкости» в меню «Фильтр» и просты в использовании, так же как и штатный инструмент «Резкость» (в группе «Размытие») на панели инструментов. Однако у всех у них есть «недостаток характера», проявляемый в деструктивности, поэтому профессионалы часто используют косвенные, щадящие методы усиления резкости, например «Цветовой контраст»/High Pass (Фильтр > Другое/ Filter > Other) или цветовые каналы, где коррекции подвергается либо слой-дубликат (в первом случае), либо альфа-канал (во втором случае).
Недеструктивные методы коррекции
Этим методам посвящены многочисленные и подчас излишне пространные уроки «Фотошопа», но суть таких хитростей можно изложить вкратце.
Выбрав первый вариант, в диалоговом окне «Цветовой контраст» для дубликата слоя устанавливают такой радиус, при котором бы контуры и границы на сером фоне едва просматривались. Затем, нажав «OK», слой с фильтром обесцвечивают («Изображение» > «Коррекция» > «Обесцветить») и меняют режим наложения на «Перекрытие». В результате, как правило, резкость заметно улучшается, при этом «овцы всегда остаются целыми».
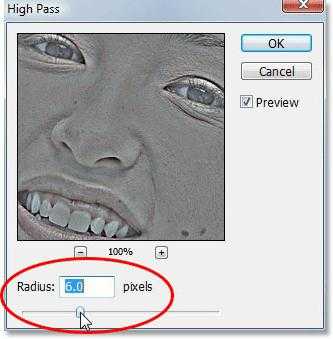
С альфа-каналом технологическая цепочка повышения резкости выстраивается следующим образом. Переходим в панели слоев на вкладку «Каналы» (здесь все будет выделено), создаем новый альфа-канал, возвращаемся в RGB на «Слои», выделяем изображение (Ctrl+A), снова переходим на «Каналы», копируем выделенное (Ctrl+C), становимся на слой альфа-канала и вставляем скопированное (Ctrl+V).
Снимаем выделение с серенького изображения, затем после короткой передышки переходим в «Изображение» > «Коррекция» > «Уровни» и на шкале входных значений левым ползунком уравновешиваем яркость изображения. Переходим в «Фильтр» > «Размытие» и, выбрав «Размытие по Гауссу», чуть размываем картинку по вкусу. Теперь снова идем в «Уровни» и усиливаем яркость темных тонов, выбрав значение, почти вдвое превышающее предыдущее. Далее выделяем альфа-канал, щелкнув по миниатюре изображения с клавишей Ctrl, инвертируем выделение («Выделение» > «Инверсия»), переходим в RGB, копируем выделение на новый слой (Ctrl+J) и, наконец, возвращаемся на вкладку «Слои», где нас ждет слой изображения без прозрачного фона. Теперь выбираем фильтр «Контурная резкость» («Фильтр» > «Усиление резкости») и настраиваем резкость, используя ползунки «Эффект» и «Радиус». При необходимости эффект фильтра «Контурная резкость» можно повторить (Ctrl+F).
Корректирующие слои
Такие альтернативные и недеструктивные варианты предусмотрены практически для всех процессов, которые входят в понятие «обработка фото в «Фотошопе»», и это, прежде всего, корректирующие слои, для которых продублированы все команды из списка «Коррекция» в меню «Изображение» («Яркость/Контраст», «Уровни», «Кривые», «Экспозиция» и т. д.).
Для средств коррекции и ретуши на панели инструментов тоже предусмотрены различные уловки, позволяющие избежать нарушения пиксельной структуры исходного изображения, что очень важно для таких «тонких» операций в программе «Фотошоп». Лица править иногда бывает достаточно сложно. Например, затемнение и осветление с помощью одноименных инструментов выполняют на дубликате корректируемого слоя, залитого нейтральным серым цветом («Редактирование» > «Выполнить заливку» > «Использовать: 50% серого») в режиме наложения «Перекрытие». При этом оригинал остается в целости и сохранности.
Редактор «Фотошоп» уже давно занял прочное место в ряду самых эффективных «косметических средств» и в этом смысле стал своеобразным «генератором звезд». Поэтому и появились такие выражения, как «отфотошопить» или «Фотошоп лица», которые стали почти синонимами процедур «сделать макияж» или «скраб для лица».

Ретуширующие инструменты
Средства с функциями ретуши применяются не для рисования, а для устранения различных дефектов и артефактов на фотографиях. Если вас интересует не только то, как в «Фотошопе» убрать прыщи, то имейте в виду, что с помощью этих инструментов можно еще удалить (или «пересадить») родинку на лице, разгладить или вовсе убрать морщины, убрать уродливый или добавить мужественный шрам, перераспределить по справедливости «заросли или кустарники» волос на голове, снять «мешковатую усталость» под глазами и многое другое.

Можно «зашпаклевать» на фотографии царапины, трещины или потертости, смягчить резкие тени от вспышки, удалить ненужные предметы или целые фрагменты, склеить старую фотографию и даже восстановить оборванный уголок. На панели инструментов ретуширующие инструменты объединены в две группы под кнопками с иконкой заплатки и штампа. В группу «Заплатка», кроме нее, помещены восстанавливающие кисти, инструмент «Красные глаза» и функция «Перемещение с учетом содержимого». Тандем «Штамп» состоит из собственно штампа и его узорного варианта.
Заплатки и штампы
Инструмент «Штамп», в отличие от кисти, рисует не цветом, а фрагментом нашей же картинки. Этот фрагмент станет образцом для клонирования, если щелкнуть по нему с нажатой клавишей Alt, после чего переходят в нужное место и левой кнопкой рисуют выбранным образцом до тех пор, пока не понадобится его изменить, снова щелкнув в новом месте с нажатой клавишей Alt. Размер образца (он же размер кисти) зависит от размера клонируемой площади.
«Узорный штамп», скорее, можно отнести к рисующим, а не к ретуширующим инструментам, потому что это, по существу, кисть, но закрашивает она не красками, а текстурами.
«Заплатка» (Patch Tool) тоже может клонировать изображение, но не отдельными мазками, а выделяемыми областями, которые перетаскивают в нужное место, где они и приживаются, прирастая, как родные. Именно так все и произойдет, если на панели настроек вверху выбран вариант «Назначение». Если же галочку поставить в кружочке «Источник», все будет наоборот. Выделяем нужный (клонируемый) участок и тащим контур в то место, которое станет образцом для выделенной области.
Заживляющие кисти
«Косметические» инструменты представлены точечной восстанавливающей кистью (spot healing brush tool) и просто восстанавливающей кистью (healing brush tool). Эти средства идеально подходят для пользователей, которые озабочены тем, как в «Фотошопе» убрать прыщи.
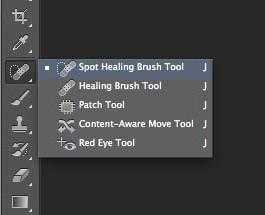
Принцип работы восстанавливающей кисти в целом такой же, как у штампа, но здесь клонирование происходит с подгонкой цвета и текстуры под новые условия. Параметры мазка этой кисти настраиваются пользователем самостоятельно и, кроме размера, включают жесткость, интервалы при движении, угол, форму и управление нажимом пера.
Кисть для точечной коррекции
Точечная восстанавливающая кисть вообще не требует от пользователя никаких усилий, если не считать щелчка левой кнопкой мыши по злополучному прыщику, пятнышку или не кокетливой родинке, с предварительным выбром, естественно, подходящего размера кисти. У этого «косметического инструмента» два режима работы, которые переключаются на панели настроек вверху. Обычно удаление дефектов выполняют «С учетом содержимого», а режим «Создание текстуры», в котором в контуре отпечатка создается некая усредненная текстура, применяют реже.
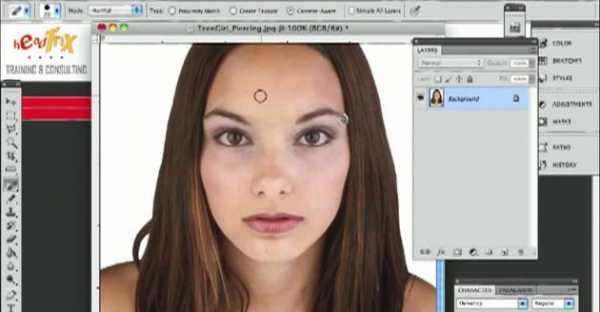
Когда выбран вариант «С учетом содержимого», можно менять режим наложения на панели настроек («Режим»), выбирая осветляющие варианты для темных точек и затемняющие для светлых пятнышек на темном фоне.
Косметические кисти
Разобравшись, как в «Фотошопе» убрать прыщи с помощью ретуширующих инструментов, можно на этом, казалось бы, и успокоиться, но есть еще один простой и эффективный способ «навести виртуальный марафет» на лице.
Сейчас практически для любой задачи, связанной с обработкой изображений в «Фотошопе», умельцы создают и совершенно безвозмездно раздают специальные кисти, которыми можно даже пейзаж нарисовать одним мазком. В общем, можно просто скачать и установить на свой компьютер в папку с программой косметические кисти для «Фотошопа».

Наборы таких инструментов, как правило, включают варианты с различной текстурой, так что выбрать что-нибудь подходящее не составит труда. Кисти годятся не только для ретуши, но и для полного восстановления участков кожи, «пораженных» вследствие усердного редактирования.
www.syl.ru
Как замазать прыщи в фотошопе?
#1
Иногда даже самые удачные кадры могут быть испорчены небольшими дефектами кожи – прыщами, веснушками, темными кругами под глазами. Однако с помощью программы Adobe Photoshop можно закрасить данные участки, и сделать фотографию намного красивее. Главное, работать аккуратно и тщательно. Не все может гладко получиться с первого раза. Для открытия нуждающегося в обработке кадра в фотошоп, достаточно просто перетащить его из папки мышкой в рабочее окно программы или же воспользоваться диалоговым окном открытия с помощью клавиш Ctrl+O.
#2
Основными инструментами в том, как замазать прыщи в фотошопе, будут являться «Восстанавливающая кисть» и «Точечная восстанавливающая кисть». Однако прежде, чем воспользоваться ими, нужно создать новый слой. Для этого используется комбинация клавиш Shift+Ctrl+N. Все манипуляции с изображением можно проводить на новом слое, в случае ошибок его можно просто удалить, что позволит сохранить исходное изображение без изменений. Инструментом «Точечная восстанавливающая кисть» легко убирать небольшие дефекты. Ретушь с его использованием очень проста для начинающего, потому что программа самостоятельно решает, как закрасить проблемную область.
#3
Использование «Восстанавливающей кисти» немного сложнее, но этот инструмент справляется с некоторыми видами дефектов лучше. Прежде, чем начинать работу с данным инструментом, с помощью клавиши Alt выбирается область, на которую будет равняться программа при корректировке, желательно, чтобы в этой области отсутствовали прыщи. В дальнейшем принцип работы одинаков: небольшим размером кисточки нужно замазать прыщи и другие недостатки кожи. После того, как все проблемные места закрашены, у изображения иногда бывает немного неестественный вид. Чтобы справиться с этим, можно подкорректировать прозрачность слоя или выбрать тип наложения. Все эти параметры выставляются в окне «Слои», расположенном обычно в правом углу экрана.
#4
В некоторых случаях для коррекции фотографии можно использовать инструмент «Штамп». Он позволяет в точности скопировать выбранную с помощью Alt зону изображения. Нередко начинающие пользователи Photoshop действуют инструментами «Размытие» и «Палец», пытаясь растушевывать дефекты кожи. Однако из-за этого лицо становится очень неестественным и похожим на маску. Желательно не ретушировать изображения с помощью данных инструментов, во избежание некачественной обработки и некрасивого результата. Работа «Восстанавливающей кистью» требует большей тщательности, но гарантирует более естественную ретушь.
#5
Для улучшения фотографии порой недостаточно избавиться от прыщей. Чтобы кожа выглядела лучше, можно отрегулировать так же яркость и контрастность изображения, подобрать цветовой баланс, уменьшить или наоборот добавить насыщенности. Все эти опции располагаются в меню «Изображение», подменю «Коррекция». Для того чтобы воспользоваться ими, нужно выбрать через окошко «Слои» рабочим слоем фоновый с фотографией. Можно регулировать все параметры до того момента, пока внешний вид не станет полностью удовлетворять. По окончанию редактирования необходимо объединить слои. Для этого нужно зайти в меню «Слои» и выбрать опцию «Выполнить сведение». После этого остается только сохранить изображение, что можно сделать с помощью комбинации клавиш Ctrl+S.
uznay-kak.ru
Как в Фотошопе убрать прыщи с лица?
Довольно часто не вовремя появившийся прыщик или другой небольшой дефект портит все впечатление от фотографии. К сожалению, предусмотреть это заранее никак не получится. Также зачастую не получается и быстро избавиться от этой проблемы. Иногда, конечно, помогает тональный крем, но даже он не может полностью завуалировать дефект и спасти ситуацию. Для таких случаев будет очень полезно знать о том, как в Фотошопе убрать прыщи. Это поможет изображению выглядеть эстетично, а полученный результат будет не стыдно показывать друзьям и близким.
Открыв программу и загрузив в нее фото, которое будет обрабатываться, остается лишь выделить на проведение процедуры немного времени, так как в Фотошопе убрать прыщи очень просто. Для этого понадобятся инструменты, размещенные на основной панели слева. Речь идет о таких элементах ретуширования, как «Штамп», «Кисть» и «Размытие». Их можно активировать нажатием левой клавиши мыши или использовать горячие клавиши, назначенные на вызов каждой из этих функций. Следует отметить, что использование кнопок быстрого доступа и их сочетаний существенно ускоряет работу в данной программе.
Для начала выбирают инструмент «Штамп». Необходимо знать, что он выполняет чрезвычайно важную функцию при коррекции фото, так как в Фотошопе убрать прыщи, в принципе, можно используя только лишь данную функцию. Однако полученный результат может иметь резкую смену контура в тех местах, где осуществлялась работа. Поэтому для получения более качественного результата применяют еще «Кисть» и «Размытие», о чем уже говорилось выше.
Итак, активировав инструмент «Штамп», ему задают радиус около 10 пикселей и небольшое значение жесткости. Последнюю можно оставить даже на нуле. Далее, для того чтобы узнать как удалить прыщи на практике, необходимо навести курсор на участок кожи, который не характеризуется дефектами, но имеет максимально близкий тон с тем участком, где нужно замаскировать прыщик.
Подобрав такое место, удерживают клавишу «Alt», нажимая один раз левую клавишу мышки (ЛКМ). Курсор на экране изменит свою форму, став похожим на знак мишени, а отмеченный таким образом участок будет выполнять функцию образца. Затем курсор наводят на проблемную зону и нажимают ЛКМ. В результате тон образца закроет имеющийся прыщик, при этом Фотошоп автоматически проводит небольшую цветокоррекцию, помогая дублированному участку гармонично слиться с окружением. Чем выше жесткость применяемого инструмента, тем более четкой будет граница между «клонированным» образцом и участком, на который его импортируют.

Затем выбирают инструмент «Кисть» и похожим образом настраивают. С ее помощью убирают различные покраснения, потемнения и др. Алгоритм действия такой же, как и в случае со «Штампом». Последний инструмент, который нужен, для того чтобы убрать прыщи в Фотошопе, это «Размытие». С его помощью проводят окончательную обработку изображения. Настройки инструмента каждый пользователь может сделать индивидуально, так как это всецело зависит от конкретного изображения. Работа с инструментом осуществляется при нажатой ЛКМ.
Описанная процедура дает исчерпывающий ответ на вопрос о том, как в Фотошопе убрать прыщи на фото. Можно заметить, что она довольно проста.
fb.ru