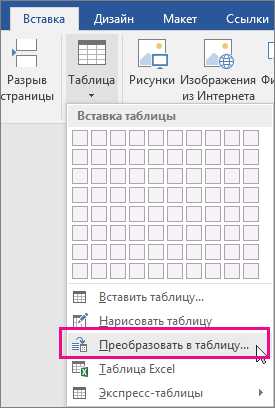Преобразование текста в таблицу или таблицы в текст
Для преобразования текста в таблицу или наоборот щелкните знак абзаца Показать или скрытьна вкладке Главная, чтобы увидеть, каким образом текст расположен в документе.
Преобразование текста в таблицу
-
Чтобы отметить границы столбцов, в которых вы хотите расположить текст, вставьте знаки разделения, например запятые или знаки табуляции.
Примечание: Если в тексте есть запятые, в качестве разделителей используйте знаки табуляции.
-
Обозначьте границы строк будущей таблицы с помощью знаков абзаца.
В следующем примере с помощью знаков табуляции и абзаца текст разбивается на таблицу с 3 столбцами и 2 строками.
-
Выделите текст, который вы хотите преобразовать, а затем щелкните Вставка > Таблица > Преобразовать в таблицу.

-
В окне Текст в таблицу задайте параметры.

В разделе Размер таблицы убедитесь в том, что указанные числа соответствуют требуемому количеству столбцов и строк.
В разделе Автоподбор ширины столбцов выберите вид таблицы. Word автоматически подбирает ширину столбцов таблицы. Если вам нужны столбцы другой ширины, выполните одно из перечисленных ниже действий.
Действие
Параметр
Задать ширину всех столбцов
В поле Фиксированная ширина столбца введите или выберите необходимое значение.
Изменить размер столбцов в соответствии с шириной текста в каждом столбце
Автоподбор по содержимому
Автоматически менять размер таблицы при изменении ширины доступного пространства (например, режим веб-документа или альбомная ориентация)
Автоподбор по ширине окна
В разделе Разделитель текста выберите использованный в тексте знак разделителя.
-
Нажмите кнопку ОК. Преобразованный в таблицу текст должен выглядеть подобным образом:
Преобразование таблицы в текст
-
Выделите строки или таблицу для преобразования в текст.
-
В группе Работа с таблицами на вкладке Макет выберите команду Преобразовать в текст.
-
В окне Таблицу в текст в разделе Разделитель выберите знак разделения, который будет использоваться вместо границ столбцов. Строки будут разделены знаками абзаца.
-
Нажмите кнопку ОК.
support.office.com
Как в Ворде преобразовать таблицу в текст
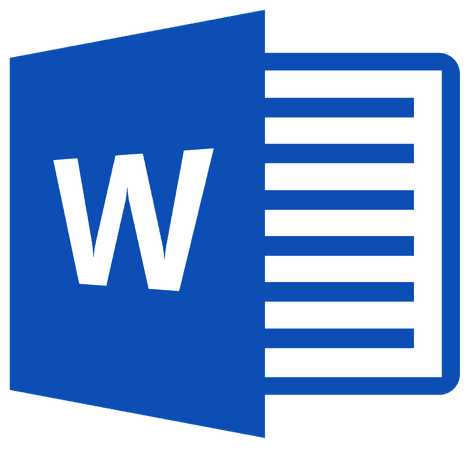
Microsoft Word является самым популярным программным обеспечением, предназначенным для работы с текстом. В широком обилии функций этой программы имеется немалый набор инструментов для создания и изменения таблиц. О работе с последними мы неоднократно рассказывали, но многие интересные вопросы все еще остаются открытыми.
Мы уже рассказывали о том, как в Ворде преобразовать текст в таблицу, детальную инструкцию вы можете найти в нашей статье о создании таблиц. Здесь же речь пойдет об обратном — преобразовании таблицы в обычный текст, что тоже может понадобиться во многих ситуациях .
Урок: Как сделать таблицу в Word
1. Выделите таблицу вместе со всем ее содержимым, нажав на небольшой «плюсик» в ее левом верхнем углу.
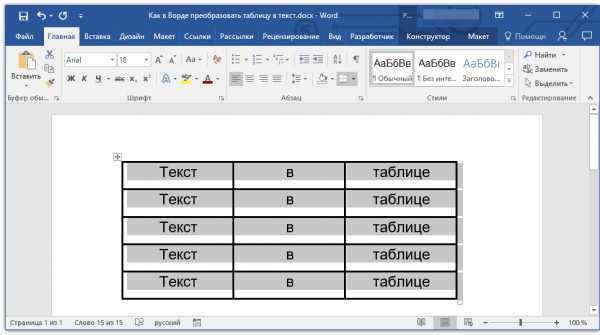
- Совет: Если вам необходимо преобразовать в текст не всю таблицу, а только несколько ее строк, выделите их с помощью мышки.
2. Перейдите во вкладку «Макет», которая находится в основном разделе «Работа с таблицами».
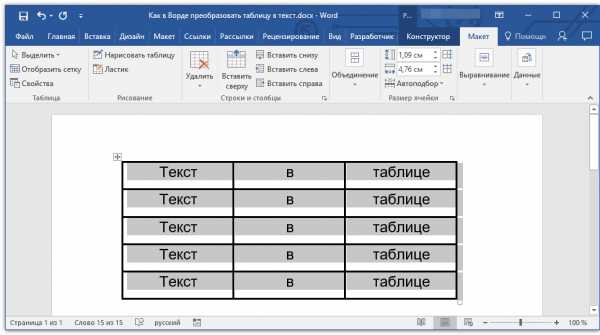
3. Нажмите на кнопку «Преобразовать в текст», расположенную в группе «Данные».
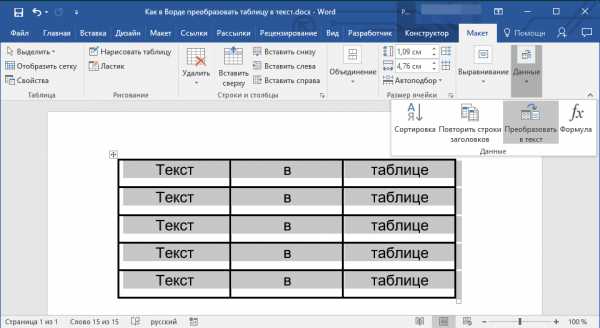
4. Выберите тип разделителя, установленного между словами (в большинстве случаев это «Знак табуляции»).

5. Все содержимое таблицы (или же только выделенный вами фрагмент) будет преобразован в текст, строки будут разделены абзацами.
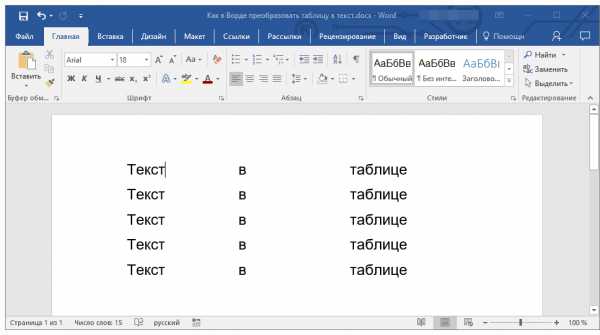
Урок: Как сделать невидимой таблицу в Ворде
Если необходимо, измените внешний вид текста, шрифт, размер и другие его параметры. Наша инструкция поможет вам это сделать.
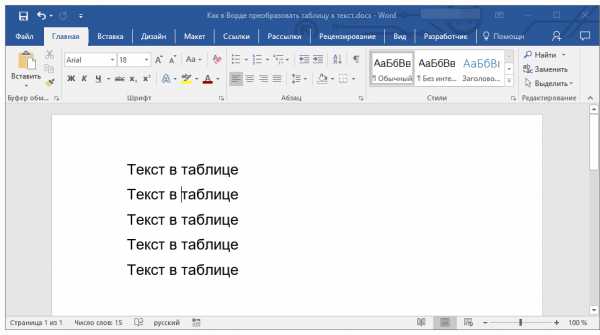
Урок: Форматирование в Word
Вот и все, как видите, преобразовать таблицу в текст в Ворде совсем несложно, достаточно сделать пару простых манипуляций, и готово. На нашем сайте вы можете найти другие статьи о том, как работать с таблицами в текстовом редакторе от Microsoft, а также о ряде других функций этой популярной программы.
Мы рады, что смогли помочь Вам в решении проблемы.Задайте свой вопрос в комментариях, подробно расписав суть проблемы. Наши специалисты постараются ответить максимально быстро.
Помогла ли вам эта статья?
Да Нетlumpics.ru
Как преобразовать таблицу в текст
Вы можете легко и просто преобразовать существующую таблицу в вашем документе в текст с помощью следующего совета.
Word 2003
- Выделите таблицу, данные из которой вы вы хотите преобразовать в текст, или целые строки в таблице.
- В меню Таблица наведите указатель мыши на команду Преобразовать и в раскрывшемся меню выберите команду Таблицу в текст. Откроется диалоговое окно Преобразование в текст:
- Выберите разделитель, который редактор будет использовать при отделении строк текста друг от друга после преобразования, и нажмите ОК.
В качестве разделителя лучше использовать Знак абзаца. В этом случае табличные данные будут преобразованы в аккуратные абзацы. Но если вы хотите разместить все данные в одном большом абзаце, то отметьте разделитель Знак табуляции или Другой. При выборе последнего разделителя введите в его поле знак пробела или оставьте дефис.
Табличные данные преобразуются в строки текста, которые будут отделены друг от друга выбранным вами разделителем.
Word 2007
- Выделите таблицу, данные из которой вы вы хотите преобразовать в текст, или целые строки в таблице.
- Перейдите на контекстную вкладку Макет.
- Нажмите кнопку Данные. Раскроется список дополнительных команд.
- Выберите команду Преобразовать в текст. Откроется диалоговое окно.
- Выберите разделитель, который редактор будет использовать при отделении строк текста друг от друга после преобразования, и нажмите ОК.
Еще записи по вопросам использования Microsoft Word:
wordexpert.ru
Как преобразовать таблицу в текст в Word
Для того чтобы преобразовать таблицу в обычный текст, не нужно перепечатывать или вырезать и вставлять данные. В MS Word существует инструмент, который за секунды может преобразовать таблицу, какого бы размера она не была в текст. В данной статье мы рассмотрим, не только как преобразовать таблицу в текст, но и обратную ситуацию, как преобразовать текст в таблицу.
Преобразовать таблицу в текст
Для того чтобы преобразовать таблицу в текст в Word
, выделите строки или всю таблицу, в группе «Работа с таблицами» на вкладке «Макет» выберите «Преобразовать в текст».Как преобразовать таблицу в текст в Word – Преобразовать таблицу в текст
В окне «Преобразование в текст» выберите тип разделителя, который будет использоваться вместо границ столбцов и нажмите «ОК».
Как преобразовать таблицу в текст в Word – Преобразование в текст
Теперь наша преобразованная таблица выглядит так:
Как преобразовать таблицу в текст в Word – Преобразованная таблица в текст
Все табличные данные преобразовались в строки текста, которые отделены друг от друга выбранным разделителем, в данном случае табуляцией.
Рассмотрим обратный случай, когда мы хотим из текста сделать таблицу.
Преобразовать текст в таблицу
Для того чтобы преобразовать текст в таблицу в ворде, выделяем текст, который должен находится в таблице, переходим вкладка «ВСТАВКА» —> «Таблица» —> «Преобразовать в таблицу
Как преобразовать таблицу в текст в Word – Преобразовать в таблицу
В диалоговом окне «Преобразовать в таблицу» выбираем число столбцов, и тип разделителя. В нашем случае это знак дефиса. И нажимаем кнопку «ОК».
Как преобразовать таблицу в текст в Word – Диалоговое окно «Преобразовать в таблицу»
Также в данном окне в разделе «Автоподбор ширины столбцов» вы можете задать вид таблицы. Вы можете самостоятельно ввести ширину всех столбцов в поле «постоянная», или же делегировать эту работу MS Word, который автоматически подберет ширину столбцов таблицы в зависимости от выбранной задачи:
- «по содержимому» — изменение размера каждого столбца в соответствии с шириной текста;
- «по ширине окна» — изменение размера таблицы в соответствии с доступным пространством на странице.
Теперь наш текст преобразован в таблицу:
Как преобразовать таблицу в текст в Word – Преобразованный текст в таблицу
Существуют ситуации, когда текст разделен невидимыми символами. Чтобы посмотреть какими символами разделен наш текст щелкните на вкладке ГЛАВНАЯ знак абзаца «Непечатаемые символы» . Рассмотрим еще один пример преобразования текста в таблицу.
Пусть у нас есть текст такого вида:
Как преобразовать таблицу в текст в Word – Исходный текст с включенным отображением непечатаемых символов
Нам необходимо преобразовать данный текст в таблицу, состоящую из двух столбцов. В первом будет название товара, а во втором количество.
Для этого выделяем наш текст и переходим «ВСТАВКА» —> «Таблица» —> «Преобразовать в таблицу». В окне «Преобразовать в таблицу» в группе «Разделитель» выбираем пункт «Знак табуляции» и нажимаем «ОК».
Как преобразовать таблицу в текст в Word – Окно Преобразовать в таблицу
В результате получаем таблицу:
Как преобразовать таблицу в текст в Word – Таблица преобразованная из текста
На этом все. Думаю, тему преобразования таблицы в текст и текста в таблицу можно закрыть.
Возможно вам будут интересны следующие статьи:
- Как сделать шапку в таблице Word
- Как сделать невидимую таблицу в Word
- Как сделать нумерацию в таблице Word
- Как сделать разрыв таблицы в Word
naprimerax.org
Как в Word преобразовать таблицу в текст и наоборот
12:09 Людмила Главная страница » Word Просмотров: 161Многие начинающие пользователи боятся работать в ворде с таблицами. Иногда они такое наворотят, что потом легче создать новую таблицу, чем исправлять уже сделанную. Готовую таблицу необходимо уметь редактировать. Но, что делать, если текст уже набран, и только потом выяснилось, что его лучше было сделать в виде таблицы? Оказывается всё не так страшно, и разработчики предусмотрели и такой вариант.
Преобразуем набранный текст в таблицу

Сразу хочу вас предупредить, что не всякий текст можно преобразовать в таблицу. Для того, чтобы ваш набранный текст можно было преобразовать в таблицу, он должен быть в виде табулированного списка, т.е. колонки будущей таблицы должны быть разделены не клавишей пробела, а при помощи клавиши табуляции. На клавиатуре эта клавиша обозначается Tab, и находится слева под буквой «Ё».
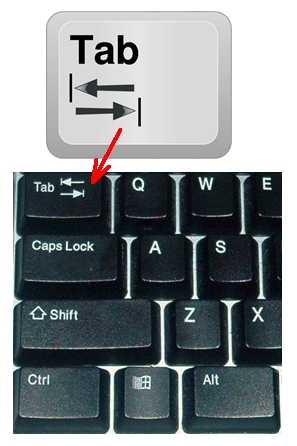
Для того, чтобы в будущем таблицу можно было преобразовать в текст, нажимайте при её создании клавишу табуляции вместо клавиши пробела.
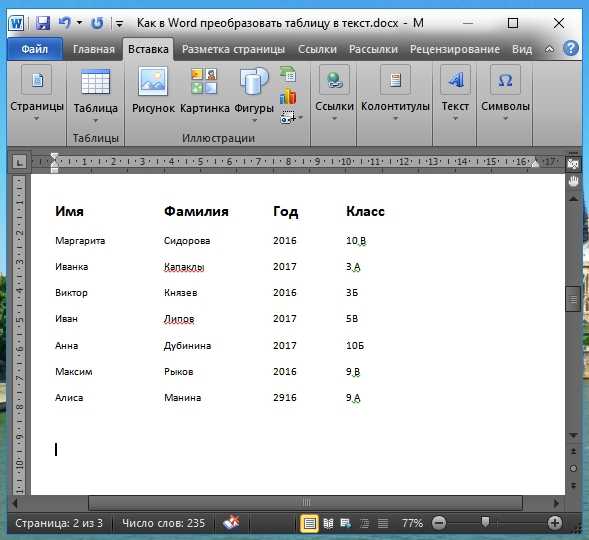
После того, как текст набран и оттабулирован, его необходимо выделить и перейти на вкладку «Вставка». Находим на ленте блок «Таблица» и кликаем мышкой по иконке таблицы. Откроется список, в котором нам необходимо выбрать пункт «Преобразовать в таблицу».
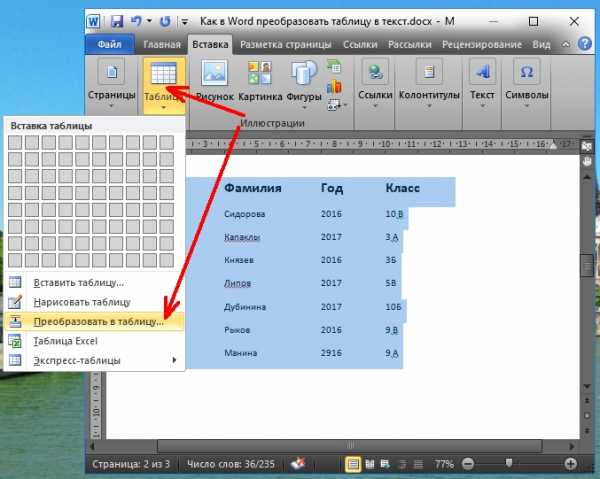
В открывшемся маленьком окошке можно внести свои настройки, но в нашем случае делать ничего не нужно, поэтому просто жмем кнопку «ОК».
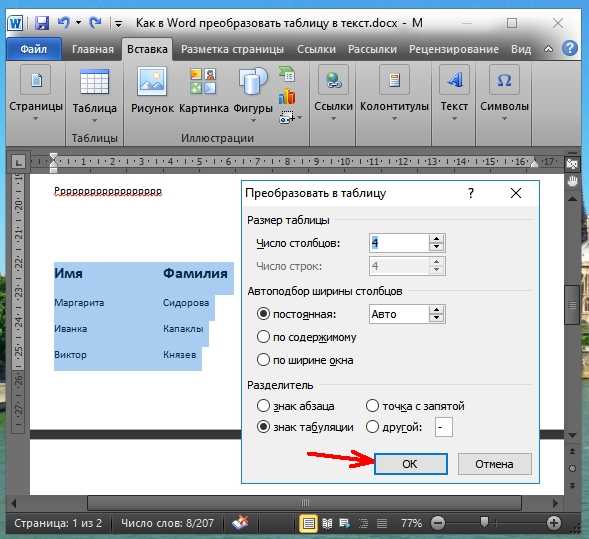
И, как видите, у нас та же самая таблица, но уже в виде текста и без ячеек и рамочек.
Понравилась статья — нажмите на кнопки:
moydrygpk.ru
Как выполнить преобразование текста в таблицу или таблицы в текст в Word
При работе с таблицами и текстом часто возникает необходимость выполнить преобразование таблицы в текст Word или наоборот. Поэтому предлагаем рассмотреть способы, как выполнить преобразование таблицы в текст в Ворде или текста в таблицу.
Преобразование текста в таблицу в Word
Для того, чтобы преобразование в Ворде было выполнено корректно, стоит выключить отображение скрытых элементов. Для этого в редакторе нажимаем «Главная», выбираем значок «Отобразить все знаки».

Теперь, когда мы видим, как расположен текст, убираем лишние пробелы и расставляем точки, запятые, которые укажут на границы в таблице. Рекомендуем воспользоваться знаком абзаца (Tab).
Далее, чтобы преобразовать текст в таблицу, нужно выделить его.
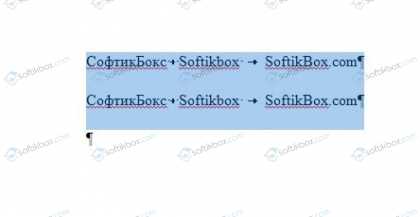
Выделив текст, нажимаем «Вставка», «Таблица», «Преобразовать в таблицу».
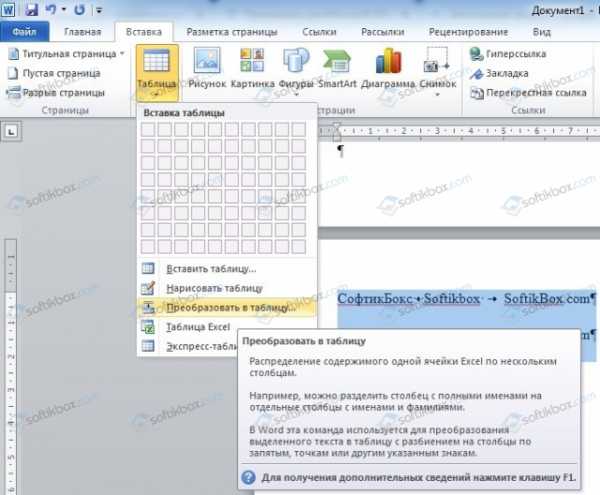
Появится небольшое окно. Указываем число столбцов, их ширину и отображаем знаки табуляции.
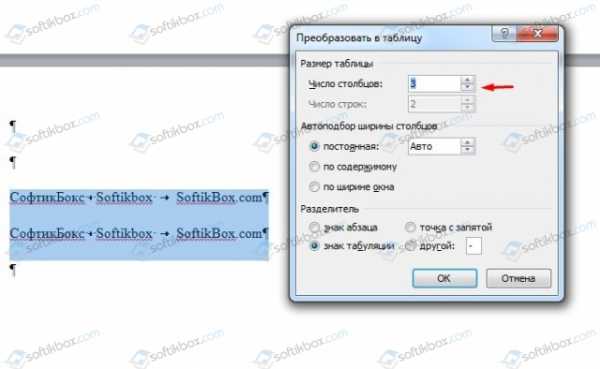
Получится такая таблица.
ВАЖНО! Если вы разделение слов делаете как мы посоветовали, с помощью знака абзаца, то Word автоматически правильно подберет количество столбцов.
Преобразование таблицы в текст в Word
Преобразование таблицы в текст в Ворде выполняется значительно проще. Единственный недостаток после такого преобразования – ручное редактирование текста.
Для того, чтобы из таблицы сделать текст, стоит выполнить следующее:
- Выделяем таблицу, которую нужно преобразовать в текст.
- На панели инструментов появится раздел «Работа с таблицами». Выбираем «Макет».
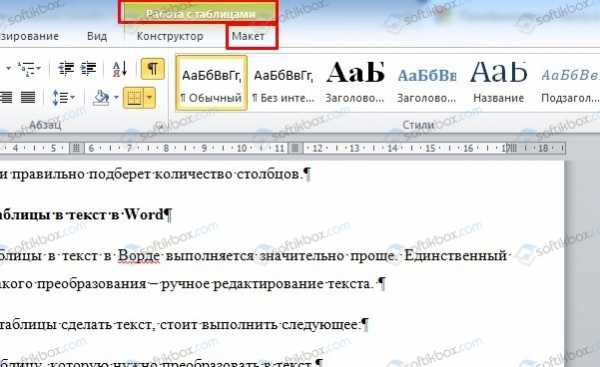
- Нажимаем на кнопку «Преобразование в текст».

- Получится простая таблица. В данном случае мы получим исходящий вариант.
Таким образом, используя простые методы, которые разработаны самой компанией Microsoft, можно правильно и быстро преобразовать текст в таблицу или таблицу в текст, не прибегая к использованию стороннего софта.
softikbox.com
Как преобразовать таблицу в текст в MS Word
Всему свое место и время, и с этой истиной в полной мере согласен любой, кто делал в MS Word таблицы. Нет, когда приловчишься все идет как по маслу, но, и с этим согласится любой, иногда «ловчится» приходится довольно долго. К счастью, есть довольно простой способ не только создать таблицу из уже набранного текста, но и преобразовать в текст любую уже созданную таблицу.
Преобразуем набранный текст в таблицу MS Word
Сразу оговорка. Текст который мы планируем преобразовать в таблицу, должен отвечать одному условию, он должен представлять собой табулированный список. То есть «воображаемые колонки» будущей таблицы должны быть разделены с помощью табуляции, что достигается нажатием клавиши Tab вместо пробела.
Примечание: можно применять в качестве разделителя колонок и другие символы — точку с запятой, абзац и т.п., но на мой взгляд, табуляция — оптимальный вариант, так как применяется сравнительно редко и не портит внешнего вида текста.

Преобразуем текст в таблицу MS Word
Как только наша импровизированная «таблица» набита, выделите её, и перейдите на вкладку «Вставка» и воспользуйтесь инструментом «Таблица». В выпадающем меню, нажмите на пункт «Преобразовать в таблицу…».
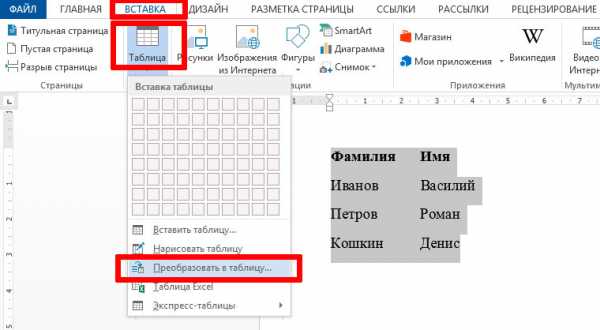
Преобразование текста в таблицу MS Word
В появившемся окне можно произвести дополнительные настройки, однако в данном случае все стоит в тех положениях, которых и нужно (разве только в пункте «Автоподбор ширины столбцов» можно для интереса поставить переключатель в положение «По содержимому», чтобы уменьшить размер таблицы), поэтому смело жмем «Ок» и наслаждаемся результатом.
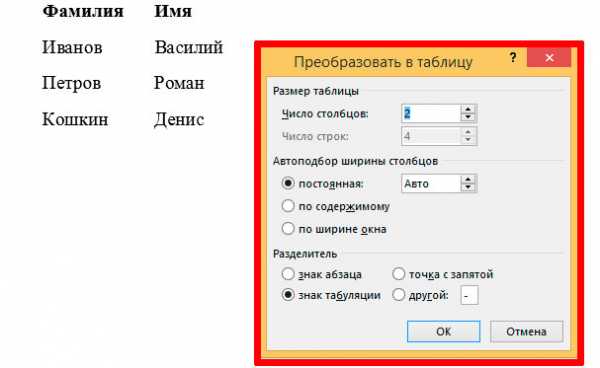
Настройки преобразования текста в таблицу
…и результат!
Немного усложним задачу и сделаем три колонки. Обратите внимание, Tab срабатывает немного странно и вместо длинного пробела, в некоторых случаях, ставится короткий (это недоразумение можно поправить перетащив маркер табуляции на линейке сверху документа).

Вот такая некрасивая табуляция. Если бы не режим разметки, я бы и не понял -Tab это или пробел

Исправляем табуляцию. Так-то лучше.
Тут довольно легко ошибиться и наставить табуляции там где это не нужно. В таких случаях имеет смысл вспомнить про режим разметки MS Word который делает невидимые обычно пробелы и тому подобные знаки видимыми (не волнуйтесь — только на экране, при печати все эти элементы видны не будут). Для этого активируем переключатель «Отобразить все знаки» на вкладке «Главная» и уже в «подсвеченном» виде, расставить нужные знаки и символы.
Таблица из трех колонок созданная преобразованием из текста
Повторяем процедуру преобразования в таблицу… Все отлично!
Преобразуем таблицу в текст в MS Word
Ну теперь обратная манипуляция: получим из Word-таблицы табулированный список! Для начала выделим таблицу, и обратим внимание на панель инструментов. Видите вновь появившуюся вкладку «Макет»? Нам сюда. Найдите группу «Данные», а в ней инструмент «Преобразовать в текст». Щелкните на его ярлычок и (если вы ничего не меняли в разделителях и т.п.), нажмите кнопку «Ок».

А теперь преобразуем Word-таблицу в текст
Результат именно такой какой мы и ждали — таблица превратилась в обычный текстовый блок. Итак, ещё один этап в освоении MS Word^ преобразование текста в таблицу и обратно — из таблицы в текст, мы освоили!
Итоговый вариант преобразования таблицы в текст
bussoft.ru