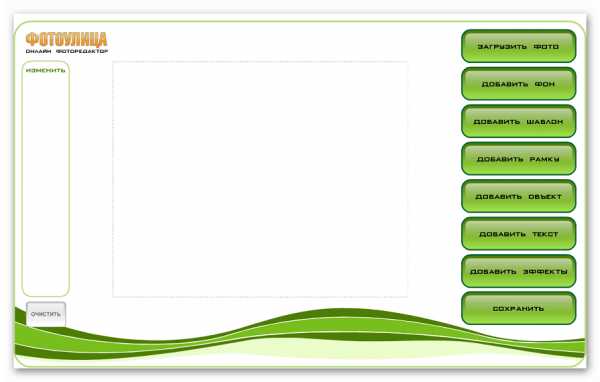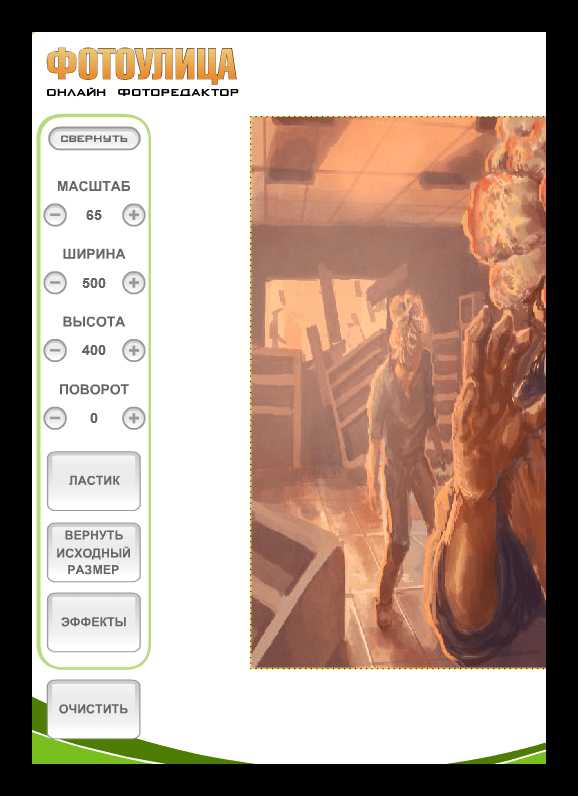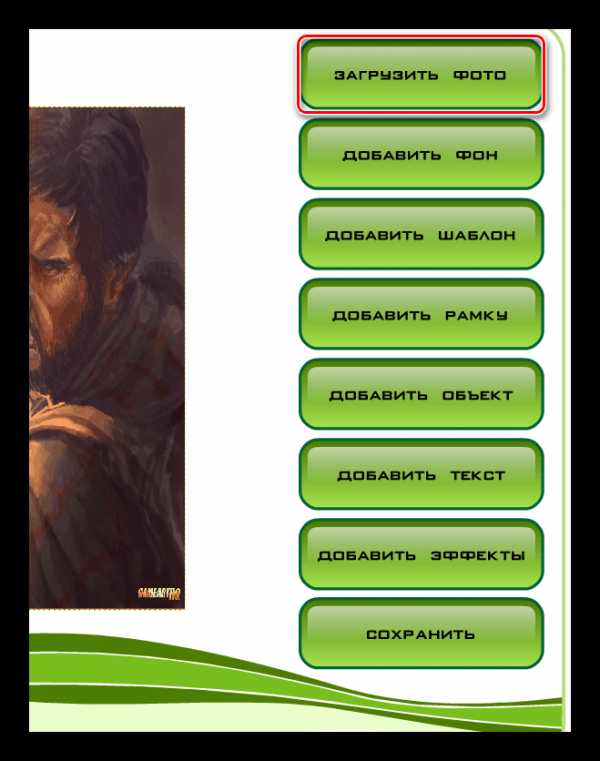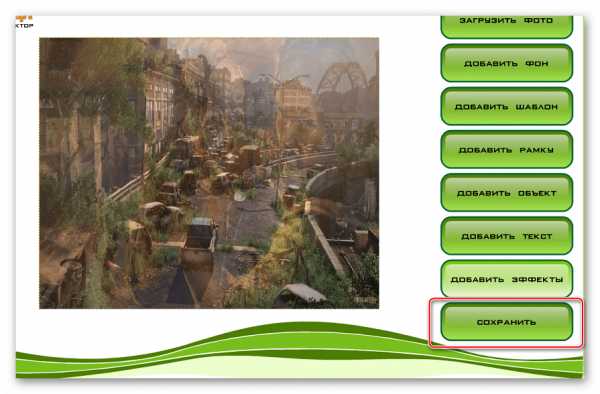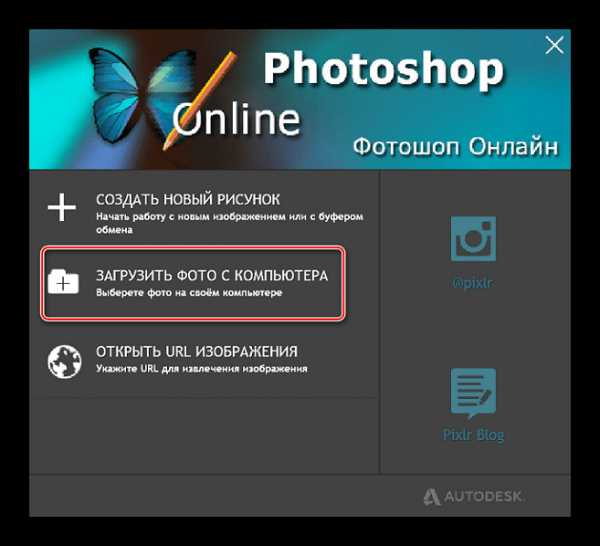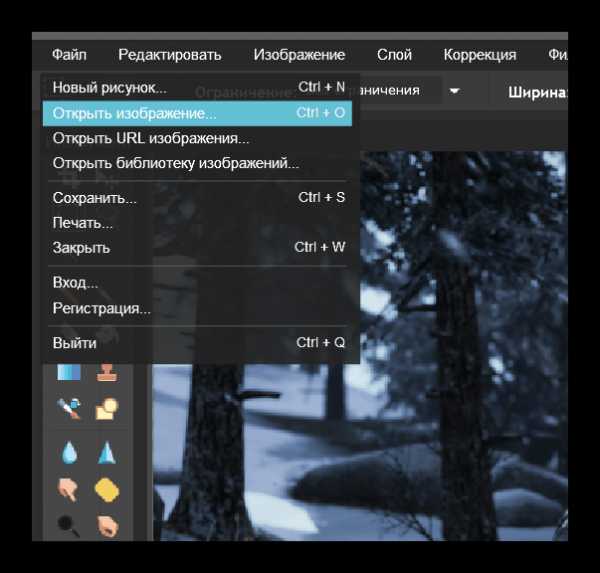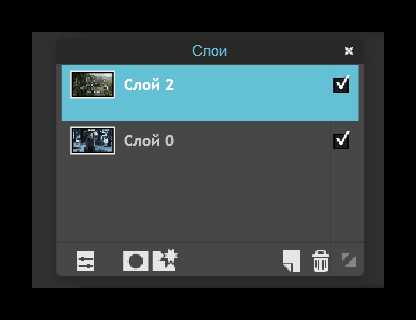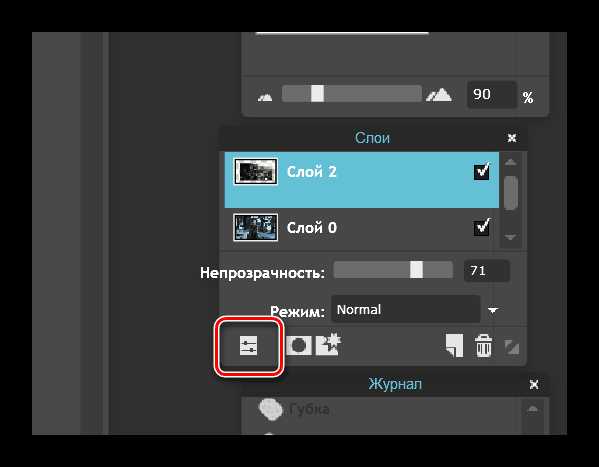Наложить одну картинку на другую онлайн
Обработка JPEG фотографий онлайн.
Главное нужно указать две картинки на вашем компьютере или телефоне, нажать кнопку OK внизу страницы, подождать пару секунд и скачать готовый результат. Остальные настройки уже выставлены по умолчанию.
На этом сайте ещё есть: наложение текста, клипартов (множества картинок), календаря, замена однотонного фона на прозрачный, соединение двух картинок в одну, а также создание коллажа, поворот и зеркальное отражение.
Пример наложения обычной jpg картинки на другую jpg картинку со всеми настройками по умолчанию:
+
=
Пример наложения обычной jpg картинки на другую jpg картинку с изменённым размером и без прозрачности:
+
=
Чтобы так получилось, нужно выставить такие настройки:
1) Прозрачность второй картинки — «0%»;
2) Автоматическая подгонка размера 2-й картинки — «использовать ручное изменение размера в %»;
3) Размер 2-й картинки относительно «ширины и высоты» 1-й картинки — «45%».
Пример наложения PNG картинки с прозрачным фоном на JPG картинку:
+
=
Для этого в настройках нужно указать:
1) Тип наложения второй картинки — «Наложить PNG, GIF, TIFF картинку с прозрачным фоном».
А остальные настройки оставить такими, как они были выставлены по умолчанию.
Пример наложения PNG картинки с ручным изменением размера, позиционированием и отступом:
+
=
Для того, чтобы так сделать, нужно выставить такие настройки:
1) Тип наложения второй картинки — «Наложить PNG, GIF, TIFF картинку с прозрачным фоном»;
2) Автоматическая подгонка размера 2-й картинки — «использовать ручное изменение размера в %»;
3) Размер 2-й картинки относительно «ширины и высоты» 1-й картинки — «30%»;
4) Привязка расположения 2-й картинки над 1-й — «справа внизу»;
5) Смещение или отступ 2-й картинки от указанного расположения — «по оси X:30 и Y:30 в px (пикселях)».
Для наложения фоторамки, например, в формате PNG с прозрачностью, можно указать такие параметры:
1) Тип наложения второй картинки — «Наложить PNG, GIF, TIFF картинку с прозрачным фоном»;
2) Автоматическая подгонка размера 2-й картинки — «включена, но наоборот, 1-ю картинку подогнать под размер 2-й».
Остальное оставить так, как было выставлено по умолчанию.
Накладываемая сверху картинка обязательно и всегда должна быть указана второй по счету. Оба исходных изображения никак не изменяются. Вам будет предоставлена другая обработанная картинка.
2) Настройки наложения картинокТип наложения второй картинки:
Наложить вторую картинку, сделав её полупрозрачной
Наложить PNG, GIF, TIFF картинку с прозрачным фоном
Прозрачность второй картинки: % (от 0 до 100, 0=»непрозрачная», 100=»полностью прозрачная»)
(При выбранном наложении «PNG-картинки с прозрачным фоном» этот параметр игнорируется)
Автоматическая подгонка размера 2-й (накладываемой) картинки под размер 1-й указанной картинки:
включена (выбрано по умолчанию)
включена, но наоборот, 1-ю картинку подогнать под размер 2-й
использовать ручное изменение размера в % (регулируется ниже)
отключена, оставить все размеры как есть
Размер 2-й (накладываемой) картинки относительно
ширины и высотыразмера в мегапикселяхширинывысоты 1-й картинки: %
(Можно указывать значения в процентах от 0.1 до 250 с точностью до десятых, чтобы задействовать эту опцию, нужно для параметра «Автоматическая подгонка размера 2-й картинки…» выбрать «использовать ручное изменение размера в %»)
Привязка расположения 2-й (накладываемой) картинки над 1-й: слева вверхуслеваслева внизувверхупо центрувнизусправа вверхусправасправа внизу
Смещение или отступ 2-й картинки по оси
X: и
Y:
в
% (процентах)px (пикселях) от указанного расположения
3) Формат изображения на выходе
JPEG cтандартныйпрогрессивный с качеством (от 1 до 100)
PNG-24 (без сжатия, с поддержкой прозрачности)
Копировать EXIF и другие метаданные 1-й картинки? Да Нет
Обработка обычно длится 0.5-30 секунд.
www.imgonline.com.ua
Как наложить одно фото на другое онлайн

Часто одна картинка не способна проиллюстрировать всю суть проблемы, в связи с чем ее приходится дополнять еще одним изображением. Выполнить наложение фото можно с помощью популярных редакторов, однако многие из них сложны в понимании и требуют определенных навыков и знаний для работы.
Совместить две фотографии в единое изображение, сделав всего несколько щелчков мышью, помогут онлайн-сервисы. Такие сайты просто предлагают загрузить файлы и выбрать параметры совмещения, сам процесс происходит автоматически и пользователю остается лишь скачать результат.
Сайты для совмещения фотографий
Сегодня мы расскажем об онлайн-сервисах, которые помогут совместить два изображения. Рассмотренные ресурсы абсолютно бесплатны, а с процедурой наложения не возникнет проблем даже у начинающих пользователей.
Способ 1: IMGonline
Сайт содержит многочисленные инструменты для работы с картинками в разных форматах. Здесь же можно легко объединить две фотографии в одну. Пользователю нужно загрузить оба файла на сервер, выбрать, как именно будет осуществляться наложение, и дождаться результата.
Изображения можно совместить вместе с настройкой прозрачности одной из картинок, просто вклеить фото поверх другого либо наложить фото с прозрачным фоном на другое.
Перейти на сайт IMGonline
- Загружаем нужные файлы на сайт посредством кнопки «Обзор».
- Выбираем параметры наложения. Настраиваем прозрачность второго изображения. В случае, если необходимо, чтобы картинка просто была сверху другой, устанавливаем прозрачность на «0».
- Настраиваем параметр подгонки одного изображения под другое. Обратите внимание на то, что подгонять можно как первую, так и вторую картинку.
- Выбираем, в каком месте будет расположена вторая картинка относительно первой.
- Настраиваем параметры итогового файла, в том числе его формат и степень прозрачности.
- Щелкаем на кнопку «Ок» для начала автоматической обработки.
- Готовое изображение можно просмотреть в браузере либо сразу скачать на компьютер.

Одну картинку на другую мы накладывали с параметрами, установленными по умолчанию, в итоге получилось довольно необычное фото хорошего качества.
Способ 2: Фотоулица
Русскоязычный онлайн-редактор, с помощью которого легко наложить одно фото на другое. Имеет довольно приветливый и понятный интерфейс и множество дополнительных функций, которые позволят получить желаемый результат.
Работать можно с фотографиями, скачанными на компьютер, либо с картинками из интернета, просто указав на них ссылку.
Перейти на сайт Фотоулица
- Щелкаем на кнопку «Открыть фоторедактор» на главной странице сайта.
- Попадаем в окно редактора.

- Нажимаем на «Загрузить фото», затем щелкаем на пункт «Загрузить с компьютера» и выбираем ту картинку, на которую будет накладываться второе фото.

- С помощью боковой панели, если нужно, меняем размеры первой картинки.

- Вновь щелкаем на «Загрузить фото» и добавляем второе изображение.

- Поверх первого фото будет наложено второе. Подгоняем его под размеры первой картинки с помощью левого бокового меню, как описано в п.4.
- Переходим во вкладку «Добавить эффекты».

- Настраиваем нужную прозрачность верхней фотографии.

- Для сохранения результата щелкаем на кнопку «Сохранить».

- Выбираем подходящий вариант и щелкаем на кнопку «ОК».

- Выбираем размер изображения, оставляем либо убираем логотип редактора.
- Начнется процесс монтирования фото и сохранения ее на сервер. Если вы выбрали

В отличие от предыдущего ресурса, следить за параметрами прозрачности второго фото относительно другого можно в режиме реального времени, это позволяет быстрее добиться желаемого результата. Положительные впечатления от работы сайта портит длительный процесс загрузки картинки в хорошем качестве.
Способ 3: Фотошоп Онлайн
Еще один редактор, с помощью которого легко объединить две фотографии в единый файл. Отличается наличием дополнительных функций и возможностью соединять лишь отдельные элементы изображения. От пользователя требуется загрузить фоновое изображение и добавить к нему одну или несколько картинок для совмещения.
Редактор работает на бесплатной основе, итоговый файл имеет хорошее качество. Функционал сервиса похож на работу десктопного приложения Фотошоп.
Перейти на сайт Фотошоп Онлайн
- В открывшемся окне щелкаем на кнопку «Загрузить фото с компьютера».

- Добавляем второй файл. Для этого заходим в меню «Файл» и нажимаем «Открыть изображение».

- Выбираем на левой боковой панели инструмент «Выделение», выбираем на второй фотографии нужную область, переходим в меню «Редактировать» и щелкаем на пункт «Копировать».

- Закрываем второе окно, не сохраняя изменения. Переходим вновь к основному изображению. Через меню «Редактирование» и пункт «Вставить» добавляем на фото вторую картинку.
- В меню «Слои» выбираем тот, который будем делать прозрачным.

- Щелкаем на значок «Параметры» в меню «Слои» и настраиваем нужную прозрачность второго фото.

- Сохраняем результат. Для этого переходим в «Файл» и нажимаем «Сохранить».

Если редактором пользоваться впервые, довольно сложно разобраться, где именно находятся параметры для настройки прозрачности. Кроме того, «Онлайн Фотошоп», хоть и работает через облачное хранилище, довольно требователен к ресурсам компьютера и скорости соединения с сетью.
Читайте также: Объединяем два снимка в один в Фотошопе
Мы рассмотрели наиболее популярные, стабильные и функциональные сервисы, которые позволяют объединить два или более изображений в один файл. Самым простым оказался сервис IMGonline. Здесь пользователю достаточно указать нужные параметры и скачать готовое изображение.
Мы рады, что смогли помочь Вам в решении проблемы.Задайте свой вопрос в комментариях, подробно расписав суть проблемы. Наши специалисты постараются ответить максимально быстро.
Помогла ли вам эта статья?
Да Нетlumpics.ru
Наложить картинку на картинку тремя способами: в онлайн фотошопе
Приветствую вас на страницах моего блога. Сегодня я расскажу вам несколько секретов. Редкий случай, когда в дизайне кто-то что-то создает. Все уже сделано и придумано. Вам остается только пользоваться благами цивилизации. Я покажу лучший способ создавать коллажи неземной красоты.
Ну а если вам захочется наложить картинку на картинку и использовать при этом свой творческий потенциал, то и для этого у меня есть небольшой совет. Не будем долго ходить вокруг да около. Начнем прямо сейчас.
Лучший способ для новичков
Любому начинающему дизайнеру хочется творить, создавать что-то свое. Это вполне логично и понятно. Именно для реализации своего собственного потенциала люди и подаются в творчество. Хотя, сказать откровенно, это не совсем верный подход к делу.
Когда начинающий кулинар пытается придумать свой собственный рецепт, в большинстве случаев получается не вкусно. Мы хорошо понимаем, что сначала нужно попрактиковаться на том, что уже кто-то создал за нас. Вариантов в интернете можно найти миллион с разной степенью сложности, количеством ингредиентов и так далее.

С дизайном, по-хорошему, все точно также. Первый способ создания своего коллажа идеально подойдет для новичков. Этот онлайн сервис поможет разобраться в структуре изображения, но и оставит небольшой разбег для фантазии. Его преимущество в том, что напортачить довольно сложно. Я говорю сейчас о сайте ru.photofacefun.com.
Здесь очень много инструментов для начинающих или тех, кто совершенно не собирается вникать в этот процесс, а просто хочет наложить одну картинку на другую. Я уже рассказывал о нем, когда мы делали рисунок карандашом из фото.
Здесь также можно добавить красивую рамку, используя несколько редакторов вытянуть качество фотографии или придать ей неповторимый шик, а также просто вставить лицо в шаблон или добавить анимацию. Все это бесплатно, что придает сервису особое очарование.
Сейчас нас все это не интересует. Заходите на сайт и сразу же переходите в раздел «Инструменты» и находите в перечне коллаж.
Последний из предложенных инструментов, как раз, коллаж. Выбираем именно его.

В разделе Layout (макет, шаблон) вы можете выбрать метод расположения картинок. В зависимости от их количества.

При наведении на любой из квадратов на нем появляется синий крест. Щелкаете и добавляете иллюстрацию из файлов на компьютере.

При помощи настроек Spacing (расстояние) определяете ширину рамки вокруг картинки. Color (цвет) определяет ее оттенок. Для работы с цветом я предлагаю на первых порах пользоваться сервисом Color Scheme. Он поможет подобрать наиболее выгодные сочетания.

Roundness – скругление прямоугольных форм. Поможет сделать объект обтекаемым.

С такой настройкой как Proportions (пропорции) все и так понятно. Оно определяет ширину и высоту изображения.
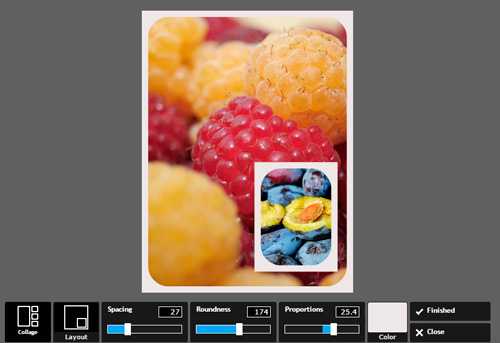
Вариантов может быть много. Преимущество этого сервиса заключается в том, что вам не нужно думать как сделать красиво. Пользуетесь имеющимися шаблонами и все.

Для усовершенствования помогут схемы сочетаний цвета.
Онлайн Фотошоп – сложный и не очень
Наложить картинку на картинку легко и просто можно в фотошопе (делаем коллаж своими руками). Про работу с программой я уже рассказывал, можете прочитать об этом мои предыдущие статьи в рубрике Веб дизайн и Photoshop. Сегодня просто поработаем в онлайн версии этой программы. Приложение есть и на ru.photofacefun.com, и на официальном сайте Pixlr.com. Обратите внимание, что если вы пользуетесь первым вариантом, нужно зайти в раздел «Редактор» и выбрать именно эту версию. Другие для создания коллажа не подойдут.
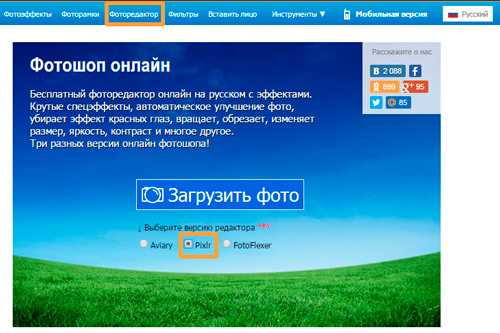
Вот так выглядит официальный сайт. В данном случае понадобится Editor. Кстати, результат вы также можете скачать бесплатно и без водяных знаков.
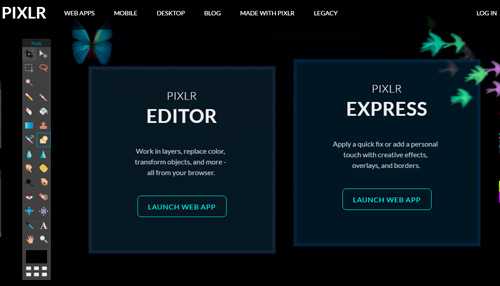
Первым делом открываете изображение. Можно выделить и загрузить сразу оба.

На передний план выставляете картинку, которую будете добавлять на другую. Далее пользуетесь сочетанием клавиш – Ctrl+A выделит изображение, а Ctrl+C скопирует в буфер обмена.

Теперь щелкаете по второй фотографии, на которую хотите добавить рисунок и нажимаете Ctrl+V — вставить.

В моем случае картинка перекрыла нижнюю. О том, что их две свидетельствует только вкладка «Слои».

Подсветка обозначает то, что вы работаете именно с верхним фото. Если вы щелкните по нижнему, то изменения будут применять к нему.
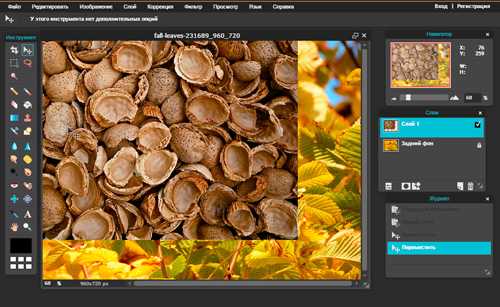
К сожалению, в онлайн версии излюбленное сочетание клавиш Ctrl+T (трансформирование) не работает. Зайдите в раздел «Редактировать» и выберите Free transform.

Можете спокойно работать с размером.
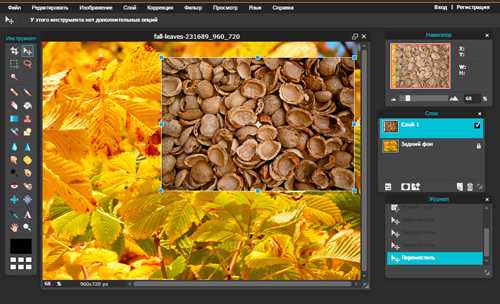
Если вас интересуют картинки с прозрачностью, вы хотите наложить объект на фон, то обращайте внимание на формат, в котором вы скачиваете рисунок. Он должен быть PNG. Это особое расширение, края которого не видно.
Если вы мечтаете научиться создавать коллажи профессионально, то могу порекомендовать вам курс «Волшебный коллаж». Настоящая работа дизайнера предполагает именно создание коллажей. Они используются в рекламе, при работе над обложками, разработке сайтов, логотипов, открыток. Всего.

Чем профессиональнее вы работаете над наложением картинок, тем больше шансов найти не просто приятное хобби, но и подработку. Этот навык может кормить вас постоянно. Всем нужны красивые, качественные фотографии: и для сайтов, и для частных целей.
Со временем вы можете придумать свою фишку, создать лендинг и получать заказы от клиентов через интернет. Ваш труд будет отличным подарком для любого человека. Сейчас популярны карты желаний, это такие рисунки, на которых изображено все, о чем может мечтать человек. Почему бы не зарабатывать на их продаже?
Простой вариант — Paint
Если вам просто надо наложить одно фото на другое, то можно воспользоваться и стандартным приложением от windows — paint.net. Мне не очень нравится этот вариант, так как возможностей для работы и редактирования мало. Решение нужно принимать сразу, но зато все произойдет быстро и безболезненно.
Так что, давайте я расскажу и о том, как вставлять картинки в Paint. Открываете меню «Пуск» и во вкладке «Стандартные» находите это приложение. Далее выбираете «Вставить из».
Открывать несколько фотографий сразу нельзя. Сперва идет первая (фоновая), затем снова «Вставить из» и добавляете вторую.

Самое неприятное, на мой взгляд, что работать с размерами нужно сразу, пока не исчезло выделение объекта.

Если вы захотите применить эту опцию снова, то перенести можно будет только все слои сразу. На месте переставляемого объекта останется только белый фон.

Ну вот и все. Если вы давно хотите прочитать статью на какую-то определенную тему, разобраться в тонкостях или нюансах работы дизайнера, то оставляйте свои комментарии к этой статье или подписывайтесь на рассылку и мои новые публикации будут приходить сразу к вам на почту: как начать карьеру дизайнера, понять что вы готовы, сколько можно на этом заработать, где искать заказы и простыми способами создать себе очень красивый сайт.
Все проще, чем вы думаете. До новых встреч и удачи в ваших начинаниях.
start-luck.ru
Как наложить фото на фото
Как наложить одно фото на другое
Давно мечтаете научиться вырезать объекты из фотографий и вставлять их в другие кадры? Хотите создавать прикольные картинки для соцсетей? Проявляйте фантазию и составляйте ваши собственные уникальные изображения с Фоторедактором Movavi. Программа идеально подойдет, даже если вы никогда не редактировали снимки. Вам не придется разбираться часами, чтобы сделать наложение фото на фото. Получайте креативные кадры за несколько кликов и делитесь своими шедеврами с друзьями.
В этой пошаговой фотоинструкции вы узнаете:
Как вставить картинку на картинку
С Фоторедактором Movavi вы легко сможете добавлять целое фото на фото или вырезать и переносить объект с одного изображения на другое. Совмещайте снимки себя с любимыми актерами. Помещайте домашних животных на оригинальный фон. Добавляйте фирменный логотип, чтобы все знали автора снимка. Друзья и родные будут в восторге от ваших необычных фотографий. Все, что вам нужно, – это скачать версию программы для Windows или Mac и следовать инструкции ниже.
Скачать бесплатно Скачать бесплатноУстановите Фоторедактор Movavi
Скачайте и запустите установочный файл программы. Следуйте инструкциям на экране компьютера. По окончании установки Фоторедактор откроется автоматически.
Загрузите изображение
Для добавления нужной фотографии кликните Открыть файл. Вы также можете перетащить объект в рабочую область приложения.

Добавьте фото на фото
Нажмите вкладку Вставка картинки, затем кликните на Вставить изображение, чтобы наложить фото друг на друга. Изображение сразу же появится в центре первой картинки.

Отредактируйте наложение
Меняйте расположение добавленного объекта, удерживая левую кнопку мыши. Настройте прозрачность с инструментом Непрозрачность. Сглаживание углов сделает края менее острыми и даже превратит квадратное изображение в круглое. Добавьте контур с инструментом Толщина обводки. Выберите Цвет обводки из готовой Палитры или воспользуйтесь Спектром. Примените инструмент Пипетка, чтобы найти наиболее подходящий цвет контура к фону.

Добавьте Тень и измените ее Угол, Цвет и Размытие. Как только вы внесли необходимые изменения, нажмите Применить.
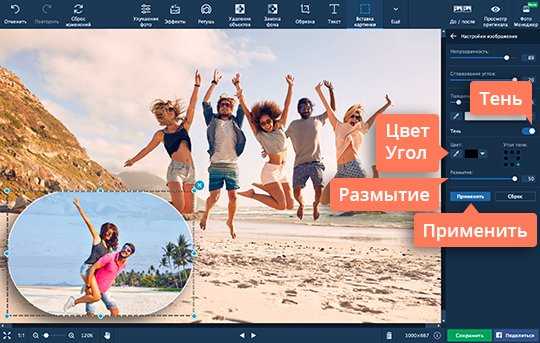
Перенесите объект с картинки на фото
Вернитесь к пункту 2, чтобы загрузить изображение, из которого вы планируете вырезать объект. Откройте вкладку Замена фона. При помощи кисти Выделение объекта сделайте несколько штрихов на том, что хотите сохранить. Воспользуйтесь кистью Выделение фона, чтобы удалить ненужное. Добавьте штрихи подходящей кистью, если объект выделен неверно. Нажмите Следующий шаг.

Примените кисть-маску Выделение объекта, чтобы сохранить мелкие детали. Замажьте лишнее кистью Выделение фона. Инструмент Выделение волос поможет добиться более плавного перехода к краям вырезанной области. Когда вы внесете необходимые изменения, нажмите Следующий шаг.

Нажмите Добавить изображение, чтобы выбрать подходящий фон. Перемещайте объект, удерживая его левой кнопкой мыши. Если вы довольны результатом, кликните Применить.
Сохраните изображение
Нажмите кнопку Сохранить в правом нижнем углу экрана. Укажите нужный формат, программа сразу выдаст итоговый размер файла. Формат JPEG позволяет выбирать необходимое качество фотографии: нажмите Качество и настройте свое значение.

Movavi Фоторедактор
Самый простой способ превратить любое фото в конфетку
Улучшайте качество и ретушируйте несовершенства
Добавляйте эффекты и фильтры
Обрезайте, выравнивайте и отражайте кадр
Заменяйте фон и удаляйте ненужные объекты
Как соединить две фотографии в одну
С редактором фото от Movavi вы также можете склеить несколько изображений. Для этого воспользуйтесь вкладкой Вставка картинки и совместите необходимое количество фотографий. Ознакомьтесь с более подробной инструкцией, чтобы склеить разные снимки за считанные минуты.
Смотреть инструкцию по соединению фотографий.

Другие полезные инструкции
Остались вопросы?
Мы также рекомендуем
www.movavi.ru
Наложение фото и прозрачность — МАЛОВАТО.НЕТ
Часто задаются вопросы:
как наложить одно фото на другое в фотошопе онлайн?
как сделать фото прозрачным?
Откройте изображение в редакторе, далее следуйте подсказкам, которые можно увидеть при наведении мышки на плюсик.


Откройте второе изображение как слой
Регулируйте прозрачность с помощью ползунка

Для изменения размера выбери в меню Редактировать — Free transform или нажмите Ctrl+T
Для пропорционального изменения изображения удерживайте клавишу Shift
Используйте инструмент Перемещение (V) для перемещения изображения в нужное место

Используйте Ластик (E) для удаления лишнего
-
![Открыть изображение как слой]()
Откройте второе изображение как слой
Регулируйте прозрачность с помощью ползунка
-
![Свободная трансформация]()
Для изменения размера выбери в меню Редактировать — Free transform или нажмите Ctrl+T
Для пропорционального изменения изображения удерживайте клавишу Shift
Используйте инструмент Перемещение (V) для перемещения изображения в нужное место
-
![]()
Используйте Ластик (E) для удаления лишнего
malovato.net
Урок 13. Объединяем два фото легко без фотошопа
Приветствую вас! Покажу, как легко и быстро наложить одно фото на другое с помощью отличного фоторедактора Fhotofiltre. Он очень удобен, функционален — позволяет без фотошопа выполнять многие задачи. И, что важно — фоторедактор (далее сокращенно — ФР) бесплатный.
Урок будет особенно полезен тем, кто готовит мастер-классы (или другие обучающие материалы).

В уроках детально, по шагам показано и расписано, как скачать Fhotofiltre на русском языке, как начать на нем работать и пр.
Краткое описание урока
Вначале вкратце объясню, что предстоит сделать. Для того, чтобы наложить одно фото на другое, откроем в ФР поочередно две фотографии.
Первой придадим красочный фон, на который будет накладываться вырезанное изображение из второго. А на второй создадим вокруг изображения прозрачный фон (ссылка на урок 11, в котором показано, как это сделать, дана ниже).
Затем, вырежем из прозрачного фона часть картинки и наложим на первую фотографию с нужным фоном.
Освоив этот способ, в дальнейшем вы сможете добавлять к изображениям отдельные фрагметы. Допустим, к туловищу одного зверя голову другого и т.п.
По сути, создаем фотоколлаж — легко и быстро! Показываю на примере вязаной повязки:
- как просто перенести изображение повязки, надетой на манекен, на красивый фон;
- как ее «надеть» на игрушечного медвежонка, изображенного на другой картинке.
Если вас заинтересовала повязка, МК по ней тут.
Итак, приступаем.
Первое: накладываем повязку на другом фоне
Допустим, я готовлю обложку для мастер-класса. И мне нужно расположить манекен с повязкой на фоне вязаного полотна.
Шаг 1. Подготовим фотографию с выбранным фоном
Открываем фоторедактор, кликнув по его файлу дважды ЛКМ (левой кнопкой мыши). Затем, открыли в ФР картинку, на которое хотим поместить повязочку.
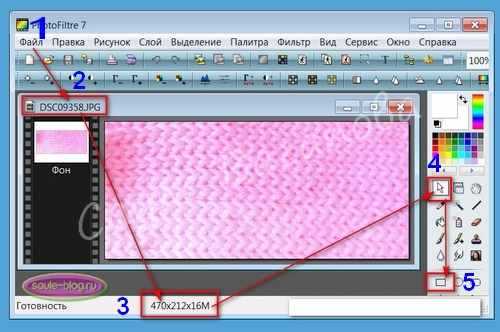
Разберем по пунктам скриншот-снимок, приведенный выше.
1. Открыли нужную фотографию, кликнув в верхнем левом углу «Файл» (затем «Открыть»).
2. Фото загрузилось.
Обратите внимание!Здесь важны два момента:
а) обратите внимание на название фотографии — при сохранении лучше задать другое название. Так как, если этого не сделать, прежняя фотография заменится на новую.
б) смотрите, у этой фотографии формат ipg (непрозрачный). У второго, накладываемого изображения, обязательно должен быть формат png (прозрачный).
3. Сразу надо задать нужный размер картинки, где фон. Тут также два варианта:
а) если фотография вас полностью устраивает (т.е. ничего лишнего на нем нет) просто задайте нужные размеры, нажав в верхней панели фоторедактора на кнопки «Рисунок» — «Размер изображения» — «Ширина-высота» — «Ок».
б) но, бывает, что на фотографиях имеются ненужные детали. Допустим, из моей фотографии мне нужен тот фрагмент, где нет размытости. Или, например, вы нашли в интернете картинку с природным пейзажем и хотите использовать лишь какую-то часть (небо, траву и др.).
Тогда, поступим иначе.
4. Жмем ЛКМ по маленькому окошку «Выделение» (текст появится, когда вы подведете мышку на окошко). Ниже выскочит новое окно с разными геометрическими фигурками.
5. Нажмем по фигуре «Прямоугольник».
Делаем один щелчок левой мыши по «прямоугольнику». Отрываем мышку от него и переводим ее в поле изображения. Ставим в любом месте так, чтобы очерчить нужную область (я поставила вверху, справа от середины).
Не отрывая мышки, обводим ту часть рисунка, что хотим оставить. Сразу появится пунктирная линия, показывающая ее границы.
Теперь отрываем мышку — не бойтесь, пограничная линия не исчезнет. Ставим мышь внутри границ «бегущих» линий. Жмем ПКМ (правой кнопкой мыши), затем — в открывшемся окне выбираем команду «Обрезать изображение».

Видим, что картинка обрезалась так, что осталась только нужная область. Но, ее размеры соответственно уменьшились. Задаем нужный размер, используя функцию «Рисунок». У меня заданы размеры: 600×451 px.
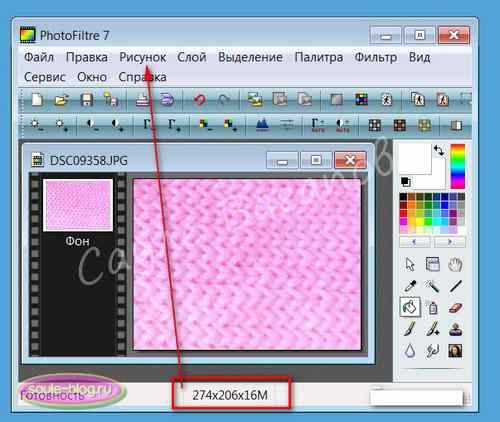
Все, фото с фоном готово. Сразу сохраните его на рабочем столе компьютера. На тот случай, если что-то дальше сделаете не так. Во всяком случае, я всегда сохраняю рабочии копии изображений. Как правильно сохранять, посмотрите ниже.
Шаг 2. Подготовка 2-го изображения
Итак, часть работы выполнена. Теперь, не удаляя из фоторедактора первое, открываем второе изобр-е (у меня это — повязка на манекене).
Сделаем прозрачный фон для второй картинки. Как это сделать, подробно показано в этом уроке, поэтому, повторяться не буду. Сохранять его следует в формате PNG (чтобы не потерять прозрачность фона).
Единственное, рекомендую! При выставлении параметров «Прозрачность» выбирайте как можно меньшее значение (10-15). Это нужно для того, чтобы при наложении на другие фоны какие-то фрагменты на фотографии не перекрасились.
Пройдемся по пунктам следующего снимка.
В фоторедактор можно одновременно загружать несколько изображений. По мере загрузки они будут накладываться друг на дружку, как в карточной колоде. Ничего страшного — каждое фото легко передвигается кликом ЛКМ.
1 Поставьте мышку в область, указанную стрелками, и перетащите фото в другое место. То изображение, у которого в данный момент более яркое поле голубого цвета, является «активным». Т.е. в нем будут производиться ваши действия. Чтобы активировать другую фотографию, надо кликнуть по ней в голубой области рамки.
2 Задаем второй фотографии подходящие размеры: к примеру, 280×373 Но! Учтите, что в следующем шаге оно еще будет обрезаться, так что, задайте параметры «с запасом».
3 — 5. Обрезаем картинку, повторив действия, как для первой фотографией (показано стрелками).

Шаг 3. Накладываем одно фото на второе, с нужным фоном
Для этого кликаем ПКМ внутри выделенной пунктиром области. Выбираем команду «Вырезать». Изображ-е тут же исчезнет с данной фотографии — не пугайтесь.
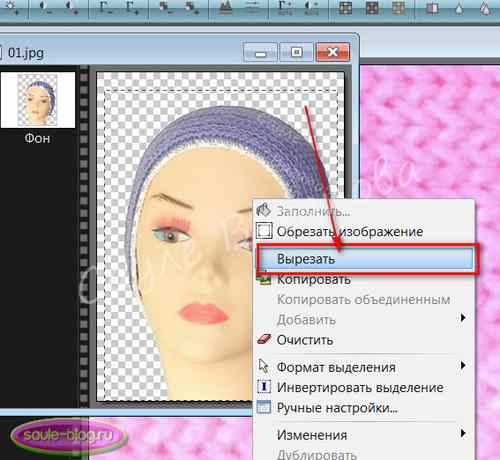
Жмем мышкой в любом месте картинки с фоном. Она тут же выскочит поверх первой, из которой вырезали. Делаем клик ПКМ, жмем «Вставить».

Готово — мы наложили первое изображение на другое, с красивым фоном! Кликните мышкой в любом месте картинки — пунктирная линия исчезнет.

Если вас не устраивает, в каком месте наложилась картинка, кликайте по ней ЛКМ и передвигайте, куда потребуется.
Шаг 4. Сохранение готовой фотографии
Перед сохранением я немного подредактировала свое фото — обрезала лишнее по краям тем же способом, что показывала выше.
Покажу один важный момент сохранения. Кликнули «Файл» — «Сохранить как…».
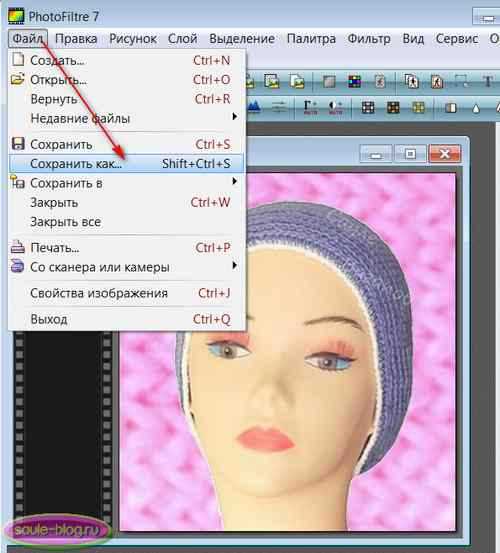
Здесь всегда обращайте внимание на то, какой текст выскакивает в поле «Тип файла». Если автоматически будет предложено сохранить в формате Fhotofiltre (pfi) — на скриншоте оно подсвечено голубым цветом, обязательно замените на другое.
Для чего нажмите на черный треугольник (выделен зеленым окошком). И выберите в предложенном списке вариант «IPG» или «PNG».
Не забудьте вписать новое название для фото в поле «Имя файла». Продолжайте сохранение. Появится окно: «Данный формат не поддерживает слои. Все равно сохранить файл?» Отметьте: «Да».
В следующем окне поставьте курсор справа, у максимального значения 100 (чтобы получить яркое изображение). Затем кликнем «Ок».
Второе. «Надеваем» повязку на игрушку-медвежонка
В заключение, покажу, как можно таким же способом, к примеру, надеть мою повязку на медвежонка, изображенного на другом фото (пригодится рукодельницам).
Видите, все делается точно так же, как в первом случае: открыты обе картинки-изображения. Одно служит фоном, второе с прозрачным слоем (обведены красным).
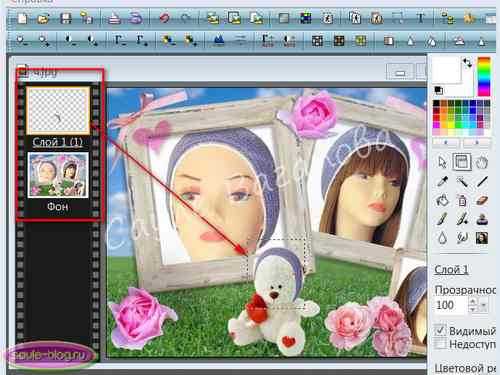
Вырезаю повязку, вставляю во второе фото, сдвигаю вниз, «надевая» на мишутку.
Правда, тут иногда почему-то слой «залипает». Чтобы заново его активировать, приходится повторно кликать ЛКМ по «Слой 1». Опять появляется пунктирная окантовка вокруг повязки, значит, можно ее сдвигать в нужное место.
На этом все. Теперь вы знаете, как объединить два фото и создать небольшой коллаж путем наложения одного изображения на другое.
С уважением, Сауле Вагапова
Другие интересные статьи:
Загрузка… ♦ Рубрика: фоторедактор Photofiltre.♥ Метки: фотоколлаж
saule-blog.ru
существуют ли сайты для наложения одной фотографии на другую? х)
Сильные и полноценные редакторы:[ссылка заблокирована по решению администрации проекта] .com/editor/ — полноценный Photoshop онлайн. Почти все возможности фотошопа в браузере. Очень удобно, если нужно обработать фото, под рукой есть интернет, но нет денег на лицензию фотошопа.
http://www.sumopaint.com/ — очень интересный сервис для рисования онлайн! Прекрасно подходит для быстрой отрисовки мультипликационных картинок. Так же с его помощью можно быстро и просто рисовать графики типа «процент от окружности». А вообще посмотрите — каждый найдет для себя область применения этого редактора.
Сервисы с большим количеством темплейтов:
http://www.loonapix.com/ru/ — самый полный, на мой взгляд, сервис онлайн эффектов для изображений. Сделать классный аватар, поставить рамку, наложить любой эффект на фото, создать календарь со своей фотографией, наложить любой шаблон. Все на русском языке и даже без регистрации.
http://www.imagechef.com/ — «Вырази себя мгновенно». Огромная русскоязычная коллекция всевозможных эффектов для онлайн обработки изображений. Кроме того нанесение всевозможных надписей на какие либо объекты (качество нанесения надписей оставляет желать лучшего, но все же) . Сотни индивидуальных шаблонов. Публикация результатов в FaceBook, Twitter, MySpace
http://www.pizap.com/ — очень удобный сервис для наложения всевозможных эффектов на фото, «облачков текста», мультяшек, очков, шапок и т. д. Бесплатно и без регистрации! Молжно поиграть с фотографиями президента америки. Вообще дивный сервис убивания времени и заряда озитива 🙂
[ссылка заблокирована по решению администрации проекта] .befunky .com/ — интересный сервис для качественной работы с качественными изображениями. Фотомонтаж, добавление огромного количества всевозможных объектов на фото, удобная загрузка фотографий для обработки (с компьютера, веб-камеры, ссылок и т. д. ) , удобное получение результатов.
http://photofunia.com/ — еще пара сотен эффектов для фотографий. Сайт умеер распознавать полож лица на фото.
http://www.lunapic.com/editor/ — подобие онлайн фотошопа. Наложение на фотографию множества эффектов, создание анимации.
http://jpgfun.com/ — множество эффектов для фотографий. Фото на обложку журнала, на стену дома или на фоне моря. Создание шикарных коллажей из множества фотографий, фоторамки и т. д.
http://en.picjoke.com/ — эффекты и темы для вставки фотографии. Во всех примерах использовано фото Анны Семенович. Знает ли она, что ее лицо вытатуировано на руке некоего брутального красавца?
http://editor.pho.to/ru/ — русскоязычный и удобный онлайн фоторедактор. Добавление фото эффектов и фото фильтров на ваше изображение, коррекция и масштабирование фотографий.
otvet.mail.ru