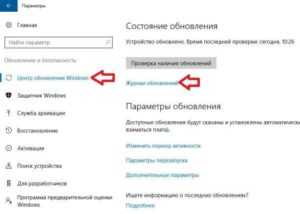Как удалить все обновления Windows 7
Зачем нужны апдейты?
Любой человек, услышавший в первый раз слово “обновления”, скажет, что это определённые меры, направленные на улучшение продукта. Их задача — исправление багов и недоработок в любой программе, необязательно в Windows 7. Например, спустя год после выпуска приложения, компания решила улучшить интерфейс и выпустила пакет обновлений, которые пользователь должен скачать и установить, после чего он увидит эти изменения.
Апдейты в Windows 7 обычно направлены на исправление проблем безопасности, совместимости операционной системы с драйверами и программами. Сюда же входят проблемы совместимости с программами, требующие установки программной платформы Microsoft .Net Framework и т.п.
К сожалению, без проблем с обновлениями не обойтись — спустя некоторое время они становятся неактуальными, поскольку появляются новые, заменяющие их. В связи с этим возникает “свалка” в разделе с установленными обновлениями, да и на жёстком диске хочется иметь побольше свободного места.
Есть только одно решение: удалить все обновления Windows 7 и заново установить только нужные. Но как быть, если у вас их тысяча? В Windows 7 нет функции, позволяющей деинсталлировать все обновления сразу, поэтому без стороннего софта здесь не обойтись.
Проблемы, которые могут возникнуть при деапдейте
Рекомендуется создать точку восстановления системы, поскольку способы, рассмотренные в этой статье могут привести к неприятным последствиям, например, определённые программы могут отказать в работе, ОС может начать «тормозить», вследствие чего возможен сбой системы и т.п. Единственный способ исправить это: откатить Windows 7 до момента, когда апдейты были установлены.
Не все обновления будут удалены, а только те, которые не требуют действий от пользователя. Оставшиеся апдейты придётся деинсталлировать вручную.
Сначала рассмотрим более простой способ, который займёт буквально несколько минут вашего времени, второй же — более длительный, требующий определённый софт. Все эти процессы не будут каким-либо образом взаимодействовать с центром обновлений. На всякий случай временно запретите поиск обновлений для успешного завершения операций.
Удаление обновлений Windows 7 через батник
Знаете метод удаления обновлений через командную строку? Так вот, этот способ упрощает его: теперь вы не будете каждый раз прописывать команду “wusa.exe/uninstall/ номер обновления” — все возможные апдейты будут автоматом удалены с вашего компьютера.
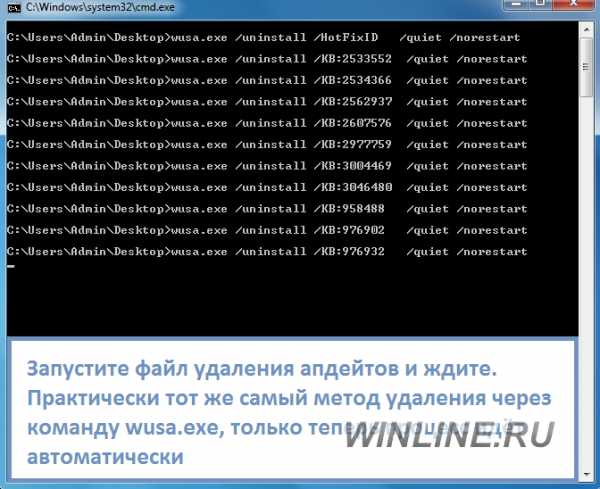
Создадим файл с расширением .bat (батник). Для этого в блокноте пропишите следующий код:
@echo off
color 0A
mode con: cols=40 lines=12
setlocal enabledelayedexpansion
Set templist=%TEMP%\listTMP.txt
set list=%USERPROFILE%\Desktop\uninstall_updates.cmd
echo.
echo.
echo Please wait
echo.
echo.
if exist %templist% del %templist%
if exist %list% del %list%
wmic qfe get hotfixid>>%templist%
call :1 «KB» «KB:»
echo DONE
timeout /t 3 /nobreak > nul
exit /b
:1
for /f «tokens=1* delims=]» %%a in (‘find /v /n «» ^<«%templist%»‘) do (
if not «%%b»==»» (set line=%%b) else (set line=not)
set newline=!line:%~1=%~2!
set newline=!newline:not=!
echo wusa.exe /uninstall /!newline!/quiet /norestart>>%list%
)
::set templist=%list%
goto :eof
Затем сохраните, указав в конце имени файла .bat, выбрав “Все файлы”. После его запуска на рабочем столе появится uninstall_updates.exe. Для начала процедуры удаления обновлений запустите его и ждите завершения процесса (окно с командной строкой автоматически закроется).

В моём случае, когда программа закончила свою работу, осталось только 90 модификаций из 233. Можно смело говорить — частично её задача выполнена. Перезагрузите компьютер для перенастройки Windows.

Удаление обновлений с помощью Revo Uninstaller
Для завершения процесса удаления обновлений нам потребуется программа Revo Uninstaller. Можете купить её на сайте разработчика за $39 или же скачать где-нибудь, дело ваше.


После запуска Revo Uninstaller мы видим список программ, доступных для удаления, но апдейтов здесь нет. Чтобы исправить это, в верхнем меню щёлкните по вкладке “Инструменты” и выберите раздел с параметрами (Alt + O). В панели навигации слева щёлкните по пункту “Все программы” и отметьте флажком необходимые настройки: показывать системные обновления, показывать компоненты системы, нажмите “ОК” и можно заметить значительные изменения в списке программ — появятся приложения, название которых будет содержать номер обновления.
Выделите их и нажмите “Удалить”. Конечно, этот способ требует определённых действий от пользователя, но зато не придётся вручную кликать на каждом компоненте в центре апдейтов Windows 7.
winlined.ru
Как удалить обновления Windows 7, пакетное удаление
Все пользователи современных компьютеризированных устройств (будь это компьютер, телефон или любой другой гаджет) хотя бы раз сталкивались с ситуацией, когда какая-либо программа или даже операционная система просит произвести обновление. В случае с Windows патчи (то есть обновления) появляются, чуть ли не каждый день.
С одной стороны это хорошо — ведь день ото дня технологии становятся всё совершенней и, чтобы компьютер шагал в ногу со временем, требуется хотя бы иногда обновлять установленные на нём программы и операционную систему в целом.
Что даёт обновление Windows
Как известно, в мире нет ничего совершенного. Это же можно сказать и о работе современных операционных системах, включая Windows. После официального релиза ОС проходит ещё очень много времени, чтобы система могла одинаково эффективно работать на всех компьютерах.
Время от времени разработчики получают от пользователей различные жалобы на плохую работу ОС. Чтобы исправить неполадки, создателям Windows приходится выпускать патчи в виде файлов, хранящихся на официальных серверах. Как раз эти файлы и скачивает система, чтобы затем использовать их для решения тех или иных неполадок в работе.
Таким образом, своевременное скачивание обновлений Windows — это, своего рода, гарантия работоспособности системы от разработчиков.
Зачем удалять обновления
К сожалению, загруженные обновления не всегда идут на пользу компьютеру
. Связано это с тем, что они иногда не подходят под конкретную машину пользователя. Ведь сегодня на рынке высоких технологий конкурирует между собой большое число производителей материнских плат, видеокарт, процессоров и прочих компьютерных компонентов. Эти компоненты создаются на разных заводах с использованием, хотя бы немного отличающихся между собой исходных материалов, что часто приводит к неполадкам в работе Windows на конкретном компьютере.Именно в таких случаях обновления приводят не к улучшению, а наоборот, ухудшению работоспособности ОС. Обычно это случается после установки, так называемых, необязательных патчей. Эти обновления, как правило, не важны для системы в целом, а лишь для некоторых программ. Опытные пользователи чаще всего даже не скачивают патчи с пометкой «Необязательное» или вообще решают отключить обновления, защищая тем самым себя и компьютер от лишних проблем.
Как бы там ни было, чтобы вернуть систему в рабочее состояние после очередного патча, требуется произвести откат, а именно — удаление таких обновлений.
Сделать это можно разными способами. Рассмотрим наиболее простые.
Удаление патчей через Панель управления
Самый простой способ удалить патчи вручную в Windows 7 — воспользоваться системным инструментом. Для начала необходимо зайти в «Центр обновления Windows» через Панель управления. Последняя находится в меню «Пуск».
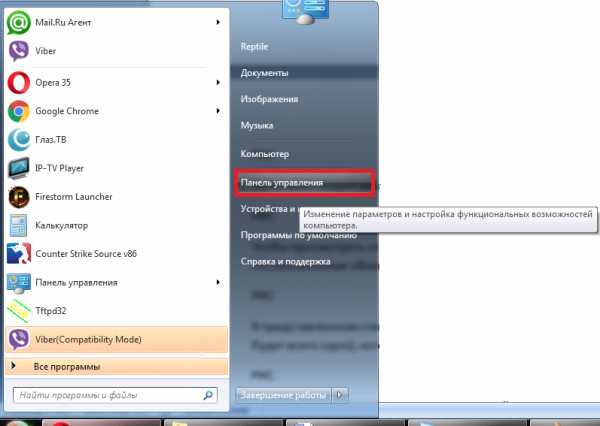
Здесь вам следует найти раздел «Центр обновления Windows» и перейти в него.

Чтобы просмотреть список установленных на данный момент патчей, перейдите по ссылке «Установленные обновления», что расположена в левом углу нижней части окна.

В представленном списке вы увидите сразу несколько патчей (а может в вашем случае там будет всего одно), которые были уже установлены на компьютере.

Вам нужно лишь выделить патч, который вы хотите удалить, кликнуть по его имени правой кнопкой мыши и выбрать соответствующий пункт из выпадающего списка (можно также просто кликнуть два раза по названию). Предварительно обратите внимание на дату установки того патча, который вы пытаетесь удалить. Если вы примерно помните тот день, после которого ваш компьютер начал «капризничать», тогда выберите из списка патч, установленный именно в тот момент. Сразу после этого действия компьютер должен перезагрузиться.

Если вам понадобилось полностью удалить сразу несколько патчей, то к сожалению, разом сделать это не получится. Имеется в виду, что невозможно выделить определённое количество патчей, поэтому придётся каждый удалять по очереди.
Используем командную строку
Если вам по каким-то причинам не удаётся удалить тот или иной патч через Панель управления, либо вы хотите упростить процесс удаления множества обновлений, можно воспользоваться командной строкой — она также способна выполнить эту задачу.
Для начала запустите её, нажав на клавиатуре Win + R и вписав в появившееся окошко команду cmd

В открывшемся окне нужно написать команду wusa.exe /uninstall /kb:<номер> и нажать «
Узнать полную информацию о возможностях программы wusa.exe можно запустив команду wusa /?
После вводы команды и нажатия кнопки Enter появится окно со справочной информацией:
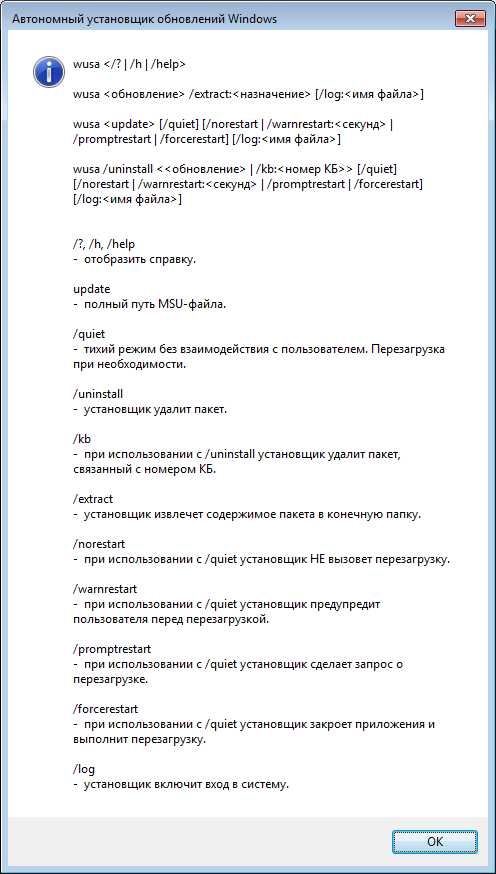
Если вы точно знаете (например, увидели на каком-нибудь форуме), какое из важных или необязательных обновлений привело к неполадкам в работе компьютера, то пишите именно его номер.
Автоматическое удаление нескольких обновлений
Если ваша цель — удалить большое количество обновлений, то проще выполнить такую процедуру, создав файл с расширением bat. Для этого откройте текстовый редактор и создайте файл, содержащий строки такого кода: wusa /uninstall /quiet /norestart /kb:1234567
Вот как это выглядит на примере (создан файл updatedel.bat):
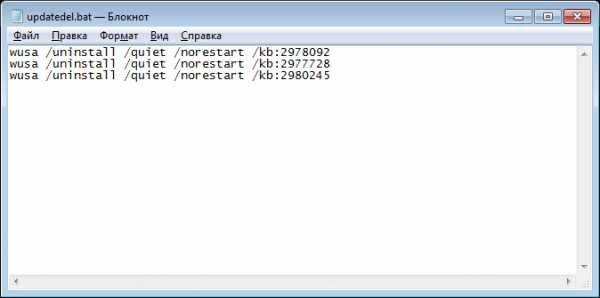
Ключи quite и norestart нужны для того, чтобы предотвратить появление окна подтверждения удаления для каждого обновления и автоматическую перезагрузку.
Далее, в командной строке запустите ваш батник. Учтите, что файл должен располагаться в текущей папке, иначе он не будет запущен:
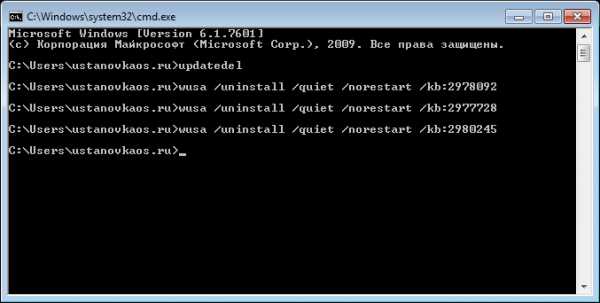
Как отключить обновления
Если вы не хотите, чтобы ваш Windows обновлялся, можно отключить эту функцию в настройках. Для этого:
- Снова перейдите в Центр обновлений;
- Зайдите в раздел «Настройка параметров», что в левой части окна;
- Чтобы отключить обновления, выберите из списка «Не проверять наличие обновлений », а затем нажмите OK.
Видео по теме
Хорошая реклама
ustanovkaos.ru
Удаление обновлений Windows 7 через командную строку
Корпорация Microsoft для всех своих детищ в виде операционных систем с завидной регулярностью выпускает пакеты апдейтов или патчи, которые вроде бы призваны латать дыры в системе безопасности и повысить уровень работоспособности ОС. К сожалению, в Windows 7 после установки некоторых обновлений могут наблюдаться проблемы (появление черного экрана, торможение или полное зависание системы и т. д.). Для многих пользователей, не знакомых с тонкостями настройки этой ОС, удаление обновлений Windows 7 становится настоящей головной болью, поскольку некоторые пакеты являются неудаляемыми. То есть стандартные средства не работают. Далее к рассмотрению предлагается несколько вариантов действий, позволяющих произвести и удаление старых обновлений Windows 7 и недавно установленных апдейтов.
Почему возникают проблемы с обновлениями Windows 7?
Для начала разберемся, почему с обновлениями возникают проблемы и зачем нужно их удаление. Тут проблема состоит в том, что сегодня на рынке материнских плат наблюдается небывало мощная конкуренция, и каждый производитель пытается внести в свои устройства что-то новое. Но ведь за всем не уследишь. И апдейты, выпускаемые Microsoft, являются в достаточно высокой степени универсальными и не учитывают специфику того или иного материнского чипа.

Все это и приводит только к тому, что некоторые обновления просто не подходят к конкретно взятой компьютерной системе, хотя сама ОС функционирует более или менее нормально. При появлении сбоев удаление обновлений Windows 7 в большинстве случаев сказывается на работе ПК или ноутбука положительным образом. Но тут главное – деинсталлировать их правильно, а также предпринять некоторые важные шаги по недопущению повторения ситуации в будущем.
Удаление ненужных обновлений Windows 7: стандартная методика
Отвлечемся пока от основной темы и посмотрим, как можно удалить апдейты из системы с применением стандартного способа.
Удаление обновлений Windows 7 выполняется из раздела установленных апдейтов «Центра обновления», который располагается в «Панели управления». В принципе, можно поступить проще, сразу войдя в раздел программ и компонентов и используя соответствующий пункт (в предыдущем варианте при нажатии на просмотр все равно будет произведено перенаправление в раздел программ и компонентов).
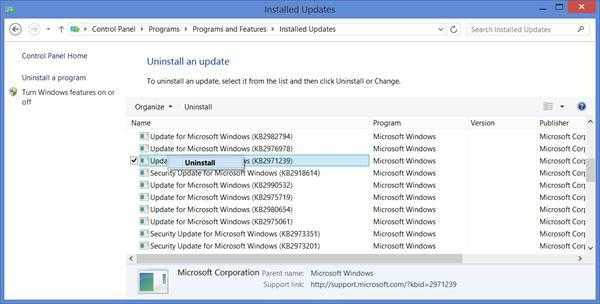
Здесь достаточно выбрать какой-то установленный пакет и через ПКМ просто запустить строку деинсталляции. Если требуется, все пакеты можно отсортировать по дате установки (это бывает полезно в том случае, когда время появления определенного сбоя или ошибки известно точно).
Windows 7: удаление обновлений. Командная строка.
Но не все пакеты апдейтов можно деинсталлировать методом, описанным выше. Некоторые критические обновления удалению с применением стандартной методики не поддаются. Что предпринять в этом случае? Единственно возможное и безотказное средство – использование командной строки, запущенной с администраторскими правами.
Ее старт можно произвести из меню «Выполнить» сочетанием cmd, вызвать из главного меню «Пуск» или от имени администратора открыть исполняемый файл cmd.exe, расположенный в директории System32 корневой папки операционной системы.
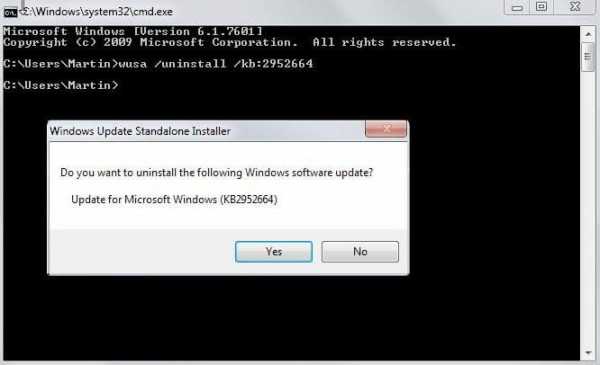
Поскольку все пакеты апдейтов имеют обозначение KBXXXXXXX, где XXXXXXX – семизначный код номера обновления, в командной консоли наряду с основной командой и нужно будет прописать этот номер. В общих чертах строка удаления будет выглядеть так: wusa.exe /uninstall /kbXXXXXXX. Номер самого патча нужно запомнить или записать при просмотре в разделе установленных апдейтов.
Все возможности основной команды в плане использования дополнительных атрибутов можно просмотреть при помощи ввода строки wusa /?, после чего в консоли появится справочная информация.
Пакетное удаление апдейтов при помощи BAT-файла
Но деинсталляция в прошлом случае применяется исключительно к каждому отдельно взятому пакету. Если их достаточно много, чтобы не тратить время на ввод команды каждый раз, можно применить схему пакетного удаления, которая, кстати сказать, прекрасно работает и для тех случаев, когда какой-то апдейт деинсталлировать стандартным методом оказывается невозможным.
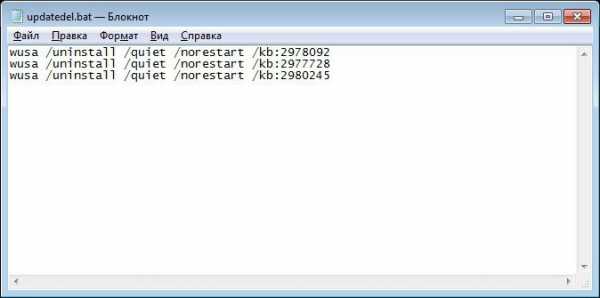
Для этого придется запустить стандартный «Блокнот», прописать там строки wusa /uninstall /quiet /norestart /kb:XXXXXXX, где, опять же, XXXXXXX – номера апдейтов, и сохранить созданный файл с ручным присвоением ему расширения BAT (пакетный файл Windows) в текущем пользовательском каталоге (например, c:\Users\Vasya), иначе файл не сможет произвести старт. После этого останется только запустить его двойным кликом, после чего появится командная строка, а в ней можно будет увидеть выполнение процесса удаления. По окончании всех процессов перезагружать компьютер нельзя ни в коем случае, хотя для вступления изменений в силу это необходимо. Далее будет понятно, почему.
Обратите внимание на параметры quiet и norestart. Они необходимы для того, чтобы при деинсталляции для каждого пакета не запрашивалось подтверждение на удаление.
Действия после выполнения деинсталляции обновлений
Итак, удаление обновлений Windows 7 через командную строку вроде бы и произведено, но радоваться рано. Суть последующих проблем состоит в том, что если в системе включен автоматический апдейт, хотите вы этого или нет, система все равно (даже при перезагрузке после удаления) начнет искать пакеты снова. Таким образом, чтобы апдейты не устанавливались, функцию нужно отключить.

Для этого следует использовать все тот же «Центр обновления», выбрать раздел настройки параметров, а в качестве предпочитаемого действия установить значение «Не проверять наличие обновлений». Если апдейты все же нужны, на крайний случай можно использовать установку скачивания с предложением установки, от которой всегда можно отказаться.
Заключение
Как видим, удаление обновлений Windows 7 – дело не такое уж и хлопотное. Если подходить к осуществлению таких действий с точки зрения рациональности, конечно, оптимальным вариантом станет создание пакетного BAT-файла с внесением в него всех номеров пакетов, подлежащих деинсталляции. Но тут следует проявить особое внимание, чтобы не вписать что-то лишнее (имеются в виду критические обновления системы).
Наконец, в качестве дополнения, несколько отвлекаясь от темы, владельцам некоторых моделей лэптопов можно посоветовать использовать специальные кнопки или меню, которые позволяют привести систему в заводское состояние с полным сбросом настроек. Естественно, все апдейты тоже будут удалены. Но это сгодится только в самом крайнем случае.
fb.ru
Как удалить обновления в Windows 7

Обновления помогают обеспечить максимальную эффективность и безопасность системы, её актуальность относительно меняющихся внешних событий. Тем не менее, в определенных случаях некоторые из них могут навредить системе: содержать в себе уязвимости из-за недоработки разработчиков или конфликтовать с установленным на компьютере программным обеспечением. Также бывают случаи, что был установлен ненужный языковой пакет, который не несет пользу для юзера, а только занимает место на жестком диске. Тогда встает вопрос удаления таких компонентов. Давайте узнаем, как можно это сделать на компьютере под управлением Виндовс 7.
Читайте также: Как отключить обновления на Виндовс 7
Способы удаления
Удалить можно как уже установленные в систему обновления, так и только их установочные файлы. Попробуем рассмотреть различные способы решения поставленных задач, в том числе и как отменить обновление системы Windows 7.
Способ 1: «Панель управления»
Наиболее популярным способом решения изучаемой проблемы является использование «Панели управления».
- Щелкните «Пуск». Перейдите в «Панель управления».
- Перейдите в раздел «Программы».
- В блоке «Программы и компоненты» выбирайте «Просмотр установленных обновлений».

Имеется и другой путь. Нажмите Win+R. В появившейся оболочке «Выполнить» вбейте:
wuappЩелкайте «OK».
- Открывается «Центр обновления». В левой части в самом низу расположен блок «См. также». Щелкните по надписи «Установленные обновления».
- Откроется список установленных компонентов Windows и некоторых программных продуктов, главным образом компании Microsoft. Тут вы можете видеть не только название элементов, но и дату их установки, а также код KB. Таким образом, если решено удалить компонент по причине возникающей ошибки или конфликта с другими программами, помня примерную дату возникновения ошибки, пользователь сможет отыскать в списке подозрительный элемент, основываясь на дате его установки в систему.
- Найдите тот объект, который желаете убрать. Если необходимо удалить именно компонент Виндовс, то ищите его в группе элементов «Microsoft Windows». Нажимайте по нему правой клавишей мышки (ПКМ) и выберите единственный вариант — «Удалить».

Также можете произвести выделение элемента списка левой клавишей мышки. А затем нажать на кнопку «Удалить», которая располагается над перечнем.
- Появится окошко, где задается вопрос, действительно ли вы желаете удалить выбранный объект. Если вы действуете осознанно, тогда жмите «Да».
- Выполняется процедура удаления.
- После этого может запуститься окошко (не всегда), в котором говорится, что для вступления в силу изменений нужно перезагрузить компьютер. Если вы желаете сделать это немедленно, то жмите «Перезагрузить сейчас». Если же большой срочности в устранении обновления нет, то нажимайте «Перезагрузить позже». В таком случае компонент будет полностью удален только после перезагрузки компьютера вручную.
- После того, как компьютер будет перезагружен, выбранные компоненты будут удалены полностью.
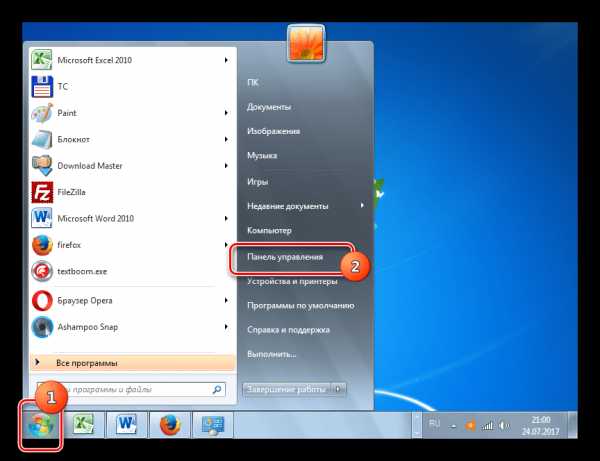

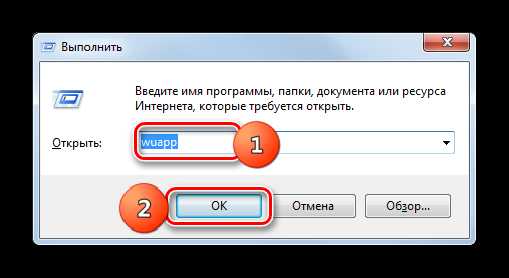

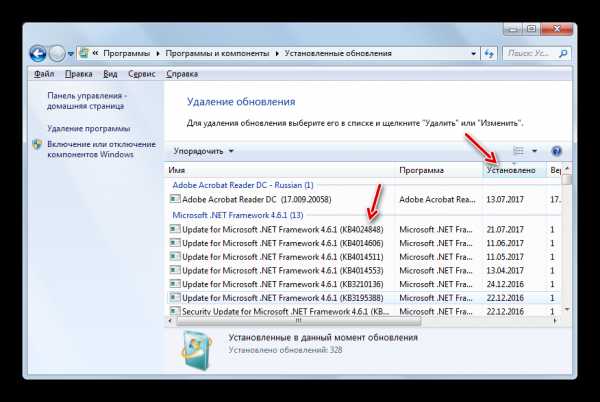



Другие компоненты в окне «Установленные обновления» удаляются по аналогии с удалением элементов Windows.
- Выделите нужный элемент, а затем кликните по нему ПКМ и выберите «Удалить» или нажмите на кнопку с аналогичным названием выше списка.
- Правда, в этом случае интерфейс открывающихся далее окон в процессе деинсталляции будет несколько другим, чем мы видели выше. Он зависит от того, обновление какого именно компонента вы удаляете. Впрочем, тут все довольно просто и достаточно следовать появляющимся подсказкам.
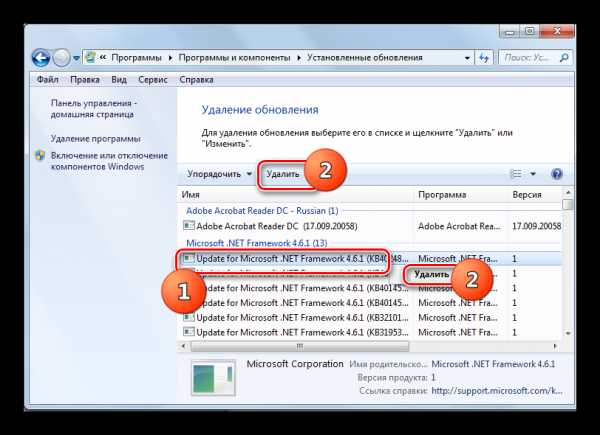

Важно отметить, что если у вас включена автоматическая установка, то удаленные компоненты через определенное время загрузятся вновь. В этом случае важно отключить возможность автоматического действия для того, чтобы можно было вручную выбирать, какие компоненты следует загружать, а какие нет.
Урок: Установка обновлений Windows 7 вручную
Способ 2: «Командная строка»
Изучаемую в данной статье операцию можно произвести также путем введения определенной команды в окно «Командной строки».
- Щелкните «Пуск». Выберите «Все программы».
- Переместитесь в каталог «Стандартные».
- Щелкайте ПКМ по «Командная строка». В перечне выбирайте «Запуск от имени администратора».
- Появляется окно «Командной строки». В него нужно ввести команду по следующему шаблону:
wusa.exe /uninstall /kb:*******Вместо символов «*******» нужно установить код KB того обновления, которое нужно удалить. Если вы этот код не знаете, как говорилось уже ранее, его можно посмотреть в списке установленных обновлений.
Например, если нужно удалить компонент безопасности с кодом KB4025341, то команда, введенная в командную строку, примет следующий вид:
wusa.exe /uninstall /kb:4025341После ввода нажимайте Enter.
- Начинается извлечение в автономном установщике обновлений.
- На определенном этапе появляется окошко, где вы должны подтвердить желание извлечь указанный в команде компонент. Для это нажимайте «Да».
- Автономный установщик выполняет процедуру удаления компонента из системы.
- По завершении этой процедуры для полного удаления, возможно, понадобится перезагрузить компьютер. Можете это предпринять обычным путем или, нажав на кнопку «Перезагрузить сейчас» в специальном диалоговом окне, если оно появится.

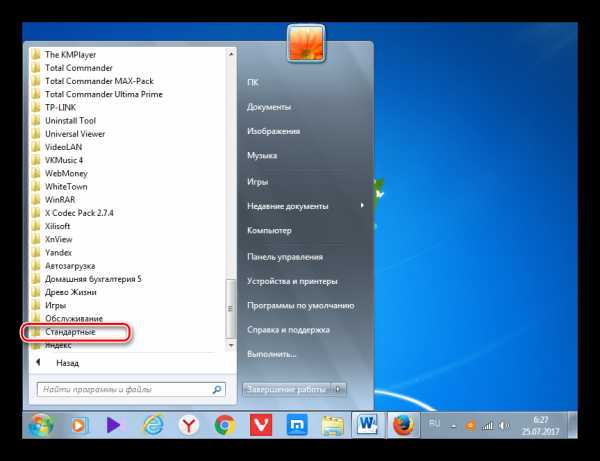






Кроме того, при удалении с помощью «Командной строки» можете использовать дополнительные атрибуты установщика. Полный их перечень можете просмотреть, введя в «Командную строку» следующую команду и нажав Enter:
wusa.exe /?

Откроется полный перечень операторов, которые можно применять в «Командной строке» во время работы с автономным установщиком, в том числе и при удалении компонентов.
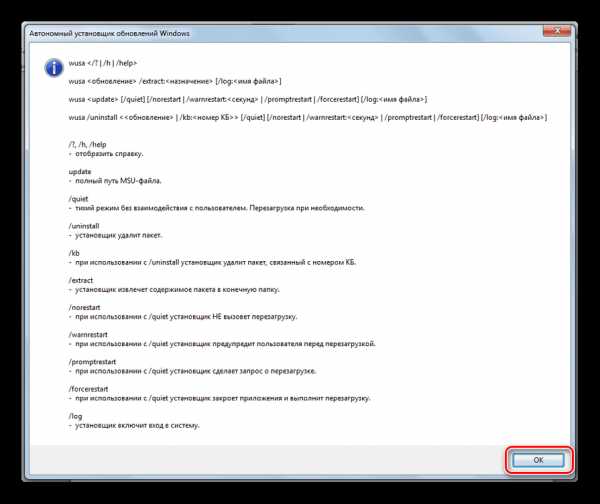
Конечно, не все из данных операторов подойдут для описываемых в статье целей, но, например, если ввести команду:
wusa.exe /uninstall /kb:4025341 /quiet
объект KB4025341 будет удален без диалоговых окон. Если потребуется перезагрузка, то она произойдет автоматически без подтверждения пользователя.

Урок: Вызов «Командной строки» в Виндовс 7
Способ 3: Очистка диска
Но обновления находятся в Windows 7 не только в установленном состоянии. Перед установкой все они загружаются на винчестер и некоторое время хранятся там даже после установки (10 дней). Тем самым инсталляционные файлы все это время занимают место на винчестере, хотя по факту установка уже выполнена. Кроме того, бывают случаи, когда пакет загружен на компьютер, но пользователь, обновляясь вручную, не захотел его устанавливать. Тогда эти компоненты просто будут «болтаться» на диске неустановленными, только занимая пространство, которое можно было бы использовать под другие нужды.
Иногда случается и так, что обновление по вине сбоя не было полностью загружено. Тогда оно не только непродуктивно занимает место на винчестере, но и не дает системе полноценно обновляться, так как она считает данный компонент уже загруженным. Во всех этих случаях необходимо очистить ту папку, куда закачиваются обновления Windows.
Простейшим способом удаления закачанных объектов является очистка диска через его свойства.
- Щелкайте «Пуск». Далее перемещайтесь по надписи «Компьютер».
- Открывается окошко со списком подсоединенных к ПК носителей информации. Кликнете ПКМ по тому диску, где расположен Windows. В подавляющем большинстве случаев это раздел C. В перечне выберите «Свойства».
- Запускается окно свойств. Перейдите в раздел «Общие». Там щелкнете «Очистка диска».
- Выполняется оценка пространства, которое возможно очистить, удалив различные малозначащие объекты.
- Появляется окно с результатом того, что можно очистить. Но для наших целей нужно нажать на «Очистить системные файлы».
- Запускается новая оценка объема пространства, которое возможно очистить, но на этот раз с учетом системных файлов.
- Опять открывается окошко очистки. В области «Удалить следующие файлы» отображаются различные группы компонентов, которые можно удалить. Подлежащие удалению объекты помечены галочкой. У остальных элементов галочка снята. Для решения нашей задачи требуется установить галочки напротив пунктов «Очистка обновлений Windows» и «Файлы журнала обновления Windows». Напротив всех остальных объектов, если вы больше не желаете ничего чистить, галочки можно убрать. Для запуска процедуры очистки жмите «OK».
- Запускается окошко, в котором спрашивается, действительно ли пользователь желает удалить выбранные объекты. Также предупреждается, что удаление необратимо. Если пользователь уверен в своих действиях, то он должен нажать «Удалить файлы».
- После этого выполняется процедура удаления выбранных компонентов. После её завершения рекомендуется самостоятельно перезагрузить компьютер.
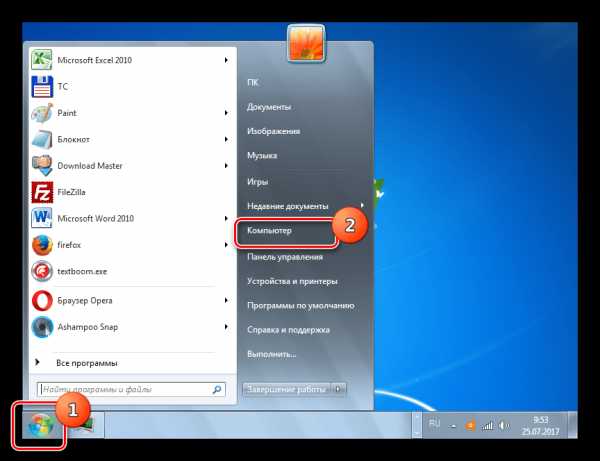





Способ 4: Ручное удаление загруженных файлов
Также компоненты можно удалить вручную из папки, куда они были закачаны.
- Для того, чтобы ничто не помешало процедуре, нужно временно отключить службу обновления, так как она может блокировать процесс ручного удаления файлов. Щелкайте «Пуск» и переходите в «Панель управления».
- Выбирайте «Система и безопасность».
- Далее щелкайте по «Администрирование».
- В перечне системных инструментов выбирайте «Службы».

Можно осуществить переход в окно управления службами и без использования «Панели управления». Вызовите утилиту «Выполнить», щелкнув Win+R. Вбейте:
services.mscЩелкайте «OK».
- Запускается окошко управления службами. Нажав на название колонки «Имя», постройте имена служб в алфавитной последовательности для удобства поиска. Найдите «Центр обновления Windows». Отметьте данный элемент и нажимайте «Остановить службу».
- Теперь запускайте «Проводник». В его адресную строку скопируйте следующий адрес:
C:\Windows\SoftwareDistribution\Нажмите Enter или щелкните справа от строки по стрелке.
- В «Проводнике» открывается директория, в которой находятся несколько папок. Нас, в частности, будут интересовать каталоги «Download» и «DataStore». В первой папке хранятся сами компоненты, а во второй – журналы.
- Зайдите в папку «Download». Выделите все её содержимое, нажав Ctrl+A, и произведите удаление с помощью комбинации Shift+Delete. Использовать именно данную комбинацию необходимо потому, что после применения нажатия одиночной клавиши Delete содержимое будет отправлено в Корзину, то есть, будет фактически продолжать занимать определенное дисковое пространство. С помощью же комбинации Shift+Delete будет произведено полное безвозвратное удаление.
- Правда, вам ещё придется подтвердить свои намерения в миниатюрном окошке, которое появится после этого, нажав кнопку «Да». Теперь будет выполнено удаление.
- Затем переместитесь в папку «DataStore» и таким же образом, то есть, применив нажатие Ctr+A, а потом Shift+Delete, произведите удаление содержимого с последующим подтверждением своих действий в диалоговом окне.
- После того, как данная процедура выполнена, чтобы не терять возможность своевременно обновлять систему, снова переместитесь в окно управления службами. Отметьте «Центр обновления Windows» и нажимайте «Запустить службу».
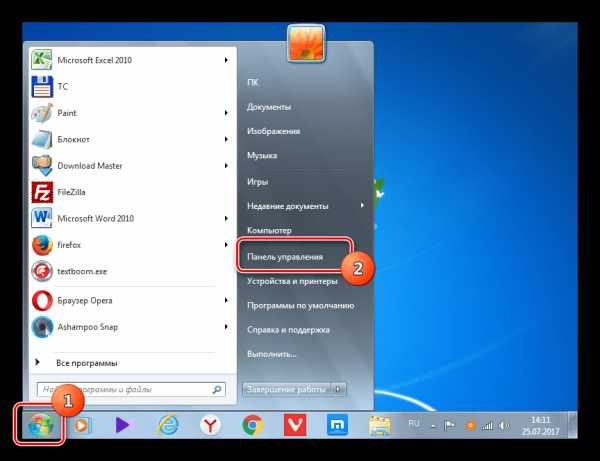




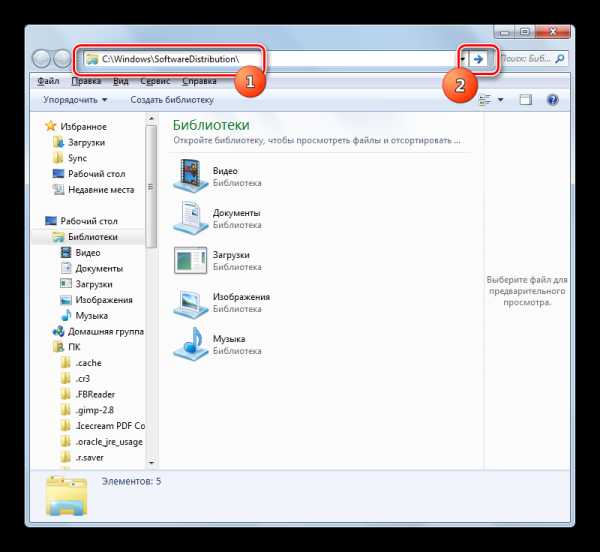


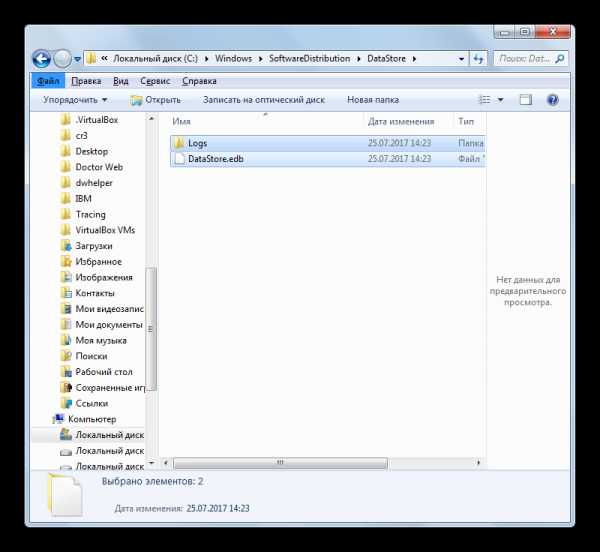

Способ 5: Удаление загруженных обновлений через «Командную строку»
Загруженные обновления можете удалить и при помощи «Командной строки». Как и в предыдущих двух способах, это будет только удаление установочных файлов из кэша, а не откат установленных компонентов, как в первых двух способах.
- Запустите «Командную строку» с административными правами. Как это сделать, было подробно описано в Способе 2. Чтобы отключить службу введите команду:
net stop wuauservЖмите Enter.
- Далее введите команду, собственно, очищающую кэш загрузок:
ren %windir%\SoftwareDistribution SoftwareDistribution.OLDСнова кликайте Enter.
- После очистки требуется снова запустить службу. Наберите в «Командной строке»:
net start wuauservНажимайте Enter.


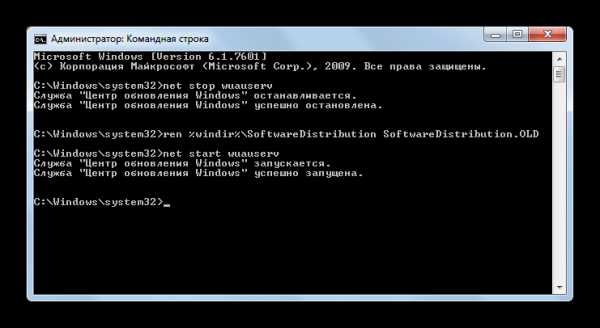
В вышеописанных примерах мы увидели, что можно произвести удаление, как уже установленных обновлений, путем их отката, так и загрузочных файлов, которые закачаны на компьютер. Причем для каждой из указанных задач есть сразу по несколько способов решения: через графический интерфейс Windows и через «Командную строку». Каждый юзер может выбрать более подходящий к определенным условиям вариант.
Мы рады, что смогли помочь Вам в решении проблемы.Опишите, что у вас не получилось. Наши специалисты постараются ответить максимально быстро.
Помогла ли вам эта статья?
ДА НЕТlumpics.ru
Как удалить все обновления Windows 7.
В статье рассмотрены способы деинсталляции сразу всех обновлений в Windows 7. Поскольку разработчики ОС не встроили такую функцию, без стороннего софта здесь не обойтись.
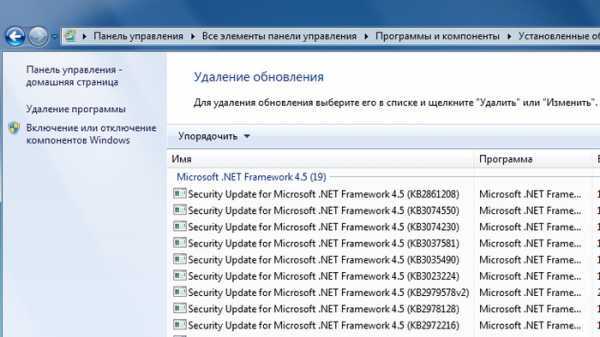
Зачем нужны апдейты?
Любой человек, услышавший в первый раз слово “обновления”, скажет, что это определённые меры, направленные на улучшение продукта. Их задача — исправление багов и недоработок в любой программе, необязательно в Windows 7. Например, спустя год после выпуска приложения, компания решила улучшить интерфейс и выпустила пакет обновлений, которые пользователь должен скачать и установить, после чего он увидит эти изменения.
Апдейты в Windows 7 обычно направлены на исправление проблем безопасности, совместимости операционной системы с драйверами и программами. Сюда же входят проблемы совместимости с программами, требующие установки программной платформы Microsoft .Net Framework и т.п.
К сожалению, без проблем с обновлениями не обойтись — спустя некоторое время они становятся неактуальными, поскольку появляются новые, заменяющие их. В связи с этим возникает “свалка” в разделе с установленными обновлениями, да и на жёстком диске хочется иметь побольше свободного места.
Есть только одно решение: удалить все обновления Windows 7 и заново установить только нужные. Но как быть, если у вас их тысяча? В Windows 7 нет функции, позволяющей деинсталлировать все обновления сразу, поэтому без стороннего софта здесь не обойтись.
Проблемы, которые могут возникнуть при деапдейте
Рекомендуется создать точку восстановления системы, поскольку способы, рассмотренные в этой статье могут привести к неприятным последствиям, например, определённые программы могут отказать в работе, ОС может начать «тормозить», вследствие чего возможен сбой системы и т.п. Единственный способ исправить это: откатить Windows 7 до момента, когда апдейты были установлены.
Не все обновления будут удалены, а только те, которые не требуют действий от пользователя. Оставшиеся апдейты придётся деинсталлировать вручную.
Сначала рассмотрим более простой способ, который займёт буквально несколько минут вашего времени, второй же — более длительный, требующий определённый софт. Все эти процессы не будут каким-либо образом взаимодействовать с центром обновлений. На всякий случай временно запретите поиск обновлений для успешного завершения операций.
Удаление обновлений Windows 7 через батник
Знаете метод удаления обновлений через командную строку? Так вот, этот способ упрощает его: теперь вы не будете каждый раз прописывать команду “wusa.exe/uninstall/ номер обновления” — все возможные апдейты будут автоматом удалены с вашего компьютера.

Создадим файл с расширением .bat (батник). Для этого в блокноте пропишите следующий код:
@echo off
color 0A
mode con: cols=40 lines=12
setlocal enabledelayedexpansion
Set templist=%TEMP%\listTMP.txt
set list=%USERPROFILE%\Desktop\uninstall_upd
echo.
echo.
echo Please wait
echo.
echo.
if exist %templist% del %templist%
if exist %list% del %list%
wmic qfe get hotfixid>>%templist%
call :1 «KB» «KB:»
echo DONE
timeout /t 3 /nobreak > nul
exit /b
:1
for /f «tokens=1* delims=]» %%a in (‘find /v /n «» ^<«%templist%»‘) do (
if not «%%b»==»» (set line=%%b) else (set line=not)
set newline=!line:%~1=%~2!
set newline=!newline:not=!
echo wusa.exe /uninstall /!newline!/quiet /norestart>>%list%
)
::set templist=%list%
goto :eof
Затем сохраните, указав в конце имени файла .bat, выбрав “Все файлы”. После его запуска на рабочем столе появится uninstall_updates.exe. Для начала процедуры удаления обновлений запустите его и ждите завершения процесса (окно с командной строкой автоматически закроется).
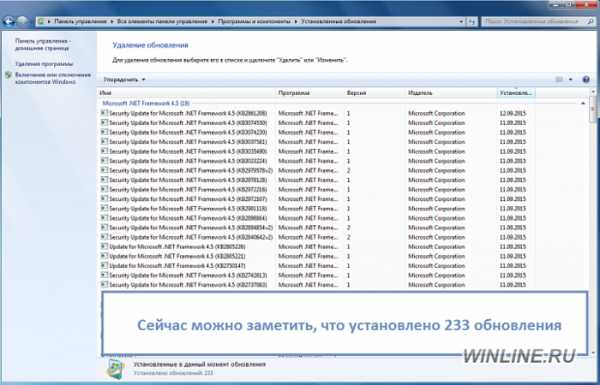
В моём случае, когда программа закончила свою работу, осталось только 90 модификаций из 233. Можно смело говорить — частично её задача выполнена. Перезагрузите компьютер для перенастройки Windows.
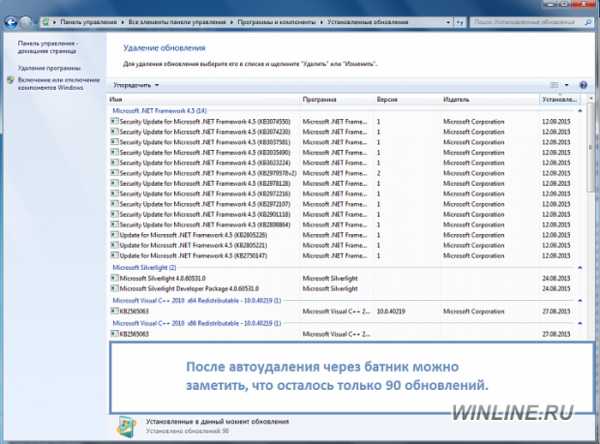
Удаление обновлений с помощью Revo Uninstaller
Для завершения процесса удаления обновлений нам потребуется программа Revo Uninstaller. Можете купить её на сайте разработчика за $39 или же скачать где-нибудь, дело ваше.


После запуска Revo Uninstaller мы видим список программ, доступных для удаления, но апдейтов здесь нет. Чтобы исправить это, в верхнем меню щёлкните по вкладке “Инструменты” и выберите раздел с параметрами (Alt + O). В панели навигации слева щёлкните по пункту “Все программы” и отметьте флажком необходимые настройки: показывать системные обновления, показывать компоненты системы, нажмите “ОК” и можно заметить значительные изменения в списке программ — появятся приложения, название которых будет содержать номер обновления.
Выделите их и нажмите “Удалить”. Конечно, этот способ требует определённых действий от пользователя, но зато не придётся вручную кликать на каждом компоненте в центре апдейтов Windows 7.
spayte.livejournal.com
Как отменить или удалить обновление Windows 7, 8, 10, делаем откат обновлений
Как известно, многие пользователи системы Windows 7 и 8.1 в последнее время получили сообщение о доступности её обновлению до версии 10.
 Несмотря на то что воспользоваться этой услугой возможно по желанию, значок с обновлением после такого сообщения установился в компьютере у каждого имеющего лицензионную ОС и периодически появляется, мешая и надоедая при работе. Но это ещё пол беды, так как совместно с данным значком появилась ещё и новая папка, имеющая название $WINDOWS.~BT, служащая для более лёгкого перехода на новую версию и данные содержащиеся в ней не удаляются. Такое явление не очень приятно для тех пользователей, которые не желают применять новшество, в особенности когда системный диск почти забит нужными данными, ведь вес папки достаточно велик, аж 3 ГБ.
Несмотря на то что воспользоваться этой услугой возможно по желанию, значок с обновлением после такого сообщения установился в компьютере у каждого имеющего лицензионную ОС и периодически появляется, мешая и надоедая при работе. Но это ещё пол беды, так как совместно с данным значком появилась ещё и новая папка, имеющая название $WINDOWS.~BT, служащая для более лёгкого перехода на новую версию и данные содержащиеся в ней не удаляются. Такое явление не очень приятно для тех пользователей, которые не желают применять новшество, в особенности когда системный диск почти забит нужными данными, ведь вес папки достаточно велик, аж 3 ГБ.
К тому же всё это может вызвать проблемные ситуации в функционировании ПК либо ноутбука, что тоже не очень хорошо. Поэтому наилучшим вариантом будет произвести удаление ненужного апдейта, и имеется возможность сделать это несколькими способами.
Стоит отметить, что эти способы работает для отката любых обновление в системе.
Удаление через центр обновления
Первый способ, являющийся наиболее простым – это уничтожение компонента с помощью Параметров и Панели управления. Для выполнения потребуются такие операции:
- Нажимаются клавиши Win+I либо, используя меню «Пуск», заходят в Параметры.
- В данной панели производится открытие раздела «Обновление и безопасность».
- Затем, применяя вкладку «Центр обновлений», выбирается «Журнал» и щёлкается «Удалить».

После всех мероприятий будет открыт перечень всех версий, что были установлены на компьютере. Среди них выбираются ненужные апдейты и снова нажимается «Удалить». Далее, подтверждается это действие и производится ожидание его завершения.
Попасть к перечню апдейтов также возможно используя Панель управления, в которой с помощью раздела «Программы и компоненты», открывается боковое меню, где выбирается «Просмотр установленных обновлений».
Используем командную строку
Второй способ избавиться от апдейтов – воспользоваться командной строкой. Для осуществления процесса потребуются такие действия:
- Запускается командная строка, имеющая администраторские полномочия.
- Выполняется команда «wmic qfe list brief /format:table» для перехода к списку обновлений, каждый из которых имеет порядковый номер.

- Далее, для выключения определённого апдейта используется команда «wusa /uninstall /kb: номер_обновления».

- После этого производится подтверждение запроса на удаление, ожидание завершения операции и перезагрузка компьютера.
К тому же любой пользователь может запросто выключить установку любого обновления и в этом ему поможет утилита Show or Hide Updates.
composs.ru
Как удалить старые обновления windows 7 и для чего это делать
Приветствую всех пользователей, желающих больше узнать о своем компьютере, с вами снова Тришкин Денис.
В какой-то момент многие обладатели сложных вычислительных устройств сталкиваются с ситуацией, когда у них заканчивается место на системном диске. Это связано с постоянным обновлением Windows, засоренным рабочим столом или недостаточной первоначальной разметкой томов. Последняя проблема решается с помощью увеличения объема. Главный экран очищается своими руками. Но как удалить старые обновления Windows 7? Ведь первоначально сделать это было невозможно. Не стоит волноваться – способ существует.
Содержание статьи
В чем суть?( к содержанию ↑ )
Во время установки системных обновлений, старые файлы заменяются новыми и при этом остаются на компьютере. Их можно найти в каталоге WinSxS, который находится в папке Windows. Такой подход позволяет в любой момент отказаться от последнего дополнения, в результате чего компьютер останется в полной работоспособности.
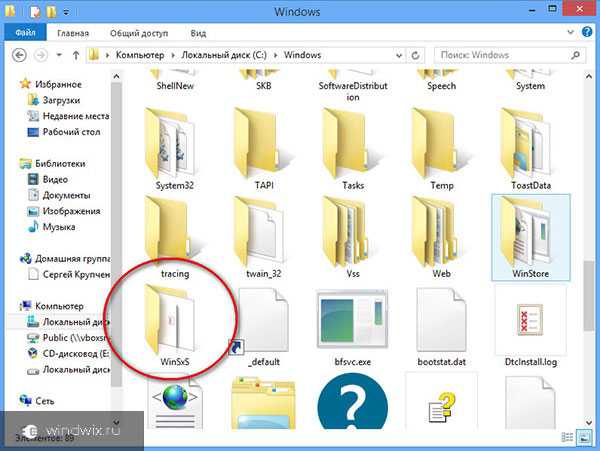
Но с другой стороны, по мере постоянного обновления ОС, папка существенно растет в размерах. Так, получается, что чем дольше Windows установлен на компьютере, тем больше размер каталога WinSxS. Это волнует многих пользователей, особенно обладателей небольших системных томов.
С самого начала в Windows не было встроенных возможностей для удаления. Так что приходилось различными «темными» путями обходить защиту и все же очищать желаемый каталог.
В итоге корпорация Microsoft приняла решение выпустить обновление KB2852386. Именно оно позволяет распрощаться с неиспользуемыми версиями дополнений. Этот продукт представляет собой мастер очистки дисков в ОС и называется Windows Cleanup Tool.
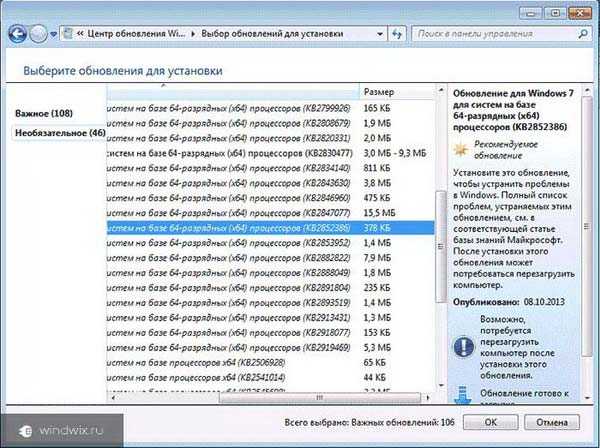
Важно! Обновление не является обязательным. Оно устанавливается на соответствующей вкладке в мастере. Или же его можно скачать вручную.
Требования к установке( к содержанию ↑ )
Нужно знать, что это дополнение подходит только для Windows 7, обновленный до SP1.
В случае скачивания утилиты вручную с сайта компании, пользователям предлагается подтвердить подлинность ОС с помощью программ. Если установка через встроенные возможности – валидация не проводится.
Как удалить старые обновления?( к содержанию ↑ )
Первое, что многие хотят знать, даже не то как, а можно ли удалять вообще эти файлы? Смело могу ответить – да. Ведь они все равно уже не используются системой.
Итак, чтобы удалить неиспользуемые файлы с диска C, нужно:
Скачать и установить продукт KB2852386 с официального сайта.
Открыть мастер очистки через командную строку. Для этого пишем в ней «cleanmgr».

Откроется новое окно, в котором указываем диск расположения операционной системы. Подтверждаем свои намерения.
Нажимаем «Очистить системные файлы».

Запустится сканирование, после чего появится список возможностей очистки. При этом ранее они были недоступны.
После этого в новом окне отмечаем «Предыдущие установки…» (Update Cleanup). Эта программа показывает примерный объем, которые высвободится после процедуры.

увеличить
Подтверждаем действие. Запуститься процесс, которой займет немало времени.
После того, как процедура завершится, обязательно нужно перезагрузить систему вручную. Во время нового старта ОС может появится окошко «Cleaning up». Ни в коем случае нельзя выключать машину.
Нужно обязательно помнить, что в случае очистки вы потеряете возможность отменить действие обновлений, которые заменили старые.
Важно! Функция становится доступной только в случае, когда мастер сможет найти не используемые файлы.
Многие специалисты рекомендуют даже первоначально посмотреть видео, чтобы точно все сделать правильно. Но процедуру можно провести и без этого.
Автоматизирование процесса на нескольких устройствах( к содержанию ↑ )
Если есть необходимость эту процедуру осуществить сразу на нескольких устройствах – нет необходимости на каждом проводить долгий список процедур. Стоит просто автоматизировать систему.
Это осуществляется с помощью реестра, в который вносятся небольшие корректировки.
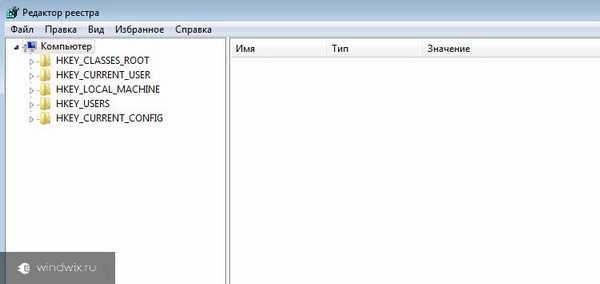
Для этого в: HKEY_LOCAL_MACHINE\SOFTWARE\Microsoft\Windows\CurrentVersion\Explorer\Update Cleanup создается параметр DWORD, которому присваиваем значение «2» и называем StateFlags0022. Последние две цифры могут быть разными, главное – их запомнить.
Далее запускаем планировщик заданий «schtasks» и выполняем команду: «cleanmgr /sagerun:22», где 22 – нужные цифры.
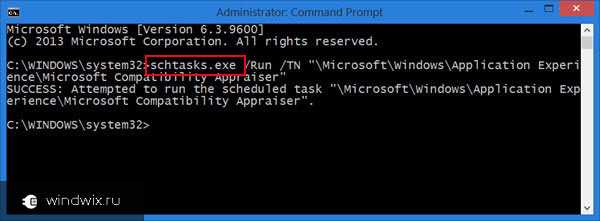
Эта команда означает старт удаления нужных файлов, и почистит каталог WinSxS.
Многие хотят знать, надо ли постоянно проводить процедуру, и как часто это нужно делать? Все просто – хотя бы раз месяц. Эта заметно сократит использование места на диске.
Если кто еще раньше этого не делал – советую. Ведь тем самым вы сможете высвободить треть папки Windows, а то и больше.
Надеюсь, эта статья поможет многим. Подписывайтесь и рассказывайте обо мне друзьям.
Материалы по теме
windwix.ru