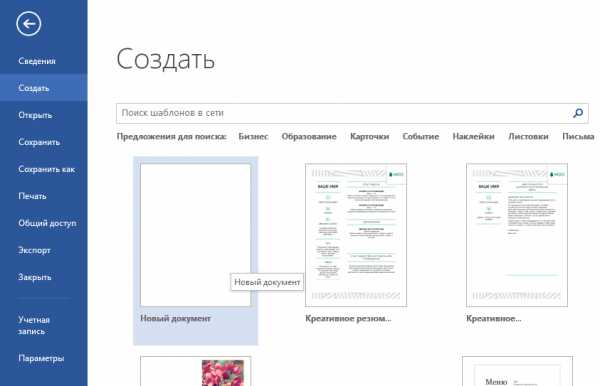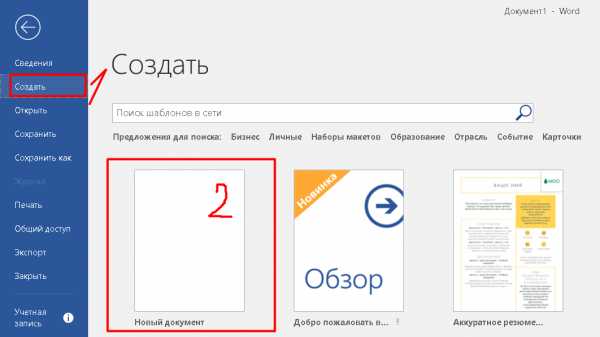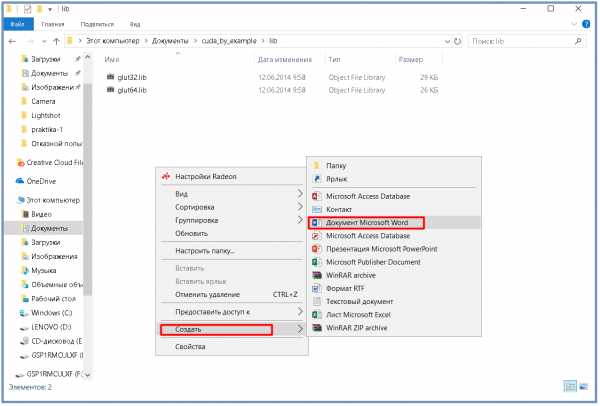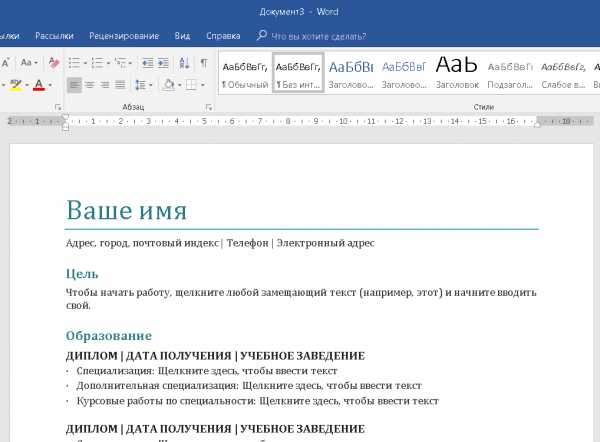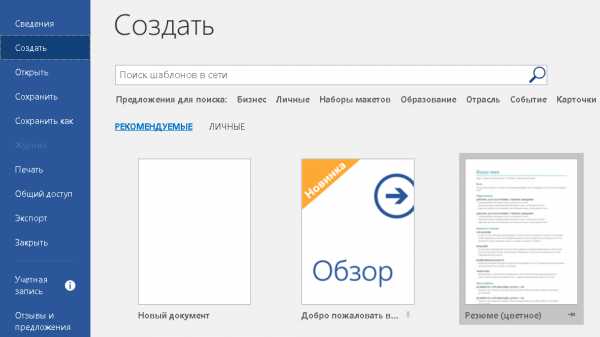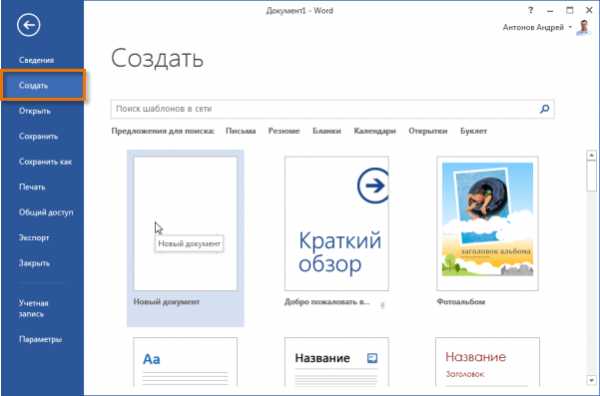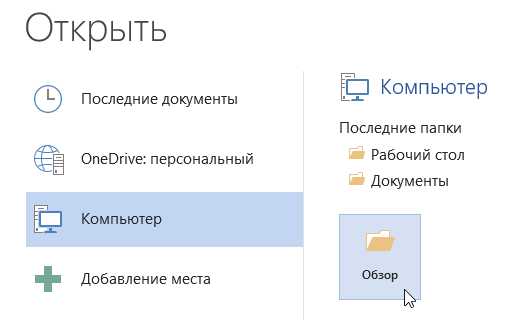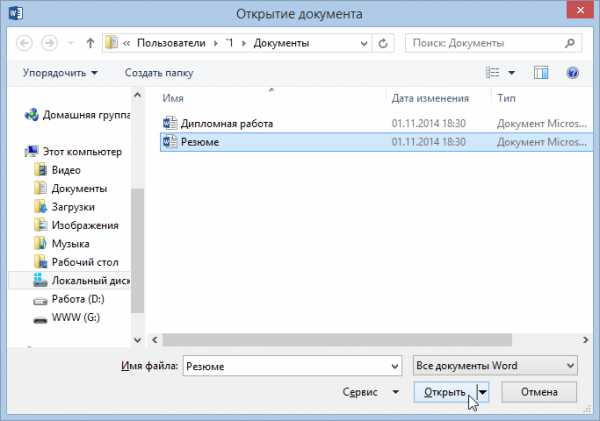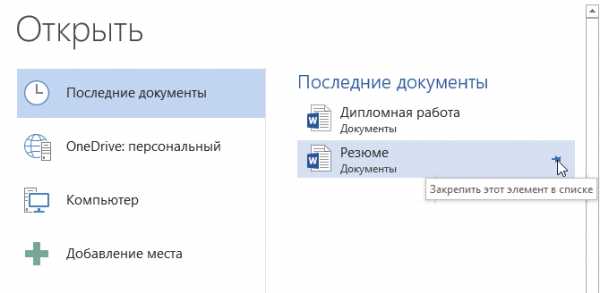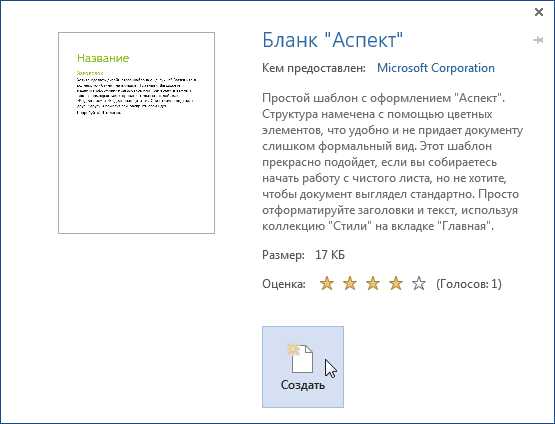Создание документа в Word
Создание документа в Word предполагает следующие этапы:
- Установка параметров страницы
- Предварительное сохранение документа
- Набор и редактирование текста
- Форматирование документа
- Вставка дополнительных объектов
- Сохранение и печать документа.
Для того, чтобы создать документ в программе Ворд, запустите программу с помощью ярлыка на рабочем столе либо нажав кнопку «Пуск» — Программы — Microsoft Office — Microsoft Word.
Интерфейс Word
Интерфейс программы Microsoft Word 2010 значительно отличается от предыдущих версий и состоит из таких элементов:
- Панель быстрого доступа (позволяет добавлять самые часто используемые команды для удобства)
- Панели инструментов (реализованы в виде вкладок с набором команд)
- Линейки (горизонтальная и вертикальная, с их помощью выполняется установка полей и отступов от них)
- Полоса прокрутки (позволяет листать страницы документа)
- Рабочая область (предназначена для непосредственного редактирования документа)
- Строка состояния (отображает текущее состояние документа)
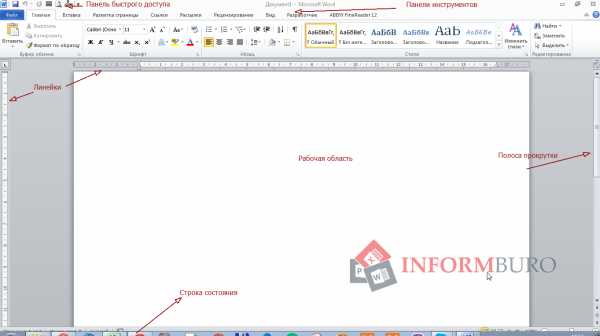
Интерфейс Word
Установка параметров страницы
Для того, чтобы выставить поля в документе, необходимо:
- перейти в группу инструментов «Разметка страницы»
Разметка страницы
- выбрать пункт «Поля» — клацнуть по одному из шаблонов с размерами полей, либо задать их самостоятельно, выбрав пункт «Настраиваемые поля»

Также Вы можете перейти к окну настройки полей с помощью двойного щелчка мыши по серой области линейки
Как сохранить документ в Ворде?
Для сохранения документа можно воспользоваться следующими командами:
- Файл — Сохранить Как (Alt+F12)
- Файл — Сохранить
Первая команда используется в том случае, когда Вы создаете документ впервые и Вам нужно задать основные настройки. При выполнении команды у Вас появляется диалоговое окно «Сохранение документа»
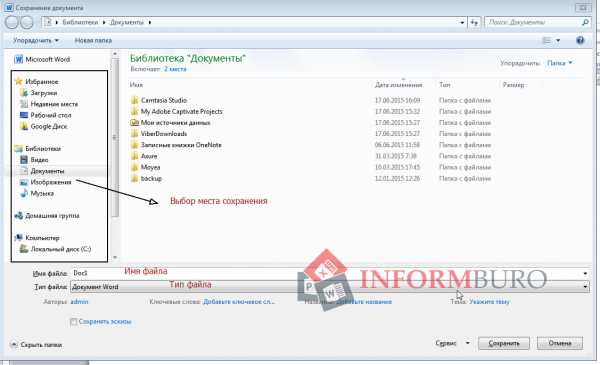 В данном окне Вы устанавливаете:
В данном окне Вы устанавливаете:
- Место сохранения файла
- Имя документа (Название)
- Тип файла (по умолчанию, это Документ Word, в большинстве случаев это значение не меняем)
Затем — нажать кнопку «Сохранить»
Набор и редактирование документа
После установки первоначальных настроек Вы можете начать набирать текст. Вот основные моменты, которые стоит учитывать при наборе и редактировании текста в Word:
- если у Вас в тексте есть повторяющиеся названия или имена, воспользуйтесь автозаменой, чтобы не вводить их каждый раз вручную
- Enter нажимайте только для разделения абзацев, на новую строку Word перенесет текст автоматически
- проверку орфографии и правильности написания можно провести после набора текста с помощью стандартной функции
- если при наборе Вы ошиблись с регистром (вместо маленьких букв набрали все большие), воспользуйтесь комбинацией клавиш Shift+F3
- чтобы начать новую страницу (например, для нового раздела в курсовой или дипломной работе), используйте команду Вставка — Разрыв — Новая страница или комбинацию клавиш Ctrl+Enter
- если в Вашем тексте есть списки любых видов (нумерованные или маркированные) — наберите сначала текст списка, каждый элемент с новой строки, а затем отформатируйте с помощью функции Word
- для набора формул в документе воспользуйтесь Редактором формул программы
Непечатные символы Word
При наборе также учитывайте, что между словами должен быть только один пробел. Когда Вы набираете знаки препинания, ставьте пробел после знака, если ставите тире — и перед, и после него.
В кавычках пробел после кавычки не ставится, например, «Написание в кавычках».
Чтобы проверить правильную расстановку пробелов и знаков нового абзаца, можно включить показ непечатных символов. Это можно выполнить с помощью соответствующей команды на панели «Главная»
К непечатным символам относятся:
- символ пробела — точка между словами
- символ новой строки
- символ табуляции
Вставка нестандартных символов
Иногда в документ необходимо вставить какой-либо нестандартный символ, который отсутствует на клавиатуре. Например, Вы задались вопросом, как символ Инь Янь вставить в Ворд?
Для этого существует команда Вставка — Символ — Другие символы
В ней Вы можете найти множество различных нестандартных символов, например, Инь Янь можно найти в шрифте Windings и нажать кнопку «Вставить»

Включение режима замены
При наборе бывает такая ситуация, когда в ворде съедаются буквы, например, Вы редактируете текст, а символы, которые вы набираете, заменяют собой следующие. Это значит, что у Вас зажата клавиша Insert на клавиатуре, т.е. включен режим замены.
Чтобы отключить срабатывание режима замены по нажатию клавиши Insert, воспользуйтесь командой Файл — Параметры — Дополнительно — Использовать клавишу Ins для переключения режимов вставки и замены.
Тогда, даже при включенной клавише Insert буквы съедаться не будут.
Форматирование документа
После набора и редактирования текста Вы можете выполнить форматирование.
Форматирование — это изменение внешнего вида документа, а именно:
- символов
- абзацев
Изменить внешний вид символа можно с помощью команд изменения шрифта:
- размера
- цвета
- начертания
- выделения цветом и других свойств
Изменить внешний вид абзаца можно с помощью команд форматирования абзаца:
- отступ первой строки
- междустрочный интервал
- нумерация
- выравнивание текста
- интервал между абзацами
- отступы от полей
При форматировании выделяйте сразу несколько блоков текста, к которым нужно применить одинаковые настройки. Более подробно о выделении текста в документе.
Кроме того, для форматирования можно использовать стили. Стиль — набор параметров форматирования текста, сохраненный под определенным именем. Стили бывают стандартные и пользовательские. Более подробно об использовании стилей.
Вставка дополнительных объектов
Помимо текста и различных символов, Вы можете вставить в документ различные объекты:
- картинка
- надпись
- диаграмма
- формула
- содержание документа
- колонтитулы
- нумерация страниц
Все эти объекты могут быть вставлены через меню Вставка на панели инструментов
Сохранение и печать документа
После того, как все операции по редактированию и форматированию документа были выполнены, Вы можете сохранить изменения в документе.
Сделать это можно с помощью команд:
- Файл — Сохранить
- Комбинация клавиш Ctrl+S
После этого файл будет «Перезаписан» в той папке, куда Вы его сохранили изначально.
Также Вы можете выполнить предварительный просмотр документа и выполнить его печать.
www.informburo.com.ua
Как создать текстовый документ MS Word?
Практически у всех пользователей на компьютере установлен Microsoft Word и рано или поздно у многих возникает вопрос, как в нем работать и как создать файл Ворд.
На самом деле это легко и просто, для создания нового документа в Ворде существует 3 способа.
Способ №1. Как создать Вордовский документ на рабочем столе.
Чтобы создать новый документ Word на рабочем столе или в любой рабочей папке вам необходимо сделать следующее:
- Переходим на рабочий стол или в необходимую папку, где вы хотите сохранить документ.
- Кликаем правой кнопкой мыши на пустой области, в появившемся меню находим пункт «Создать» далее ищем пункт «Текстовый документ Microsoft Word» и нажимаем на него. (Если таких пунктов нет, то вам необходимо сначала установить Microsoft Office Word)
- Мы должны увидить новый файлик Ворда, у которого подсвечено название синим цветом, это означает что файл готов к переименованию, мы должны напечатать необходимое имя вордовского документа.
- После того как мы назвали файл как нам нужно, мы можем его открыть, быстро нажав на него 2 раза.

Вот и все, теперь у вас откроется новый, чистый документ Ворд и вы можете начать в нем работать!
Способ №2. Как создать чистый документ Майкрософт Ворд.
Вордовский документ можно создать и другим способом для этого делаем следующее:
- Нажимаем кнопку «Пуск (Win)» если у вас Windows 7, то далее вам нужно перейти во вкладку «Все программы» и там найти папку Microsoft Office. Если у вас Windows 10, то нажав кнопку «Пуск», в появившемся списке ищем такую же папку;
- Нажав на папку Майкрософт Офис, у вас появится список всех программ, вам необходимо найти и открыть Microsoft Word;
- Теперь у вас открыта программа Ворд и вы можете в ней работать, но в данный момент самого файла нигде нет, поэтому после окончания работы, когда вы нажмете кнопку « Сохранить», выскочит окно где вам нужно будет задать имя файла и место куда вы его хотите сохранить, будь это рабочая папка или рабочий стол.
Способ №3. Как создать новый файл в Ворде.
Как вы уже наверно догадались, новый документ можно создать из самой программы Ворд. Для этого нам необходимо:
- Находим любой документ Ворд, который есть у вас на компьютере, он может быть даже уже заполнен это не важно.
- Далее нам нужно его открыть. И в верхнем левом углу мы должны найти вкладку «Файл» или фирменный значек Microsoft Office.
- Нажав на данную кнопку у нас появится меню, где мы должны найти вкладку «Создать».
- Дальше нам нужно нажать «Создать новый текстовый документ Ms Word»

Вот и все! Откроется новый чистый вордовский документ и после того как вы закончите в нем работать, вам необходимо будет сохранить его в нужном месте.
Если вы никогда не пользовались программой MS Word, то данный способ вам не подойдет, так что воспользуйтесь 2-мя другими!
В различных версиях Ворда название кнопок может не много отличаться!
Видео. Как создать новый текстовый документ Майкрософт Ворд в Windows.
Чтобы создать Вордовский документ онлайн читайте следующую нашу статью!
Вот и все! Желаю удачи и успехов!
Если вам понравилась статья, пожалуйста поделитесь ей в своих социальных сетях с помощью кнопок ниже. Спасибо!
4todelat.ru
Как создать документ в ворде
Думаю, что каждый из вас периодически пользуется программой Microsoft Word. Так вот, первое, что вы должны уметь — это создавать новые документы. И только потом, следует научиться, грамотно редактировать текст в ворде.
В общем, читайте статью ниже и обо все узнаете.
Дополнение
Прежде чем начну давать подробную информацию по созданию документа в ворде, прочитайте статью на тему, чем открыть docx файл. То есть, если у вас уже есть документ с разрешением docx, но вы не знаете, как его открыть, советую прочитать выпуск (ссылка выше).
А если вам нужно скопировать текст или что-то иное из старого документа в новый. Тогда будет проще воспользоваться горячими клавишами, такими как ctrl+c — копировать и ctrl+v — вставить.
Новый документ создается посредством зажатия комбинации Ctrl+N.
Примечание. Копировать текст очень просто и какие комбинации зажимать я указал выше, но вот для того чтобы скопировать таблицу в Ворде необходимо прочитать один из старых выпусков портала, ссылка прилагается.
Как создать документ в ворде
- Если вы работаете с Майкрософт Вордом, значит у вас установлена операционная система Windows. Нажмите левой кнопкой мыши на кнопку ПУСК в левом нижнем углу экрана монитора. Найдите в списке Microsoft Word (при использовании Виндовс 10), на 7 версии Виндовс воспользуйтесь кнопкой «Все программы».
- После запуска редактора нажмите в верхнем левом углу на кнопку «Файл», а затем кликните на «Создать». Перед вами отобразятся шаблоны, среди которых выберите «Новый документ».

- Ну что же, документ создан, осталось лишь работать с ним.
Создание новых документов Word и др. в папке
Чтобы в последствие не мучиться с сохранением документа в нужную папку, на рабочий стол или вообще непонятно куда, советую изначально создавать новый документ в папке.
- Создайте папку на диске C: или D:, кто хочет может создать на рабочем столе или в разделе «»Документы;
- Откройте папку и на пустом пространстве нажмите на правую кнопку мыши;
- Появится контекстное меню, в котором вы должны нажать на «Создать», а во втором контекстном меню следует выбрать «Документ Microsoft Word»;

- Запустится редактор Ворд с пустым листом.
Таким образом, контролировать документы будет проще, ведь мы их не создаем, а потом пристраиваем, а сначала находим для них место (папку), а потом их создаем. Надеюсь, понимаете разницу.
Создание шаблона документа
Что такое шаблон в ворде, для чего он нужен и как его создать?
Возможно вы часто работаете с документами Ворд и у многих из доков одинаковая форма заполнения. То есть структура схожая и вам приходится постоянно копировать из старых файлов и вставлять в новые, или открывать старые доки и изменять их, а может и того хуже делать все по новой.
Так вот, есть смысл сделать шаблон и сохранить его, что значительно облегчит вам работу.
Шаблон — это особый тип документа, который вы можете открыть и редактировать. Затем все это дело сохраняется в определенное место на компьютере. А шаблон остается неизменным.
Шаблон, создаваемый в ворде, сохраняется в форматах DOT, DOTX или DOTM. Последний разрешает работу с макросами.
Какие могут быть шаблоны в ворде? Например, шаблон официального письма, шаблон бизнес-плана. В одном углу размещается логотип к примеру, в другом фиксируются инициалы отправителя и его адрес. В зависимости от того, чем вы занимаетесь, такой шаблон и надо создавать.
Инструкция
- Для создания шаблона в ворде запустите редактор и создайте новый документ, как было прописано выше в статье. Оформите документ так, чтобы его можно было использовать, как шаблон. То есть, чтобы при создании документа с новым шаблоном ваша работа над структурой документа была минимальной или, чтобы её вообще не было.

- Вы создали шаблон, добавили все элементы, нудные надписи, строки и т.п. Теперь, нажмите на кнопку «Файл», а затем на «Сохранить как».
- В проводнике (окно, в котором выбирается место сохранения) выберите напротив пункта «Тип файла»: Шаблон Word… один из трех, которые указаны на рисунке ниже.

- Все готово. После этого при открытии Ворда среди других шаблонов будет и ваш.

Заключение
По правде говоря, если вам необходимо просто создать документ, то, конечно, все, что написано выше поможет вам, однако новые документы, как правило, создаются автоматически при запуске Word.Что касается других редакторов, такие как WordPad, Либер Офис. То с ними это работает отчасти, надо проверять.
Видео на тему, как создать документ в ворде
Интересные записи:
Как сделать новый документ в word?
Перед тем, как начать работу в Microsoft Word, вам нужно научиться создавать новые документы. Процесс довольно прост. С нашей инструкцией вы разберетесь очень быстро.
Оглавление:
- Использование горячих клавиш
- Используем меню редактора
- Контекстное меню Windows
- Создание шаблона документа
- Заключение
- Наши рекомендации
- Стоит почитать
Использование горячих клавиш
Как вы знаете, горячие клавиши существенно позволяют ускорить работу за компьютером. Так и в Microsoft Word, основные операции можно осуществить, нажав соответствующее сочетание клавиш.
Если нам нужно создать чистый документ, без форматирования, полностью готовый к работе, нам следует нажать:
Ctrl+N
Делать это нужно, при запущенном редакторе.
Вам пригодится: здесь представлены все основные сочетания горячих клавиш Word
Используем меню редактора
Запустите Microsoft Word. В левом верхнем углу щелкните кнопу «Файл». Выберите пункт «Создать». Откроется меню, со всеми доступными шаблонами. Вам нужен пункт «Новый документ». Выберите его, и нажмите кнопку «Создать».

Документ будет создан, вы увидите чистый лист без форматирования. Теперь с ним можно работать.
Контекстное меню Windows
Если на вашем компьютере установлен пакет программ Microsoft Office, то функции создания новых документов встроены в контекстное меню Windows.
Перейдите в ту папку, в которой вы хотите расположить будущий документ. Вызовите контекстное меню, нажатием правой кнопкой мыши на любое свободное место папки. В появившемся меню выберите пункт «Создать», затем «Документ Microsoft Word». Он будет создан.

Давайте теперь зададим для него его имя. Выделяем и снова вызываем контекстное меню. Теперь нажимаем пункт «Переименовать». Набирайте нужное значение, и щелкайте «Enter».
Теперь запускайте его, и можно работать.
Создание шаблона документа
Если вы часто работаете с документами, которые имеют схожую структуру, то есть смысл создать для них шаблон.
Шаблон Word — базовая структура документа, которая включает в себя расположение отдельных элементов, настройки форматирования текста. Пример шаблона — официальное письмо. Логотип компании сверху по центру, сбоку информация о директоре и тд.
Каждый раз, когда вам нужно будет написать письмо своим клиентам, достаточно создать новый документ, на основе готового шаблона, и добавить нужный текст.
Итак, как можно создать новый шаблон в Word. Запускайте редактор, и создавайте новый документ. Оформляйте его соответствующим образом. Добавьте все необходимые элементы и графику. После того, как это будет закончено, переходите в меню «Файл», и щелкайте кнопку «Сохранить как». В открывшемся окне выберите тип файла «Шаблоны Word», и место расположения шаблона. Нажмите кнопку «Сохранить».

Теперь когда вам нужно будет его открыть, просто выберите шаблон в списке.
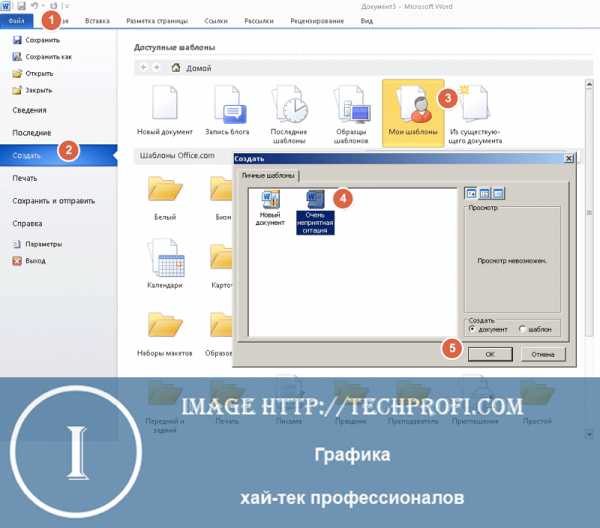
Видео к статье:
Заключение
Используйте нашу инструкцию, чтобы создать новый документ Word. Функция шаблонов пригодится вам, если в работе вы часто используйте однотипные документы.
Наши рекомендации
Хотите узнать, как делать сноски? Тогда читайте наши руководства.
В прошлом материале мы рассказали о том, как сделать альбомный лист в Word.
Создание гиперссылки в Word позволит сделать документ более интерактивным.
Стоит почитать
Зачем искать информацию на других сайтах, если все собрано у нас?
- Как создать оглавление в word 2010
- У нас можно скачать рамки для оформления текста
- Как настраивается нумерация страниц в ворде
Статья расскажет, как создать и открыть документ «Word».
Новые пользователи текстового редактора «Word» нуждаются в освоении этой не совсем простой программы. Прежде чем начать изучать все ее возможности, необходимо научиться самым простым и первоочередным вещам. В сегодняшнем обзоре мы научимся создавать и открывать документ «Word».
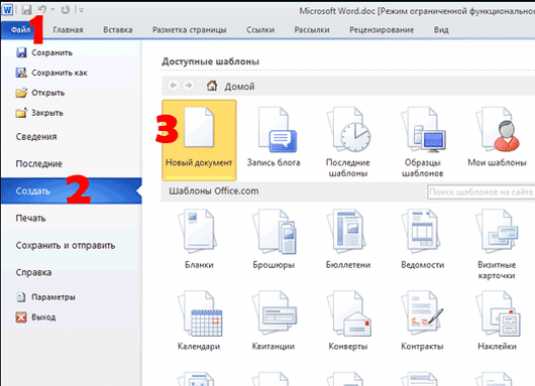
Как создать и открыть документ «Word»?
Как создать документ «Word» стандартным способом?
Для того чтобы создать документ «Word», вы можете воспользоваться самым простым и быстрым способом:
- На Рабочем столе или в любой папке, где вам нужно создать документ, кликните по пустой области правой кнопкой мышки, в контекстном меню пройдите в пункт «Создать» и выберите «Документ Microsoft Word». После этого пустой документ будет создан. Далее вы сможете его переименовать, открыть (об этом скажем ниже) и набирать тексты.

Производим действия по созданию документа «Word»

Производим действия по созданию документа «Word»
В принципе, вам должно быть известно, что таким методом можно создавать также новую папку, блокнот, архив и так далее.
Если же вы по каким-то причинам не смогли установить платную версию «Word» на компьютере, то можем рекомендовать воспользоваться бесплатным аналогом в виде программы «Office Word» (скачать здесь). С ее помощью будет доступно открывать и файлы «Word».
Как открыть документ «Word»?
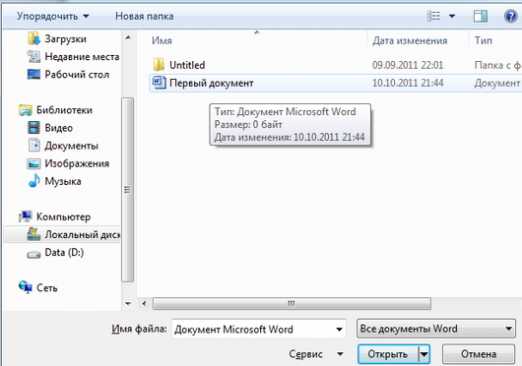
Открываем документ «Word»
Как известно, текстовой редактор «Word» очень популярен, им пользуются в том числе и профессионалы. Для открытия документа «Word» необходимо, как обычно, дважды кликнуть мышкой по файлу. Но бывают ситуации, когда документ не открывается по тем или иным причинам.
Мы приведем способ, с помощью которого документ «Word» можно будет открыть, если это не получается сделать стандартным способом. Дело в том, что при установке программы может случиться так, что файлы «Word» не ассоциируются с ней, поэтому их невозможно открыть.
Чтобы решить эту проблему, сделайте следующее:
- Кликните по файлу правой кнопкой мышки, далее в контекстном меню нажмите на пункт «Открыть с помощью» и, в итоге, кликните на «Выбрать программу».
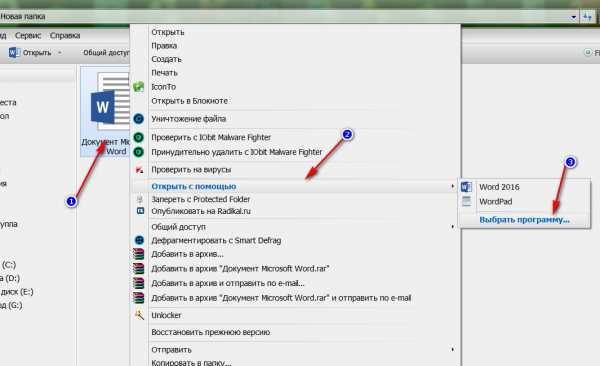
Открываем документ «Word»
- Затем в открывшемся окошке выберите программу «Word» (если ее не будет в списке, нажмите на кнопку «Обзор» и найдите «exe» файл в папке установки текстового редактора «Word») и нажмите на «Ок» (не забудьте поставить галку напротив пункта «Использовать выбранную программу для всех файлов такого типа», как указано на скриншоте).
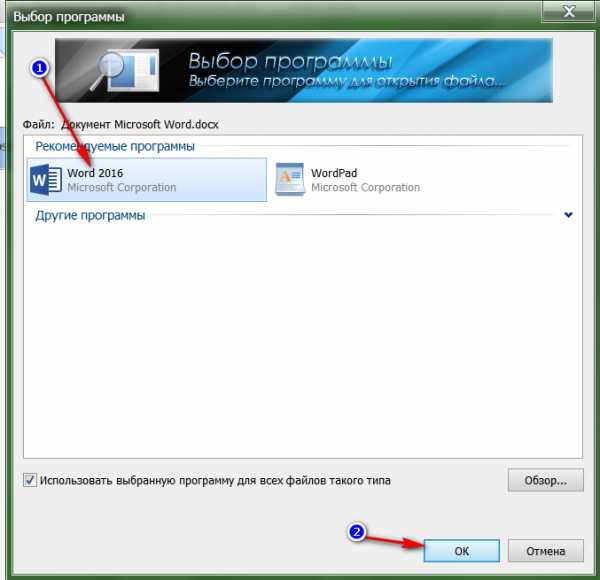
Открываем документ «Word»
После этого документ «Word» откроется и в нем можно будет работать. Таким образом вы сможете открывать файлы старых версий текстового редактора «Word» при наличии у вас на компьютере установленной новой версии.
Видео: Как создать документ Word?
Файлы Microsoft Word называются документы. Начиная работу в Word, можно создать новый документ или воспользоваться шаблоном. Также необходимо знать, как открыть уже существующий файл. В этом уроке мы научимся созданию и открытию документов в Word.
Создание нового документа
Приступая к работе в Word, чаще всего начинают с нового документа.
- Откройте вкладку Файл. Появится представление Backstage.
- Выберите вкладку Создать, а затем нажмите Новый документ.

- Откроется новый документ.
Открытие существующего документа
Помимо создания нового документа, существует необходимость открывать ранее сохраненные документы. Для получения подробной информации обратитесь с уроку Сохранение и автовосстановление документов в Word.
- Перейдите к представлению Backstage на вкладку Открыть.
- Выберите Компьютер, а затем нажмите Обзор. Кроме этого Вы можете открыть файлы, хранящиеся в службе OneDrive (ранее SkyDrive).

- Найдите и выберите нужный документ в диалоговом окне Открытие документа, затем нажмите Открыть.

Если Вы открывали данный документ недавно, то удобнее будет найти его в списке Последние документы, чем искать на компьютере.
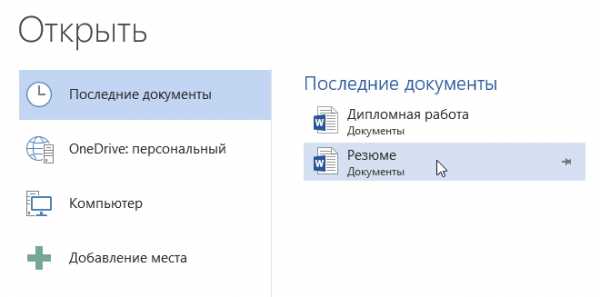
Word 2013 позволяет открывать и редактировать файлы PDF. Это очень удобно, когда возникает необходимость изменить PDF-файл. Для получения дополнительной информации, изучите руководство по редактированию PDF файлов.
Как закрепить документ
Если Вы часто работаете с одним и тем же документом, то удобней будет закрепить его в представлении Backstage.
- Перейдите к представлению Backstage, затем нажмите Открыть. Появятся последние открытые документы.
- Наведите указатель мыши на документ, который необходимо закрепить. Рядом с документом появится значок в виде канцелярской кнопки. Нажмите на значок.

- Документ окажется закреплённым среди последних документов. Для того чтобы снять закрепление, снова нажмите на значок канцелярской кнопки.

Похожим образом в представлении Backstage можно закреплять еще и папки для быстрого доступа к ним. Для этого, находясь в представлении Backstage, перейдите на вкладку Открыть и выберите Компьютер. Найдите папку, которую требуется закрепить, и нажмите на значок канцелярской кнопки.

Использование шаблонов
Шаблон – это предварительно созданный документ, служащий для ускорения работы. Шаблоны содержат готовые настройки, такие как форматирование и дизайн, с целью экономии времени и сил при создании нового проекта.
Как создать новый документ на основе шаблона
- Откройте вкладку Файл, чтобы перейти к представлению Backstage.
- Нажмите Создать. Следом за опцией Новый документ расположены несколько шаблонов.
- Нажмите на шаблон, чтобы посмотреть его.

- Откроется предварительный просмотр и дополнительная информация об использовании шаблона.
- Нажмите Создать, чтобы воспользоваться выбранным шаблоном.

- Откроется новый документ на основе шаблона.
Если требуется найти более редкий шаблон, его можно подобрать по категории или воспользоваться строкой поиска.
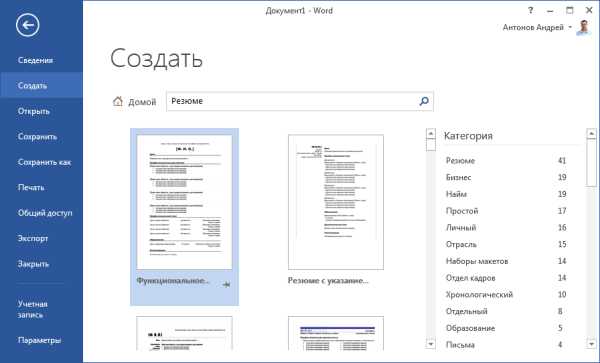
Важно: Не все шаблоны созданы компанией Microsoft. Многие созданы сторонними компаниями и даже частными пользователями, поэтому некоторые шаблоны могут работать лучше, а некоторые хуже других.
Урок подготовлен для Вас командой сайта office-guru.ru
Источник: /> Перевел: Антон Андронов
Правила перепечаткиЕще больше уроков по Microsoft Word
Оцените качество статьи. Нам важно ваше мнение:
word-office.ru
Как создать новый документ в Word
Как создать новый документ в Word
В этой статье мы решили рассказать, как можно создать новый документ в Word не запуская программу. Ведь обычно пользователи делают его путем запуска Ворда. При запуске появляется “чистый белый лист” – новый документ, который вы можете использовать для своих нужд и затем сохранить. Но ведь закрыть и потом открывать word для создания нового документа совсем неправильно. И мы расскажем о нескольких способах, которые упростят задачу.
Первый и самый простой способ – нажать ctrl+N при запущенной программе Microsoft Word. Это горячие клавиши по умолчанию. В новом окошке откроется только что созданный документ и вы сможете начать с ним работу. Естественно, таких документов можно создать сколько угодно.
Еще один способ создания нового документа

Нажимаем на стрелочку в настройках панели быстрого запуска. В выпадающем списке выбираем самую верхнюю строчку Создать и ставим напротив нее галочка.
Теперь она появится в панельке настроек. Этот значок обозначает создание нового документа word. Соответственно, когда вы нажмете на него, откроется новое окно с чистым листом – это и будет новый документ.
Есть еще одна возможность создания документов в Ворд. В левом верхнем углу располагается кнопка Office. Она чем-то напоминает кнопку Пуск в ОС Windows. Нажимаете на нее, и ниже раскроется список. Первым в этом списке будет кнопка создания нового документа word.
www.excel-word.ru
Как создать новый документ в ворде?
Мы, пожалуй, пропустили самый главный урок, с которого надо было начать добавлять материалы на наш сайт. Недавно, моя маленькая сестренка спросила, а как создать новый документ Word. И я задумался, а ведь те, кто первый раз сели за компьютеры этого могут не знать, хотя нам это кажется секундным делом.
Для создания нового документа существует несколько способов. Во-первых, первый и самый простой способ, это просто запустить Microsoft Word и с запуском программы должен создаться новый документ. Открыть программу Вы можете из меню “Пуск” или с ярлыков, расположенных на Вашего рабочем столе.
Если у Вас уже открыт один документ и Вам нужно открыть еще один, то действовать надо следующим образом. В левой верхней части программы есть круглая кнопка. Нажмите на нее, и там будет кнопка “Создать”. После нажатия на нее у Вас появится дополнительное окно, где нужно выбрать шаблон документа.

Если Вам нужен простой пустой лист, то просто нажмите на кнопку “Новый документ”. После этого у Вас на экране появится новый чистый пустой лист. Если Вы хотите заранее созданный шаблон, который может пригодится, например, для резюме, то необходимо в левой части окна выбрать пункт “Установленные шаблоны”.
Там Вы найдете множество разных шаблонов на любой вкус и цвет. Так же, если у Вас лицензионная версия Microsoft Office, в чем я не сомневаюсь, у Вас есть пункт Microsoft Office Online. Там Вы можете найти шаблоны, которые пополнялись разработчиками программного обеспечения в момент актуальности данной версии офиса.
Вы можете выбрать по цветам различные вариант документов. Если у Вас старая версия и нет возможности выбора шаблонов, то программа Вам предложит обновить её, и расскажет по шагам, как это сделать.
И напоследок, хочу сказать, что самый быстрый способ создать новый документ – это воспользоваться сочетанием горячих клавиш. Для создания нового документа Вам необходимо нажать “CTRL + N” и у Вас сразу откроется новый документ. Иногда очень удобно дочитывать статью до конца, не правда ли? Всегда все самое интересное в конце.
msoffice-master.ru
Как создать, сохранить и открыть документ в Microsoft Word?
По моему мнению каждый уважающий себя пользователь ПК должен уметь пользоваться стандартным пакетом Microsoft Office (Word, Exel, Power Point, Access), ну хотя бы на начальном уровне. Поэтому я начинаю первую серию уроков в которой вы научитесь пользоваться Microsoft Word.

Сначала научимся создавать, сохранять и открывать текстовые документы.
Создание документа
Чтобы создать новый документ в Microsoft Word 2007 необходимо выполнить такие действия:
1. Нажмите на кнопку «Office»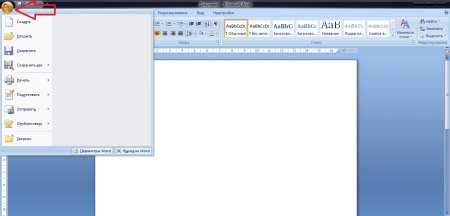
2. Затем выбираем пункт «Создать»
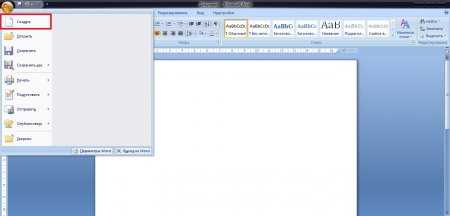
3. Перед вами откроется диалоговое окно «Создание документа». Выберите необходимую вкладку из перечисленных шаблонов и нажмите создать. Для того, чтобы создать пустой текстовый документ нажмите «Новый документ», а затем создать.
В Microsoft Word 2007 по умолчанию уже выбран «Новый документ», но вы легко можете выбрать любой другой шаблон из меню «Шаблоны»
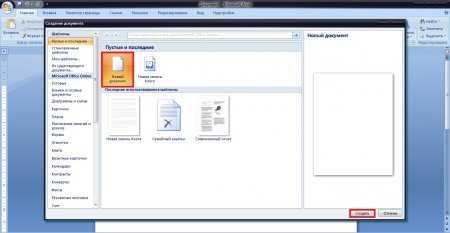
4. После нажатия на кнопку «Создать» у вас появится новый текстовый документ со стандартным именем «Документ …».
Сохранение документа
1. Для того, чтобы сохранить документ – вам необходимо снова обратится к кнопке «Office» и нажать «Сохранить»
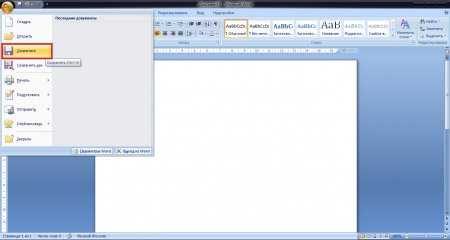
2. Откроется диалоговое окно «Сохранение документа», в котором вы можете выбрать название файла, тип файла и место, куда вы хотите сохранить документ (папку или Локальный диск).
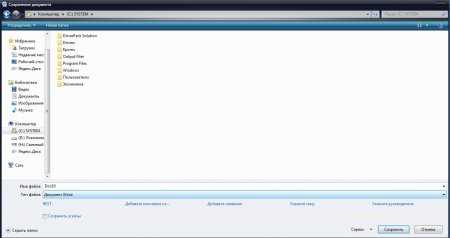
3. В области «Имя файла» вы можете переименовать ваш документ, а в разделе «Тип файла» выбрать формат, в котором сохранится файл.
Ниже на изображении вы увидите все возможные форматы файлов, в которых можно сохранить созданный и отредактированный документ в Microsoft Word 2007.
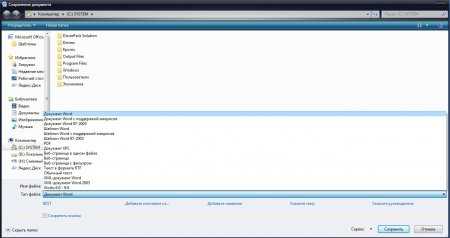
Открытие документа
1. Для того, чтобы открыть уже созданный и сохраненный документ необходимо снова обратится к кнопке «Office» и выбрать, соответственно, «Открыть».
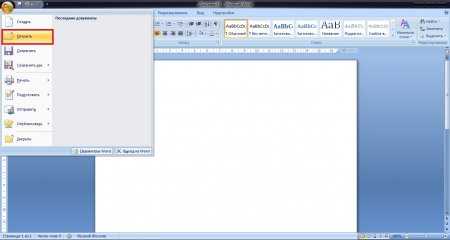
2.Далее перед вами откроется диалоговое окно «Открытие документа», при помощи которого вы должны выбрать местонахождение необходимого документа и открыть его (нажмите на документ левой кнопкой мыши и нажмите «Открыть»).
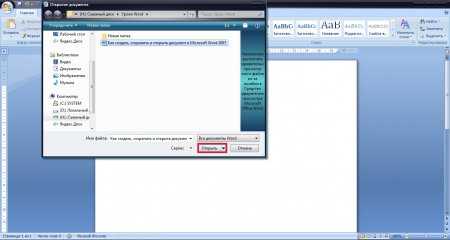
3. После этого откроется выбранный вами документ, и вы сможете его редактировать, распечатать и т.д.
На этом все, напомню, что в этом уроке мы рассмотрели как создавать, сохранять и открывать документы в Microsoft Word 2007.
vgtk.ru