Урок 1. Введение в Mathcad
В этом цикле уроков мы научимся работе с математическим пакетом PTC Mathcad Prime 3.0. Почему же многие пользователи отдают предпочтение именно этой программе?
- Все функции реализованы в едином интерфейсе.
- Вид формул привычен для пользователей-непрограммистов.
- Помимо самих расчетов, можно использовать текст, графики и иллюстрации.
- Динамичная, «живая» математика. Изменения в расчетах сразу ведут к изменениям в результатах вычислений.
- Результаты легко может прочитать любой ученый или инженер (не обязательно пользователь Mathcad).
Mathcad полезен для решения тех проблем, где требуется гибкость и творчество: при изучении какой-либо дисциплины, выполнении домашнего задания, проектировании, разработке нового продукта или теории… В Mathcad можно даже написать книгу, с живыми расчетами и графиками.
Освоить Mathcad достаточно легко, но все же на это требуется некоторое время. Интерфейс интуитивно понятен, но существует масса деталей, которыми нужно овладеть для успешной работы.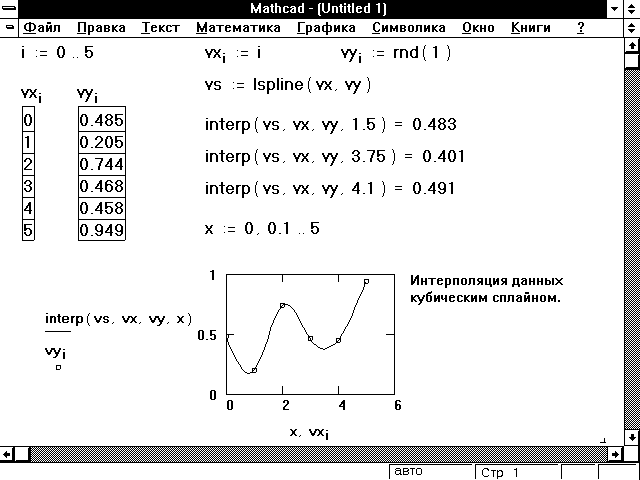
Интерфейс
Прежде всего, необходимо ознакомиться с интерфейсом Mathcad. Он должен выглядеть так, как на рисунке:
Главные элементы:
- Рабочая область (как правило, с сеткой).
- Лента с вкладками и командами.
- Кнопка Mathcad.
- Панель быстрого доступа.
- Строка состояния.
- Кнопка справки.
Рабочая область
Рабочая область – важная часть интерфейса Mathcad. На ней могут содержаться четыре вида областей:
1. Пустая область 2. Текст 3. Математическое выражение 4. Изображение
Кроме того, есть области графиков и таблицы. По свойствам они сходны с областями математических выражений – о них пойдет речь позже в нашем курсе.
Щелкните по пустой области. Появится курсор в виде синего перекрестия:
На его место можно поместить текст, математическое выражение или изображение.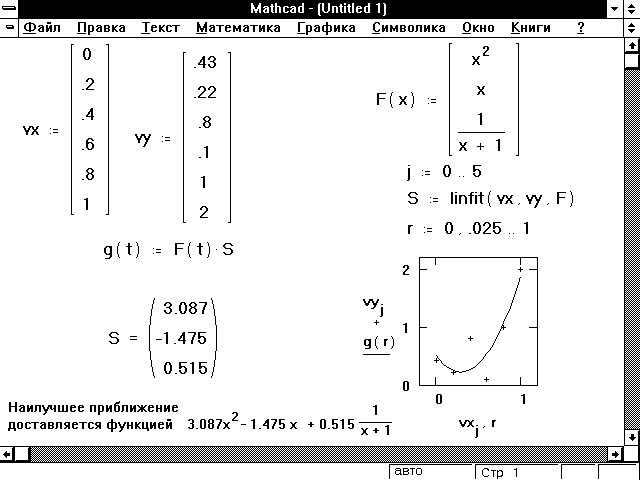 Вне пересечения сетки курсор поставить нельзя. Нажмите снова на пустую область и введите a+b (без пробелов):
Вне пересечения сетки курсор поставить нельзя. Нажмите снова на пустую область и введите a+b (без пробелов):
Вы ввели свое первое математическое выражение и создали, таким образом, область с математическим выражением.
Щелкните левой кнопкой мыши ниже выражения и нажмите сочетание клавиш [Ctrl+T]. Появится поле для ввода текста:
Введите текст, например «Введение в Mathcad», и щелкните за пределами области.
Чтобы что-либо сделать с областью, его необходимо выбрать. Чтобы выбрать область, щелкните левой кнопкой мыши за ее пределами и, не отпуская, подведите указатель к границе области. Область выделится в голубой цвет:
Чтобы снять выделение, щелкните левой кнопкой мыши за пределами области. Кроме того, область можно выделить по щелчку с зажатой клавишей [Ctrl].
Вырезать выбранную область можно с помощью комбинации клавиш [Ctrl+X]. Отмените операцию с помощью команды «Отменить» [Ctrl+Z]. При подведении указателя к границе области, он изменит вид на курсор с четырьмя стрелками:
При подведении указателя к границе области, он изменит вид на курсор с четырьмя стрелками:
Щелкните мышью и перемещайте указатель, чтобы изменить положение области.
На середине правой границе текстовой области есть точка. Подведите указатель мыши к ней – он изменит свой вид на курсор с двумя стрелками. Щелкните мышью и перемещайте указатель, чтобы изменить размер текстовой области:
Чтобы выделить более одной области, щелкните и перетащите указатель мыши через нужные области, или последовательно щелкните по ним с зажатой клавишей Ctrl.
Щелкните внутри текстовой области, чтобы область стала активной. Вокруг области появится серая пунктирная линия, показывающая, что изменения будут внутри области. Разница между выделенной и активной областью очевидна:
В активной текстовой области появляется серый мигающий курсор. Используйте его для редактирования текста, как в обычных текстовых редакторах, например Блокнот. О форматировании текста пойдет речь в уроке 2.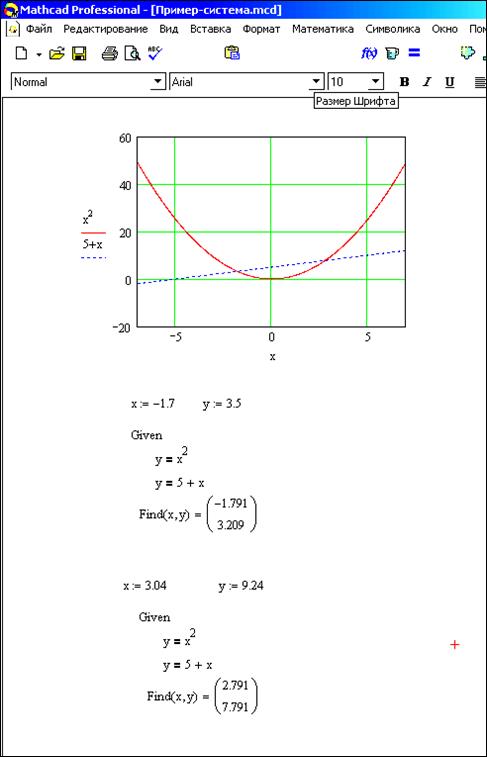
В математической области курсор обычно мигающий синий. Как использовать курсор и выделение в математических областях, мы поговорим в уроке 6.
Наконец, область изображений. Изображения можно вставлять из других приложений, как например PowerPoint (у Mathcadнет собственных инструментов для рисования), или из файлов формата *.png, *.jpg и др. Изображения можно перемещать, можно изменять их размер.
Лента
Есть 10 вкладок ленты:
- Математика
- Ввод/вывод
- Функции
- Матрицы/таблицы
- Графики
- Форматирование формул
- Форматирование текста
- Расчет
- Документ
- Приступая к работе
Наиболее важные из них:
- Для вычислений: Математика, Функции, Матрицы/таблицы, Графики
- Для форматирования: Форматирование текста, Документ
Первая вкладка ленты – Математика. Щелкните по ней, если она не активна.
Здесь находятся пять областей команд:
- Области (для вставки в документ).

- Операторы и символы (используются для вычислений).
- Стиль (для переменных, использующихся в расчете).
- ЕИ (единицы измерения).
- Буфер обмена.
В каждой области команд есть меню. Обратите внимание на меню «Операторы». Щелкните левой кнопкой по маленькому треугольнику справа, чтобы раскрыть меню:
В списке Вы найдете операторы стандартных арифметических операций: сложение (+), вычитание (-), умножение (?), деление (/). Скоро мы научимся использовать операторы определения (:=) и вычисления (=): два знака «равно» в Mathcad. Большинство операторов можно ввести прямо с клавиатуры – не нужно всегда обращаться к командам с ленты. Если будет необходимо использовать меню и подменю ленты, запись в наших уроках будет примерно следующей:
Математика –> Операторы и символы –> Константы
Возможно, Вы никогда не будете использовать область команд «Буфер обмена» — ее содержание слишком очевидно. Однако взгляните на нее и подведите указатель мыши к одной из кнопок:
Появится всплывающая подсказка с описанием того, что она делает, и сочетание клавиш для вызова команды. Это наиболее простой и быстрый путь получения информации о командах в Mathcad.
Это наиболее простой и быстрый путь получения информации о командах в Mathcad.
Ленту можно спрятать с помощью сочетания клавиш [Ctrl+F1] (и вернуть тем же сочетанием клавиш). Нажатие на какую-либо вкладку отобразит ленту. Возможно, более опытные пользователи предпочтут работать без отображения ленты.
Другие элементы
Кнопка Mathcad открывает несколько базовых функций работы с файлом, таких как открытие и сохранение. Эти команды также можно увидеть на панели быстрого доступа. Ее содержание можно настроить.
Щелкните по вкладке Математика, затем щелкните по пустой области в документе. Кнопка «Блок решения» станет активной. Щелкните правой кнопкой мыши по ней, и появится контекстное меню. Выберите команду «Добавить на панель быстрого доступа». Кнопка появится на панели:
Убрать кнопку с панели можно также с помощью щелчка правой кнопки и команды «Удалить с панели быстрого доступа».
На панели быстрого доступа есть кнопка «Отменить» . Обратите внимание на вплывающую подсказку и сочетание клавиш [Ctrl+Z].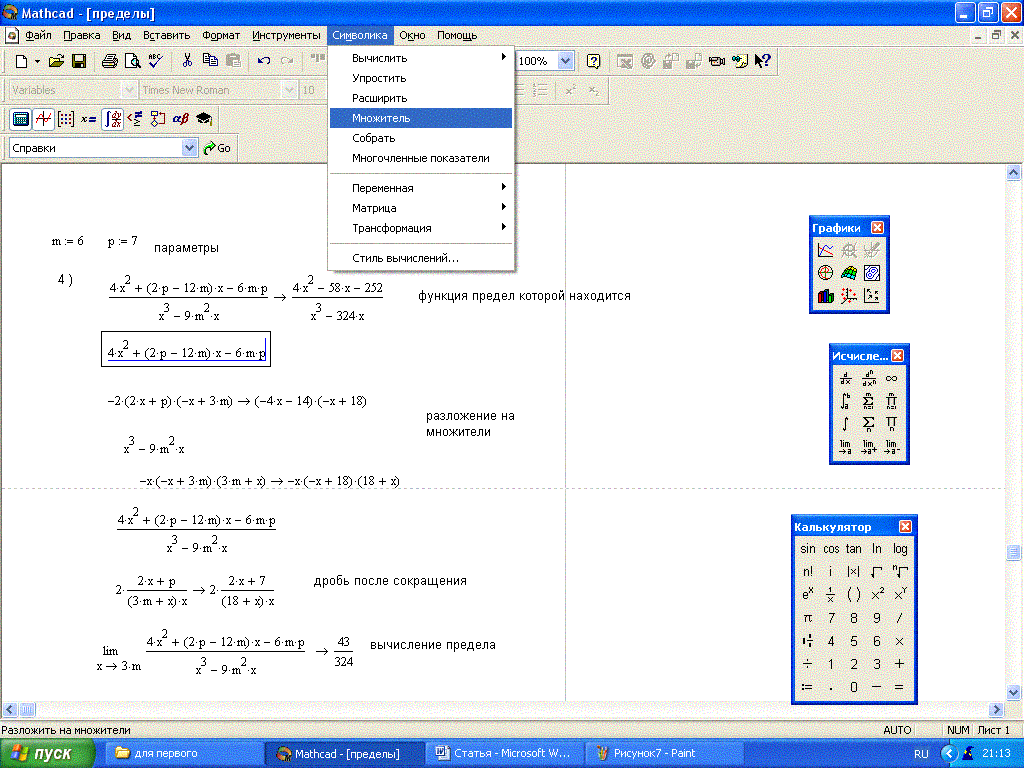
Панель состояния помогает при составлении документа Mathcad.
Слева находится число страниц, затем – области ввода для поиска и замены. Далее – ползунок для масштабирования: при большом масштабе удобно редактировать уравнения, при малом – перемещать области.
Две кнопки справа позволяют выбрать просмотр документа в режиме страницы (видно, как документ будет выглядеть на печати) или режиме черновика. В режиме черновика сетка выходит за пределы страницы. Это полезно, если необходимо включить в документ записи или уравнения, которые не нужно выводить на печать.
На первых порах изучения Mathcad часто придется использовать кнопку справки (или [F1]). Обо всех элементах интерфейса Mathcad можно также прочитать в соответствующих разделах справки. Если нажать [F1] при курсоре внутри математической области, то обычно появляется справка по выбранному оператору или функции.
Резюме
- Интерфейс Mathcad состоит из 6 основных элементов: кнопка Mathcad, панель быстрого доступа, кнопка справки, лента, рабочая область и строка состояния.

- Рабочая область – это пустая область, в которой по сетке можно размещать текст, изображения или математические выражения. Редактировать текст и математические выражения можно, щелкнув внутри области. При редактировании текста курсор становится мигающей серой вертикальной линией, математических выражений – мигающей синей вертикальной линией.
- Изображения можно вставлять из файлов или других приложений.
- Для выделения областей протащите указатель мыши с зажатой левой кнопкой и щелкните по нескольким областям с зажатой клавишей [Ctrl]. Перемещать области можно с помощью клавиш со стрелками, вырезать – сочетанием [Ctrl+X].
- Команды ленты будут изучены в следующих уроках.
- Отменить действие можно с помощью [Ctrl+Z] или кнопкой на панели быстрого доступа.
- Нажмите [F1] для справки. Поместите курсор на функцию или команду, чтобы получить информацию по ней.
Другие интересные материалы
Основы работы в математическом пакете Mathcad
MathCAD является
интегрированной системой, ориентированной
на проведение математических и
инженерно-технических расчетов [18]. Он
объединяет понятность, ясность, простоту
в обращении при вычислениях и т.п. с
простотой в обращении, свойственной
электронным таблицам.
Он
объединяет понятность, ясность, простоту
в обращении при вычислениях и т.п. с
простотой в обращении, свойственной
электронным таблицам.
MathCAD может:
Использоваться как калькулятор для простых вычислений.
Определять значения выражений, заданных в символьном виде.
Производить матричные и векторные преобразования.
Заменять справочные таблицы.
Производить дифференцирование, интегрирование, статистические расчеты и анализ данных.
Строить двумерные и трехмерные графики и т.п.
Документ MathCAD, на
котором могут быть совмещены текст,
графика и формулы, выглядит как страница
научной статьи или учебника, при этом
формулы являются «живыми» – стоит
внести изменения в одну из них, как
MathCAD пересчитает результаты, перерисует
графики и т. д.
д.
После запуска приложения MathCAD открывается окно, как это показано на рис. 5.1.
Главное окно оформлено стандартным для Windows-приложений образом: заголовок, главное меню, панель инструментов, окно редактирования, строка состояния.
Рис. 5.1. Рабочее окно системы MathCAD
5.1. Основные команда MathCad
Главное меню системы MathCAD представлено набором команд, общим для большинства приложений операционной системы MS Windows, а также командами, представляющими специфические возможности:
Меню File (Файл) — работа с файлами.
Меню Edit (Правка) — редактирование документов.
Меню View (Вид) — настройка элементов окна. Команды меню View представлены на рис. 5.2.
ToolBars – содержит
кнопки панелей инструментов Standard, Formatting, Math. Status Bar – позволяет включать и отключать отображение строки состояния. Ruler – позволяет включать и отключать отображение горизонтальной линейки для точного позиционирования документов на листе. Regions – делает видимыми/невидимыми границы областей. Zoom – изменение масштаба. Refresh – обновить содержимое экрана. Animate – анимация. PlayBack – воспроизведение. Preferences – настройки. |
Рис. 5.2. Команды меню View (Вид) – редактирование документов
Меню Insert (Вставка) — позволяет помещать в MathCAD – документ графики, функции, матрицы, гиперссылки, компоненты и настраивать объекты.

Меню Format (Формат) — содержит команды, предназначенные для задания различных параметров, определяющих внешнее представление чисел, формул, текста, абзацев, колонтитулов и т.д.
Меню Math (Математика) — позволяет установить режимы и параметры вычислений.
Меню Symbolics (Символы) — реализует символьные вычисления.
Меню Window (Окно) — содержит команды для упорядочения взаимного расположения нескольких окон и позволяет активизировать одно из них.
Меню Help (Помощь) — информационный центр и справочники. Команда Help открывает окно, представленное на рис. 5.3. На вкладке «Содержание» справочные сведения распределены по темам. На вкладке «Указатель» темы представлены в алфавитном порядке. Вкладка «Поиск» позволяет находить конкретное понятие.

Рис. 5.3. Окно меню справки
Новиковский Е.А. — Работа в MathCAD 15
Министерство образования и науки Российской Федерации
Федеральное государственное бюджетное образовательное высшего профессионального образования
«АЛТАЙСКИЙ ГОСУДАРСТВЕННЫЙ ТЕХНИЧЕСКИЙ УНИВЕРСИТЕТ ИМ. И.И. Ползунова» (АлтГТУ)
Естественнонаучный факультет Кафедра «Физики и технологии композиционных материалов»
Новиковский Е.А.
Учебное пособие
Работа в MathCAD 15
УДК 681.3.06
Новиковский, Е. А. Учебное пособие «Работа в системе MathCAD»
[Текст] / Е. А. Новиковский. – Барнаул: Типография АлтГТУ, 2013. – 114 с.
Рассмотрено и одобрено на заседании кафедры физики и технологии композиционных материалов.
Протокол № 2 от 10.02.13
Данное методическое пособие посвящено описанию программы
MathCAD 15.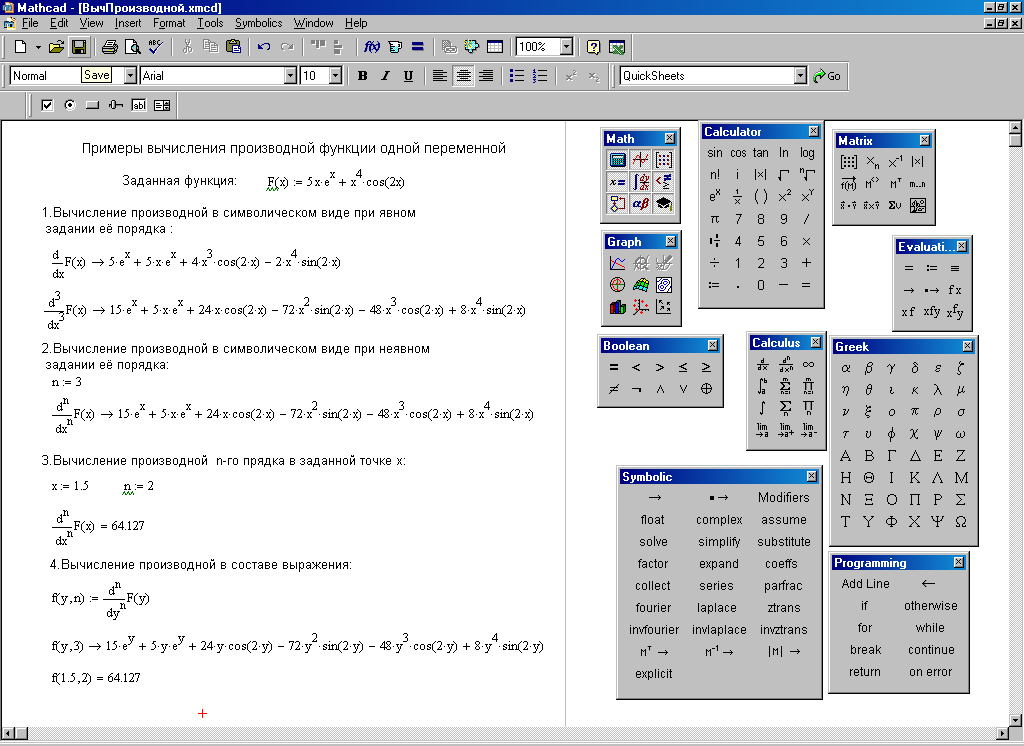
Пособие структурно состоит из введения, шести лабораторных работ и приложения. Во введении дается краткое описание программы и основные еѐ преимущества. В первой лабораторной работе происходит знакомство обучаемых с интерфейсом программы, основам ввода текста и выражений, простейшими вычислениями. Вторая лабораторная работа посвящена работе с векторами и матрицами. В третье лабораторной работе рассматриваются методы решений линейных и нелинейных уравнений и их систем, в т.ч. по формулам Крамера и методом Гаусса и символьным методом. В четвертой работе описана методика построения графиков функций и поверхностей, в т.ч. сферической и цилиндрической системе координат. Пятая работа посвящена методике обработки экспериментальных данных. Последняя работа посвящена основам программирования в данной системе.
В конце данного учебного пособия приведены приложения и список рекомендуемой литературы.
2
| Содержание |
|
ВВЕДЕНИЕ. | 7 | |
Знакомство с программой MathCAD ……………………………………………………………. | 9 | |
1 Интерфейс Mathcad ……………………………………………………………………………………… | 9 | |
1.1 | Рабочее окно Mathcad………………………………………………………………………………… | 9 |
1.2 | Главное меню ………………………………………………………………………………………….. | 10 |
1.3 | Панели инструментов………………………………………………………………………………. | 11 |
2 Ввод, редактирование и форматирование математических выражений . | 14 | |
2.1 | Курсоры Mathcad …………………………………………………………………………………….. | 14 |
2.2 | Определение значений переменных …………………………………………………………. | 15 |
2.3 | Определение функции……………………………………………………………………………… | 16 |
2.4 | Вычисление выражения …………………………………………………………………………… | 16 |
2.5 | Редактирование формул …………………………………………………………………………… | 17 |
2.6 | Ввод и редактирование текста………………… | 19 |
2.7 | Операции с областями……………………………………………………………………………… | 20 |
2.8 | Числовые константы. Ввод греческих букв ………………………………………………. | 22 |
2.9 | Функции пользователя …………………………………………………………………………….. | 22 |
2.10 Дискретные переменные. Построение таблиц …………………………………………. | 23 | |
2.9 | Форматирование чисел ……………………………………………………………………………. | 24 |
3 Основные арифметические операции. …… | 25 | |
3.1 | Тригонометрические функции …………………………………………………………………. | 25 |
3.2 | Логарифмы ……………………………………………………………………………………………… | 26 |
4 Символьные операции ……………………………………………………………………………….. | 27 | |
4.1 | Упрощение выражений ……………………………………………………………………………. | 27 |
4.2 | Раскрытие выражений ……………………………………………………………………………… | 28 |
4.3 | Разложение на множители . | 28 |
4.4 | Приведение подобных слагаемых …………………………………………………………….. | 29 |
4.5 | Определение коэффициентов полинома……………………………………………………. | 30 |
4.6 | Вычисление пределов………………………………………………………………………………. | 30 |
4.7 | Вычисление производной или интеграла ………………………………………………….. | 31 |
4.8 | Разложение на простейшие дроби…………………………………………………………….. | 33 |
|
| 3 |
Векторы и матрицы. | 34 | ||
1 | Создание массивов …………………………………………………………………………………….. | 34 | |
1.1 | Заполнение матрицы по шаблону …………………………………………………………….. | 34 | |
2.2 | Изменение размеров матрицы ………………………………………………………………….. | 35 | |
2.3 | Нумерация элементов матрицы………………………………………………………………… | 35 | |
2.4 | Встроенная переменная ORIGIN…………………………………………………… | 36 | |
2.5 | Определение параметров матрицы и векторов ………………………………………….. | 36 | |
2.6 | Образование новых матриц из уже существующих …………………………………… | 38 | |
2.7 | Ввод больших массивов …………………………………………………………………………… | 39 | |
2.8 | Сортировка векторов и матриц ………………………………………………………………… | 40 | |
2.9 | Матричные операторы …………………………………………………………………………….. | 41 | |
2.9.1 Транспонирование матрицы … | 41 | ||
2.9.2 Вычисление определителя матрицы ………………………………………………………. | 41 | ||
2.9.3 Нахождение матрицы, обратной заданной ……………………………………………… | 42 | ||
2.9.4 Сложение, вычитание, умножение и возведение в степень матриц и |
| ||
векторов……………………………………………………………………………………………………….. | 42 | ||
2.9.5 Оператор векторизации…………………………………………………………………………. | 45 | ||
Решение уравнений ………………………………………………. | 46 | ||
1 | Решение квадратного уравнения …………………………………………………………………. | 46 | |
2 | Символьное решение уравнений…………………………………………………………………. | 46 | |
3 | Численное решение уравнений …………………………………………………………………… | 47 | |
4 | Поиск экстремума функции……………………………………………………………………….. | 49 | |
5 | Решение систем линейных алгебраических уравнений ………………………………… | 51 | |
5.1 | Решение системы линейных уравнений по формулам Крамера . | 52 | |
5.2 | Решение линейной системы методом Гаусса (метод гауссовых исключений)54 | ||
6 | Решения нелинейных уравнений ………………………………………………………………… | 55 | |
6.1 | Решение трансцендентных уравнений………………………………………………………. | 55 | |
6.2 | Решение систем нелинейных уравнений при помощи блока «Given – Find» . 56 | ||
7 | Символьное решение систем уравнений ……………………………………………………… | 57 | |
Построение графиков функций и поверхностей…………………………………………. | 58 | ||
1 | Построение двухмерного плоского графика . | 58 | |
1.1 | Форматирование двумерных графиков …………………………………………………….. | 60 | |
|
|
| 4 |
1.2 Масштабирование графиков…………………………………………………………………….. | 64 | ||
1.3 | Изменение размеров и перемещение графиков …………………………………………. | 65 | |
3 | Построение трехмерных графиков ……………………………………………………………… | 68 | |
3.1 | Форматирование трехмерных графиков ….. | 69 | |
4 | Поверхности тел вращения…………………………………………………………………………. | 70 | |
5 | Построение сложных фигур ……………………………………………………………………….. | 71 | |
6 | Пересекающиеся фигуры ……………………………………………………………………………. | 72 | |
7 | Построение многогранников ………………………………………………………………………. | 73 | |
8 | График векторного поля …………………………………………………………………………….. | 73 | |
Обработка экспериментальных данных . | 75 | ||
1 | Функции для обработки экспериментальных данных…………………………………… | 75 | |
1.1 | Интерполяция …………………………………………………………………………………………. | 76 | |
1.1.1 Линейная интерполяция………………………………………………………………………… | 76 | ||
1.1.2 Сплайн-интерполяция …………………………………………………………………………… | 77 | ||
1.2 | Регрессия ………………………………………………………………………………………………… | 79 | |
1. | 81 | ||
1.2.2 Получение аналитического выражения аппроксимирующей функции…….. | 85 | ||
1.3 | Функции сглаживания……………………………………………………………………………… | 87 | |
Программирование и анимация …………………………………………………………………. | 89 | ||
1.1 | Создание программ …………………………………………………………………………………. | 89 | |
1.1.1 Ввод строк в программу………………………………………………………………………… | 89 | ||
1. | 90 | ||
1.2 | Условный оператор if ………………………………………………………………………………. | 91 | |
1.3 | Операторы цикла …………………………………………………………………………………….. | 94 | |
1.3.1 Оператор while ……………………………………………………………………………………… | 94 | ||
1.3.2 Оператор for …………………………………………………………………………………………. | 96 | ||
1.3.3 Операторы break, continue, return …………………………………………………. | 97 | ||
1.4 | Вывод результатов расчета из программы ………………………………………………… | 98 | |
1.5 | Подпрограммы-функции………………………………………………………………………….. | 98 | |
1.6 | Отладка программ …………………………………………………………………………………… | 99 | |
1.7 | Рекомендации по написанию программ ………………………………………………….. | 100 | |
2 | Анимация ………………………………………………………………………………………………… | 103 | |
|
|
| 5 |
2. | 103 | |
ПРИЛОЖЕНИЯ………………………………………………………………………………………… | 106 | |
Приложение 1. Горячие клавиши Mathcad ……………………………………………………. | 106 | |
1 | Операторы ……………………………………………………………………………………………….. | 106 |
2 | Окна и рабочие документы……………………………………………………………………….. | 107 |
3 | Редактирование………………………………………………………………………………………… | 107 |
Приложение 2. | 108 | |
Список литературы……………………………………………………………………………………… | 114 | |
6
ВВЕДЕНИЕ
Mathcad является уникальной системой для научных и инженерных рас-
четов и позволяет работать с формулами, числами, текстом и графиками. С по-
мощью системы Mathcad можно решить почти любую математическую задачу символьно либо численно. Mathcad позволяет записывать на экране компьютера формулы в их привычном виде.
Mathcad имеет свою собственную справочную систему. Электронные Книги делают доступными для использования в рабочем документе множество полезных формул, справочных данных и диаграмм простым нажатием кнопки.
Объединяя в одном рабочем листе текст, графику, и математические вы-
кладки, Mathcad облегчает понимание самых сложных вычислений.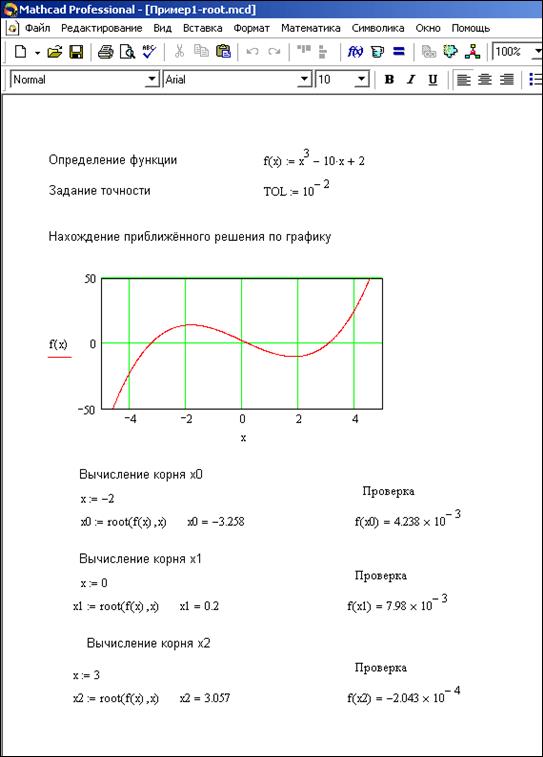
Особенности Mathcad:
Полная совместимость с Windows: изменение размеров окон и их пе-
ремещение, открытие нескольких окон, поддержка мыши.
Возможность комбинирования текста, математических выкладок и гра-
фики в любом месте экрана.
Встроенный алгоритм решения систем уравнений и неравенств.
Действия с производными и интегралами.
Вычисление сумм рядов, произведений и итерации.
Тригометрические, гиперболические, экспоненциальные и Бесселевы функции.
Статистические функции, включая линейную регрессию, гамма-
функцию Эйлера, интеграл ошибок, функции вероятностных распре-
делений.
Векторы и матрицы, включая операции матричного умножения, обра-
щения, матриц, транспонирования, вычисления определителя матрицы,
скалярное и векторное умножение.
Символьное интегрирование и дифференцирование.
Обращение, транспонирование и вычисление определителя матриц.
Многообразие типов графиков: в декартовых координатах, графики в по-
7
лярных координатах, построение поверхностей в трех измерениях, по-
строение линий уровня, картины векторных полей, трехмерных гис-
тограмм, точечные графики.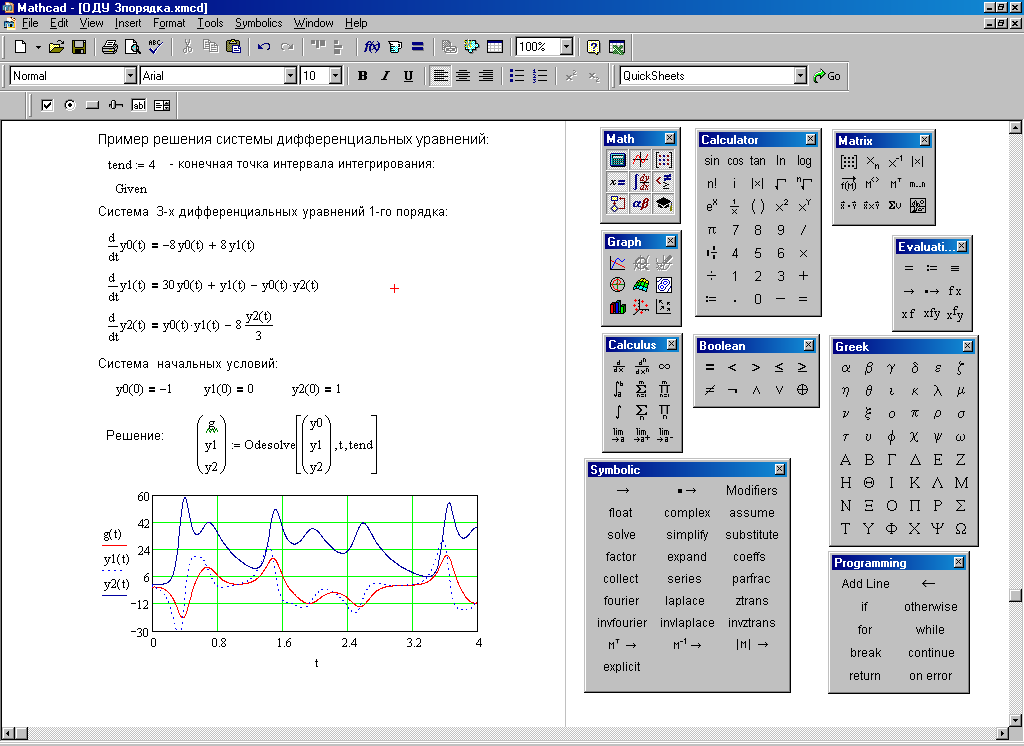
Анимация графиков и любых других объектов рабочего документа.
Вданном издании практикуме рассматривается русифицированная версия
Mathcad 15. Но для универсальности приведены обозначения пунктов меню, окон
ит.п. на английском языке.
Вучебном пособии спользуются следующие условные обозначения:
Вставка – обозначение различных меню и окон программы
– предупреждение, следует обязательно обратить внимание
– примечания, рекомендации, советы
[Ctrl] – клавиши и сочетания клавиш на клавиатуре
( := ) – знаки программы
mean – команды и функции программы
8
Знакомство с программой MathCAD
1 Интерфейс Mathcad
Интерфейс Mathcad по своей структуре аналогичен интерфейсу других
Windowsприложений.
1.1 Рабочее окно Mathcad
При открытии файла Mathcad.exe на экране появляется рабочее окно
Mathcad с главным меню и пятью панелями: Standard (Стандартная), Formatting
(Форматирование), Math (Математическая).
Рисунок 1.1 – Рабочее окно Mathcad
Автоматически загружается файл Untitled:1 (Безымянный:1), представ-
ляющий собой шаблон Normal (Обычный) рабочего документа Mathcad, называе-
мого Worksheet (Рабочий лист). Кроме того, автоматически загружаются окна Tip
9
of the day (Совет дня) и Mathcad Resource (Документация Mathcad). Перед нача-
лом работы их надо закрыть. В окне Tip of the day следует снять флажок Show tip at startup (Показывать совет при загрузке) и щелкнуть на кнопке Close (За-
крыть).
1.2 Главное меню
Главное меню Mathcad занимает верхнюю строку рабочего окна. Все не-
обходимые действия можно выполнить, следуя пунктам этого меню и последова-
тельно открывающихся окон.
1 | 2 | 3 | 4 | 5 | 6 | 7 | 8 | 9 | 10 |
|
| Рисунок 1. | окно Mathcad |
|
|
| |||
1.Управление рабочим окном Mathcad.
2.File (Файл) – команды, связанные с созданием, открытием, сохране-
нием, пересылкой по электронной почте и печатью на принтере файлов с доку-
ментами.
3. Edit (Правка) – команды, относящиеся к правке текста (копирование,
вставка, удаление фрагментов и т. д.).
4. View (Вид) – команды, управляющие внешним видом документа в ра-
бочем окне Mathcad, а также команды создания файлов анимации.
5.Insert (Вставка) – команды вставки различных объектов в документ.
6.Format (Формат) – команды форматирования текста, формул и гра-
фиков.
7. Tools (Инструменты) – команды управления вычислительным про-
цессом.
8. Symbolics (Символьные вычисления) – команды символьных вычисле-
ний.
9.Window (Окно) – команды, позволяющие управлять расположением окон с различными документами на экране.
10.Help (Помощь) – команды вызова справочной информации.
10
MathCAD — это просто! Часть 1. Знакомство
MathCAD — замечательный математический пакет, верный помощник и для студента, и для инженера, и для ученого. И для представителей многих других профессий тоже — ведь в мире существует огромное число различных задач, решить которые можно с помощью математики. Делать это с помощью MathCAD намного проще, чем решать, вооружившись листком бумаги и ручкой, и даже проще, чем программировать собственные вычислительные алгоритмы. Именно поэтому стоит изучить работу в MathCAD — эта программа придумана для облегчения жизни, которую все так и норовят усложнить.
Почему именно MathCAD?
Математических пакетов в мире существует множество: Maple, Mathematica, Matlab: И вроде бы MathCAD — не самый крупный по объему, а значит, и не самый <навороченный> из них. Почему же стоит выбрать именно MactCAD? Во-первых, стоит сказать, что MathCAD — самая простая из перечисленных выше программ для того, кто владеет математикой и представляет себе, чего именно он хочет с ее помощью добиться. Все математические формулы и преобразования в MathCAD’е записываются точно так же, как в классических учебниках по матанализу и диффурам, а большинство задач можно решить, не прибегая к программированию. Во-вторых, MathCAD — довольно универсальная среда, одинаково хорошо умеющая и считать численные выражения, и преобразовывать символьные, и строить графики. Кроме того, эта программа имеет довольно неплохие возможности по оформлению готовой работы прямо в ней — вы можете вставлять пояснения, таблицы, а о графиках я уже и так упоминал. Прямо из MathCAD вы сможете экспортировать свою работу в HTML и вывесить на сайте, напечатать ее или переслать коллегам по электронной почте. Благодаря тому, что MathCAD имеет простой (по сравнению с другими математическими пакетами) пользовательский интерфейс, а также благодаря универсальности функционала этой среды практически любой пользователь, нуждающийся в услугах <электронного математика>, сможет работать с MathCAD’ом. Ну и, наконец, третье <за> — это скорость работы MathCAD.
Все математические формулы и преобразования в MathCAD’е записываются точно так же, как в классических учебниках по матанализу и диффурам, а большинство задач можно решить, не прибегая к программированию. Во-вторых, MathCAD — довольно универсальная среда, одинаково хорошо умеющая и считать численные выражения, и преобразовывать символьные, и строить графики. Кроме того, эта программа имеет довольно неплохие возможности по оформлению готовой работы прямо в ней — вы можете вставлять пояснения, таблицы, а о графиках я уже и так упоминал. Прямо из MathCAD вы сможете экспортировать свою работу в HTML и вывесить на сайте, напечатать ее или переслать коллегам по электронной почте. Благодаря тому, что MathCAD имеет простой (по сравнению с другими математическими пакетами) пользовательский интерфейс, а также благодаря универсальности функционала этой среды практически любой пользователь, нуждающийся в услугах <электронного математика>, сможет работать с MathCAD’ом. Ну и, наконец, третье <за> — это скорость работы MathCAD.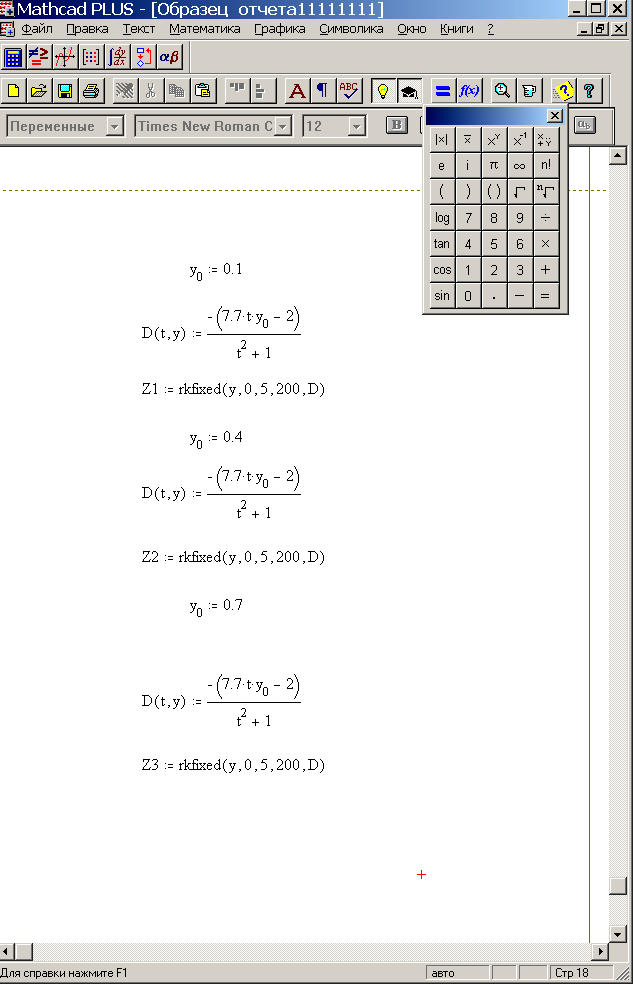 Лично я начинал работать с этой программой на стареньком Pentium-200 с 64 Мб оперативной памяти. И при этом MathCAD (конечно, более старой версии, чем та, которой я пользуюсь сейчас) работал весьма и весьма шустро. В общем, думаю, причины, по которым стоит выбрать именно MathCAD, вполне ясны и понятны. Теперь давайте обговорим другой вопрос, не менее важный: где именно можно добыть эту волшебную программу?
Лично я начинал работать с этой программой на стареньком Pentium-200 с 64 Мб оперативной памяти. И при этом MathCAD (конечно, более старой версии, чем та, которой я пользуюсь сейчас) работал весьма и весьма шустро. В общем, думаю, причины, по которым стоит выбрать именно MathCAD, вполне ясны и понятны. Теперь давайте обговорим другой вопрос, не менее важный: где именно можно добыть эту волшебную программу?
Где взять MathCAD?
Думаю, не открою для вас Америки, если скажу, что очень многие программы можно найти в магазинах, ларьках и павильонах на рынках, где торгуют компакт-дисками. На мой взгляд, это самый оптимальный способ приобретения MathCAD. Почему? Потому, что скачивать из интернета дистрибутив программы для большинства отечественных пользователей будет довольно-таки затруднительно: весит он более 200 мегабайт, так что и тем, кто сидит на dial-up, и тем, кто платит за трафик из своего кармана, выходит накладно. Кроме того, зачастую на дисках, где встречается MathCAD, есть и <лекарство> к нему — для большинства пользователей этой программы вещь просто необходимая, потому что доходы им не позволяют купить лицензионную версию пакета. Я, конечно, ни в коем случае не призываю вас пользоваться взломанной версией и заниматься, таким образом, пиратством, но просто хочу отметить, что студентам, инженерам и профессорам в нашей стране иначе с MathCAD’ом работать довольно затруднительно. Тем не менее, если есть необходимость скачать программу, во всемирной паутине нетрудно найти дистрибутив ее пробной версии. Лежит он по адресу сайт . Можно попробовать также поискать на разных форумах ссылки на выложенные на какой-нибудь сервис типа RapidShare образы дисков с MathCAD’ом, но я не думаю, что это будет лучше, чем скачивать пробную версию с официального сайта программы.
Я, конечно, ни в коем случае не призываю вас пользоваться взломанной версией и заниматься, таким образом, пиратством, но просто хочу отметить, что студентам, инженерам и профессорам в нашей стране иначе с MathCAD’ом работать довольно затруднительно. Тем не менее, если есть необходимость скачать программу, во всемирной паутине нетрудно найти дистрибутив ее пробной версии. Лежит он по адресу сайт . Можно попробовать также поискать на разных форумах ссылки на выложенные на какой-нибудь сервис типа RapidShare образы дисков с MathCAD’ом, но я не думаю, что это будет лучше, чем скачивать пробную версию с официального сайта программы.
Теперь еще, думаю, стоит уточнить, какую именно версию следует устанавливать, потому что на дисках версии встречаются самые разные, буквально с первой по последнюю. На мой взгляд, все зависит от того, насколько у вас мощный компьютер: если ему уже лет пять, то стоит поискать что-нибудь вроде MathCAD 2000, а если ему три года и меньше, то подойдет и последняя версия, 14-я.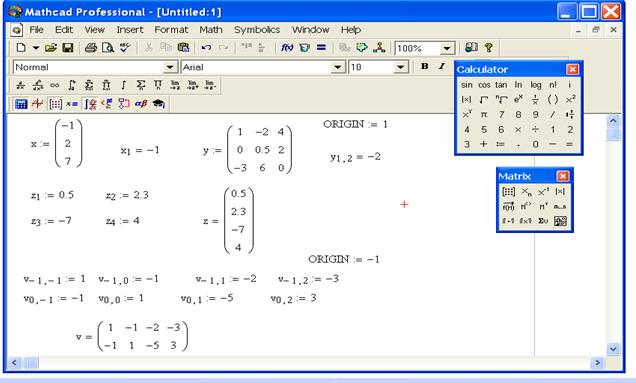 Большинству пользователей различия между разными версиями MathCAD будут практически незаметны невооруженным глазом, а потому особенно стараться, добывая, устанавливая и героически запуская именно 14-ю версию MathCAD’а, на мой взгляд, не стоит. При написании статей я буду использовать 13-ю версию MathCAD’а, а потому, если в вашей версии что-то не будет работать — пишите, разберемся.
Большинству пользователей различия между разными версиями MathCAD будут практически незаметны невооруженным глазом, а потому особенно стараться, добывая, устанавливая и героически запуская именно 14-ю версию MathCAD’а, на мой взгляд, не стоит. При написании статей я буду использовать 13-ю версию MathCAD’а, а потому, если в вашей версии что-то не будет работать — пишите, разберемся.
Знакомимся с интерфейсом
Несмотря на то, что интерфейс у программы MathCAD предельно простой, у того, кто сталкивается с ней впервые, он может вызвать замешательство. Поэтому давайте посмотрим на то, что, собственно, в этом интерфейсе содержится. Взгляните на скриншот главного окна MathCAD. Там вы увидите рабочую область (в ней расположены формулы и график) и различные панели инструментов. На самом деле, при первой загрузке программы панели видны далеко не все — хотя они все сразу обычно и не нужны. Да и рабочая область при первой загрузке пустая. Но то, что она пустая, легко можно поправить — щелкните мышкой в любом ее месте и начните печатать. Обратите внимание, что, в отличие от текстовых редакторов, электронных таблиц и прочих привычных большинству пользователю программ, MathCAD никак не ограничивает размещение объектов в рабочей области — вы можете перемещать текст, формулы, графики мышкой в любое удобное для вас место и, таким образом, компоновать все так, чтобы было максимально удобно работать. Правда, когда это все нужно скомпоновать красиво, могут возникнуть некоторые трудности, но об этом мы с вами поговорим как-нибудь потом. Для того, чтобы эффективно работать с программой, нужно, тем не менее, сделать видимыми некоторые панели инструментов, которые скрыты по умолчанию. Зайдите в меню View, затем в подменю Toolbars и поставьте флажки напротив всех названий панелей инструментов. Конечно, как я уже говорил, все сразу при работе они будут нужны очень редко, и лучше сразу все их не отображать, чтобы они не заполонили рабочую область, как на втором скриншоте. Однако сейчас мы с вами будем с ними знакомиться, а потому лучше, чтобы они были на виду.
Обратите внимание, что, в отличие от текстовых редакторов, электронных таблиц и прочих привычных большинству пользователю программ, MathCAD никак не ограничивает размещение объектов в рабочей области — вы можете перемещать текст, формулы, графики мышкой в любое удобное для вас место и, таким образом, компоновать все так, чтобы было максимально удобно работать. Правда, когда это все нужно скомпоновать красиво, могут возникнуть некоторые трудности, но об этом мы с вами поговорим как-нибудь потом. Для того, чтобы эффективно работать с программой, нужно, тем не менее, сделать видимыми некоторые панели инструментов, которые скрыты по умолчанию. Зайдите в меню View, затем в подменю Toolbars и поставьте флажки напротив всех названий панелей инструментов. Конечно, как я уже говорил, все сразу при работе они будут нужны очень редко, и лучше сразу все их не отображать, чтобы они не заполонили рабочую область, как на втором скриншоте. Однако сейчас мы с вами будем с ними знакомиться, а потому лучше, чтобы они были на виду. Название панели подписано сверху над кнопками, которые она содержит.
Название панели подписано сверху над кнопками, которые она содержит.
. Calculator — панель, содержащая цифры, математические знаки и стандартные математические функции (квадратный корень, синус и косинус, логарифм с экспонентой и т.д.). Одна из самых полезных и нужных особенно часто панелей.
. Graph — панель, используемая при работе с графиками. Графики в MathCAD’е нужны довольно часто (большая часть людей — визуалы и информацию на графике воспринимают лучше, чем по формулам), и панель для работы с графиками бывает нужна тоже довольно-таки часто.
. Matrix — панель для работы с матрицами и векторами. С ее помощью можно задавать матрицы и матричные преобразования (вычисление обратной матрицы, транспонирование, вычисление детерминанта), вычислять произведения векторов, работать с ранжированными переменными.
. Evaluation — панель с операторами присваивания значений и вывода результатов расчетов. Тоже довольно часто нужна, а потому полезна на экране.
. Calculus — панель с дифференциальными и интегральными операторами. Содержит в себе операторы взятия производной и интеграла, вычисления суммы, произведения, предела.
Calculus — панель с дифференциальными и интегральными операторами. Содержит в себе операторы взятия производной и интеграла, вычисления суммы, произведения, предела.
. Boolean — панель, содержащая булевские операторы, нужные при работе с логическими выражениями.
. Greek — панель, позволяющая внедрить одним щелчком мыши в текст или формулу символы греческого алфавита, как заглавные, так и строчные. . Symbolic — панель для символьных вычислений. Панель очень большая по размерам и нужная сравнительно редко, однако от этого не менее полезная.
. Modifier — чем-то сходная с предыдущей панелью панель символьных модификаторов. О ней мы позже поговорим еще подробнее, как, впрочем, и о самих символьных вычислениях.
. Custom Characters — панель с разными специальными символами, не используемыми непосредственно при вычислениях: знаками градуса, плюс- минус, приближенно равно и т.д.
Как видите, панелей в MathCAD’е существует великое множество, и есть опасность в них запутаться.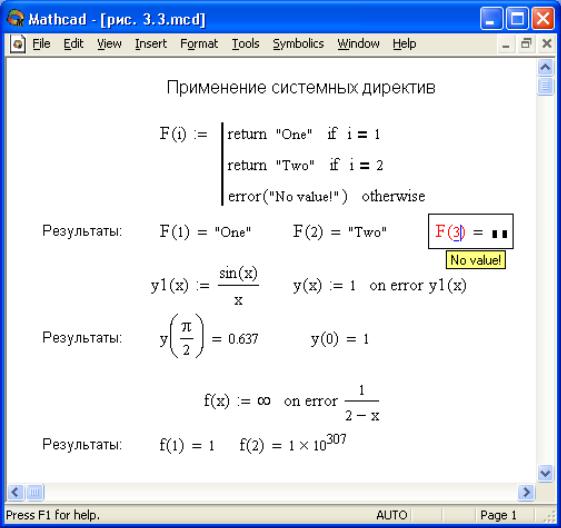 Однако выручают подсказки, которые появляются при наведении курсора мыши на кнопки, расположенные на панели. На мой взгляд, обилие панелей в MathCAD’е — скорее благо, нежели зло, а если они начинают мешать, то лучше всего их просто перегруппировать таким образом, чтобы они мешать перестали. Перемещать панели можно с помощью мышки, а закрывать, естественно, с помощью крестика в правом верхнем углу. Также панель можно стягивать и растягивать за края, меняя, таким образом, ее форму. Некоторые панели, небольшие по размеру, можно перетянуть на верхний край окна к стандартным панелям инструментов или аналогичным образом на нижний край окна. Можно сделать так, чтобы панель разместилась сверху автоматически — для этого нужно дважды по ней кликнуть.
Однако выручают подсказки, которые появляются при наведении курсора мыши на кнопки, расположенные на панели. На мой взгляд, обилие панелей в MathCAD’е — скорее благо, нежели зло, а если они начинают мешать, то лучше всего их просто перегруппировать таким образом, чтобы они мешать перестали. Перемещать панели можно с помощью мышки, а закрывать, естественно, с помощью крестика в правом верхнем углу. Также панель можно стягивать и растягивать за края, меняя, таким образом, ее форму. Некоторые панели, небольшие по размеру, можно перетянуть на верхний край окна к стандартным панелям инструментов или аналогичным образом на нижний край окна. Можно сделать так, чтобы панель разместилась сверху автоматически — для этого нужно дважды по ней кликнуть.
В итоге можно добиться того, чтобы панели на заслоняли друг друга и не мешали работать. Пример того, как разместить их таким образом, показан на третьем скриншоте.
Что ж, пока что для знакомства, на мой взгляд, достаточно. В следующий раз мы с вами уже приступим непосредственно к вычислениям.
В следующий раз мы с вами уже приступим непосредственно к вычислениям.
Компьютерная газета
Понравилось это:
Нравится Загрузка…
Похожее
Маткад ⚠️ онлайн программа: назначение, общая характеристика
На данный момент самой известной системой компьютерной алгебры является MathCAD. Ее востребованность в технической и научной сферах объясняется рядом неоспоримых преимуществ перед аналогами. Что она из себя представляет?
Прикладная система MathCAD: что это, для чего нужна
Прикладная система MathCAD — это программа для инженерных математических расчетов и автоматизированного проектирования.
В «Маткад» входят инструменты вычисления, графики и программирования. Ее главными особенностями являются легкое интегрирование с системами САПР и возможность коллективной работы над проектами.
Общая характеристика, возможности
Программа имеет широкий спектр применения и предлагает следующие возможности:
- автоматическое преобразование единиц измерения;
- анализ результатов с помощью различных графиков;
- документирование с использованием расширенных математических обозначений;
- возможность представления расчетов с помощью различных инструментов графики в едином документе.

Также «Маткад» предоставляет научные и технические справочники, редакторы и видеоуроки. Бесплатный период составляет 30 дней, после истечения данного срока пользователь получает доступ к приложению PTC MathCAD Express — облегченную версию основной программы.
Главные отличия MathCAD от других расчетных программ
В отличие от большинства других программ, MathCAD не ограничивается инженерными расчетами и объединяет множество функций в одном ПО:
- решение математических уравнений и инженерных задач любой сложности;
- программирование;
- создание 3D-графики, гистограмм и диаграмм;
- создание комплексной документации;
- работа с компонентом Excel.
Также «Маткад» отличается от аналогов графическим режимом ввода выражений, что значительно упрощает работу с формулами и математическими обозначениями.
Помимо этого, софт переведен на русский язык и имеет удобный интерфейс для комфортной работы с большими проектами.
Возможности интеграции с другими программами
Открытое приложение поддерживает среду .NET и XML, что позволяет интегрировать систему MathCAD практически в любые IT-структуры. Также возможно интегрирование документа в модель Creo для двухмерного и трехмерного проектирования.
Бесплатные аналоги MathCAD
Бесплатные аналоги «Маткад» разнятся по своему назначению. Основными принято считать SMath Studio Cloud, Mas.Exponenta.ru и Graph Online. В сравнении с «Маткадом» они имеют ограниченный функционал и не предназначены для создания трехмерных графиков.
Можно ли работать в онлайн-режиме
В «Маткаде» нельзя работать в онлайн-режиме, однако программа предъявляет минимальные системные требования к установке на компьютер.
Понравилась статья? Феникс.Хелп может помочь в написании любых научных текстов, даже дипломов и диссертаций!
MathCad отображение хода решения | Cl-Box
При выполнении решений в программе Mathcad по умолчанию он отображает только конечный результат, но это не всегда устраивает пользователей, и они начинают задаваться вопросом: как в Mathcad показать ход решения? Начнем с того что это сделать можно, но нажав одну кнопку отобразить ход решения не получится, для этого необходимо проделать кое-какие операции, а именно воспользоваться командой explicit и командой float. Команда explicit выполняет подстановку переменной без произведения вычислений, а команда float выполняет расчет с указанным количеством знаков после запятой.
Команда explicit выполняет подстановку переменной без произведения вычислений, а команда float выполняет расчет с указанным количеством знаков после запятой.
Расчет в Mathcad с отображением решения
Для начала вводим данные значения и формулу, пусть у нас будет следующее:
Далее открываем панель Символьная (если она не открыта), для этого нажимаем Вид – Панели инструментов – Символьная
Теперь поставив курсор в формулу нажимаем на команду explicit
Теперь после слова explicit ставим запятую и пишем слово ALL, это укажет программе что нужно подставить Все числовые значения в формулу (если нужно показать некоторые переменные то просто введите их через запятую).
Кликнув в любом месте вне формулы, мы получим следующее:
Чтобы показать конечный результат решения ставим курсор в полученное выражение и выбираем команду float, после запятой ставим значение сколько знаков мы хотим видеть после запятой
Кликнув вне формулы увидим следующее:
Технически конечно все, но то что отображается много лишнего навряд ли устроит пользователя, поэтому подкорректируем отображение нашего примера.
Скрыть операторы и команды в Mathcad
Для того чтобы скрыть стрелочки, двоеточия и слова команд ставим курсор на наше выражение и нажимаем ПКМ (правую клавишу мыши), в контекстном меню ставим галочку на Показывать вычисление как – Знак «=» и Скрывать зарезервированные слова, также можно скрыть двоеточия у заданных переменных
Теперь кликнув вне формулы получим вполне красивое выражение:
Таким образом можно посмотреть ход решения в программе Mathcad. Если остались вопросы пишите их в комментарии или в группу ВКонтакте.
автор: Admin
Левое полушарие и правое полушарие: характеристики, функции и мифы
Два полушария или стороны мозга — левое и правое — выполняют несколько разные функции. Но может ли одна сторона быть доминирующей и влияет ли это на личность?
Некоторые люди считают, что у человека либо левое, либо правое полушарие, и это определяет способ их мышления и поведения.
В этой статье мы исследуем истину и заблуждение, лежащие в основе этого утверждения. Читайте дальше, чтобы узнать больше о функциях и характеристиках левого и правого полушария.
Мозг — сложный и трудолюбивый орган. Он состоит из 100 миллиардов нейронов или клеток мозга, но весит всего 3 фунта.
Это энергоемкий орган, составляющий около 2 процентов веса человека, но использующий огромные 20 процентов энергии тела.
Левое и правое полушария головного мозга связаны множеством нервных волокон. В здоровом мозге две стороны взаимодействуют друг с другом.
Однако обе стороны не обязательно должны общаться.Если у человека есть травма, которая разделяет два полушария мозга, он все еще может функционировать относительно нормально.
Согласно убеждению, что левое и правое полушарие полушарие, у каждого человека одна часть мозга является доминирующей и определяет его личность, мысли и поведение.
Поскольку люди могут быть левшами или правшами, идея о том, что у людей может быть левое и правое полушарие, заманчива.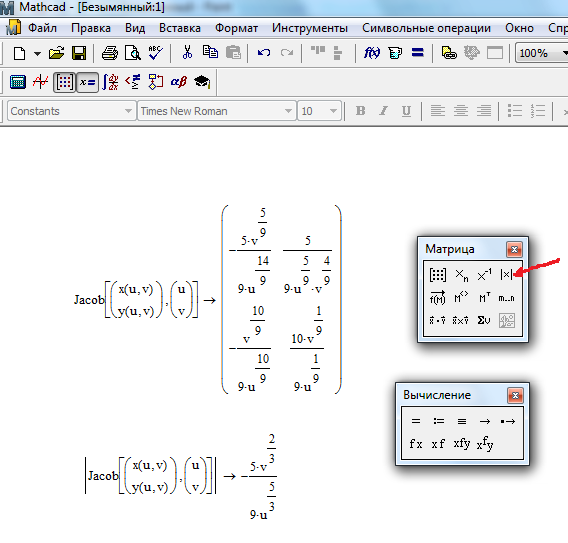
Люди с левым полушарием, как говорят, больше:
- аналитические
- логические
- ориентированные на детали и факты
- числовые
- вероятно думают словами
люди с правым полушарием считаются более:
- творческий
- свободно мыслящий
- способен видеть общую картину
- интуитивно понятный
- скорее всего визуализирует, чем думает словами
Недавние исследования показывают, что левое полушарие мозга vs.теория правого полушария не верна.
В исследовании 2013 года были изучены трехмерные изображения мозга более 1000 человек. Они измерили активность левого и правого полушарий с помощью сканера МРТ.
Их результаты показывают, что человек использует оба полушария своего мозга и что, похоже, не существует доминирующей стороны.
Однако активность мозга человека действительно различается в зависимости от того, какую задачу он выполняет.
Например, в исследовании PLoS Biology говорится, что языковые центры в мозгу находятся в левом полушарии, а правое полушарие специализируется на эмоциях и невербальном общении.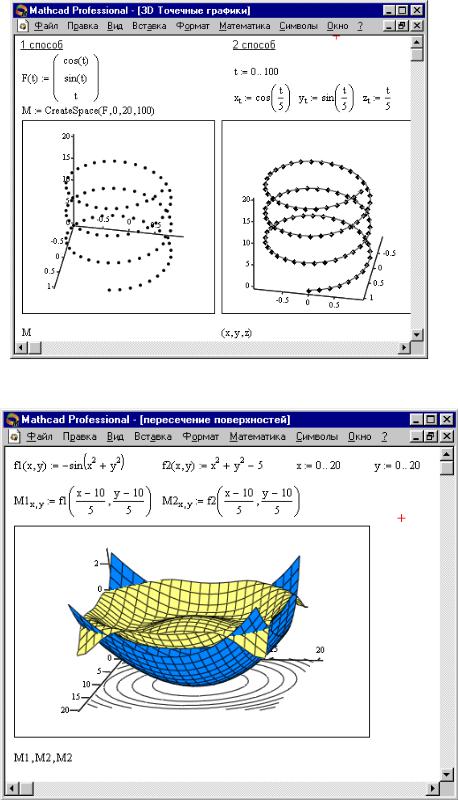
Вклад в это исследование «латерализации мозга» принесло Роджеру В. Сперри Нобелевскую премию в 1960 году. Однако популярное культурное преувеличение этих результатов привело к формированию убеждений в отношении левополушарных и правополушарных личностей.
Хотя люди не попадают в категорию левополушарных или правополушарных, есть некоторые различия в том, что делают левое и правое полушария.
Различия в функциях левого и правого полушария мозга существуют в:
Эмоции
Это область правого полушария мозга как у людей, так и у нечеловеческих приматов.Эмоции у других выражаются и распознаются правым полушарием.
Язык
Левое полушарие более активно в производстве речи, чем правое. У большинства людей две основные языковые области, известные как область Брока и область Вернике, находятся в левом полушарии.
Язык жестов
Визуальные языки также являются областью левого полушария. Глухие люди проявляют речевую мозговую активность при просмотре языка жестов.
Глухие люди проявляют речевую мозговую активность при просмотре языка жестов.
Ручка
Левши и правши по-разному используют левое и правое полушарие мозга. Например, левша использует свое правое полушарие для ручных задач и наоборот.
Ручка встроена, и ее можно обнаружить даже во время пребывания ребенка в утробе матери. Некоторые младенцы предпочитают сосать большой палец левой или правой руки уже с 15 недель.
Внимание
Два полушария мозга также различаются по тому, на что они обращают внимание.
Левое полушарие мозга больше занимается вниманием к внутреннему миру. Правая сторона больше заинтересована во внешнем мире.
Недавние исследования с помощью визуализации мозга не показали различий между мужчинами и женщинами с точки зрения латерализации мозга.
Сторона мозга, используемая для каждого вида деятельности, у каждого человека не одинакова. Сторона мозга, которая используется для определенных действий, может зависеть от того, левша или правша человек.
Исследование 2014 г. отмечает, что до 99 процентов правшей имеют языковые центры в левой части мозга. Но то же самое делают около 70 процентов левшей.
Доминирование в полушарии варьируется от человека к человеку и в зависимости от вида деятельности. Чтобы полностью понять все факторы, влияющие на это, науке необходимы дополнительные исследования.
Теория о том, что человек имеет левое или правое полушарие, не подтверждается научными исследованиями.
Некоторые люди могут обнаружить, что теория соответствует их способностям.Однако им не следует полагаться на это как на научно точный способ понимания работы мозга.
Убеждение, что левое полушарие полушарие против правого, могло существовать так долго, потому что в действительности мозговая активность не является симметричной, и она действительно различается от человека к человеку.
Рабочие идиомы — english-at-home.com
Используйте эти рабочие идиомы в разговоре, чтобы поговорить о своей работе, своем стиле работы, а также о служебной политике и отношениях. Все эти идиомы связаны с миром труда.
Все эти идиомы связаны с миром труда.
Наем и увольнение
взять на себя = нанять кого-нибудь: «На консервном заводе берут более 500 человек».
получить сапог = быть уволенным: «Она получила сапог за лень».
дать кому-то мешок = уволить кого-то: «Ему дали мешок за воровство».
отдать кому-то приказ идти. = уволить: «После спора ему был дан приказ идти».
Как ты работаешь?
встать под стол = устроиться: «Ему потребовалась всего неделя, чтобы встать под стол, затем он начал вносить изменения.
зажег свечу с обоих концов = работа днем и ночью над чем-то: «Он зажег свечу с обоих концов, чтобы закончить этот проект».
кулак ниже = перестаньте тратить время и начните работать: «Чем раньше вы прогнетесь и начнете работать, тем лучше».
положила ручку на бумагу = начала писать: «Наконец она положила ручку на бумагу и написала письмо».
работать все часы, которые Бог посылает = работать как можно больше: «Она работает все часы, которые Бог посылает для поддержки своей семьи.
проработать пальцы до костей = работать очень усердно: «Я прорабатываю пальцы до костей для вас».
сделать лишнюю милю = сделать больше, чем от вас ожидают: «Она трудолюбивая и всегда делает все возможное».
тяни свой вес = выполняй свою долю работы: «Он хороший командный работник и всегда тянет свой вес».
подтяни носки вверх = приложи больше усилий: «Тебе придется подтянуть носки и потрудиться, если хочешь произвести впечатление на босса!»
поставь ноги вверх = расслабься: «Наконец-то все кончено — теперь я могу на время поднять ноги.
Офисная политика и отношения
попасть не на ту сторону кого-то = заставить кого-то не любить тебя: «Не становись на неправильную сторону.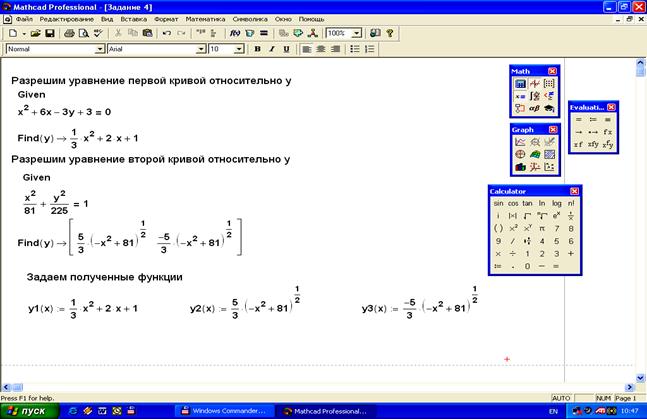 У него есть высокопоставленные друзья! »
У него есть высокопоставленные друзья! »
смажьте кого-нибудь. = будьте очень любезны с кем-то, потому что вы чего-то хотите: «Если вы хотите повышения заработной платы, вы должны смазать босса».
голубоглазый мальчик = человек, который не может сделать ничего плохого: «Джон сейчас голубоглазый мальчик — он извлекает из этого максимум пользы!»
сойти не с той ноги = начать плохо с кем-то: «Вы пошли с ним не по той ноге — он ненавидит обсуждать офисную политику.
быть в чьих-то хороших (или плохих) книгах = быть в его пользу (или опале): «Меня сегодня нет в ее хороших книгах — я испортил ее отчет».
двигатель и встряхиватель = человек, мнение которого уважают: «Он двигатель и встряхивает издательский мир».
потянуть за несколько ниточек = использовать свое влияние для чего-то: «Мне пришлось потянуть за несколько ниточек, чтобы получить это задание».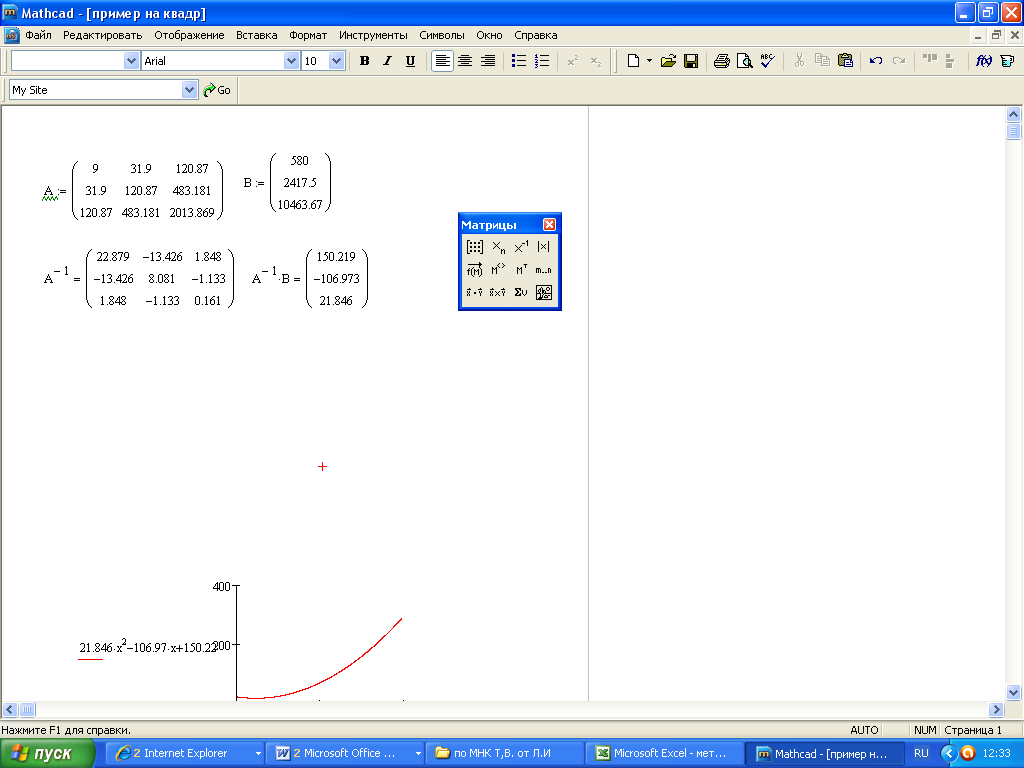
отдаться за что-то = взять на себя вину за что-то: «Они допустили ошибку, но мы должны были за это отдаться.«
позвонить с просьбой об одолжении = попросить кого-нибудь об одолжении:« Мне нужен отпуск — я собираюсь сделать несколько одолжений и попрошу других прикрыть меня ».
положите свои карты на стол = скажите людям, чего вы хотите: «Вы должны положить свои карты на стол и сказать ей, что вы хотите повышения зарплаты!»
ходить вокруг да около = не говорить точно, что вы хотите: «Скажи мне — не ходи вокруг да около!»
сидеть на заборе = быть не в состоянии что-то решить: «Когда есть споры, она просто сидит на заборе и ничего не говорит.
перекладывают ответственность = перекладывают ответственность на кого-то другого: «Генеральный директор не перекладывает ответственность. На самом деле он часто говорит: «, доллар здесь останавливается, !»
возьмите кого-нибудь под свое крыло = позаботьтесь о ком-то: «Когда его взяли, Сара взяла его под свое крыло».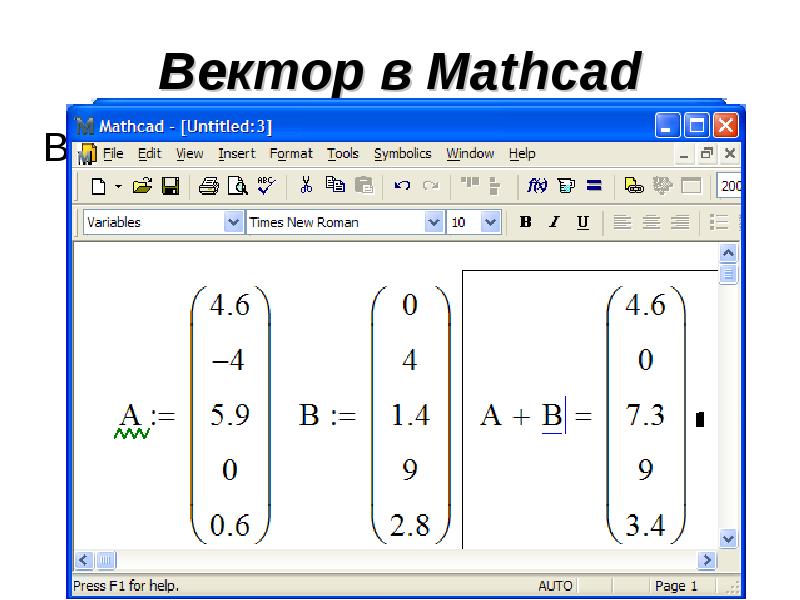
покажите кому-нибудь веревки = покажите кому-нибудь, как все делается: «Мой предшественник показал мне веревки, поэтому я чувствовал себя вполне уверенно».
быть брошенным в самый конец = не получить никаких советов или поддержки: «Он был брошен в самый конец своей новой работы.Ему вообще никто не помог ».
Ситуация между ними и нами = когда вы (мы) противостоите «им»: «Атмосфера между двумя отделами ужасна. Вот настоящая ситуация с ними и с нами ».
Викторина о рабочих идиомах
Уровень: средний и выше
1. Она так предана своей карьере. Она работает изо всех сил, чтобы убедиться, что проекты завершаются вовремя. 2. Он ошибся __ с офис-менеджером, когда начал здесь работать, но теперь их отношения намного лучше.3. Когда я только начал работать здесь, моя коллега Аманда показала мне __. 4. Он не очень усердно учится в школе. Ему придется тянуть __, чтобы сдать экзамены. 5. Сегодня впервые мне удалось поставить __ вверх! 6. Вам нужно будет потянуть несколько __, если вы хотите найти своему сыну работу в этой компании! 7. Ей вообще не помогали, когда она начинала как продавец. Они бросили ее в __! 8. Тебе придется сделать намного лучше, если ты хочешь остаться в моем хорошем __! 9. Его дядя — движущая сила и __ в банковском мире.10. Мне нравится работать с Робом. Он всегда делает все возможное, чтобы убедиться, что все идеально.
5. Сегодня впервые мне удалось поставить __ вверх! 6. Вам нужно будет потянуть несколько __, если вы хотите найти своему сыну работу в этой компании! 7. Ей вообще не помогали, когда она начинала как продавец. Они бросили ее в __! 8. Тебе придется сделать намного лучше, если ты хочешь остаться в моем хорошем __! 9. Его дядя — движущая сила и __ в банковском мире.10. Мне нравится работать с Робом. Он всегда делает все возможное, чтобы убедиться, что все идеально.Эктогенез — человеческие младенцы, рожденные в искусственной утробе матери, «возможно через десятилетие»
Идея о младенцах, не нуждающихся в человеческом чреве, еще недавно казалась фантастическим кошмаром.
Эктогенез, термин, используемый для обозначения беременности вне матки, стал большой темой в медицине, психологии и этике, но момента «овечка Долли» не было… по крайней мере, сейчас.
Но так же, как и клонирование до этого, эта идея в принципе возможна и была продемонстрирована на примере «рождения в мешке» ягнят, рожденных, по крайней мере частично, без живой матки.
Самый известный эксперимент содержал плоды ягненка в «биопакете», который выглядел как обычный пластиковый пакет, в течение четырех недель между 23 и 27 неделями их развития.
Он обеспечивал богатую питательными веществами кровь и околоплодные воды и рассматривается как еще один шаг к технологии «рождение в мешке».
Существуют два очень разных приложения этих типов устройств:
- Технология искусственной матки (AWT) с самого начала заменяет настоящую матку, поэтому плод никогда не должен находиться внутри человека и работает так, как будто ребенок еще не «родился»
- Неонатальная интенсивная терапия (NIC) — как в эксперименте с ягненком — является более понятной заменой инкубатора. Он работает для повышения выживаемости при преждевременных родах и работает «после» появления на свет ребенка с медицинской точки зрения
Закон Великобритании и 11 других стран запрещает человеческим эмбрионам развиваться вне тела более 14 дней.
Это время, как говорят, является моментом, когда « примитивная полоса », вероятно, разовьется в качестве ориентира для определения того, где будет расти позвоночник, или, как выразился Али Бриванлу, профессор Университета Рокфеллера: голову подальше от задницы.
Но эксперименты в этой области продолжаются с козами и мышами с 1980-х годов. Термин «эктогенез» используется с 1920-х годов.
С ростом осведомленности о суррогатном материнстве, особенно с тем, что Ким Кардашьян выбрала суррогатную мать для своих третьего и четвертого детей, в чем разница между заключением контракта с человеком, который вынашивает вашего ребенка, и контрактом с машиной?
А что произойдет, если отсутствие необходимости в родителях для процесса действительно полезно для ребенка?
«Существуют пределы того, насколько мы можем контролировать беременных женщин», — сказала Metro доктор Анна Смайдор, доцент практической философии Университета Осло.co.uk.
Недоношенного ягненка сохраняли живым в течение нескольких недель (фото: Детская больница Филадельфии) «Если бы плод находился в искусственной утробе, можно было бы получить к нему доступ и контролировать окружающую среду, не ограничивая самостоятельность женщины.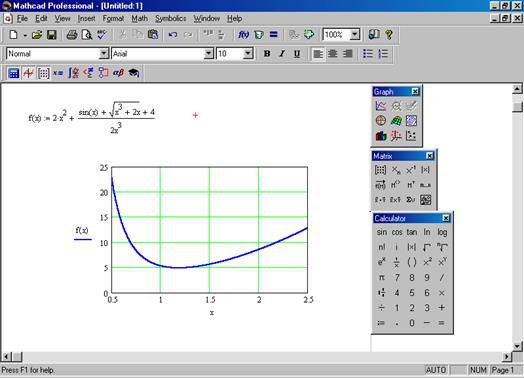 Так что в некотором смысле это действительно может быть полезно для самого плода ».
Так что в некотором смысле это действительно может быть полезно для самого плода ».
Существуют явные этические опасения по поводу выращивания ребенка с помощью машины, а не человека. ЭКО и суррогатное материнство — не без их собственных противоречий — по-прежнему требуют человека.
Идея NIC гораздо менее проблематична для специалистов по этике, чем AWT, поскольку человек все еще должен быть непосредственно вовлечен в NIC, но это вызывает много вопросов по поводу абортов.
Тяжелые нарушения в настоящее время регулярно обнаруживаются у детей, рожденных до 28 недель, и это говорит о многих текущих юридических датах прерывания беременности.
Есть те, кто хочет использовать внешние беременности, чтобы положить конец спорам об абортах, потенциально позволяя или даже заставляя тех, кто просит сделать аборт, перенести свой плод в искусственную матку.
Полный эктогенез означает, что ребенок «жизнеспособен» с точки зрения зачатия, а это значит, что правила абортов могут измениться во всем мире.
Во-вторых, что, возможно, более шокирующе, удаление матки из всего эмбрионального процесса может фактически изменить то, как люди развиваются.
«Мы знаем, что ограничения матки и таза человека тормозят размер человеческого мозга и черепа», — говорит д-р Смайдор.
«Если мы освободимся от потребности« родиться »нормальным образом, мы сможем открыть путь для новой эволюционной траектории.’
Однако эта новая «эволюционная траектория» все еще кажется далекой.
Пока ни один ребенок любого вида не может полностью родиться без живой матки, насколько далека перспектива такого рода технологий?
«Мы находимся в процессе взаимодействия с Управлением по санитарному надзору за качеством пищевых продуктов и медикаментов США, поэтому не исключено, что через год-два мы сможем провести клинические испытания», — сказал д-р Алан Флейк из Детской больницы. из Филадельфии, который провел исследование с использованием биопакета и ягнят.
И он не единственный, кто с оптимизмом смотрит на сроки:
«Кажется вероятным, что до тестирования на людях осталось всего несколько лет», — написала в журнале BMJ Journal Of Medical Ethics академик по социальной этике и политике Элизабет Хлоя Романис.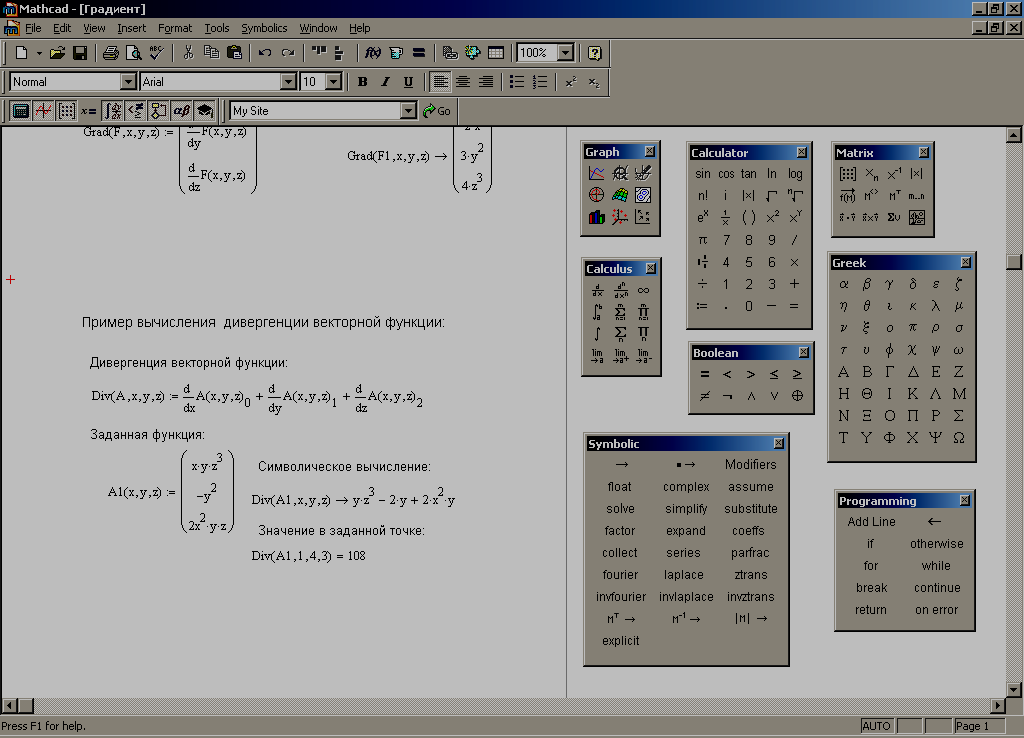
Эмбрионы оставались живыми в чашке Петри в течение 13 дней (и только тогда закончились из-за 14-дневного законного правила).
Доктор Карло Буллетти, доцент кафедры акушерства, гинекологии и репродукции Йельского университета, считает, что полностью функционирующая искусственная матка может стать реальной вещью в течение следующих 10 лет.
И хотя это всего лишь дизайнерский проект, студенты из Artex Product Design Arnhem даже спроектировали, как эта матка может выглядеть.
Вместо того, чтобы мать чувствовала, как ее ребенок пинает, или переживала весь путь вынашивания ребенка, они вместо этого смотрели на своего ребенка, растущего без них.
Означает ли это, что связь между матерью и ребенком будет разорвана навсегда?
«Было выдвинуто множество аргументов в пользу необходимости вынашивания ребенка и родов для связи», — говорит д-р Смайдор.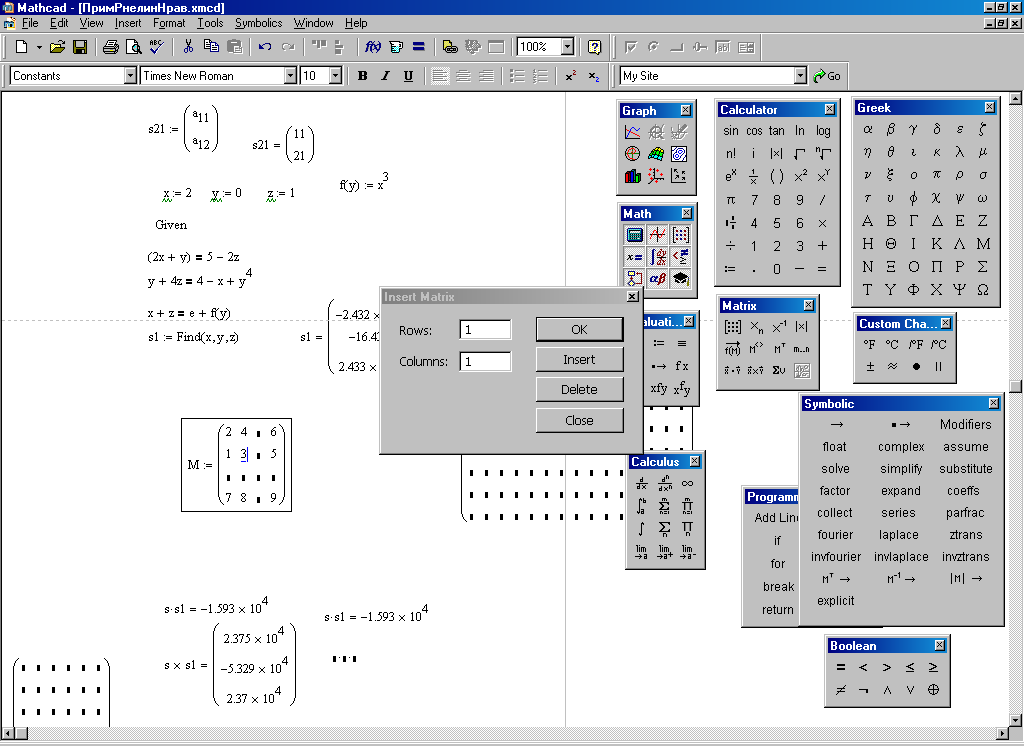
«Хотя это может быть правдой, что физическая близость между матерью и ребенком способствует установлению связи, но, конечно же, неверно, что она необходима для связи. Если бы это было так, отцы не имели бы права быть привязанными к своим детям.
«Не только это, но становится все более очевидным, что травматические роды на самом деле препятствуют материнской связи, а не наоборот».
Значит, отсутствие на руках ребенка не может помочь в особых отношениях?
«С развитием технологий родители все чаще описывают моменты особой связи как момент, когда они видят первые снимки», — говорит доктор Смайдор.
«Таким образом, это, кажется, подразумевает, что важна визуальная связь, а не физическая связь как таковая. На самом деле эктогенез может способствовать такому виду визуальной связи ».
Ежегодно около 300 000 женщин умирают от беременности или вскоре после ее осложнений. В Великобритании 8,8 женщины умирают во время беременности или вскоре после нее на каждые 100 000 родивших женщин.
«Большинство людей будущего сочтут беременность, особенно рождение ребенка через родовые пути, беспорядочной и рискованной», — написал в Wired технолог и писатель Мэтт Чессен.
«Зародить ребенка внутри другого человека опасно. Здоровье ребенка зависит от физической безопасности матери, когда она ориентируется в мире, а плод подвержен инфекциям, плохому питанию и другим угрозам ».
Но как это навсегда изменит то, что означает отцовство? Уравновешивает ли эктогенез баланс между мужчинами и женщинами или полностью удаляет мужчин из процесса?
«Эктогенез определенно стал бы проблемой для наших нынешних представлений о родительстве», — говорит д-р Смайдор.
«Мы уже видим это в некоторой степени, что с новыми репродуктивными технологиями, концепции отцовства фрагментируются.
«Возможно, не существует такого понятия, как« настоящее »отцовство. Люди ценят разные аспекты отцовства в соответствии со своими субъективными ценностями, так что, возможно, это то, что нам нужно принять и принять ».
Существует еще одно противоречие относительно того, что происходит, когда в процесс вводятся искусственные гаметы (созданные в лаборатории яйца и сперма).
Подробнее: UK
Яйца и сперма не будут от человека, ребенок никогда не будет внутри человека, и будут бесчисленные этические споры о том, где начинается и где заканчивается человечество.
Помимо философских споров, существует реальная практическая проблема, касающаяся того, что происходит при внешней беременности:
«Что, если пара решит завести ребенка посредством эктогенеза только для того, чтобы пара позже передумала и решила, что они хотят прерывания ребенка», — пишет Амель Альграни из Манчестерского университета.
«Это эквивалент аборта?»
Еще труднее ответить, что происходит, если один потенциальный родитель хочет оставить ребенка, а другой нет.
Кто получает решающий голос?
«Вполне возможно, что правительству придется пересмотреть правовой статус человеческого эмбриона», — пишет доктор Альграни.
«Создание последовательной и эффективной нормативной базы будет непростой задачей.
«Возможно, оба одинаково расположены по отношению к нему. Чьи желания преобладают? »
Будущее всего
Этот кусок является частью Metro.Серия co.uk Все будущее.
От ВТО до генеральных директоров, от профессоров до футурологов, от экономистов до социальных теоретиков, от политиков до ученых, удостоенных множества наград, — мы думаем, что у нас есть будущее, вдали от обреченных на гибель или простых ссылок на отчеты меньшинств.
Каждую неделю мы объясняли, что может (или вряд ли) произойти.
Свяжитесь с нами, используя хэштег #futureofeverything. Хотя сериал больше не выходит еженедельно, если вы думаете, что мы могли пропустить что-то важное для будущего, свяжитесь с нами: hey @ metro.co.uk или [email protected]
Прочитать все истории Future Of Everything
(верхнее изображение: Дэйв Андерсон для Metro.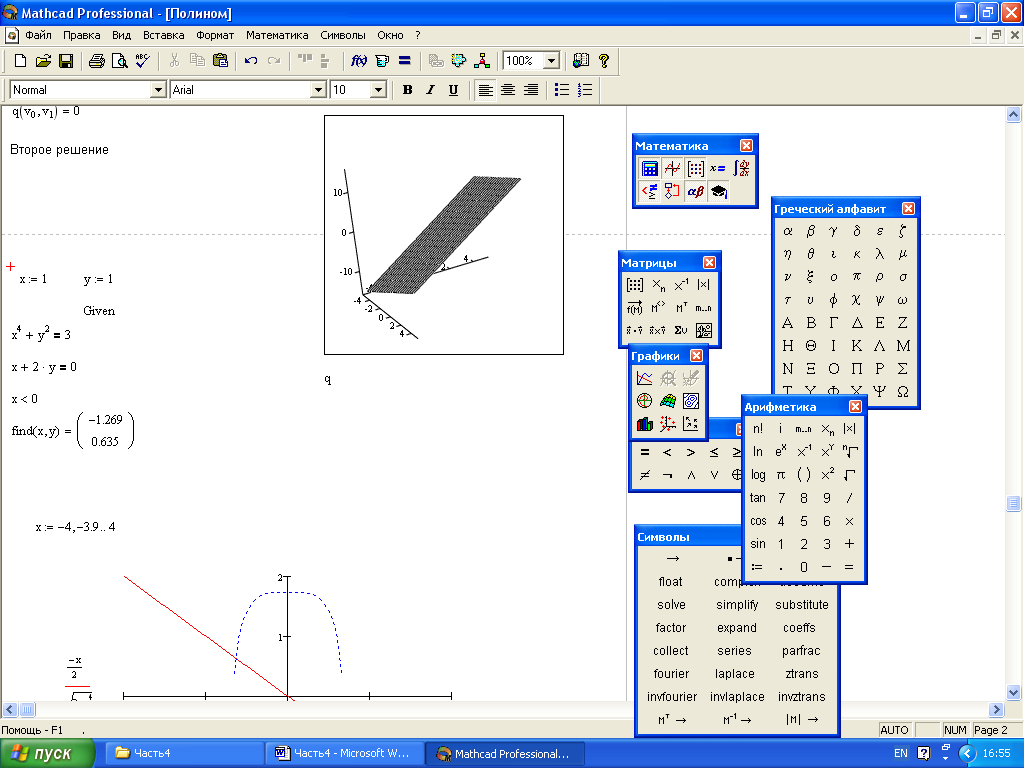 co.uk)
co.uk)
Получите всю необходимую информацию последние новости, приятные истории, аналитика и многое другое
РАБОТА И ЗАНЯТОСТЬ
РАБОТА И ЗАНЯТОСТЬ| | | |
Пр.1 Вопросы на понимание.
1. Какая проблема для молодого человека самая сложная?
2. Почему большинство молодых людей не знают, кем они хотят быть?
3. Когда они принимают решение о профессии?
4. Что нужно учитывать при выборе профессии?
5. Что нужно сделать, чтобы получить право на конкретную работу?
6. К кому вы можете обратиться за советом при принятии решения?
7.Что является наиболее важной частью процесса принятия решений?
Пример 2 Найдите в тексте английский эквивалент следующих слов и фраз:
1) 2) 3) 4) 5) 6) 7) 8) 9)
РАБОТА И ЗАНЯТОСТЬ
карьера
вакансия
линия
род занятий
позиция
пост
профессия
торговля
призвание
рабочий
занятость
работодатель
сотрудник
на работу
безработных
безработица
для достижения
уволить / уволить
для управления
для выхода
для подачи / вручения уведомления
предоставить
на пенсию
в отставку
отставка
, чтобы заработать / заработать
доход
продвижение
для продвижения
прибыль
зарплата
заработная плата
прибавка (AmE) / прибавка (BrE)
Word Значение РАБОТА — ДЕЛАТЬ (ДЛЯ ЖИЗНИ) — ПРОФЕССИОНАЛ — ДОЛЖНОСТЬ / ДОЛЖНОСТЬ — ДЕЛОВАЯ КАРЬЕРА — ТОРГОВЛЯ — ПРОФЕССИЯ — РАБОТА — ОБРАБОТКА — ПРИЗВАНИЕ
| РАБОТА | Ваша работа — это то, чем вы зарабатываете себе на жизнь.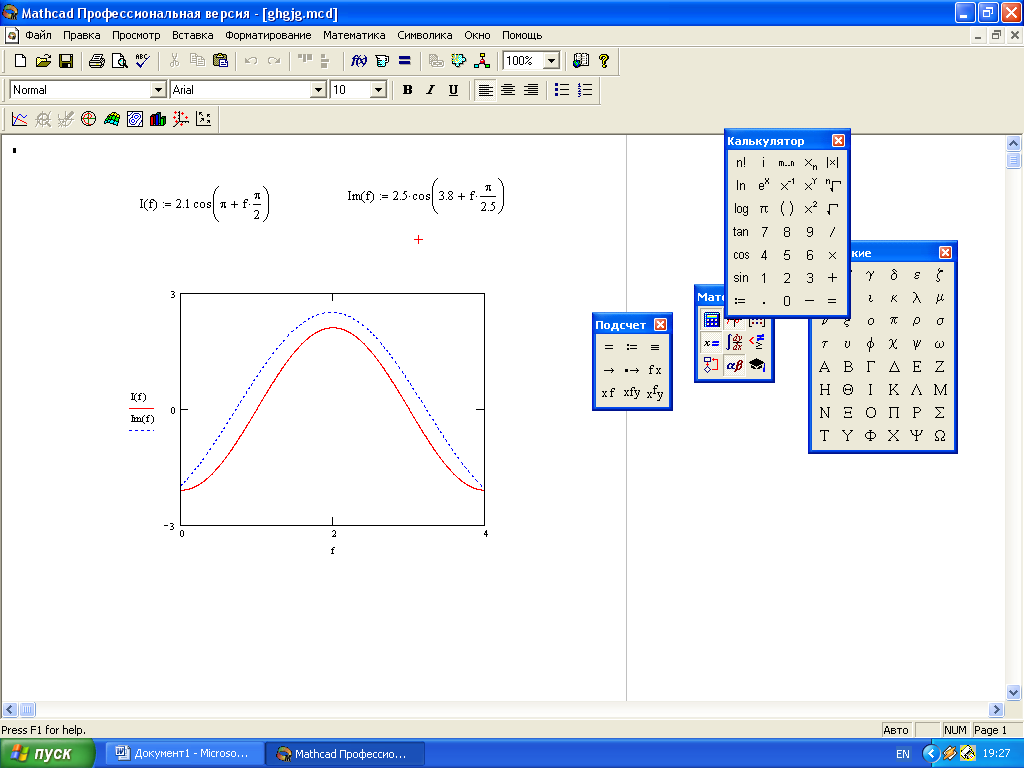 Если у вас нет квалификации, вы никогда не получите работу. ● Она хотела бы сменить работу, но не может найти ничего лучше. Ваша работа — это также особый вид работы, которую вы выполняете. Новая работа Джона звучит очень интересно. ● Я знаю, что она работает на BBC, но не знаю, чем она занимается. Работа может быть полной или неполной (НЕ неполный рабочий день или полдня). Все, что она могла получить, — это подработать на заправочной станции. Если у вас нет квалификации, вы никогда не получите работу. ● Она хотела бы сменить работу, но не может найти ничего лучше. Ваша работа — это также особый вид работы, которую вы выполняете. Новая работа Джона звучит очень интересно. ● Я знаю, что она работает на BBC, но не знаю, чем она занимается. Работа может быть полной или неполной (НЕ неполный рабочий день или полдня). Все, что она могла получить, — это подработать на заправочной станции. |
| ДО (для проживания) | Когда вы хотите узнать о типе работы, которую выполняет кто-то, обычно спрашивают: «Что вы делаете?» Чем она зарабатывает на жизнь? и т.п. Чем занимается твой отец? — Он инспектор полиции. |
| ЗАНЯТИЕ | Род занятий и работа имеют схожие значения. Однако род занятий гораздо реже, чем работа, и используется в основном в формальном и официальном стилях. Пожалуйста, кратко опишите вашу историю работы и место работы.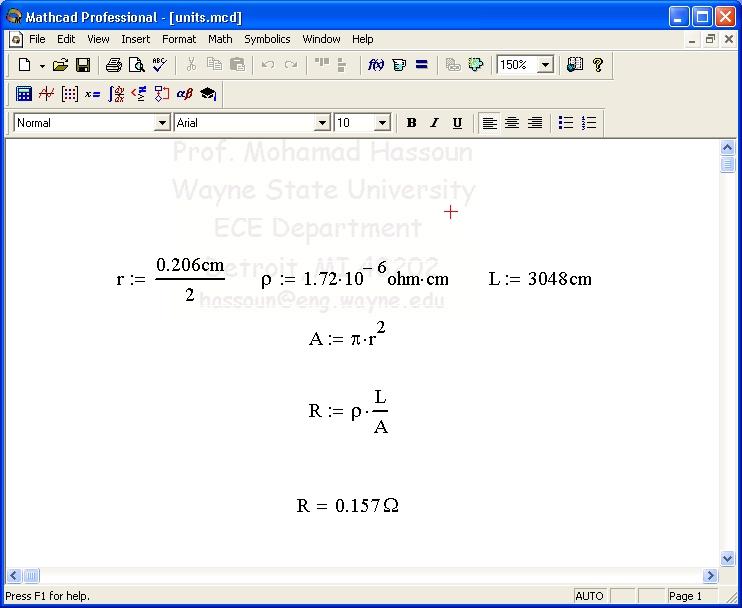 ● Люди, занятые физическим трудом, меньше страдают от стресса. ● Люди, занятые физическим трудом, меньше страдают от стресса. |
| ПОЛОЖЕНИЕ / ПОЛОЖЕНИЕ | Конкретная работа, которую вы выполняете в компании или организации, — это ваша должность или должность. Назначена на должность заместителя директора. ● Он подал заявку на должность менеджера по продажам. Должность и должность используются в основном в формальном стиле и часто относятся к должностям, которые связаны с большой ответственностью. |
| БИЗНЕС | Общая область работы, в которой вы участвуете. Чем вы занимаетесь? — В основном, антиквариат. ● В нашем бизнесе первое правило — заказчик всегда прав. |
| КАРЬЕРА | Ваша карьера — это ваша трудовая жизнь или ряд работ, которые у вас есть в течение вашей трудовой жизни. Скандал внезапно положил конец его политической карьере. Позднее в своей карьере он стал первым секретарем посольства Великобритании в Вашингтоне. Ваша карьера — это также особый вид работы, которой вас обучают и которую вы собираетесь выполнять долгое время.
Я хотел узнать больше о карьере в издательстве. Ваша карьера — это также особый вид работы, которой вас обучают и которую вы собираетесь выполнять долгое время.
Я хотел узнать больше о карьере в издательстве. |
| ТОРГОВЛЯ | Торговля — это вид работы, при которой вы делаете или делаете вещи своими руками. Мосф мужчин работали в таких высококвалифицированных профессиях, как плотницкие работы или полиграфия. ● Мой дедушка по профессии был каменщиком. |
| ПРОФЕССИЯ | Профессия — это вид работы, такой как медицина, преподавательская деятельность или право, которая требует высокого уровня подготовки или образования. До недавнего времени в медицине преобладали мужчины. ● Она начала работать учителем в 1987 году. |
| РАБОТА | Работа, за которую вам платят, или деятельность, которую вы выполняете регулярно. Мой отец начал работать, когда ему было 14 лет. ● В это время года работы не так много. |
| ЛИНИЯ | То, что кто-то делает. В каком виде бизнеса он работает? ● Он работает в сфере строительства / розничной торговли и т. Д. То, что кому-то интересно или хорошо Боюсь, кулинария мне не по душе. В каком виде бизнеса он работает? ● Он работает в сфере строительства / розничной торговли и т. Д. То, что кому-то интересно или хорошо Боюсь, кулинария мне не по душе. |
| ПРИЗНАНИЕ | Работа, которую вы выполняете, потому что у вас очень сильное чувство, что выполнение этой работы — цель вашей жизни. Преподавание — это не просто работа, это призвание. |
Пр. 4 Завершите каждое предложение словом из поля. Слова можно использовать более одного раза.
бизнес
вакансия
жилая
рабочий
профессия
призвание
торговля
карьера
род занятий
линия
должность / должность
1.Пожалуйста, укажите свой возраст, адрес и ______________ в поле ниже.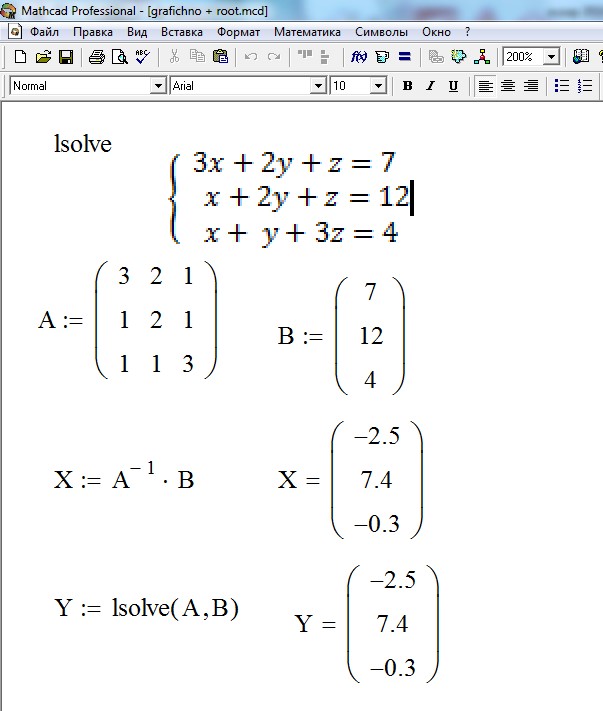
2. Марк _______________ работает журналистом.
3. Женщин в _____________ намного больше.
4. Ему предложили должность посла в Китае.
5. Скандал уничтожил его ___________ в публикации.
6. Как учитель она чувствует, что наконец нашла своего _____________.
7. Стоимость _________ значительно выросла за последние годы.
8. Я не могу выйти сегодня вечером. Мне нужно сделать слишком много ___________.
9. Хватит мешать! Это не ваше ___________.
10. У Кейт очень хороший ___________ в международной компании.
11. Хотел бы я иметь ваш __________ — звучит очень интересно
12. Я не понимал, что мы ведем один бизнес.
13. Большинство мужчин работали в __________ квалифицированных столярных работах или в полиграфии.
14. Есть еще слишком много людей без ________. Они очень много работали, и теперь у них есть свои ___________.
: 2015-09-12; : 21 |
Профессии | Заработок | Дополнительные слова и выражения | Разговоры с их русским и | Работа в Мексике | У меня будет работа | Не хочу рутинной и скучной работы | Подача заявки на работу | Резюме | Работа в Америке |lektsii.
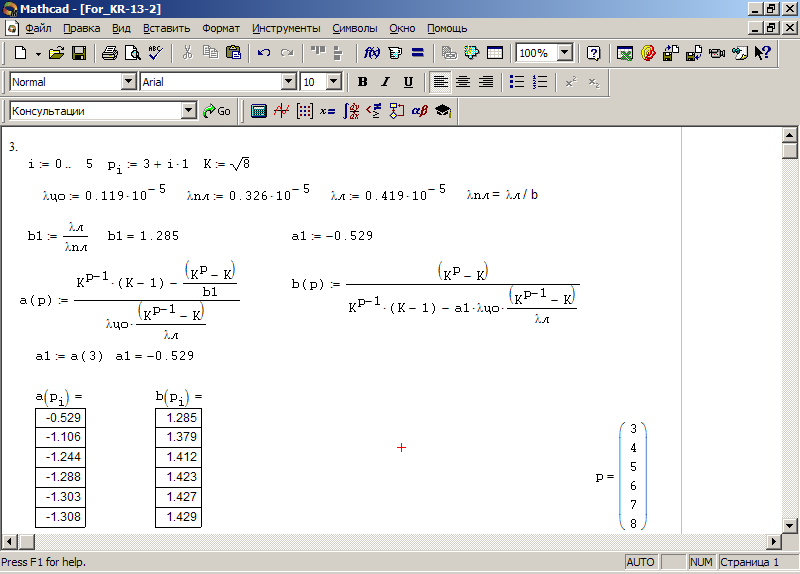

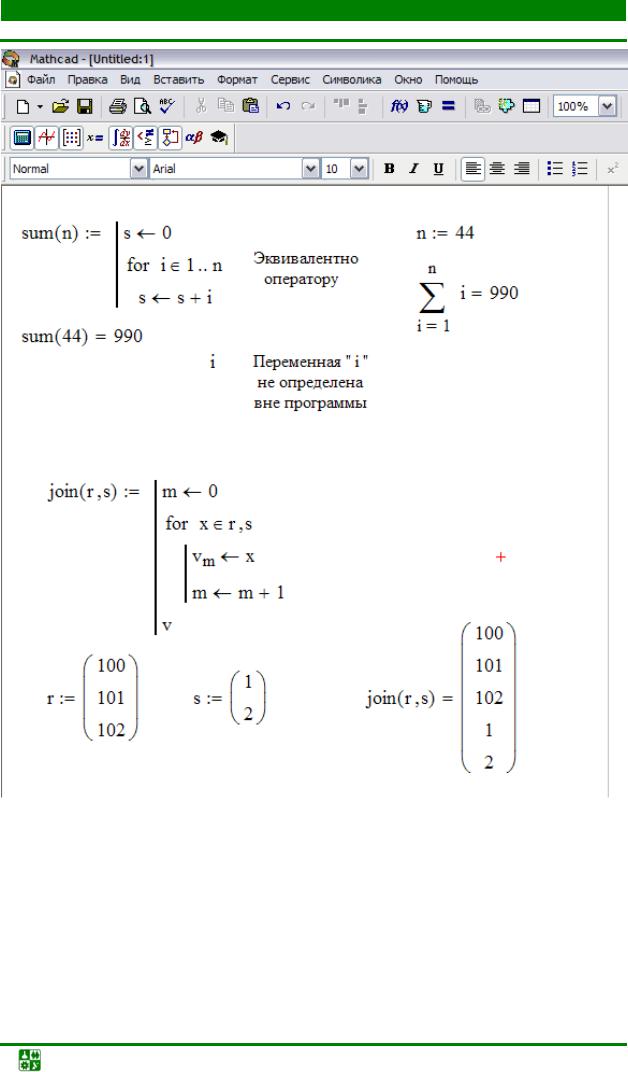
 Если отсутствует какая-либо из панелей,
то следует включить соответствующую
опцию, например, командой ViewToolbarsMath.
Если отсутствует какая-либо из панелей,
то следует включить соответствующую
опцию, например, командой ViewToolbarsMath.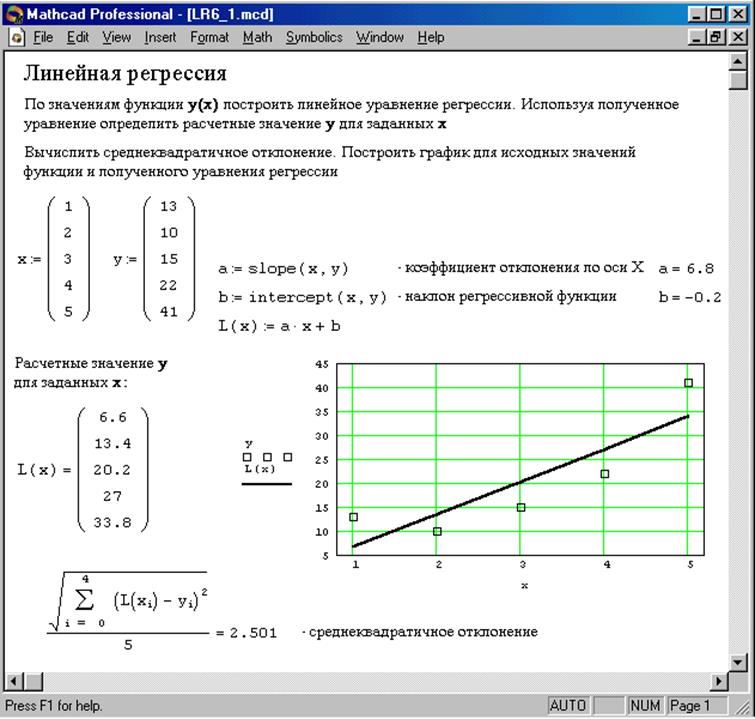
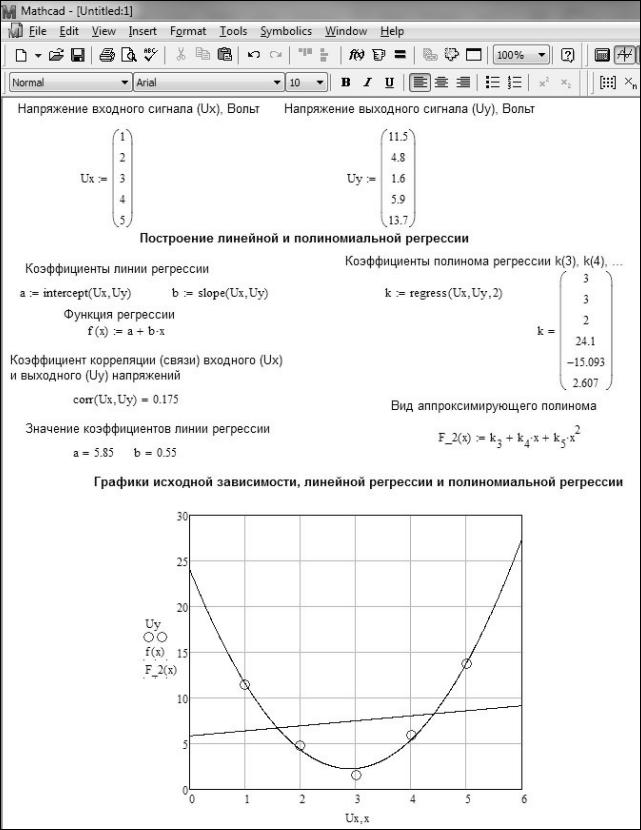
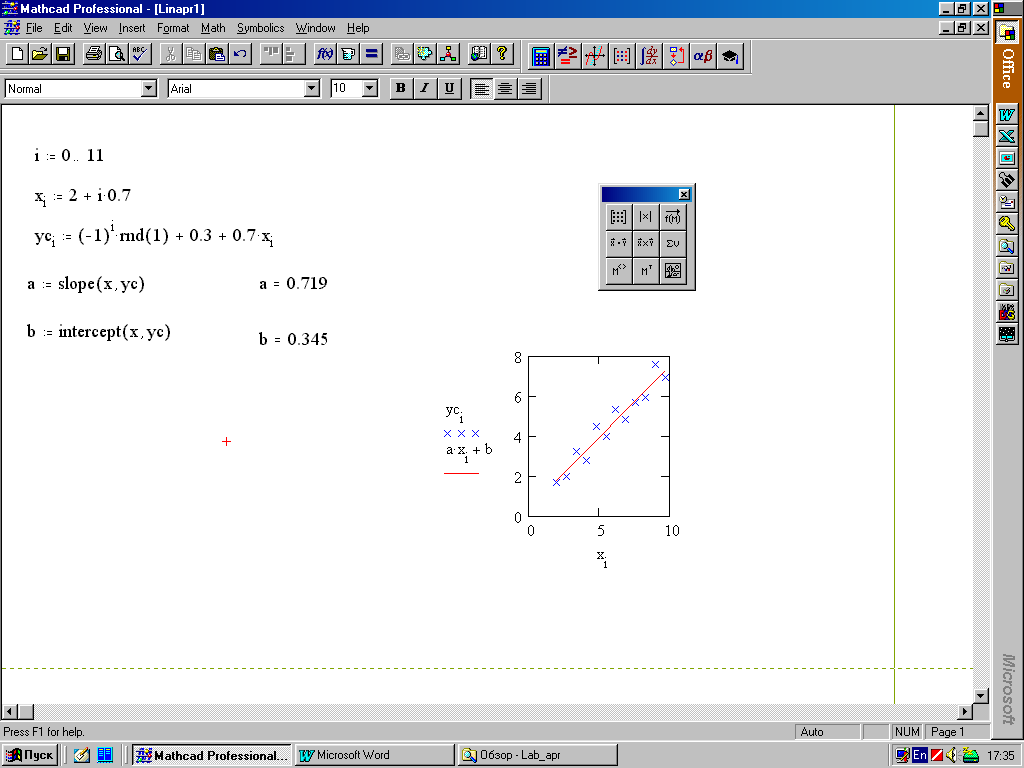 …………………………………………………………………………………………………..
…………………………………………………………………………………………………..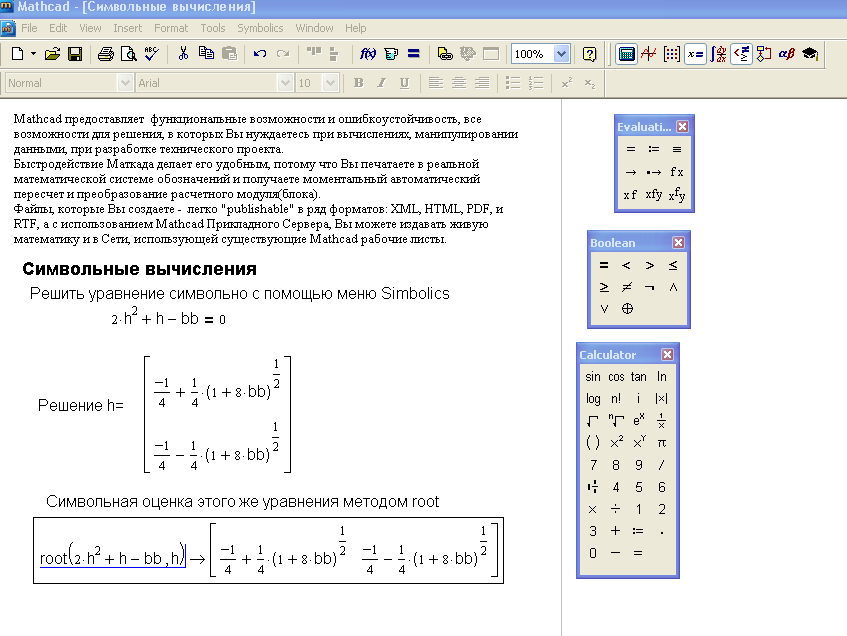 ………..
……….. ………………………………………………..
………………………………………………..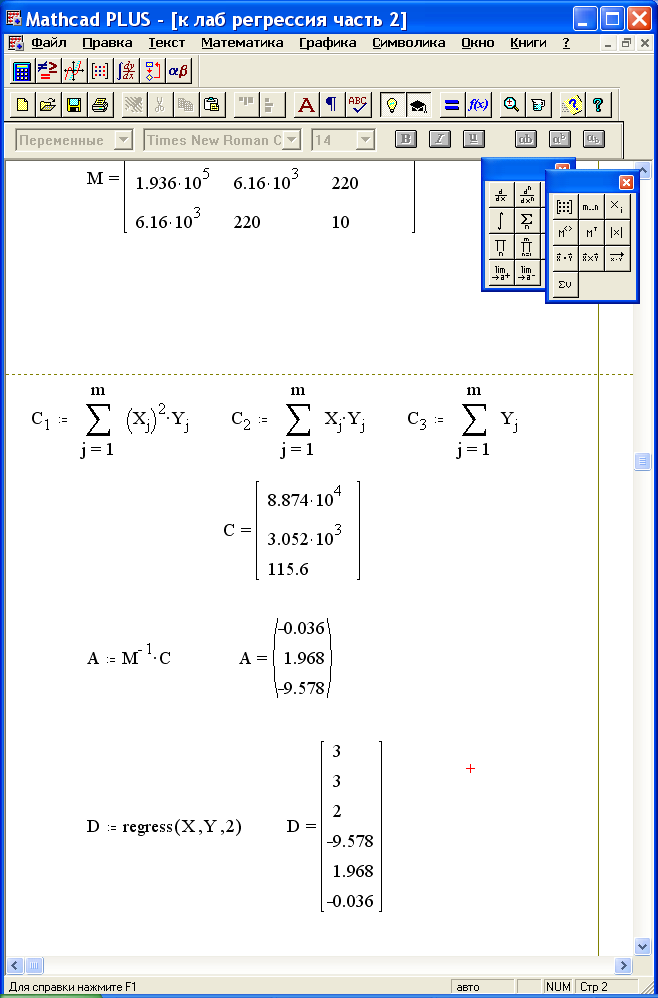 …………………………………………………….
……………………………………………………. ……………………………………………………………………….
………………………………………………………………………. ……………………………………………………………………………………
…………………………………………………………………………………… ………….
………….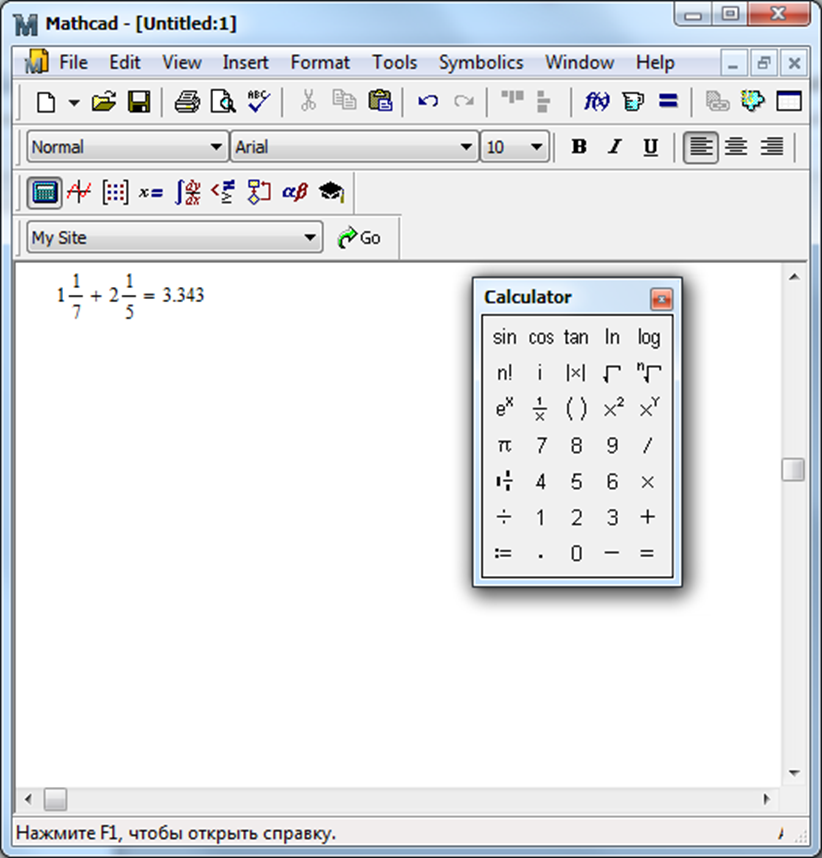 ………………………………………………………………..
……………………………………………………………….. …………………………………….
……………………………………. …………………
………………… ………………………………………………..
………………………………………………..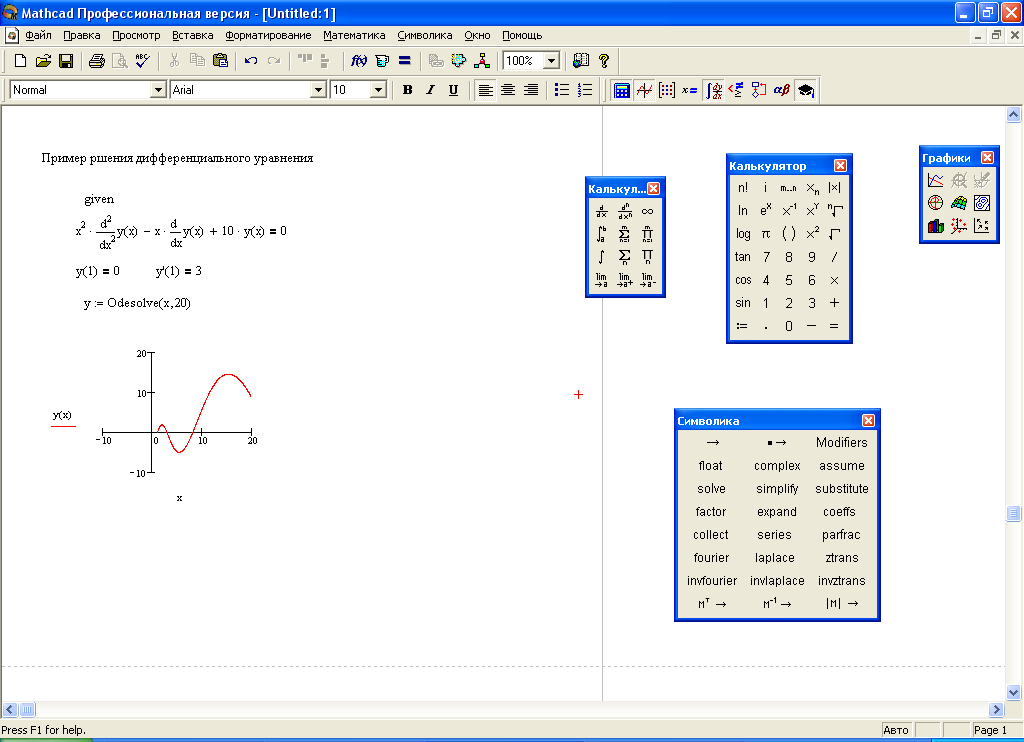 ………………………………………………..
……………………………………………….. …………………………………………………….
……………………………………………………. 2.1 Обобщенная регрессия …………………………………………………………………………..
2.1 Обобщенная регрессия ………………………………………………………………………….. 1.2. Локальное присвоение значений……………………………………………………………
1.2. Локальное присвоение значений…………………………………………………………… ………..
……….. 1 Создание анимации ………………………………………………………………………………..
1 Создание анимации ……………………………………………………………………………….. Сообщения об ошибках ………………………………………………………..
Сообщения об ошибках ……………………………………………………….. 2 – Рабочее
2 – Рабочее