Как сделать Windows 8.1 похожей на Windows 7
Всем привет. Сегодня, друзья, будем снова кастомизировать Windows. Мы возьмём версию системы 8.1 и отправим её в прошлое. Недалёкое прошлое. Сделаем её внешне схожей с Windows 7. Недавно читатели сайта в комментариях обсуждали проблему невозможности установки «Семёрки» на новые устройства с BIOS, где не отключается Secure Boot – функция безопасной загрузки. Windows 7 не может пройти проверку Secure Boot по условию. Её могут пройти только Windows 8.1 и 10. Возможно, мне когда-то попадётся такой ноутбук или ПК, и я смогу найти основательное решение по этому вопросу. Пока же предлагаю пойти путём кастомизации – сделать Windows 8.1 внешне похожей на Windows 7. А, возможно, кто-то намеренно хочет работать с более новой версией системы и ностальгирует только по интерфейсу «Семёрки».
Как сделать Windows 8.1 похожей на Windows 7
Друзья, ниже мы проделаем работу по достижению максимального сходства «Восьмёрки» с «Семёркой». Вы же можете проводить не все операции, а выборочно, по своему вкусу. Но в любом случае не пренебрегайте мерами безопасности: при кастомизации происходит вмешательство в системные настройки, а это риск. Прежде чем приступать к повторению описанных ниже действий, создавайте точку отката, ещё лучше – резервную копию.
Внешне похожей на Windows 7 можно сделать не только Windows 8.1, но и версию 10. Версия 8.1 в нашем случае выбрана из-за её стабильности, отсутствия проблем при установке патчей для сторонних тем оформления, ну и, конечно же, из-за большей внутренней схожести с «Семёркой». В «Восьмёрке» присутствуют все настройки панели управления. Тогда как в «Десятке» с последним накопительным обновлением большая их часть уже находится только в UWP-приложении «Параметры».
Если необходимость установки Windows 7 продиктована слабой аппаратной начинкой компьютера, можно использовать урезанную сборку Windows 8.1 Embedded.Меню «Пуск»
Возвращать интерфейс Windows 7 мы начнём с главного недостатка версии 8.1 – отсутствия меню «Пуск». Для его реализации на рынке стороннего софта имеется достаточно много продуктов. В статье «Как вернуть кнопку пуск в Windows 8» приведён комплексный обзор таких продуктов. Также, друзья, могу посоветовать отличное от классического типа меню «Пуск» от разработчика Labrys. Для своего же эксперимента я выберу известную программу Classic Shell. Она бесплатная, с очень гибкими настройками, и лучше других программ позволит мне сделать меню «Пуск» таким, каким оно было в «Семёрке».
При установке Classic Shell необходимо деактивировать установку компонентов для проводника и браузера Internet Explorer. Мы преследуем свои специфические цели, и твики для этих областей системы нам не нужны.
После установки Classic Shell запустится с открытым разделом настроек «Стиль меню Пуск». Здесь выбираем стиль «Windows 7». Ставим галочку изменения изображения кнопки «Пуск», кликаем её дополнительные параметры.
Теперь нам нужно скачать картинки кнопки «Пуск». Вот здесь:
я пакетом скачал внушительную подборку всяких разных оформлений кнопки.
Возвращаемся к настройкам Classic Shell. В разделе «Кнопка Пуск» выбираем пункт «Настраиваемая кнопка» и указываем путь к понравившемуся оформлению из скачанного пакета. Я выберу дизайн кнопки, схожий с дизайном настоящей кнопки в Windows 7.
В разделе «Обложка» смотрим, чтобы была установлена тема «Windows 8».
И последний настроечный штрих – в разделе «Вид меню» включаем Aero Glass, тень меню, переопределяем цвет, чтобы он был максимально схож с цветом меню Windows 7. Жмём «Ок».
Запомнить страницу чтобы посмотреть позже?Отключение горячих углов и запуска системы с начального экрана
Classic Shell и многие прочие программы для реализации кнопки «Пуск» в числе своего настроечного арсенала предусматривают опции для обхода начального экрана Modern UI при запуске Windows 8.1 и отключения её горячих углов – граней экрана, где при наведении курсора появляется меню современного интерфейса. Но я покажу, как эти действия настраиваются средствами самой системы. Вызываем свойства панели задач с помощью контекстного меню на ней.
Во вкладке «Навигация» снимаем галочки со всех пунктов в графе «Действия для углов». В графе «Начальный экран» активируем вход в систему с рабочего стола. И можем ещё установить галочку открытия представления приложений при выходе на начальный экран. Поскольку самим начальным экраном мы пользоваться не будем, а интерфейс Modern UI может понадобиться для каких-то нужд, есть резон реализовать доступ к нему в виде полного перечня установленного в систему ПО.
Итак, чтобы удалить все приложения для текущей учётной записи в окно PowerShell вводим:
Get-AppxPackage | Remove-AppxPackage
удаление приложений для всех учётных записей компьютера
Get-AppxPackage -allusers | Remove-AppxPackage
Удаление приложений Modern UI
Чтобы версия Windows 8.1 была схожа с версией 7, необходимо удалить из неё приложения Modern UI. Все их удалить не получится, но от большей части избавится можно. Удалить каждое отдельное приложение можно с помощью контекстного меню в перечне программ интерфейса Modern UI.
Либо же можно прибегнуть к помощи деинсталлятора с зачисткой остатков удаляемых программ Geek Uninstaller. Он умеет удалять приложения Modern UI, более того – подчищает после них реестр.
Если нужно удалить приложения Modern UI в пакетном режиме, т.е. все подряд, поможет PowerShell. Запускаем от имени администратора, вводим команду:
Get-AppxPackage | Remove-AppxPackage
Если стоит вопрос в удалении приложений Modern UI для всех учётных записей Windows 8.1, а не только для текущей, вводим команду:
Get-AppxPackage -allusers | Remove-AppxPackage
Примечание: друзья, приведённые команды PowerShell не будут работать в среде Windows 8.1 Embedded. Но это и не нужно, поскольку с этой редакцией поставляется минимальный пакет приложений Modern UI, их можно удалить поодиночке.
Блокировка магазина Windows
Приложение «Магазин» не удалится в отдельном порядке и не исчезнет при пакетном удалении с помощью PowerShell. Его можно просто не трогать. А чтобы в него дети не лезли и не скачивали оттуда всякую ерунду, магазин лучше заблокировать. Запускаем редактор локальной групповой политики:
gpedit.msc
Проходим путь, указанный на скриншоте ниже. Если нужно магазин заблокировать только для текущей учётной записи, раскрываем, как на скриншоте, древо раздела «Конфигурация пользователя». Если нужно заблокировать для всех учётных записей – раскрываем, соответственно, это же древо, но в разделе «Конфигурация компьютера». Кликаем параметр «Отключить приложение Магазин».
Ставим галочку «Включено». Применяем.
Средство просмотра изображений
Приложение Modern UI «Фотографии» также из числа тех, что «не вырубить топором». Чтобы просматривать картинки в классическом средстве просмотра изображений, его просто нужно назначить главным в системе. Идём в панель управления, проходим путь:
• Программы — Программы по умолчанию — Выбор программ по умолчанию
Выбираем средство и кликаем кнопку для его задействования в качестве программы по умолчанию.
Проводник
Далее нам потребуется бесплатная утилита-твикер OldNewExplorer. Она возвращает проводнику современных версий операционной системы от Microsoft вид, который у того был в Windows 7 – более аскетичный, без Ribbon-панели, с появлением меню по нажатию клавиши Alt и прочими нюансами. Официальный сайт утилиты, похоже, умер, но её без проблем можно скачать на других ресурсах Интернета. Например, с того же сайта для кастомизации Windows, на котором я брал картинки для кнопки «Пуск»:
Запускаем OldNewExplorer, устанавливаем нужные галочки и кликаем вверху кнопку «Install». Какие из галочек нужные? На скриншоте внизу цифрами отмечены те, что можно использовать в нашем случае – когда преследуется цель имитации проводника в стиле «Семёрки»:
• 1 – отображение элементов в иерархическом порядке, сокрытие папок пользовательского профиля и добавление вместо них раздела «Библиотеки»;
• 2 – сокрытие Ribbon-панели;
• 3 – отображение эффекта Aero Glass на панели навигации;
• 4 – использование альтернативных кнопок навигации, если таковые предусматриваются темами оформления;
• 5 — отображение информационной панели внизу окна;
• 6 – отображение строки состояния.
В итоге на борту современных версий Windows получим проводник с дизайном и полезными опциями из прошлого.
Тема оформления
Теперь, друзья, давайте установим тему оформления в стиле Windows 7. Но прежде в среду Windows 8.1 необходимо установить программу-патчер. Скачиваем бесплатную программу UltraUXThemePatcher с её официального сайта:
Инсталлируем и перезагружаем компьютер. Далее ищем в Интернете тему под стиль Windows 7, я нашёл рабочую тему вот здесь:
Распаковываем файлы темы и помещаем их в папку:
C:WindowsResourcesThemes
Идём в раздел персонализации. Тем с имитацией Windows 7 нам предлагается два варианта, но они не сильно отличаются. Выбираем любую.
Aero Glass
Изюминка Windows 7 – эффект Aero Glass. Внедрить его в среду Windows 8.1 можно с помощью программы с таким же названием — Aero Glass. Детали по этой программе, друзья, читайте в этой статье. Программа вроде как бесплатная, но после установки начинает просить донат в выскакивающем окошке. И ещё лепит свой watermark на обои. Так вот в комментариях к той статье читатели сайта отписались, как они разрешили эти проблемы. Я же вернусь к специфике использования программы в контексте темы статьи. И здесь важный момент: при установке программы необходимо снять галочку установки темы Aero Glass. В противном случае тема оформления с имитацией Windows 7 не будет отображаться, её перебьёт стеклянная тема.Звук приветствия
У всех нас Windows 7 ассоциируется с её специфическим звуком приветствия при запуске. И, увы, это последняя брендовая мелодия приветствия, написанная для этой операционной системы. Поскольку в современных её версиях приветственное звучание в целях оптимизации загрузки больше не используется. Вернуть звук приветствия «Семёрки» при необходимости поможет эта статья.Гаджеты рабочего стола
Что получилось в итогеИтак, друзья, мы провели массу операций, чтобы сделать Windows 8.1 похожей на Windows 7. Что же мы получили в итоге? Вот это.
Факт имитации выдают, как видите, более яркие цвета Windows 8.1, не везде реализованные тончайшие детали в теме оформления и меню «Пуск», отличное от нативного применение эффекта Aero Glass и т.п. Но в целом атмосфера, как мне кажется, выдержана. К тому же, с яркостью цветов можно дополнительно поработать и сделать их менее насыщенными, как в «Семёрке».
Ну и, наконец, завершающий трансформационный штрих: не столько для имитации, сколько просто для придания ещё большей атмосферы, можно установить фирменную картинку Windows 7 на экран блокировки.
Запомнить страницу чтобы посмотреть позже?
Понравилось это:
Нравится Загрузка…
Похожее
trafictop.top
Можно ли сделать «восьмерку» похожей на Windows 7?
Windows 8— это совершенно иная операционная система, не похожая ни на одну другую настольную ОС. Функциональная, быстрая, энергоэкономичная, эффективная… Вот если бы ей еще гибкость в настройках интерфейса, как в Windows 7! А действительно, можно ли сделать «восьмерку» похожей на Windows 7? Можно, чем и займемся в этом посте.
Обход стартового экрана и деактивация «горячих углов» Windows 8
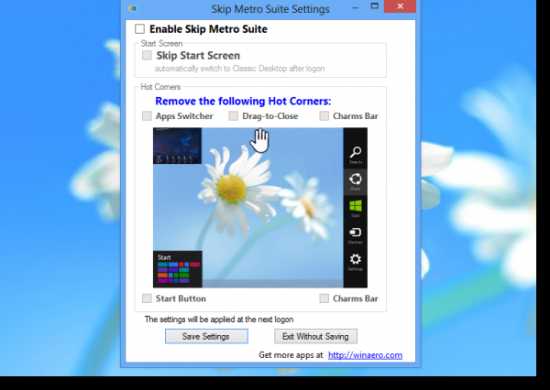
Загружаясь, Windows 8 по умолчанию отображает стартовый экран. Если вы хотите, чтобы компьютер загружался минуя плиточный интерфейс, выводя традиционный Рабочий стол, можете вооружиться бесплатным инструментом Skip Metro Suite. Когда установите его, запустите и поставьте чекбокс напротив пункта «Skip Start Screen».
Это же приложение позволяет отключить все или некоторые, на ваш выбор, «горячие углы» ОС для того, чтобы вы могли перемещать курсор мыши по углам экрана без появления назойливых всплывающих окон, плитки Пуск или переключателя программ. По умолчанию «горячие углы» активированы, поэтому убирать галочки придется самостоятельно. После снятия чекбоксов не забудьте нажать «Save Settings».
Восстановление кнопки «Пуск» Windows 8

Тем, кого раздражает отсутствие на Рабочем столе Windows 8 кнопки меню «Пуск» могу посоветовать бесплатную программу Classic Start Menu. Установите ее, а затем кликните по появившемуся «Пуску», чтобы открыть настройки, выберите дизайн меню и нажмите «Ok».
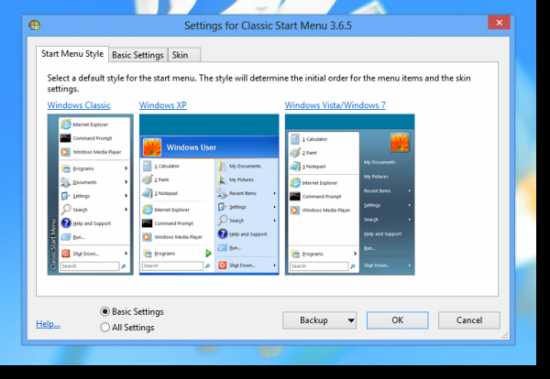
Все, новая кнопка меню готова к использованию.
Доступ к приложениям Metro из традиционного Рабочего стола
Упомянутая выше Skip Metro Suite позволяет избежать появления стартового Metro-экрана, но как тогда получить доступ к его приложениям? Просто. Нужно всего-то добавить на традиционный Рабочий стол новый ярлык папки.
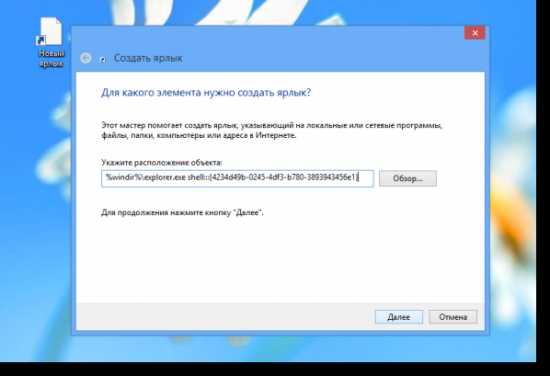
Для этого сделайте правый клик по любой свободной части Рабочего стола, нажмите «Создать» и выберите «Ярлык». Затем в поле для ввода введите следующую команду:
%windir%\explorer.exe shell:::{4234d49b-0245-4df3-b780-3893943456e1}
Кликните «Далее», укажите название ярлыка и кликните «Готово». Путь, указанный выше, приведет вас к вашим Metro-программам.
Включение прозрачности окон в Windows 8

Windows 8 не поддерживает прозрачность. Но ее можно вернуть самостоятельно с помощью утилиты WinaeroGlass (скачать ее можно с WinAero.com). Просто запустите ее исполняемый файл и прозрачность в окнах появится автоматически. Так как пока программа не имеет собственного интерфейса, имейте ввиду, что выключать ее придется через Диспетчер задач.
Отключение ленты в проводнике Windows
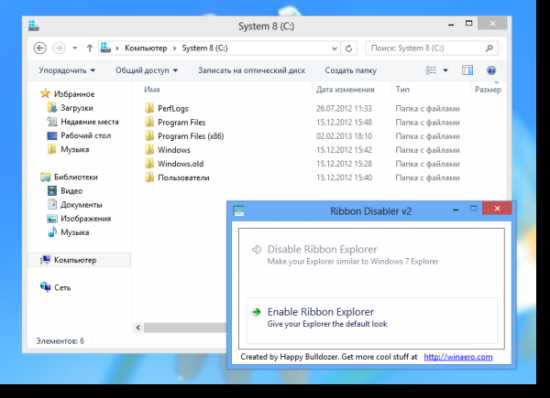
Для отключения ленточного интерфейса файлового менеджера «восьмерки» пригодится программа Ribbon Disabler. Запустите ее, нажмите на «Disable Ribbon Explorer» и перезапустите ПК для применения изменений.
Остановка открытия файлов в приложениях Metro на Windows 8
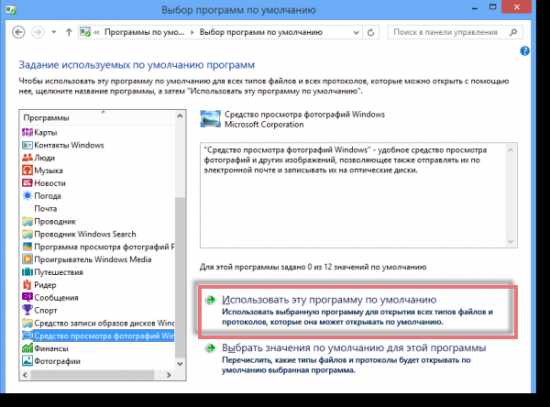
После двойного клика по медиафайлу на традиционном Рабочем столе он открывается в приложении Metro в полноэкранном режиме. Чтобы вернуть привычные настройки программ для открытия медиафайлов, откройте «Панель Управления», зайдите в «Программы», а следом в «Программы по умолчанию». Здесь выберите пункт «Установить программы по умолчанию» и найдя нужную утилиту вроде Windows Picture Viewer для изображений или
Windows Media Player для видео- и музыкальных файлов нажмите «Использовать эту программу по умолчанию».
POP-доступ к электронному почтовому ящику в программе Mail на Windows 8
Приложение Mail не работает с POP-аккаунтами и-мейл, но получить доступ к таким ящикам можно. Достаточно настроить ваш онлайн-аккаунт для управления почтой POP. Пример на Hotmail: заходим в почтовый ящик, открываем «Настройки», затем «Дополнительные настройки» и добавляем новые учетные записи в пункте «Отправка/получение почты с аккаунтов».
Возвращаем гаджеты в Windows 8

Инструкцию по возвращению гаджетов в Windows мы описывали в этой статье.
Прикрепление любой папки или файла на Metro-экран Windows 8
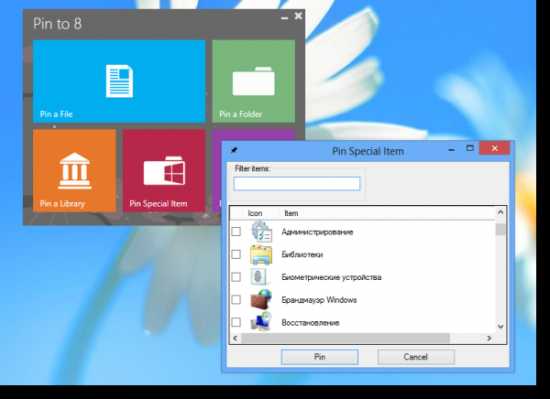
Стартовый экран «восьмерки» позволяет без труда прикреплять на себя приложения, но если вы хотите размещать на нем папки, ярлыки, сами файлы или ссылки, тогда вам пригодится программа Start Screen Pinner. Скачайте и установите его, и можете добавлять на Metro-экран все, что вам нужно.
Воспроизведение DVD в Windows 8
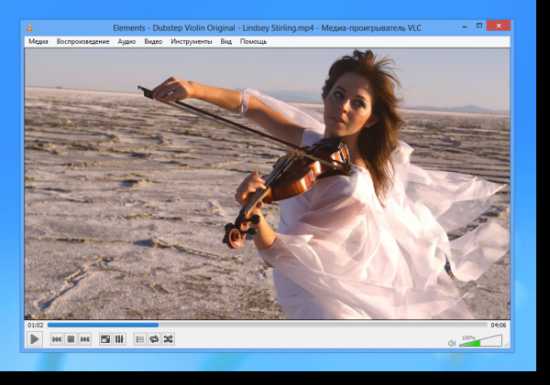
Если ваша версия Windows 8 не поддерживает воспроизведение DVD и вы не хотите раскошеливаться на покупку платных проигрывателей, воспользуйтесь бесплатным VLC Media Player. Он полностью заменит Windows Media Player.
Ну вот, пожалуй, и все — ваша Windows 8 стала более дружелюбной и приятной в использовании.
Источник: http://golig.com/
xn--b1afiqif6c.xn--p1ai
Как сделать Windows 7 похожим на Windows8?
Нет сомнений в том, что Windows 8 стала амбициозной операционной системой для каждого пользователя компьютера, а главное, что их привлекает в Windows 8,это уникальный и современный Metro интерфейс пользователя.Для многих, Windows 8 — это всё еще мечта,так как они должны купить её. Не волнуйтесь, если вы просто ищете свой UI,а не особенности, здесь, в этой статье я собираюсь показать вам, как изменить внешний вид вашей Windows XP/7 машины на совершенно новый Windows 8 Metro UI, не тратя ни доллара.
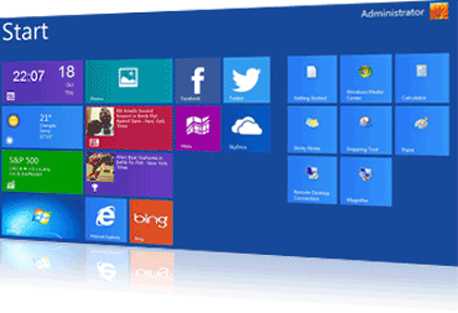
Примечание:- перед выполнением следующих шагов, создайте точку восстановления системы, в случае, если вам потребуется изменить настройки позже.
Загрузка темы
Прежде всего, необходимо изменить тему по умолчанию для вашей машины, для этого необходимо установить сторонние темы, которые могут быть загружены на ваш компьютер сразу бесплатно.До начала применения сторонних тем вам понадобится запустить UXTheme Multi Patcher!
Активация Windows Charms Bar
Charms bar является одной из самых полезных функций Windows 8. Он отображает все быстрые, доступные опции на правой стороне экрана, которые появляются при наведении на них курсора.Чтобы получить эту функцию в Windows XP/7, есть кусок программного обеспечения под названием ValiNet, вы можете скачать его бесплатно. После установки, вы можете увидеть Charms bar, наведя курсор к правой стороне экрана.
Получение Metro UI меню » Пуск»
После активации Charms bar, скачайте и установите WinMerto от компании IObit, чтобы получить в Windows 8 меню » Пуск».
Курсоры и звуки
После успешной установки WinMetro, теперь пришло время для изменения по умолчанию курсора и звуков в Windows XP на новые Windows 8 Aero курсоры и звуковую тему.
Как установить курсоры
Разархивируйте скачанный файл “%windir%\Cursors”, затем перейдите в Control Panel указатель (вкладка).Затем нажмите кнопку “Обзор” и замените все существующие курсоры на новые и сохраните их в качестве “Windows 8”, а затем нажмите “Применить” потом “Ок”
Как установить звуки
Разархивируйте скачанный файл “%windir%\media”; замените все существующие звуки на новые .
Окно входа в систему
Теперь пришло время установить новый экран входа Windows 8, как и экран входа в систему для XP/7.
Как использовать Windows 8 developer preview экран входа в Windows XP ?
1.Скачайте из интернета Windows 8 Login Screen и извлеките файл с помощью WinRaR или ZIP программного обеспечения. После успешного извлечения, вы получите файл “LogonUI.exe”. Этот файл, который мы будем использовать для изменения экрана входа в систему в Windows XP.
2.Теперь, вам нужно заменить файл «LogonUI.exe» в папке «%windir%\System32» . Но, вы можете сделать это напрямую, без использования сторонних инструментов.
Windows 8 Boot Screen
Это последний шаг, скачайте загрузочный экран,и установите его с помощью Tune-up Utilities
Теперь у вас есть новая Windows XP с Windows 8 Metro UI!
Оцените статью: Поделитесь с друзьями!kompkimi.ru
Как сделать Windows 8.1 похожей на Windows 7 | Windows IT Pro/RE
.
1. Загрузка на рабочий стол
Пользователям традиционного рабочего стола новый начальный экран нужен только для того, чтобы перейти из него на рабочий стол Windows. К счастью, Windows 8.1 предусматривает возможность загрузки прямо на рабочий стол. Чтобы включить эту установку, щелкните правой кнопкой на панели задач и выберите «Свойства». В открывшемся окне «Свойства панели задач и навигации» выберите «При входе открывать рабочий стол вместо начального экрана».
2. Новая кнопка «Пуск»
Удаление кнопки и меню «Пуск» из Windows 8, без сомнения, стало худшим решением Microsoft. В Windows 8.1 возвращена хотя бы кнопка «Пуск». Если щелкнуть на ней правой кнопкой, откроется удобное контекстное меню, открывающее доступ к модулю «Программы и компоненты», управлению электропитанием, просмотру событий, диспетчеру устройств, сетевым подключениям, управлению дисками, PowerShell, проводнику, панели управления, кнопке завершения работы и многому другому.
3. Комбинации клавиш
Перемещаться по новому интерфейсу Windows 8.1 и Windows 8 удобнее всего с помощью комбинаций клавиш. Большая часть таких комбинаций, работающих в Windows 7, по-прежнему функционирует. В частности, в Windows 8.1 и Windows 8 можно использовать Alt+Tab для переключения между приложениями, Alt+F4 для закрытия текущего приложения, клавишу Windows для переключения между рабочим столом и начальным экраном, Win+D для перехода на рабочий стол, Win+L для блокировки рабочего стола, Win+R для вывода окна «Выполнить», Ctrl+A – выделить все, Ctrl+C – копировать, Ctrl+V – вставка, Ctrl+X – вырезать, Ctrl+Z – отмена.
4. Замена начального экрана представлением «Приложения»
Если вы не используете приложения Windows 8.1, имеет смысл заменить начальный экран представлением «Приложения». При этом на экране вместо плиток будет открываться список установленных приложений. Чтобы включить представление «Приложения», откройте окно «Свойства панели инструментов и навигации» и выберите «При переходе на начальный экран автоматически открывать представление «Приложения»».
5. Отображение фона рабочего стола на начальном экране
Если вы не имеете привычки помещать на рабочий стол несметное количество значков, то со временем вы, возможно, придете к использованию начального экрана. В этом случае будет приятно, если начальный экран будет похож на привычный рабочий стол. Чтобы поместить фон рабочего стола Windows 8.1 на начальный экран, в окне «Свойства панели задач и навигации» выберите «Отображать фон рабочего стола на начальном экране».
6. Использование рабочего стола и панели задач
Эффективное использование рабочего стола и панели задач – принципиальный момент в обеспечении удобной работы с Windows 8.1 в среде рабочего стола. На начальном экране или на представлении «Приложения» отметьте элемент и во всплывающем меню выберите «Прикрепить к панели задач». Создавать ярлыки на рабочем столе несколько сложнее. На начальном экране щелкните на стрелке, появляющейся при движении курсора. В открывшемся представлении «Приложения» отметьте элементы, для которых требуется создать ярлыки, и во всплывающем меню выберите «Расположение файлов». Щелкните правой кнопкой на нужных элементах и выберите «Отправить», а затем в открывшемся контекстном меню выберите «На рабочий стол».
7. Возврат библиотек в «Проводник»
Еще один удобный компонент Windows 7, бесцеремонно изъятый из Windows 8 – представление «Библиотеки» в «Проводнике», позволяющее группировать файлы и предоставлять их в общий доступ. Чтобы добавить представление «Библиотеки», откройте «Проводник» на рабочем столе и выберите вкладку «Вид» на ленте. Щелкните кнопку «Область переходов» и выберите «Показать библиотеки».
8. Скрыть ленту «Проводника»
Лично мне новая лента «Проводника» нравится. Вкладка «Вид» на ленте значительно упрощает отображение расширений файлов и скрытых элементов. Однако у ленты необычный вид, и она занимает много места на экране. К сожалению, ее нельзя удалить совсем, но можно спрятать, щелкнув на стрелке в верхнем правом углу.
9. Возможность проигрывать DVD
Удаление возможности проигрывать DVD – очередное нелепое изменение в Windows 8, и обновление Windows 8.1 не решает эту проблему. Если вы не используете Windows 8.1 Pro, то можете загрузить Windows 8.1 Pro Pack за 99,99 долл. Пользователи Windows 8.1 Pro могут приобрести Windows 8.1 Media Center Pack за 9,99 долл. Или можно загрузить бесплатный проигрыватель VLC (www.videolan.org/vlc/download-windows.html).
10. Установка замены для меню «Пуск»
Одним из способов улучшения интерфейса Windows 8.1 или Windows 8 является установка стороннего меню «Пуск». Почему Microsoft не вернула этот компонент в Windows 8.1, остается загадкой. Так или иначе, вернуть назад меню «Пуск», такое же, как в Windows 7, поможет бесплатное приложение Classic Shell (www.classicshell.net). Если вы готовы заплатить 4,99 долл., в вашем распоряжении есть еще прекрасное приложение Start8 (www.stardock.com/products/start8) от Stardock со множеством настраиваемых компонентов. Оба решения для создания традиционного меню делают использование рабочего стола Windows 8.1 и Windows 8 значительно более комфортным.
www.osp.ru
Как сделать Windows 8.1 похожей на Windows 7
Сегодня уже не осталось сомнений в том, что Windows 8 и ее преемнику, Windows 8.1, не удалось завоевать симпатии пользователей. Непонятная смесь нового сенсорного интерфейса Metro и привычного рабочего стола Windows неудобна для пользователей традиционных компьютеров, управляемых мышью и клавиатурой. Обновление Windows 8.1, рассматриваемое как отчаянная попытка Microsoft исправить недостатки первоначального выпуска Windows 8, не решило всех проблем.
Тем не менее существует несколько способов настроить Windows 8.1 так, чтобы сделать ее более похожей на Windows 7.
1. Загрузка на рабочий стол. Пользователям традиционного рабочего стола новый начальный экран нужен только для того, чтобы перейти из него на рабочий стол Windows. К счастью, Windows 8.1 предусматривает возможность загрузки прямо на рабочий стол. Чтобы включить эту установку, щелкните правой кнопкой на панели задач и выберите «Свойства». В открывшемся окне «Свойства панели задач и навигации» выберите «При входе открывать рабочий стол вместо начального экрана».
2. Новая кнопка «Пуск». Удаление кнопки и меню «Пуск» из Windows 8, без сомнения, стало худшим решением Microsoft. В Windows 8.1 возвращена хотя бы кнопка «Пуск». Если щелкнуть на ней правой кнопкой, откроется удобное контекстное меню, открывающее доступ к модулю «Программы и компоненты», управлению электропитанием, просмотру событий, диспетчеру устройств, сетевым подключениям, управлению дисками, PowerShell, проводнику, панели управления, кнопке завершения работы и многому другому.
3. Комбинации клавиш. Перемещаться по новому интерфейсу Windows 8.1 и Windows 8 удобнее всего с помощью комбинаций клавиш. Большая часть таких комбинаций, работающих в Windows 7, по-прежнему функционирует. В частности, в Windows 8.1 и Windows 8 можно использовать Alt+Tab для переключения между приложениями, Alt+F4 для закрытия текущего приложения, клавишу Windows для переключения между рабочим столом и начальным экраном, Win+D для перехода на рабочий стол, Win+L для блокировки рабочего стола, Win+R для вывода окна «Выполнить», Ctrl+A — выделить все, Ctri+C — копировать, Ctrl+V — вставка, Ctrl+X — вырезать, Ctrl+Z — отмена.
4. Замена начального экрана представлением «Приложения». Если вы не используете приложения Windows 8.1, имеет смысл заменить начальный экран представлением «Приложения». При этом на экране вместо плиток будет открываться список установленных приложений. Чтобы включить представление «Приложения», откройте окно «Свойства панели инструментов и навигации» и выберите «При переходе на начальный экран автоматически открывать представление «Приложения»».
5. Отображение фона рабочего стола на начальном экране. Если вы не имеете привычки помещать на рабочий стол несметное количество значков, то со временем вы, возможно, придете к использованию начального экрана. В этом случае будет приятно, если начальный экран будет похож на привычный рабочий стол. Чтобы поместить фон рабочего стола Windows 8.1 на начальный экран, в окне «Свойства панели задач и навигации» выберите «Отображать фон рабочего стола на начальном экране».
6. Использование рабочего стола и панели задач. На начальном экране или на представлении «Приложения» отметьте элемент и во всплывающем меню выберите «Прикрепить к панели задач». Создавать ярлыки на рабочем столе несколько сложнее. На начальном экране щелкните на стрелке, появляющейся при движении курсора. В открывшемся представлении «Приложения» отметьте элементы, для которых требуется создать ярлыки, и во всплывающем меню выберите «Расположение файлов». Щелкните правой кнопкой на нужных элементах и выберите «Отправить», а затем в открывшемся контекстном меню выберите «На рабочий стол».
7. Возврат библиотек в «Проводник». Еще один удобный компонент Windows 7, бесцеремонно изъятый из Windows 8, — представление «Библиотеки» в «Проводнике», позволяющее группировать файлы и предоставлять их в общий доступ. Чтобы добавить представление «Библиотеки», откройте «Проводник» на рабочем столе и выберите вкладку «Вид» на ленте. Щелкните кнопку «Область переходов» и выберите «Показать библиотеки».
8. Скрыть ленту «Проводника». Вкладка «Вид» на ленте значительно упрощает отображение расширений файлов и скрытых элементов. Однако у ленты необычный вид, и она занимает много места на экране. К сожалению, ее нельзя удалить совсем, но можно спрятать, щелкнув на стрелке в верхнем правом углу.
9. Возможность проигрывать. DVD. Удаление возможности проигрывать DVD — очередное нелепое изменение в Windows 8, и обновление Windows 8.1 не решает эту проблему. Если вы не используете Windows 8.1 Pro, то можете загрузить Windows 8.1 Pro Pack за 99,99 долл. Пользователи Windows 8.1 Pro могут приобрести Windows 8.1 Media Center Pack за 9,99 долл. Или можно загрузить бесплатный проигрыватель VLC.
10. Установка замены для меню «Пуск». Почему Microsoft не вернула этот компонент в Windows 8.1, остается загадкой. Так или иначе, вернуть назад меню «Пуск», такое же, как в Windows 7, поможет бесплатное приложение Classic Shell. Если вы готовы заплатить 4,99 долл., в вашем распоряжении есть еще прекрасное приложение Start8 от Stardockco множеством настраиваемых компонентов. Оба решения для создания традиционного меню делают использование рабочего стола Windows 8.1 и Windows 8 значительно более комфортным.
skytech.by
Как сделать Windows 8 похожей на Windows 7 Как? Так!
Содержимое:
3 метода:
У вас установлена Windows 8, но вы скучаете по старой Windows 7? Вы можете не только вернуть старое стартовое меню, тему «aero» с ее полупрозрачными окнами, но и убрать новые элементы типа «Уголков»
Шаги
Метод 1 Способ первый: Установка замены стартового меню
- 1 Зайдите на сайт Classicshell.net. Classicshell – бесплатная программа, которая возвращает кнопку «Пуск» из Windows 7.
- 2 Нажмите на кнопку “Download Now”.
- 3 Через несколько секунд загрузка находится автоматически. Не нажимайте на другие кнопки с надписью “Download”, это может привести к установки нежелательных программ на ваш компьютер.
- 4 В появившемся окне нажмите на кнопку «Запустить».
- 5 Примите лицензионное соглашение.
- 6 Выберите желаемые опции вроде классического Internet Explorer 9, классического стартового меню или классического проводника Windows.
- 7 Нажмите на кнопку “Install”. Дождитесь окончания установки.
- 8 Нажмите на кнопку “Finish”.
- 9 Посмотрите на возвращение иконки старого меню.
- 10 Нажмите на «Пуск» и выберите “Basic settings” или “All settings”. Теперь вы можете просмотреть знакомое вам меню программ и настроек.
Метод 2 Способ второй: Отключаем некоторые возможности Windows 8
- 1 Скачайте программу Skip Metro Suite с сайта skip-metro-suite.en.softonic.com.
- 2 Нажмите на кнопку “Free Download”. Не нажимайте на другие кнопки с надписью “Start Download”, это может привести к установки нежелательных программ на ваш компьютер.
- 3 Установите программу.
- 4 Запустите программу.
- 5 Нажмите на “Skip Start Screen”.
- 6 Выключите все те возможности Windows 8, вроде «Уголков», которые вас не устраивают.
- 7 Когда закончили – нажмите на кнопку “Save Settings”.
Метод 3 Способ третий: Включаем тему Aeroglass
- 1 Сделайте двойной клик на рабочем столе Windows 8 Desktop и выберите «Персонализация». Откроется окно персонализации.
- 2 Убедитесь, что сейчас стоит тема Aero, доступная по умолчанию. Если это не так, примените ее.
- 3 Нажмите на «Цвет окна», которая расположена внизу.
- 4 Оставьте открытым окно «Цвет и внешний вид окна» и никуда не нажимайте.
- 5 Снова сделайте двойной клик на рабочем столе и снова выберите «Персонализация», чтобы открыть второе окно персонализации.
- 6 Нажмите на «Базовая тема Windows», чтобы применить тему Aero Lite.
- 7 Возвращайтесь к предыдущему окну персонализации, которое вы открыли первым.
- 8 Уберите галочку с «Включить прозрачность», а затем снова поставьте ее.
- 9 Нажмите на кнопку «Сохранить изменения». Сейчас тема Aero Lite станет похожа на Aeroglass.
Советы
- Если вы решили вернуть изначальный внешний вид Windows 8, то найдите в списке программ Classic Shell и удалите ее.
- Есть и другие программы, которые делают систему более похожей на Windows 7. Start8 является недорогой программой, которую вы можете настроить по своему вкусу. Pokki – еще одна программа, которая заменяет кнопку «Пуск».
Прислал: Давыдова Юлия . 2017-11-11 23:36:52
kak-otvet.imysite.ru