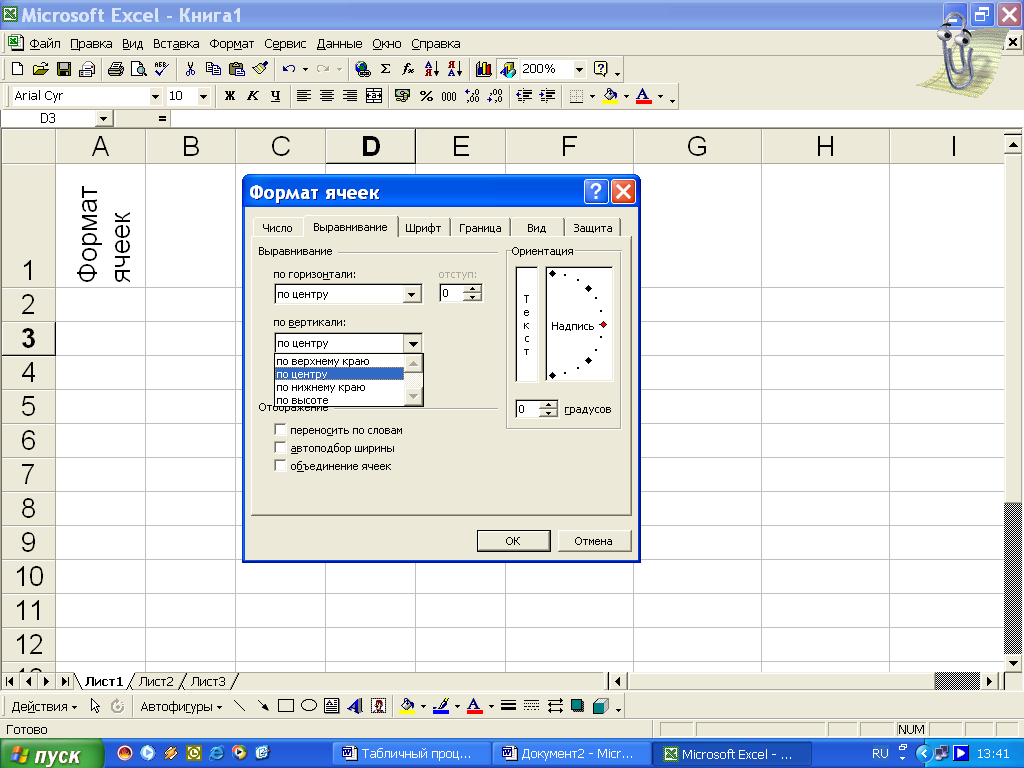Изменение ширины столбцов или высоты строк в Excel
Ширину столбцов и высоту строк можно настроить вручную или автоматически в соответствии с данными.
Примечание: Граница — это линия между ячейками, столбцами и строками. Если столбец слишком узкий для отображения данных, вы увидите в ячейке «###».
Изменение размера строк
-
Выделите строку или диапазон строк.
-
На вкладке Главная в группе ячейки нажмите кнопку Формат > Ширина строки.
-
Введите высоту строки и нажмите кнопку ОК.

Изменение размера столбцов
-
Выберите столбец или диапазон столбцов.
-
На вкладке Главная в группе ячейки нажмите кнопку Формат > Ширина столбца.
-
Введите ширину столбца и нажмите кнопку ОК.
Автоматическое изменение размера всех столбцов и строк в соответствии с данными
-
Нажмите кнопку выделить все , в верхней части листа, чтобы выделить все столбцы и строки.
-
Дважды щелкните границу.
Размер всех столбцов и строк изменится в соответствии с данными.
Дополнительные сведения
Вы всегда можете задать вопрос специалисту Excel Tech Community, попросить помощи в сообществе Answers community, а также предложить новую функцию или улучшение на веб-сайте Excel User Voice.
Примечание: Эта страница переведена автоматически, поэтому ее текст может содержать неточности и грамматические ошибки. Для нас важно, чтобы эта статья была вам полезна. Была ли информация полезной? Для удобства также приводим ссылку на оригинал (на английском языке).
См. также
Вставка и удаление ячеек, строк и столбцов
Настроить ширину столбцов в эксель. Выравнивание содержимого ячеек Excel
Программа Excel
распознает тип данных еще при вводе и отображает данные соответствующим
образом. Так текст выравнивается по левому краю ячейки, а числа – по правому
краю. Однако можно изменить и способ выравнивания, и другие параметры по своему
усмотрению. Настроить формат ячеек можно до их заполнения, но удобнее сначала
ввести данные, затем вернуться к ячейке, которую следует отформатировать (или
выделить диапазон ячеек с одним типом формата) и приступить к форматированию.
Так текст выравнивается по левому краю ячейки, а числа – по правому
краю. Однако можно изменить и способ выравнивания, и другие параметры по своему
усмотрению. Настроить формат ячеек можно до их заполнения, но удобнее сначала
ввести данные, затем вернуться к ячейке, которую следует отформатировать (или
выделить диапазон ячеек с одним типом формата) и приступить к форматированию.
Форматирование ячеек выполняют в диалоговом окне Формат ячее к, которое открывается из контекстного меню текущей ячейки (выделенного диапазона) или в меню Формат 4 Ячее к. Это окно содержит несколько вкладок, позволяющих задать различные параметры форматирования.
Вкладка Число позволяет выбрать основной
формат для отображения содержимого ячеек. Формат Общий предназначен как
для числовых, так и для текстовых данных, отображаемых в том виде, в котором
они были введены. Для выбранных форматов приводится краткое описание, образец
отображения и запрос некоторых параметров. Так для форматов Дата и Время можно выбрать определенный тип , для форматов Числовой и Процентный можно указать количество десятичных знаков, для формата Денежный – символ
денежной единицы (р., $, € и др.
).
Так для форматов Дата и Время можно выбрать определенный тип , для форматов Числовой и Процентный можно указать количество десятичных знаков, для формата Денежный – символ
денежной единицы (р., $, € и др.
).
На вкладке Выравнивание задается способ горизонтального и вертикального выравнивания данных в ячейке, а также вертикальная ориентация или угол наклона.
Флажок Переносить по словам позволит расположить слова на отдельных строках в текущей или выделенных ячейках.
Флажок Объединить ячейки предназначен для
объединения выделенных ячеек.
На вкладке 
Многие настройки можно выполнить кнопками панели инструментов . Например, кнопки установки параметров шрифта и выравнивания и другие кнопки.
Кнопки числовых форматов
Кнопки границ, фона ячейки и цвета текста.
Кнопки объединения и отмены объединения ячеек.
Кнопка объединения выделенных ячеек и расположение текста по центру объединения.
Эту операцию удобно использовать для оформления заголовков. Например, в таблице
на рисунке 3.1 заголовок размещен по центру объединенных ячеек A
1:D
1.
3.2. Форматирование структуры листа
Изменение ширины столбцов
Перетащить мышью правую границу заголовка столбца до нужной ширины столбца.
· В контекстном меню столбца (щелкнуть правой
кнопкой мыши на заголовке столбца,
т.е. на букве) выбрать команду Ширина столбца. В диалоговом окне установить нужное значение ширины в
пунктах. Это действие можно выполнять для нескольких столбцов, предварительно
выделив их.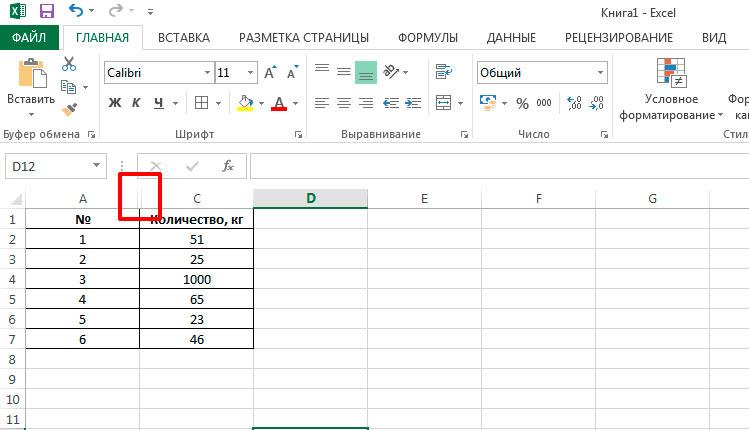
· Выполнить двойной щелчок на правой границе заголовка столбца. Ширина столбца будет установлена по максимальной длине содержимого.
· Для выделенных столбцов выполнить команду меню Формат 4 Столбец . В подменю выбрать нужную команду:
# Ширина
# Автоподбор ши
4.3 Выравнивание данных в ячейках
Выравнивание
данных в ячейке EXCEL
производится как по горизонтали, так и
по вертикали. По умолчанию по горизонтали
данные выравниваются по
значению,
то есть числа и даты выравниваются по
правому краю, а текст – по левому. Для
изменения способа выравнивания по
горизонтали можно воспользоваться
кнопками панели инструментов форматирования .
Чтобы выбрать другие способы выравнивания
необходимо выбрать вкладку Выравнивание
в окне формата ячеек (команда Ø
Формат
Ø
Ячейки…),
показанную на рисунке 4. 4.
4.
Чтобы выровнять содержащиеся в ячейке данные по горизонтали, в списке по горизонтали, необходимо выбрать один из следующих элементов:
по значению– текст выравнивается по левому краю, а числа и даты – по правому;
по левому краю (отступ)– содержимое ячейки выравнивается по левому краю, а в полеотступзадаётся величина отступа;
по центру– данные в ячейке выравниваются по центру;
по правому краю (отступ)– содержимое ячейки выравнивается по правому краю, а в полеотступзадаётся величина отступа;
с заполнением– ячейка заполняется копиями её же содержимого, но фактическое содержимое ячейки не меняется;
Рисунок 4.4 – Вкладка Выравнивание диалогового окна Формат ячеек
по ширине– содержимое ячейки при необходимости разбивается на несколько строк, и между словами устанавливаются такие промежутки, при которых ширина строк становится равной ширине ячейки;
по центру выделения– содержимое самой левой ячейки выравнивается по центру выделенного диапазона (этим способом удобно создавать заголовки таблиц, но остальные ячейки выделенного диапазона должны быть пустыми).

Выравнивание по вертикали задаётся посредством выбора одного из элементов в списке по вертикали: по верхнему краю, по центру, по нижнему краю, по высоте, распределённый.
С помощью группы параметров Ориентация, текст в ячейке можно разместить под любым углом.
Флажок переносить по словам используется, когда введенный текст не помещается в ячейке целиком, а ширину столбца увеличивать нельзя. В этом случае можно разрешить программе разбивать текст в ячейке на несколько строк, тем самым увеличивая ее высоту, но оставив без изменения ширину столбца.
Если установлен флажок объединение ячеек, то ячейки выделенного диапазона объединяются в одну ячейку, а данные выравниваются относительно границ новой ячейки. Адресом созданной ячейки становится адрес ячейки, которая находилась в левом верхнем углу диапазона.
После установки
флажка автоподбор
ширины
размер шрифта автоматически уменьшается,
если ширины колонки недостаточно для
корректного представления данных.
На рисунке 4.5 представлены примеры использования различных способов выравнивания данных в ячейках таблицы Excel.
Рисунок 4.5 – Возможные способы выравнивания данных в ячейке
4.4 Оформление ячеек с помощью цвета и границ
Линии сетки таблицы, видимые на экране, при печати не выводятся, что часто затрудняет работу с твердой копией документа. Кроме этого, часто требуется улучшить форму представления данных на экране. Решить эти проблемы можно, задавая цвет фона и проводя границы и рамки различного вида.
Внутри ячеек или диапазонов можно установить цвет символов, цвет фона, тип узора или заливки. Этот прием используется для того, чтобы объединить и выделить определенные группы данных. Он позволяет привлечь особое внимание к данным или имеет целью подчеркнуть структуру таблицы.
Цвет шрифта, а
также цвет фона ячеек можно задать с
помощью кнопок панели инструментов
форматирования
. Более интересное оформление шрифта
можно задать, воспользовавшись вкладкой
Шрифт, а
для оформления фона выберите вкладку
Вид в
диалоговом окне команды Ø
Формат
Ø
Ячейки…
Более интересное оформление шрифта
можно задать, воспользовавшись вкладкой
Шрифт, а
для оформления фона выберите вкладку
Вид в
диалоговом окне команды Ø
Формат
Ø
Ячейки…
Другим способом выделения данных является проведение границ и специальных рамок вокруг отдельных ячеек или диапазонов. Для оформления выделенных ячеек простыми границами можно воспользоваться кнопкой Границы панели инструментов форматирования (рисунок 4.6).
Рисунок 4.6 – Меню кнопки Границы
Дополнительные возможности по оформлению ячеек границами и рамками предоставляет команда
Ø Формат Ø Ячейки… Границы
Чтобы удалить цвета и линии необходимо повторно обратиться к соответствующей вкладке и удалить установленные параметры.
На рисунке 4.7 представлены примеры оформления содержимого ячеек рамками, границами, заливкой и узором.
Рисунок 4.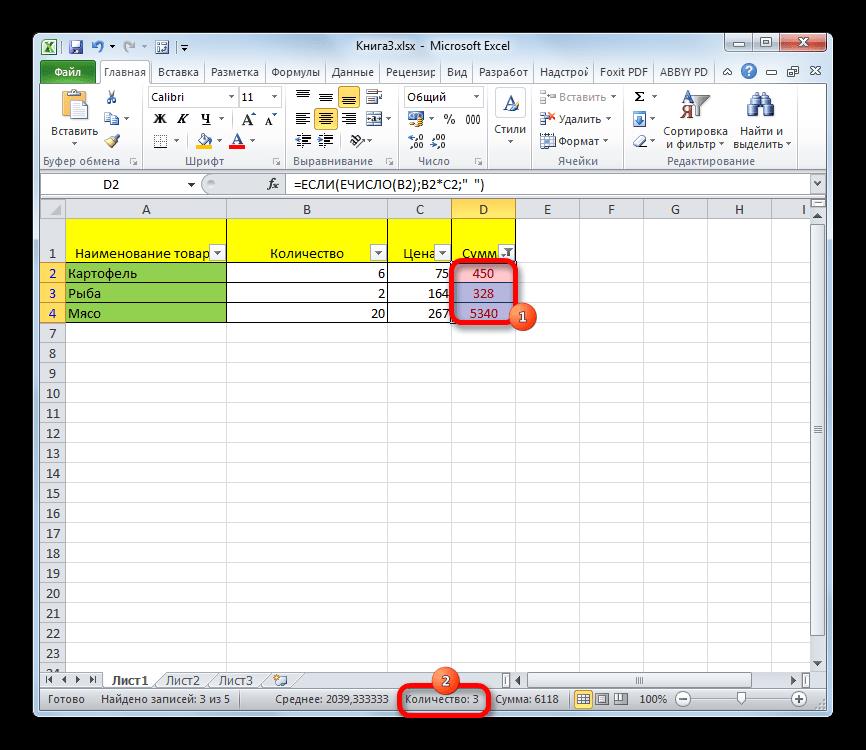 7 – Образцы
рамок, границ, узоров.
7 – Образцы
рамок, границ, узоров.
Как сделать текст вертикальным в Эксель 2007, 2010, 2013, 2016 и Excel 2003
При оформлении таблиц в Excel часто возникает необходимость написать вертикальный текст. Например, для того чтобы обозначить содержание строк или привлечь внимание к какой-то детали.
В данном материале мы рассмотрим сразу два способа, как можно сделать вертикальный текст в Excel. Материал будет полезен как для современных версий Excel (таких как Excel 2007, 2010, 2013 и 2016), так и для Excel 2003.
Содержание
Как перевернуть текст вертикально с помощью кнопки на панели Excel
Пожалуй, самый простой способ сделать вертикальный текст в Экселе это воспользоваться кнопкой «Ориентация», которая находится на вкладке «Главная» в блоке настроек «Выравнивание». Для этого необходимо выделить мышкой ячейку, в которой находится текст, и нажать на данную кнопку.
В результате откроется выпадающий список с несколькими способами ориентации текста. Ниже мы рассмотрим как работает каждый из этих способов.
Ниже мы рассмотрим как работает каждый из этих способов.
Вариант «Вертикальный текст» переворачивает текст вертикально при этом оставляя буквы в естественном положении. В результате получается что-то вроде столбика.
Вариант «Повернуть текст вверх» поворачивает строку с текстом вертикально таким образом, что текст начинается внизу и заканчивается вверху ячейки.
Вариант «Повернуть текст вниз» поворачивает строку с текстом вертикально таким образом, что текст начинается вверху и заканчивается внизу ячейки.
Кроме этого, в данном списке доступны два варианта, которые располагают текст под углом. Данные варианты называются «Текст против часовой стрелки» и «Текст по часовой стрелке».
Как написать текст вертикально с помощью окна «Формат ячеек»
Также вы можете сделать текст вертикальным с помощью окна «Формат ячеек». Для этого выделите мышкой ячейку, которая должна содержать вертикальны текст, кликните по ней правой кнопкой мышки и в открывавшемся меню выберите «Формат ячеек».
В результате перед вами появится окно «Формат ячеек». Здесь на вкладке «Выравнивание» доступно большое количество настроек, которые касаются выравнивания и ориентации текста в ячейке.
Блок с настройками ориентации текста находится в правой части окна. Для того чтобы получить вертикальный текст с буквами в нормальной ориентации (текст в столбик) необходимо нажать на кнопку «Текст» и закрыть окно нажатием на кнопку «ОК».
Для получения вертикального текста с ориентацией «сверху-вниз» или «снизу-вверх» необходимо ввести значение «90» или «-90» градусов.
Также вы можете повернуть текст на любой угол. Для этого необходимо покрутить стрелку «Надпись».
Также отметим, что окно «Формат ячеек» доступно не только в современных версиях Excel, но и в Excel 2003. Для того чтобы открыть «Формат ячеек» в Excel 2003 необходимо открыть меню «Формат» и выбрать «Ячейки».
При этом само окно «Формат ячеек» в Excel 2003 точно такое же, как и в современных версиях Excel.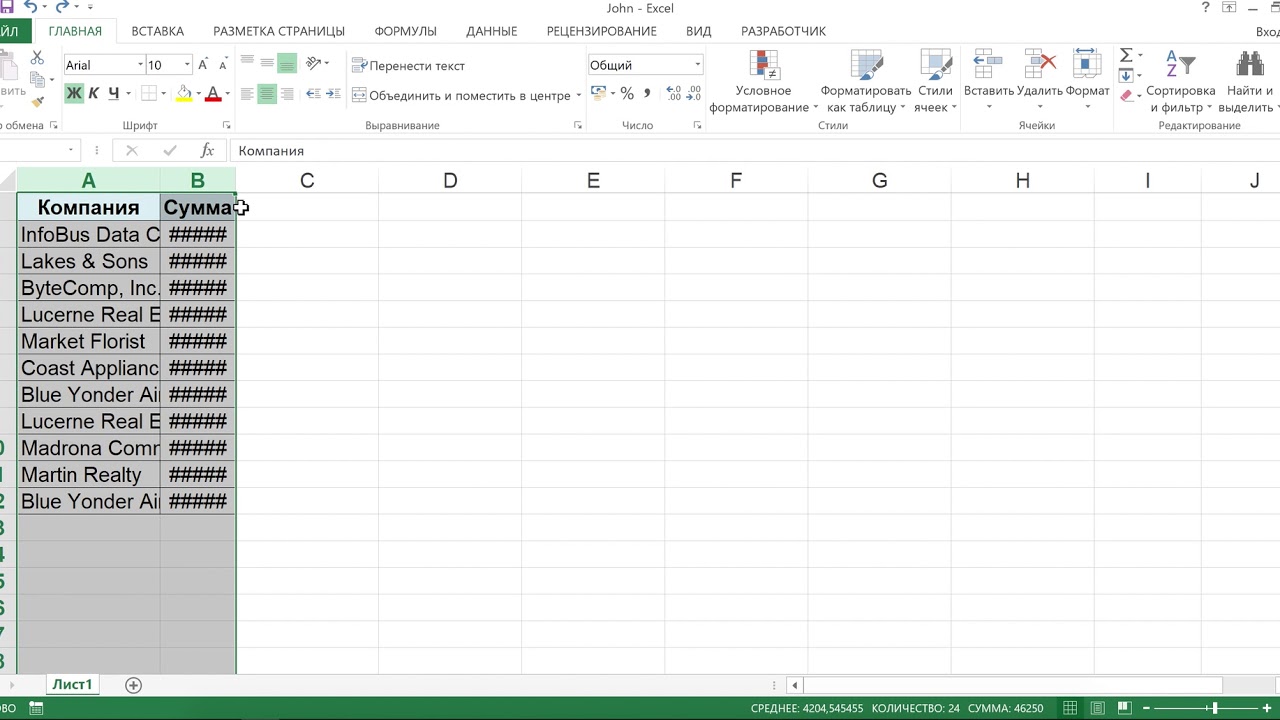
Поэтому все вышеописанное в Excel 2003 работает точно также.
Excel — как из горизонтальной таблицы сделать вертикальную
Как в Excel разбить ячейку на две или несколько частей
Электронные таблицы – незаменимый инструментарий для четкого преподнесения информации. При работе с…
Электронные таблицы – незаменимый инструментарий для четкого преподнесения информации. При работе с MS Excel пользователь встречается с необходимостью объединять или разделять ячейки. Как в Excel разбить ячейку на две, должен знать каждый.
Как разъединить ячейки в Excel
Минимальной единицей электронных таблиц является ячейка. Осуществить разбиение клеток возможно, если пользователь произвел слияние этих самых клеток. Опытный пользователь знает, как разделить ячейку в Экселе при составлении «заголовка» объекта со сложной структурой.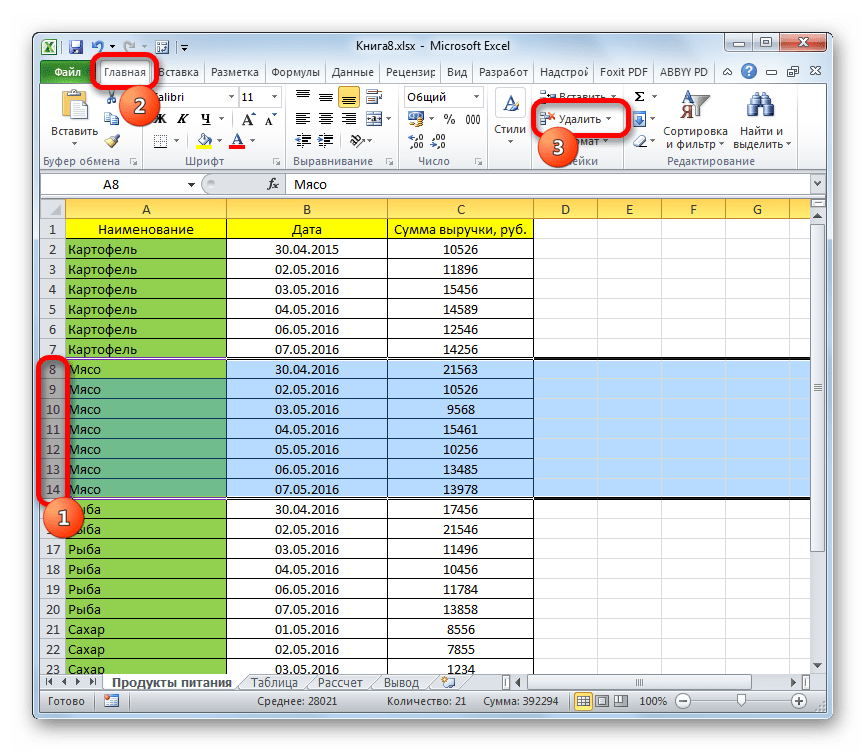
Существует 3 варианта для разбиения ячеек в табличном процессоре. Важно помнить, что разделить можно только те ячейки, которые прошли операцию слияния.
Слияние ячеек
Если в процесс работы встал вопрос, как объединить ячейки, то закономерным будет, как в Excel разделить объединенные ячейки. Структура объекта табличного процессора должна быть тщательно продумана.
Для слияния ячеек пользователь:
- открывает книгу с рабочим листом;
- выделяет соседние объекты;
- переходит на вкладку «Главная»;
- в инструментарии приложения находит «Выравнивание»;
- при щелчке на кнопку выбирает «Объединить и поместить в центре».
Замечание: в результате слияния информация останется в верхней левой клетке. Для сохранения текста из второй единицы пользователь копирует ее в другое место.
Кнопка «Объединение» неактивна, если объекты находятся на стадии редактирования.
Разбиение объединенных ячеек
Если структура объекта табличного процессора подразумевает разбиение ячейки в середине таблицы нужно знать, как разъединить ячейки в Excel.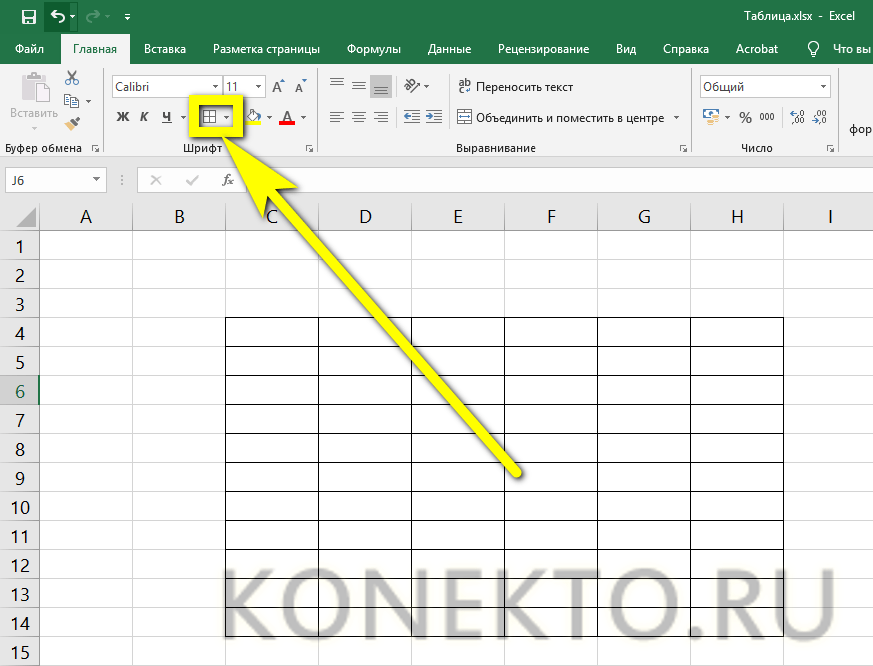 Для этого пользователь работает исключительно с кнопкой «Объединить и поместить в центре»:
Для этого пользователь работает исключительно с кнопкой «Объединить и поместить в центре»:
- выделяет 2 соседних колонки;
- выбирает «Объединить по строкам» в меню кнопки;
- выделяет ячейку для разбиения;
- активирует «Отменить объединение».
Замечание: Эксель при таком варианте рассматривает результат как единое целое.
Разбиение ячеек по диагонали посредством изменения формата
Нужно знать, как разбить ячейки в Excel, как провести процесс разбиения по диагонали посредством форматирования. Пользователь:
- Вызывает меню «Формат ячеек» (одним из способов): посредством правой кнопкой мыши; находит кнопку «Граница» и щелкает на указатель, выбирая «Другие границы «; кликает на стрелку в области «Шрифт», переходит на вкладку «Граница»; пользуется «горячим» сочетанием CTRL+1.
- При появлении диалогового окна на вкладке «Граница» кликает на диагональные линии у блока «Надпись».

- Подтверждает действие через нажатие на «ОК».
Замечание: при таком способе разбиения ячейки табличный процессор воспринимает объект как одну клетку.
Разбиение ячеек по диагонали посредством вставки фигуры
Подобный вариант подходит, если секция большая или создана посредством объединения нескольких единиц. Для осуществления способа пользователь:
- Переходит на вкладку «Вставка».
- В области «Иллюстрации» кликает на кнопку «Фигуры».
- Выбирает инструмент «Линия».
- Проводит линию по намеченному образцу.
Зная, как в Эксель разделить ячейку на две части, пользователь построит таблицу по намеченному шаблону.
Как разделить слова по ячейкам
Если дана таблица, в клетках которой информация не вмещается в указанных пределах, пользователь упорядочивает информацию и приводит таблицу к читабельному виду. Для этого пользователь:
- Выделяет секцию с большим объемом информации.
- Открывает диалоговое окно по переносу строки по одному из способов: находит на панели инструментов вкладки «Главная» в блоке «Выравнивание» стрелку в нижнем правом углу и нажимает на нее; нажимает CTRL+1 и переходит на вкладку «Выравнивание»; находит на панели инструментов вкладки «Главная» в блоке «Выравнивание» кнопку «Перенос текста»; кликает на стрелку у кнопки «Выравнивание»;
- В блоке «Отображение» ставит галочку «Переносить по словам».

- Подтверждает действие посредством «ОК».
Другая ситуация настигает обывателя, когда не знает, как в Экселе разделить слова в ячейке по столбцам. Если в клетке указано несколько параметров, то привести текст к читабельному виду в таблице можно посредством:
- выделения диапазона ячеек, которые нужно разделить;
- Замечание: разбиение секции приводит к стиранию информации в соседних клетках, поэтому для проведения операции нужно очистить пространство;
- перехода на вкладку «Данные» в блок «Работа с данными»;
- нажатия на кнопку «Текст по столбцам»;
- при появлении диалогового окна «Мастер распределения текста по столбцам» идентификации и проставления переключателя;
- в блоке «Образец разбора данных» просмотра предполагаемого результата;
- переопределения формата для новых колонок в окне «Формат данных столбца».
Пользователям полезно знать, как разделить слова в Экселе по ячейкам. Если диапазон для разбиения текста по секциям не будет пустым, информация перезаписывается.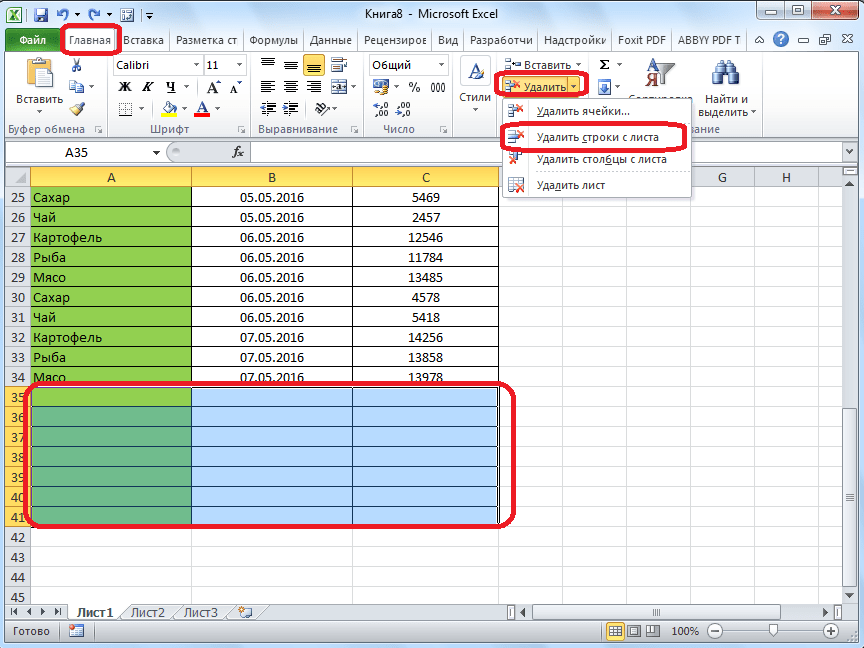 Чтобы сделать свободное пространство, пользователь вставляет новые столбцы (строки) или вырезает и вставляет информацию на другом листе.
Чтобы сделать свободное пространство, пользователь вставляет новые столбцы (строки) или вырезает и вставляет информацию на другом листе.
При слиянии и разбиении секций пользователь должен помнить, что применить сортировку или цикличность невозможно. Если в клетку не будут вносить информацию, а ее разделение – визуальное, то проводить операции по объединению и разделению нежелательно.
Выровнять текст в ячейке
Если вы хотите выровнять текст в ячейке, чтобы улучшить визуальное представление данных, вот как это можно сделать:
Выделите ячейки с текстом, который нужно выровнять.

На вкладке Home выберите один из следующих вариантов выравнивания:
Чтобы выровнять текст по вертикали, выберите Выровнять по верхнему краю , По центру , или По нижнему краю .
Чтобы выровнять текст по горизонтали, выберите Выровнять текст по левому краю , Центр , или Выровнять текст по правому краю .
Если у вас длинная строка текста, часть текста может быть не видна.
 Чтобы исправить это, не изменяя ширину столбца, щелкните Перенести текст .
Чтобы исправить это, не изменяя ширину столбца, щелкните Перенести текст .Чтобы центрировать текст, занимающий несколько столбцов или строк, щелкните Объединить и центрировать .
Отменить изменения выравнивания
Чтобы удалить изменение выравнивания сразу после его применения, нажмите Отменить .
Чтобы внести изменения в выравнивание позже, выберите ячейку или диапазон ячеек, которые вы хотите изменить, и нажмите Очистить > Очистить Форматы .
Примечание.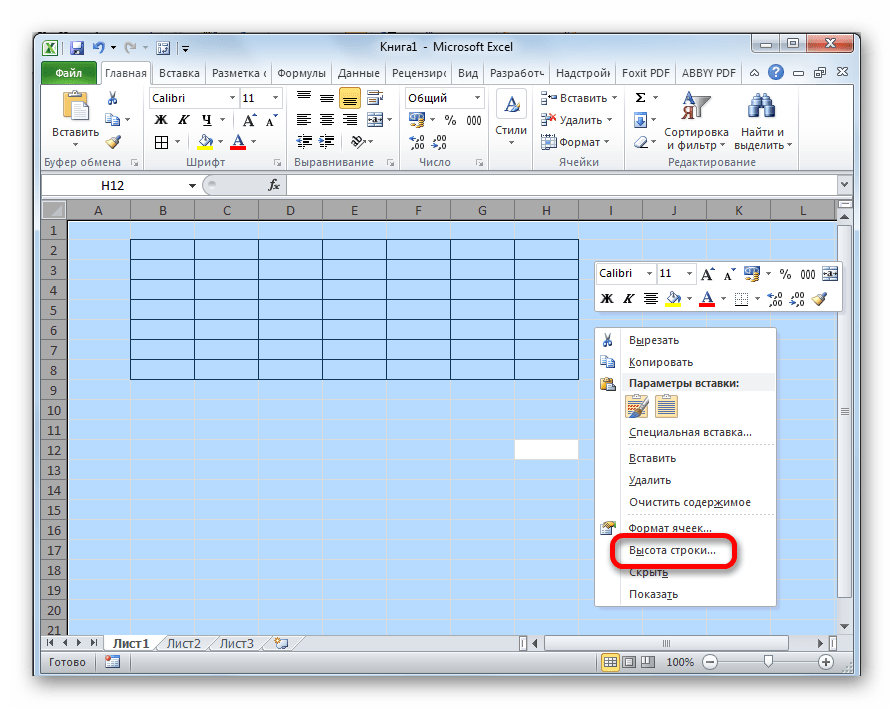 В Excel в Интернете нельзя поворачивать угол текста в ячейке.
В Excel в Интернете нельзя поворачивать угол текста в ячейке.
Есть дополнительные способы улучшить способ отображения текста, например, применение различных шрифтов или добавление цвета фона к ячейке.
Excel XP: выравнивание текста и ячеек
закрыть поиск поиск менюТемы
печать- Английский expand_more expand_less
- Español
- Português
Выравнивание текста и ячеек
Вернуться к учебнику закрыть- Я бы хотел…
- Начать работу с компьютерами
- Изучите Microsoft Office
- Устроиться на работу
- Улучшить свои рабочие навыки
- Создавайте красивые документы
- Больше.
 ..
..
- Microsoft
- Офис 2019 | 2016 | 2013
- слово
- Excel
- Силовая установка
- Доступ
- Формулы Excel
- Больше…
- Основные навыки
- Компьютеры
- Смартфоны и планшеты
- Учебник по вводу текста
- Windows
- Больше…
- Интернет-навыки
- Интернет
- Интернет-безопасность
- Социальные медиа
- Эл. адрес
- Поиск лучше
- Больше…
- Google
- Gmail
- Гугл документы
- Google Таблицы
- Больше…
- Работа и карьера
- Планирование карьеры
- Написание резюме
- Сопроводительные письма
- Поиск работы и работа в сети
- Деловое общение
- Больше…
- Навыки на сегодня
- Адаптация к изменениям
- 3D печать
- Носимые
- Внештатную работу
- Личные финансы
- Совместная экономика
- Принятие решений
- Больше.
 ..
..
- Творчество и дизайн
- Графический дизайн
- Креативность
- Фотография
- Редактирование изображений
- Фотошоп
- Больше…
- Основные навыки
- Математика
- Чтение
- Грамматика
- Изучение языка
- Больше…
- Для преподавателей
- Переводы
- Выбор персонала
- Все темы
Добавить горизонтальную линию к диаграмме Excel
Обычная задача — добавить горизонтальную линию к диаграмме Excel. Горизонтальная линия может ссылаться на некоторое целевое значение или предел, а добавление горизонтальной линии позволяет легко увидеть, где значения находятся выше и ниже этого эталонного значения.Кажется достаточно простым, но часто результат не идеален. В этом руководстве показано, как добавить горизонтальные линии к нескольким распространенным типам диаграмм Excel.
Мы даже не будем говорить о попытках рисовать линии с помощью элементов меню Фигуры. Поскольку они нарисованы от руки (или от руки), они расположены неточно. Поскольку они не зависят от данных диаграммы, они могут не перемещаться при изменении данных. А иногда кажется, что они просто двигаются, когда им этого хочется.
В примерах ниже показано, как создавать комбинированные диаграммы, в которых ряды типа XY-Scatter добавляются в виде горизонтальной линии к другому типу диаграммы.
Добавить горизонтальную линию на диаграмму рассеяния XY
Диаграмма рассеяния XY — самый простой случай. Вот простая диаграмма XY.
Допустим, нам нужна горизонтальная линия с Y = 2,5. Он должен охватывать график, начиная с X = 0 и заканчивая X = 6.
Это просто, линия просто соединяет две точки, верно?
Мы устанавливаем фиктивный диапазон с нашими начальными и конечными значениями X и Y (ниже, слева от верхней диаграммы), копируем диапазон, выбираем диаграмму и используем Специальную вставку, чтобы добавить данные в диаграмму (см. Ниже для получения подробной информации о Специальной вставке).
Ниже для получения подробной информации о Специальной вставке).
Когда данные добавляются впервые, автоматически масштабируемая ось X меняет свой максимум с 6 на 8, поэтому линия не охватывает всю диаграмму. Нам нужно отформатировать ось и ввести 6 в поле «Максимум». Вероятно, мы также захотим удалить маркеры с нашей горизонтальной линии.
Специальная паста
Если вы не часто используете Специальную вставку, ее может быть трудно найти. Если вы копируете диапазон и используете меню правой кнопки мыши на диаграмме, единственным вариантом является обычная вставка, и Excel не всегда правильно угадывает, как следует вставить данные.Поэтому я всегда использую специальную пасту.
Чтобы найти «Специальная вставка», щелкните стрелку вниз на кнопке «Вставить» на вкладке «Главная» ленты Excel. Специальная вставка находится внизу всплывающего меню.
Вы также можете использовать ярлык на основе меню Excel 97-2003, то есть Alt + E + S (для меню «Правка»> «Специальная вставка»).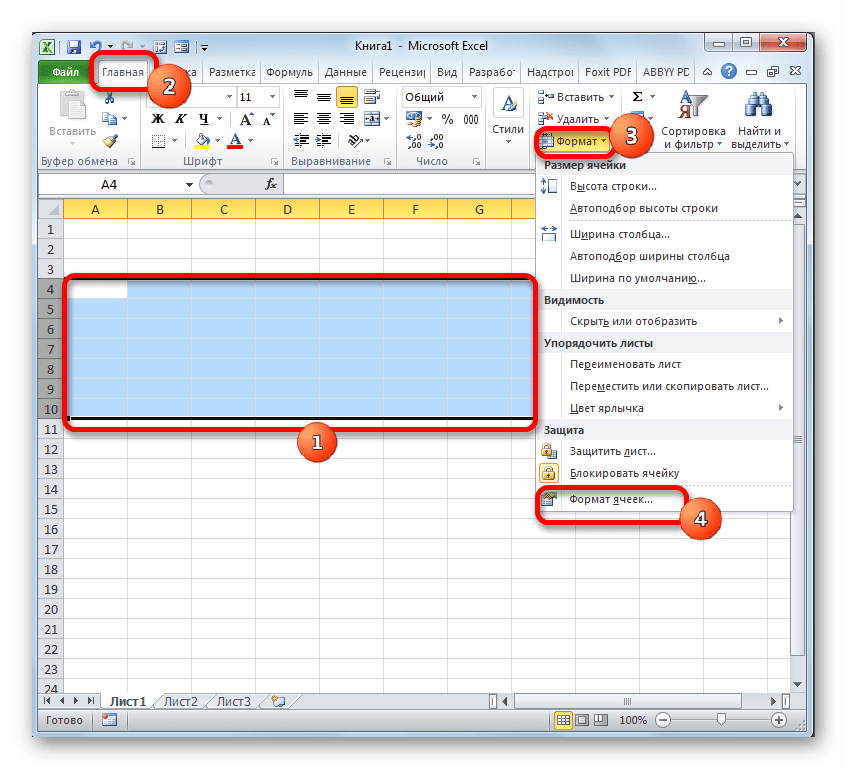
Всплывающая подсказка под специальной вставкой в меню указывает, что вы также можете использовать Ctrl + Alt + V, но этот ярлык ничего не делает для диаграмм.
Когда появится диалоговое окно «Специальная вставка», убедитесь, что вы выбрали следующие параметры: «Добавить ячейки как новую серию», «Значения Y в столбцы», «Имена серий» в первой строке, «Категории (значения X)» в первом столбце.
Нажмите OK, и новая серия появится на диаграмме.
Добавление горизонтальной линии к столбчатой или линейной диаграмме
Когда вы добавляете горизонтальную линию к диаграмме, которая не относится к типу диаграммы XY Scatter, это становится немного сложнее. Отчасти это сложно, потому что мы будем создавать комбинированную диаграмму со столбцами, линиями или областями для наших данных, а также сериями типа XY Scatter для горизонтальной линии. Отчасти это сложно, потому что ось категорий (X) большинства диаграмм Excel не является осью значений.
Как и в случае с точечной диаграммой XY в первом примере, нам нужно выяснить, что использовать для значений X и Y для линии, которую мы собираемся добавить. Значения Y просты, но значения X требуют небольшого понимания того, как работают оси категорий Excel. Поскольку оси категорий столбчатых и линейных диаграмм работают одинаково, давайте рассмотрим их вместе, начав со следующих простых столбчатых и линейных диаграмм.
Обратите внимание на диаграммы выше, что метки первой и последней категории не расположены по углам области графика, а немного сдвинуты внутрь.Это связано с тем, что столбцы и линейные диаграммы используют настройку по умолчанию Между отметками для свойства Положение оси . Мы можем изменить положение оси на на отметках ниже, и метки первой и последней категории выровняются с концами оси категорий. Линейный график выглядит нормально, но мы отрезали внешние половины первого и последнего столбцов.
Давайте сосредоточимся на столбчатой диаграмме (линейная диаграмма работает идентично) и используем метки категорий от 1 до 5 вместо A-E.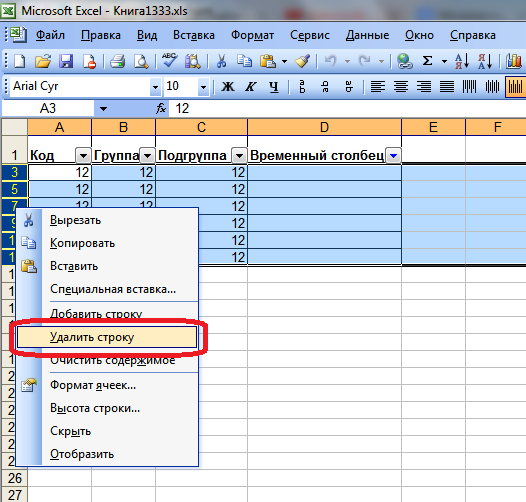 Excel не распознает эти категории как числовые значения, но мы можем думать о них как о маркировке категорий числами.
Excel не распознает эти категории как числовые значения, но мы можем думать о них как о маркировке категорий числами.
Теперь давайте обозначим точки между категориями. Мало того, что у нас есть промежуточные точки между категориями, у нас также есть метка половины категории под первой категорией и еще одна после последней категории.
Если для свойства Axis Position было установлено значение On Tick Marks , наша горизонтальная линия начинается с 1 (номер первой категории 1) и заканчивается 5 (номер последней категории 5).Это было бы неправильно для столбчатой диаграммы, но могло бы быть приемлемо для линейной диаграммы.
Вот наша желаемая горизонтальная линия от 0,5 до 5,5
Итак, давайте использовать эти данные и тот же подход, который мы использовали для диаграммы рассеяния в начале этого руководства.
Скопируйте диапазон и вставьте специальный как новую серию. Мы добавили на диаграмму еще один набор столбцов или еще одну линию.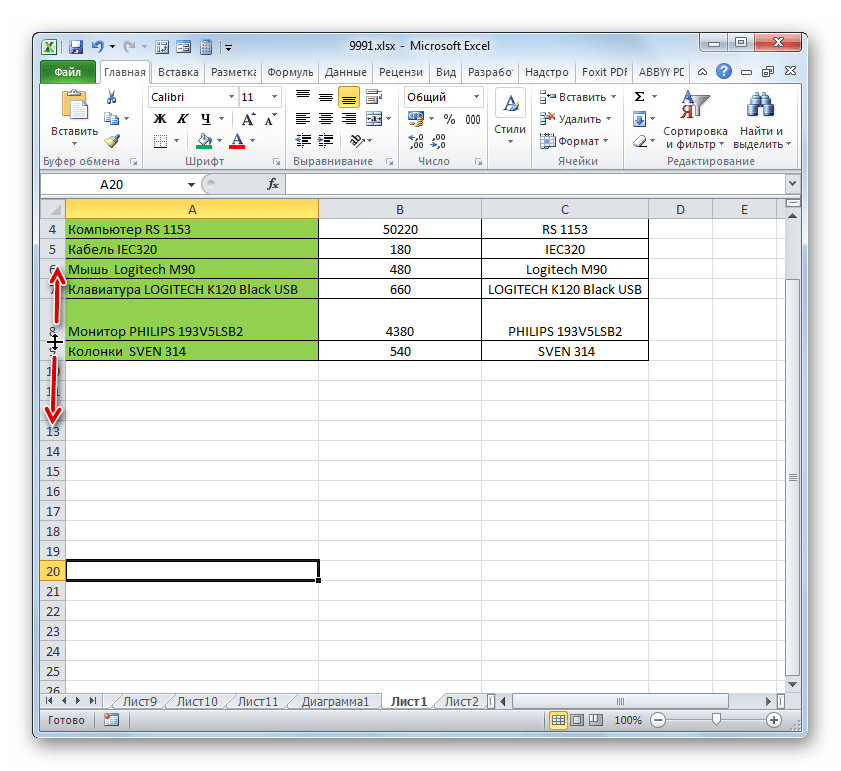
Щелкните правой кнопкой мыши добавленную серию и выберите Изменить тип диаграммы серии во всплывающем меню.
В диалоговом окне «Изменить тип диаграммы» выберите тип диаграммы XY Scatter с прямыми линиями и маркерами . Мы используем маркеры, чтобы временно пометить концы линии, и мы удалим маркеры позже; в общем, мы сразу перейдем к XY Scatter With Straight Lines .
Новые серии, однако, не совпадают, потому что Excel решил, что мы должны построить серию разброса на вторичных осях. Мы можем изменить масштаб вторичных осей, а затем скрыть их, но это еще больше усложняет сложную ситуацию.
Итак, нам нужно снять отметку с поля Secondary Axis рядом с серией Scatter в диалоговом окне Change Chart Type.
А теперь все выстраивается как положено: маркеры на горизонтальных линиях находятся по краям области графика.
Мы должны удалить эти маркеры сейчас, а в будущем выбрать тип диаграммы без маркеров.
«Ленивая» горизонтальная линия
Вы можете спросить, почему бы не создать комбинированную столбчатую диаграмму, поскольку столбчатые диаграммы и линейные диаграммы используют один и тот же тип оси.И многие графики с горизонтальными линиями используют именно этот подход. Я называю это «ленивым» подходом, потому что он проще, но он дает линию, которая не выходит за пределы всех данных по сторонам диаграммы.
Начните с данных диаграммы и добавьте столбец значений для горизонтальной линии. Вы получаете столбчатую диаграмму со вторым набором столбцов или линейную диаграмму со второй линией.
Измените тип диаграммы добавленной серии на линейную диаграмму без маркеров. Не очень хорошо выглядит для столбчатой диаграммы (слева), поскольку горизонтальная линия заканчивается на осевых линиях первого и последнего столбца.Возможно, вам удастся использовать это для линейной диаграммы, даже если горизонтальная линия не распространяется по сторонам диаграммы.
Если мы изменим положение оси так, чтобы вертикальная ось пересекала на отметках , горизонтальные линии для обеих диаграмм охватывают всю ширину диаграммы. В столбчатой диаграмме это происходит за счет внешних половин первого и последнего столбцов. Однако линейный график выглядит нормально.
Добавить горизонтальную линию на диаграмму с областями
Как и в предыдущих примерах, нам нужно выяснить, что использовать для значений X и Y для строки, которую мы собираемся добавить.Ось категорий диаграммы с областями работает так же, как ось категорий столбчатой или линейной диаграммы, но настройки по умолчанию другие. Начнем со следующей простой диаграммы с областями.
Обратите внимание, что первая и последняя метки категорий выровнены по углам области построения, а серия закрашенных областей простирается до сторон области построения. Это связано с тем, что значение по умолчанию для свойства Положение оси — По отметкам . Мы можем изменить его на Between Tick Marks , что делает диаграмму с областями немного странной.
Мы можем изменить его на Between Tick Marks , что делает диаграмму с областями немного странной.
Ниже приведены данные для нашей горизонтальной линии, которая начинается с 1 (номер первой категории 1) и заканчивается 5 (номер последней категории 5), без подушки половинной категории на обоих концах. Скопируйте данные, выберите диаграмму и «Специальная вставка», чтобы добавить данные в виде новой серии.
Щелкните правой кнопкой мыши добавленную серию и измените ее тип диаграммы на XY-разброс с прямыми линиями и маркерами (опять же, маркеры временные). Результирующая линия простирается до краев области построения, но Excel изменил положение оси на между отметками .
Измените настройку Axis Position обратно на On Tick Marks и удалите маркеры из линии.
«Ленивая» горизонтальная линия
В столбчатой диаграмме и, возможно, для линейной диаграммы «ленивый» подход не дал подходящей горизонтальной линии, поскольку линия не доходила до краев области графика. Давайте посмотрим, как это работает на диаграмме с областями.
Давайте посмотрим, как это работает на диаграмме с областями.
Создайте диаграмму с фактическими данными и данными горизонтальной линии.
Щелкните правой кнопкой мыши второй ряд и измените его тип диаграммы на линию. Excel изменил свойство Axis Position на Between Tick Marks , как это было, когда мы изменили добавленную серию выше на XY Scatter.
Измените положение оси обратно на на тиковых отметках , и график готов.
Для диаграммы с областями вид ленивой горизонтальной линии идентичен более сложной линии, в которой используется серия XY Scatter.Поскольку это проще и так же хорошо, вероятно, лучше использовать ленивый подход.
Продолжение
Читатель предупреждений отметил в комментариях, что линия, созданная этим методом, помещается перед полосами, и, возможно, было бы лучше разместить такие контрольные линии за данными. Я написал новый пост, описывающий подход, который делает именно это: горизонтальная линия за столбцами в диаграмме Excel.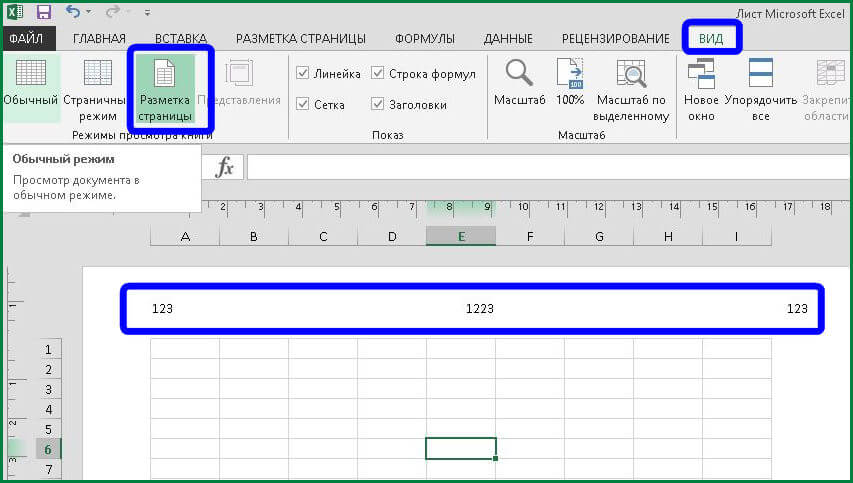
Исторический
Я показал похожие подходы в старом посте «Добавить целевую линию».
Начало работы с макетом шрифта в InDesign
Выровнять или выровнять? В этом руководстве мы рассмотрим распространенные варианты выравнивания в типографике и расскажем, как их использовать для достижения наилучших результатов.
Выравнивания при наборе зависят от двух основных вещей: верстки и читабельности. Для удобочитаемой копии, скажем, нескольких абзацев, существует несколько хорошо установленных правил, которым нужно следовать, если вы хотите, чтобы люди получили ваше сообщение.
Давайте рассмотрим некоторые варианты и сценарии их использования.
Выровнять по ширине — в чем разница?
Есть два общих термина для того, что мы обсуждаем:
- При выравнивании текста каждая строка непрерывного текста возвращается к одной стороне поля.
- Выравнивание текста по ширине заставляет пробелы между словами или отдельными буквами расширяться или сжиматься, чтобы заполнить поля от края до края.

Глядя на эти термины, легко понять, почему люди часто меняют их, но технически это не одно и то же.Они также приводят к разговорным выражениям вроде «оправданного силой», что является избыточным.
Итак, когда мы выравниваем текст по левому краю, мы называем его с выравниванием по левому краю . По центру: центрировано. А как насчет правой стороны? Правильно, мы называем это с выравниванием по правому краю .
В Adobe InDesign, известном своими возможностями макета публикации, эти параметры можно найти в окне «Абзац». Окно> Тип и таблицы> Абзац или Command + Option + T .Выделив текст, вы можете изменить здесь выравнивание или выравнивание.
Когда выравнивать текст
- Выровнять по левому краю — Используйте для большей части копирования. На западных языках мы читаем слева направо, поэтому постоянный левый край помогает нам быстро и эффективно сканировать и понимать предложения.

- Выровнять по центру — Используйте для заголовков и подзаголовков, например для вспомогательной копии, которая является абзацем или короче.
- Выровнять по правому краю — Используйте для заголовков, состоящих всего из нескольких слов.Выравнивание более длинных частей текста по правому краю может утомить вас, поэтому используйте его экономно для чего-либо, кроме полного предложения.
Когда выравнивать текст по ширине
Обоснованный шрифт был обычным явлением для газет в прошлом — артефакт, когда текст был физически заполнен блоками букв. Использование текста по ширине сегодня — выбор субъективный. Существуют определенные варианты использования в дизайне и эстетике, но это может повлиять на читаемость в более трудоемких случаях из-за неравномерного интервала и нарушенного визуального ритма слов.
Вы по-прежнему будете видеть большие блоки выровненного по ширине текста в некоторых журналах и книгах (и, конечно, в газетах). Обратите внимание, как отрицательное пространство образует Реки (когда ваши глаза соединяют пространства в пути, отвлекающие от информации) и рассеянные промежутки, потому что текст вынужден заполнять поля.
Обратите внимание, как отрицательное пространство образует Реки (когда ваши глаза соединяют пространства в пути, отвлекающие от информации) и рассеянные промежутки, потому что текст вынужден заполнять поля.
Реки отвлекают и не нужны. Вот почему для абзацев текста лучше всего использовать выравнивание по левому краю.
Дополнительные термины и определения
Выровнять и выровнять по ширине — это лишь основы верстки текста.Вот еще несколько концепций текста и макетов, о которых вы могли бы услышать или прочитать.
Rag — Описывает текст, выровненный с одной стороны. «Тряпка справа» относится к тексту с выравниванием по левому краю и без выравнивания по ширине . Это был удобный термин в ранней рекламе, когда оправданный текст — газетный стиль — все еще был обычным явлением. Хорошая практика дизайна — манипулировать формами, сделанными с помощью рваного шрифта. Мягкий возврат можно использовать, чтобы края не отвлекали от последовательности и внешнего вида абзаца.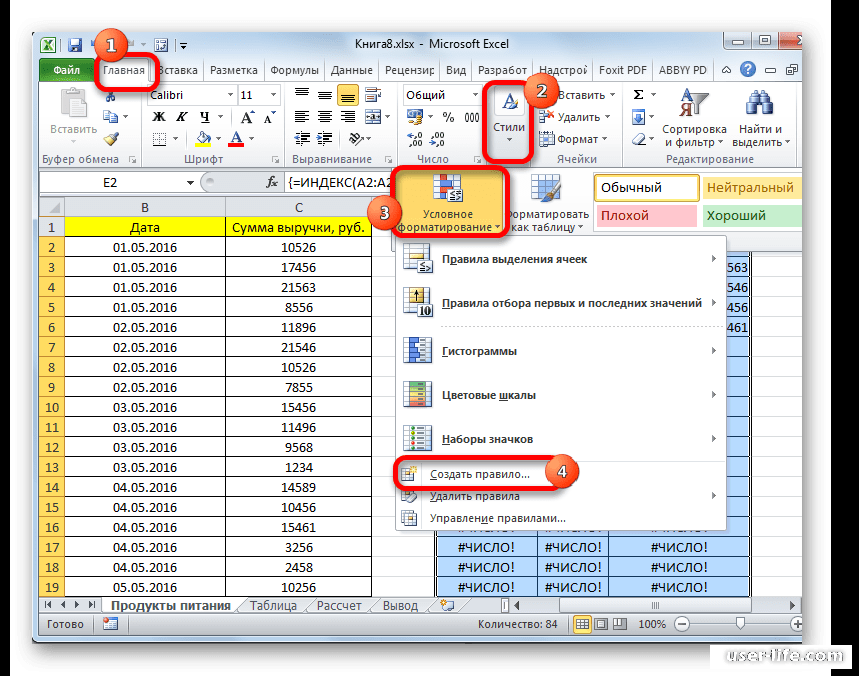 Не знаете, что такое мягкий возврат? Продолжай читать.
Не знаете, что такое мягкий возврат? Продолжай читать.
Hard return — Когда наборщик нажимает клавишу Enter / Return , начинается новый абзац. Используйте это, чтобы создать разрыв стиля или активировать определенные настройки на основе стиля, такие как предварительно установленный интервал после абзаца или настройки интерлиньяжа.
Мягкий возврат — Когда наборщик удерживает клавишу Shift , а затем нажимает клавишу Enter / Return , это приводит к разрыву строки, но остается в пределах абзаца, сохраняя правила интерлиньяжа и стиля без изменений.
Widows — В непрерывном тексте, занимающем несколько страниц или столбцов, Widow — это слово или предложение, перенесенное с предыдущей страницы или столбца.
Сироты — То же, но наоборот. Сирота — это строка текста, которая начинается внизу страницы или столбца, а остальная часть абзаца заканчивается на следующей странице / столбце.
Вдовы и сироты также используются для описания отдельных слов или фрагментов, когда они отделены от своего абзаца или предложения.Вообще говоря, сирота — это в начале, а вдова — в конце.
Перенос — в InDesign включите или отключите перенос Перенос , установив флажок в нижнем левом углу окна Абзац . Вы также можете изменить настройки расстановки переносов. Обычно я просто отключаю его, но для больших объемов текста они могут пригодиться. В этом случае я установил их редко, чтобы улучшить внешний вид копии. При необходимости я могу поставить перенос вручную или отказаться от настроек.
Настройки расстановки переносов находятся в окне «Абзац». Щелкните гамбургер-меню в правом верхнем углу и выберите из списка Переносы… .
Получите потрясающие фотографии, картинки и изображения без лицензионных отчислений.
Начать сейчас
Продолжайте читать, чтобы увидеть больше руководств и руководств по дизайну:
.
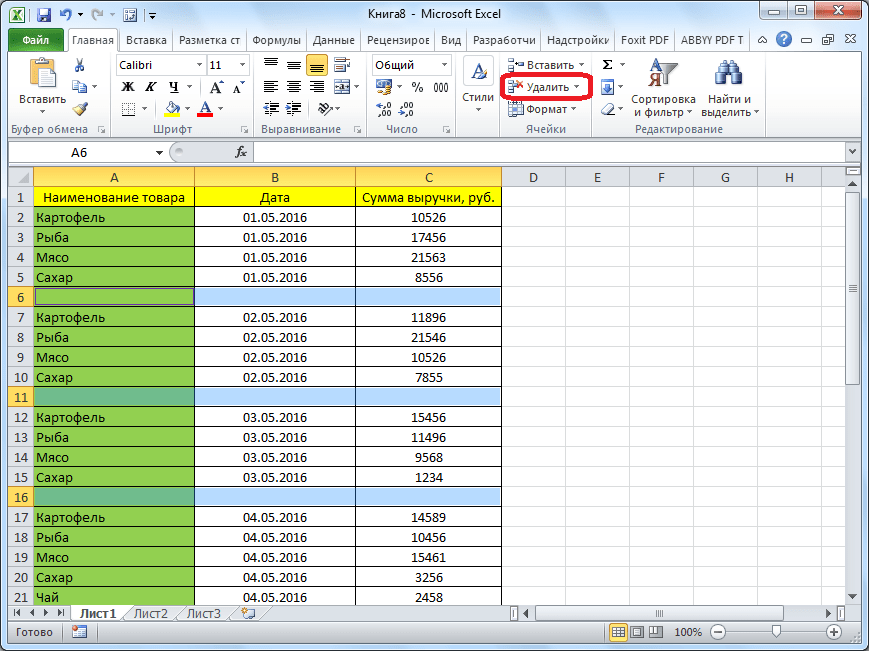
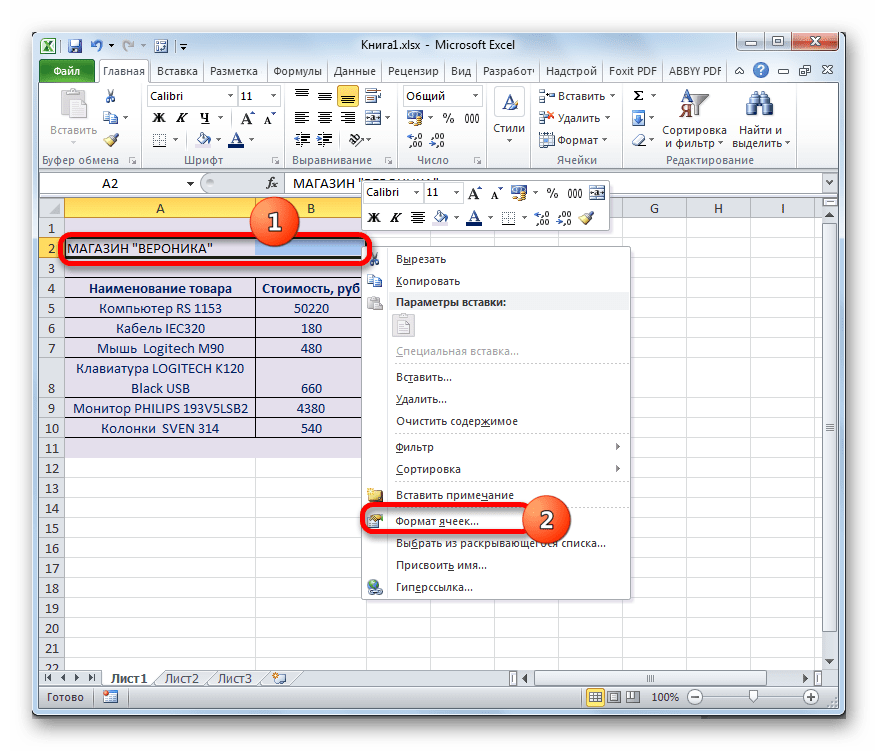



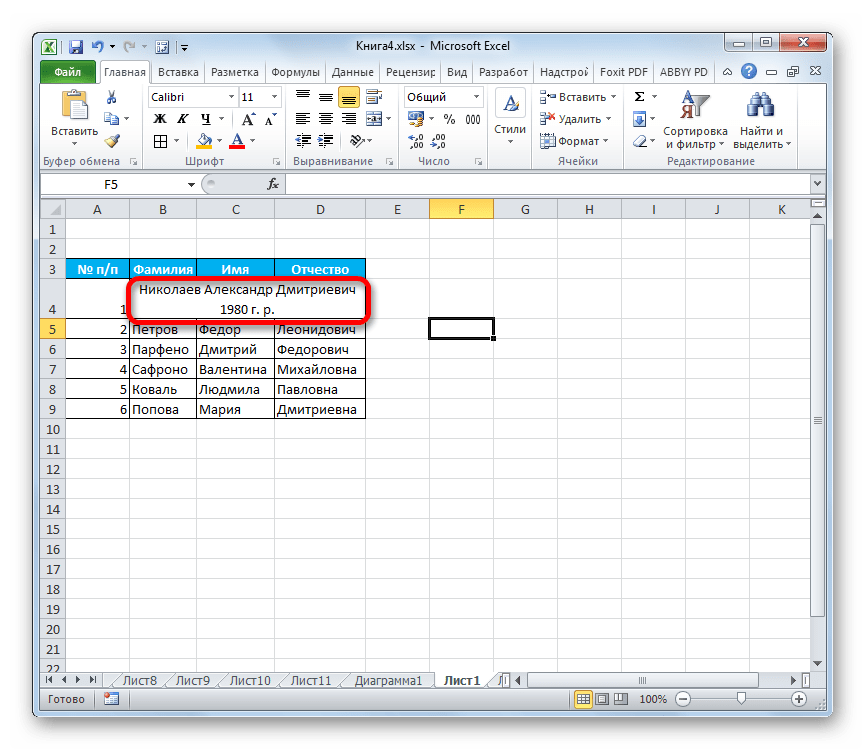 Чтобы исправить это, не изменяя ширину столбца, щелкните Перенести текст .
Чтобы исправить это, не изменяя ширину столбца, щелкните Перенести текст . ..
..