Как в Windows 8.1 сделать стандартный рабочий стол
- Автор: Дмитрий Валиахметов
- 2014-10-31
Всем привет! Сегодняшний пост будет коротким! Совершенно новый подход к операционной системе Windows, представленный в версии 8, не предусматривает по умолчанию кнопки Пуск и Рабочего стола. Этот факт вызывает мало энтузиазма среди пользователей этой операционной системы со стажем.

Имеются ввиду те пользователи, которым полюбились версии XP, Vista и 7. Тем не менее, в версииWindows 8.1 есть возможность вернуть на свое место рабочий стол, который так удобен для пользования компьютером. То есть, Вы включаете компьютер и у Вас загружается рабочий стол, минуя при этом приложение Метро.
Как в Windows 8.1 сделать стандартный рабочий стол?
Итак, в версии 8.1 для этой цели представлена новая опция. Имеется ввиду не установка дополнительного программного обеспечения с целью возврата рабочего стола, а возможность настроек в операционной системе, с помощью которых стартовая панель будет пропущена.
В меню «Панели задач» на любом свободном месте нужно нажать правой кнопкой мыши и выбрать пункт «Свойства» или «Properties», в зависимости от версии языка. После этого нужно перейти на вкладку «Navigation». После этого в поле «Start screen» нужно проверить, стоит ли флажок на строке «Go to the desktop instead of Start when I sign in». Если этот флажок не стоит, его нужно поставить.
После этого нужно подтвердить изменения и сохранить их. Если кто-то из Вас вдруг ничего не понял, то в таком случае предлагаю Вам посмотреть следующее видео
Путем таких небольших изменений можно вернуть в привычный вид загружаемую операционную систему.
Все, что остается сделать в данном случае – это перезагрузить компьютер и насладиться загрузкой того вида системы, к которому так привыкли пользователи. На сегодня это все. Всем Пока-Пока!
Уважаемые пользователи, если у вас после прочтения этой статьи возникли вопросы или вы желаете что-то добавить относительно тематики данной статьи или всего интернет-ресурса в целом, то вы можете воспользоваться формой комментарий.Также Задавайте свои вопросы, предложения, пожелания..
Итак, на сегодня это собственно все, о чем я хотел вам рассказать в сегодняшнем выпуске. Мне остается надеяться, что вы нашли интересную и полезную для себя информацию в этой статье. Ну а я в свою очередь, жду ваши вопросы, пожелания или предложения относительно данной статьи или всего сайта в целом
Как в windows 8.1 сделать пуск как в windows 7
Знаете ли вы, как в windows 8.1 сделать пуск как в windows 7? Сегодня рассмотрим данную тему и поговорим о том, как вернуть привычное нам меню при помощи небольшой программы.
Как в windows 8.1 сделать пуск как в windows 7
Содержание статьи
Для того, чтобы сделать стандартное меню Пуск для windows 8, 10 нам понадобится программа CSSM – Classic Shell Start Menu.
Скачиваем данную утилиту на русском языке, для этого перейдите по данной ссылке, официальный сайт программы – Classic Shell
Данная утилита является бесплатным софтом, не содержит назойливых рекламных объявлений, а также в последней версии была реализована полная поддержка для Windows 10.
УСТАНОВКА ПРОГРАММЫ:
После того, как вы скачали программу, запускаем установщик. Далее, следуем указаниям в новом окне, соглашаемся со всеми пунктами, как показано на скриншотах.
Установка программы
Создаем значок
Установка Classic Shell
ЗАГРУЗКА ПАРАМЕТРОВ:
После того, как вы установили программу Classic Shell Start Menu. При первом запуске стартового меню Пуска, появится дополнительное диалоговое окно с настройками для программы. Итак, Пуск -> Настройки, далее – как на скриншоте.
Настройка параметров
МЕНЮ В СТИЛЕ WINDOWS 7:
При помощи данной программы реализуется стандартное окно меню Пуск. Так же поддерживается возможность выбора Aero эффекта, что при дает естественность стилю. В последней версии программы добавлена возможность скрывать Недавние документы. Поддерживается изменение имени с «Мой компьютер» на ваше наименование.
Пуск — Настройки
Данные настройки можно произвести при помощи Пуск – Настройки. Теперь переходим на вкладку Обложка и настраиваем все что захотим. Если вы хотите что-либо добавить или убрать из меню Пуск, перейдите на вкладку Настроек меню «Пуск». Далее, сохраняем изменения.
Настройка меню Пуск
Надеюсь, теперь для вас не составляет трудности вопрос о том, как в windows 8.1 сделать пуск как в windows 7. При необходимости, можно изменять параметры, экспериментируйте. Если вам мало данных изменений, можно расширить базу настроек, всего лишь отметив галочкой пункт «Показать се параметры», и перед вами откроются новые вкладки, такие как: Главное меню, Поле поиска, Управление и многие другие.
Похожее
kelus.ru
Как на Виндовс 8 сделать меню Пуск
Одно из нововведений новой ОС Windows 8, как известно — отсутствие кнопки меню «Пуск». Это может быть неудобно для тех, кто уже так к ней привык, а переучиваться не хочется. Конечно, не стоит отказываться от работы в Виндовс 8. Можно попытаться компенсировать отсутствие кнопки с использованием, например, горячих клавиш.

Если же кнопку всё-таки очень хочется, то существует два варианта сделать меню Пуск в Виндовс 8:
- Не прибегая к помощи сторонних программ;
- С помощью специальных утилит.
Возвращение меню «Пуск» стандартными способами
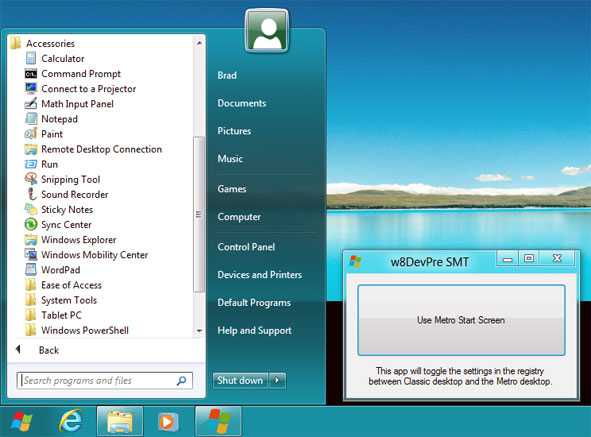
Да, это возможно, но лишь для первой Windows 8 Developer Preview (так называется предварительная версия Win8). В ней можно убрать новый интерфейс, точнее, отключить его, следующим способом:
- Нажимаем Win + R, даём согласие на разрешение операций.
- Открываем редактор реестра (введение в поле Open символов regedit, далее — Enter)
- Дальше нам в ветку реестра HKEY_CURRENT_USERSoftwareMicrosoftWindowsCurrentVersionExplorer. Дважды кликаем по Explorer.
- Находим в панели редактора реестра справа особый пункт RP Enabled, жмём правой кнопкой мыши, из меню выбираем пункт Modify_ .
- Открывается диалоговое окно. Там изменяем в поле Value значение Data с цифры 1 на 0, жмём ОК.
- Всё. После перезагрузки компьютера меню Пуск снова должно выглядеть привычным образом на операционной системе Windows 8.
Как создать Пуск меню в ОС Windows 8?
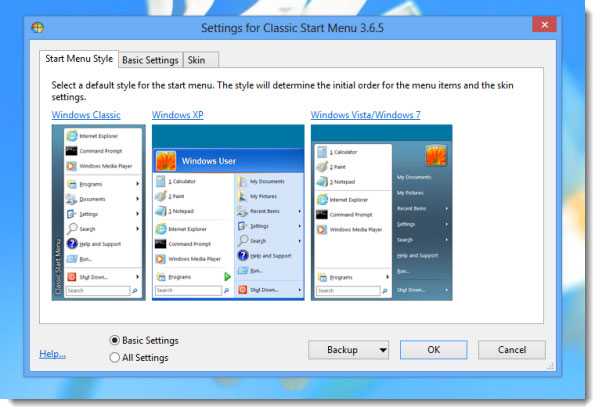
Здесь нам понадобится программа Classic Shell или Classic Start Menu.
Найти её в сети несложно, а установить потом ещё легче. Скачайте себе на ПК, дважды щёлкните по файлу ClassicShellSetup, потом пройдите через достаточно привычный процесс установки (там нужно принимать лицензионное соглашение и подтверждать параметры, несклько раз щёлкнув «Далее», а затем в конце нажав «Установить»).
Чуть подождём завершения установки и видим окно, где нужно нажать Готово.
На рабочем столе уже появилась кнопка «Пуск»! Но ещё не всё — можно сделать определённые настройки, к примеру, выбрать стиль из следующих вариантов:
- Windows Vista/Windows 7;
- Windows Classic;
- Windows XP.
Немного дополнительной информации и описания достоинств Classic Shell: имеется русскоязычный интерфейс, размер всего в пять с половиной мегабайт, бесплатная лицензия; и операционная система для запуска — что логично, Windows 8.
Classic Shell — неплохой вариант, для того чтобы поменять меню «Пуск».
Но если интересны альтернативы сделать меню пуск, которые, может быть, даже имеют некоторые дополнительные более широкие возможности, то можно как вариант порекомендовать Start Menu 8 для Виндовс 8. Она доступна для скачивания на официальном сайте http://ru.iobit.com/iobitstartmenu8 (абсолютно безопасная ссылка, вирусов нет), а её изучение оставляю уже Вам самостоятельно!
Успешной и комфортной работы в ОС Windows 8!
Вконтакте
Google+
- 5
- 4
- 3
- 2
- 1
osdaily.ru
Как сделать меню «Пуск» в Windows 8 своими руками
По мнению многих пользователей, уже перешедших на Windows 8, одним из самых спорных нововведений этой системы является выпиливание кнопки Пуск с ее привычного места. И хотя взамен этого им дали целый стартовый экран, гораздо более функциональный, осадок все же остался. Эти волны быстро уловили многочисленные разработчики, которые поспешили предоставить измученным юзерам свои программы для замены кнопки Пуск. Однако, для этой цели совсем не обязательно пользоваться каким-либо дополнительным софтом. В этой статье вы узнаете как сделать кнопку Пуск в Windows 8 с помощью встроенных в систему функций.

Первый метод — меню запуска программ
1. Щелкните правой кнопкой мыши на панели задач и выберите Панели инструментов > Создать панель инструментов…
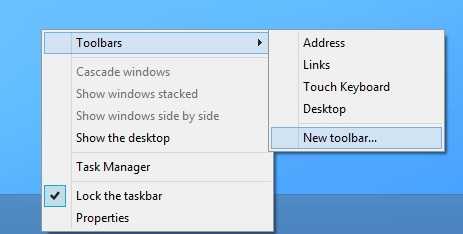
2. Перед вами появится окно выбора папки. В поле Папка введите следующую запись: C:\ProgramData\Microsoft\Windows\Start Menu\Programs. Нажмите кнопку Выбор папки.

3. Теперь вы увидите новую кнопку на панели задач, которая называется Программы. Щелчок по этой кнопке вызовет меню со списком всех установленных у вас приложений. Таким образом, вы можете использовать это меню для быстрого запуска любой нужной вам программы.
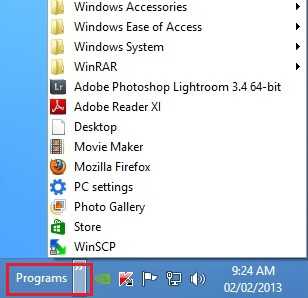
4. Если хотите отредактировать это меню, то просто щелкните по нужному элементу правой кнопкой мыши и сможете удалить или переименовать любую папку или ярлык.
Второй метод — кнопка запуска стартового экрана
Этот метод отлично подойдет тем пользователям, которые уже оценили преимущества нового стартового экрана Windows 8, но при этом все еще испытывают ломку при взгляде на пустое место в левом нижнем углу.
1. Создайте в любом удобном вам месте, например на Рабочем столе, новую папку. Откройте ее и создайте в ней новый ярлык.
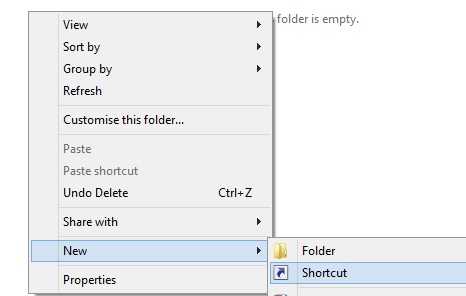
2. В мастере создания нового ярлыка укажите следующий адрес — explorer.exe shell:::{2559a1f8-21d7-11d4-bdaf-00c04f60b9f0}
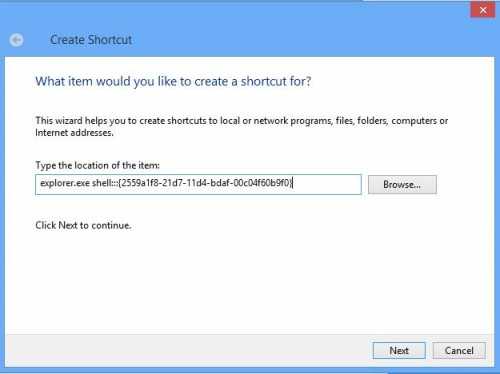
3. Присвойте ярлыку имя Пуск. Затем правой кнопкой мыши откройте свойства созданного ярлыка и перейдите на вкладку Ярлык. Нажимаем кнопку Сменить значок.
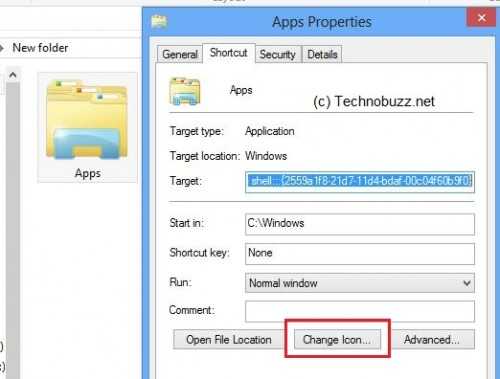
4. По умолчанию вам будет предложено поискать значок в explorer.exe. Однако интересующая нас иконка находится в другом месте. Вводим в строку адреса C:\Windows\ehome\ehshell.exe и выбираем значок любимой кнопки.
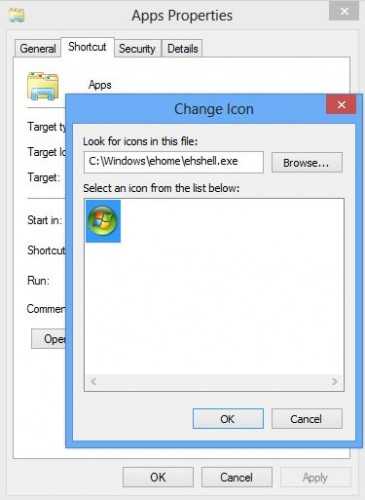
6. Теперь остается только щелкнуть по созданному ярлыку правой кнопкой и в контекстном меню выбрать пункт Закрепить на панели задач.
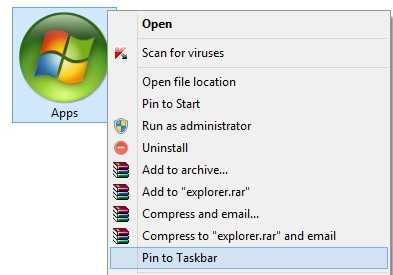
7. В заключение можно перетащить новую кнопку на ее привычное место. При ее нажатии перед вами появится стартовый экран Windows 8 с перечнем установленных в системе программ.
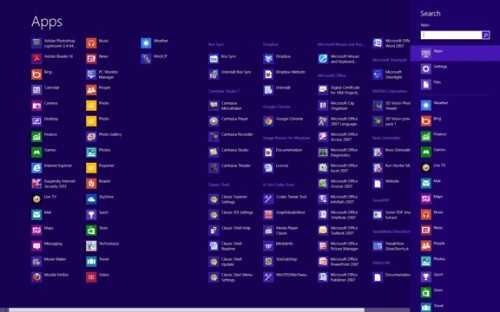
Получился вполне разумный компромисс между ностальгией по привычной кнопке Пуск и применением нового интерфейса Windows 8.
lifehacker.ru
Как установить Windows 7 вместо Windows 8
Здравствуйте Друзья! В этой статье поговорим о том как установить Windows 7 вместо Windows 8. Первый раз с этим столкнулся когда принесли ноутбук и попросили переустановить на «нормальную» Windows. Подвинуть «Восьмерку» оказалось не так просто. Немного погуглив установил Windows 7 и забыл об этом. Пару дней назад получил комментарий
Здравствуйте Антон.Помогите если можете,взял ноутбук lenovo b590 стоит 8 винда хочу поставить 7,а как это сделать не знаю.опишите если сталкивались с этим.в инете не чего понятного не нашел.заранее спасибо.
и понял, что надо писать.
Настройка BIOS
Первое, что необходимо сделать для установки Windows 7 вместо Windows 8 это настроить BIOS. Для этого сначала необходимо в него зайти. Обычно используется клавиша F2, F12 или DEL. Какая у вас не знаю. Точно можно посмотреть в инструкции к ноутбуку или внимательно на экране при включении компьютера. Обычно там есть надпись Press DEL to enter SETUP. На ноутбуках HP обычно используется клавиша F10.
Переходим в раздел Security. Находим строку Secure Boot и меняем значение Enabled на Disabled.
Меняем следующим образом. Выделяем пункт Secure Boot нажимаем Enter и во всплывающим окошке выбираем Disabled.
На некоторых ноутбуках, функция Secure Boot может находится в разделе Boot.
Защиту загрузки отключили. Теперь переходим на вкладку Advanced и заходим в раздел System Configuration нажав на Enter.
В строке Boot Mode меняем значение с UEFI Boot на CMS Boot.
Для сохранения настроек нажимаем F10 и клавишей Enter подтверждаем.
Теперь мы сможем загрузиться с флешки или с диска для установки Windows 7.
Как записать образ Windows на диск можно посмотреть тут. Как сделать загрузочную флешку — тут.
Сам процесс установки практически ничем не отличается от обычной установка Windows 7. За исключением того, что все данные с жесткого диска будут удалены. Поэтому, загрузитесь еще раз в Windows 8 и скопируйте все важное на флешку или внешний HDD.
Установка Windows 7 на Windows 8
Выключаете компьютер. Вставляете подготовленную флешку или диск в ноутбук и включаете компьютер. Для загрузки с флешки или диска воспользуемся загрузочным меню. Чтобы вызвать жмем при включении ноутбука клавишу F8 (у вас возможно будет другая можно посмотреть в инструкции, возможно F9 или F12)
(Как выставить загрузку с флешки или с диска в BIOS можно прочитать тут. В этом случае загрузочное меню нам не понадобится)
Из загрузочного меню выбираем флешку или диск для установки Windows. Если выбрали диск, то появится приблизительно следующее. Нажимаем любую кнопку.
Дальше все как в обычной установке Windows 7.
Доходим до выбора типа установки. Выбираем Полная установка.
Появляется окошко с выбором раздела для установки. Здесь у вас будет больше разделов.
Нажимаем Настройка диска и удаляем все разделы. Когда останется неразмеченная область создаем раздел для установки Windows 7. Мне удобно этот раздел делать 100 ГБ. При этом создастся дополнительный 100 МБ-ный раздел.
Все остальное пространство мне удобно отдавать под диск D.
Выбираем 100 ГБ-ный раздел и нажимаем Далее. Пойдет установка.
В этом заключается вторая фишка установки Windows 7 поверх Windows 8. Если не удалить все разделы и не разметить заново установка не запустится. При удалении разделов сотрется вся информация поэтому ее необходимо заранее скопировать.
Заключение
Суть в установке Windows 7 на ноутбук с предустановленно Windows 8 заключается в двух моментах:
- Отключение защищенной загрузки Secure Boot и включении режима совместимости CSM Boot
- Сделать разметку жесткого диска заново
В ноутбуках фирмы ASUS немного по другому. Там необходимо отключить Secure Boot как описано выше и включить функцию «Launch CSM». Надеюсь вы без труда ее найдете в BIOS.
Благодарю, что поделились статьей в социальных сетях. Всего Вам Доброго!
С уважением, Антон Дьяченко
youpk.ru