Как создать новый слой в фотошопе cs6: основные способы
Думаю, каждому пользователю, который начинал свое знакомство с Photoshop, известно то самое ощущение беспокойства или даже легкой паники. Программа кажется очень сложной и перенасыщенной различными эффектами и функциями. Многие слова – незнакомы, и это пугает. На самом деле, бояться не следует, с Фотошопом очень даже легко подружиться, хоть на это и уйдет какое-то время.
Начну, пожалуй, с азов, которые, собственно говоря, и являются залогом и основой продолжительных и успешных «отношений» с данным графическим редактором. Итак, я предлагаю поговорить о слоях в Photoshop, в частности, о том, как создать новый слой в фотошопе cs6. Например, это действие вам понадобится когда вы будете убирать тень с фотографии.
Способ первый
Примечательно, что такой элементарный процесс, как создание слоев, можно выполнить не одним, а несколькими способами. Уверен, ни для кого не секрет, что практически все команды в Фотошопе или любой другой программе выполняются посредством комбинаций различных клавиш на клавиатуре.
Так вот, чтобы создать новый слой, я предлагаю и вам прибегнуть к этому способу. Все, что нужно – одновременно зажать на клавиатуре кнопки Ctrl+Shift+N. После этого появится новое окошко, в котором можно назвать слой по своему усмотрению, выбрать его цвет, степень непрозрачности и режим.
Вызвать это же окошко можно и другим способом, используя «родные» настройки Фотошопа, но при желании для удобства работы можно установить русский язык в фототошопе. Для этого на панели инструментов откройте вкладку Слои и выберите пункт Новый слой.
Способ второй
Обратите внимание на правую часть программы: там, внизу, предусмотрено специальное окно, которое позволяет работать со слоями. Если по какой-то причине вы его не видите, просто нажмите на клавиатуре кнопку F7. Сделав это, обратите внимание на правый верхний угол области работы со слоями. Там вы увидите небольшую стрелочку, после нажатия на которую выпадет еще одна менюшка. В ней, опять-таки, есть пункт «Новый слой», нажимаете, и работаете уже с ним.
Способ третий
Расскажу вам об одной небольшой хитрости. Так, по умолчанию, новый слой в Photoshop создается выше слоя, который выбран в данный момент в панели инструментов. Тем не менее, вы можете создать новый слой и ниже установленного. Всего-то и нужно, что зажать клавишу Ctrl на клавиатуре вашего компьютера, после чего кликнуть по кнопке «Создать новый слой», который располагается в самом низу окна работы со слоями.
Выше вашему вниманию предложены варианты создания новых слоев в Photoshop CS6, причем я написал о нескольких способах, как это можно сделать. Надеюсь, вы почерпнули для себя что-то новенькое!
userologia.ru
Как создать слой в Фотошопе? Не могу создать слой. Кнопка просто не активна, не дает на нее нажать. Фотошопе cs6
Здравствуйте, дорогие читатели! В этом уроке Вы узнаете, как быстро создать слой в Фотошопе.Когда Вы создаёте новый документ или открываете какую-нибудь фотографию в Фотошопе, то у Вас будет всего один слой – фоновый. Если Вы хотите обрабатывать изображение или рисовать, не влияя на фоновый слой, Вам нужно создать новый. Для этого существует несколько способов:
1. Вы можете перейти в меню Слой > Новый > Слой (Layer > New > Layer). Откроется окно создания нового слоя, в котором Вы можете ввести имя, создать обтравочную маску, выбрать цвет отметки, режим наложения и непрозрачность.
2. Для быстрого создания слоя в фотошопе, кликните на иконке в нижней части палитры слоёв:
В этом случае будет создан пустой слой с 100% непрозрачностью и стандартным режимом наложения.
Если Вы зажмёте клавишу Alt и кликните на иконку создания слоя, то откроется окно с параметрами слоя (альтернатива сочетанию клавиш Ctrl + Shift + N).
В палитре слоёв слои создаются над тем слоем, который был выбран. На следующем скриншоте показано, что выбран «Слой 1». Значит следующий слой будет создан над ним.
Если Вам нужно создать новый слой под выбранным, зажмите клавишу Ctrl и кликните на иконке создания слоя.
Не редко слои нужно объединять в группу, чтобы было удобнее их перемещать на холсте, или работать с маской, или применять стили (применение стилей к целой группе доступно в версии CS6). Чтобы поместить слои в группу, выберите их в палитре слоёв:
После этого нажмите Ctrl + G или перетащите слои на иконку папки в нижней части палитры слоёв.
Переименовать слой или группу можно, кликнув дважды на имени.
Обратите внимание на то, что режим наложения группы сменился на Пропустить (Pass Through). Если Вы создадите корректирующие слои внутри группы, то они повлияют на всё, что находится ниже, в том числе и на слои, находящиеся за пределами группы. Если же Вы хотите, чтобы влияние корректирующих слоёв ограничилось пределами группы, смените режим наложения на Нормальный (Normal).
Давайте посмотрим на параметры слоя:
Если Вам нужно создать обтравочную маску, то установите галочку на функции Использовать предыдущий слой для создания обтравочной маски. Тогда текущий слой будет ограничен содержимым нижнего слоя.
Параметр Цвет влияет на подсвечивание слоя.
С режимом наложения и непрозрачностью, думаю Вы знакомы. Они определяет метод совмещения текущего слоя на находящийся ниже. Непрозрачность отвечает за степень видимости содержимого слоя.
Если Вы выберите режим Перекрытие (Overlay), то появится функция заливки 50% серым цветом. Такой слой нужен при усилении теней и света при помощи кистей и инструментов осветления/затемнения. Подробнее об этой технике существует не мало уроков. Данный режим скроет серый цвет и Вы сможете видеть участки фотографии, которые обрисовываете.
Как создать слой в фотошопе
Если выбрать режим Осветление (Screen), то появится возможность заливки чёрным цветом. Не секрет, что данный режим наложения скрывает чёрный цвет. Его часто используют для того, чтобы скрыть чёрный фон при создании фотоманипуляций.
В контекстном меню слоя Вы найдёте и другие функции: объединение, удаление, стилизация, дублирования и многие другие. Также проверьте главное меню Слой (Layer).
otvet.mail.ru
Что такое слой и как его создать?
Приветствуем будущего Photoshop-мастера!
В этой статье мы поговорим о самом важном моменте в работе с программой Photoshop — это Слои! Для новичка бывает трудно уловить суть этого понятия, но при ближайшем рассмотрении оказывается все до примитивности просто.
Если ваши знания о слоях представляют собой миску с винегретом — то этот материал специально для вас! Если же вы чувствуете себя достаточно «мастеритым» в этой области, все равно почитайте, возможно, найдете для себя чего-нибудь полезное.
Что такое слой?
Понятие «слой» в программе Photoshop имеет точно такой же физический смысл, как и в жизни, — это прослойка или пласт, который является составной частью чего-то целого.
Давайте вспомним случаи, где нам встречается это понятие в реальной жизни?
- Мы покрываем стены слоем краски.
- Атмосфера Земли состоит из нескольких слоев.
- Бутерброд: хлеб, масло, сыр…
Теперь чтобы наглядно увидеть «слой» в Photoshop нужно сначала научиться его создавать.
Создайте новый документ Файл — создать (File — New) или Ctrl+N.
Теперь перейдем к созданию нового слоя:
1-й способ создать слой:
Главное меню — Слои — Новый — Слой… (Layer — New — Layer…).
Появляется такое окошко:
Да, имя вы можете ввести, а вот другие параметры оставьте как на картинке.
2-й способ создать слой:
Справа на рабочем столе в программе Photoshop должно отображаться окно работы со слоями, если его нет, то вызовите его клавишей F7.
В этом окне справа кликните по значку, отмеченному на картинке ниже. Откроется меню, где вы сможете выбрать команду Новый слой… (New Layer…). После чего ждите появление уже знакомого вам окошка!
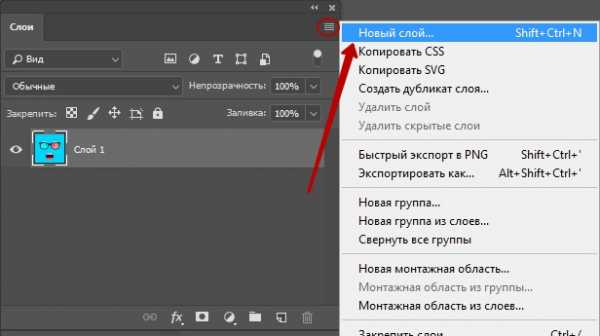
3-й способ создать слой:
В окне работы со слоями есть нижняя панель, где находится специальная кнопка для создания нового слоя!
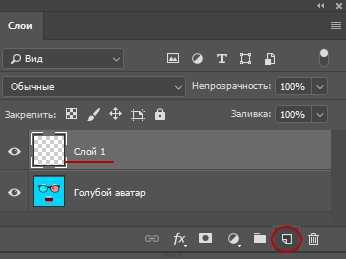
Если зажать Alt и кликнуть по ней, то снова появится знакомое окошко. А если просто кликнуть по ней, то окошко в этом случае не появится, но если вы хотите задать слою имя, то кликните дважды на слове Слой 1:
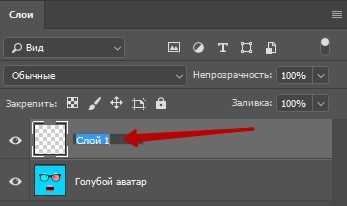
4-й способ создать слой:
Используйте комбинацию клавиш Shift+Ctrl+N
Итак, в окне работы со слоями появился квадрат с шахматной доской — это и есть новый слой.
 — шахматка означает прозрачность.
— шахматка означает прозрачность.
На рабочем документе он никак не проявится.
Для того чтобы слой увидеть, на нем нужно что-нибудь нарисовать.
Давайте расположим на новом слое рот нашего будущего аватара.
Посмотрим, что у нас получилось?
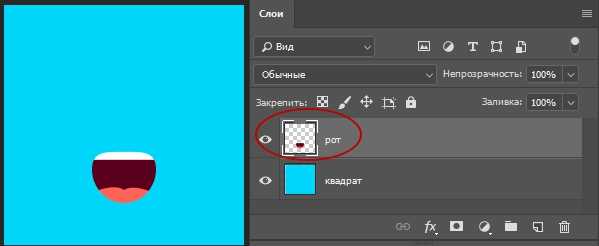
Итак, мы нарисовали рот на отдельном прозрачном слое, что доказывает изображение рта на миниатюре слоя (рот на шахматке!)
На документе фон за кругом — голубой, потому что просвечивает предыдущий голубой слой.
Примечание:
 — этот значок, слева от иконки со слоем, показывает нам то, что слой видимый
— этот значок, слева от иконки со слоем, показывает нам то, что слой видимый
Попробуйте скрыть значок, кликнув по нему, например, напротив фонового слоя, получится так:

Рот есть. Нарисуем глаза!
Снова создаем НОВЫЙ слой и рисуем на нем глаза. Вот что у нас получилось:
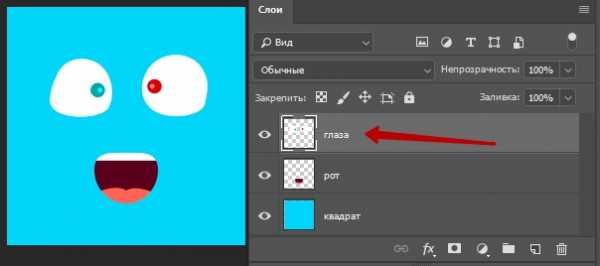
Продолжаем, теперь на очереди очки! Создаем НОВЫЙ слой!
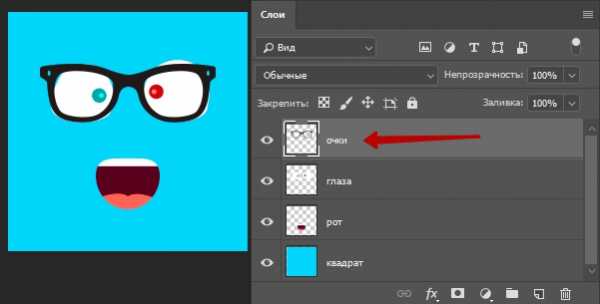
Как видите, я очки частично перекрывают глаза, т.к. слой с глазами находится под слоем с очками.
Осталось дорисовать брови!
Создаем НОВЫЙ слой!
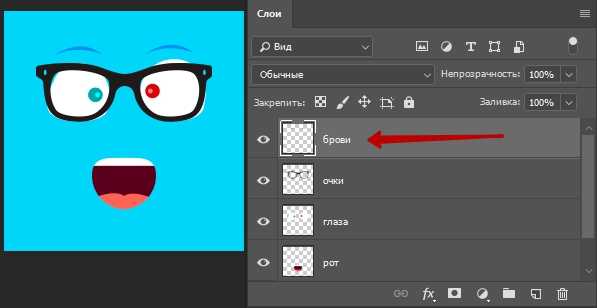
Надеюсь, вы поняли, что собой представляют слои в программе Adobe Photoshop, а также уловили процесс создания нового слоя. В статье о функциях и командах работы со слоями вы узнаете о том, как можно копировать, блокировать, дублировать слои и еще многое другое.
До встречи в следующем уроке!
photoshop-master.ru
Как создать новый слой в фотошопе

«Слои» – это основополагающее понятие в программе Adobe Photoshop. Зачастую новички сталкиваются с разного рода проблемами именно из-за непонимания механизма работы со слоями. Сегодня мы рассмотрим действие, с которого, как правило, начинается работа с изображением, а именно: как создать новый слой в фотошопе.
Четыре способа, как создать новый слой в фотошопе
В программе фотошоп существует четыре способа добавления нового (с нуля) слоя в открытый файл. Рассмотрим их более подробно. Но прежде проверим наличие палитры «Слои» (Layers) в области палитр. Если её там нет, заходим: Главное меню → Окно (Window) → Слои (Layers) или клавиша F7 на клавиатуре. Теперь можно работать дальше.
к меню ↑
1. Комбинация клавиш
Самый простой и быстрый способ создать новый слой — это комбинация клавиш: Ctrl + Shift + N, после нажатия которой откроется диалоговое окно «Новый слой» (New Layer).
Давайте рассмотрим его более подробно.
Имя
В строчке «Имя» необходимо ввести значение, несущее смысловую нагрузку. Привыкайте с самого начала к порядку, иначе в последствии Вы будете тратить много времени для поиска конкретного слоя в нескольких десятках ничего не говорящих названий. Однако если Вы планируете только один слой, кроме фонового, то можно, конечно, оставить значение по умолчанию. В любом случае его всегда можно изменить. Для этого на палитре «Слои» необходимо дважды щелкнуть левой клавишей мыши по названию слоя, требующего переименования. Текущее название выделится синим цветом и появится возможность ввести необходимое значение.
Несколько слов о фоновом слое
В основном при первом открытии изображения в программе Photoshop на палитре «Слои» (Layers) появляется только один «Фоновый слой» (Background) с изображением замочка (стрелка №1).
Данный слой имеет ряд ограничений: нет режимов наложения, нельзя изменить непрозрачность и заливку, он не может иметь прозрачных областей и др. И самое главное — этот слой нельзя удалить! Обратите внимание на рисунку сверху все настройки неактивные.
Его назначение — сохранить первоначальную копию документа, чтобы всегда можно было вернуться к истокам и в процессе преобразований не потерять безвозвратно оригинал! Именно по этой причине не рекомендуется снимать блокировку с фонового слоя. Если необходимо внести изменения на самом слое, его всегда можно скопировать. Для этого выделяем фоновый слой и тащим его на значок «Создать новый слой» (New Layer) (стрелка №2). Или сочетание клавиш Ctrl + J. Появится точная копия фонового слоя, но уже с полным функционалом.
При необходимости (не рекомендуется) с фонового слоя всё же можно снять блокировку. Для этого необходимо перенести изображение замка (именно замка, а не всего слоя) на значок мусорной корзины справа от кнопки «Создать новый слой» (стрелка №3).
Использовать предыдущий слой для создания обтравочной маски
Следующая строчка — это «Использовать предыдущий слой для создания обтравочной маски» (Use Previous Layer to Create Clipping Mask). Это значит, что если на нижележащем слое есть прозрачные области, то, поставив птичку в данной строчке, Вы эти же места оставите прозрачными и на созданном слое.
Цвет
Есть возможность строчку с названием слоя в палитре «Слои» выделить цветом для более быстрого нахождения.
Непрозрачность
Непрозрачность, что понятно из названия, отвечает за степень непрозрачности слоя.
Режим наложения и заливка нейтральным цветом
Режим наложение – это по сути смешивание слоёв. От выбранного способа будет зависеть, как пиксели нижележащего слоя будут взаимодействовать с пикселями создаваемого слоя. Так, например, в режиме «Умножения» (Multiply) происходит перемножение яркости пикселей верхнего и нижнего слоёв. При этом взаимодействии есть т. н. нейтральный цвет. То есть цвет, который не оказывает взаимодействие на нижний слой. Для данного режима — это белый цвет. Это значит, что если на верхнем изображении есть белый цвет, то пиксели под ним не изменятся и в результате останутся таким же, как были. в то время как все остальные пиксели нижнего изображения провзаимодействуют с пикселями верхнего и поменяют свой цвет. Так вот, при создании нового слоя есть возможность залить его нейтральным для данного режима цветом.
После заполнения всех необходимых полей жмём Ok. На палитре «Слои» появилась новая строчка с указанным Вами названием и прочими настройками, которые всегда можно изменить.
Но можно создать слой с помощью комбинации клавиш, без диалогового окна. В этом случае нужно добавить клавишу Alt. Т. е. сочетание клавиш будет иметь вид: Ctrl + Shift + Alt + N. Слой будет иметь обычный режим наложения, 100% непрозрачность и заливку.
к меню ↑
2. Добавление слоя через главное меню
Не самый быстрый, но такой же функциональный способ добавить новый слой – это пройти по пути: Главное меню → Слои (Layers) → Новый (New) → Слой…(Layers…). Откроется уже знакомое нам диалоговое окно «Новый слой».
Все вновь созданные слои создаются выше активного. Иногда бывает необходимо создать слой ниже его. Такой вариант возможен в третьем способе.
Помимо выделение активного слоя на палитре «Слои», его название прописывается в шапке документа.
к меню ↑
3. Кнопка на палитре слоёв
Ещё один способ добавления нового слоя – это кнопка «Создать новый слой» (Create a new layer) внизу палитры «Слои» (Layers).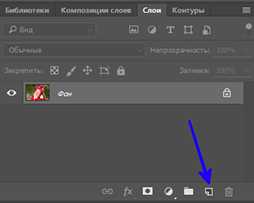
При нажатии создается пустой слой с названием по умолчанию. При первом создании слоя в этом файле название будет «Слой 1».
В дальнейшем число увеличивается в порядке возрастания. Желательно сразу переименовать слой, дать ему «говорящее название». Выделив вновь созданный слой, при необходимости можно изменить режим наложения, непрозрачность и прочие настройки. Но гораздо удобнее задать все эти настройки в процессе создания слоя. Для этого следует нажимать вышеуказанную кнопку с зажатой клавишей Alt. При этом снова появится диалоговое окно «Новый слой», с которым Вы уже умеете работать!
Если необходимо создать слой ниже активного, то нажимать кнопку «Создать новый слой» следует с зажатой клавишей Ctrl. Но нужно помнить, что ниже фонового слоя создать новый не получится! Сначала необходимо снять блокировку (не рекомендуется!).
к меню ↑
4. С помощью меню палитры слоёв
И последний способ создания нового слоя – это через меню палитры «Слои».
В выпадающем списке выбираем «Новый слой…» (New Layer).
к меню ↑
Заключение
Мы рассмотрели четыре различных способа, как создать новый слой в фотошопе. Теперь Вы знаете, как создать слой выше или ниже активного слоя, создать слой с помощью комбинаций клавиш или кнопок на палитре «Слои», а также создавать слои на лету или с помощью диалогового окна «Новый слой».
До встречи на страницах следующих уроков!
С уважением, Марина Рубль.
smart-sp.ru
Как объединить слои в «Фотошопе» в единое изображение, сохранив при этом каждый из них :: SYL.ru
Рисунок в «Фотошопе» может состоять из одного или нескольких слоев, и на любом из них (кроме фона) могут быть прозрачные участки, сквозь которые просматриваются нижележащие элементы. Самой важной особенностью компонентов рисунка является их абсолютная самостоятельность и независимость от других, а результат их взаимодействия между собой зависит от того способа, как объединить слои в «Фотошопе».
На слое можно рисовать и стирать, его можно перемещать, блокировать, временно спрятать, трансформировать, изменить непрозрачность, «сделать умным» (смарт-слоем) или удалить вовсе. Можно на него «надеть маску» и рисовать на ней или «прикрыть» корректирующим аналогом, чтобы вносить поправки, не разрушая оригинал.
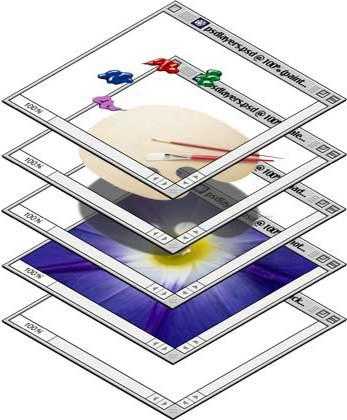
Начинающему пользователю, впервые запустившему программу с намерением создать шедевр, и не надо ломать голову над тем, как сделать слои в «Фотошопе», потому что, вставив в документ скопированное в буфер обмена изображение или загрузив картинку по команде «Поместить» (в меню «Файл»), он обнаружит, что объекты вставляются, самостоятельно располагаясь в палитре на новом месте.
Панель слоев
Каждый слой на панели снабжен миниатюрной копией своего изображения и пиктограммой глазика, закрыв который щелчком мыши, мы временно отключаем видимость изображения.
Можно, взявшись мышкой, переставлять компоненты палитры вверх или вниз. Двойной щелчок по миниатюре приведет к выделению на холсте содержимого слоя. Кликая по иконкам в строке «Закрепить» (Lock), мы можем сохранить прозрачность и цвета пикселей, закрепить положение слоя или сохранить их все (кнопка с замочком).

Создаем новый слой
Для тех, кому не терпится узнать, как создавать слои в «Фотошопе», в нижней части панели предусмотрена специальная кнопка (листочек с загнутым уголком), нажав на которую, вы и поместите новенький слой выше выбранного (выделенного). Кроме того, можно добавить «Новый» (New), как показано ниже.
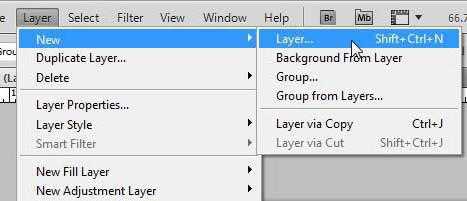
Как сообщают подсказки на остальных иконках в палитре внизу, мы можем (слева направо) «Добавить стиль…», «Добавить маску», «Создать новый корректирующий…», «Создать новую группу» и, наконец, выбросить в корзину. Такие же команды продублированы в меню Layer.
Новый слой будет создан, если взяться за него правой кнопкой мыши и закинуть на иконку с листочком на панели внизу. Можно его переименовать, дважды щелкнув по его имени в палитре.
Объединяем слои
Все команды, определяющие, как объединить слои в «Фотошопе», вызываются щелчком правой кнопкой мыши или выбираются в меню Layer. Для каждой команды предусмотрены «горячие клавиши», которые очень облегчают жизнь «фотошопера».
Если в палитре выбран один слой, его можно только «Объединить с предыдущим», а если выделено два и больше, их можно связать, объединить и сгруппировать, выбрав соответствующие команды. Можно выбирать одновременно, щелкая по ним с нажатой клавишей Ctrl, либо выделить верхний, а затем, нажав Shift, нижний.

Можно ничего не выделять, а просто выбрать команду «Объединить видимые».
Возможность манипуляций с несколькими компонентами одновременно зависит от того, как объединить слои в «Фотошопе».
Группируем слои
Слои собираются в группу по команде «Сгруппировать…» в меню Layer (Ctrl + G). Преимущества объединения в группу заключаются в том, что ее элементы обладают общими параметрами непрозрачности и режима наложения, что избавляет от необходимости возиться с каждым слоем. Кроме того, перемещать и трансформировать (Ctrl + T) можно всю группу целиком, а также создавать для нее единую маску.

Если выбрать очень хитрую комбинацию клавиш Ctrl + Alt + Shift + E, «Фотошоп» объединит все выбранные в единый, отдельный слой с результирующим эффектом, поместив его поверх остальных и сохранив при этом в палитре каждый на своем месте.
Как «наложить в слои»
«Оригинальность» заголовка связана исключительно с желанием вызвать улыбку (доброжелательную), а по сути, призывает сосредоточиться на такой архиважной и невероятно обширной теме: как наложить слои в «Фотошопе».
За характер смешивания наложенных друг на друга слоев в «Фотошоп» отвечают «Режимы наложения» (Blending mode), выпадающий список которых расположен в верхней части панели.
Редактор может рассчитывать желаемый эффект от наложения множества разнообразных по колориту слоев, используя для этого разные способы и алгоритмы. В CS6, например, уже 27 таких алгоритмов (режимов смешивания).
Все режимы наложения разбиты на 6 групп по принципу общности поведения (за исключением первой, безымянной группы). Их количество иназвания в переводе на русский могут отличаться в различных версиях редактора.
Первые два режима совершенно ничего не связывает. «Обычные (Нормальный)» выставляется по умолчанию, и смешивание происходит, если только слои отличаются непрозрачностью. А в режиме «Затухание (Растворение, Рассыпание)» вообще ничего не смешивается. Здесь верхний слой рассыпается на мелкие точки, и тем их больше, чем ниже непрозрачность.

Вторую группу составляют «Затемняющие режимы», при которых результирующее изображение всегда оказывается темнее исходных слоев.
Следующие 4-5 объединены в группу осветляющих, поскольку каждый из них противоположен соответствующему режиму из второй группы.
В группу контраста вошли семь режимов, из которых каждый что-то затемняет, а что-то осветляет в изображении, в итоге усиливая контраст.
Пятая группа включает 2-4 таковых и носит название «Режимы сравнения (сопоставления)». Инструменты этой группы, вычисляя разности в цветовых каналах, сравнивают пиксели между слоями и в редактировании фотографий используются редко.
Последнюю группу с именем «Режимы составляющих цвета» именуют еще группой HSL по названиям первый трех режимов (Hue/Оттенок, Saturation/Насыщенность, Luminosity/Яркость). В каждом из элементов этой «компании» верхний слой управляет либо яркостью, либо насыщенностью, либо цветом нижнего.
Таким образом, конечный результат создания или редактирования изображения будет зависеть от того, как объединить слои в «Фотошопе» и какие режимы наложения при этом будут использованы.
Когда дело касается редактирования фотографий, чаще всего используют пять режимов наложения («Перекрытие», «Умножение», «Экран», «Яркость» и «Цветность»).
www.syl.ru
Работа со слоями в фотошопе. Добавить, удалить, растрировать слой
Работа со слоями в фотошопе и навыки их создания
 Почти все новички не могут освоить фотошоп, так как их пугает работа со слоями в фотошопе. Они её не понимают.
Почти все новички не могут освоить фотошоп, так как их пугает работа со слоями в фотошопе. Они её не понимают.А ведь здесь всё довольно легко — просто надо знать элементарные правила и действия.
Я вам обещаю, что вы их поймёте и начнёте применять на практике! И так — за дело!
Все действия рассмотрим на примере создания видео заставки.
Кроме того, что мы создадим заставку для видео — мы узнаем:
- как перемещать слои в фотошопе
- как растрировать слой в фотошопе
- как создать новый слой в фотошопе
- как скопировать слой в фотошопе
Для более наглядного восприятия этой, на первый взгляд, сложной темы — я создала видео, где подробно рассматриваю все перечисленные выше особенности работы со слоями в процессе создания видео заставки. Если вам проще воспринимать видео материал — идите в конец статьи. Но я рекомендую и почитать, и — посмотреть, так как тогда есть вероятность, что вы легко усвоите всё, что здесь будет выложено.
Как выделить слой в фотошопе. Панель слоев
Когда вы откроете программу фотошоп (у меня — фотошоп CS6), по на правой панели инструментов находим надпись «Слои»:
Кликаем на неё левой кнопкой мыши и мы попадаем в панель слоёв, в которой и будем постоянно находится при создании любого рисунка:

Для нормальной работы, вам всегда надо знать на котором слое вы находитесь. Какой слой выделен — там вы и находитесь. Выделенный слой в панели всегда другого цвета — у меня — голубого. Если вам необходимо провести какие-то действия на определённом слое — вы его сначала находите в панели слоёв, становитесь на него и кликаете по нему левой кнопкой мыши — он выделяется цветом и вы можете уже с ним работать (смотрим рисунок выше).
На панели слоёв есть разные кпопки. Самые востребованные мы сейчас выучим (я их пронумеровала красными цифрами). Благодаря им мы можем делать разные действия с выделенным слоем.
Как создать новый слой в фотошопе
Кликаем на панели на надпись слои (рис1), заходим на выделенный слой (рис2). Если нам необходимо к нашему слою добавить стили — нажимаем значёк под номером 1 (надпись на кнопке — fx). Появится окошечко со стилями и мы выбираем тот, который улучшит наш фрагмент картинки.
Если нам необходимо создать новый слой — кликаем на фигуру под номером 2 (в фильме очень подробно я рассмотрела добавление слоя с градиентом). Новый слой всегда появляется сверху над выделенным. Рекомендую называть слои.

Если вам необходимо, чтобы слой появился ниже выделенного — нажимаем одновременно на клавиатуре кнопку «Ctrl» и кнопку 2, которая называется «Добавить слой».
Как удалить слои
Если вы поэкспериментировали и поняли, что слой ненужен, убрать его с рисунка можно двумя путями — нажать нарисованный глаз в панели рядом со слоем — он тогда станет просто невидимым или зажать левой кнопкой мыши о потянуть к корзине (под номером 3). Слой будет удалён.
Есть ещё некоторые нюансы работы с текстовыми слоями, но мы их рассмотрим в отдельной статье.
Перед тем, как начать просмотр видео, внесу небольшое уточнение для чайников:
если вам надо перенести картинку с компьютера на поле фотошопа — прижмите её левой кнопкой мыши и перетяните на рабочую зону фотошопа (я в своё время до этого никак не могла додуматься!!!).
Смотрим видео и наблюдаем, как я работаю со слоями, создавая видео заставку к тому же видео, которое вы смотрите:
Материалы урока я скачивать не даю — найдите сами в Гугл те картинки, с которыми захочется создать подобную композицию. Единственное — при поиске добавьте слово — без фона.
Итак, мы узнали:
- что такое панель слоёв
- как выделить слой
- как добавить новый слой
- как удалить слой или сделать его невидимым
- как перемещать слои (этого в посте нет — только в видео — наглядность нужна)
Все вопросы задаём в комментариях. Если что-то не получится — всегда рада помочь. В благодарность за мой сказочный урок — тискаем кнопочки соц.сетей для улучшения нашей общей кармы…
Если хотите, со временем, получать больше уроков по фотошопу — предлагаю подписаться на мой канал в YouTube
С уважением, Галина Нагорная
Понравилось это:
Нравится Загрузка…
myrassilka.ru
Как объединить в Фотошопе слои
Соединить слои в Фотошопе означает объединить два и более слоя в один. Чтобы понять, что такое «склеивание» и для чего его нужно использовать, разберем простой пример.
У вас есть изображение — это А. Есть другое изображение — это Б. Все они находятся на разных слоях, но в одном документе. Каждое из них можно редактировать в отдельности друг от друга. Затем вы склеиваете А и Б и получается новое изображение — это В, которое также можно будет редактировать, но эффекты будут равномерно накладываться на оба изображения.
Например, Вы в коллаже нарисовали грозовую тучу и молнию. Затем объединяете их вместе, чтобы в цветокоррекции добавить темных оттенков и какой-нибудь эффект мрачности.
Давйте разберемся, как склеить слои в Фотошопе.
Нажмите правой кнопкой мыши по слою на одноименной палитре. Появится выпадающее меню, где в самом низу вы увидите три варианта действий:
Объединить слои
Объединить видимые
Выполнить сведение
Если правой кнопкой мыши нажать на только один выделенный слой, то вместо первого варианта будет «Объединить с предыдущим».
Мне кажется, это лишняя команда и мало кто ей будет пользоваться, поскольку ниже я опишу другую — универсальную, на все случаи жизни.
Перейдем к разбору всех команд.
Объединить слои
С помощью этой команды можно склеить два и более слоя, которые Вы выбрали мышью. Выбор осуществляется двумя способами:
1. Зажмите клавишу CTRL и кликайте по тем миниатюрам, которые нужно объединить. Этот способ я бы назвал самым предпочтительным, из-за своей простоты, удобства и универсальности. Такой способ выручает, если нужно склеить слои, находящиеся в разных местах на палитре, вдалеке друг от друга.
2. Если нужно объединить группу слоев, стоящих рядом друг с другом — зажмите клавишу SHIFT, кликните мышкой на начальный слой во главе группы, затем, не отпуская клавиши, по последнему в этой группе.
Объединить видимые
Вкратце, видимость — это возможность отключить/включить отображение изображения.
Команда «Объединить видимые» нужна для того, чтобы одним щелчком мыши объединить все видимые слои. При этом те, где отключена видимость, останутся не тронутыми в документе. Это важная деталь, на ней построена следующая команда.
Выполнить сведение
Данная команда одним щелчком мыши склеит сразу все слои. Если были невидимые, Фотошоп откроет окно, в котором спросит подтверждение действий по их полному удалению. Если Вы все объединяете, то зачем нужны невидимые?
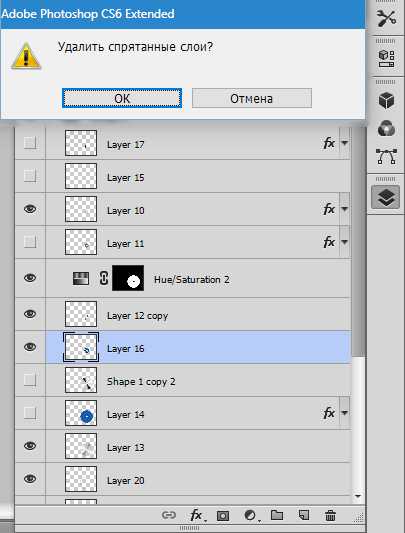
Теперь Вы знаете, как объединить два слоя в Фотошопе CS6.
Мы рады, что смогли помочь Вам в решении проблемы.Опишите, что у вас не получилось. Наши специалисты постараются ответить максимально быстро.
Помогла ли вам эта статья?
ДА НЕТlumpics.ru