Создание разрезов, фасадов в ArchiCAD
Главная » Самоучитель » Обучение ArchiCAD » Создание разрезов, фасадов в ArchiCAD
Создание разрезов, фасадов в ArchiCAD
Создание разрезов
Маркеры разрезов и виды сечений создаются чрезвычайно легко с использованием инструмента Разрез.
1 Выберите инструмент Разрез.
2 Установите в Информационном табло Неограниченную глубину для Диапазона по горизонтали и выберите геометрический вариант Отдельная линия.
3 Двумя щелчками мышью укажите конечные точки Разреза.
4 Щелкните мышью, поместив курсор, принявший форму глаза, справа от линии, чтобы указать направление взгляда.
5 Откройте вновь созданный Разрез, воспользовавшись панелью Навигатора. Новый Разрез был автоматически создан и размещен в Карте проекта Навигатора.
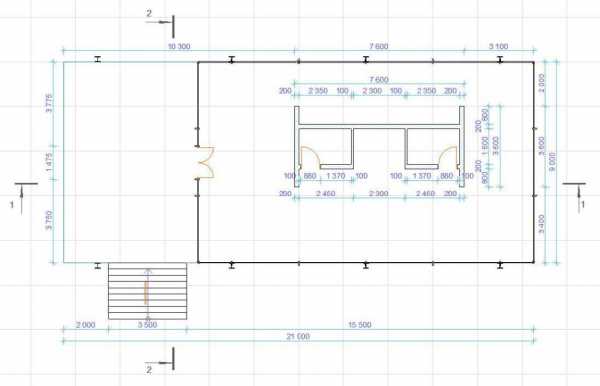
Отметки высоты
Отметки высоты позволяют проставлять высотные размеры в окнах Разрезов/Фасадов/Разверток, а также в 3D-документах.
6 Активируйте элемент Отметка разреза/фасада (2.5), присутствующий в «Панели Избранного».

7 Откройте разрез и щелчками мышки укажите точки, для которых требуется создать отметки высоты. Затем сделайте двойной щелчок или нажмите кнопку OK в «панели управления». При помощи курсора, принявшего вид «молотка», укажите место расположения цепочки отметок высоты. Для зеркального отображения отметок, выберите значение отметки, щелкнув в точке управления текстом, и переместите этот блок на другую сторону относительно вертикальной линии отметки. В результате, после обновления экрана, отметки будут отображены зеркально.
Фасад
Работа с Фасадами практически ничем не отличается от работы с Разрезами. Этот процесс рассмотрен в предыдущем разделе пособия.
1 Откройте Южный фасад, воспользовавшись панелью Навигатора.

Вставка фоновых изображений
Мы можем улучшить подачу фасада, добавив на задний фон фотографию.
1 Дважды щелкните мышью на инструменте Рисунок.
2 Нажмите кнопку Открыть для вызова диалогового окна выбора файла рисунка. Укажите файл Небо_облачное2_фото.jpg, расположенный в папке Библиотека ArchiCAD/ [BImg] Рисунки фона/Фото 1024×768 .
3 В качестве точки привязки укажите левый нижний угол.
4 Нажмите кнопку OK.

5 Щелчком мыши разместите Рисунок в окне Фасада.
6 При помощи Локальной панели измените пропорции изображения.

Размещение объектов
В комплект поставки ArchiCAD входит обширная библиотека параметрических объектов, существенно улучшающих процесс работы с моделью и документацией. Давайте добавим несколько объектов деревьев в окно фасада.
1 Откройте диалог Параметров объекта по умолчанию, дважды щелкнув мышью на инструменте Объект.
2 Найдите в связанной библиотеке объект Дерево. Это можно сделать двумя способами:
- Выберите объект в папке Библиотека ArchiCAD/Основная библиотека/1.7 2D- элементы/Символы растений.
- Воспользуйтесь функцией Поиска библиотечных элементов для обнаружения объектов по ключевым словам. Введите в поле поиска “дерев” и нажмите Enter.
- Укажите подходящий объект Дерева.
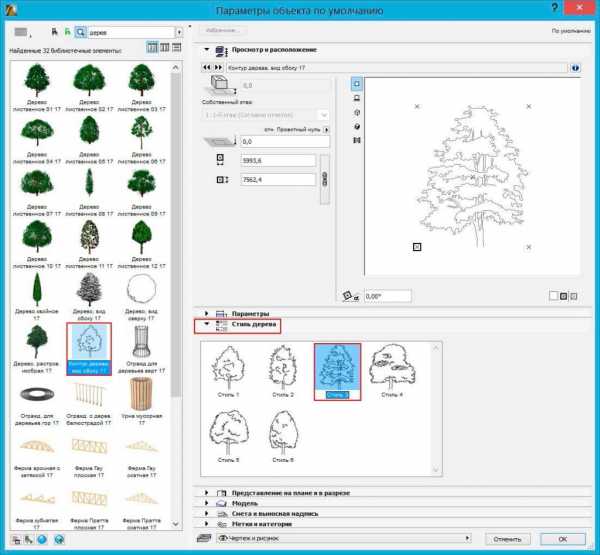
3 Откройте вкладку Просмотр и расположение и нажмите OK.
4 Откройте вкладку Стилей деревьев и выберите Стиль 3.
5 Разместите объект дерева в окне Фасада.
6 Вам нужно расположить объект позади здания. Чтобы сделать это, надо изменить порядок показа объекта.
7 Выберите объект.
- Вариант 1: Воспользуйтесь командой Редактор/Порядок показа/Переместить назад. Для достижения нужного результата вам потребуется применить данную команду дважды.
- Вариант 2. Щелкните правой кнопкой мыши для вызова контекстного меню, а затем дважды воспользуйтесь командой Порядок показа/Переместить назад.


8 Создайте копию объекта дерева. Для этого либо активируйте команду Редактор/ Изменить расположение/Переместить копию, либо воспользуйтесь сочетанием клавиш Ctrl+Shift+D(Windows)/Cmd+Alt+D(Mac).

9 Измените тип дерева: дважды щелкните на инструменте Объект, не удаляя из выборки созданную копию дерева, и выберите из папки другой объект.

10 Добавьте в окно Фасада объекты из папки Контуры людей.
Источник данного материала: www.graphisoft.ru
stroymetproekt.ru
3D разрез Архикад. Инструкция по созданию разреза
Разрез Архикад – не только полезная опция на этапе создания модели, но также незаменимый инструмент при оформлении рабочей документации проекта.
Особую роль этот вопрос приобретает, когда 3Д чертеж дома в разрезе Архикад помогает наглядно оценить результат проектирования, выявить недочеты, а также продемонстрировать внутренние узлы здания.

Принцип создания 3D разреза базируется на использовании бегущей рамки ArhiCAD и фильтрации элементов в проекте. Стоит также понимать, что в ArchiCAD 3D сечение – это очень схожий инструмент, однако, есть существенное различие: сечение мысленно рассекается здание одной или несколькими плоскостями, причем все действия выполняются с использованием непосредственно плоскостей (читать про создание 3D-сечения в Архикаде).
3д разрез в Архикаде: алгоритм построения
Сейчас вы узнаете, как сделать разрез в Архикаде за 3 шага:
1. На плане этаже бегущей рамкой нужно обозначить область, которая в результате отсечет все элементы, которые в нее не попали.

При этом форма бегущей рамки может быть не только прямоугольная, но и иметь сложную многосекционную форму (например, как на рис.1). При этом в Архикад разрез по дуге таким способом реализовать не представляет возможности. Варианты построения бегущей рамки нужно указывать в Информационном табло, когда сам инструмент активен (рис. 3).

ПРИМЕЧАНИЕ: Имейте в виду, что рисование бегущей рамкой в ArchiCAD может быть на одном этаже или же через все этажи проекта (параметры выбираются, как показано на рис. 3). При этом результат соответствующий (рис. 4). Утолщенная рамка позволяет отобразить разрез отдельной части многоэтажного здания, в то время, как «тонкая» рамка выводит только объекты текущего этажа

2. Выбрать Вид -> Элементы в 3D-виде -> Показать выборку/бегущую рамку в 3D (рис. 5).
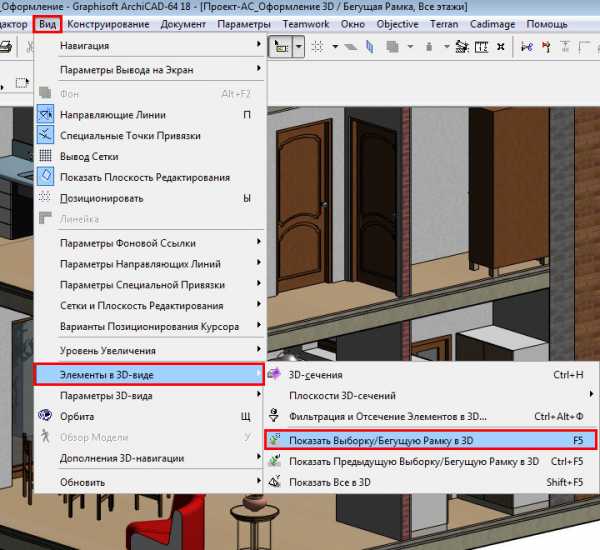
Аналогичные действия выполнятся, если нажать ПКМ и выбрать «Показать выборку/бегущую рамку в 3D» (горячая клавиша F5).
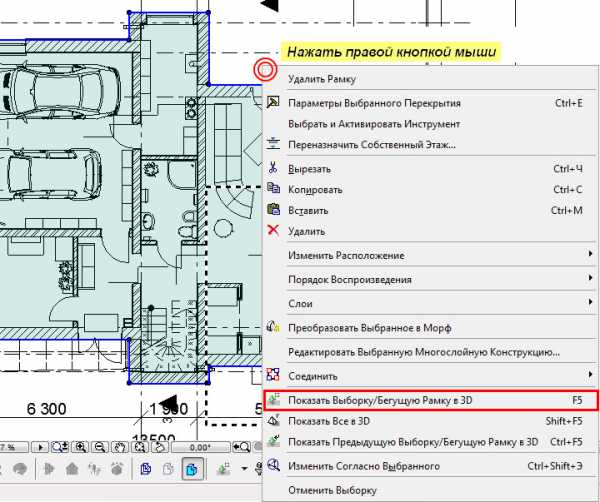
3. В результате в ArchiCAD разрез в 3d будет отображаться по контуру бегущей рамки. При этом элементы, попавшие в разрез можно выделять и редактировать. Обратите внимание, что если выделить объект (например, перекрытие), то он выделиться целиком и при этот Архикад визуально отобразит границы выделенного элемента с помощью узловых точек.
Чтобы вернуться на Текущий этаж, достаточно нажать F2. При этом можно изменить тип рамки (с «тонкой» на «жирную» рис.4) не снимая выделение. В Информационном Табло просто укажите подходящий вариант.
ПРИМЕЧАНИЕ: Если после проделанных действий перейти в 3D вид привычным способом, например, нажать F3, то по-прежнему будет отображаться часть вашей модели, а не исходный вариант проекта. Чтобы это исправить перейдите в Вид -> Элементы в 3D-виде -> Показать Все в 3D…
Настройка 3D элементов в сечении
Учтите, что в ArchiCAD разрез в 3d можно дополнительно донастроить. Особо это актуально, для элементов, которые попадают в сечение. Для этого нужно выбрать Вид -> Элементы в 3D-виде -> Фильтрация и Отсечение Элементов в 3D…
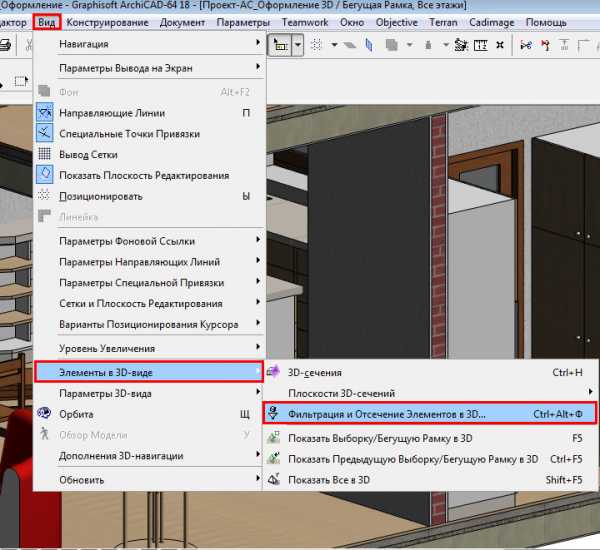
Откроется диалоговое окно, показанное на рис. 8.
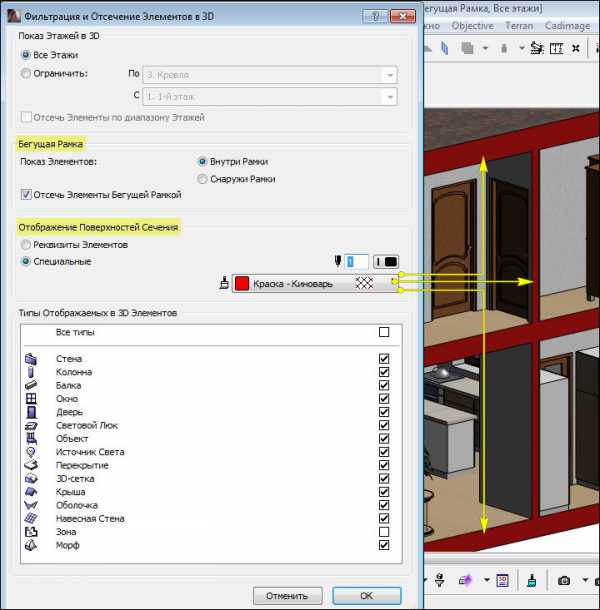
По умолчанию для отображения поверхностей в Сечении установлены «Реквизиты Элементов». Вы может выбрать специальное покрытие и выбрать подходящий вариант в вашем конкретном случае. Также обратите внимание на раздел «Бегущая рамка» (рис. 8): показ элементов может быть либо внутри рамки, либо снаружи.
Здесь же можно ограничить показ этажей в 3D во время отсечения элементов, т.е. если у вас 5-и этажное здание, вы можете отфильтровать и вывести только 5-ый этаж и кровлю, или цокольный этаж и 1-й этаж, что также актуально для многих проектов на этапе проектирования и детальной проработке.
Параметры 3D изображения ArchiCAD
Важную роль играет визуальное оформление полученного 3D вида, в том числе и разреза 3D.
Для настройки внешнего отображения нужно выбрать Вид -> Параметры 3D-вида -> Параметры 3D Изображения или же находясь в 3D окне (горячая клавиша F3), нажать ПКМ -> Параметры 3D Изображения…Откроется диалоговое окно, как показано на рис. 9.

Рекомендуем ознакомиться с материалом «Параметры 3D изображения в Архикаде», где вы найдете подробное описание всех опций диалогового окна, показанного на рис. 9.
Чтобы максимально облегчить вам работу предлагаем оптимальные настройки 3D отображения элементов в Архикаде (рис. 10). Однако учтите, в вашей конкретной ситуации такая настройка параметров может быть излишней.

Здесь самый полезный параметр – «Контур». По умолчанию это настройка отключена. Именно она придает четкости объемным элементам. Однако разноцветное представление контуров (как привило, будет по умолчанию, если вы не меняли настройки в Наборе перьев) не всегда уместно. Если отображение объектов в Архикад имеет неправильный цвет, то вам нужно поработать с Набором перьев.
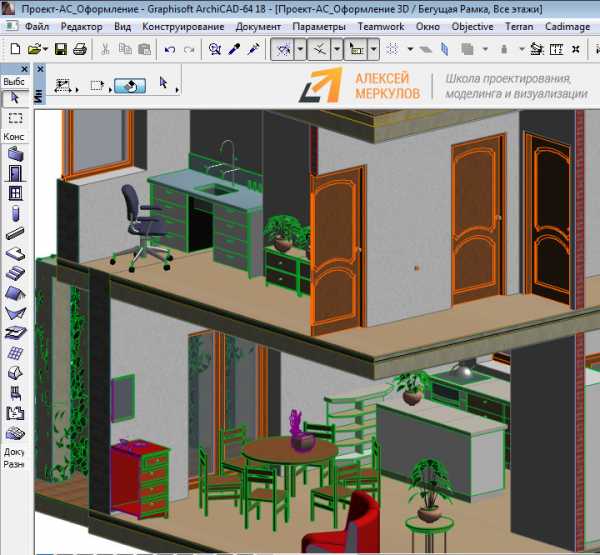
Чтобы изменить цвет контура (сделать его черным) для 3D модели в Архикаде нужно установить подходящий вариант перьев. Для этого выберите Документ -> Набор Перьев и установите любой вариант, содержащий слово ГОСТ. Читать подробнее ArсhiCAD – настройка перьев.
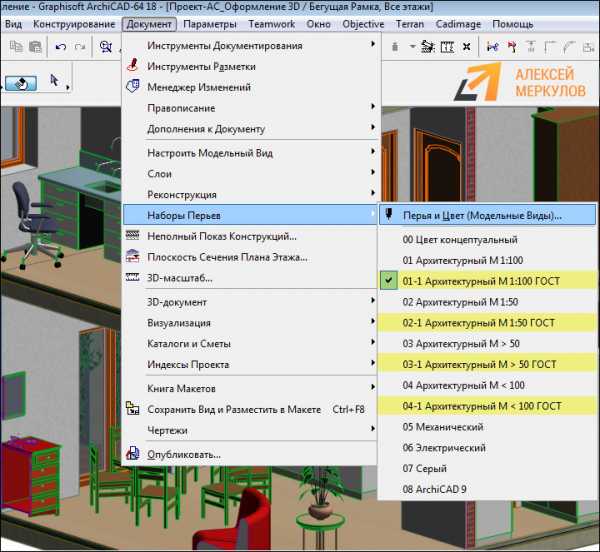
ПРИМЕЧАНИЕ: Мои подписчики неоднократно спрашивают: как сделать разрез в Архикаде 12 или, к примеру, разрез в Архикаде 16. Стоит отметить, что вышеописанный принцип подходит для любой версии ArchiCAD!
Подведем итог: в Архикад 3д разрез получить достаточно просто, если выполнить несколько последовательных действий. Обязательно проработайте материал на практике.
autocad-specialist.ru
создание разрезов в архикад видео YouTube
…
6 лет назад
вопросы пишем на почту [email protected] видео курс по Артлантис 5 : http://archicad-uroki.ru/wppage/videokurs-artlantis-5 видео курс по…
…
3 лет назад
Видеоролик по основным настройкам разрезов, фасадов и осей в ArchiCAD. — динамическое отображение маркеров…
…
5 лет назад
Покажу, как сделать развертку стен комнаты в архикаде с помощью разреза.
…
5 лет назад
More information http://www.graphisoft.com/archicad/ Download ArchiCAD for free: https://myarchicad.com/
…
4 лет назад
Из этого замечательного во всех отношения видео-урока Вы наконец узнаете Как сделать разрез потолка в Архи…
…
1 лет назад
В этом видеоролике рассматривается возможность редактирования Диапазона прямо в окнах Разрезов или Фасад…
…
3 лет назад
Создание разрезов и фасадов в AutoCAD.
…
6 лет назад
http://7-floor.ru/poshagovoe-obuchenie-proektirovaniyu-zagorodnyih-domov.html Рабочий проект загородного дома — самая важная часть архитектурн…
…
5 лет назад
вопросы пишем на почту [email protected] видео курс по Артлантис 5 : http://archicad-uroki.ru/wppage/videokurs-artlantis-5 видео курс по…
…
3 лет назад
Построение осей здания в ArchiCAD.
11 меc назад
Тренировка №1. Построение плоской фигуры в Архикад при помощи панели координат путем задания X, Y, R и A. прик…
…
8 лет назад
Получите бесплатный курс по ARCHICAD — http://goo.gl/Ue3KN1 Создание текстуры и процесс добавление текстуры на объект…
…
5 лет назад
Скачать ArchiCad: http://archicad-autocad.com/archicad/archicad.html Уроки ArchiCad: http://archicad-autocad.com/uroki-archicad-2.html Видеоуроки …
…
5 лет назад
Урок построения сложной кровли с кривыми мансардными окнами и крышами в ArchiCAD 17. Пост с уроком и фотографией…
…5 лет назад
More information http://www.graphisoft.com/archicad/ Download ArchiCAD for free: https://myarchicad.com/
…
3 лет назад
Урок быстрого создания крыши в ArchiCAD. Построение в ручную. В конце принцип постройки автоматической крыши.
…
3 меc назад
Запись консультации со студентом ArchiCAD-MASTER по Skype. Куратор — Торгаев Андрей. Рассмотрены вопросы: 1. Импорт…
…
6 меc назад
Видеозапись онлайн-лекции Алексея Обидина, архитектора ООО “Мастерпроект”. В рамках вебинара продолжаетс…
Архитектор (дизайнер интерьера) Сочи — Максим Любецкий: Урок ArchiCad №2. «Создаем фасад с тенями в ArchiCad»
Здравствуйте. Сегодня я расскажу вам как сделать фасады с тенями. Это совершенно несложно, и очень эфектно смотрится. Вообще есть несколько способов, как можно достичь подобного результата, сегодня рассмотрим один из них. Вот какого результата, мы хотим добиться. Ну, начнем с того, что вам необходимо иметь 3D модель вашего здания. Прелесть ArchiCad в том, что он сам строит и фасады и разрезы, если у вас есть 3D модель здания, и вам почти ничего не надо чертить. И так, опустим процес моделирования и будем считать, что у вас модель готова. Теперь нам нужно сделать фасад, для этого есть несколько инструментов в ArchiCad: ИНСТРУМЕНТ ФАСАД, ИНСТРУМЕНТ РАЗРЕЗ и ОБЩАЯ АКСОНОМЕТРИЯ.
Ну, начнем с того, что вам необходимо иметь 3D модель вашего здания. Прелесть ArchiCad в том, что он сам строит и фасады и разрезы, если у вас есть 3D модель здания, и вам почти ничего не надо чертить. И так, опустим процес моделирования и будем считать, что у вас модель готова. Теперь нам нужно сделать фасад, для этого есть несколько инструментов в ArchiCad: ИНСТРУМЕНТ ФАСАД, ИНСТРУМЕНТ РАЗРЕЗ и ОБЩАЯ АКСОНОМЕТРИЯ.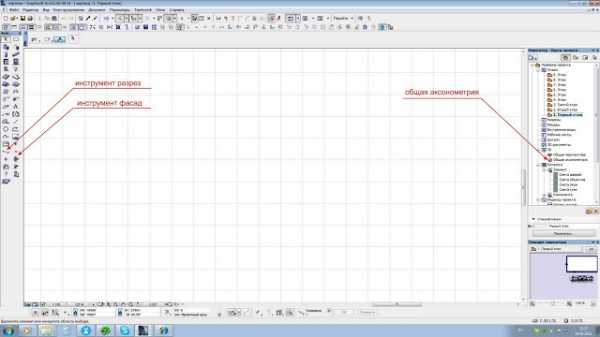
Впринципе, все 3 инструмента могут быть ипользованы для получения данного результата, я буду использовать общую аксонометрию. Итак в файле с нашей 3D моделью нажимаем эту кнопку и смотрим, что у нас есть.

Вот аксонометрия нашего домика, то есть один из его фасадов. Пока нет не заливок, ни штриховок, ни теней. Так как наш фасад будет подан в чернобелом варианте, нам нужно задать белый цвет всем поверхностям нашего объекта. Для этого вам нудно заменить все используемые в проекте материалы на белый. Выделяем все стены и красим в белый, затем все окна и красим в белый, причем вместе со стеклом, затем крыши и так далее, пока ваш дом не станет полностью белый.

Не забудьте переключить на вид С РАСКРАСКОЙ И ТЕНЯМИ.. Теперь наш домик выглядить так. Он просто белый без обводки и теней. Теперь нам нужно настроить 3D вид что бы появились тени, для этого заходим в параметры 3D изображения и ставим настройки как у меня.
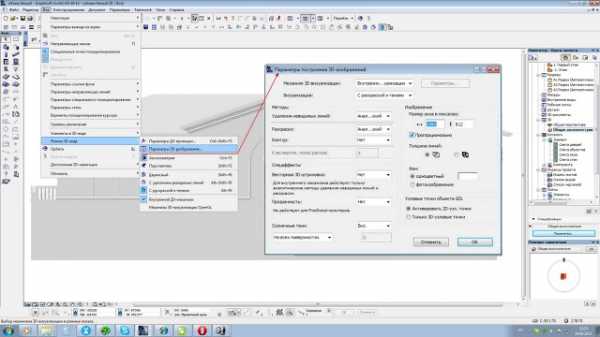
Вот что у нас получилось.

Первый этап мы выполнили. Теперь жмем Ctrl+F8. Изображение нашего фасада автоматически открылось в макете, но так как оно нам здесь пока не нужно, просто копируем его и, вернувшись на этаж, вставляем его в поле этажа. И так, наша подложка с тенями готова, осталось нанести контуры. Для этого нам понадобится инструмент РАЗРЕЗ или ФАСАД. Я воспользуюсь разрезом, установив его вдоль моего фасада.

Теперь заходим в разрез и выделяем и копируем все, что отобразилось в окне разреза. Затем возвращаемся на этаж и вставляем.

Вот что у нас получилось. Это изображение состоит из штриховок и линий. Так как нам нужны одни линии, нам нужно удалить все штриховки. Для этого выделяем бегущей рамкой наще изображение, затем нажимаем на панеле инструментов кнопку ИНСТРУМЕНТ ШТРИХОВКА и жмем ВЫДЕЛЕТЬ ВСЕ ШТРИХОВКИ

ArchiCad выделит все штриховки, и мы их удаляем. И так у нас остались одни линии. Наш чертеж разноцветный, так что теперь выделяем все линии, назначаем им черный цвет. Теперь это уже похоже на чертеж. Правда все линии одной толщины. Это не совсем правильно и немного поработав над чертежом, выделив толщиной контур здания и выступающие элементы и обрезав снизу все, что ниже уровня земли, у меня получился вот такой результат.

Теперь осталось совместить нашу подложку и чертеж. Это легко сделать, т.к. узловые точки чертежа и подложки активные и прилипают друг к другу. Выделяем наши линии, берем чертеж за характерное пересечение, в данном случае удобно взять за конек на фронтоне, и совмещаем с подлджкой.

Они соединяются идеально ровно. Расставляем размеры, высотные отметки и получаем закончиный вариант нашего фасада.

Осталось только перенести его в макет и оформить лист, как это сделать, я рассказывал в 1-м уроке.
Если у вас есть вопросы по данной теме, пишите, постараюсь помочь. Удачи. Понравилось? Поделитесь с друзьями
lyubetsky.blogspot.com
Разрез В Архикад
Фасад (разрез) в Архикаде
вопросы пишем на почту [email protected] видео курс по Артлантис 5 : archicad-uroki.ru/wppage/videokurs-artlantis-5 видео курс по…
Vor 5 years
3d-Разрезы в Archicad
Для студентов и начинающих специалистов. Бесплатный урок по улучшению ваших профессиональных навыков!…
Vor year
Archicad | 17 | Фасады и разрезы
Урок 17 для архитектора, выносные надписи, авто текст, связка с другими проектами и ранними версиями, формиро…
Vor Monat
ARCHICAD lessons 40. (Листы. Фасады)
Архикад урок показывает как быстро и правильно перенести виды фасадов на листы чтобы подготовить их к печати.
Vor year
11. Плоский разрез
Видеокурс «Autodesk Revit: Архитектура — Продвинутый уровень» Полный курс, описание видео, ссылки на исходные файл…
Vor 2 years
de-film.com
разрез в архикад видео YouTube
…
6 лет назад
вопросы пишем на почту [email protected] видео курс по Артлантис 5 : http://archicad-uroki.ru/wppage/videokurs-artlantis-5 видео курс по…
…
3 лет назад
Видеоролик по основным настройкам разрезов, фасадов и осей в ArchiCAD. — динамическое отображение маркеров…
…
5 лет назад
Покажу, как сделать развертку стен комнаты в архикаде с помощью разреза.
…
4 лет назад
Из этого замечательного во всех отношения видео-урока Вы наконец узнаете Как сделать разрез потолка в Архи…
…
4 лет назад
Покажу два способа вырезания сегмента стены. В первом случае просто вырезаю кусок стены. Во втором случае…
…
2 лет назад
Автор: Алексей Каширский Подробное содержание на сайте АВТОРА, или у нас: ▻ Сайт: http://archicad17.pho386479.obucheniedoma.e-autop…
…
6 лет назад
http://7-floor.ru/poshagovoe-obuchenie-proektirovaniyu-zagorodnyih-domov.html Рабочий проект загородного дома — самая важная часть архитектурн…
…
5 лет назад
http://obucheniedoma.ru/youtube — перейди и получи БЕСПЛАТНЫЙ видеокурс «Archicad — Моделирование Коттеджа», http://archicad.obucheniedoma.r…
…
5 лет назад
Подписка на бесплатные уроки Архикад : http://archicad-uroki.ru/wppage/podpisnaja-stranica-2-0 Подписка на бесплатные уроки Артланти…
…
2 лет назад
Автор: Алексей Каширский Подробное содержание на сайте АВТОРА, или у нас: ▻ Сайт видеокурса: http://site.allofgraphic.obu…
…
4 лет назад
Делать отверстие в стене будем с помощью вычитания морфа из стены средствами булина. Во второй части видео-…
…
5 лет назад
Урок построения сложной кровли с кривыми мансардными окнами и крышами в ArchiCAD 17. Пост с уроком и фотографией…
…
5 лет назад
More information http://www.graphisoft.com/archicad/ Download ArchiCAD for free: https://myarchicad.com/
…
4 лет назад
Подпишитесь на уроки по ArchiCAD здесь — http://podpiska.archicad-master.ru.
…
4 лет назад
Работа со слоями в программе ArchiCAD.
syoutube.ru