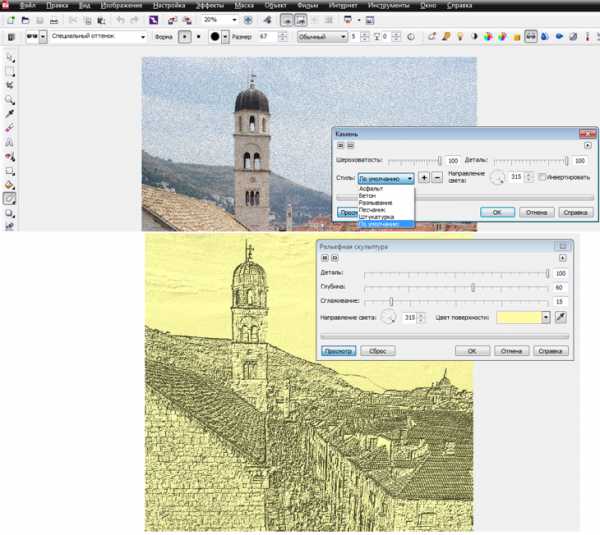Уроки графики Corel Photo-Paint
Сегодняшний обзор уроков для программы Corel Photo-Paint будет полезен начинающим графикам, тем кто захочет вставить свою любимую фотографию в готовую рамку – шаблон.
Я написала три урока.
- Улучшение качества фотографии, т.е. ее цветокоррекция.
- Как вставить фото в рамку – шаблон максимально просто с учетом разных размеров и разрешений.
- Формат .PNG, ведь именно в этом формате даются все готовые рамки – шаблоны.
Обзор авторских уроков графики
1. Улучшаем качество фотографии

Мы постоянно фотографируем – своих детей, родных и друзей, природу, домашних питомцев. Иногда качество наших фотографий нас не совсем устраивает, а иногда просто огорчает.
А ведь в программе Corel Photo-Paint есть замечательный плагин – простой и интуитивно понятный – Лаборатория по корректировке изображений.
Этот плагин преображает фотографию.
Зачастую для композиции требуются какие-то стилизованные фотографии.
продолжение урока >>>


Если наше изображение требует определенного цветового тона, то мы можем внести в него новые краски или, наоборот, краски уменьшить и приглушить.

продолжение урока >>>
—
2. Как вставить фотографию в рамку шаблон

Весьма доступный и наглядный получился урок. Просто инструкция по каждому Вашему шагу.
Обращаем внимание на размер, разрешение исходной фотографии и рамки шаблона. А так же разберемся со слоями, какой слой выше, какой слой ниже.
смотреть весь урок >>>
3. Формат png. Как применять в дизайне картинки в формате png

Формат пнг (.png) – это формат, где вместо лишнего фона – прозрачный слой.
Элементы и детали дизайна в формате .png очень удобны для составления композиций, т.к. они уже обрезаны по всему контуру.

В уроке просто и подробно показано открытие этого формата в нескольких программах.
В Corel Photo-Paint X3 и X4, а так же в программе Photoshop CS3.
изучить урок полностью >>>
Вот, пожалуй, на сегодня и все.
—Если у Вас по изучению уроков будут вопросы, то непременно задавайте здесь, в этом обзоре.
Я постараюсь ответить на все Ваши вопросы.
Творческой реализации Вам!
С уважением Ольга Анферова.
2photo-paint.com
Видеоуроки по Corel PaintShop Pro
Интересуетесь обработкой фотографий, но не знали с чего и в какой программе вам начать? Ответ есть! Обучение PaintShop Pro стало теперь доступным. Понятный интерфейс и широкий функционал позволяют этому чуду изменять ваши изображения до неузнаваемости.Уроки по Corel PaintShop Pro
Структурированный курс для новичков из 11 видео уроков без лишней воды, который даст вам базовые знания по работе с главными инструментами графического редактора. В составе курса изложены такие темы, как освоение интерфейса программы, обучение основным функциям при работе с фото, настройка цветового баланса и ретушь портретных фотографий. Урок 1 – Основные операции над фотографиями
Обучение основам работы с изображениями.
Урок 2 – Создание HDR
Здесь вы узнаете, что такое фотографии расширенного динамического диапазона.
Урок 3 – Водяные знаки
В этом уроке вы научитесь добавлять на фото видимые водяные знаки.
Урок 4 – Сногсшибательные черно-белые фото
Применение цветовых фильтров и создание эффекта чёрно-белой пленки.
Урок 5 – Косметическая обработка портретных фотографий
В этом видео уроке вы научитесь отбеливать зубы, добавлять загар и убирать лишний вес на фото.
Урок 6 – Цветовая коррекция фотографий
Обучения цветовому балансу и контрастности.
4creates.com
CorelDRAW Graphics Suite — Учебные пособия
Работа с линзами и эффектами в Corel® PHOTO-PAINT™ X6
Автор: Сьюзан Смит (Suzanne Smith)
В этом уроке мы расскажем вам о многочисленных преимуществах использования линз и масок при редактировании изображений, а также рассмотрим способы создания специальных тональных эффектов.
Работа с линзами
Линзы, которые являются эквивалентом слоев настройки в Photoshop®, позволяют просматривать результаты применения эффектов, не внося перманентных изменений в исходное изображение. Линзы могут быть применены как ко всему изображению, так и к редактируемой области выделения. При применении эффекта линзы к области выделения можно использовать Инструмент указателя для перемещения маски и линзы внутри изображения.
Еще одно преимущество линз — это возможность их перенастройки во время работы: для этого дважды щелкните
Поскольку линза располагается на собственном слое над фоновым изображением, при желании слой линзы можно легко удалить. Для этого щелкните значок Удалить в нижнем правом углу окна настройки объектов.
Применение эффекта линзы к изображению
- Щелкните Файл > Открыть, перейдите в папку, в которой находится нужное изображение, выделите его и нажмите кнопку Открыть.

- Щелкните Объект > Создать > Создание линзы.

- В диалоговом окне Создание линзы выберите Разброс и щелкните OK.

Эта линза «разбрасывает» пиксели изображения и создает эффект в стиле пуантилизма.
- В диалоговом окне Разброс поэкспериментируйте с вертикальным и горизонтальным регуляторами, а затем, когда желаемый эффект будет достигнут, щелкните OK.

- Чтобы перенастроить линзу, дважды щелкните значок линзы в окне настройки объектов, и затем внесите необходимые изменения в диалоговом окне Разброс.
Примечание: при сохранении изображения, к которому был применен эффект линзы, помните, что многие форматы файлов объединяют все существующие слои в один слой. В этом случае слой линзы перестанет быть редактируемым. Чтобы сохранить свойства слоя линзы и иметь возможность вносить дальнейшие изменения, сначала сохраните изображение в формате CPT — в этом формате структура слоев будет сохранена. Затем изображение может быть экспортировано в нужный формат, например JPEG, PNG, BMP и пр.
Применение эффекта линзы к маскированной области
- Откройте изображение.

- На панели набора инструментов щелкните инструмент Прямоугольная маска, а затем выполните перетаскивание, чтобы нанести прямоугольную маску на область изображения.
Примечание: перед нанесением маски можно изменить уровень скругления углов маски (на панели свойств).
- Чтобы «смягчить» края маски, щелкните Маска > Абрис маски > Размыть края.
- В диалоговом окне Размыть края настройте значение в поле управления Ширина, выберите Наружу в списке Направление, выберите Линейный в списке Края и щелкните OK.
Увеличение числа пикселей на внешнем крае маски обеспечит более мягкий переход между маскированной областью и фоновым изображением.

- Щелкните Объект > Создать > Создание линзы. Обратите внимание: в диалоговом окне Создание линзы опция Создавать линзы из маски автоматически включена.

- Выберите линзу Карта градиента и щелкните OK.
Эта линза позволяет добавлять цветовые оттенки в черно-белое изображение, а также изменять цвета в цветном изображении.

- В диалоговом окне Карта градиента дважды щелкните верхний край панели градиента, чтобы добавить дополнительный цветной маркер, а затем выберите новый цвет в раскрывающемся списке

- Продолжайте добавлять маркеры, по окончании щелкните OK.

- Чтобы переместить маску (и линзу), щелкните Инструмент выбора объекта и перетащите маску в другое место.

- Чтобы перенастроить саму линзу, щелкните значок линзы в окне настройки объектов.
- В диалоговом окне Карта градиента заново настройте цвета и щелкните OK.

Работа с несколькими линзами
Для создания интересных эффектов линзы можно располагать одну над другой.
- Откройте изображение.
- Щелкните Объект > Создать > Создание линзы.
- В диалоговом окне Создание линзы выберите Фотофильтр и щелкните OK.

- В диалоговом окне Фотофильтр с помощью регулятора Плотность настройте уровень плотность цвета и щелкните OK. Можно также изменить цвет фильтра. Для этого выберите новый образец в раскрывающемся списке Цвет.

Теперь линза отображается на своем слое в окне настройки объектов.
- Повторите шаг 2, в диалоговом окне Создание линзы выберите Пикселизация и щелкните OK.
- В диалоговом окне Пикселизация установите флажок Радиальные в области Режим пикселизации, щелкните значок начальной точки, а затем щелкните нижний левый угол окна изображения.

- Задайте значения ширины, высоты и непрозрачности и щелкните OK.

- Повторите шаг 2, в диалоговом окне Создание линзы выберите Карта градиента и щелкните OK.

О настройках линзы мы уже говорили в разделе Применение эффекта линзы к маскированной области (выше).
В окне настройки объектов обратите внимание: все 3 отдельных слоя линз расположены одна над другой.

Можно создать неожиданные и интересные эффекты путем комбинирования различных линз. К примеру, можно «прятать» отдельные слои: для этого щелкните значок скрыть/отобразить, который находиться рядом со слоем линзы.

Очередность, с которой линзы накладываются одна на другую, также влияет на конечный результат. Здесь линза Карта градиента расположена в самом низу, что дает интересный и выразительный эффект.

Примечание: чтобы удалить ненужную линзу, выделите слой линзы и щелкните значок Удалить в нижнем правом углу окна настройки объектов.
Работа с эффектами
Corel PHOTO-PAINT X6 предлагает множество способов применения тональных и специальных эффектов к изображениям. Для локальной цветовой и тоновой коррекции можно использовать инструмент Эффект, который находится в меню Инструменты кисти на панели инструментов.
При использовании инструмента Эффект, на панели свойств отображаются дополнительные эффекты кисти, включая:
- Смазывание
- Размазывание
- Яркость
- Контрастность
- Оттенок
- Заменитель оттенка
- Губка
- Тон
- Перетекание
- Повышение резкости
- Супермастихин
- Осветление/затемнение
Каждый эффект кисти (к примеру, Мастихин) содержит несколько подкатегорий форм кончика инструмента.

При использовании инструмента Эффект на панели свойств отображаются дополнительные возможности. Можно выбрать круглую или квадратную Форму кончика кисти, изменить Размер кончика, задать Режим слияния, который определяет способ смешения цветов с нижележащими элементами изображения, определить Интенсивность, с которой будет применен эффект, установить уровень Непрозрачности, а также включать и отключать Сглаживание.
При желании можно включить панель инструментов Инструменты эффектов в рабочее пространство PHOTO-PAINT.
Как открыть панель Инструменты эффектов
- Выберите Инструменты > Настройка.
- В диалоговом окне Параметры щелкните Настройка > Панели команд.
- В списке Панели команд активируйте Инструменты эффектов и щелкните OK.

Панель Инструменты эффектов можно закрепить или оставить «плавать» в рабочем пространстве.
Эффект кисти
- Откройте изображение.
- На панели инструментов нажмите стрелку инструмента Краска и выберите Эффект.
- На панели свойств в списке Категория кисти выберите Оттенок.
- В списке Тип кисти

- Выберите размер и форму кончика.
- Щелкните образец цвета на цветовой палитре, а затем нанесите оттенок на изображение.

Обзор меню Эффекты
Это меню предлагает широкий спектр эффектов, которые можно применять как ко всему изображению, так и к редактируемой области выделения.
Corel PHOTO-PAINT X6 предлагает следующие категории специальных эффектов (каждая категория содержит несколько различных эффектов):
|
|

Работа с эффектами из меню Эффекты
- Откройте изображение.
- Щелкните Эффекты > Текстура, а затем выберите Камень или Рельефная скульптура.
- В соответствующих окнах настройте параметры и щелкните OK.

Примечание: помните, что при нанесении маски на изображение любой эффект возможно будет применить в рамках редактируемой области выделения.
Подробнее о Corel® PHOTO-PAINT™ X6
Меню Справка предлагает дополнительную информацию о работе с линзами и эффектами, а также:
- Вызов справки
- Руководство
- Видеоуроки
Дополнительные видеоуроки Corel PHOTO-PAINT находятся на вкладке Corel Discovery Center.
Учебные пособия находятся здесь.
Советы и рекомендации по CorelDRAW® Graphics Suite можно найти здесь.
www.coreldraw.com
Обрезка фотографий | Кадрирование |Corel Photo-Paint
Обработка фотографий на самом первом этапе — это зачастую — обрезка фотографий, т.е. кадрирование снимка.
Давайте разберемся, зачем нам нужно это кадрирование.
И как это сделать, если Вы не очень сильны в графических программах или совсем новичок в графике. Сегодняшний урок — обрезка фотографий — расскажет Вам об этом подробно.

Просматривая собственные фотографии мы видим — на некоторых снимках много лишних деталей.
Или же главный объект на фото бывает плохо сцентрирован.
А иногда нужно укрупнить объект и распечатать без лишнего фона, чтобы лицо любимого человека было хорошо видно.
В этом уроке займемся первичной обработкой фотографии — кадрированием.
Начнем урок.
Обрезка фотографий | Corel Photo-Paint
В самом начале нашего урока мы проследим один важный момент, который затем нам облегчит редактирование нашего фото.
Итак, откроем программу Corel Photo Paint.
На строке Меню выберем команду — Инструменты / Настройка.
Горячие клавиши этой команды — Ctrl + J
В открывшемся окне — Параметры — мы произведем некоторые манипуляции.

Выберем вкладку — Общие.
1. Изменение масштаба
Откроем выпадающий список на строке — Масштаб при открытии. Выберем вариант — По окну.
Эта операция нам нужна для того, чтобы фотография не выходила в 100% размере, когда мы видим лишь ее часть в рабочем окне.
Нам надо, чтобы отрытая нами фотография была в размер рабочего окна программы.
2. Изменим единицы измерений
Далее на строке — Единицы измерений поставим — сантиметры.
Просто чтобы лучше ориентироваться в исходных размерах, если Вы никогда не работали с пикселями.
Нажимаем — ОК и перезапустим программу Corel Photo-Paint.
И вот теперь уже сама обработка фотографий, обрезка, кадрирование
Откроем фотографию. Все замечательно. Вся фотография расположилась в рабочем окне. Масштаб 27% от 100%

А если бы мы не провели настройки в окне — Параметры, то фотография открылась бы следующим образом — в 100% масштабе и нам была бы видна только правая верхняя часть фото.

Почему я пишу об этом так подробно?
Просто мне писали читатели — новички в графике, что они очень пугаются, когда фотография открывается таким образом. Теперь проблема у нас решена.
Продолжим урок.
На Панели Инструментов выберем инструмент — Обрезка (Crop)
У нас сразу поменяется Панель Свойств инструментов.
Откроем на этой Панели дополнительные настройки обрезки. Щелкнем на двух маленьких треугольничках.

У нас появились дополнительные параметры инструмента — Обрезка.

Итак, мы выбрали инструмент — Обрезка, и наш курсор указатель изменился. Он стал в форме этого инструмента.
Сначала мысленно спланируем размер и место обрезки.
Затем делаем щелчок, как правило, в левом верхнем углу запланированного кадрирования левой клавишей мышки и, не отрывая ее, растягиваем рамку обрезки до нужного размера.
Вокруг рамки появились квадратные маркеры изменения размера.

Обычно для печати фотографии нам нужны размеры — 10 х 15.
Можно сделать примерно — на глазок — операторы в салоне разберутся. Но они могут отрезать лишнее или сделать белые поля. Поэтому лучше мы сами все точно сделаем.
Обрезка фотографии пропорционально размеру — 10 на 15.
Посмотрим на Панель Свойств.
На вкладке Настройка выберем формат — А4.
Нам нужна пропорция.
Размер в сантиметрах на этом этапе не очень важен.
На маленькой вкладке — Разрешение обрезки выберем — 300, можно и 600.
Смотрим, что у нас получилось.
Учтем то, что моя исходная фотография большого размера, поэтому даже формат А4 выглядит маленьким. Но еще раз хочу повторить, что нас интересуют пропорции.

Итак, мы получили рамку обрезки пропорционально размеру 10х15.
Наш верхний левый угол на том же месте, где мы и начали рисовать обрезку. А вот нижний правый квадратный маркер мы растянем до нужного размера.
Все угловые квадратные маркеры в Corel Photo-Paint изменяют размер объекта пропорционально.

Наша рамка обрезки подвижная.
Сделаем щелчок левой клавишей мышки в ее поле и, не отрывая клавишу, передвинем рамку в любое место на нашей фотографии. Можно более четко сцентрировать выделенный объект, не нарушая размер и пропорцию.
Итак, мы создали контур рамки обрезки.
Кадрирование фотографии
Делаем щелчок правой клавишей мышки в поле рамки обрезки и выбираем команду — Обрезать по выделению.
Или, что гораздо проще, с клавиатуры отжимаем клавишу — Enter

Вот, что у нас получилось.

Можно отдавать на печать.
Важный момент!
Конечную фотографию с обрезкой лучше сохранить под другим именем, чтобы исходная фотография не пострадала.
На этом можно урок закончить.
—
Но лично я сделала бы еще небольшое редактирование этой фотографии.
Немного яркости и четкости этой фотографии не помешает.

И еще небольшое редактирование
Еще раз кадрирую и тонирую фотографию. Мне кажется, лицо моей племянницы Влады стало более выразительное. И такие необычные и красивые глаза у нее.

Вставить такое замечательное фото в рамку шаблон просто сам бог велел.
Очень удобно — вставлять фото в многослойный шаблон .cpt или .psd, а не в однослойную рамку png — формата.
Сразу же можно немного переделать картинку под фотографию конкретного человека.

Увеличить размер >>>
—
Всем читателям нашего блога — Подарок!
Скачайте многослойный .cpt — исходник в формате программы Corel Photo-Paint.

Увеличить размер >>>
Формат — .cpt / количество слоев — 20 / размер файла — 13, 4 мб
—
Скачать многослойный файл >>>
Depositfiles.com Letitbit.net
_ _ _ _ _
—
Посетите наш магазин для творчества >>>
где выложены многослойные рамки шаблоны —
.psd и .cpt — файлы исходники.

—
Желаю Вам больших творческих успехов!
Автор урока — Ольга Анферова
—
Перепечатка урока только с прямой ссылкой на эту страницу нашего блога!
2photo-paint.com
Corel Photo-Paint Х3, X4 — дизайн фотоизображений
Разговор сегодня хочу повести о растровой 2-D графической программе, которая последнее время приобретает все большую популярность среди дизайнеров компьютерной графики.
Программа Corel PHOTO — PAINT представляет собой самостоятельное приложение, входящее в пакет Corel Draw Graphics Suite X3.
Corel PHOTO — PAINT предназначен для обработки растровых фотоизображений.
С его помощью можно выполнять профессиональную подготовку изображений для публикации, как в печатных изданиях, так и в сети Internet , также в формате PDF.
Также с помощью Corel PHOTO — PAINT можно создавать нестандартные интерфейсы программ, Web — графику.
Но самое главное — Corel PHOTO — PAINT Х3 позволяет создавать изумительные по своей красоте картины, на основе монтажа, коллажа, рисования кистями и готовыми объектами.
Основным конкурентом Corel PHOTO — PAINT является Adobe Photoshop – признанный лидер обработки растровой графики в компьютерном мире и законодатель стандартов в области обработки компьютерных изображений.
Однако на сегодняшний день по своим возможностям Corel PHOTO — PAINT Х3 ни в чем не уступают Adobe Photoshop , а по некоторым параметрам даже превосходят его, имея более широкий спектр различных эффектов и настроек, а также более простую работу со слоями и объектами.
Совершеноо уникальные и неповторимые кисти Corel Photo-Paint никого не оставляют равнодушным.
А рисование Спрей-объектами — так это вообще сродни магии.
Я сама изначально была поклонницей Adobe Photoshop , но, освоив CorelDraw и
Corel PHOTO — PAINT признаю, что очень хороши эти графические редакторы.
И в изучении они более доступны.
Внимательно рассмотрим, что же входит в
графический пакет Corel Draw Graphics Suite Х3:
Corel Draw — самый популярный редактор векторных изображений, который представляет широкий спектр инструментов для построения объектов, современные эффекты, высококачественные средства вывода изображений, уникальные кисти и спрей-кисти, а также готовый набор клипарт-объектов.
Corel PHOTO — PAINT — программа для обработки растровых фотоизображений (аналог Adobe Photoshop).
Corel Bitstream Font Navigator — совершенно уникальная и удобная программа для работы с коллекцией шрифтов. Шрифты прекрасно просматриваются в окне программы и перетаскиваются из папки в папку одним движением мышки.
В графический пакет Corel Draw Graphics Suite Х3 добавлены —
Мастер двусторонней печати и Профиль бюро допечатной подготовки.
Таким образом, покупая пакет Corel Draw Graphics Suite Х3, мы получаем в свое распоряжение целый набор необходимых для графика-дизайнера программ по работе как с векторной графикой, так и с растровой. Плюс работа со шрифтами и допечатная подготовка.
_________________
Желаю Вам приятного и радостного творчества!
С уважением Ольга Анферова.
_________________
2photo-paint.com
Обзор · Изучаем Corel PHOTO-PAINT X5
- Изучаем Corel PHOTO-PAINT X5
- Обзор
- Примечания
- Знакомство с Corel PHOTO-PAINT
- Запуск Corel PHOTO-PAINT (окно приветствия)
- Главное окно приложения Corel PHOTO-PAINT
- Главное меню Corel PHOTO-PAINT
- Панели инструментов Corel PHOTO-PAINT
- Начало работы с Corel PHOTO-PAINT X5
- Варианты открытия изображений в PHOTO-PAINT
- Первые шаги в редактировании изображений в PHOTO-PAINT
- Изменение размеров изображения в Corel PHOTO-PAINT
- Обрезка изображения в Corel PHOTO-PAINT
- Дополнительные команды и настройки обрезки изображения в PHOTO-PAINT
- Просмотр изображения в PHOTO-PAINT
- Навигатор PHOTO-PAINT
- Поворот изображения в PHOTO-PAINT
- Отражение изображения в PHOTO-PAINT
- Выравнивание изображения в PHOTO-PAINT
- Изменение размера бумаги в PHOTO-PAINT
- Отмена, возврат действий и возврат изображения к предыдущему состоянию в Corel PHOTO-PAINT
- Использование цвета в PHOTO-PAINT
- Преобразование изображений в черно-белый цветовой режим в Corel PHOTO-PAINT
- Преобразование изображений в оттенки серого в Corel PHOTO-PAINT
- Двухцветный цветовой режим в Photo-Paint
- Цветовой режим Многоканальный
- Цветовой режим палитры
- Инструменты управления цветом краски, заливки и фона в Corel Photo-Paint
- Экранная цветовая палитра в Corel Photo-Paint
- Выбор экранных цветовых палитр в Photo-Paint
- Редактор палитры в Corel Photo-Paint
- Создание палитры на основе документа в Corel Photo-Paint
- Создание новых цветов в Corel Photo-Paint
- Докер Color (Цвет)
- Инструмент Eyedropper (Пипетка)
- Инструменты рисования и заливки в Corel Photo-Paint
- Создание документа в Photo-Paint Х5
- Инструменты Rectangle tool (Прямоугольник) и Ellipse tool (Эллипс) в Corel PHOTO-PAINT
- Инструмент Line tool (Прямая) в Corel Photo-Paint
- Инструмент Polygon tool (Многоугольник) в Corel PHOTO-PAINT
- Инструмент Paint tool (Кисть) в Corel PHOTO-PAINT
- Докер Brush Settings (Настройки кисти) в Corel PHOTO-PAINT
- Команда Repeat Brushstroke (Повторить мазок кисти) в Corel PHOTO-PAINT
- Инструмент Image Sprayer tool (Распылитель) в Corel PHOTO-PAINT
- Рисование симметричных линий в Corel PHOTO-PAINT
- Сетка, линейки и направляющие в Corel PHOTO-PAINT
- Инструмент Fill (Заливка) в Corel PHOTO-PAINT
- Инструмент Interactive Fill (Интерактивная заливка) в Corel PHOTO-PAINT
- Команда Fill (Залить) в Corel PHOTO-PAINT
- Маски, каналы и объекты. Основные сведения.
- Маски в Photo-Paint
- Выделение всего изображения в Corel PHOTO-PAINT
- Инструмент Rectangle Mask (Прямоугольная маска) в Corel PHOTO-PAINT
- Инструмент Ellipse Mask (Эллиптическая маска) в PHOTO-PAINT
- Инструмент Freehand Mask (Маска свободной формы) в PHOTO-PAINT
- Преобразования редактируемых областей в PHOTO-PAINT
- Инструмент Brush Mask (Маска кисти)
- Инструмент Magnetic Mask (Магнитная маска)
- Инструмент Lasso Mask (Маска лассо)
- Инструмент Magic Wand Mask (Маска волшебной палочкой)
- Команда Color Mask (Цветовая маска) в Corel PHOTO-PAINT
- Каналы в Corel PHOTO-PAINT
- Объекты в Photo-Paint
- Создание объектов в Photo-Paint
- Выделение объектов в Corel PHOTO-PAINT
- Трансформация объектов в Corel PHOTO-PAINT
- Докер Objects (Объекты)
- Группирование и объединение объектов в Photo-Paint
- Тоновая и цветовая коррекция изображений в Photo-Paint
- Гистограмма
- Автоматическая коррекция и Лаборатория настройки изображения
- Фильтры Contrast Enhancement (Увеличение контрастности) и Local Equalization (Местное выравнивание)
- Фильтр Histogram equalization (Выравнивание гистограммы)
- Фильтр Sample/Target balance (Балансировка по образцам)
- Фильтр Tone curve (Цветовая кривая)
- Фильтры Brightness/Contrast/Intensity и Gamma
- Фильтр Grayscale (Оттенки серого)
- Фильтры Hue/Saturation/Lightness и Selective color в Photo-Paint
- Фильтры Channel mixer и Replace colors в Photo-Paint
- Прочие фильтры меню Adjust (Настройка) Corel Photo-Paint
- Использование масок, каналов и объектов
- Команда Color Mask (Цветовая маска)
- Команды Invert, Grow (Распространить) и Similar (Подобное) в Photo-Paint
- Команда Feather (Размыть края)
- Команда Border (Граница)
- Команды Expand (Расширить) и Reduce (Уменьшить) в Corel PHOTO-PAINT
- Сохранение масок в Corel PHOTO-PAINT
- «Манипуляции» с масками и альфа-каналами в Corel PHOTO-PAINT
- Линзы в Corel PHOTO-PAINT
- Маскирование с помощью каналов
- Команда Calculations (Вычисления)
- Инструмент Path (Путь) в Corel PHOTO-PAINT
- Редактирование и использование путей в PHOTO-PAINT
- Прозрачность объектов в PHOTO-PAINT
- Clip Mask (Маска обрезки)
- Обработка краев объекта в Corel PHOTO-PAINT
- Эффекты Corel PHOTO-PAINT
- Фильтры 3D Rotate (Трехмерный поворот) и Cylinder (Цилиндр)
- Фильтры Bevel Effect и Emboss
- Эффекты Glass (Стекло) и Page Curl (Загиб края страницы)
- Прочие фильтры группы 3D Effects
- Фильтры Diffuse (Диффузия) и Lens Flare (Блик объектива)
- Фильтр Lighting Effects (Эффекты освещения)
- Фильтр Spot Filter (Фильтр теней)
- Фильтры группы Color Transform (Преобразование цвета)
- Фильтры группы Contour (Контур)
- Фильтры группы Custom (Настройка)
- Прочие инструменты и фильтры Photo-Paint
- Фильтры Tune Blur (Настройка размытости) и Directional smooth (Направленное сглаживание)
- Фильтры: Gaussian Blur; Jaggy Despeckle и Low Pass
- Фильтры Motion Blur, Radial Blur, Smooth и Soften
- Фильтры Zoom и Smart Blur
- Фильтры группы Noise (Шумы)
- Фильтры Adaptive Unsharp и Directional Sharpen
- Фильтры Sharpen и Unsharp Mask
- Фильтр High Pass (Удаление мелких деталей)
- Фильтры Blocks (Блоки) и Displace (Замещение)
- Фильтры Mesh Warp и Offset
- Фильтр Shear (Перекос)
- Фильтры Pixelate и Ripple в Photo-Paint
- Прочие фильтры группы Distort (Искажение)
- Фильтры Brick Wall, Bubbles и Screen Door
- Фильтры Canvas и Cobblestone
- Фильтры Elephant Skin, Etching и Relief Sculpture
- Фильтры Stone (Камень) и Underpainting (Грунтовка)
- Инструменты группы Touch-up Tools (Инструменты ретуширования)
- Инст
cdrpro.gitbooks.io
Программа Corel Photo Paint описание
 Краткое описание программы для редактирования растровой графики Corel Photo Paint. Интерфейс.
Краткое описание программы для редактирования растровой графики Corel Photo Paint. Интерфейс.
Программа Corel Photo Paint — редактор растровой графики, основанная на работе со слоями, аналог популярной программы Adobe Photoshop. Она входит в пакет CorelDraw Graphic Suite. На основе Corel Photo Paint, отдельно от пакета CorelDraw Graphic Suite корпорация Corel выпустила усовершенствованный аналог — Corel Paint Pro Photo. Интерфейс программы Corel Photo Paint состоит из элементов, похожих на элементы большинства других редакторов и отличаются спецификой обрабатываемых файлов. Тем, кто знает хотя бы один видео или графический редактор, без труда разберется с элементами интерфейса Corel Photo Paint. Для тех, кто впервые сталкивается с мощными редакторами обработки изображений, приводится описание интерфейса данной программы. Функции и инструменты программы во многом напоминают элементы такого рапостраненного графического редактора, как Фотошоп.
Описание интерфейса Corel Photo Paint.
Рабочая среда программы состоит из панелей и окон, которые можно включать, выключать и перемещать.
сваерху расположена панель меню с большим набором выпадающих подменю с набором функций.
Ниже расположена стандартная панель инструментов, элементы которой примерно такие же, как в большинстве программ.
Под ней — панель свойств и атрибутов для настройки инстументов для каждого инструмента в панели набора инструментов рисования.
Слева набор инструментов для редактирования объекта. Он содержит и векторные инструменты создания и редактирования изображения.
В середине интерфейса расположена рабочая область или рабочий стол, в которой при работе с документом показывается печатная страница.
С правого края программы расположена палитра цветов. В нижнем правом углу находится навигатор.
Внизу программы находится строка состояния, на которой показывается информация об объекте и советы о инструментах.
Обычно справа в рабочей области располагается окно ДИСПЕТЧЕР ОБЪЕКТОВ со слоями и миниатюрами изображений. Это основное окно Corel Photo Paint. Окна вызываются в основном меню программы в выпадающем меню ИНСТРУМЕНТЫ.
Исходные файлы сохраняются в формате CPT.
video-photo.net