Как сделать GIF анимацию в Фотошопе, сохраняем анимированный gif
 Ранее на сайте мы рассматривали сторонние сервисы создания гиф анимации, однако большинство из них запросто может заменить обычный Фотошоп. Анимированные GIF файлы с его помощью делаются достаточно легко и быстро. Они, как правило, состоят из нескольких изображений (кадров), которые при пошаговой смене и образуют финальный результат. Сегодня постараемся максимально детально рассмотреть данный вопрос от А до Я:
Ранее на сайте мы рассматривали сторонние сервисы создания гиф анимации, однако большинство из них запросто может заменить обычный Фотошоп. Анимированные GIF файлы с его помощью делаются достаточно легко и быстро. Они, как правило, состоят из нескольких изображений (кадров), которые при пошаговой смене и образуют финальный результат. Сегодня постараемся максимально детально рассмотреть данный вопрос от А до Я:Скриншоты ниже представлены из Photoshop СС, но работа с GIF анимацией в CS6 и других версиях программы плюс-минус аналогична. Возможно, визуально инструменты будут немного отличаться, но в целом, принцип и алгоритм действий похожие. В качестве примера рассмотрим тривиальную задачу как создать GIF анимацию в Фотошопе из фотографий, сменяющих друг друга. Недавно с помощью этого руководства сделал гифку о своих приключениях для итогового поста за 2016 год в персональном блоге.
Процесс занял буквально минут 5-10. Тут важно просто внимательно выполнять все шаги. В конце поста найдете англоязычный видеоурок по данной теме.
Добавление изображений GIF анимации в Photoshop
Первым делом нужно загрузить в графический редактор все картинки/фото, которые будут участвовать в анимации. Добавьте их в один проект разными слоями — этот будут кадры для результирующего GIF файла. Проверьте размеры картинок и их отображение чтобы все было как вам нужно. Слои можно скрывать (с помощью иконки глаза слева от слоя) дабы просматривать все объекты.
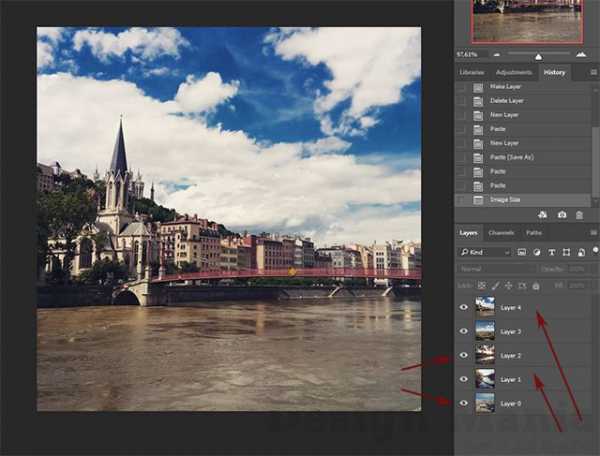
Далее в пункте меню Window (Окно) включаете отображение панели Timeline (Шкала времени). Инструмент отвечает за создание GIF анимации в Photoshop. Расположите его снизу в рабочей области.

В центре данной панели есть выпадающий список, где нужно выбрать вариант «Create Frame Animation» и кликнуть по кнопке. В результате этого действия Timeline немного преобразится, и вы должны увидеть в качестве первого кадра картинку из самого верхнего слоя.
На следующем шаге выделяете все слои в проекте (кликаете по ним удерживая клавишу Ctrl). После этого открываете контекстное меню в правом верхнем углу окна Timeline и по выбираете «Make Frames From Layers».
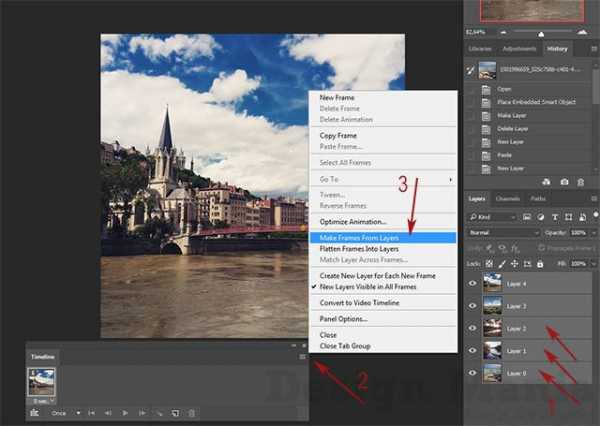
Из всех видимых и выделенных слоев Adobe Photoshop создаст кадры анимированного GIF. В результате увидите их в панели Timeline.
Настройки GIF анимации в Фотошопе
Здесь вам нужно будет указать 2 вещи: продолжительность отображения разных кадров + число повторений гифки. Начнем с первого. Под каждым объектом-картинкой в Timeline найдете время показа и стрелочку вниз. Кликаете по ним и во всплывающем меню выбираете длительность карда.
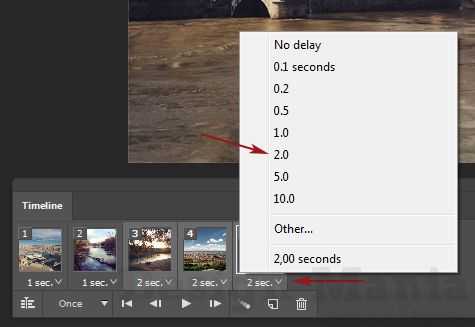
Элементам можно указывать разное время либо задать параметр одновременно для нескольких из них (совместное выделение как и в слоях — с помощью Ctrl).
Чтобы «зациклить» GIF в Фотошопе при создании анимации выбираете значение Forever в соответствующей настройке как показано на скриншоте ниже.
Тамже есть возможность указать любое нужное вам число повторений. Рядом находится кнопка Play, позволяющая проиграть анимированный GIF и посмотреть как будет выглядеть итоговый результат.
Сохранение GIF анимации в Фотошоп
В финальной части нашего руководства рассмотрим как правильно сохранить GIF анимацию в Фотошопе. Для этой цели используется знакомый всем инструмент Save for Web, однако в последних версиях Adobe Photoshop СС он располагается в новом месте меню (File — Export). К счастью горячая клавиша Alt + Shift + Ctrl + S все еще работает.

В открывшемся окне настроек надо выбрать формат GIF, а также убедиться, что настройка Looping Options установлена в Forever. В нижнем правом углу окна есть возможность запустить созданный вами анимированный GIF в Photoshop для предпросмотра.

Если все функционирует так, как нужно, кликаете Save и сохраняете файл на локальном компьютере. Чтобы проверить работоспособность GIF требуется открывать его в браузере, т.к. встроенный просмотрщик Windows анимацию не проигрывает.
Кстати вы также легко можете экспортировать ваш проект в видео формат. Порядок действий аналогичный как при сохранении GIF анимации, но в Фотошоп меню выбираете пункт File — Export — Render Video.
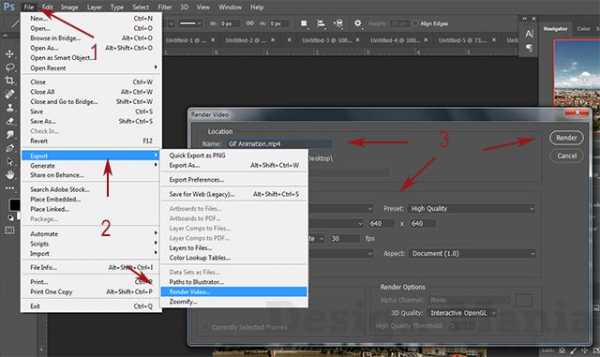
В открывшемся окне будут разные настройки видео, но ничего дополнительно менять не нужно, просто кликаете по кнопке Render. В итоге получите mp4 файл со слайдшоу фотографий/изображений.
Напоследок предлагаем глянуть англоязычный видеоурок про создание анимированных GIF в Photoshop. Алгоритм работы там такой же, как и в статье, но возможно, вам будет проще воспринимать информацию по видео.
Если у вас остались еще какие-то вопросы о том как сделать GIF анимацию в Фотошопе или есть дополнения, пишите в комментариях.
design-mania.ru
Как быстро создать GIF анимацию в Photoshop

Файлы в формате GIF повсюду. Некогда скромные анимированные изображения теперь являются неофициальным языком интернета. GIF анимация — это самый быстрый способ выразить эмоции в Twitter, а ещё мы можем тратить часы на её просмотр пролистывая ленту новостей в VK, Facebook или Одноклассниках.
Существует достаточно большое количество сайтов, на которых можно найти уже готовые гифки на самые различные тематики. Но ничто не сравнится с GIF анимацией, которая сделана своими собственными руками. Думаете, что это сложный процесс? Вы ошибаетесь, это довольно просто. Быстро создать GIF анимацию можно в графическом редакторе Photoshop, конвертируя уже существующее видео, либо используя серию статических изображений. Давайте рассмотрим подробнее, как это делается.
Примечание: Во всех примерах из этой статьи я использую Photoshop CC 2017.
Как создать GIF анимацию из видео
Одна из самых распространенных причин создания GIF анимации – желание поделиться имеющейся видеозаписью с кем-либо в интернете. В Photoshop очень легко выполнить конвертирование видео в GIF.
Для начала необходимо запустить Photoshop, перейти в «Файл» > «Импортировать» > «Кадры видео в слои» и выбрать необходимую видеозапись.
В открывшемся диалоговом окне можно будет выполнить импорт всей видеозаписи, либо выбрать только её определённую часть. Если вы выберете второй вариант, перетащите ручки под окном предварительного просмотра, чтобы установить начальную и конечную точки. Часть видеозаписи, находящаяся между этими ручками, будет импортирована.

Примечание: Имейте в виду, что чем больше видео, которое вы импортируете, тем больше будет ваш GIF. Также, если вы импортируете слишком длинную видеозапись, выбор «Оставить каждый 2 Кадры» (или больше) — это простой способ уменьшить размер, не слишком сильно влияя на качество.
Убедитесь, что установлена галочка в окошке «Создать покадровую анимацию», затем нажмите «OK». Начнется процесс импортирования видеозаписи. Это может занять некоторое время, в зависимости от размера клипа. После завершения импорта откроется рабочая область, в которой каждый кадр видеозаписи будет размещен на собственном слое.
В нижней части экрана находится палитра шкала времени. Она показывает все кадры, из которых будет состоять ваша GIF анимация.

Вы можете добавлять и удалять кадры по своему усмотрению, или редактировать любой из существующих слоев так же, как редактируете слои на любом другом изображении. Для предварительного просмотра вашей GIF-анимации просто нажмите кнопку «Воспроизвести» внизу шкалы времени.
Как сохранить созданную gif анимацию читайте в разделе «Сохранение анимации» в конце этой статьи.
В итоге должно получиться что-то вроде этого:

Создание GIF анимации из серии статических изображений
Если у вас нет видеозаписи для использования её в качестве основы для вашей GIF анимации, вы сможете создать её вручную из серии статических изображений. Это немного сложнее, особенно если вы хотите сделать что-то крутое, но основной процесс прост.
Вы создаёте свой GIF из одного файла изображения, содержащего несколько слоев. Каждый слой – это отдельный кадр вашей будущей анимации. Существует два способа начать работу:
- Если вы уже создали изображения для своей анимации, импортируйте их, выбрав «Файл» > «Сценарии» > «Загрузить файлы в стек…». Нажмите «Обзор» и выберите свои изображения, затем нажмите «ОК». Каждое изображение будет помещено на отдельный слой внутри одного и того же файла.
- Если вы еще не создали изображения, сделайте это сейчас. Помните, что каждое отдельное изображение — это часть будущей анимации.
Теперь вы готовы начать создавать анимацию.
Анимирование статических изображений
Вот как это работает. Когда вы вручную создаете кадр анимации, в него включается каждый видимый слой. Слои, которые отключены, не будут участвовать в создаваемом кадре.
Для создания первого кадра сделайте самый первый слой видимым, а все остальные отключите. Затем, создавая второй кадр, сделайте второй слой видимым, а затем третий слой в третьем кадре и так далее. Когда вы начнете, всё станет понятнее.

Для начала создания анимации откройте шкалу времени, если она у вас не открылась автоматически. Для этого в верхней панели нажмите «Окно» и в открывшемся меню выберите «Шкала времени». В центре раскрывшейся панели нажмите «Создать анимацию кадра». Это действие приведёт к созданию первого кадра вашей анимации. В палитре «Слои» скройте слои, которые не должны быть частью кадра.
Теперь нажмите кнопку «Новый кадр», которая будет дублировать предыдущий кадр. Еще раз скройте лишние слои, а те, которые должны участвовать в кадре, сделайте видимыми.
Повторяйте этот процесс, пока не добавите все необходимые для анимации кадры.
Завершение
В завершение, установите время отображения каждого кадра. Выделите первый кадр, а затем щелкните по последнему с зажатой кнопкой «Shift», для того чтобы выделить их все. Теперь щелкните стрелку вниз под одним из кадров и выберите задержку. Отсутствие задержки означает, что анимация будет работать быстро, в то время как установленное количество секунд заставит кадры оставаться на экране в течение заданного периода времени.
Наконец, установите параметры цикла, которые вы найдете в нижней части панели «Шкала времени». Этот параметр отвечает за то, сколько раз будет воспроизводиться ваша анимация. В большинстве случаев вы будете выбирать вариант «Всегда».
Теперь нажмите кнопку «Воспроизвести» в нижней части экрана, чтобы просмотреть получившуюся анимацию. Вы должны увидеть что-то вроде этого:

Вы можете редактировать кадры, просто выбирая их и меняя видимость слоёв (вы также можете изменить непрозрачность или сделать другие более сложные настройки). Добавьте дополнительные слои, если они вам нужны, или нажмите значок корзины, чтобы удалить их.
Когда вы будете довольны получившимся результатом, можете переходить к разделу «Сохранение анимации», либо читайте дальше, чтобы улучшить получившуюся анимацию.
Усовершенствование анимации путём добавления промежуточных кадров
Photoshop поддерживает мощную анимационную функцию создания промежуточных кадров. Это позволяет создавать более плавные анимации, автоматически генерируя переходные кадры между двумя существующими кадрами. В этом примере я собираюсь обойти все кадры, чтобы придать звездному небу эффект мерцания.
Для начала выберите первый кадр и нажмите кнопку «Создание промежуточных кадров» панели инструментов в нижней части шкалы времени.
В открывшемся диалоговом окне установите пункт «Промежуточные кадры» в значение «Следующий кадр», а для пункта «Добавить кадров» укажите значение по своему усмотрению. Более высокое значение означает более плавный, но медленный переход. Нажмите «OK», чтобы создать промежуточные кадры.

Теперь повторите этот процесс для других исходных кадров, которые вы добавили. Когда доберётесь до последнего, установите «Промежуточные кадры» в значение «Первый кадр». Это поможет создать плавный переход к началу цикла вашей анимации.

Нажмите кнопку воспроизведения, чтобы просмотреть эффект.
Сохранение анимации
Когда вы закончите, сначала сохраните файл в формате «.PSD». Это сохранит всю информацию о слоях и анимации для того, чтобы вы смогли позже отредактировать вашу анимацию, если потребуется. После этого можно переходить непосредственно к сохранению.
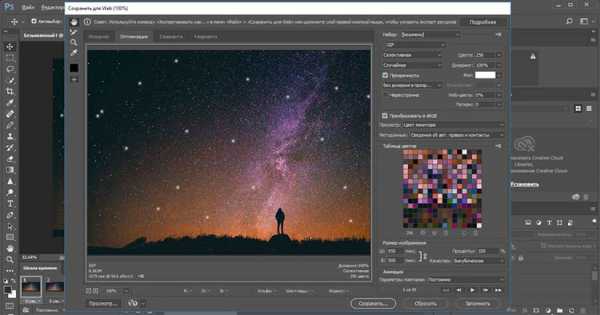
Для сохранения созданной анимации перейдите в «Файл» > «Экспортировать» > «Сохранить для Web (старая версия)…». В открывшемся окне выберите формат GIF, а в поле «Цвета» укажите 256. Для того, чтобы уменьшить общий размер файла, уменьшите размер в поле «Размер изображения».

Вы cможете увидеть, размер анимации в левом нижнем углу окна предварительного просмотра. Если он слишком большой, перетащите ползунок «Потери» вправо. Это повлияет на качество, но значительно уменьшит размер файла.
Наконец, нажмите «Сохранить», чтобы создать свою GIF анимацию.
Поделитесь этой статьёй в социальных сетях:
Похожие записи:
food4brain.ru
Как сделать гифку в фотошопе из картинок и видео
Здравствуйте друзья, хочу продолжить тему создания гифок. Здесь я рассмотрю способ создания гиф-анимации в Photoshop, программа известная и, надеюсь, вы о ней знаете. В качестве примера возьмем пару изображений, а также видео. Сейчас вы узнаете, как сделать гифку в фотошопе, поехали.
Как сделать гифку в фотошопе из картинок
Первым делом подберём на свой вкус картинок. Запускаем Photoshop. В правом верхнем меню нажимаем значок, где выбираем нужную рабочую среду. В нашем случае она называется «Движение». В зависимости от версии фотошопа она может называться другим именем.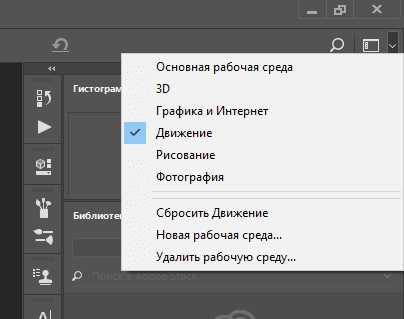
Появляется шкала времени. Туда необходимо перенести несколько изображений. Это можно сделать, если нажать по видеопленки на шкале. Нажимаем по нему и открывается выпадающее меню, где выбираем пункт «Добавить объекты».
Загруженные изображения на шкале нужно сузить, чтобы скорость анимации была быстрее, если оставить как есть, то следующее изображение появится в лучшем случае через минуту. Чтобы сузить время данное на одну картинку нажимаем на его край и двигаем влево. Так делаем со всеми.
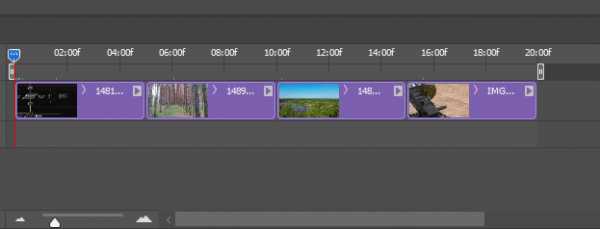
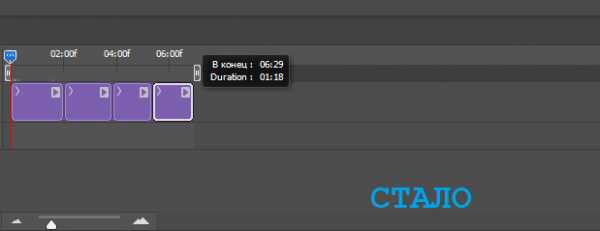
Чтобы цикл был бесконечным нажмите на шестерёнку и отметьте пункт «Цикл воспроизведения».

Не нравится, что изображения просто поочередно появляются? Тогда на них можно добавить переходы и эффекты движения. Допустим начнем со второго изображения. Выберите его на шкале времени. Нажимаем на квадратик рядом с ножницами, означающих переходы. Выбираем любой из переходов и перетаскиваем его на картинку.

Для добавления эффекта движения на кадр необходимо нажать по изображению правой кнопкой мышки и выбрать любой из эффектов и настроить под себя.
Теперь вы можете посмотреть, что из этого вышло.
Для сохранения гифки нужно нажать на «Файл» и выбрать «Экспортировать», выбираем в этом меню опцию «Сохранить для Web».
Ждём обработки гифки. Чтобы уменьшить её размер вы можете поработать с разрешением и другими параметрами. В реальном времени вы можете следить за изменением гифки, например, хуже ли качество или лучше, а также изменился ли размер.

Как только всё настроили, нажимаем кнопку «Сохранить» и выбираем путь.
Помимо этого, на шкалу времени вы можете наложить музыку и другие эффекты, а потом сохранить в виде видеоролика. Чтобы это осуществить нужно нажать внизу на повернутую стрелочку, называемая «Экспорт видео».
Откроется окно, где выбираем параметры: размер, частота кадров, качество и размер видео. Настройки понятны, если фотошоп у вас локализован. Также вы можете не вдаваться в подробности и сразу сохранить полученный результат. Поэтому нажимаем кнопку «Рендеринг».

Как сделать гифку в фотошопе из видео
Нажимаем по разделу «Файл» вверху и выбираем вкладку «Импортировать». Выбираем параметр «Кадры видео в слои».
Открывается окошко, где выбираем видеоролик. Появится еще одно окно. Там вы можете выбрать всё видео, либо какой-то диапазон. Также должна стоять галочка «Создать покадровую анимацию».
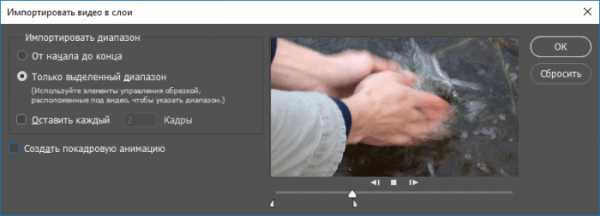
Дальше поиграйтесь с параметрами на шкале времени, как в первом случае, а потом нажимаем «Файл» — «Экспортировать» — «Сохранить для Web». Замечу, что большое видео может очень долго обрабатываться, особенно при слабом железе.
Так как я выбрал большое видео с разрешением 1920×1080 размер вышел на 200 Мб, а это очень плохо. Уменьшив разрешение в два раза, я добился размер гифки в 50 Мб. Конечно, можно еще с настройками поиграться, но чем меньше будет размер гиф анимации, тем хуже её качество.

Сохраняем гифку с помощью соответствующей кнопки.
Ну вот и всё, вы сохранили научились создавать гифки в фотошопе из картинок и видео. Если будут какие-то вопросы, пишите в комментарии.
Еще одна интересная статья: 7 способов как сделать гифку из видео и онлайн
https://computerinfo.ru/kak-sdelat-gifku-v-fotoshope/https://computerinfo.ru/wp-content/uploads/2017/05/kak-sdelat-gifku-v-fotoshope-700×381.jpghttps://computerinfo.ru/wp-content/uploads/2017/05/kak-sdelat-gifku-v-fotoshope-300×163.jpgEvilSin225Интернетгифка,как сделать гифку в фотошопе,как сделать гифку из фото,как создать гифку в фотошопе,фотошопЗдравствуйте друзья, хочу продолжить тему создания гифок. Здесь я рассмотрю способ создания гиф-анимации в Photoshop, программа известная и, надеюсь, вы о ней знаете. В качестве примера возьмем пару изображений, а также видео. Сейчас вы узнаете, как сделать гифку в фотошопе, поехали. Как сделать гифку в фотошопе из картинок Первым делом подберём…EvilSin225Андрей Терехов[email protected]Компьютерные технологии
computerinfo.ru
Создание gif картинки из нескольких фото. Урок фотошопа.
 Создание gif картинки из нескольких фото. Урок фотошопа.
Создание gif картинки из нескольких фото. Урок фотошопа.
Многие из вас помнят мою статью о Salers, в которой все свои фотографии я показала вам в виде gif-картинок, в виде маленького слайд-шоу, которое, на мой взгляд гораздо интересней смотреть, нежели длинный ряд фотографий. Из ваших комментариев я поняла, что многим понравилась такая презентация, поэтому решила написать урок фотошопа «Создание gif картинки из нескольких фото».
Я взяла несколько фотографий, сделанных мною во Франции. Это весенняя Франция, красивая и впечатляющая. Я собираюсь показать ее вам в одной из будущих записей.
Не будем забегать вперед и начнем наш урок.
1. Я специально подготовила 4 фотографии и положила их в отдельную папку. Лучше, если эти фотографии будут одного размера, тогда вашу гифку будет сделать гораздо легче. Но я взяла фото разного размера, предварительно их уменьшив до 550 пк в ширину для широких фото, и 310 пк в ширину — для узких. Все фотографии получились одной высоты в 413 пк.
2. Открываем программу фотошоп и в ней меню — файл — открыть.
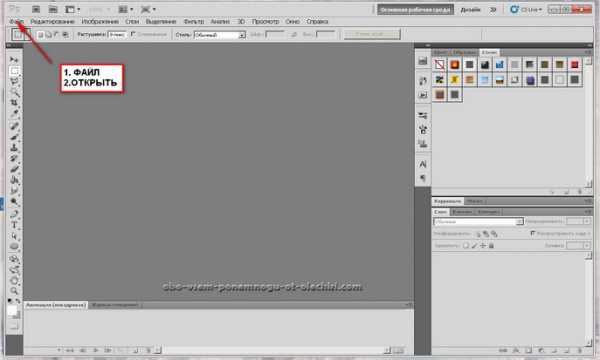
3. Ищем свою папку с подготовленными фото и кликаем левой кнопкой мыши на первую фотографию, зажимаем клавишу Shift, и кликаем по последней, тогда они выделяются все. Жмем ОТКРЫТЬ.

4. В вашем фотошопе открываются все фотографии. Начинаем создавать слои, которые нам понадобятся для анимации или создания gif картинки. Я открыла специально широкую фотографию. И она будет 1-ым слоем.
Чтобы преобразовать фото в слой, кликаем по нему два раза левой кнопкой мыши.

5. Чтобы создать второй слой, нам нужно кликнуть по иконке, на которую показывает стрелка. На втором слое мы будем располагать другую фотографию.

6. Топаем в наши фотографии, которые открыты рядом с первой, и выбираем узкую фотографию. Напоминаю, что это необязательно… С одинаковыми фотографиями легче работать. Итак, находим нужную фотографию, идем в меню — выделение — выделить ВСЕ.

7. После этого вокруг картинки начнут бегать маленькие тире, это и есть выделение. Теперь идем в меню — редактирование — скопировать.

8. Возвращаемся к нашей первой фотографии, которая уже со слоями, идем в меню — редактирование — вставить. И наша узенькая фотка вставляется на новый слой. Но она не может оставаться такой узкой. Нам нужно добавить фон под нее. Для этого кликаем по иконке (1), перетаскиваем слой под узкое фото, затем пипеткой (2) подбираем любой понравившийся вам цвет, кликнув курсором по фото. Я выбрала светло-зеленый. И заливаем новый слой, для чего мы активизируем инструмент заливка (3) и потом кликаем левой кнопкой мыши по рабочему полю фотографии. Обратите внимание, что в этот момент активным должен быть новый прозрачный фон. Активные слои выделяются синим цветом. После ваших действий прозрачный слой окрасится.

9. Теперь нам надо объединить два слоя (узкую фотографию и фон). Наступаем левой кнопко мыши на первый слой. Зажимаем клавишу Shift и кликаем по второму слою. Они выделились синим цветом. Идем в меню — слои — объединить слои.

10. Получаем такую картинку.
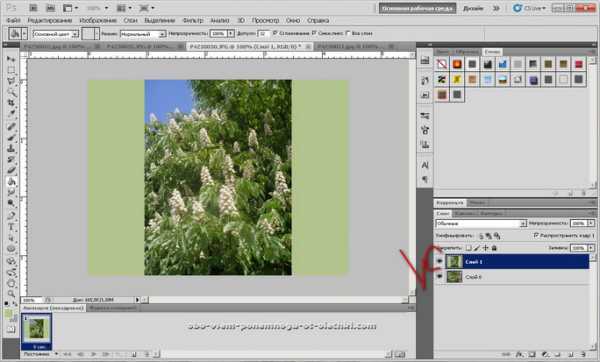
11. Повторяем пункты 6 — 10 моего урока, чтобы создать слой с еще одной узкой фотографией. Он у меня слой 2. И создаем еще один новый прозрачный слой для размещения там последней широкой фотографии (слой 3).

12. Для этого выполняем пункты урока 6, 7, 8. Все. Готово. Слои для нашей gif картинки мы создали.

13. Можно начинать анимирование и с вашими слоями, но я решила создать подложку под нашу картинку. Для этого топаем в меню — изображение — размер холста. Увеличиваем наш холст на 50 пк по ширине и высоте. Жмем ОК.

14. У нас получилось вот так.

15. Создаем новый слой (у меня слой 4), перетаскивам его в самый низ под все фотографии, вы можете сделать подложку того же цвета, что и фон в ваших узких фотографиях. Я выбрала цвет подложки немного темнее.
Оформляете вашу подложку любым способом. Надеюсь, что вы знаете, как выставляются параметры слоя, но если нет, то это просто. Наступаете на нужный слой и кликаете по нему дважды левой кнопкой мыши и у вас открывается окно с параметрами вашего слоя, а там отдельно открываете каждый отдельный параметр и вы применяете или изменяете его настройки. Я применила эффект в параметрах слоя Внутренняя тень и Внутреннее свечение с параметром слоя Умножение… Цвет тени немного темнее тона подложки. Но здесь я не берусь навязывать вам мое мнение. У вас есть свое видение. Пробуйте, меняйте настройки. Это не страшно. Всегда можно вернуться к первоначальному результату, для чего идете в меню — редактирование — вернуться назад.
Кроме того, я добавила эффект тени к каждому слою с фотографиями, цвет тени немного темнее, чем цвет подложки. Можно оставить параметр тени по умолчанию. Там цвет тени черный.

Кстати, на моей последней фотографии куст глицинии, ее много во Франции и время ее цветения конец апреля — начало мая. Этот куст я сфотографировала в саду у родителей моего друга. В моем болгарском дворе тоже есть кусты глицинии и думаю, что скоро она порадует нас своими цветами, похожими на сиреневые облака.
16. Настало время поставить свой логотип, особенно это важно, если ваша картинка будет располагаться на вашем сайте. Для обычных пользователей это можно не применять. Напомню, что я делала урок фотошопа о логотипе. Пробегусь вкратце: идем в меню — файл — поместить. Ищем свой файл PSD с подготовленным заранее логотипом, наступаем на него и кликаем по кнопке Поместить.

17. Перетаскиваем слой с логотипом на самый верх, как у меня. При необходимости увеличиваем логотип до нужного размера, для чего идем в меню — редактирование — масштабирование. С зажатой клавишей Shift растягиваем или уменьшаем логотип. Активируем инструмент «перемещение» (самый верхний инструмент со стрелкой и + в панели инструментов) и перемещаем логотип на нужное место.

Все подготовлено с созданию анимации.
17. В самом первом кадре анимации у вас должна быть открыта видимость со слоем подложки, первый слой с вашей фотографией ( в моем случае слой 0) и логотип (позиция 1). Для хорошего просмотра вашей фотографии устанавливаем время задержки 5 сек (позиция 2). После определения времени задержки и установки его в первом кадре, все последующие кадры будут с заданным временем 1 кадра, т.е. 5 сек в моем случае. Для создания второго кадра жмем на иконку, показанную на позиции 3.
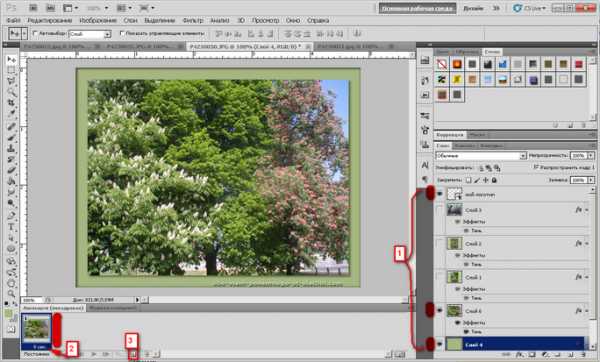
18. Во втором кадре меняем видимость слоя с первой картинки на вторую, так же, как показано на моем скрине.
Последующие кадры делаем также. Главное запомните: 1 кадр — 1 фото, 2 кадр — 2 фото и так далее..

19. Все, мы выставили все кадры анимации. Остается только просмотреть наше творение.

20. Для просмотра изображения жмем на иконку, знакомую нам у плееров (См. скрин).

21. Если вам понравилась ваша работа и вы не собираетесь ее редактировать, то нужно ее сохранить. Идем в меню — файл — сохранить для Web и устройств и выставляете параметры сохранения как на моем скрине.

Безусловно, что можно увеличить количество цветов до 256, но это увеличит вес нашей картинки, а хостинг «не резиновый». Сохраняйте вашу картинку и с удовольствием используйте ее для своих статей. У вас должно получиться нечто подобное.

Цветущие каштаны белые и розовые, глициния радуют взгляд и поднимают настроение.
Надеюсь, что моя статья «Создание gif картинки из нескольких фото. Урок фотошопа.» и другие мои уроки фотошопа вам пригодятся, и что вы сможете делать красивые gif картинки из ваших фотографий. Удачи вам и процветания, терпения и упорства! И у вас все получится.
Похожие записи:
Понравилась статья? Поделись с друзьями!
Форма поддержки блога может не отображаться в браузере Internet Explorer!
Хотите поддержать, откройте сайт в другом браузере… Спасибо!
obo-vsem-ponemnogu-ot-olechki.com
Делаем gif-анимацию в Фотошоп

Если у вас накопилось внушительная коллекция из серий снимков с несколькими кадрами одного сюжета, можно сделать из них gif-анимации для соцсетей, личного блога, излюбленных форумов и так далее. Ответ на вопрос, как сделать гифку из фото в Фотошоп CC, не такой уж сложный. Впрочем, это необязательно должны быть фото, можно использовать любые изображения, например, рисунки. Освоив эту технику, вы сможете создавать уникальные «живые» открытки, коллажи и другие интересные вещи. Это занятие исключительно увлекательное.
Шаг 1: подбираем и подготавливаем фотографии
Снимки лучше выбрать с одинаковым фоном и с такой композицией, где главный объект примерно одного масштаба. Общие размеры изображений тоже не должны слишком отличаться, это может сказаться на качестве. Лучше взять 3-5 фото. С большим количеством работать можно, но сложнее. На первый раз лучше сделать самый простой вариант, чтобы попрактиковаться.
Мы взяли три фотографии девочки с разными размерами и масштабом, рис.1, поэтому сначала мы сделаем подготовительную работу:
1. Обрежем фотографии с помощью инструмента «Рамка», чтобы расположение модели было примерно одинаковым, рис.2.
2. Наши фото великоваты – более 2 тысяч пикселей по ширине, работать с анимацией будет затруднительно, поэтому изменим ширину всех трех на 500 пикселей, высота подберется автоматически. Сделать это можно через меню «Коррекция», далее «Размер изображения». Получилось вот так, рис.3, хотя размеры у них все равно отличаются, но это мы исправим позже.
3. Можно немного улучшить снимки с помощью настройки «Уровни» или увеличить насыщенность, используя подменю «Цветовой тон/насыщенность». Обе настройки находятся в меню «Изображение» и «Коррекция».
Шаг 2: соединяем все фото в одно изображение
1. Открываем окно «Слои».
2. Выбираем фото, которое будет первым кадром анимации. Инструментом «Перемещение» перетаскиваем на него изображение с другой фотографии, после чего появляется два слоя, рис.4.
3. Открываем меню «Редактирование» и выбираем «Свободное трансформирование». Подгоняем размер второго слоя под первый.
4. Третье фото переносим точно так же, теперь главное изображение состоит из трех слоев, рис.5, остальные фото лучше закрыть, чтобы они не мешали.
Шаг 3: делаем gif-анимацию
1. Откройте меню «Окно» и выберите «Анимация». Появится окно со шкалой, где первый кадр будет добавлен автоматически. Если вместо кадров у вас открылась временная шкала, то нажмите значок в правом нижнем углу окна анимации.
2. Откройте настройки анимации, кликнув на значок в верхнем правом углу того же окошка (под крестиком для закрытия), выберите «Создать кадры из слоев» — на шкале появятся все ваши кадры, рис.6.
3. Теперь забудьте про окно «Слои», работаем только со шкалой анимации. Нажмите SHIFT и, удерживая клавишу, выделите мышкой все кадры. Можно сделать это через настройки, нажав «Выделить все кадры». Измените время проигрывания кадров, эта опция находится под превью каждого из них и выглядит как цифра со стрелочкой. Мы поставили 0,5 секунды.
4. В нижнем меню окошка выберите «Постоянно» или другой способ воспроизведения, если нужно.
5. Нажмите Play и посмотрите, что получилось. При необходимости можно поменять кадры местами, перетащив мышкой.
Шаг 4: сохраняем гифку
После того как удалось успешно сделать gig-анимацию в Фотошопе, нужно ее грамотно сохранить, делается это особым образом.
1. Выберите в меню «Файл» не как обычно «Сохранить как», а «Сохранить для Web и устройств» чуть ниже.
2. Откроется окно с настройками. Лучше оставить их по умолчанию, изменив только размер анимации внизу окошка. Мы поставили ширину 300, высота определилась автоматически. Можно просто указать процент от оригинального размера изображения. Рис.7.
3. Нажмите кнопку «Сохранить». Гифка готова. Чтобы открыть ее в браузере используйте правую кнопку мыши и команду «Открыть с помощью», выбрав браузер.


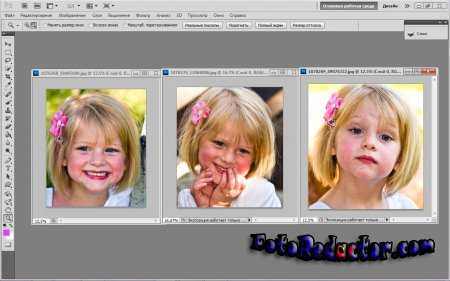

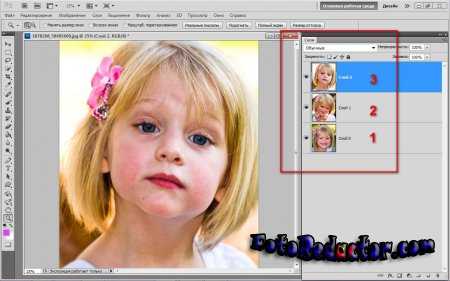


fotoredactor.com
Как сделать gif анимацию в фотошопе за пару минут?
Как сделать gif анимацию в фотошопе за пару минут?
Rate this postПриветствую вас, мои друзья! Занимаясь блоггингом, и подготавливая различные графические материалы для своего ресурса, вы, рано или поздно, столкнётесь с таким фактом из мира человеческой психологии, часто использующимся маркетологами для продвижения товаров, который заключается в том, что любые движущиеся объекты намного сильнее привлекают к себе интерес людей, чем что-то статичное.
Отсюда можно сделать вывод, что любая графика, или баннер, который вы расположите на своей странице, будет иметь куда больше шансов остаться замеченным, если картинка на нём будет соответственно подготовлена, как бы «жить», то есть – содержать анимацию.
И в этой статье, ребята, продолжая свой цикл материалов о практическом применении классных фишек из рубрики «Дизайн», я хочу научить вас основам того, как сделать gif анимацию в фотошопе, чтобы вы начинали развивать свои творческие навыки и в этом направлении тоже.
Какой релиз выбрать?
Возможность создания хороших анимированных рисунков появилась в программе PS после версии CS3. В релизе CS6 – разработчики уже несколько улучшили алгоритм создания «гифок», по сравнению, например, с той же версией CS5.
Но, я думаю, что вряд ли кто-то сейчас ещё пользуется выпусками ниже «тройки», поэтому – можно смело говорить о том, что данная опция встроена во все доступные нам на сегодня версии.
Как сделать анимацию в фотошопе?
Итак, ребята, прежде чем начать создавать коммерческие рекламные баннеры для своего сайта, давайте, на простом примере, поймём – как всё это работает, и создадим свою первую анимацию из фотографий. Согласны?
Запустите программу фотошоп. Выполните в ней несколько настроек – переключите режим работы редактора в «Движение». Этого можно добиться через пункт главного меню «Окно», в котором нужно перейти в подгруппу «Рабочая среда».
Также, убедитесь, что включен элемент рабочего окна «Шкала времени». Если она у вас не появилась – активировать её можно также через меню «Окно». Просто поставьте галочку напротив соответствующей надписи.
Далее – откройте в Photoshop’е одновременно все фотографии, из которых собираетесь создать гиф-картинку. Чтобы это было легко сделать – заранее перенесите, или скопируйте, все нужные вам для этого снимки в одну папку.
А потом, когда вы активируете команду «Открыть» в меню «Файл», в окне, которое появится, кликните один раз по первому из файлов, чтобы выделить его, а затем, удерживая клавишу «Shift» на клавиаутре нажатой – кликните по последнему. И все они станут активными одновременно. Теперь – нажимайте на кнопку «Открыть», и все ваши рисунки загрузятся в программу.
Выберите для себя тот из снимков, который будет основным. Или первым. С него мы и начнём наше «шоу». Превратите его из объекта с атрибутом «фон», какими являются большинство изображений, в объект с атрибутом «Слой». Для этого – кликните дважды, в списке «Слои» справа, по информационной полосе рисунка. И «замочек», который тут раньше был в конце этой полосы – исчезнет.
Добавляем новые кадры
Переходим на следующую из фотографий, которую вы открыли для вашей будущей анимации. Собственно – вы просто делаете её активной, кликнув где-то на её плоскости «мышкой». Зайдите в меню «Выделение», и выберите пункт «Все».
По периметру активного рисунка возникнут «шагающие муравьи». Теперь – кликните по меню «Редактирование», и, открыв его таким образом, нажмите на пункт «Скопировать», чтобы добавить выделенное в буфер обмена данных этой программы.
А дальше – переключитесь, вновь, на своё основное фото, и добавьте скопированную вами информацию к нему, опять активировав меню «Редактирование», и нажав на надпись «Вставить». Теперь у вас уже – будет два слоя.
Пользуясь точно таким же алгоритмом действий и дальше – добавьте, один за другим, все «слайды» вашей будущеё «гифки» в слои основной фотографии.
Тут я хотел бы отметить, ребята, что было бы здорово, и вы сами это понимаете, если бы все «составляющие» вашей «живой» картинки были бы одинакового размера, и ориентирования – или все вертикальные, или горизонтальные.
Конечно, можно немножко «поколдовать», и создать для всех кадров одинаковую по размерам и цвету «подложку», на которую вы и будете добавлять ваши снимки. Но – эта тема большая, и требует отдельной статьи, а мы сейчас – должны сосредоточиться на основной сути метода.
Настраиваем анимацию
Добавив все «слайды» в слои вашей основной картинки – нажмите на кнопку «Создать анимацию кадра» на шкале времени. И у вас – появится первый кадр гиф-рисунка на этой шкале. По умолчанию – на нём будет миниатюрка вашей основной картинки. Внизу кадра – есть возможность установки времени показа. Как правило – многие выбирают интервал от 1 секунды, до пяти.
Следующим шагом – посчитайте сколько у вас слоёв участвует в «мини-фильме», и создайте столько же кадриков на этой шкале. Для этого – нажимайте на кнопку «Создание копии выделенных кадров», которая располагается на этой же панели, рядом. У вас появится несколько «клонов». Интервал времени «демонстрации» можно в любой момент настроить для каждого из них отдельно.
Ну а дальше – самое «вкусное». Поочерёдно выбирайте кадры на шкале времени, кликая по ним левой клавишей «мыши», и настраивайте то, что будет показываться на каждом из них. Например – выбрав первый – отключите все значки «глазик» с тех слоёв, которые не должны тут быть видными, и оставьте «глазик» только на одном, который соответствует нужной картинке.
Далее – выбирайте следующий кадр – и точно так же настраивайте «визуализацию» здесь, отключив «глазики» со всех не нужных слоёв, и оставив только на том, который тут должен демонстрироваться. Один за другим – настройте так все кадры.
Чтобы посмотреть на результат всех этих стараний – нажмите на кнопку «Запуск воспроизведения анимации». Ну, хочется ведь увидеть созданное, правда?
Сохраняем проект
А теперь, убедившись что всё в порядке, пришло время сохранять плоды нашего творчества.
Откройте меню «Файл», и выберите пункт «Сохранить для Web».
Самая главная опция, на которую вы должны обратить тут внимание – это выбор формата «GIF» для вашего файла. Присвойте ему, также, имя, в соответствующем поле. А ещё – можно поэкспериментировать с настройками цветов, перебирая разными пунктами параметров. Также – тут можно установить размеры картинки.
А впрочем – со всеми функциями нужно разбираться отдельно – для разных ситуаций могут подойти различные из них. Главное, как я уже сказал – это выбрать «GIF» формат.
Теперь – кликаем на кнопку «Сохранить» – и готово! Программа скомпилирует вашу анимацию, и вы сможете просмотреть её уже вне пределов фотошопа.
Как видите – вовсе не нужно иметь версию CC, ребята, чтобы сделать подобное.
Как научиться зарабатывать солидные деньги, используя возможности Photoshop’а?
Много людей, комментарии которых я постоянно встречаю на просторах рунета, желают скачать себе где-то учебное видео о том, как научиться что-то делать в фотошопе.
А я думаю, друзья, что если и тратить свои деньги на такое обучение, то лишь в том случае, если вас научат, в течении курса лекций, как с помощью этого редактора стабильно зарабатывать на хорошую, обеспеченную жизнь.
Поступая таким образом – вы заботитесь о своём будущем, и благополучии семьи. И, к счастью, наконец-то появился такой эффективный онлайн тренинг, пройдя который вы сможете, очень скоро, превратить себя в настоящего преуспевающего бизнесмена, построившего своё дело на коммерческом дизайне. От души вам, друзья, рекомендую это занятие.
А я – заканчиваю эту статью, и надеюсь, что очень понятно объяснил вам, как нужно делать анимированные гиф-картинки.
Увидимся уже в новых статьях! До встречи!
С уважением, Сергей Иванов
creationsait.ru
Как сделать gif анимацию в Фотошопе

Фотошоп – растровый редактор изображений и не очень подходит для создания анимаций. Тем не менее, в программе такая функция предусмотрена.
В этой статье будет рассказано, как сделать анимацию в Фотошопе CS6.
Создается анимация на Шкале времени, расположенной в нижней части интерфейса программы.
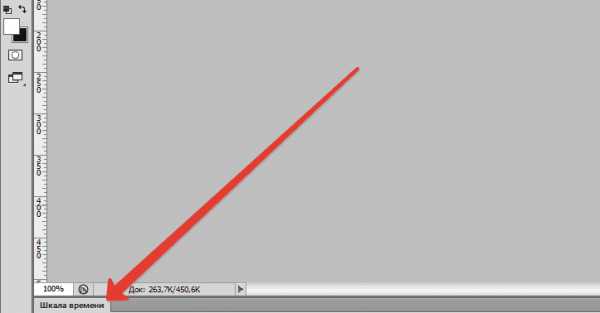
Если у Вас шкала отсутствует, то вызвать ее можно при помощи меню «Окно».
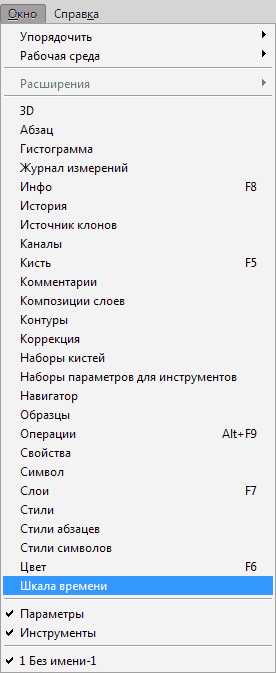
Сворачивается шкала правым кликом по шапке окна и выбором соответствующего пункта контекстного меню.
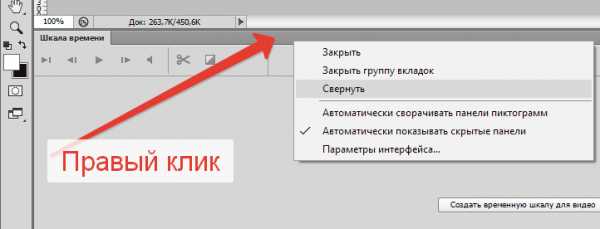
Итак, со шкалой времени мы познакомились, теперь можно создавать анимацию.
Для анимации я подготовил вот такое изображение:
Это логотип нашего сайта и надпись, расположенные на разных слоях. К слоям применены стили, но это к уроку не относится.

Открываем шкалу времени и нажимаем кнопку с надписью «Создать временную шкалу для видео», которая находится в центре.
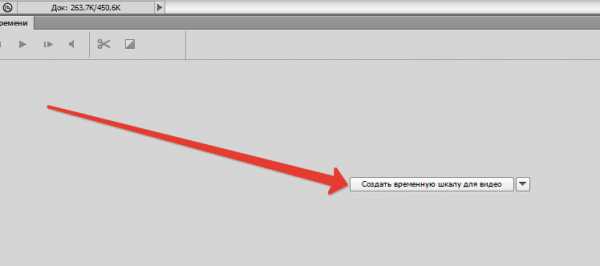
Видим следующее:
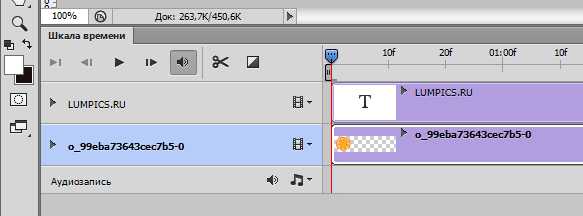
Это оба наши слоя (кроме фона), которые помещены на Шкалу времени.
Я задумал плавное появление логотипа и появление надписи справа налево.
Займемся логотипом.
Кликаем по треугольнику на слое с лого, чтобы открыть свойства дорожки.
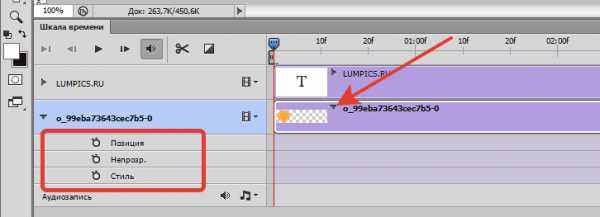
Затем кликаем по секундомеру возле слова «Непозр.». На шкале появится ключевой кадр или просто «ключ».
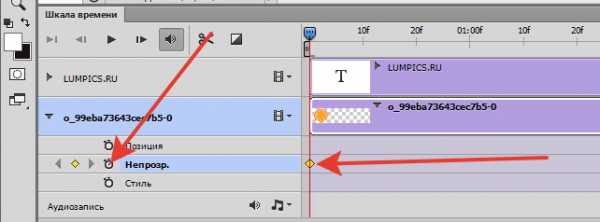
Для этого ключа нам необходимо задать состояние слоя. Как мы уже решили, логотип будет плавно появляться, поэтому идем в палитру слоев и убираем непрозрачность слоя до нуля.
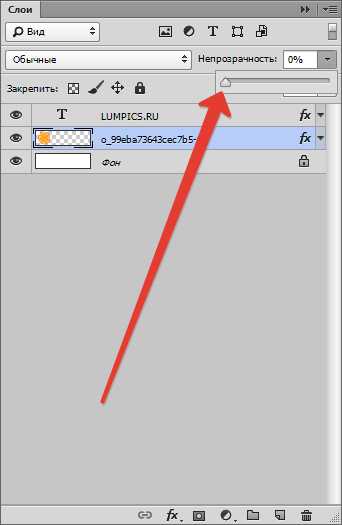
Далее передвигаем ползунок на шкале на несколько кадров вправо и создаем еще один ключ непрозрачности.

Снова идем в палитру слоев и на этот раз поднимаем непрозрачность до 100%.
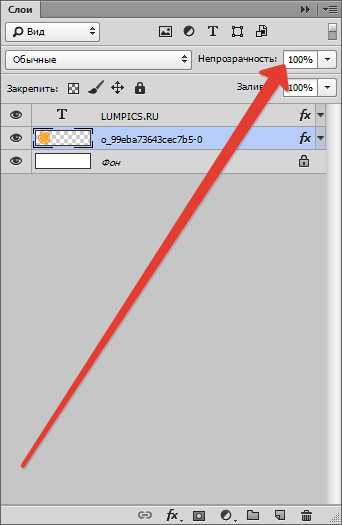
Теперь, если подвигать ползунок, то можно увидеть эффект появления.

С лого мы разобрались.
Для появления текста слева направо придется немного схитрить.
Создаем новый слой в палитре слоев и заливаем его белым цветом.
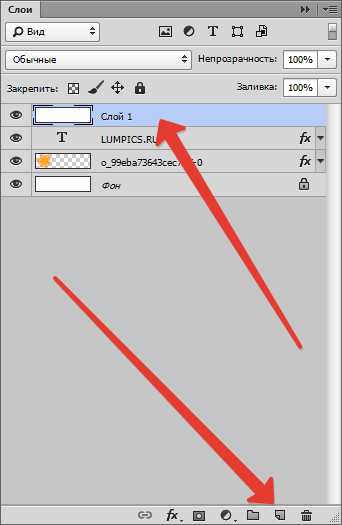
Затем инструментом «Перемещение» сдвигаем слой так, чтобы левый его край приходился на начало текста.

Дорожку с белым слоем перемещаем в начало шкалы.
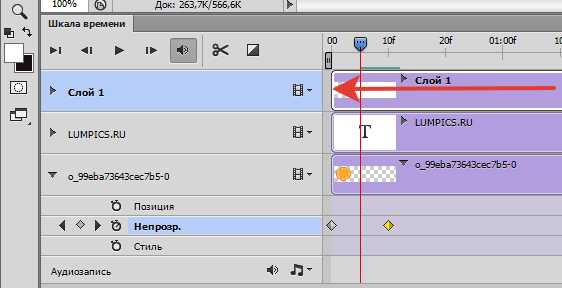
Затем передвигаем ползунок на шкале к последнему ключевому кадру, а затем еще немного вправо.

Открываем свойства дорожки с белым слоем (треугольник).

Кликаем по секундомеру рядом со словом «Позиция», создавая ключ. Это будет начальная позиция слоя.

Затем передвигаем ползунок вправо и создаем еще один ключ.

Теперь берем инструмент «Перемещение» и двигаем слой вправо до тех пор, пока не откроется весь текст.
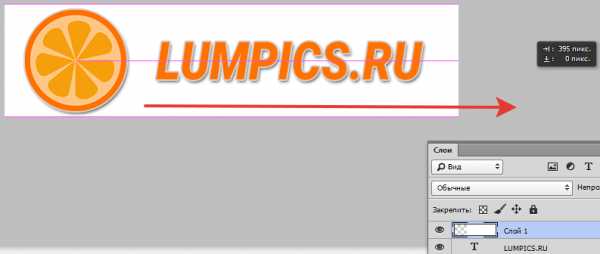
Подвигаем ползунок, чтобы проверить, создалась ли анимация.
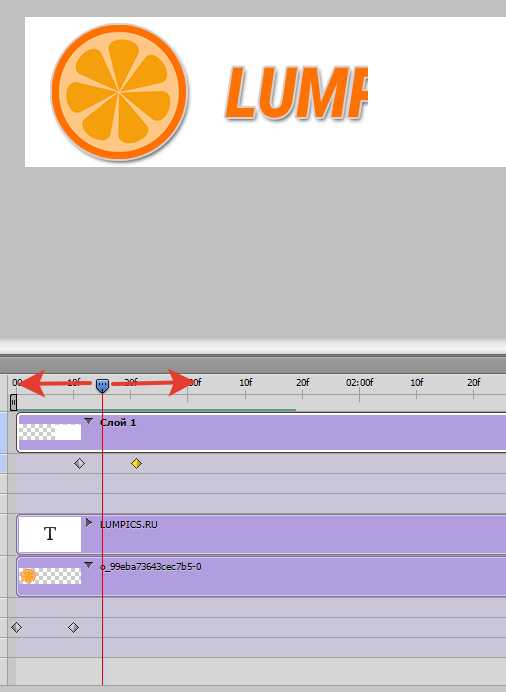
Для того чтобы сделать гифку в Фотошопе требуется совершить еще один шаг – обрезку клипа.
Идем в самый конец дорожек, беремся за край одной из них и тянем влево.
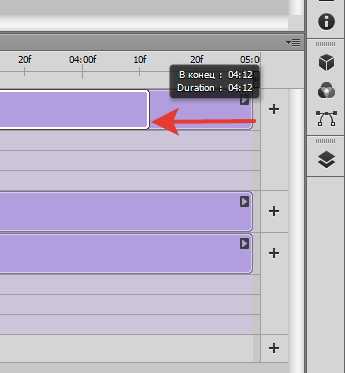
Повторяем то же действие и с остальными, добиваясь примерно такого же состояния, что и на скриншоте ниже.
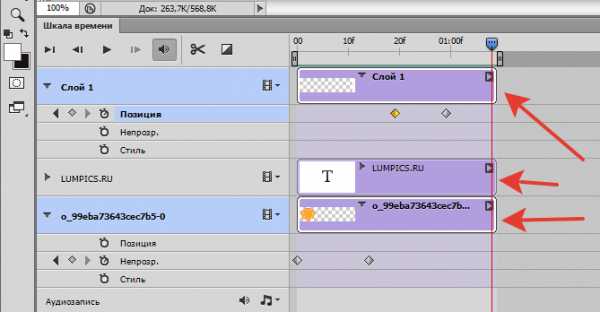
Для просмотра клипа в нормальной скорости можно нажать значок воспроизведения.
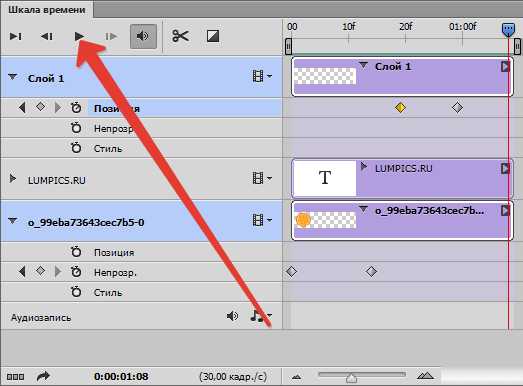
Если скорость анимации не устраивает, то можно поперемещать ключи и увеличить длину дорожек. Моя шкала:
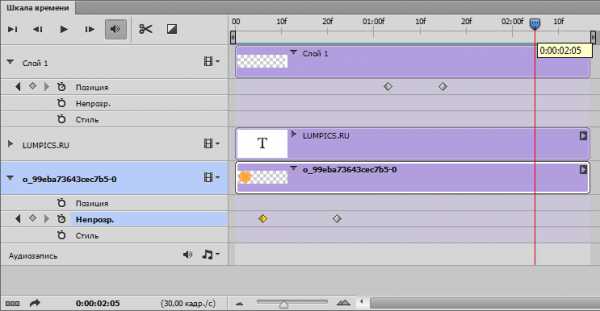
Анимация готова, теперь ее необходимо сохранить.
Идем в меню «Файл» и находим пункт «Сохранить для Web».

В настройках выбираем GIF и в параметрах повторов выставляем «Постоянно».
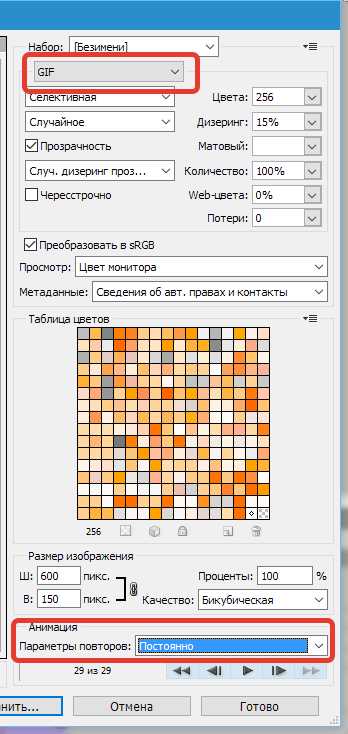
Затем нажимаем «Сохранить», выбираем место для сохранения, даем имя файлу и снова жмем «Сохранить».

Файлы GIF воспроизводятся только в браузерах или специализированных программах. Стандартные средства просмотра изображений анимации не воспроизводят.
Давайте же, наконец, посмотрим, что у нас получилось.
Вот такая простенькая анимация. Не бог весть что, но для знакомства с данной функцией вполне сгодится.
Мы рады, что смогли помочь Вам в решении проблемы.Опишите, что у вас не получилось. Наши специалисты постараются ответить максимально быстро.
Помогла ли вам эта статья?
ДА НЕТlumpics.ru
 Создание gif картинки из нескольких фото. Урок фотошопа.
Создание gif картинки из нескольких фото. Урок фотошопа.