Подбор цвета объекта с другого фото с помощью Photoshop
В этом уроке мы узнаем, как с помощью команды «Подбор цвета» подобрать цвет объекта на одной фотографии относительно предмета на другом снимке. Данная функция появилась в Photoshop, начиная с версии Photoshop CS (это означает, что для выполнения вам понадобится, как минимум Photoshop CS).
Вот изображение модели, взятое мной из каталога. Девушка, очевидно, выглядит очень довольной, а кроме того цвет ее блузки вполне подходит к цветам зеленой местности, в которой она находится:
Исходное изображение
Как и большинство моделей одежды, эта блузка может быть выполнена в других цветах. Например, предположим, она также доступна в оттенке, приведенном на этой фотографии:
- Шаг 1: Дублируем фоновый слой исходного изображения
- Шаг 2: Выберите объект, цвета которого нужно изменить
- Шаг 3: Выберите большую площадь внутри объекта во втором изображении
- Шаг 4: Переключитесь обратно на исходное изображение
- Шаг 5: Задействуйте функцию «Побор цвета»
- Шаг 6: Выберите второе изображение в качестве исходного
- Шаг 7: Укажите Photoshop использовать выделение, которое вы сделали на изображениях
- Шаг 8: Добавьте корректирующий слой «Уровни»
- Шаг 9: Перетащите ползунки черной и белой точек к центру
- Шаг 10: Измените режим смешивания корректирующего слоя Уровни слоя на «Яркость»
- Шаг 11: Снимите выделение
Модель, одетая в фиолетовую блузку
Клиент хотел бы, чтобы Вы изменили цвет блузки девушки на первом фото так, чтобы он соответствовал цвету блузки на втором фото, вот так:
Цвет блузки на исходной фотографии подобран от цвета блузки на втором фото
Функция Photoshop «Подбор цвета» была создана специально для подобных задач, хотя у нее есть много других применений, которые мы рассмотрим в других статьях. Однако, в зависимости от изображений, которые вы используете, сам по себе «Подбор цвета» не всегда работает идеально.
Однако, в зависимости от изображений, которые вы используете, сам по себе «Подбор цвета» не всегда работает идеально.
Иногда эта функция делает все, как нужно, иногда нет. Часто ей необходимо немного помочь, и, как мы увидим через минуту, это как раз один из тех случаев. Давайте начнем!
Первое, что мы всегда должны делать, приступая к работе с изображением в Photoshop, это продублировать фоновый слой. Он содержит исходную информацию изображения, и мы не хотим потерять его в случае, если нам придется начинать все сначала. В настоящее время, моя палитра слоев показывает, что мой фон это все, что у меня есть:
В палитре слоев показан фоновый слой, который содержит исходную информацию изображения
Все, что вам нужно сделать, чтобы продублировать фоновый слой, это использовать сочетание горячих клавиш Ctrl + J (Win)/Command + J (Mac). Если мы снова посмотрим на палитру, то увидим, что теперь у нас есть два слоя — оригинальный фон снизу, и его копия, которую Photoshop автоматически назвал «Layer 1»:
В палитре слоев теперь отображаются фоновый слой, а также копия фонового слоя над ним
Теперь мы можем спокойно работать, не беспокоясь о повреждении оригинал.
Используйте инструмент выделения на ваш выбор («Лассо», «Перо» и т.д.), нарисуйте выделение вокруг объекта, цвета которого нужно изменить. Я обвел контуром блузку девушки:
Используйте инструмент выделения на ваш выбор, чтобы выделить объект, цвета которого нужно изменить
Теперь переключитесь на второе изображение и снова, используя ваш любимый инструмент выделения («Лассо» отлично для этого подойдет), выберите большую площадь внутри объекта, который содержит нужный цвет. В моем случае, я выберу участок фиолетовой блузки, одетой на девушке.
Нам совсем не нужно точно обводить контуром выделения вокруг объекта, но исходную область нам нужно сделать достаточно большой, чтобы она включала в себя как можно больше оттенков (светлых и темных участков).
Photoshop необходимо получить как можно больше оттенков цвета, чтобы он мог точно применить цвет исходного изображения к объекту (пуговицы на блузке могут в определенных случаях создавать некоторые проблемы, поэтому я перетащил их с помощью инструмента «Лассо», удерживая нажатой клавишу Shift, чтобы вычесть их из выделения, просто на всякий случай):
Выберите большую область блузки, чтобы включить столько оттенков цвета, сколько возможно
Теперь, когда мы выделили объект на первом фото и большую площадь внутри предмета на втором фото, мы можем применить команду «Подбор цвета». Прежде чем что-то делать, мы должны убедиться, что наше оригинальное фото является активным.
Прежде чем что-то делать, мы должны убедиться, что наше оригинальное фото является активным.
Поэтому кликните в любом месте внутри оригинала изображения, чтобы выбрать его. Команда «Подбор цвета» будет ссылаться на это исходное изображение в качестве целевого.
При выбранном исходном изображении перейдите в меню «Изображение», выберите пункт «Коррекция» и нажмите «Подобрать цвет»:
Перейдите в Изображение > Коррекция > Подобрать цвет
Откроется диалоговое окно «Подобрать цвет». А теперь хочу отметить, что я люблю Photoshop. Но, положа руку на сердце, кое-что в диалоговом окне «Подобрать цвет» мне не нравится. Оно сбивает с толку, а так не должно быть. Так что мы просто должны разобраться в этой путанице, чтобы добраться до истины.
Диалоговое окно «Подбор цвета» разделено на две основные части – «Целевое изображение» сверху и «Статистика изображения» снизу. Вы ведь предполагали, что нижний раздел будет называться «Исходное изображение», не правда ли? Но нет, он называется «Статистика изображения».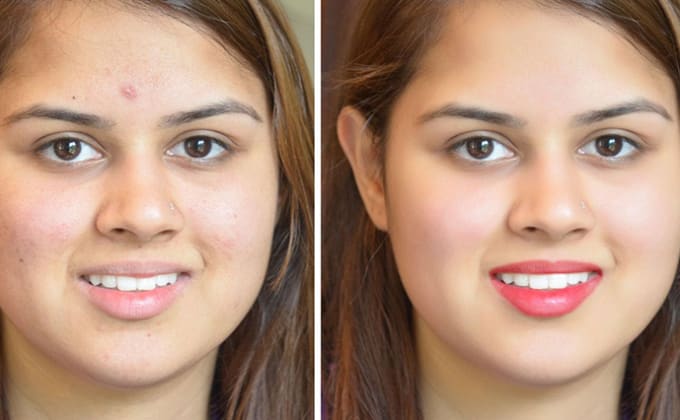 Давайте пока просто оставим нижнюю часть и сосредоточимся на верхней, «Целевое изображение».
Давайте пока просто оставим нижнюю часть и сосредоточимся на верхней, «Целевое изображение».
Целевое изображение — это изображение, содержащее цвета, которые нам нужно изменить. И в диалоговом окне нет никакого способа, чтобы фактически установить целевое изображение. Photoshop просто назначает его, исходя из того, какое изображение у вас было выбрано, когда вы открыли команду «Подбор цвета».
Вот почему я сначала попросил вас выбрать исходное изображение до вызова команды. Мое исходное изображение имеет название «green.jpg», и мы видим его в списке рядом со словом «Цель» в верхней части диалогового окна:
В диалоговом окне «Подобрать цвет» фото «green.jpg» отображается в качестве целевого изображения
Под названием раздела «Целевое изображение» располагается раздел «Параметры изображения», в нем содержатся такие опции, как: «Яркость», «Интенсивность цвета», «Ослабление» и «Нейтрализовать». Логично было бы предположить, что поскольку эти опции сгруппированы в разделе «Целевое изображение», значит они что-то делают с целевым изображением.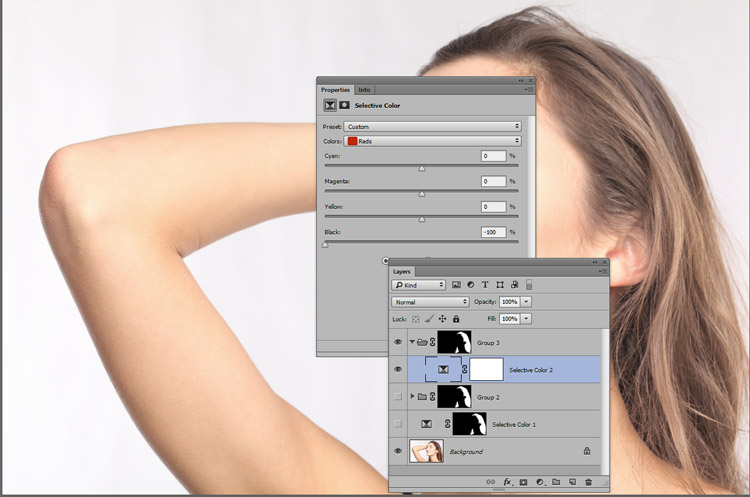
Но они управляют исходным изображением в нижней части, которая называется «Статистика изображения». Теперь вы понимаете, о чем говорю? Это диалоговое окно нуждается в некоторой доработке.
Несмотря на то, что само диалоговое окно является немного запутанным, то, что мы можем сделать с его помощью, вполне понятно. У нас уже есть «Целевое изображение», которое мы выбрали перед запуском команды. Так что теперь нам нужно выбрать исходное изображение.
Внизу, в разделе «Статистика изображения» вы увидите параметр под названием «Источник» с выпадающим списком. Выберите вторую картинку из списка, чтобы установить ее в качестве источника изображения:
Выберите второе изображение из выпадающего списка «Источник»
Если ваше «Исходное изображение» содержит несколько слоев, вам нужно выбрать соответствующий слой с помощью параметра «Слой», расположенной ниже параметра «Источник». В моем случае, второе изображение содержит только один слой, оригинальный фоновый, так что он выбирается автоматически.
Прямо над параметром «Источник» располагаются две опции с флажками рядом с ними – «Использовать выделение в Источнике, чтобы рассчитать значение цвета» и «Использовать выделение в Целевом изображении, чтобы рассчитать коррекцию». Первый вариант сообщает программе, что мы хотим использовать при подборе только цвета выделенной области исходного изображения.
Другими словами, в моем случае я хочу использовать только фиолетовые цвета, которые я выделил на блузке девушки. Если бы я этого не сделал, то понятно, что Photoshop игнорировал бы мое выделение и использовал цвета со всего изображения. Чего, нам, конечно, не нужно, поэтому убедитесь, что вы установили флажок для этой опции.
Вторая опция сообщает Photoshop, что мы хотим подобрать цвета только для конкретного объекта, который мы выбрали в исходном изображении. В моем случае это означает, что я хочу, чтобы Photoshop рассматривал только цвета блузки девушки.
Если бы я не указал это, Photoshop принимал бы во внимание все цвета фото, и конечный результат не был бы таким точным. Поэтому убедитесь, что эта опция также отмечена:
Поэтому убедитесь, что эта опция также отмечена:
Выделите опции «Использовать выделение в Источнике, чтобы рассчитать значение цвета» и «Использовать выделение в Целевом изображении, чтобы рассчитать коррекцию», чтобы указать программе использовать при подборе цветов только выделенные области изображений.
Нажмите кнопку «ОК», чтобы выйти из диалогового окна и позволить Photoshop попытаться подобрать цвета для целевого изображения, отталкиваясь от цветов исходного изображения. Во многих случаях это работает нормально, и больше ничего не нужно делать.
Но иногда Photoshop не удается подобрать цвета правильно. Это как раз один из таких случаев. Вот как теперь выглядит мое оригинальное изображение (выделение остается видимым и активным):
Исходное изображение после применения функции «Подобрать цвет»
Photoshop удалось подобрать основные цвета, однако, в целом с эффектами что-то не так. Проблема заключается в том, что область блузки полностью утратила контрастность.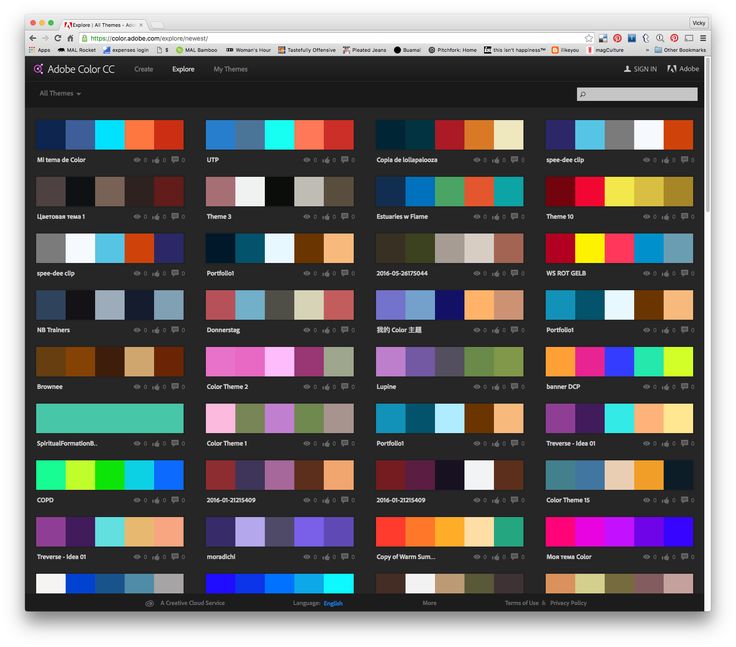 Темные участки выглядят слишком светлыми, полностью исчезли подсвеченные области. В целом все выглядит неестественно. Это один из тех случаев, когда функции «Подбор цвета» нужно немного помочь.
Темные участки выглядят слишком светлыми, полностью исчезли подсвеченные области. В целом все выглядит неестественно. Это один из тех случаев, когда функции «Подбор цвета» нужно немного помочь.
Я мог бы попытаться отрегулировать яркость, перемещая ползунок «Яркость» в разделе «Параметры изображения» диалогового окна «Подобрать цвет», но все, чего я могу добиться с его помощью, это сделать все светлее или темнее. Мне же нужно иметь возможность настраивать светлые и темные области отдельно.
Я собираюсь использовать простой корректирующий слой «Уровни», чтобы затемнить темные участки и осветлить светлые участки на блузке. Для этого нужно нажать иконку «Новый корректирующий слой» в нижней части палитры слоев:
Нажмите на иконку «Новый корректирующий слой» в нижней части палитры слоев
Затем выберите из списка «Уровни»:
Выберите из списка «Уровни»
В появившемся диалоговом окне вы увидите большую черную гистограмму (выглядит как гора). На ней будут размещаться три маленьких ползунка — черный ползунок слева, белый — справа и серый — в середине.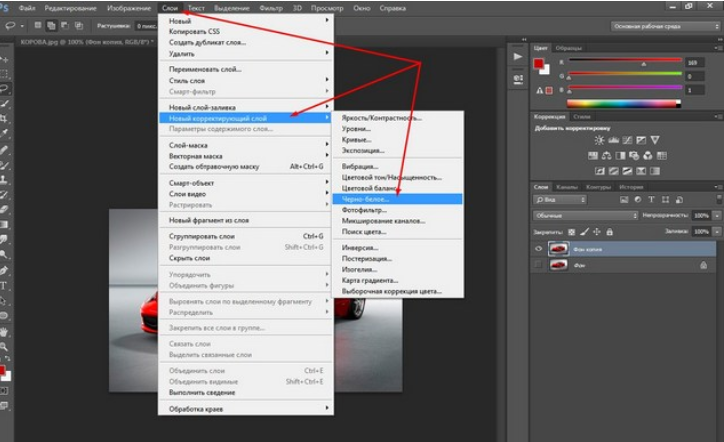 Чтобы затемнить темные области, просто нажмите на черный ползунок и перетащите его вправо, пока он не окажется в точке, где начинается левая сторона гистограммы.
Чтобы затемнить темные области, просто нажмите на черный ползунок и перетащите его вправо, пока он не окажется в точке, где начинается левая сторона гистограммы.
Следите за изображением в окне документа во время перемещения ползунка, чтобы вы могли видеть, что происходит с тенями. Передвигайте ползунок до получения нужного эффекта. Затем, когда вы скорректируете темные области, нажмите на белый ползунок перетащите его влево, до точки, где начинается правая сторона гистограммы.
Опять же, следите за изображением, чтобы видеть, что происходит со светлыми участками. Photoshop интеллектуальная компьютерная программа, но это не означает, что вы и я должны думать, как она. Используйте гистограмму в качестве руководства, но прежде всего, доверяйте своим глазам:
Перетащите черный и белый ползунки к краям гистограммы, чтобы оптимизировать темные и светлые участки внутри выделенной области
Нажмите «ОК», когда закончите, чтобы выйти из диалогового окна «Уровни». Ваши темные и светлые области должны выглядеть гораздо лучше, но скорее всего, вы только что создали другую проблему. В моем случае, блузка девушки теперь выглядит гораздо реалистичнее, но изменился общий цвет:
В моем случае, блузка девушки теперь выглядит гораздо реалистичнее, но изменился общий цвет:
Контрастность области блузки улучшилась, но цвет теперь выглядит по-другому
Причиной такого цветового сдвига является то, что по умолчанию корректирующий слой вносит изменения не только в значения яркости изображения, но также и в цвета. Мы должны указать Photoshop, что хотим, чтобы наш корректирующий слой «Уровни» влиял только на яркость, но не затрагивал цвета.
Как нам это сделать? Просто. Мы можем поменять режим смешивания корректирующего слоя. Перейдите к опциям режима смешивания в верхнем левом углу палитры «Слои». В настоящее время там значится «Нормальный», что является значением по умолчанию. Нажмите на маленькую стрелку и выберите значение «Яркость» в самом низу выпадающего списка:
Измените режим смешивания корректирующего слоя «Уровни» на «Яркость»
Нажмите Ctrl + D (Win)/Command + D (Mac), чтобы отменить выделение вокруг объекта, и все готово!
Вот мой окончательный результат после изменения режима наложения корректирующего слоя «Уровни» на «Яркость»:
Окончательный результат
Мы закончили! Таким образом, вы можете подобрать цвета для одной фотографии, скопировав их с другой с помощью функции Photoshop «Подобрать цвет»!
Сергей Бензенкоавтор-переводчик статьи «Matching Colors Of Objects Between Photos With Photoshop»
Как подобрать цвет двух фотографий в Adobe Photoshop
youtube.com/embed/mX4pO2qhFD8?feature=oembed» frameborder=»0″ allow=»accelerometer; autoplay; clipboard-write; encrypted-media; gyroscope; picture-in-picture» allowfullscreen=»»/>Photoshop — очень полезная программа для фотомонтажа.. Есть много способов сделать так, чтобы вырезы из разных изображений хорошо сочетались друг с другом. В этом уроке я научу вас Как раскрасить две фотографии в Adobe Photoshop с помощью простого трюка и очень эффективно, не пропустите!
Индекс
- 1 Откройте оба изображения
- 2 Выберите объект и создайте маску слоя.
- 3 Создайте новый корректирующий слой и примените его ко слою 2.
- 4 Сделайте цветокоррекцию
- 5 Исправляет недостатки
Откройте оба изображения
Первое, что мы сделаем, это откройте в Photoshop два изображения, которые мы собираемся использовать сделать фотомонтаж.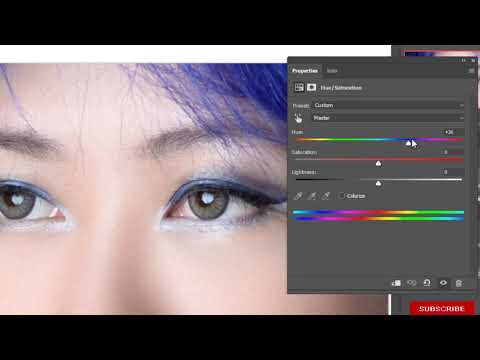 Воспользуйтесь возможностью открыть их по порядку, сначала откройте тот, который вы собираетесь использовать в качестве фона, и поместите изображение, содержащее объект, поверх него вы хотите включить в этот фон. Чтобы вы могли лучше следовать руководству, я дал имена слоям (слой 1, внизу и слой 2, девушка).
Воспользуйтесь возможностью открыть их по порядку, сначала откройте тот, который вы собираетесь использовать в качестве фона, и поместите изображение, содержащее объект, поверх него вы хотите включить в этот фон. Чтобы вы могли лучше следовать руководству, я дал имена слоям (слой 1, внизу и слой 2, девушка).
Выберите объект и создайте маску слоя.
Сейчас играю сделать выбор предмета. Вы можете использовать тот инструмент выделения, который вам больше нравится. Я оставлю вам руководство, в котором вы можете научитесь использовать их и с их помощью делать лучший выбор. Как только у вас будет выбор, мы перейдем к измените, выделите, сверните и мы свернем пару пикселей. Ничего не происходит, если выбор не идеален, нажатие на символ, отмеченный на изображении выше. мы создадим маску слоя и мы сможем исправить эти ошибки позже.
С помощью command + T (Mac) или control + T (Windows) трансформируйте и переместите объект чтобы он был пропорционален фону.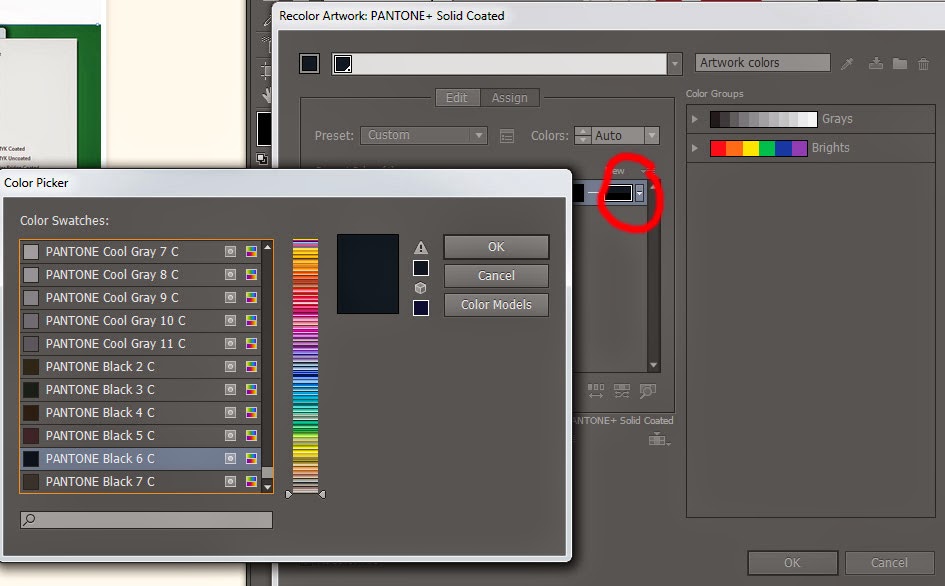 Не забудьте зажать опцию (Mac) или alt (Windows), чтобы изображение не деформировалось при увеличении или уменьшении масштаба.
Не забудьте зажать опцию (Mac) или alt (Windows), чтобы изображение не деформировалось при увеличении или уменьшении масштаба.
Подпишитесь на наш Youtube-канал
Создайте новый корректирующий слой и примените его ко слою 2.
Нажмите на символ, отмеченный на изображении выше, и нажмите «кривые».. Теперь рядом со слоями появится корректирующий слой. Нам нужно применить его только ко второму слою., девушке, потому что именно ей мы собираемся изменить цвет. Чтобы он применялся только к слою 2, убедитесь, что он расположен сверху, и, нажав на корректирующий слой, нажмите на клавиатуре вашего компьютера. команда + опция + G (Mac) или Ctrl + alt + G.
Сделайте цветокоррекцию
Следующим шагом будет найдите панель свойств (Отмечу выше). Удерживая клавиша option (Mac) или alt (Windows), мы нажмем «автоматически». Откроется окно. Установите флажок «ищите темные и светлые цвета» и убедитесь, что «регулировка нейтральных средних тонов» отключена.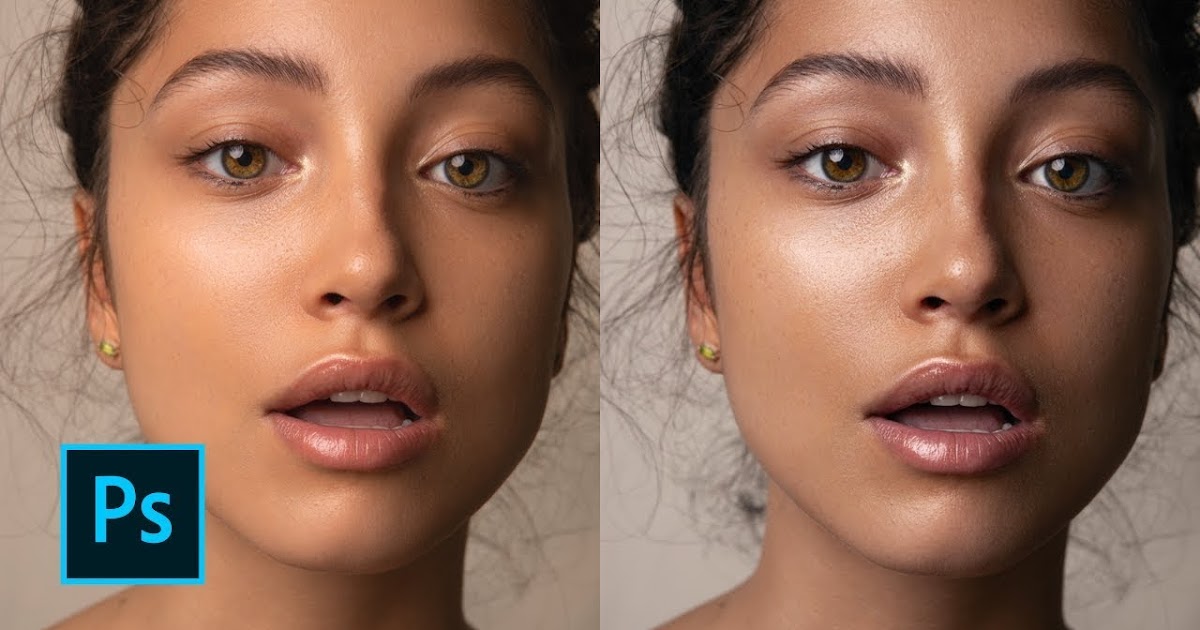
En целевые цвета и обрезка в PhotoshopПо умолчанию он назначает черный цвет теням, а белый — светлым. Для достижения наилучших результатов измените эти цвета. Нажми на поле теней и образец пипетки в темной области из изображения. При освещении мы возьмем образец в светлом месте.. Я избегал делать это прямо на солнце, потому что он почти белый, и мы уже видели, что в этих случаях лучше работать с другими цветами.
То, что мы получим с этой автоматической настройкой, уже будет довольно хорошим, но для уточнения коррекции перемещайте разные точки на кривой пока он полностью вам не понравится.
Исправляет недостатки
Воспользовавшись этим у нас есть маска слоя
, широкий, чтобы смотреть на края и, кистью закрасьте слой-маску, чтобы исправить любые недостатки что выбор мог иметь. Помните, что белым цветом вы оставляете часть слоя видимой, а черным — скрываете его. Это конечный результат!
Это конечный результат!
Содержание статьи соответствует нашим принципам редакционная этика. Чтобы сообщить об ошибке, нажмите здесь.
Вы можете быть заинтересованы
советов по фотошопу | Как использовать инструмент выбора цвета
Если в Photoshop и есть одна верная ставка, так это то, что всегда можно узнать что-то новое. Даже те инструменты, которые вы уже используете, могут иметь больше применений и функций, чем вы думаете, если покопаетесь чуть глубже. Одним из таких инструментов, который имеет множество применений, но на удивление игнорируется, является палитра цветов.
f64 Блейк Рудис из Академии обнаружил, что многие пользователи Photoshop не знакомы с тем, как получить доступ и использовать различные функции палитры цветов, и обратился к YouTube, чтобы решить эту проблему. В 10-минутном видео он разбирает все тонкости инструмента.
[Перемотка назад:] Photoshop Tutorial | 5 способов изменить цвет чего угодно в Photoshop
Первое, что вам нужно знать, это как получить доступ к палитре цветов. Либо щелкнув образцы цвета переднего плана / фона, которые по умолчанию расположены в левом нижнем углу экрана на панели инструментов, либо создав корректирующий слой «сплошной цвет», откроется палитра цветов. После этого вы можете использовать его для выбора цветов из нескольких различных вариантов цветовой таблицы или путем выборки из вашего документа, если вам нужно точное соответствие тому, над чем вы работаете.
Либо щелкнув образцы цвета переднего плана / фона, которые по умолчанию расположены в левом нижнем углу экрана на панели инструментов, либо создав корректирующий слой «сплошной цвет», откроется палитра цветов. После этого вы можете использовать его для выбора цветов из нескольких различных вариантов цветовой таблицы или путем выборки из вашего документа, если вам нужно точное соответствие тому, над чем вы работаете.
Понимание инструмента выбора цвета также поможет вам в работе с цветом с использованием других инструментов цвета. Как только вы четко поймете, что делает каждый параметр цвета, содержащийся в инструменте выбора цвета, вы сможете применить эти знания и к другим инструментам, таким как Selective Color и слои H/S/L.
Знакомство с инструментом выбора цвета
Вы, наверное, видели графическое представление для выбора оттенка, которое включает в себя все тональные значения и числовые настройки, используемые для выбора цвета, но знаете ли вы, что вы также можете работать с цветовыми аспектами по отдельности? Существует девять типов значений, представленных буквами, рядом с которыми в палитре цветов есть нажимаемая кнопка в виде маркера.
Вот что обозначают все буквы: H – оттенок, S – насыщенность, B – яркость, R – красный канал, G – зеленый канал, B – синий канал, L – яркость, a – канал «a», b – канал «б». Последние три представляют собой цветовое пространство Lab, в котором цвета разбиты по яркости, зелено-красному спектру на канале «а» и сине-желтому спектру на канале «b».
[Перемотка назад:] Режимы наложения Photoshop: цвет и яркость
Значения CMYK также отображаются и доступны для редактирования, хотя у них нет собственных кнопок и дисплеев. В цветовом пространстве CMYK C — голубой, M — пурпурный, Y — желтый, K — черный.
Нажимая кнопки в палитре цветов, вы изменяете график, чтобы отображать параметры цвета в зависимости от нажатой кнопки.
Все это легче понять, если вы наблюдаете за выполняемыми действиями и слышите о них, поэтому настоятельно рекомендуется посмотреть видео ниже и открыть свой собственный инструмент выбора цвета для изучения. Блейк также охватывает больше вопросов, а понимание цвета важно для большинства работ в Photoshop, поэтому 10 минут вашей жизни за просмотром этого урока будут потрачены не зря.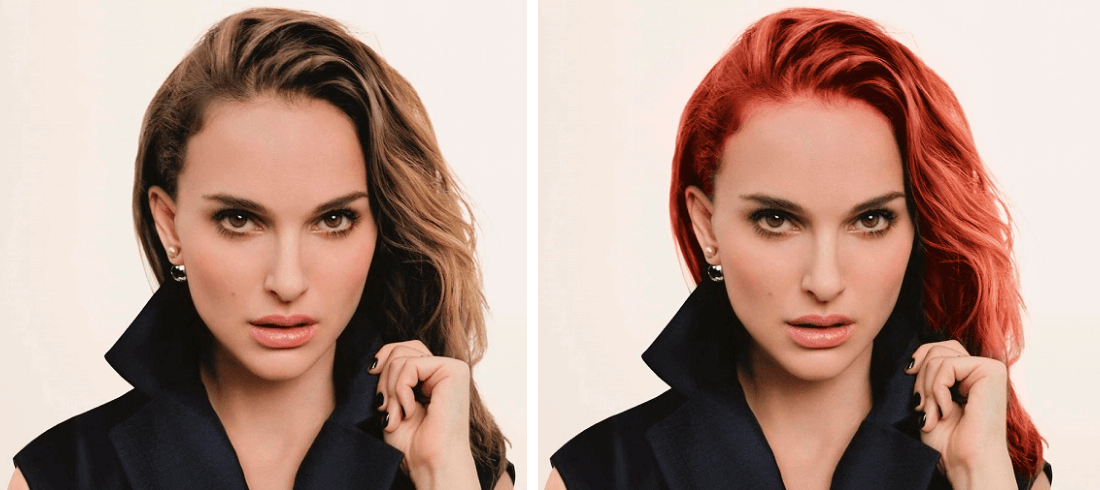
Холли Роа
Фотограф из Сиэтла, занимающийся видеосъемкой, специализирующийся на работе с животными, но в основном Джилл на все руки. Instagram: @HJRphotos
Основные настройки цвета Photoshop
Откройте для своих изображений значительно расширенный мир цвета с помощью одного простого, но важного изменения настроек цвета в Photoshop. Узнайте о цветовых пространствах, рабочих пространствах, цветовом пространстве sRGB по умолчанию и о том, почему Adobe RGB является лучшим выбором.
Автор сценария Стив Паттерсон.
Adobe Photoshop — самый мощный и популярный в мире редактор изображений. Как фотографы, мы доверяем Photoshop, чтобы наши фотографии выглядели наилучшим образом. Поэтому вы можете удивиться, узнав, что настройки цвета Photoshop по умолчанию 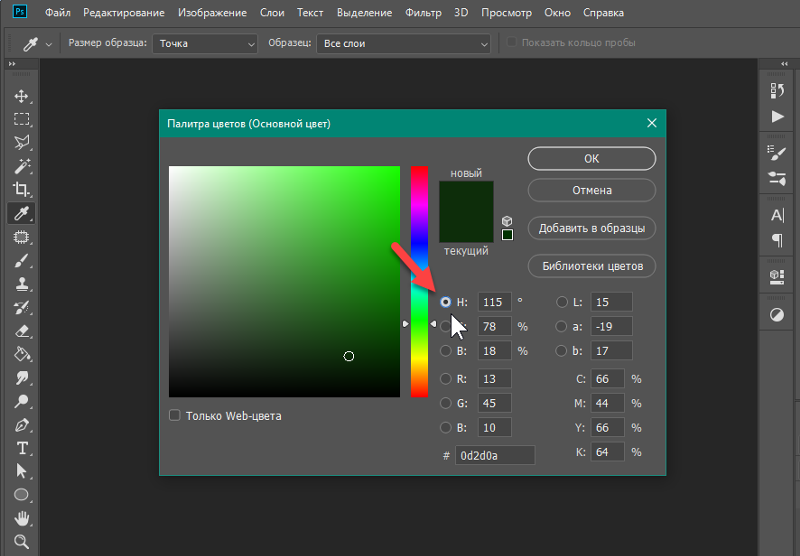 Настройки цвета в Photoshop определяют диапазон цветов, доступных нам при редактировании изображений. Больше цветов означает больше потенциальных деталей на наших фотографиях. Больше цветов также дает нам доступ к более богатым, ярким и насыщенным цветам. А более качественные цвета означают более привлекательные изображения как на экране, так и при печати.
Настройки цвета в Photoshop определяют диапазон цветов, доступных нам при редактировании изображений. Больше цветов означает больше потенциальных деталей на наших фотографиях. Больше цветов также дает нам доступ к более богатым, ярким и насыщенным цветам. А более качественные цвета означают более привлекательные изображения как на экране, так и при печати.
Тем не менее, настройки цвета Photoshop по умолчанию не дадут вам больше цветов. На самом деле настройки по умолчанию дают вам на меньше цветов. В этом уроке мы рассмотрим, почему Adobe считает, что чем меньше цветов, тем лучше. Мы узнаем, где найти настройки цвета Photoshop, чтобы мы могли их изменить. И мы рассмотрим одну важную настройку, которую нам нужно изменить, чтобы расширить диапазон цветов и помочь нашим изображениям выглядеть еще лучше. Я буду использовать Photoshop CC, но настройки цвета в Photoshop сейчас такие же, как и в течение многих лет. Поэтому, если вы используете Photoshop CS6 или более раннюю версию, вы можете легко следовать инструкциям.
Это урок 5 из 8 главы 1 «Начало работы с Photoshop».
Начнем!
Где найти настройки цвета Photoshop
В Photoshop настройки цвета находятся в меню Edit . Перейдите в меню «Правка» в строке меню в верхней части экрана. Затем выберите Настройки цвета :
.Чтобы открыть настройки цвета, выберите «Правка» > «Настройки цвета».
Диалоговое окно настроек цвета
Откроется диалоговое окно «Настройки цвета». Если вы никогда раньше не видели диалоговое окно «Настройки цвета», поначалу оно может показаться пугающим. Но, как мы увидим, большинство настроек цвета Photoshop по умолчанию в порядке. На самом деле нам нужно изменить только один параметр:
Диалоговое окно «Настройки цвета» в Photoshop.
Диалоговое окно «Новый темный»
Диалоговое окно «Параметры цвета» может выглядеть на экране по-разному в зависимости от используемой версии Photoshop. Adobe сделал диалоговые окна более темными в самых последних версиях Photoshop CC. Photoshop CS6 и более ранние версии используют более легкие диалоговые окна. Конкретный оттенок серого, который вы видите, не имеет значения. Настройки цвета одинаковые.
Photoshop CS6 и более ранние версии используют более легкие диалоговые окна. Конкретный оттенок серого, который вы видите, не имеет значения. Настройки цвета одинаковые.
Кроме того, в Photoshop CS6 и более ранних версиях некоторые расширенные настройки цвета скрыты по умолчанию. Вы можете получить к ним доступ, нажав кнопку Дополнительные параметры . Однако нам не нужно изменять какие-либо дополнительные параметры, поэтому вы можете смело оставить их скрытыми.
Предустановка настроек цвета по умолчанию
По умолчанию Photoshop использует предустановленный набор настроек цвета, известный как North America General Purpose 2 . Если вы находитесь в другой части мира, ваш пресет может называться по-другому. Если это так, ничего страшного, потому что мы все равно внесем свои изменения:
Предустановка по умолчанию «Северная Америка общего назначения 2».
Рабочие пространства Photoshop
Если мы посмотрим прямо под названием пресета, мы найдем раздел Workspaces .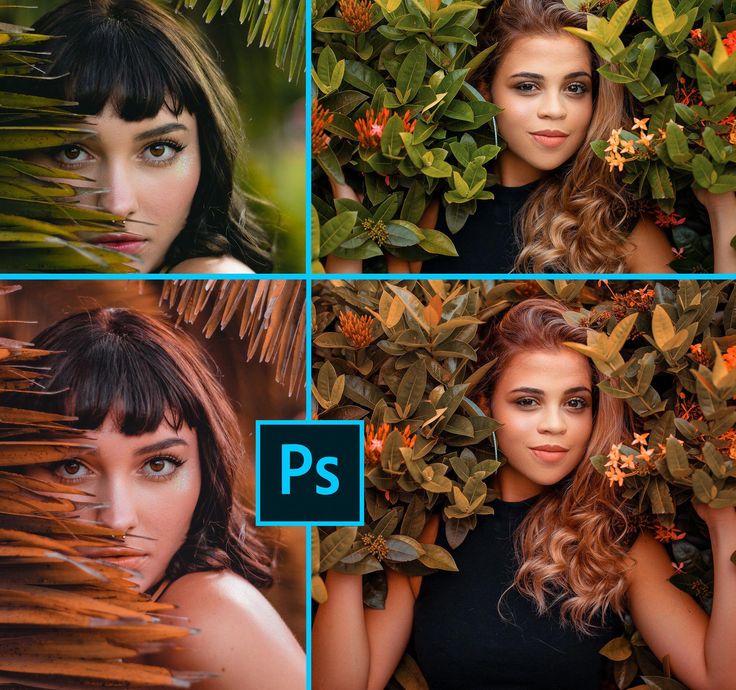 Рабочее пространство сообщает Photoshop, какое цветовое пространство использовать в различных ситуациях. Например, Photoshop использует одно цветовое пространство для отображения изображений на экране. Но для печати используется другое цветовое пространство. Цветовое пространство
Рабочее пространство сообщает Photoshop, какое цветовое пространство использовать в различных ситуациях. Например, Photoshop использует одно цветовое пространство для отображения изображений на экране. Но для печати используется другое цветовое пространство. Цветовое пространство
В разделе «Рабочие пространства» перечислены четыре варианта (четыре разных ситуации). Эти параметры: RGB, CMYK, серый и точечный. Из четырех нас интересует только первый, RGB . Это потому, что RGB — это тот, который Photoshop использует для отображения наших изображений на экране. Остальные три варианта (CMYK, Gray и Spot) относятся к коммерческой печати. Для наших целей здесь, и если вы не работаете с коммерческим принтером, вы можете оставить все три параметра по умолчанию.
Рабочее пространство RGB
Давайте посмотрим на рабочее пространство RGB. RGB означает Красный , Зеленый и Синий . Это рабочее пространство, которое Photoshop использует для отображения и редактирования изображений. Красный, зеленый и синий — это три основных цвета света . Монитор вашего компьютера, смартфон, телевизор и любой другой тип экрана — это устройство RGB. Устройства RGB смешивают различное количество красного, зеленого и синего света, чтобы отображать каждый цвет, который мы видим на экране.
Photoshop также использует RGB. Он использует цветовые каналы для смешивания разного количества красного, зеленого и синего, чтобы отобразить все цвета, которые мы видим на наших изображениях. Точный диапазон цветов, который будет воспроизводить Photoshop, определяется цветовым пространством, которое мы выбрали в качестве рабочего пространства RGB. По умолчанию Photoshop устанавливает для рабочего пространства RGB значение sRGB :
.
Рабочее пространство Photoshop по умолчанию для RGB — sRGB.
Цветовое пространство sRGB
Цветовое пространство sRGB было создано еще в 1996 от Hewlett-Packard и Microsoft. Он был разработан как стандарт, основанный на диапазоне цветов, доступных на типичном бюджетном компьютерном мониторе. Даже сегодня большинство мониторов могут отображать только диапазон цветов sRGB. Из-за этого sRGB является цветовым пространством по умолчанию для Интернета. Цифровые камеры обычно имеют цветовое пространство по умолчанию, установленное на sRGB. На самом деле, многие фотографы не знают, что в меню их камеры есть параметр «Цветовое пространство». Ваш домашний струйный принтер по умолчанию настроен на получение изображений sRGB. И даже коммерческие полиграфические лаборатории обычно ожидают, что вы сохраните свои изображения в цветовом пространстве sRGB.
По всем этим причинам Adobe решила, что лучше всего установить рабочее пространство RGB по умолчанию в Photoshop на sRGB. В конце концов, sRGB — это безопасный выбор. Но безопасный выбор не всегда лучший выбор. Когда дело доходит до редактирования изображений в Photoshop, «безопасный» и «лучший» определенно не одно и то же. Причина в том, что из всех цветовых пространств RGB, из которых мы можем выбирать, sRGB содержит наименьших цветовых диапазонов .
В конце концов, sRGB — это безопасный выбор. Но безопасный выбор не всегда лучший выбор. Когда дело доходит до редактирования изображений в Photoshop, «безопасный» и «лучший» определенно не одно и то же. Причина в том, что из всех цветовых пространств RGB, из которых мы можем выбирать, sRGB содержит наименьших цветовых диапазонов .
Человеческий глаз против sRGB
Чтобы проиллюстрировать проблему, давайте посмотрим на график. На этом графике показан цветовой диапазон, доступный нам при работе в цветовом пространстве sRGB. Внешняя изогнутая область представляет все цвета, которые может видеть человеческий глаз. Это неверное представление, потому что оно не показывает значения яркости. Но этого все же достаточно, чтобы дать нам общее представление о том, что происходит. Внутри большей формы находится маленький треугольник. Область внутри треугольника соответствует цветовому диапазону sRGB. Ни один из цветов за пределами треугольника недоступен в sRGB. Это означает, что многие более богатые, насыщенные и яркие цвета, особенно зеленый и голубой, недоступны в цветовом пространстве sRGB:
График, показывающий цвета, которые мы можем видеть (внешняя форма), и то, что может отображать sRGB (внутренний треугольник).
Цветовое пространство Adobe RGB
Хотя sRGB является наиболее широко используемым цветовым пространством RGB, оно не единственное. И, поскольку он предлагает наименьший диапазон цветов, он также не самый лучший. Лучше выбрать Adobe RGB (1998) . Adobe RGB, созданный в 1998 году компанией Adobe (отсюда и название), предлагает более широкий диапазон цветов, чем sRGB. Его первоначальная цель состояла в том, чтобы помочь нашим фотографиям выглядеть лучше при печати. Несмотря на то, что принтеры могут печатать гораздо меньше цветов, чем количество цветов, доступных в sRGB, они могут воспроизводить больше более глубоких и насыщенных цветов, которые способны видеть наши глаза. Многие струйные принтеры более высокого класса имеют возможность переключения с цветового пространства sRGB на цветовое пространство Adobe RGB, поэтому наши отпечатки могут использовать расширенный цветовой диапазон.
Цифровые камеры также способны захватывать гораздо больше цветов, чем доступно в sRGB. В наши дни многие камеры, особенно высококачественные зеркальные фотокамеры, имеют возможность изменить цветовое пространство по умолчанию с sRGB на Adobe RGB. Если вы снимаете в формате JPEG, Adobe RGB позволит вашим фотографиям сохранить больше исходных цветов сцены. Если ваша камера поддерживает необработанный формат и вы снимаете изображения в виде необработанных файлов, настройка цветового пространства в вашей камере не имеет значения. Файлы Raw всегда захватывают все цвета, которые видит камера. Однако Adobe Lightroom и Camera Raw, инструменты, которые мы используем для обработки необработанных изображений, используют Adobe RGB в качестве рабочего пространства RGB по умолчанию.
В наши дни многие камеры, особенно высококачественные зеркальные фотокамеры, имеют возможность изменить цветовое пространство по умолчанию с sRGB на Adobe RGB. Если вы снимаете в формате JPEG, Adobe RGB позволит вашим фотографиям сохранить больше исходных цветов сцены. Если ваша камера поддерживает необработанный формат и вы снимаете изображения в виде необработанных файлов, настройка цветового пространства в вашей камере не имеет значения. Файлы Raw всегда захватывают все цвета, которые видит камера. Однако Adobe Lightroom и Camera Raw, инструменты, которые мы используем для обработки необработанных изображений, используют Adobe RGB в качестве рабочего пространства RGB по умолчанию.
Человеческий глаз против Adobe RGB
Давайте посмотрим на другой график, на этот раз показывающий диапазон цветов, доступных в Adobe RGB. Опять же, внешняя форма представляет все цвета, которые мы можем видеть. Треугольник внутри фигуры представляет диапазон цветов, которые Adobe RGB может воспроизвести. Обратите внимание, насколько больше треугольник на этот раз. В то время как sRGB охватывает около трети видимого цветового диапазона, Adobe RGB содержит примерно половину всех цветов, которые могут видеть наши глаза. Большая часть различий заключается в зеленом и голубом, поскольку треугольник расширяется в эти области намного дальше, чем в sRGB. Там, где цветовое пространство sRGB ограничено более приглушенными тонами, Adobe RGB может воспроизводить более насыщенные и яркие цвета:
Обратите внимание, насколько больше треугольник на этот раз. В то время как sRGB охватывает около трети видимого цветового диапазона, Adobe RGB содержит примерно половину всех цветов, которые могут видеть наши глаза. Большая часть различий заключается в зеленом и голубом, поскольку треугольник расширяется в эти области намного дальше, чем в sRGB. Там, где цветовое пространство sRGB ограничено более приглушенными тонами, Adobe RGB может воспроизводить более насыщенные и яркие цвета:
Аналогичный график, показывающий расширенный цветовой диапазон Adobe RGB.
Стоит ли переходить с sRGB на Adobe RGB?
Многие цифровые камеры могут захватывать изображения в Adobe RGB. Многие струйные принтеры могут воспроизводить цвета, доступные только в Adobe RGB. В наши дни есть даже компьютерные мониторы высокого класса, которые могут отображать почти весь цветовой диапазон Adobe RGB. Итак, следует ли вам переключить рабочее пространство Photoshop RGB с sRGB на Adobe RGB? В большинстве случаев ответ положительный. Adobe RGB предлагает гораздо более широкий диапазон цветов, чем sRGB. Так что, если ваша камера может захватить их, а ваш принтер может их распечатать, зачем ограничивать Photoshop меньшим и более приглушенным цветовым пространством sRGB?
Adobe RGB предлагает гораздо более широкий диапазон цветов, чем sRGB. Так что, если ваша камера может захватить их, а ваш принтер может их распечатать, зачем ограничивать Photoshop меньшим и более приглушенным цветовым пространством sRGB?
причин для выбора sRGB
Есть несколько причин, по которым вы можете вместо этого выбрать sRGB. Как мы узнали ранее, sRGB — безопасный выбор. Компьютерные мониторы, камеры и струйные принтеры по умолчанию настроены на sRGB. Кроме того, sRGB — это цветовое пространство для изображений и графики в Интернете. Если вы в основном размещаете свои фотографии в Интернете, вы можете придерживаться sRGB. Если вы веб-дизайнер, опять же, sRGB может быть лучшим выбором. И, если вы новичок в Photoshop и все эти разговоры о цветовых пространствах слишком запутаны, нет ничего плохого в том, чтобы оставить Photoshop установленным на sRGB. Хотя в sRGB могут отсутствовать более яркие и насыщенные цвета Adobe RGB, он по-прежнему содержит достаточно широкий цветовой диапазон для создания потрясающих и потрясающе выглядящих изображений.
причин для выбора Adobe RGB
Однако, если вы фотограф и хотите, чтобы ваши фотографии выглядели наилучшим образом, особенно при печати, лучшим выбором будет Adobe RGB. Если вы снимаете в необработанном формате, и Camera Raw, и Lightroom используют Adobe RGB в качестве цветового пространства по умолчанию. Таким образом, имеет смысл также установить Photoshop на Adobe RGB. Даже если вы размещаете свои изображения в Интернете, нет никаких причин не редактировать их в Adobe RGB. В процессе редактирования им будет полезен расширенный цветовой диапазон Adobe RGB. И когда вы сохраните их позже с помощью диалогового окна «Сохранить для Интернета», Photoshop автоматически преобразует ваши изображения в sRGB. Другими словами, если вы просто хотите перестраховаться, выберите sRGB. Практически во всех остальных случаях Adobe RGB — лучший выбор.
Настройка Photoshop на Adobe RGB
Чтобы начать пользоваться расширенным цветовым диапазоном Adobe RGB, все, что нам нужно сделать, это изменить рабочее пространство Photoshop RGB.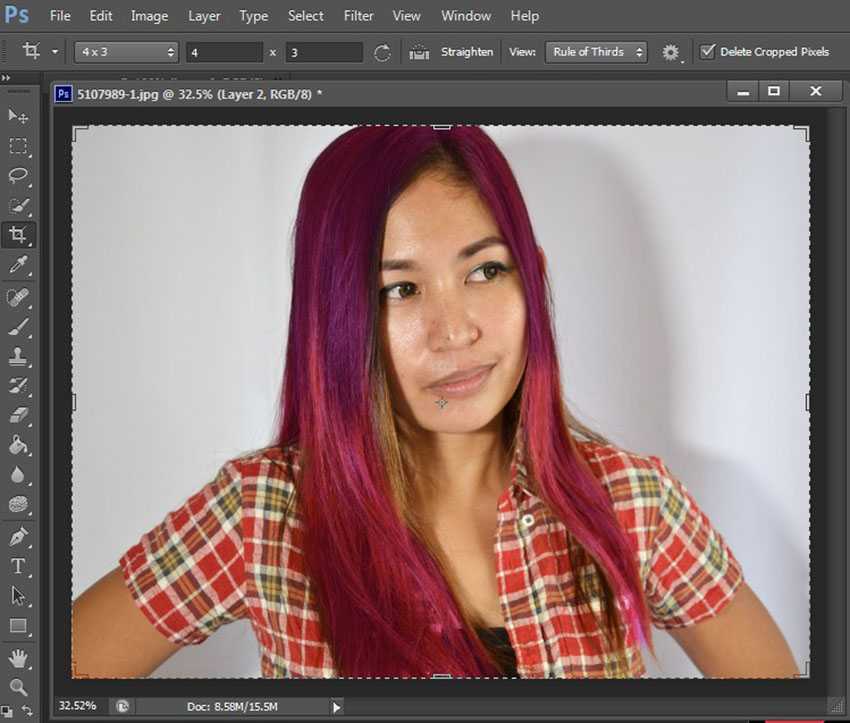 Нажмите «sRGB IEC61966-2.1»:
Нажмите «sRGB IEC61966-2.1»:
Щелчок по цветовому пространству sRGB по умолчанию.
Затем выберите Adobe RGB (1998) из списка:
Выбор цветового пространства Adobe RGB.
После этого простого изменения Photoshop теперь будет использовать Adobe RGB для отображения и редактирования изображений. Для достижения наилучших результатов проверьте, поддерживают ли ваша цифровая камера и струйный принтер цветовое пространство Adobe RGB. Если это так, вам нужно установить их обоих на Adobe RGB:
Рабочее пространство RGB изменено на Adobe RGB.
Политики управления цветом
Теперь, когда мы установили для рабочего пространства Photoshop RGB значение Adobe RGB, нам нужно быстро рассмотреть один набор параметров. Это Политики управления цветом . Несмотря на то, что мы установили Photoshop на Adobe RGB, вы все равно можете открыть изображения, сохраненные в sRGB. Звучит как повод для беспокойства, но это не так. Photoshop более чем способен обрабатывать изображения, использующие цветовое пространство, отличное от нашего рабочего пространства. По умолчанию Photoshop просто сохраняет исходный цветовой профиль фотографии. Это именно то, что вы хотите. Цвета на изображении по-прежнему будут выглядеть правильно, и вы сможете редактировать изображение, как обычно, без каких-либо проблем.
Photoshop более чем способен обрабатывать изображения, использующие цветовое пространство, отличное от нашего рабочего пространства. По умолчанию Photoshop просто сохраняет исходный цветовой профиль фотографии. Это именно то, что вы хотите. Цвета на изображении по-прежнему будут выглядеть правильно, и вы сможете редактировать изображение, как обычно, без каких-либо проблем.
Мы сообщаем Photoshop, как обрабатывать эти несоответствия цветового профиля, в разделе «Политики управления цветом». Каждое рабочее пространство RGB, CMYK и Gray имеет свою собственную настройку. Опять же, единственный, который нас действительно интересует, — это первый, RGB. Однако не помешает убедиться, что для всех трех рабочих пространств установлено значение Preserve Embedded Profiles , которое должно быть по умолчанию:
.Раздел Политики управления цветом.
Несоответствие профилей и отсутствующие флажки профилей
Под параметрами RGB, CMYK и Gray находятся три флажка. Первые два предназначены для Несовпадения профилей , когда открываемое изображение использует цветовой профиль, отличный от вашего рабочего пространства. Третий — для Отсутствующих профилей , где изображение вообще не имеет цветового профиля. Изображения, загруженные из Интернета, часто не имеют связанного с ними цветового профиля. Если вы выберете (отметите) эти параметры, то каждый раз, когда вы будете открывать изображение с другим цветовым профилем или вообще без профиля, Photoshop будет спрашивать, как вы хотите его обрабатывать. Чтобы избежать вопроса и просто позволить Photoshop открывать изображения, как обычно, оставьте эти параметры неотмеченными:
Первые два предназначены для Несовпадения профилей , когда открываемое изображение использует цветовой профиль, отличный от вашего рабочего пространства. Третий — для Отсутствующих профилей , где изображение вообще не имеет цветового профиля. Изображения, загруженные из Интернета, часто не имеют связанного с ними цветового профиля. Если вы выберете (отметите) эти параметры, то каждый раз, когда вы будете открывать изображение с другим цветовым профилем или вообще без профиля, Photoshop будет спрашивать, как вы хотите его обрабатывать. Чтобы избежать вопроса и просто позволить Photoshop открывать изображения, как обычно, оставьте эти параметры неотмеченными:
Параметры «Несоответствие профиля» и «Отсутствующие профили».
Сохраните новые настройки цвета
После перехода с sRGB на Adobe RGB рекомендуется сохранить новые настройки цвета. Таким образом, вы можете легко вернуться к ним снова, если это необходимо. Чтобы сохранить настройки цвета, нажмите кнопку Сохранить :
Нажатие кнопки Сохранить.
Введите имя для ваших настроек цвета. Я назову свой «Мои настройки цвета». Затем нажмите кнопку Сохранить 9.кнопка 0042 еще раз:
Название новых настроек цвета.
Откроется диалоговое окно Color Settings Comment . Здесь вы можете ввести описание ваших настроек, которое будет служить напоминанием о том, для чего эти настройки предназначены. Я ввожу «Это лучшие настройки для моих изображений». Нажмите OK, когда закончите, чтобы закрыть диалоговое окно:
Добавление описания для новых настроек цвета.
Теперь ваши пользовательские настройки цвета Photoshop сохранены. Вы можете выбрать их снова в любое время из Параметр в верхней части диалогового окна «Параметры цвета»:
Выбор моих новых пользовательских настроек из списка предустановок.
Куда идти дальше…
И вот оно! Вот как и почему можно переключить рабочее пространство RGB в Photoshop с sRGB на Adobe RGB! Если Photoshop — единственная программа, которую вы используете в Creative Cloud (или Creative Suite), это все, что вам нужно сделать.