Как в фотошопе нарисовать прямую линию
Привет всем любителям программы фотошоп!
Нарисовать прямую линию в фотошоп совсем не сложно, достаточно провести курсором мыши, но, увы, не всегда при этом движении она получается ровной. В уроке мы научимся рисовать прямые линии.
Чтобы линия в фотошопе получилась ровной, то зажмите клавиву SHIFT и вы нарисуте прямую линию в фотошопе. Это позволяет рисовать прямые горизонтальные и вертикальные линии. Можно также нарисовать по диагонали, для этого нужно один раз щелкнуть левой кнопкой мыши по области где начинается линия, второй раз где заканчивается (с зажатым SHIFT). Таким образом нарисуется прямая линия в заданных координатах.
Есть несколько способов нарисовать прямые линии в фотошопе, задав им цвет, толщину и другие стили. Обычно используют следующие инструменты: Кисть, Карандаш, Перо, Линия, Прямоугольная область. Какой инструмент лучше подходит для задачи — решать только вам. У каждого способа есть свои плюсы и недостатки.
Рисуем прямую линию инструментом Кисть (Brush Tool)
Проще всего нарисовать линию инструментом Кисть (Brush Tool). Создаем в фотошопе документ (Ctrl + N) с произвольным размером, у меня это 800х600 пикселей:
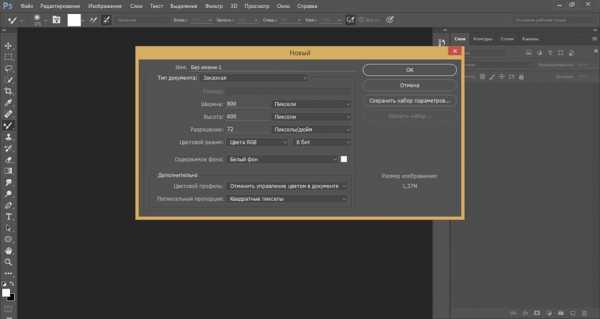
Активируем инструмент Кисть (Brush Tool). Горячая клавиша вызова инструмента – B.
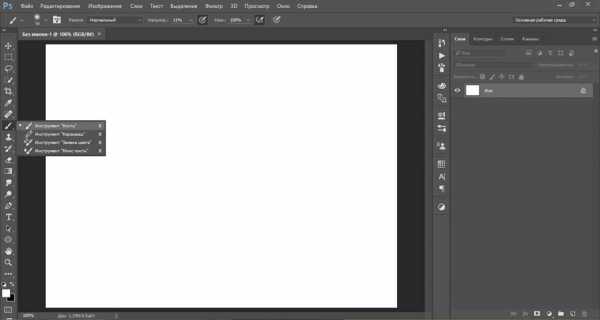
В верхней панели настроек инструмента при необходимости меняем размер и жесткость кисти:
Проводим линию:
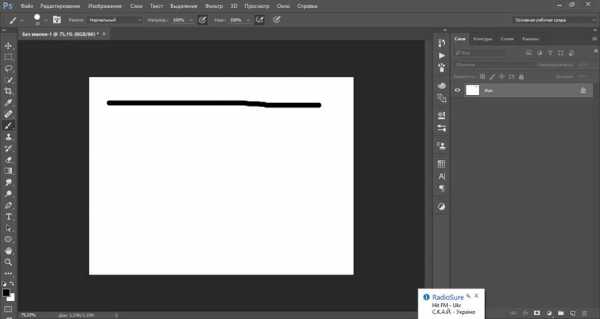
Какая-то она не совсем ровная, резонно заметите вы, так ведь?
Чтобы нарисовать идеально ровную линию, нужно перед началом рисования зажать клавишу Shift, провести линию и отпустить клавишу. Вот какая ровненькая линия получилась:
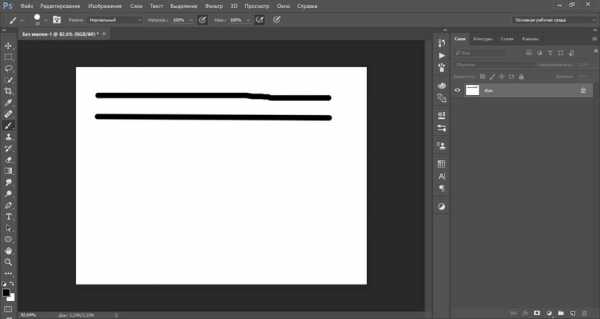
Способ с зажатием клавиши Shift перед началом рисования линии помогает провести строго горизонтальную или вертикальную линию под углом 90 градусов, если же нужно провести линию, например, по диагонали, то необходимо сначала сделать щелчок клавишей мыши у начала линии, зажать клавишу Shift, провести линию, затем отпустить клавишу мышки и Shift.
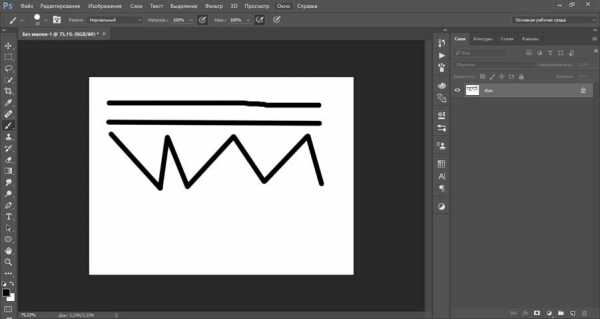
Рисуем прямую линию при помощи инструмента Карандаш (Pencil Tool)
Инструмент Карандаш (Pencil Tool) находится в той же группе инструментов, что и инструмент
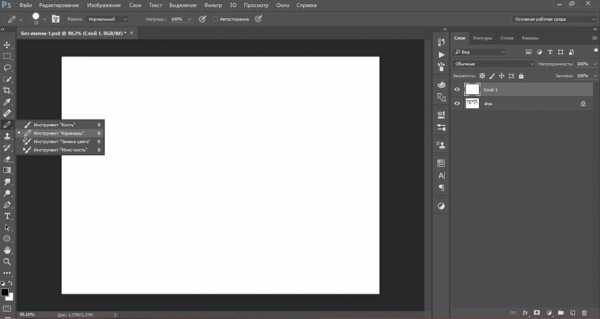
Рисование линии при помощи инструмента Карандаш (Pencil Tool) аналогично рисованию Кистью – делаем клик мышью у начала линии, зажимаем клавишу Shift и проводим линию.

Рисуем линию инструментом Перо (Pen Tool)
Для того, чтобы нарисовать линию инструментом Перо понадобится чуть больше времени, чем в предыдущих случаях.
Активируйте инструмент Перо (Pen Tool), горячая клавиша вызова инструмента – P.
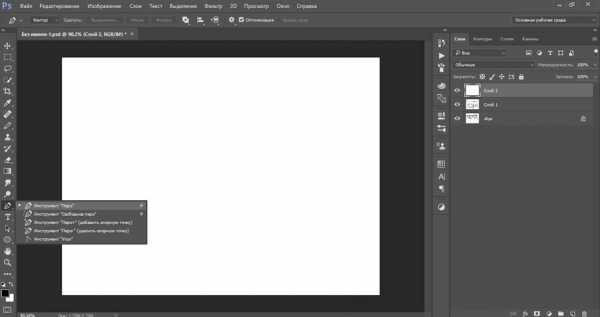
Не забудьте убедиться, что инструмент Перо находится в режиме «контур». Посмотреть это можно в верхней панели настроек инструмента:
Создаем новый слой, нажимаем на иконку создания слоя в панели слоев:
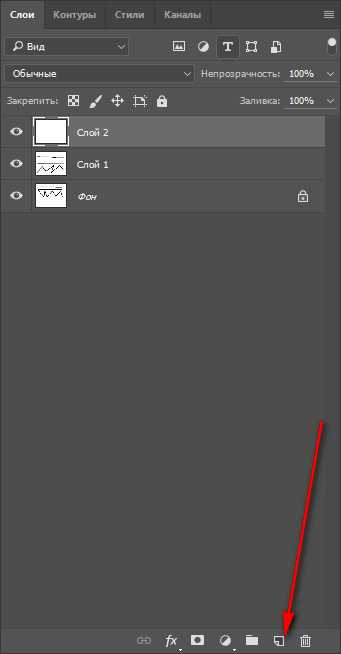
Рисуем прямую линию – просто поставьте две точки. Чтобы нарисовать горизонтальную или вертикальную линию, снова зажимаем клавишу Shift:
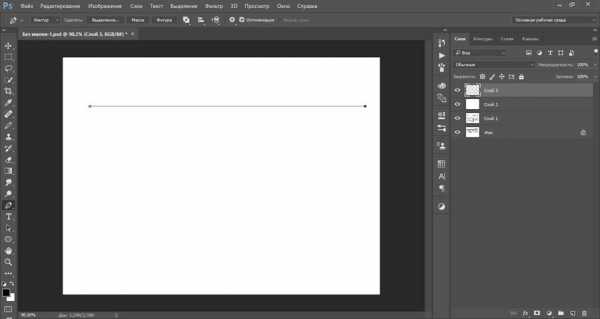
Чтобы начать рисовать новую линию, зажимаем клавишу Ctrl и щелкаем мышью по холсту, если этого не сделать, линии будут создаваться непрерывно.
Рисуем произвольные кривые линии и в конце зажимаем клавишу Ctrl с кликом мышью по холсту, чтобы завершить линии.

Линии готовы, но, к сожалению, они видны только в фотошопе во вкладке Контуры (Окно-Контуры (Window–Paths)), если сохранить изображение, к примеру, в формате jpg*, линии не будут отображаться.
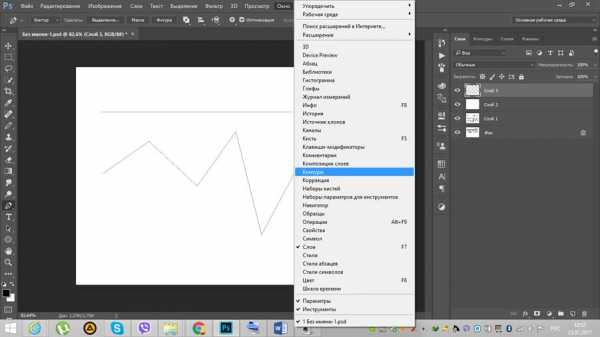
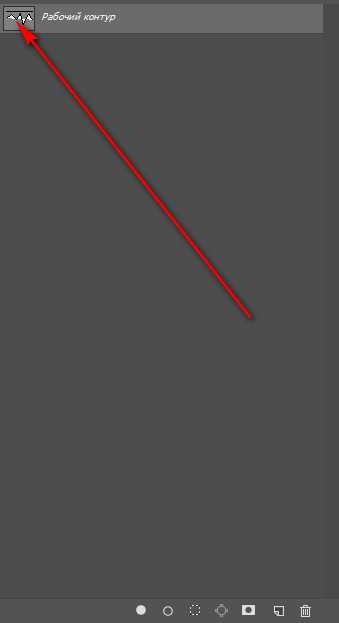
Для того, чтобы сделать их видимыми, возвращаемся к инструменту Кисть, в верхней панели настройки инструмента настраиваем размер, жесткость кисти и при необходимости выбираем саму кисть. Нам понадобится круглая кисть:
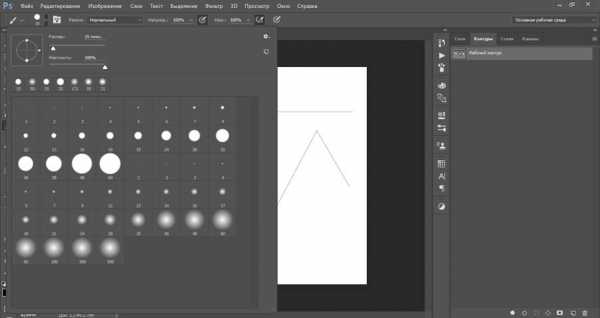
Выбираем цвет:
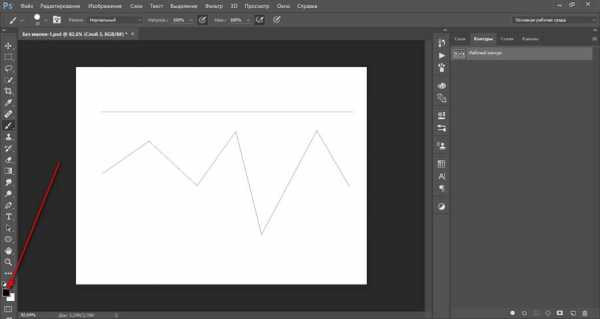
Активируем инструмент Перо, щелкаем ПКМ по холсту и выбираем пункт «Выполнить обводку контура» (Stroke Path):
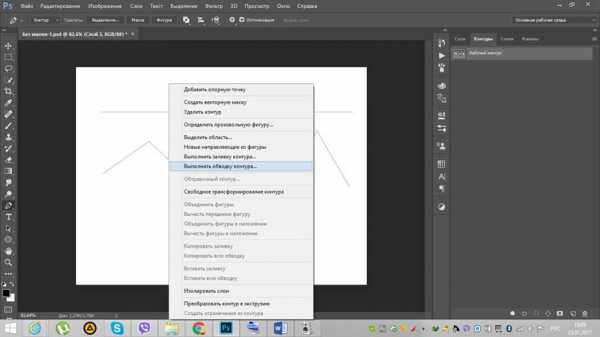
Откроется следующее окно, в котором в качестве источника нужно выбрать «Кисть», а галочку у «Имитировать нажим» (Simulate Pressure) желательно снять чтобы получились ровные линии:
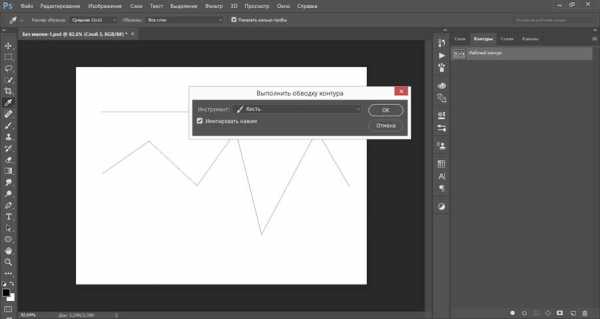
Результат:
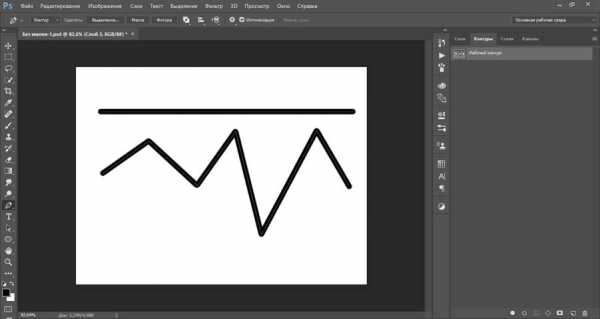
Если оставить галочку «Имитировать нажим» (Simulate Pressure), линии к концам будут становиться тоньше:

Рисуем линию инструментом Линия (Line tool)
Один из самый распространённых способов нарисовать прямую линию в фотошопе это инструмент Линия
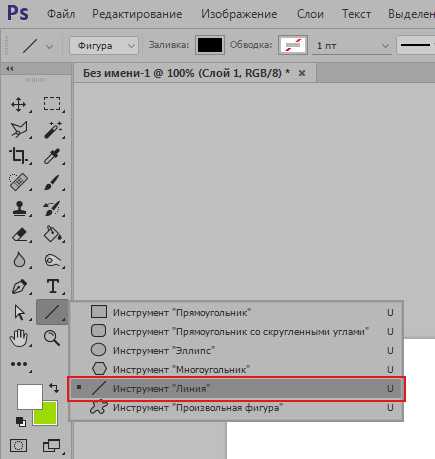
Прекрасно то, что можно легко настроить цвет и толщину линии:
С зажатым SHIFT я провожу прямые линии. Они создаются средством фигуры из вектора. Можно запросто нарисовать вертикальную, горизонтальную и под углом 45 градусов прямую линию.
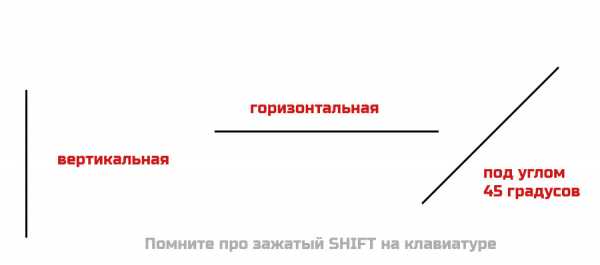
Прямая линия с помощью выделения в фотошопе
Бывает так, что не хочется заморачиваться с настройками векторных фигур и кистей. Поэтому можно просто выделить нужную область в фотошопе, например, в виде линии и залить её цветом.
Есть в фотошопе инструмент Прямоугольное выделение:

Например, нам нужна длинная и толстая линия в фотошопе. Выделяем нужную область:
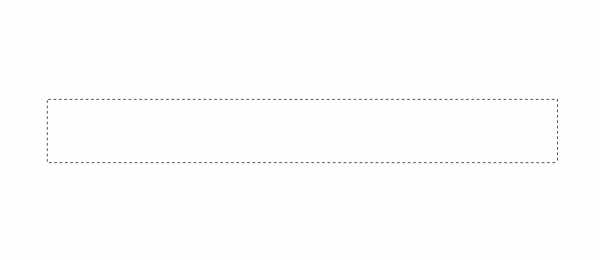
Выбираем инструмент Заливка и устанавливаем цвет для будущей линии.

Заливаем цветом выделенную область и снимаем выделение CTRL+D. У нас получилась прямая линия.
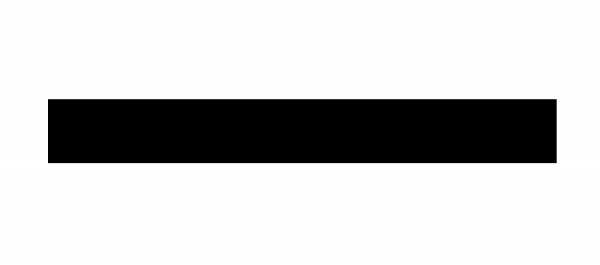
Вот такие простые способы нарисовать линию в фотошоп. Надеемся, вам была полезна эта информация! Успехов в творчестве и хорошего настроения!

pixelbox.ru
Рисование линии в Photoshop
Создаём прямую линию инструментом «Линия» (Line Tool)
Другой способом рисования является использование инструмента «Линия» (Line Tool), доступного на инструментальной панели Photoshop:
Эта линия является векторной формой (Vector Shape), так что в последствии Вы можете легко изменить её форму, цвет и размер без потери качества. Вы также можете использовать клавишу Shift для построения горизонтальных, вертикальных и направленных под углом 45° линий:
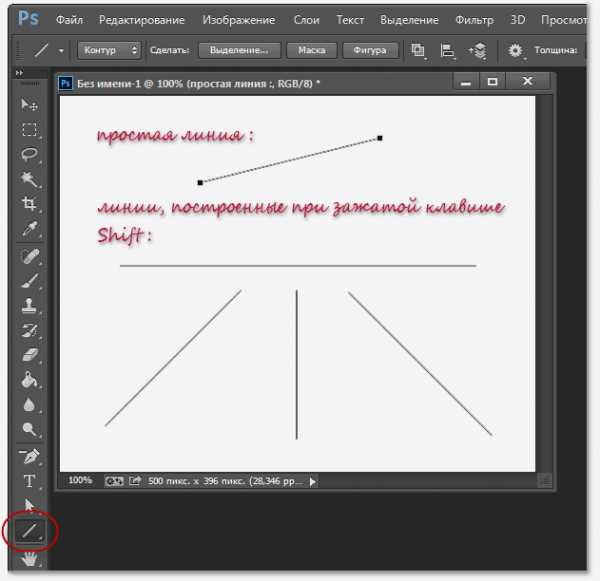
Ломаная, прямая и кривая линия с помощью «Пера» (Pen Tool)
Третий иp распространённых способов создания лини — использование универсального инструмента «Перо» (Pen Tool):
Сначала необходимо переключить «Перо» на режим «Контур» (Paths), этот переключатель находится на панели параметров в верхнем левом углу окна программы. Затем кликните в том месте, где должна начинаться линия, это будет начальная точка, потом добавьте вторую точку и т.д.
То же самое правило действует и при нажатии клавиши Shift:

Давайте выполним несложную практическую работу. Сначала выберите инструмент «Кисть», задайте диаметр 3 пикселя,жёсткость 100%, цвет — чёрный.
Но контур, созданный «Пером», это всего-лишь вспомогательный объект, и при сохранении картинки отображён не будет. Для того, чтобы визуализировать контур, нам следует выполнить его обводку.
При активном инструменте «Перо», кликните правой клавишей мыши по контуру в документе. Откроется контекстное меню, где нажмите на строку «Выполнить обводку контура» (Stroke Path):
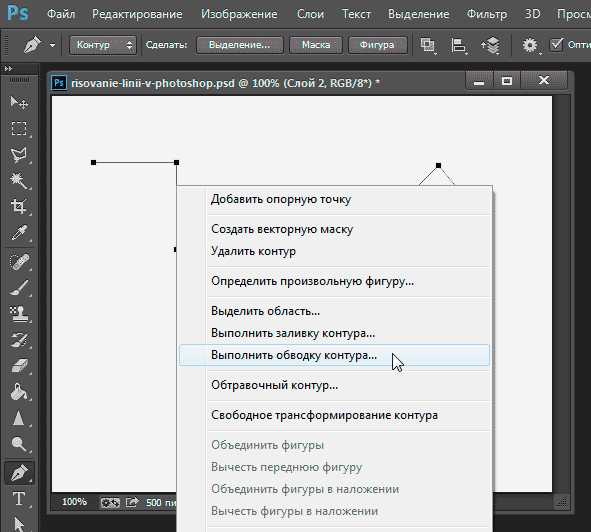
Откроется новое окно, где выберите пункт «Кисть» (Brush) и нажмите ОК. Обводка толщиной в 3 пикселя появится:
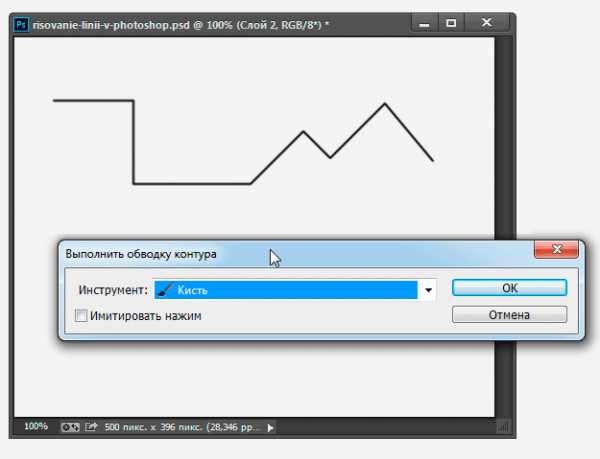
Эту операцию лучше всего производить на новом прозрачном слое.
Теперь Вы можете удалить контур, созданный пером, либо каким-либо образом изменить его геометрию, обводка повторит все изменения.
rugraphics.ru
Как нарисовать прямую линию в Фотошопе

Прямые линии в работе мастера Фотошопа могут понадобиться в разных случаях: от оформления линий отреза до необходимости закрасить геометрический объект с ровными гранями.
Нарисовать прямую линию в Фотошопе – дело нехитрое, но у «чайников» с этим могут возникнуть проблемы.
В этом уроке рассмотрим несколько способов провести прямую линию в Фотошопе.
Способ первый, «колхозный»
Смысл способа заключается в том, что с его помощью можно провести только вертикальную или горизонтальную прямую.
Применяется так: вызываем линейки нажатием клавиш CTRL+R.

Затем необходимо «потянуть» направляющую от линейки (вертикальной или горизонтальной, в зависимости от потребностей).
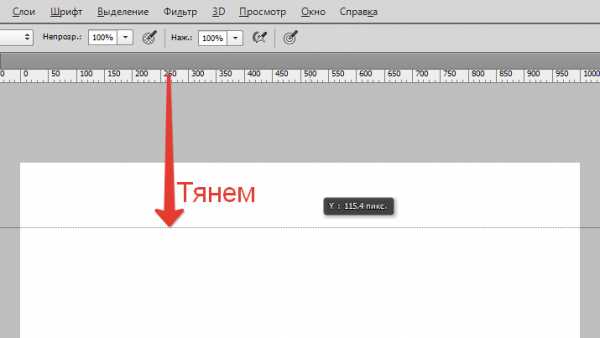
Теперь выбираем необходимый инструмент для рисования (Кисть или Карандаш) и не дрожащей рукой проводим линию по направляющей.
Для того чтобы линия автоматически «прилипала» к направляющей, нужно активировать соответствующую функцию по адресу «Просмотр – Привязать к… — Направляющим».
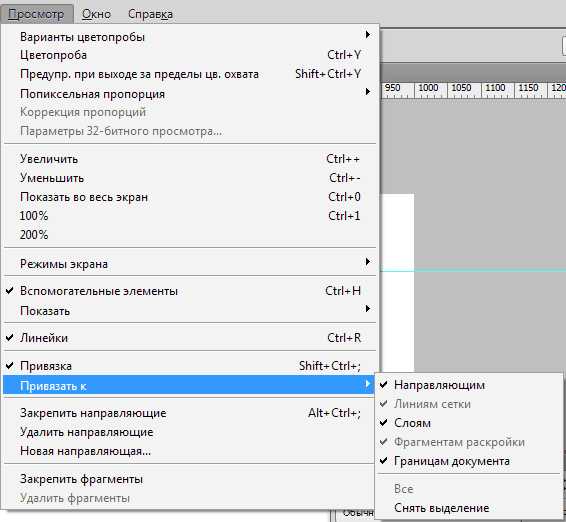
Читайте также: «Применение направляющих в Фотошопе».
Результат:
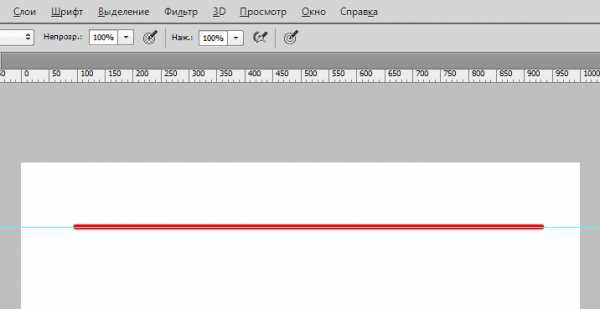
Способ второй, быстрый
Следующий способ способен сэкономить некоторое количество времени, если необходимо провести прямую линию.
Принцип действия: ставим точку на холсте (инструментом для рисования), не отпуская кнопку мыши зажимаем SHIFT и ставим точку в другом месте. Фотошоп автоматически отрисует прямую.
Результат:

Способ третий, векторный
Для создания прямой линии этим способом нам понадобится инструмент «Линия».
Настройки инструмента находятся на верхней панели. Здесь выставляем цвет заливки, обводку и толщину линии.
Проводим линию:
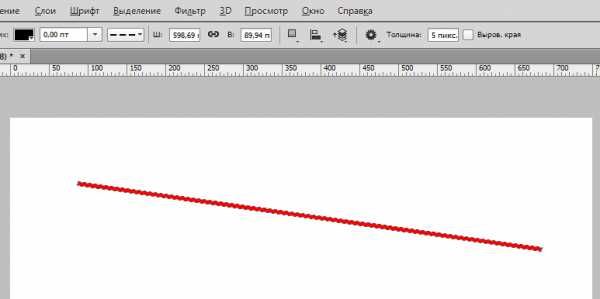
Зажатая клавиша SHIFT позволяет провести строго вертикальную, либо горизонтальную линию, а также с отклонением в 45 градусов.
Способ четвертый, стандартный
При помощи данного способа можно провести только вертикальную и (или) горизонтальную линию толщиной в 1 пиксель, идущую через весь холст. Настроек нет.
Выбираем инструмент «Область (горизонтальная строка)» или «Область (вертикальная строка)» и ставим точку на холсте. Автоматически появляется выделение толщиной 1 пиксель.

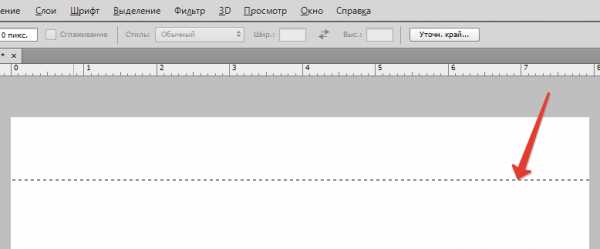
Далее нажимаем сочетание клавиш SHIFT+F5 и выбираем цвет заливки.
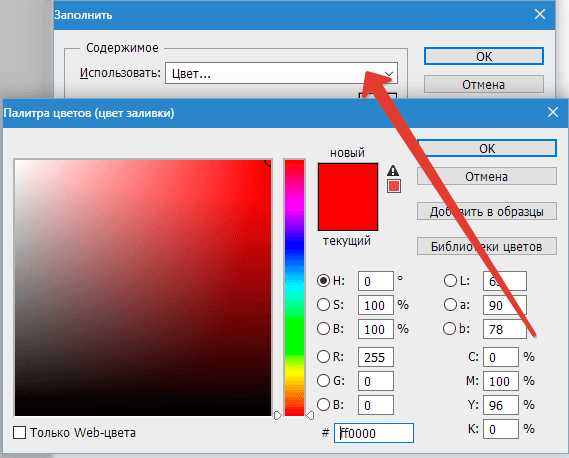
Убираем «марширующих муравьев» сочетанием клавиш CTRL+D.
Результат:

Все эти способы должны быть на вооружении порядочного фотошопера. Потренируйтесь на досуге и применяйте эти приемы в своих работах.
Удачи в Вашем творчестве!
Задайте свой вопрос в комментариях, подробно расписав суть проблемы. Наши специалисты постараются ответить максимально быстро.
Помогла ли вам эта статья?
Да Нетlumpics.ru
Как нарисовать прямую линию в «Фотошопе»? Советы и рекомендации
В Adobe Photoshop встроено огромное множество функций, которые можно использовать для создания различных объектов, ретуши фотографий и прочего. Начинающему пользователю, который только-только стал постигать азы этой программы, не помешает рассмотреть такую проблему, как нарисовать прямую линию в «Фотошопе». И тем, кто уже в этой среде давно, возможно, будет интересно вспомнить основные способы рисования прямой линии. Тот или иной метод будет полезен в индивидуальных случаях.
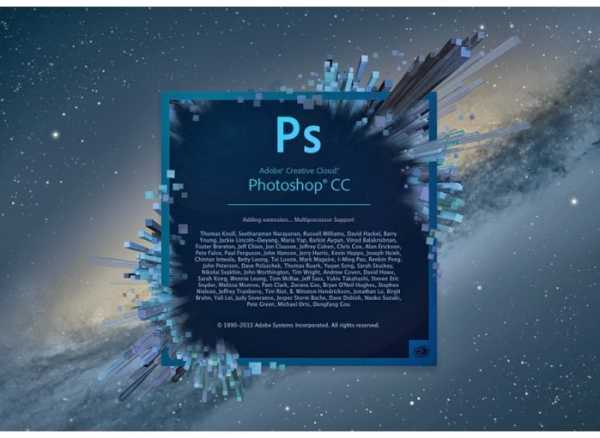
Как нарисовать прямую линию в «Фотошопе»?
Существует множество способов и техник рисования различных линий и элементов. Но перед тем как нарисовать прямую линию в «Фотошопе», нужно иметь в виду, что существует три основных и быстрых способа изображения линий: инструменты «Кисть», «Перо» и «Линия». Несмотря на их простоту, можно предположить, что техника рисования у каждого своя и каждый пользователь выбирает инструмент сам, руководствуясь своими предпочтениями и задачей, которая перед ним стоит.
Инструмент «Кисть»
Самой простой и понятный метод – рисование при помощи инструментов «Карандаш» и «Кисть» в «Фотошопе». Стоит иметь в виду, что эти инструменты рисуют, а не создают какой-то объект, поэтому изображение линий будет на самом выбранном слое. Можно избежать этой ситуации и рисовать линию на отдельно созданном слое. В этом случае можно без ограничений редактировать след от кисти без вреда для других слоев.
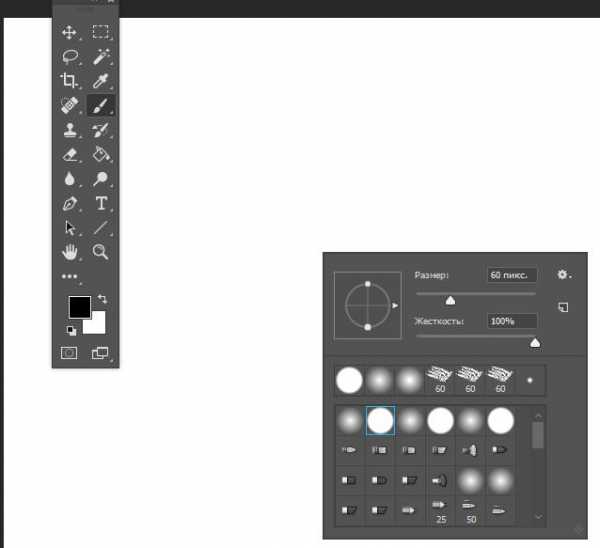
Для того чтобы нарисовать линию, достаточно выбрать инструмент «Кисть» или «Карандаш». Затем нажать на левую кнопку мыши и курсором задать направление линии. Помимо этого, можно с помощью правой кнопки мыши вызвать вспомогательное окно с настройками, где можно выбрать тип кисти, определить жесткость и формы наконечника.
Прямую линию можно нарисовать с помощью рассматриваемого инструмента методом многократных увеличений изображения. Чем сильнее приближено изображение, тем больше шансов нарисовать более-менее прямую линию вручную. Идеально прямую линию можно создать благодаря зажатой клавише Shift и используя все тот же инструмент «Кисть/Карандаш». Активировав нужный инструмент, зажимаем левую кнопку мыши и клавишу Shift – наблюдаем построение прямой линии, регулируемой курсором.
Инструмент «Линия»
Есть другой способ рисования прямой линии с помощью инструмента «Линия» в «Фотошопе». В панели быстрого доступа включен блок, который объединяет некоторое количество геометрических инструментов, включая и рассматриваемый. Созданные линии будут распределяться в новые слои, которые образуются автоматически после построения прямой линии.
Перед тем как нарисовать прямую линию в «Фотошопе», необходимо выбрать одноименный инструмент и нажать на левую кнопку мыши в точке, где будет начало этого элемента. Чтобы завершить построение, нужно повторно нажать на ЛКМ.
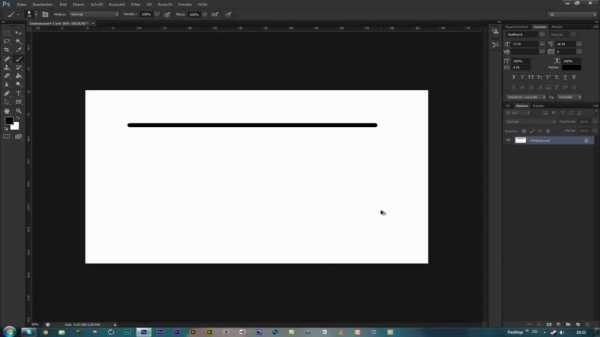
Удобство этого метода заключается в том, что линии можно объединять в общий слой и обеспечить полноценное редактирование группы построенных элементов. Объединенный слой, после окончания работы над ним, можно растрировать, однако работать с объединенными элементами в формате векторной графики уже не получится. Форматировать растрированный слой можно точно так же, как и другие. Еще одним преимуществом является тот факт, что можно редактировать сами линии без потери качества. Меню векторного редактирования линий находится в верхней части программы – ее шапке. Здесь можно задать цвет линии, ее контур, форму и толщину.
Инструмент «Перо»
Универсальный инструмент для создания фигур различной сложности. С помощью этой функции и метода многократного увеличения изображения можно выбрать в новой фигуре труднодоступные участки на изображении. Так, например, можно нарисовать как прямые линии в «Фотошопе», так и кривые. Овладеть этим инструментом крайне важно – он используется повсеместно во многих творческих работах, когда необходимо вырезать какое-то изображение или создать новую графическую интерпретацию.
Взаимодействие инструментов «Кисть» и «Перо»
С помощью пера можно легко нарисовать ровную линию в «Фотошопе». Для этого необходимо выбрать сначала инструмент «Кисть», где с помощью правой кнопки мыши открывается диалоговое окно и проставляется нужная жесткость, размер и цвет будущей линии. Теперь следует активировать инструмент «Перо» в быстрой панели доступа (помимо обычного пера в блоке существуют и другие виды инструмента «Перо», но они нам не понадобятся). Ставим первую опорную точку в том месте, где должно находиться начало линии. Затем ставим другую точку – конец линии.
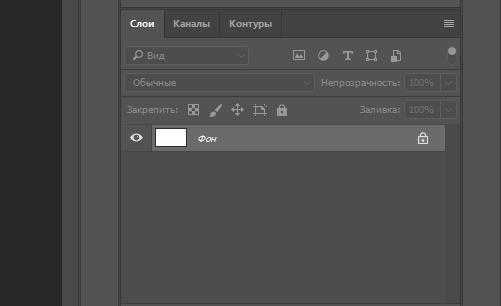
Инструмент «Перо» создает не рабочий объект, а лишь контур. Чтобы пользователь смог превратить контур в реальный объект, ему необходимо выполнить обводку контура. Панель контуров находится по умолчанию в правом нижнем углу, где обычно располагаются слои. В этом окне выбирается вкладка «Контур», где можно заметить наш рабочий контур. Правой кнопкой мыши кликаем по контуру и выбираем пункт «Выполнить обводку контура». В появившемся окне «Фотошопа» кисть стоит по умолчанию в поле – ничего менять не нужно, достаточно подтвердить действие.
Источник
ruud.ru
Как провести прямую линию в Фотошопе: быстро и просто
Доброго времени суток, уважаемые читатели моего блога. Казалось бы, чего стоит нарисовать прямую линию в фотошопе? Зажал Shift и вот тебе, пожалуйста. А тем не менее сделать это можно аж тремя способами. Результат каждого будет отличаться.
Из этой статьи вы узнаете три способа как провести прямую линию в фотошопе. Какой фильтр применить, чтобы создать волну. Как это сделать при помощи другого интересного инструмента. Я покажу как добиться пунктира и рисовать под определенным углом.

Вас ждет масса информации. Приступим?
Инструмент «Линия»
Для начала я покажу вам как пользоваться инструментом, который предназначен для создания ровных линий. На этом месте у вас может располагаться прямоугольник, овал, эллипс или многоугольник. Просто на несколько секунд удержите на кнопке зажатую левую кнопку мыши, чтобы открыть меню с дополнительными инструментами.
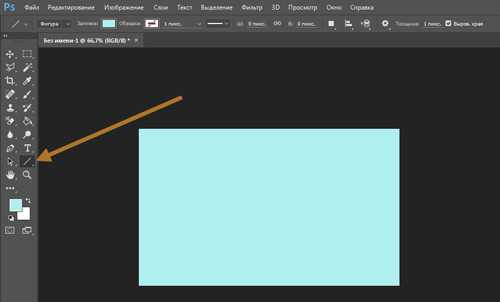
Сперва о важном. Один из самых важных параметров – толщина. Благодаря линии вы можете рисовать даже прямоугольники. Просто надо сделать ее пожирнее.
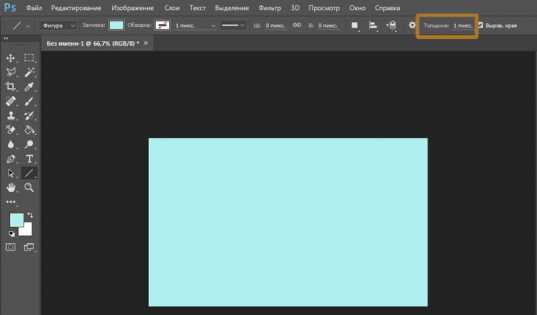
Далее идет «Заливка» и «Обводка». Щелкаете по плашке с цветом слева от надписей и выбираете оттенок. Если хотите выполнить обводку, вписываете ее ширину. Сейчас, на моем скриншоте показан вариант без нее. Иконка отсутствия цвета выглядит именно так. Серая линия перечеркнутая красным.
Можете посмотреть настройки и результат на этом скриншоте. Не очень видно, но толщина здесь 30 пикселей. На большой картинке 30 пикселей могут выглядеть как скромная полоска. Все нужно подстраивать под свои собственные размеры.

Вот так будет выглядеть линия, если выбрать красный цвет для обводки.
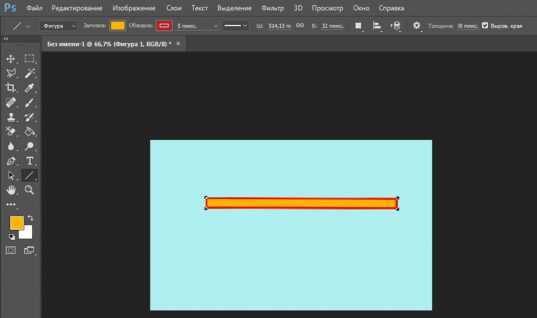
Следующая кнопка позволит вам сделать пунктирную обводку.

Если уменьшить толщину и убрать заливку, вы получите просто пунктир.
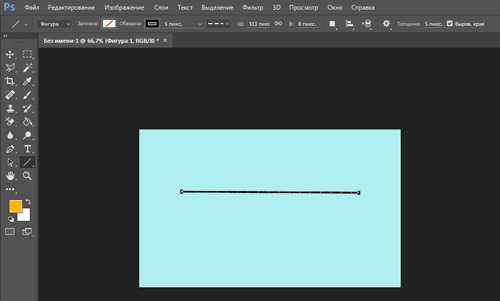
Здесь же вы можете выровнять обводку по внутреннему краю, внешнему или центру вашего контура.
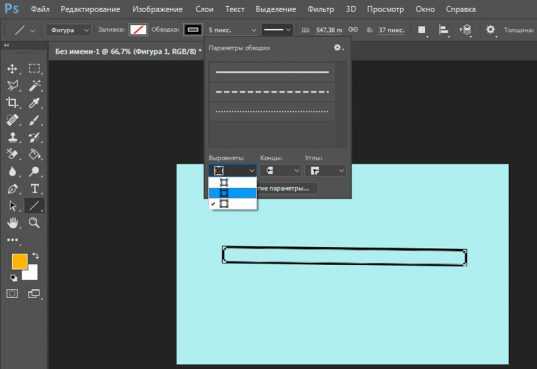
И закруглить углы. Правда, это будет не так уж заметно.
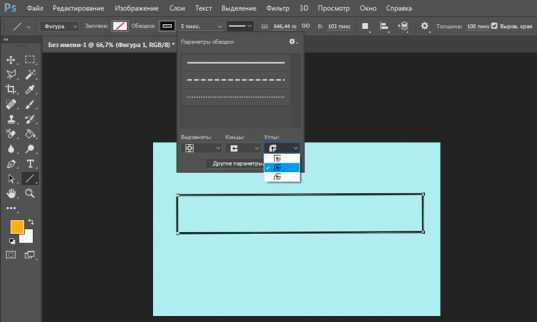
Если в тот момент, когда вы ведете линию, нажать Shift, то Photoshop автоматически создаст ровную линию. Горизонтальную или вертикальную. В зависимости от того, куда вы ее ведете.
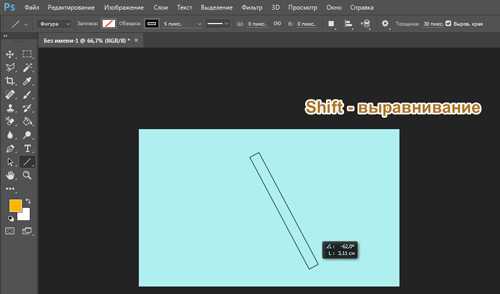
Если вам нужна линия под определенным углом, то проще всего посмотреть что показывает окно информации и подкорректировать его вручную, направляя в определенную сторону.
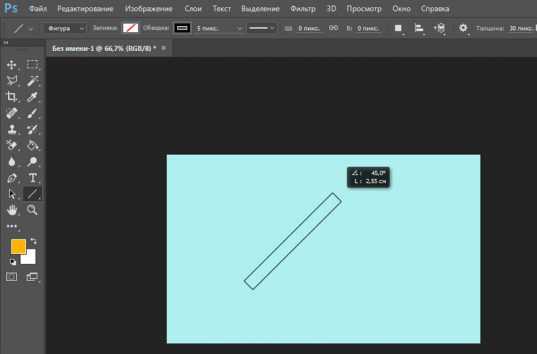
Итак, с этим инструментом разобрались. Если он вам понравился и заинтересовал, можете прочитать еще и статью о том, как несколькими способами нарисовать стрелку.
Ну а сейчас покажу другой.
Инструмент «Кисть»
Эти прямоугольники я нарисовал при помощи линий, нарисованных кистью.
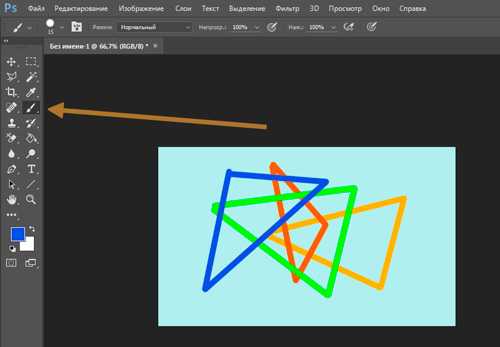
Выбираете тип и размер, подходящей для линии кисти.
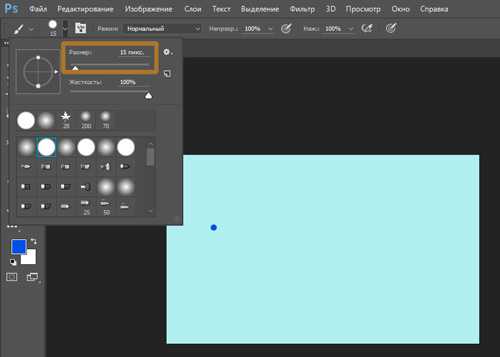
Ставите точку в предполагаемом начале линии, зажимаете Shift и щелкаете левой кнопкой мыши там, где полоска должна закончиться.

Перед вами две линии. Желтая нарисовала при помощи инструмента «Линия», лиловая кистью.
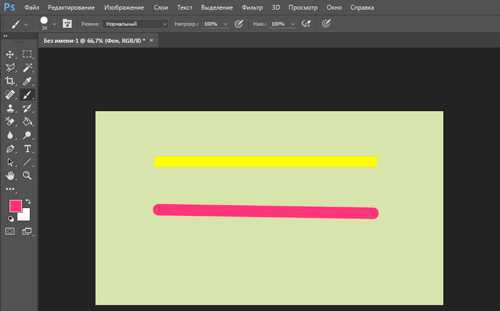
Как сделать волну
Не важно каким инструментом вы пользовались, делать волнистую линию проще всего при помощи фильтра. Заходите в эту категорию, находите «Искажение» и выбираете «Волна».

Ориентируясь по картинке с предварительным показом вы быстро поймете что к чему и как его настроить. Амплитуда должна быть примерно одинаковой. Если не получается, можете просто жать на «Рандомизировать» пока не появится подходящий.
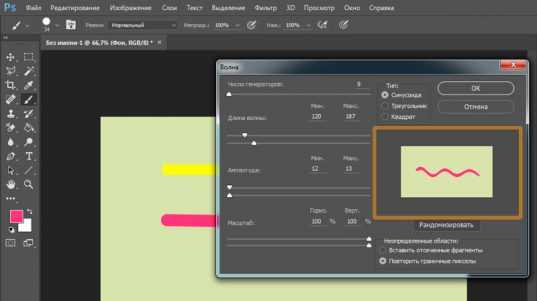
К последнему применяемому фильтру всегда есть быстрый доступ. Применяю его к слою с желтой полоской, нарисованной инструментом.

Вот такой результат я получил. Как вы можете заметить, он отличается.
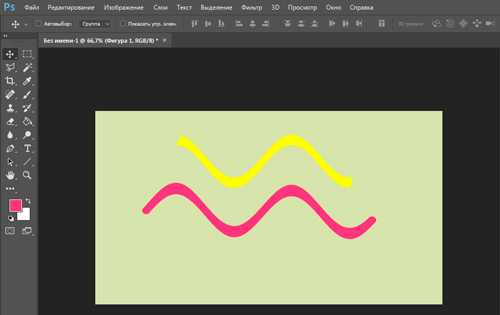
Волны получились большими и возможно вам пригодится моя статья о том, как уменьшить изображение в Photoshop.
Инструмент «Перо»
Признаться честно, до сих пор у меня не получается профессионально пользоваться пером. Знаю, что им можно рисовать все что угодно: ровно, быстро, весело и классно, но у меня уходит очень много времени и результат не всегда на том уровне, которого я ожидал. И тем не менее прямые линии нарисовать пером могу даже. С кривыми хуже, но я попробую. Выбираю «Перо».
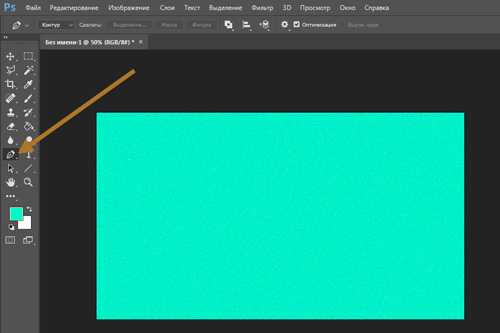
Ставлю точку, затем вторую. Пока я не отпустил кнопку мыши настраиваю плавность.
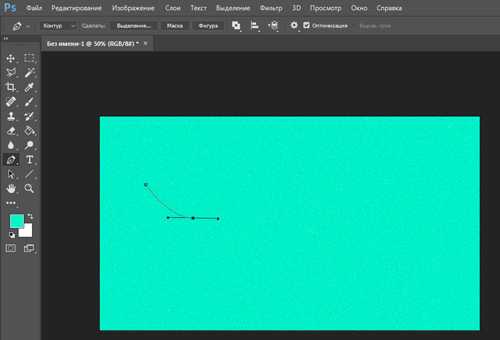
То же самое вытворяю с каждой новой точкой.
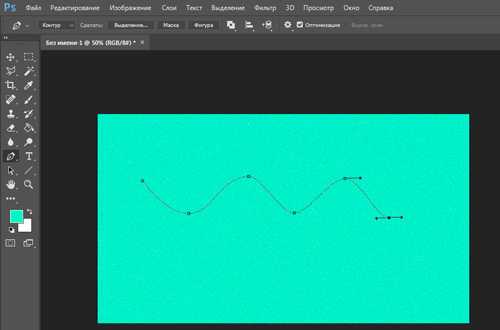
После того, как все манипуляции завершены жму правой кнопкой мыши и в появившемся меню выбираю «Выполнить обводку контура».
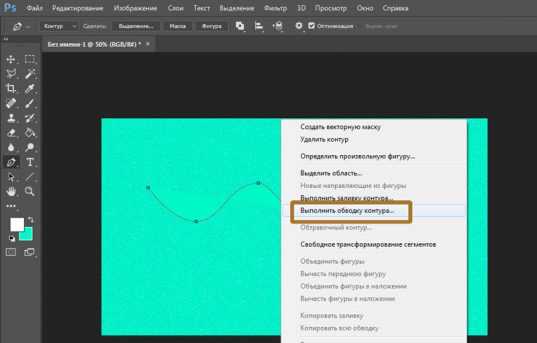
Можно выбрать несколько инструментов: карандаш, кисть, штамп, узор и так далее. Сейчас пусть этот будет кисть.
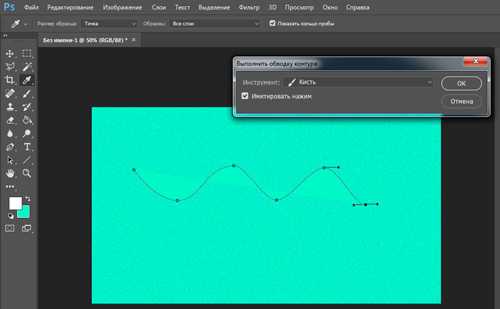
Снова жму на правую клавишу мыши и выбираю «Удалить контур».
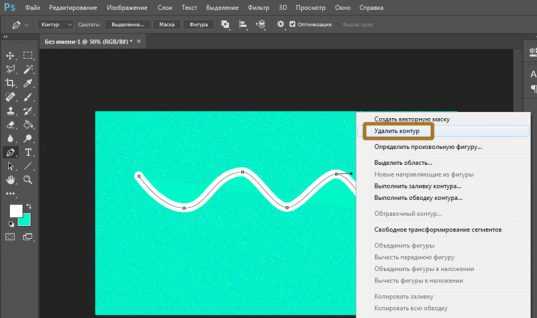
Вот такой результат у меня получился.
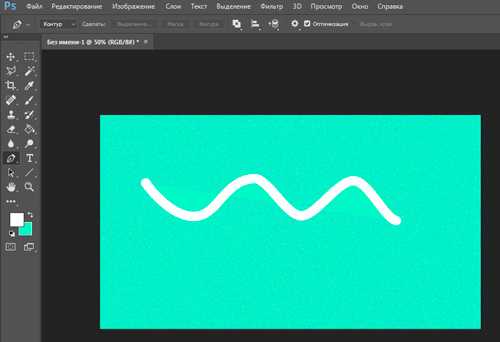
Ну и не забывайте, что вы всегда можете воспользоваться навыками создания коллажей. Прочитайте статью о том, как вырезать изображение и сможете взять линию из любой картинки и вставить ее в свое изображение.
Если вам хочется научиться профессионально пользоваться пером и другими инструментами, которые есть в фотошопе. Могу предложить вам курс «Фотошоп для начинающих в видео формате».
Уроки, созданные профессионалами научат вас всему, что вы должны знать об этой программе. Вы сэкономите кучу времени на поиски ответов на тот или иной вопрос. В вашей голове сами собой будут появляться идеи о том, как выполнить задачу.

Кстати, знаете как сделать, чтобы перед вами всегда возникали интересные потребности связанные с фотошопом? Это может вывести ваши отношения с этой программой на новый уровень. Все что вам нужно – это увлечься веб-дизайном. Люди этой профессии никогда не сидят без дела. Всегда находятся клиенты, проекты и новые задачи.
Работа найдется для каждого, а вы сможете заниматься тем, что вам действительно нравится и приносит неплохие деньги. Прочитайте статью о том, с чего начать карьеру веб-дизайнера или самые популярные книги по веб-дизайну для начинающих. Хватит придумывать себе задачи, пусть за ваше время кто-то другой платит деньги.
Не знаете с чего начать? Скачайте бесплатные уроки «Профессия веб-дизайнера за 10 дней». Этот вводный курс поможет вам разобраться в себе и понять, готовы ли вы освоить новые горизонты.

Ну вот и все. Осталось дело за вами. Решайте когда вы будете готовы и приступайте к завоеванию новых вершин. Если вам понравилась эта статья – подписывайтесь на рассылку и каждый день на шаг приближайтесь к заветной цели.
Узнавайте как можно больше о интернете, пишите свою историю успеха, прекратите сидеть в ожидании. Действуйте. Вашу мечту каждый день воплощают другие. Сегодня они делают то, чего вы уже так много времени хотите. Думают ли они о готовности? Подходящий момент настал прямо сейчас. Не упустите его. У вас есть на это силы.
Я желаю вам удачи. До новых встреч.
start-luck.ru
Как нарисовать прямую линию в Фотошопе? Советы и рекомендации
В Adobe Photoshop встроено огромное множество функций, которые можно использовать для создания различных объектов, ретуши фотографий и прочего. Начинающему пользователю, который только-только стал постигать азы этой программы, не помешает рассмотреть такую проблему, как нарисовать прямую линию в «Фотошопе». И тем, кто уже в этой среде давно, возможно, будет интересно вспомнить основные способы рисования прямой линии. Тот или иной метод будет полезен в индивидуальных случаях.

Как нарисовать прямую линию в «Фотошопе»?
Существует множество способов и техник рисования различных линий и элементов. Но перед тем как нарисовать прямую линию в «Фотошопе», нужно иметь в виду, что существует три основных и быстрых способа изображения линий: инструменты «Кисть», «Перо» и «Линия». Несмотря на их простоту, можно предположить, что техника рисования у каждого своя и каждый пользователь выбирает инструмент сам, руководствуясь своими предпочтениями и задачей, которая перед ним стоит.
Прямую линию можно нарисовать с помощью рассматриваемого инструмента методом многократных увеличений изображения. Чем сильнее приближено изображение, тем больше шансов нарисовать более-менее прямую линию вручную. Идеально прямую линию можно создать благодаря зажатой клавише Shift и используя все тот же инструмент «Кисть/Карандаш». Активировав нужный инструмент, зажимаем левую кнопку мыши и клавишу Shift – наблюдаем построение прямой линии, регулируемой курсором.
Инструмент «Линия»
Есть другой способ рисования прямой линии с помощью инструмента «Линия» в «Фотошопе». В панели быстрого доступа включен блок, который объединяет некоторое количество геометрических инструментов, включая и рассматриваемый. Созданные линии будут распределяться в новые слои, которые образуются автоматически после построения прямой линии.
Перед тем как нарисовать прямую линию в «Фотошопе», необходимо выбрать одноименный инструмент и нажать на левую кнопку мыши в точке, где будет начало этого элемента. Чтобы завершить построение, нужно повторно нажать на ЛКМ.
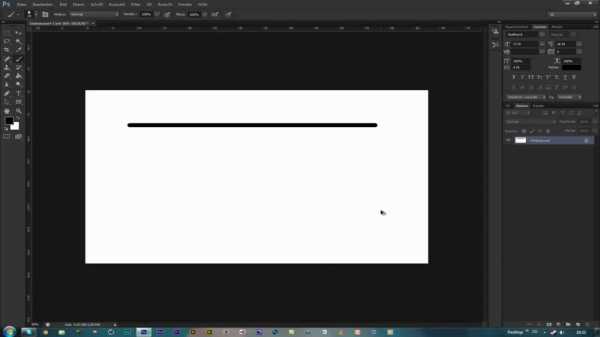
Удобство этого метода заключается в том, что линии можно объединять в общий слой и обеспечить полноценное редактирование группы построенных элементов. Объединенный слой, после окончания работы над ним, можно растрировать, однако работать с объединенными элементами в формате векторной графики уже не получится. Форматировать растрированный слой можно точно так же, как и другие. Еще одним преимуществом является тот факт, что можно редактировать сами линии без потери качества. Меню векторного редактирования линий находится в верхней части программы – ее шапке. Здесь можно задать цвет линии, ее контур, форму и толщину.
Инструмент «Перо»
Универсальный инструмент для создания фигур различной сложности. С помощью этой функции и метода многократного увеличения изображения можно выбрать в новой фигуре труднодоступные участки на изображении. Так, например, можно нарисовать как прямые линии в «Фотошопе», так и кривые. Овладеть этим инструментом крайне важно – он используется повсеместно во многих творческих работах, когда необходимо вырезать какое-то изображение или создать новую графическую интерпретацию.
Взаимодействие инструментов «Кисть» и «Перо»
С помощью пера можно легко нарисовать ровную линию в «Фотошопе». Для этого необходимо выбрать сначала инструмент «Кисть», где с помощью правой кнопки мыши открывается диалоговое окно и проставляется нужная жесткость, размер и цвет будущей линии. Теперь следует активировать инструмент «Перо» в быстрой панели доступа (помимо обычного пера в блоке существуют и другие виды инструмента «Перо», но они нам не понадобятся). Ставим первую опорную точку в том месте, где должно находиться начало линии. Затем ставим другую точку – конец линии.
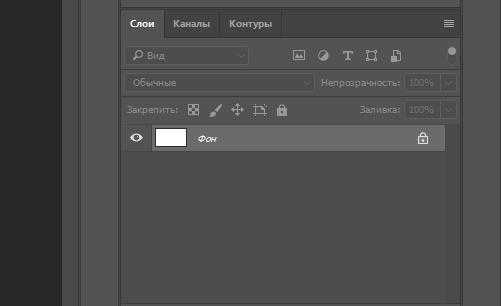
Инструмент «Перо» создает не рабочий объект, а лишь контур. Чтобы пользователь смог превратить контур в реальный объект, ему необходимо выполнить обводку контура. Панель контуров находится по умолчанию в правом нижнем углу, где обычно располагаются слои. В этом окне выбирается вкладка «Контур», где можно заметить наш рабочий контур. Правой кнопкой мыши кликаем по контуру и выбираем пункт «Выполнить обводку контура». В появившемся окне «Фотошопа» кисть стоит по умолчанию в поле – ничего менять не нужно, достаточно подтвердить действие.
autogear.ru
Как нарисовать прямую линию в фотошопе?
Прямую линию в Фотошопе нарисовать совсем нетрудно.
Можно просто держать клавишу Shift, взяв при этом карандаш или кисть. Тогда линия будет ровной с зафиксированной точкой.
Или с помощью прямоугольной области, если требуется толстая линия.
Ставишь точку карандашом не нажимая Shift, потом нажимаешь Shift и ставишь вторую точку. Появится прямая линия между этими двумя точками.
Мне недавно понадобилось это сделать, функции не нашел, зато догадался зажать клавишу Shift и просто провести карандашом (или кистью). Прямая линия рисуется, но только либо горизонтально строго, либо вертикально (никаких наискосок). Хотя, в принципе, если вам нужно наискосок, можно будет повертеть линию.
PS. Я пока что в Photoshop на уровне любителя, так что может есть какие-то специальные средства для рисования прямой линии, о которых я не догадываюсь
Чтобы нарисовать линию, надо в Фотошопе с самом верху выбрать инструмент, под названием quot;Прямоугольная областьquot; и нарисовать ей линию нужной толщины и длины. Далее ее нужно закрасить инструментами типа, quot;Градиентquot;, quot;Карандашquot; или quot;Заливкаquot;…
Горячая клавиша quot;Uquot; сверху на панели инструментов будет линия.
или
Выбираешь кисть,цвет ставишь точку где надо начать линию,потом нажимаешь Shift и не отпуская ставишь точку где надо закончить линию.
За 2 дня до входа в программу воздержаться от употребления спиртных напитков и дурманящих средств
- Выбираем инструмент кисть.
- Настраиваем ее таким образом что бы была выключена всякая динамика формы и размера.
- зажимаем шифт и рисуем вверх/вниз или влево/вправо в зависимости от того куда нужно провести линию. Если рисовать в новом слое, то можно потом е повернуть на нужный угол инструментом трансформация — ктрл+Т
Для того, чтобы нарисовать прямую линию в Фотошопе нам нужно всего лишь С помощью карандаша в этой программе нажать левый клик и не отпуская нажимаем кнопку Шифт (Shift). После этого мышку направляем в ту сторону, куда нам нужно и у нас получается прямая линия.
Нечего трудного тут нету)
Желаю вам удачи в рисовании в Фотошопе.
Как я помню нарисовать прямую линию в фотошопе можно если нажать и удержать клавишу Shift и в это же время выбрать кисть или карандаш затем провести вашу прямую линию, но е можно нарисовать либо вертикально либо горизонтально..
Мне, например, когда необходимо нарисовать прямую линию в фотошопе, то я просто беру в программе карандашик или кисточку, затем ставлю в необходимом месте точку и, не отпуская, нажимаю quot;шифтquot; и веду в необходимом направлении свою прямую.
Как нарисовать линию в фотошопе
Если взять инструмент выделения Rectangular Marquee Tool, то легко можно сделать тонкое горизонтальное выделение в виде линии, которое можно залить каким-нибудь цветом (Edit -> Fill…).
На БВ довольно много разных вопросов по Фотошопу. Вот, например:
Нарисовать прямую линию в программе Adobe Photoshop совсем нетрудно. Во-первых нужно выбрать кисть или карандаш (если нужна тонкая линия, то лучше карандаш, если толстая с растушеванной границей, то выберитесоответсвующую кисть), установить нужную толщину и цвет. И затем, удерживая клавишу Shift, провести линию. Она получится идеально ровной.
info-4all.ru