Инструмент штамп в фотошопе, как работает, для чего нужен.
Один из многочисленных инструментов программы фотошоп, который заслуживает отдельного внимания — инструмент «Штамп». Он предназначен для удобного и быстрого удаления не нужных объектов с изображения (фото). К примеру, вы сделали снимок человека около здания и увидели на фото, что стена здания в видном месте имеет трещину или пятно, которое ну ни как не вписывается в композицию. Для подобных случаев отлично подойдет инструмент штамп, которым можно быстро и легко удалить объект (пятно или трещину) с фото.
Инструмент штамп по сути своей работы делает следующее: накладывает выбранную часть изображения на другую часть этого же изображения. Чтобы понять о чем речь, давайте рассмотрим подробнее на конкретном примере, как работает данный инструмент. Я нашел фото, на котором изображен горный пейзаж и туристы.

Композиция на фото красивая и все выглядит гармонично, но допустим, нам нужно убрать большой камень, который находится на переднем плане.

Основы работы с инструментом штамп
Для начала откроем изображение программой фотошоп, для этого в верхней панели меню выбираем «Файл» — «Открыть» и указываем изображение на компьютере. Данное фото, используемое для урока, вы можете скачать прямо с данной страницы сайта, кликнув справа на «плавающей» панельки «Материалы».
Открыли изображение, теперь необходимо выбрать инструмент «штамп», он находится в левой боковой панели программы.
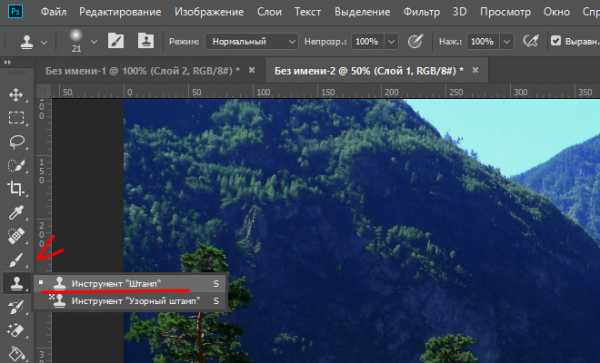
При клике правой кнопкой мыши по данному инструменту мы видим вкладку, в которой можно выбрать инструмент «штамп» и инструмент «узорный штамп». Нам нужен именно обычный инструмент — штамп, узорный штамп нужен немного для других целей (рисование узорами), о нем я вкратце расскажу ниже.
Выбираем инструмент штамп, после чего в верхней панели меню устанавливаем нужный размер кисти (штампа), выберем мягкую кисть (штамп), чтобы при работе края наложений были «мягкими» и плавно вписывались в композицию. Так же проследите, чтобы настройки непрозрачности и нажима были выставлены на 100%.
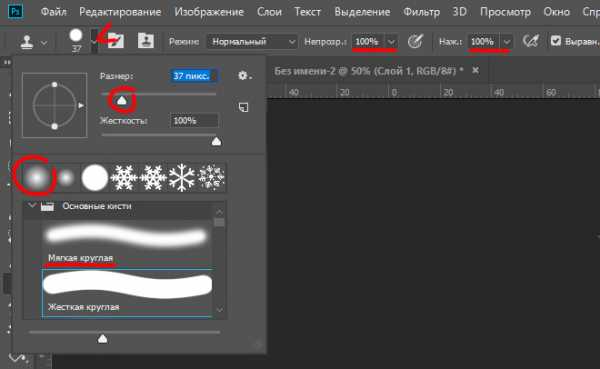
Настроив размеры штампа можно приступать к редактированию изображения. Для того, чтобы сделать перекрывающее наложение на объект (камень), сначала необходимо указать фотошоп какой тип наложения нам нужен, другими словами, какой аналогичный «кусок» мы хотим наложить поверх изображения. В данном случае мы будем перекрывать камень травой, которая расположена вокруг него, поэтому удерживая клавишу «Alt» кликаем левой кнопкой мыши по траве, рядом с камнем. Тем самым, мы показали программе какая часть изображения нам нужна. Далее мы просто наводим мышь на часть объекта, которую необходимо перекрыть и нажатием левой кнопки мыши накладываем перекрывающий фрагмент.

Как видите, я перекрыл часть камня выбранным слоем травы, таким образом постепенно перекрываем весь камень. Можно конечно сразу настроить штамп размером больше и перекрыть камень в несколько кликов, но в таком случае картинка будет получаться менее реалистичной, поскольку будут заметны большие куски (наложения). Вообщем штамп лучше делать средним размером, маленький тоже не даст хорошего результата, просто поэкспериментируйте сами, в разных ситуациях могут быть разные результаты.
Перед каждым наложением слоя необходимо сначала выбирать часть изображения откуда будет браться данный слой — это необходимо делать для реалистичности, чтобы наложение не было повторяющимся, как обои на стене, а имело различную фактуру и выглядело натурально. Таким образом постепенно перекрываем весь камень инструментом штамп и в результате получаем изображение без не нужного нам объекта (камня).

Экспериментируйте с размерами штампа, его формами, вариантами кисти (мягкая, жесткая), а так же настройками прозрачности . Фотошоп — это программа, в которой просто никак не обойтись без экспериментов, для получения лучшего результата нужно в каждом конкретном случае пробовать различные варианты. Видите, у меня трава получилась местами размытая, потому что я взял мягкую кисть (штамп), в данном случае значит лучше использовать жесткую.
Инструмент «Узорный штамп»
Узорный штамп можно использовать для рисования выбранным узором, т.е. вы можете выбрать нужный узор, задать настройки штампа (форму, жесткость, прозрачность, размер) и им нарисовать что-либо или закрасить. Давайте посмотрим, как это выглядит в работе. Выбираем узорный штамп в боковой панели инструментов, после чего мы можем выбрать узор данному штампу в верхней панели настроек.

Стандартный узоров в фотошоп не так уж много, но их можно загрузить, а так же создать свои собственные узоры. Как делать узоры для фотошопа — это тема другого урока.
Итак, выбрали нужный узор, затем настроили штамп (размер, форму, прозрачность и т.п..) так как необходимо и теперь можете им просто рисовать, как это делаете обычной кистью. Я взял стандартный узор фотошоп, какие-то цветы и с разными настройками штампа поэкспериментировал, получается что-то типа такого.
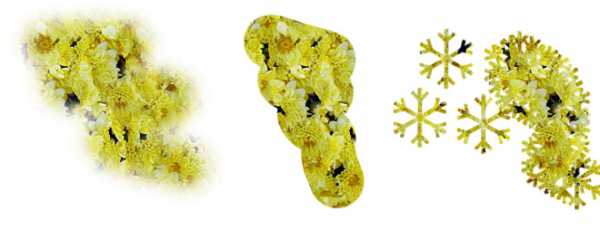
www.pscraft.ru
Инструмент штамп в фотошопе как пользоваться и правильно работать
Статьи в этой же категории
В этой статье, в рамках темы Ретушь фото, рассмотрим основной инструмент штамп в фотошопе как пользоваться им и как применять.
Практика показывает, что все, кто имеет желание научиться работать в Фотошопе, в основном желают исправлять дефекты на лице, а именно, ретушь кожи лица, ретушь старых фотографий, ретушь портрета и так далее.
И на этом первом этапе все инструменты не обязательно знать. Достаточно знать основные.
Инструменты находятся слева от рабочего экрана программы. Нажав на любой значок инструмента правой кнопкой мыши, вы откроете дополнительное окно каждого инструмента, где будете иметь возможность выбора того или иного необходимого, подобного под-инструмента.
Какие инструменты в основном используются. Штамп, восстанавливающие кисти и все остальные, которые есть в появляющемся меню этих самых инструментов.
Но в данной статье рассмотрим только Штамп. Это один их самых первых инструментов Фотошопа. Самый нужный и полезный вообще в работе с Фотошопом.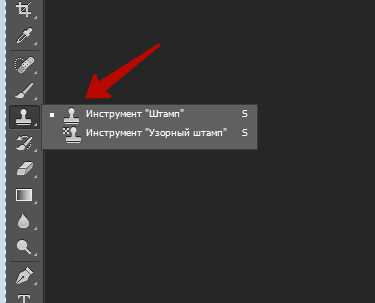
Ретушь лица инструментом штамп в фотошопе
Ретушь лица следует выполнять на дополнительном слое. Это полезно в том отношении, что оригинал слоя у нас всегда остается в первоначальном состоянии и мы в любой момент все можем исправить.
Хотя все шаги можно вернуть применяя инструмент История, но все же мы будем использовать новый слой и убедимся в том, что это удобно.
Открываем фото, которое требует обработки, затем создаем новый слой, нажав в окне слоев иконку создания нового слоя.
И так, у нас есть лицо для обработки.
Советую все-таки поставить для работы инструмент История. Это позволит вам возвращаться назад при мелких ошибках. В меню выберите Окно – История. Справа появится окно этого инструмента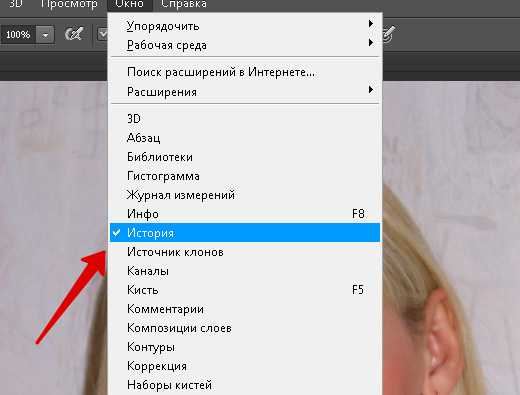
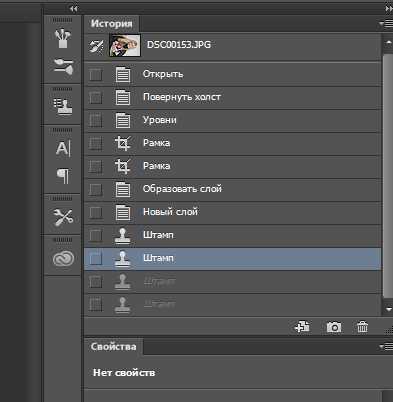
Идем дальше. Выбираем штамп.
Иструмент штамп в фотошопе как использовать? Наведите на фрагмент курсором мыши – нажмите на клавиатуре Alt – удерживая клавишу, нажмите левой кнопкой мыши на выбранный фрагмент. Фрагмент записан. Теперь наведите кнопкой в нужное место и кликните левой кнопкой мыши. Фрагмент перенесен.
Наведите на фото курсор и нажмите на правую кнопку мыши, так вызывается окно настройки штампа, где вы можете настроить диаметр и жесткость.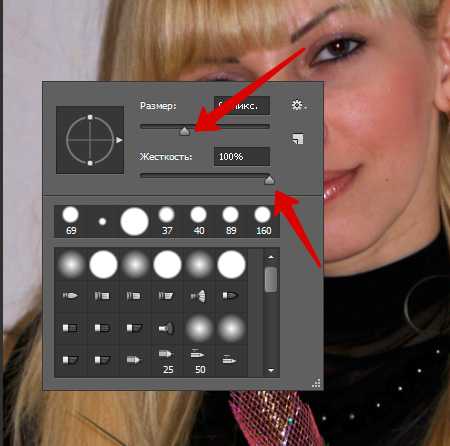
Приступаем.
Образец для штампа, выбираем со всех слоев.
Работаем с активным вспомогательным слоем. Выбираем область на лице, которую следует убрать.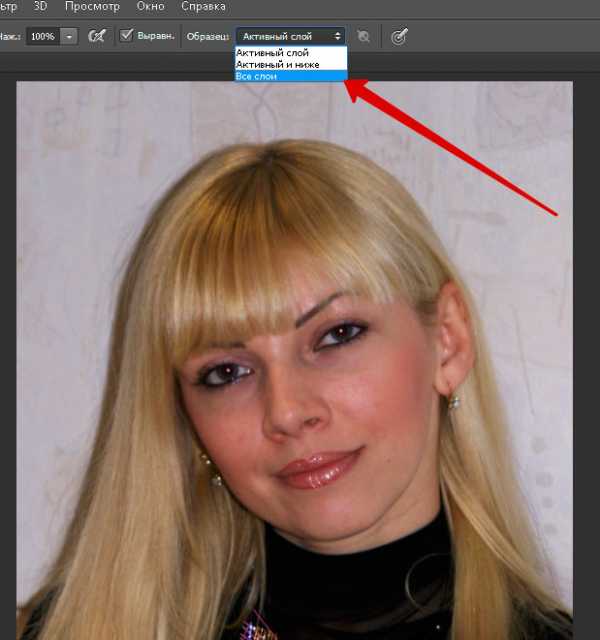
Берем образец кожи (Alt + клик левой кнопкой мыши), наводим на область коррекции и вставляем взятый фрагмент (клик левой кнопкой мыши)
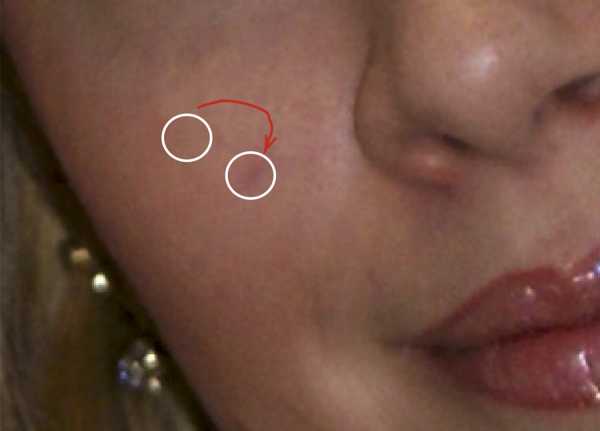

Совет: Выбирайте штамп с растушеванными краями, это гарантирует мягкий переход штампа.
Вот таким образом, закрывая все нежелательные детали на лице инструментом штамп, вы делаете ретушь фото в Фотошопе.
Но это еще не всё. В следующей статье познакомимся с инструментом Восстанавливающая кисть.
rwix.ru
Как в программе Photoshop пользоваться инструментом Штамп?
Что научитесь делать, посмотрев это видео?
В этом уроке вы узнаете о том, как клонировать различные объекты, как изменять настройки клонируемых объектов, познакомитесь с инструментом Узорный штамп.
Описание видео:
В предыдущем уроке вы научились пользоваться инструментом Восстанавливающая кисть и Заплаткой. В этом уроке будем говорить об инструменте Штамп или по-другому Клон. Также рассмотрим инструмент Узорный штамп.
Работать будем с фотографией девушки. Выбираем инструмент Штамп, зажимает клавишу Alt, кликаем по объекту, который хотим клонировать. Пусть это будет глаз. Перемещаем мышку в другое место и круговыми движениями клонируем глаз. Подобный прием был рассмотрен в предыдущем уроке при изучении инструмента Восстанавливающая кисть. В том случае, когда отпускалась кнопка мыши, четкие края глаза смазывались, сливались с ближестоящими пикселями. Таким образом, край получался невидимый. Когда вы пользуетесь инструментом Штамп, то отпустив кнопку мыши, такого не произойдет. То есть, данный инструмент просто копирует и вставляет пиксели без подгонки цвета.
Инструмент Штамп удобно использовать для клонирования волос. Увеличьте изображение, немного уменьшите кисть, зажмите Alt и выберите локон. Затем отведя мышку в сторону, клонируйте волосы. Теперь вы всегда с легкостью сможете подправить небрежную прическу.
Настройки инструмента Штамп такие же, как и у Кисти: можно устанавливать диаметр и жесткость, менять режимы, непрозрачность, силу нажатия, выравнивание и т.д.
Если у вас появится необходимость рисовать текстурой, то можно воспользоваться инструментом Узорный штамп. Тип текстуры можно менять в настройках этого инструмента.
У инструмента Штамп есть своя палитра, которая называется Клонирование источника. Зайдите в меню Окно и выберите команду Клонирование источника. В окне палитры есть пять значков со штампиками, они, по сути, являются хранителями настроек. Во втором блоке палитры можно задать смещение объекта по вертикали, по горизонтали, изменить объекту ширину, высоту или угол наклона.
Для работы откройте 2 фотографии, на одной изображение совы, на другой – пейзаж. Перейдите на документ с совой, зажмите клавишу Alt и кликните по сове. Отклонированное изображение сразу же попадает в первый значок штампика, то есть сохраняется в настройках. Теперь активируйте окно с пейзажем. Если вы захотите увидеть то изображение, которое будете клонировать, то в окне палитры поставьте галочку напротив Показать наложение. Под курсором станет видно сову, что значительно облегчит выбор места для её размещения.
Если клонируемое изображение будет плохо видно, то в палитре параметры наложения можно изменить. Можно изменить непрозрачность или выбрать режим Замена светлым. Также можно инвертировать изображение. Все будет зависеть от того, какое изображение вы будете клонировать. Но при этом вы всегда сможете подобрать для себя комфортный режим работы с клоном.
После того, как вы определились с местом для размещения совы, кликните левой кнопкой мыши. В палитре зафиксируются координаты указанного положения. Чтобы сову отклонировать быстрее, увеличьте размер кисти.
Возможно, вам потребуется отклонировать сову ещё раз, но в другом месте, в уменьшенном виде и под другим углом наклона. Для этого перейдите на пустой значок штампика и установите в нем следующие настройки: ширина – 70%, высота изменится на 70% автоматически, а угол наклона поставьте -20. Теперь нужно заново отклонировать изображение. Перейдите на окошко с изображением совы, зажмите Alt, кликните по сове, перейдите на картинку пейзажа, включите флажок Показать наложение и отклонируйте сову в подходящем месте.
В палитре теперь два значка штампика будут иметь настройки, остальные три пока пустые. Вы всегда можете сбросить настройки, если перейдете в меню и выберите команду Сбросить трансформирование.
Запомните, что перед тем как клонировать объект с новыми настройками, нужно выбрать новый источник с пустыми настройками и установить свои настройки, затем перейти на документ, который будете клонировать, отклонировать объект, вернуться в рабочий документ и выполнить клонирование.
В следующем уроке вы узнаете, как в программе Photoshop пользоваться инструментом Градиент?
Loading …www.kak-v.com
Инструменты ретуши Штамп, Узорный штамп
Сегодня мы рассмотрим работу инструмента Фотошоп «Штамп», а также познакомимся с его модификатором — «Узорный штамп». Принцип действия этих инструментов почти одинаковый, но все же существуют некоторые отличия в работе данных инструментов. Этот инструмент очень часто применяется для ретуши изображений, — замена редактируемой области новым фрагментом, который находится в исходном файле, или замена сохраненным узором (отдельным фрагментом исходного файла). Пока все немного в тумане…, но вскоре все прояснится, когда мы увидим эти инструменты в работе.
Инструмент «Штамп» (S)
Инструмент Photoshop «Штамп» , быстрый вызов инструмента — латинская буква «S». Принцип действия данного инструмента очень похож на принцип действия инструментов «Восстанавливающая кисть» и «Заплатка», которые мы уже рассматривали в данном цикле статей.
Удерживая нажатой клавишу «Alt», выбираем на изображении источник для замены, кликнув по изображению в определенной точке. После того, когда образец взят, передвигаем курсор в то место, где будет происходить замена фрагмента, после чего производим замену, см. видеоролик справа.
Не обращайте внимание на качество замены в приведенном примере. Здесь всего лишь продемонстрирован сам принцип работы инструмента. Если хорошенько постараться, этот инструмент способен затереть (заретушировать) самые невероятно сложные участки изображения.
Применяя различные режимы наложения, прозрачность, нажим, поворот и т.д., можно добиться превосходных результатов ретуши. К этому инструменту мы обязательно вернемся в будущих уроках по Фотошоп, т.к. этот инструмент — один из самых востребованных в фотообработке.
Инструмент «Узорный штамп» (S)
Инструмент Photoshop «Узорный штамп» , быстрый вызов инструмента — латинская буква «S». Работа этого инструмента продемонстрирована на видеоролике выше.
Также как «Штамп», этот инструмент призван производить замену изображения заранее взятым образцом. Но образец он может брать не только из исходного изображения, он может брать образец из любого фрагмента находящегося в палитре «Узор», см. скриншот справа. Видимо поэтому этот инструмент назвали — «Узорный штамп».
Добавить фрагмент изображения в палитру «Узор» можно так как показано на видеоролике выше (к сожалению не поместилась вся панель параметров). Чтобы взять образец из исходного изображения, необходимо инструментом «Прямоугольная область» выделить необходимую для образца область. После того, как мы выделили нужный фрагмент, нам нужно его превратить в «Узор». Для этого, выбираем пункт «Определить узор…» в меню «Редактирование», см. скриншот выше. Кликаем по этому пункту меню, после чего подтверждаем имя нового узора нажав кнопку «OK». Таким образом мы создали фрагмент исходного изображения (узор), который будем использовать в работе инструмента «Узорный штамп», или при «Заливке слоя» — заливке выделенной области.
Судя по своему многолетнему опыту работы с инструментом Фотошоп «Узорный штамп», при обработке фотографий я отдаю предпочтение инструменту «Штамп». Он для меня удобнее чем узорный. Но бывают моменты, что приходится применять именно «Узорный штамп». Вот так, в двух словах, сегодня я рассказал вам об этом замечательном инструменте графического редактора Photoshop CS.
На этом пока все, спасибо за внимание.
Еще по данной теме:
| Инструмент — Лассо | |
| Инструменты — Кисть, Карандаш, Замена цвета | |
| Инструмент — Волшебная палочка |
Валентина
Доброго времени суток вам Андрей! У меня к вам вопрос по инструменту «штамп». Дело в том что у меня штамп стал работать непонятно, если я хочу например заретушировать определённое место в работе, беру простой штамп, удерживая клавишу Alt , щёлкаю мышкой определяя место, но в итоге у меня начинает двигаться всё изображение вслед за курсором мышки… и я никак не могу заретушировать место, которое мне надо.. как исправить или настроить мне инструмент штамп, что бы работал нормально? За раннее большое спасибо за помощь! С ув. Валентина.
Andrey Ko
Здравствуйте, Валентина! В моей практике работы в этом графическом редакторе подобный случай не встречался, поэтому не смогу дать дельный совет по решению данной проблемы. Возможно, что изменились настройки мышки или какие-то настройки в самом Фотошопе. Какой версией Фотошопа Вы пользуетесь?
Валентина
Здравствуйте Андрей! Я пользуюсь версией CS5! Настойки фотошопа я все пересмотрела, они без изменений, т.е. те же что и были до проблемы возникшей с инструментом Штамп… И кому бы я не задавала свой вопрос, все отвечают что с такой проблемой не сталкивались.. Я сама редко использую штамп в своих работах, поэтому и обратила внимание не сразу… Спасибо что ответили!
Валентина
Доброго времени суток вам Андрей и с наступающими вас праздниками! Всех вам благ! Спасибо за ответы, я уже разобралась со своей проблемой по инструменту «штамп», оказалось, что в самих настройках инструмента, надо было снять всего лишь галочку.
Andrey Ko
Валентина, большое спасибо за пожелания! Вас так же с наступающими…
Рад что проблема со «Штампом» успешно решилась, если у меня когда-нибудь возникнет такая же проблемка, буду просить ваших подсказок для устранения подобных траблов с этим инструментом 😉 Удачи!
АННА
Валентина здравствуйте! Я столкнулась с той же проблемой, двигается кадр при работе со штампом, помогите пожалуйста!!!
Валентина
Здравствуйте Анна! Если вы внимательно читали мои комментарии, то я уже написала о том, что надо зайти в настройки самого инструмента «штамп» и снять там галочку (у меня стояла), если есть.. Я сняла и всё исправилось. Надеюсь на то что вы Анна знаете, как зайти в настройки инструмента.
profoto.lviv.ua
Как пользоваться штампом в фотошопе
Чтобы сделать красивый фотопортрет, нужно подготовить модель, настроить правильный свет и сделать несколько снимков, чтобы из них выбрать лучший. Но все это не застрахует профессионала, а тем более новичка-любителя, от появления на фотографиях различных дефектов — это могут быть как прыщики на коже, так и пятна на изображении или нежелательные объекты на фоне. Всё это можно легко убрать с помощью фоторедактора. В этой инструкции мы подробно расскажем о том, как отретушировать фото с помощью инструмента штамп в фотошопе.
Простая ретушь фотографий
Художественная обработка фотографий начинается с качественной ретуши изображения. Сделать из обычного снимка шедевр для домашнего фотоальбома можно с помощью Фотошопа на русском для начинающих. В программе «Домашняя Фотостудия» удобно реализованы наиболее востребованные и популярные инструменты и функции для ретуши фотоснимков, в том числе штамп, который эффективно устраняет неровности, прыщики и родинки на коже или одежде модели, если речь идет о портрете. Также этот инструмент удобно использовать для удаления лишних объектов на фоне или клонирования отдельных деталей изображения.
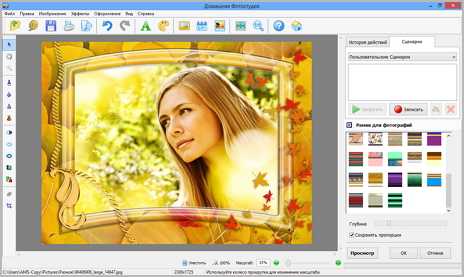
Коррекция фотографий с помощью штампа за несколько шагов
Чтобы начать работу по улучшению фотографий, нужно скачать Фотошоп на русском языке и установить его на свой компьютер. На то, чтобы познакомиться с меню программы после первого ее запуска, у вас уйдет всего несколько минут. Все широкие возможности, которые предлагает редактор, реализованы в удобном и понятном интерфейсе, художественные эффекты для обработки снимков сгруппированы в тематические каталоги, поэтому работа с фотографиями будет легкой и интересной. Ничто не будет отвлекать вас от творческого процесса. Например, чтобы использовать инструмент штамп, нужно выполнить следующие действия:
Шаг 1. Начало работы
Запустите программу и откройте изображение, которое нуждается в коррекции. Когда оно появится в рабочем поле, с помощью колесика прокрутки мыши масштабируйте фото так, чтобы рассмотреть все детали изображения достаточно подробно. На этом этапе нужно отметить участки снимка, которые нуждаются в коррекции.
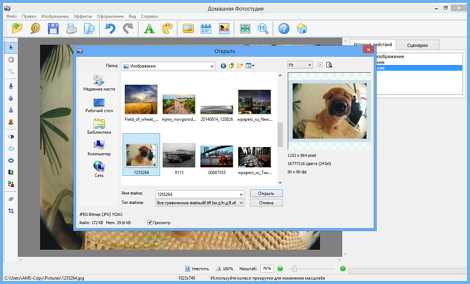
Шаг 2. Работа со штампом
Теперь пора научиться, как пользоваться штампом в фотошопе. На левой панели рабочего окна выберите инструмент «штамп». В рабочей области справа появятся настройки кисти, здесь вы сможете настроить её размер, жесткость и прозрачность по своему усмотрению.
Выберите область на фотографии, которую вы планируете копировать и переносить. Например, при коррекции портрета, это должен быть участок кожи ровного, приятного цвета. Нажмите клавишу ALT и кликните мышью в нужной точке. Теперь наведите кисть на проблемное место и скорректируйте изображение. Таким образом, в фотошопе на русском для начинающих с легкостью корректируются различные дефекты на снимках.

Шаг 3. Коррекция фона
Для коррекции фона на фото также можно воспользоваться инструментом штамп. Для этого нужно выбрать область фона для копирования и заполнить участок, где располагается лишний объект или видны различные погрешности съемки. В ходе работы можно корректировать размер и жесткость кисти для получения нужного эффекта, а также пользоваться кнопкой отмены действия на верхней панели рабочего окна.

Шаг 4. Сохраните изображение
Когда нужный результат получен, остается сохранить фото, на этом этапе нужно будет дать название файлу, указать папку на компьютере, где будет храниться фотография, и задать параметры качества. Как видите, работать в «Домашней Фотостудии» очень просто, вам не придется изучать множество пособий на тему, как научиться пользоваться фотошопом, чтобы работать со своими фотоснимками почти на профессиональном уровне.
Понравилась статья? Расскажите друзьям:
rus-fotoshop.ru
Основные инструменты фотошоп: краткое описание
Приветствую всех читателей и посетителей блога!
Как известно, в программе фотошоп можно как редактировать фото, так и создавать собственные рисунки с отличной графикой, делая их уникальными и живыми. Для того, чтобы овладеть этой программой нужны некоторые знания и навыки, благодаря им Вы сможете с лёгкостью справляться с любыми задачами в Photoshop.

Где лежат инструменты в фотошоп?
Для начала, необходимо изучить основные инструменты фотошоп и запомнить какие функции они выполняют.
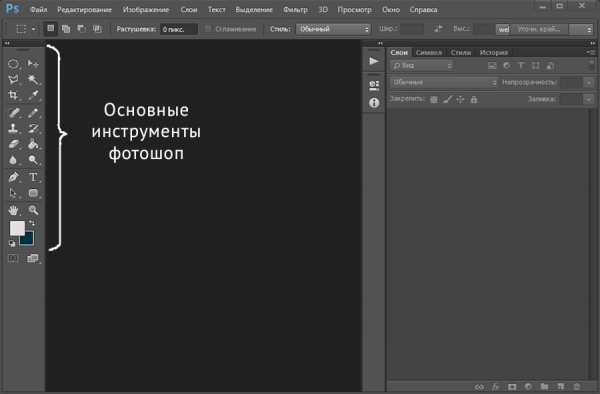
Итак, давайте начнём!
«Пипетка» (Eyedropper Tool)
Инструмент пипетка активируется горячей клавишей «I»
Пипетка понадобится нам для определения цвета предмета, его оттенка. Например, Вам нравится цвет неба на фотографии. Щёлкнув на него пипеткой, мы увидим этот цвет. Так можно поступать с любыми вещами на открытом месте фотографии или изображения.
«Текст» (Type Tool)
Функция «Текст» вызывается горячей клавишей «T»
Наверное, Вы уже догадались для чего необходим инструмент текст. Он нужен для ввода текста в любом месте изображения, с любым шрифтом и языком.
«Затемнитель» (Burn Tool)
Затемнитель активируется горячей клавишей «O»
Важный инструмент в работе с фотографиями. Используя его, Вы можете создавать тени и придавать рельеф предметам. Чем больше Вы используете его в одном месте, тем темнее цвет.
«Осветлитель» (Dodge Tool)
Вызывается горячей клавишей «O»
Осветлитель, антоним затемнителя. Он делает цвет более светлым и ясным. Отлично играет на контрасте с фотографиями облачного неба или бурного моря. Перед его использованием выберите размер кисти и тон цвета.
«Палец» (Smudge Tool)
Простой и понятный инструмент в фотошоп. С его помощью мы как своим пальцем можем размазать краску на самом изображении или на его краях и придать картинке эффект размытости.
«Размытие» (Blur Tool)
Этот инструмент предназначен для работы в ручном режиме для доработки ваших шедевров. С помощью него вы можете сделать четкие края объекта размытыми. Чем дольше по времени вы воздействуете на изображение тем более размытым оно становится.
«Заливка» (Paint Bucket)
Вызывается горячей клавишей «G»
Инструменты этой группы используется для заливки основным цветом или выбранным узором выделенной области, а также нанесения градиента на заданную поверхность.
Инструмент «Перемещение» (Move)
Активируется горячей клавишей «V»
Данный инструмент нужен для того чтобы передвигать слои, фигуры выделенные области как по поверхности холста так и для перетаскивания с одного объекта на другой.
Инструменты «Прямоугольная область» и «Овальная область»
Активируются нажатием клавиши «М»
Инструменты этой группы необходимы для выделения какого-либо объекта или его части для дальнейшего редактирования.
Инструменты группы «Лассо»
Активируются нажатием клавиши «L»
«Лассо» в отличии от инструментов выделения овальная и прямоугольная области позволяет выделить произвольную область от руки. Чаще всего этот инструмент применяют для ручного выделения и последующего вырезания какого-либо объекта по контуру.
Инструмент «Волшебная палочка»
Вызывается нажатием горячей клавиши «W»
При помощи волшебной палочки можно значительно ускорить работу по выделению определенной области объекта. То есть этим инструментом анализируется все изображение целиком и происходит выделение одноцветных пикселей.
Рассмотрим инструмент «Рамка»
Активируется горячей клавишей C.
Посредством этого инструмента мы делаем кадрирование фотографий и картинок.
Попросту говоря, обрезаем картинку по краям или из большого изображения вырезаем фрагмент заданного размера.
Рассмотрим инструмент группы «Кисть»
Активируется кисть клавишей «В».
Подробнее об этом инструменте я планирую написать отдельную статью. А здесь скажу лишь, что инструмент группы «кисть» является самым функциональным инструментом фотошоп и обладает большим количеством возможностей и настроек.
Инструмент Штамп (Clone Stamp)
Активируется клавишей «S».
При помощи инструмента «штамп», как и при помощи обычного канцелярского штампа, можно перенести отпечаток изображения из одной части картинки в другую. То есть мы копируем определенную часть изображения или целый объект переносим и вставляем его в другую часть картинки.
При помощи клавиши «Е» мы активируем инструмент Ластик.
Инструменты группы «ластик» также как и инструменты группы «кисть» являются довольно функциональными и имеют массу своих настроек. Ластик по аналогии с обычным канцелярским используют для стирания ненужных частей изображения.
Инструмент группы «Перо»
Активируется клавишей «Р»
Используют инструмент этой группы для точного выделения объектов или фигур, а также для создания сложных контуров.
Инструмент «Рука»
Вызывается клавишей «Н» и служит для перемещения больших документов в рабочем пространстве программы фотошоп. К примеру, для прокрутки макетов лендингов.
Инструмент «Масштаб»
Активируется клавишей «Z».
Используется данный инструмент для приближения или отдаления документа или какой-то его части в процессе редактирования.
В этой статье мы кратко рассмотрели все основные инструменты фотошоп. В последующих статьях опишу каждый инструмент более подробно.
Подписывайтесь на обновления блога, чтобы не пропустить новые статьи.
Удачи Вам и творческих успехов!
С Уважением, Ул Сартаков!
compforlife.ru
Как использовать штамп в Фотошопе?
«Штамп» или Clone Stamp Tool относится к тем инструментам программы Photoshop, которые чаще всего используются при ретуши фотографий. Clone Stamp позволяет корректировать участки изображения, копируя поверх них пиксели из выбранного источника.
Вам понадобится
- — программа Photoshop.
Инструкция
imguru.ru