Preset — ONLINE
ИНСТРУКЦИЯ, как пользоваться этой штукой:
Первый шаг: просто кликнуть
▉ Start – здесь происходит базовая подкатка настроек, которые НЕ влияют на цвет и свет. Но применить его надо, т.к. он сделает кадр более визуально приятным с геометрической точки зрения + немного поправит цветной шум, и текстуру.
Второй шаг: кликнуть на один из вариантов цветокорра
▉ A-soft – идеальный цвет
▉ B-hard – минимизация оттенков
Тут творится максимальная деформация хроматики кадра. В случае SOFT ты получишь гармоничные пастельные цвета, с сохранением первоначального настроения кадра. А в случае HARD цвет максимально схлопнется в комплиментарную схему, где будет царить фешенебельный золотисто-коричневый инстаграмный цвет.
Тут можно остановиться и продолжить обрабатывать вручную.
Но если тебе мало идем дальше:
Третий шаг: кликнуть на один из вариантов доп.коррекции
▉ BASE – максимально нейтральный цвет
▉ Fuji color – сделал для девушки, она любит плёночный фуджи цвет
▉ Skin – ну это для портрета с Албишным цветом кожи
На третьем шаге мы работаем с дополнительным цвето+светокорром который я реализовал через кривые. Не пытайся их вскрыть, все равно запутаешься и поломаешь всё. После применения переходи к 4 шагу
Шаг 4: самый сложный, выставить WB ручками
Тут тебе надо будет постараться, открыть вкладку BASIC и выставить правильно на глаз баланс белого WB и экспозицию. И всё! Мы справились!Если брать только первые три шага, последовательно применяя различные экшены (пресеты, тьфу) ты получишь ШЕСТЬ различных вариантов цветокорра. А если поработаешь с WB то вариантов будет бесконечное множество (тут даже комбинаторика бессильна). Дерзай
Горячие клавиши LightRoom | Блог о фотографии и микростоках
Каждый день наша жизнь становится все быстрее и быстрее, и мы порой не успеваем за ее бешеным темпом.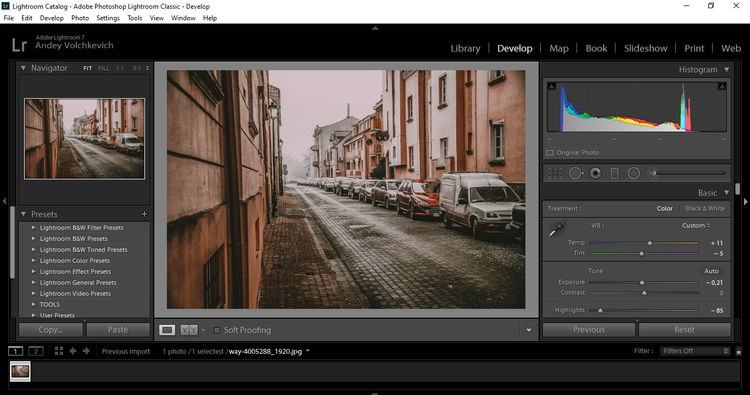
Вспомните былые времена – для того, чтобы начать фотографировать нужно было правильно выбрать пленку, установить ее в фотоаппарат, каждый кадр делался вдумчиво и не торопясь, ибо каждый кадр, сделанный впустую – это дополнительные затраты. А сколько времени уходило на проявку и печать?..
А что сейчас? – Взял камеру, нажал на спуск и все – плюс одно изображение к огромному архиву. Открыл Adobe Photoshop Lightroom, импортировал фотографии, убрал цифровой шум, завал горизонта, виньетирование, дисторсию, хроматические аберрации, подправил цветопередачу и кадр можно спасти (если композиция хорошая, то его стоит спасать, в противном случае – это пустая трата времени и сил).
Фотографий стало больше, а их нужно еще и обработать, довести до ума так сказать, а на это при неумелом подходе тратится львиная доля времени.
Adobe Photoshop Lightroom создан для того, чтобы уделять минимум времени обработке и максимум процессу фотосъемки. В нем максимально автоматизированы все процессы, каждую операцию можно выполнить минимум двумя, а то и пятью различными способами.
Горячие клавиши позволяют максимально ускорить процессы обработки, но не надо бояться – кроме них эти же функции продублированы в контекстных меню Adobe Photoshop Lightroom, в главных меню, на кнопках левой и правой панели.
Некоторые сочетания являются глобальными – то есть одинаковы во всех модулях и режимах работы программы.
Скачать горячие клавиши в Lightroom можно одним файлом в формате «PDF», распечатать и повесить их перед собой – так они быстрее запомнятся.
В тексте будут представлены все возможные сочетания, пользоваться всеми, конечно, не обязательно, но часть из них лучше запомнить.
Итак, приступим.
Горячие клавиши в Lightroom для работы с панелями.
Действие | Windows | Mac OS |
| Показать / спрятать боковые панели | Tab | Tab |
| Показать / спрятать все панели | Shift + Tab | Shift + Tab |
| Показать / спрятать тулбар | T | T |
| Показать / спрятать Module Picker | F5 | F5 |
| Показать / спрятать Filmstrip | F6 | F6 |
| Показать / спрятать левую панель | F7 | F7 |
| Показать / спрятать правую панель | F8 | F8 |
| Одиночное открытие панели | Alt + клик на панели | Option + клик на панели |
| Открыть новую панель не закрывая одиночно открытую | Shift + клик на панели | Command + клик на панели |
| Открыть / закрыть все панели | Ctrl + клик на панели | Command + клик на панели |
Открыть / закрыть меню на правой панели в модулях Библиотека и Рразработка. Открытие сверху вниз. Открытие сверху вниз. | Ctrl + клавиши 0 – 8 | Command + клавиши 0 – 8 |
| Открыть / закрыть меню на правой панели в модулях Слайдшоу, Печать и Веб. Открытие сверху вниз. | Ctrl + клавиши 1 – 7 | Command + клавиши 1 – 7 |
Горячие клавиши в Lightroom для работы с модулями.
Действие | Windows | Mac OS |
| Переход в модуль библиотека (Library) | Ctrl + Alt + 1 | Command + Option + 1 |
| Переход в модуль разработка (Develop) | Ctrl + Alt + 2 | Command + Option + 2 |
| Переход в модуль слайдшоу (Slideshow) | Ctrl + Alt + 3 | Command + Option + 3 |
| Переход в модуль печать (Print module) | Ctrl + Alt + 4 | Command + Option + 4 |
| Переход в модуль Веб | Ctrl + Alt + 5 | Command + Option + 5 |
| Переход по модулям при помощи стрелок | Ctrl + Alt + Стрелка влево / Ctrl + Alt + Стрелка вправо | Command + Option + Стрелка влево / Command + Option + Стрелка вправо |
| Переход в предыдущий модуль | Ctrl + Alt + Стрелка вверх | Command + Option + Стрелка вверх |
Горячие клавиши в Lightroom для изменения вида и режима отображения экрана
Действие | Windows | Mac OS |
| В модуле Library режим Loupe view (изображение на весь экран) | E | E |
| В модуле Library режим Grid view (сетка или миниатюры) | G | G |
| В модуле Library режим Compare view (сравнение) | C | C |
| В модуле Library режим Survey view | N | N |
| Открыть выбранное изображение в модуле Разработка (Develop module) | D | D |
Циклический переход вперед / назад в режиме Lights Out. Затемнение фона вокруг фотографии. Затемнение фона вокруг фотографии. | L / Shift + L | L / Shift + L |
| Переключение света (Dim mode). Легкое затемнение фона вокруг изображения. | Ctrl + Shift + L | Command + Shift + L |
| Режим экрана | F | F |
| Предыдущий режим экрана | – | Shift + F |
| Переключение между нормальным и полноэкранным режимами, скрытие панелей | Ctrl + Shift + F | Command + Shift + F |
| Переход в нормальный режим экрана | Ctrl + Alt + F | Command + Option + F |
| Выбор отображения дополнительной информации | I | I |
| Показать / спрятать дополнительную информацию | Ctrl + I | Command + I |
Горячие клавиши в Lightroom для работы со вторым монитором (окном)
Примечание: быстрые клавиши, используемые со вторым монитором такие же, как и эквивалентные клавиши в модуле «Библиотека», с добавлением клавиши «Shift».
Действие | Windows | Mac OS |
| Включить второй монитор (открыть второе окно) | F11 | Command + F11 |
| Режим Grid view (миниатюры) | Shift + G | Shift + G |
| Режим normal Loupe view (одиночное изображение) | Shift + E | Shift + E |
| Режим locked Loupe view (заблокированный Loupe view) | Ctrl + Shift + Enter | |
| Режим Compare view (сравнение) | Shift + C | Shift + C |
| Режим Survey view | Shift + N | Shift + N |
| Режим Slideshow view (слайдшоу) | Ctrl + Alt + Shift + Enter | Command + Option + Shift + Return |
| Переход в полноэкранный режим | Shift + F11 | Command + Shift + F11 |
| Показать / скрыть Filter bar | Shift + \ | Shift + \ |
| Приблизить / уменьшить | Ctrl + Shift + = / Ctrl + Shift – | Command + Shift + = / Command + Shift + – |
| Уменьшить / увеличить размер миниатюр | Shift + = / Shift + – | Shift + = / Shift + – |
Горячие клавиши в Lightroom для управления фотографиями и каталогами
Действие | Windows | Mac OS |
| Импортировать фотографии с диска | Ctrl + Shift + I | Command + Shift + I |
| Открыть каталог | Ctrl + O | Command +Shift + O |
| Открыть настройки | Ctrl + , (запятая) | Command + , (запятая) |
| Открыть настройки каталога | Ctrl + Alt + , (запятая) | Command + Option + , (запятая) |
| Создать новый подкаталог | Ctrl + Shift + T | Command +Shift + T |
| Показать / скрыть capture bar | Ctrl + T | Command + T |
| Создать новую папку в модуле библиотека | Ctrl + Shift + N | Command + Shift + N |
| Создать виртуальную копию (только в модуле библиотека и разработка) | Ctrl + ‘ (апостроф) | Command + ‘ (апостроф) |
| Показать в проводнике / Поиск (только в модуле библиотека и разработка) | Ctrl + R | Command + R |
| Переход к следующему / предыдущему фото на панели Filmstrip | Стрелка вправо / стрелка влево | Стрелка вправо / стрелка влево |
| Выбрать несколько папок или коллекций (в модулях Библиотека, Слайдшоу, Печать, и Веб) | Shift + click или Ctrl + click | Shift + click или Command + click |
| Переименовать фото (в модуле библиотека) | F2 | F2 |
| Удалить выбранную(ые) фотографию(и) | Backspace или Delete | Delete |
| Удалить выбранную(ые) фотографию(и) из каталога | Alt + Backspace | Option + Delete |
| Удалить выбранную(ые) фотографию(и) и переместить их в корзину | Ctrl + Alt + Shift + Backspace | Command + Option + Shift + Delete |
| Удалить помеченные фотографии | Ctrl + Backspace | Command + Delete |
| Править в Photoshop | Ctrl + E | Command + E |
| Открыть в другом редакторе | Ctrl + Alt + E | Command + Option + E |
| Экспортировать выбранные фотографии | Ctrl + Shift + E | Command + Shift + E |
| Экспорт с предыдущими настройками | Ctrl + Alt + Shift + E | Command + Option + Shift + E |
| Открыть менеджер плагинов | Ctrl + Alt + Shift + , (запятая) | Command + Option + Shift + , (запятая) |
| Печать выбранной фотографии | Ctrl + P | Command + P |
| Открыть настройки печати | Ctrl + Shift + P | Command + Shift + P |
Горячие клавиши в Lightroom для сравнения фотографий в модуле библиотека
Действие | Windows | Mac OS |
| Включить режим Loupe view (одиночное изображение) | E или Enter | E или Return |
| Включить режим Grid view (миниатюры) | G или Esc | G или Esc |
| Включить режим Compare view (сравнение) | C | C |
| Включить режим Survey view | N | N |
| Переключение из режима Grid в Loupe view | Пробел or E | Пробел or E |
| Поменять местами выбранную фотографию и фотографию кандидат в режиме Compare view (сравнение) | Стрелка вниз | Стрелка вниз |
| Поменять местами следующую фотографию и фотографию кандидат в режиме сравнения | Стрелка вверх | Стрелка вверх |
| Переключиться в режим увеличения | Z | Z |
| Приближение / уменьшение | Ctrl + = / Ctrl + – | Command + = / Command + – |
Прокрутка вверх / вниз увеличенного фото в режиме Loupe view. Также работает в модуле Разработка и Веб Также работает в модуле Разработка и Веб | Page Up / Page Down на полноразмерной клавиатуре | Page Up / Page Down на полноразмерной клавиатуре |
| Переход в начало / конец миниатюр (Grid view) | Home / End | Home / End |
| Проиграть слайд шоу без подготовки | Ctrl + Enter | Command + Return |
| Повернуть фото вправо (по часовой стрелке) | Ctrl + ] | Command + ] |
| Повернуть фото влево (против часовой стрелки) | Ctrl + [ | Command + [ |
| Увеличить / уменьшить размер миниатюр | = / – | = / – |
| Прокрутка вверх /вниз в режиме миниатюр | Page Up / Page Down на полноразмерной клавиатуре | Page Up / Page Down на полноразмерной клавиатуре |
| Свернуть дополнительные ячейки | Ctrl + Shift + H | Command + Shift + H |
| Показать / скрыть значки | Ctrl + Alt + Shift + H | Command + Option + Shift + H |
| Вид ячеек | J | J |
| Настройки вида библиотеки | Ctrl + J | Command + J |
| Выбор нескольких фотографий | Ctrl + клик | Command + клик |
| Выбор нескольких фотографий друг за другом | Shift + клик | Shift + клик |
| Выбрать все изображения | Ctrl + A | Command + A |
| Отменить выбор | Ctrl + D | Command + D или Command + Shift + A |
| Выбрать только активное изображение | Ctrl + Shift + D | Command + Shift + D |
| Отменить выбор активного изображения | / | / |
| Добавить предыдущее / следующее фото к выбранным | Shift + Стрелка влево / вправо | Shift + Стрелка влево / вправо |
| Выбор помеченных фотографий | Ctrl + Alt + A | Command + Option + A |
| Отмена выбора помеченных фотографий | Ctrl + Alt + Shift + D | Command + Option + Shift + D |
| Группировка в стек | Ctrl + G | Command + G |
| Отмена группировки в стек | Ctrl + Shift + G | Command + Shift + G |
| Переключить стек | S | S |
| Передвинуть в начало стека | Shift + S | Shift + S |
| Перемещение вверх по стеку | Shift + [ | Shift + [ |
| Перемещение вниз по стеку | Shift + ] | Shift + ] |
Горячие клавиши в Lightroom для работы с рейтингами и фильтрами
Действие | Windows | Mac OS |
| Установить рейтинг (1-5 звездочек) | 1 – 5 | 1 – 5 |
| Установить рейтинг и перейти к следующей фотографии | Shift + 1 – 5 | Shift + 1 – 5 |
| Удалить рейтинг | 0 | 0 |
| Удалить рейтинг и перейти к следующему изображению | Shift + 0 | Shift + 0 |
| Увеличить / уменьшить рейтинг на 1 звезду | ] / [ | ] / [ |
| Назначить красную метку | 6 | 6 |
| Назначить желтую метку | 7 | 7 |
| Назначить зеленую метку | 8 | 8 |
| Назначить синюю метку | 9 | 9 |
| Назначить цветную метку и перейти к следующей фотографии | Shift + 6 – 9 | Shift + 6 – 9 |
| Пометить фотографию белым флагом | P | P |
| Пометить фотографию белым флагом и перейти к следующему изображению | Shift + P | Shift + P |
| Пометить фото на удаление (флаг с крестом) | X | X |
| Пометить фото на удаление и перейти к следующему изображению | Shift + X | Shift + X |
| Удалить флаги на изображении | U | U |
| Удалить флаги и перейти к следующей фотографии | Shift + U | Shift + U |
| Увеличить / уменьшить статус флага | Ctrl + Стрелка вверх / Ctrl + Стрелка вниз | Command + Стрелка вверх / Command + Стрелка вниз |
| Циклическое изменение флагов | ‘ (одинарная левая кавычка) | ‘ (одинарная левая кавычка) |
| Пометить все фотографии на удаление | Ctrl + Alt + R | Command + Option + R |
| Показать / скрыть Filter bar в модуле библиотека | \ | \ |
| Открыть фильтры в Filter bar | Shift + клик по фильтрам | Shift + клик по фильтрам |
| Включить / выключить фильтры | Ctrl + L | Command + L |
| Найти фотографию в модуле библиотека | Ctrl + F | Command + F |
Горячие клавиши в Lightroom для работы с коллекциями
Действие | Windows | Mac OS |
| Создать новую коллекцию в модуле Библиотека | Ctrl + N | Command + N |
| Добавить в быструю коллекцию | B | B |
| Добавить в быструю коллекцию и перейти к следующему изображению | Shift + B | Shift + B |
| Показать быструю коллекцию | Ctrl + B | Command + B |
| Сохранить быструю коллекцию | Ctrl + Alt + B | Command + Option + B |
| Очистить быструю коллекцию | Ctrl + Shift + B | Command + Shift + B |
| Установить коллекцией по умолчанию | Ctrl + Alt + Shift + B | Command + Option + Shift + B |
Горячие клавиши в Lightroom для работы с метаданными и ключевыми словами в модуле Библиотека
Действие | Windows | Mac OS |
| Добавить ключевое слово (keywords) | Ctrl + K | Command + K |
| Редактировать ключевое слово | Ctrl + Shift + K | Command + Shift + K |
| Добавить ключевое слово | Ctrl + Alt + Shift + K | Command + Option + Shift + K |
| Добавить / удалить ключевое слово из выбранной фотографии | Shift + K | Shift + K |
| Включить балончик | Ctrl + Alt + K | Command + Option + K |
| Для выбранной фотографии добавить ключевое слово из набора ключевых слов | Alt + 1-9 | Option + 1-9 |
| Промотать ключевые слова вперед / назад | Alt + 0 / Alt + Shift + 0 | Option + 0 / Option + Shift + 0 |
| Скопировать / вставить метаданные | Ctrl + Alt + Shift + C / Ctrl + Alt + Shift + V | Command + Option + Shift + C / Command + Option + Shift + V |
| Сохранить метаданные в файл | Ctrl + S | Command + S |
Горячие клавиши в Lightroom для работы в модуле Разработка
Действие | Windows | Mac OS |
| Преобразовать в оттенки серого | V | V |
| Авто тон | Ctrl + U | Command + U |
| Автоматический баланс белого | Ctrl + Shift + U | Command + Shift + U |
| Правка в фотошоп | Ctrl + E | Command + E |
| Скопировать / вставить настройки Develop | Ctrl + Shift + C / Ctrl + Shift + V | Command + Shift + C / Command + Shift + V |
| Вставить настройки предыдущей фотографии | Ctrl + Alt + V | Command + Option + V |
| Скопировать настройки состояния «после» в состояние «до» | Ctrl + Alt + Shift + Стрелка влево | Command + Option + Shift + Стрелка влево |
| Скопировать настройки состояния «до» в состояние «после» | Ctrl + Alt + Shift + Стрелка вправо | Command + Option + Shift + Стрелка вправо |
| Поменять настройки до и после | Ctrl + Alt + Shift + Стрелка вверх | Command + Option + Shift + Стрелка вверх |
| Прибавлять / уменьшать выбранный ползунок с малым шагом | Стрелка вверх / Стрелка вниз or + / – | Стрелка вверх / Стрелка вниз or + / – |
| Прибавлять / уменьшать выбранный ползунок с большим шагом | Shift + Стрелка вверх / Shift + Стрелка вниз or Shift + + / Shift + – | Shift + Стрелка вверх / Shift + Стрелка вниз or Shift + + / Shift + – |
| Переключение между основными настройками панели (вперед / назад) | .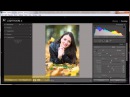 (period) / , (запятая) (period) / , (запятая) | . (period) / , (запятая) |
| Сбросить ползунок | Двойной клик на названии ползунка | Двойной клик на названии ползунка |
| Сбросить группу ползунков | Alt + клик на названии группы | Option + клик на названии группы |
| Сброс всех настроек | Ctrl + Shift + R | Command + Shift + R |
| Синхронизация настроек | Ctrl + Shift + S | Command + Shift + S |
| Включить синхронизацию без меню | Ctrl + Alt + S | Command + Option + S |
| Переключение автоматической синхронизации | Ctrl + клик по кнопке Sync | Command + клик по кнопке Sync |
| Активировать авто синхронизацию | Ctrl + Alt + Shift + A | Command + Option + Shift + A |
| Уровнять гистограммы выделенных фотографий | Ctrl + Alt + Shift + M | Command + Option + Shift + M |
| Выбрать инструмент баланс белого (из любого модуля) | W | W |
| Выбрать инструмент кадрирование (Crop Tool) – из любого модуля | R | R |
| Заблокировать соотношение сторон при кадрировании | A | A |
| Кадрировать то соотношения сторон как у предыдущего | Shift + A | Shift + A |
| Кадрировать относительно центра изображения | Alt + перетаскивание | Option + перетаскивание |
| Изменить вид вспомогательных линий кадрирования | O | O |
| Изменить ориентацию вспомогательных линий при обрезке изображения | Shift + O | Shift + O |
| Выбор кадрирования между вертикальной и горизонтальной ориентацией кадра | X | X |
| Сброс кадрирования | Ctrl + Alt + R | Command + Option + R |
| Выбрать инструмент удаления пятен (Spot Removal tool) | Q | Q |
| Активировать инструмент кисть (из любого модуля) | K | K |
| Активировать инструмент «Градиентный фильтр» | M | M |
| Увеличить / уменьшить размер инструмента кисть | ] / [ | ] / [ |
| Сделать края кисти мягче / жёстче | Shift + ] / Shift + [ | Shift + ] / Shift + [ |
| Переключение между кистями А и В | / | / |
| Временно активировать ластик | Alt + перетаскивание | Option + перетаскивание |
| Нарисовать горизонтальную / вертикальную линию | Shift + перетаскивание | Shift + перетаскивание |
| Увеличить / уменьшить величину | Перетащите выбранный ползунок влево/вправо | Перетащите выбранный ползунок влево/вправо |
| Показать / скрыть точки кистей / градиентов | H | H |
| Показать / скрыть маску | O | O |
| Изменить цвет маски | Shift + O | Shift + O |
| Задать кривые (Tone Curve) целевой настройкой | Ctrl + Alt + Shift + T | Command + Option + Shift + T |
| Задать оттенок (Hue adjustment) целевой настройкой | Ctrl + Alt + Shift + H | Command + Option + Shift + H |
| Задать насыщенность (Saturation) целевой настройкой | Ctrl + Alt + Shift + S | Command + Option + Shift + S |
| Задать яркость (Luminance) целевой настройкой | Ctrl + Alt + Shift + L | Command + Option + Shift + L |
| Задать яркость (Grayscale Mix ) целевой настройкой | Ctrl + Alt + Shift + G | Command + Option + Shift + G |
| Сброс целевой настройки | Ctrl + Alt + Shift + N | Command + Option + Shift + N |
| Показать клиппинг (слишком светлые и слишком темные области на фотографии) | J | J |
| Повернуть фотографию вправо (по часовой стрелке) | Ctrl + ] | Command + ] |
| Повернуть изображение влево (против часовой стрелки) | Ctrl + [ | Command + [ |
| Переключение между полноэкранным размером изображения и масшатбом 1:1 | Пробел или Z | Пробел или Z |
| Приближение / уменьшение | Ctrl + = / Ctrl + – | Command + = / Command + – |
| Проиграть слайдшоу | Ctrl + Enter | Command + Return |
| Сравнить рядом до и после (слева / справа) | Y | Y |
| Сравнить до и после (снизу / сверху) | Alt + Y | Option + Y |
| Сравнить до и после (разделение экрана) | Shift + Y | Shift + Y |
| Показать только состояние «до» | \ | \ |
| Создать новый «снимок состояния» | Ctrl + N | Command + N |
| Создать новый пресет | Ctrl + Shift + N | Command + Shift + N |
| Создать новую папку для пресетов | Ctrl + Alt + N | Command + Option + N |
| Открыть настройки модуля Разработка | Ctrl + J | Command + J |
Горячие клавиши в Lightroom для работы в модуле Слайд шоу
Действие | Windows | Mac OS |
| Проиграть слайдшоу | Enter | Return |
| Быстрое слайдшоу | Ctrl + Enter | Command + Return |
| Пауза | Пробел | Пробел |
| Предпросмотр | Alt + Enter | Option + Return |
| Закончить слайдшоу | Esc | Esc |
| Переход к следующему слайду | Стрелка вправо | Стрелка вправо |
| Переход к предыдущему слайду | Стрелка влево | Стрелка влево |
| Повернуть фото по часовой стрелке | Ctrl + ] | Command + ] |
| Повернуть фото против часовой стрелки | Ctrl + [ | Command + [ |
| Показать / скрыть направляющие | Ctrl + Shift + H | Command + Shift + H |
| Экспорт в PDF формат | Ctrl + J | Command + J |
| Экспорт в JPG формат | Ctrl + Shift + J | Command + Shift + J |
| Экспорт в видео | Ctrl + Alt + J | Command + Option + J |
| Новый шаблон | Ctrl + N | Command + N |
| Создать новую папку для шаблонов | Ctrl + Shift + N | Command + Shift + N |
| Сохранить настройки шаблонов | Ctrl + S | Command + S |
Горячие клавиши в Lightroom для работы в модуле Печать (Print)
Действие | Windows | Mac OS |
| Печать | Ctrl + P | Command + P |
| Печать одной копии | Ctrl + Alt + P | Command + Option + P |
| Открыть настройки страницы | Ctrl + Shift + P | Command + Shift + P |
| Открыть настройки принтера | Ctrl + Alt + Shift + P | Command + Option + Shift + P |
| Перейти к первой странице | Ctrl + Shift + Стрелка влево | Command + Shift + Стрелка влево |
| Перейти к последней странице | Ctrl + Shift + Стрелка вправо | Command + Shift + Стрелка вправо |
| Перейти к предыдущей странице | Ctrl + Стрелка влево | Command + Стрелка влево |
| Перейти к следующей странице | Ctrl + Стрелка вправо | Command + Стрелка вправо |
| Показать / спрятать направляющие | Ctrl + Shift + H | Command + Shift + H |
| Показать / спрятать линейки | Ctrl + R | Command + R |
| Показать / скрыть вылеты | Ctrl + Shift + J | Command + Shift + J |
| Показать / скрыть границы | Ctrl + Shift + M | Command + Shift + M |
| Показать / скрыть ячейки | Ctrl + Shift + K | Command + Shift + K |
| Показать / скрыть размеры | Ctrl + Shift + U | Command + Shift + U |
Быстрый показ слайд шоу | Ctrl + Enter | Command + Return |
| Повернуть изображение по часовой стрелке | Ctrl + ] | Command + ] |
| Повернуть изображение против часовой стрелки | Ctrl + [ | Command + [ |
| Создать новые настройки принтера | Ctrl + N | Command + N |
| Создать новую папку для настроек принтера | Ctrl + Shift + N | Command + Shift + N |
| Сохранить настройки принтера | Ctrl + S | Command + S |
Горячие клавиши в Lightroom для работы с модулем веб
Действие | Windows | Mac OS |
| Обновить | Ctrl + R | Command + R |
| Просмотреть в браузере | Ctrl + Alt + P | Command + Option + P |
| Быстрый просмотр слайд шоу | Ctrl + Enter | Command + Return |
| Экспортировать веб галерею | Ctrl + J | Command + J |
| Создать новые настройки для галереи | Ctrl + N | Command + N |
| Создать новую папку для настроек галереи | Ctrl + Shift + N | Command + Shift + N |
| Сохранить настройки | Ctrl + S | Command + S |
Горячие клавиши в Lightroom для вызова справки
Действие | Windows | Mac OS |
| Вызов справки для текущего модуля | Ctrl + Alt + / | Command + Option + Shift + / |
| Вызов справки | F1 | F1 |
| Показать горячие клавиши в Lightroom для текущего модуля | Ctrl + / | Command + / |
Огромную роль в фотосъемке играют композиционные правила, без них шедевр не получится никогда, хотя нужно уделять внимание и техническим аспектам фотографии, ибо не все дефекты фотографии можно исправить в фотошопе, например, смазанность изображения или шевеленка.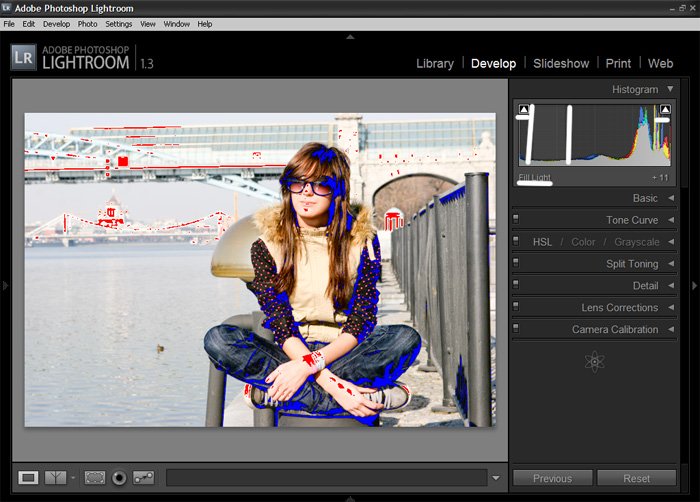
А обрабатывать фотографии лучше на откалиброванном мониторе, для этих целей можно использовать такие программы как Adobe Gamma, Atrise lutcurve 1.5 2 или Samsung natural color pro.
Скачайте книгу “Бесценные советы по основам композиции”
Зарегистрируйся на онлайн курс “Adobe Lightroom — это просто, как 1,2,3”
Добейся личного и профессионального успеха вместе с тренингом “Трамплин к успеху“
5 вещей, с которых я начинаю обработку в Adobe Photoshop Lightroom
На Радоживе я очень редко пишу про обработку фотографий, но в этот раз все же хочу поделиться пятью базовыми настройками/манипуляциями, которые я делаю для каждой фотографии, импортированной в Lightroom (Лайтрум).
5 шагов в лайтрум
Я пользуюсь несколькими версиями Лайтрума, одновременно установленными у меня на компьютере под управлением ОС Window. Разные версии имеют немного отличающийся функционал, либо разные методы реализации одних и тех же функций. В зависимости от ситуации, я выбираю нужную мне версию.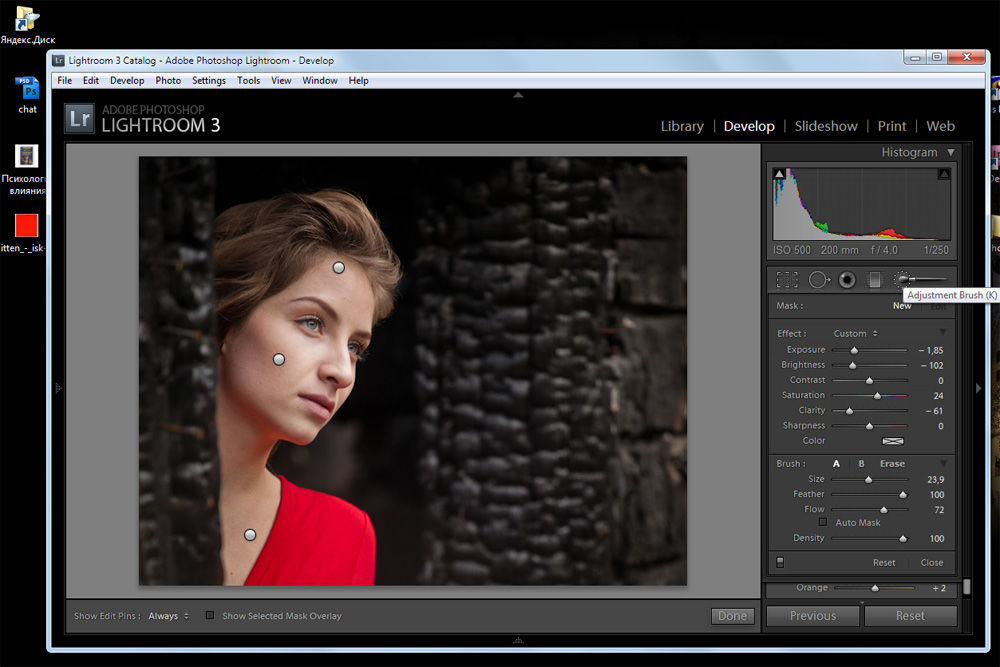 Здесь показаны скрины на основе довольно старой версии Lightroom 3.7. Все версии Лайтрума у меня без русификации, так как для меня это не важно.
Здесь показаны скрины на основе довольно старой версии Lightroom 3.7. Все версии Лайтрума у меня без русификации, так как для меня это не важно.
За долгое время работы с программой я выработал свой алгоритм работы в Лайтрум, который применяю почти всегда. Мои 5 простых советов максимально помогут только тем, кто снимает в формате RAW и проявляет фотографии пакетно.
Для вдумчивой проявки каждой фотографии в формате RAW по отдельности я рекомендую использовать оригинальное (т.е. родное) ПО. Например, для системы Nikon это View NX, Capture NX, View NX-i, Capture NX-D.
0 (нулевой пункт). Импортирую RAW файлы.
Суть действия: подготовить рабочее пространство для дальнейших манипуляций с файлами.
Это нулевой, дополнительный пункт, с которого всегда начинается работа с Лайтрум. Чтобы начать обработку фотографий – их нужно сначала импортировать в программу. Я использую быструю и примитивную загрузку: просто перетаскиваю мышью все файлы в окошко Лайтрума и жму кнопку ‘Import’.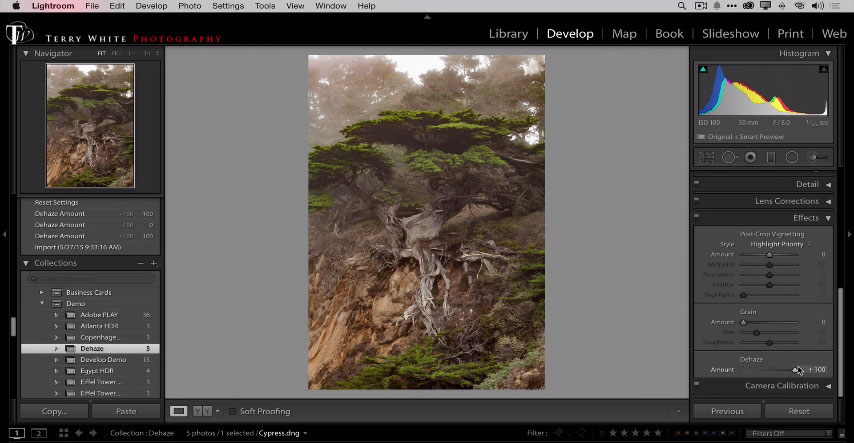 Импорт я всегда провожу с каталога, размещенного на жестком диске. Если импорт проводить с флешки, то процесс импорта затянется, так как программа, скорее всего, сначала скопирует все исходные файлы в свой специальный каталог.
Импорт я всегда провожу с каталога, размещенного на жестком диске. Если импорт проводить с флешки, то процесс импорта затянется, так как программа, скорее всего, сначала скопирует все исходные файлы в свой специальный каталог.
С импортом есть свои особенности. Когда фотографии импортируются в Лайтрум, можно порой заметить, как картинка предварительного просмотра (превьюшка) меняет свой цвет, насыщенность, экспозицию. Связано это с тем, что каждый RAW файл несет в себе не только исходную информацию о снимке, но и множество других дополнительных данных. Одни из таких данных – это превьюшки фотографий для быстрого просмотра. Если говорить грубо, то в RAW файл встроена миниатюра в формате JPEG, которая служит для быстрого просмотра снятой фотографии на дисплее камеры. Эта JPEG-миниатюра построена на основе настроек, заданных фотоаппаратом. Во время импорта фотографий в Лайтрум, программа показывает JPEG-миниатюры, выковырянные из RAW-файла. После попытки просмотреть фотографию ближе, Лайтрум строит (рендерит) новое изображение непосредственно с исходных сырых данных, пользуясь своими собственными предустановками. Предустановки Лайтрума и JPEG-миниатюры не совпадают, из-за чего первоначальная картинка меняется на глазах.
Предустановки Лайтрума и JPEG-миниатюры не совпадают, из-за чего первоначальная картинка меняется на глазах.
К сожалению, добиться от Лайтрума точного повторения всех настроек фотоаппарата очень и очень сложно. На самом деле повторить все настройки фотоаппарата – невозможно. Только родное ПО может отображать RAW-изображение на компьютере в полном соответствии тому, которое можно увидеть на дисплее фотоаппарата. Но чтобы максимально снизить различия между тем, как снимок выглядит на дисплее фотоаппарата и в окне программы – я рекомендую отключить в фотоаппарате все дополнительные функции, которые улучшают изображение. Для системы Nikon в первую очередь это касается функции Active D-lighting.
Все улучшения должны быть выполнены с помощью Лайтрума. Пользоваться накамерными функциями для улучшения изображения имеет смысл только при съемке в формате JPEG, либо, если RAW-файлы будут обрабатываться с помощью родного ПО.
После импорта можно добавить теги, метки, правильно каталогизировать серии снимков, настроить сортировку фотографий в ленте.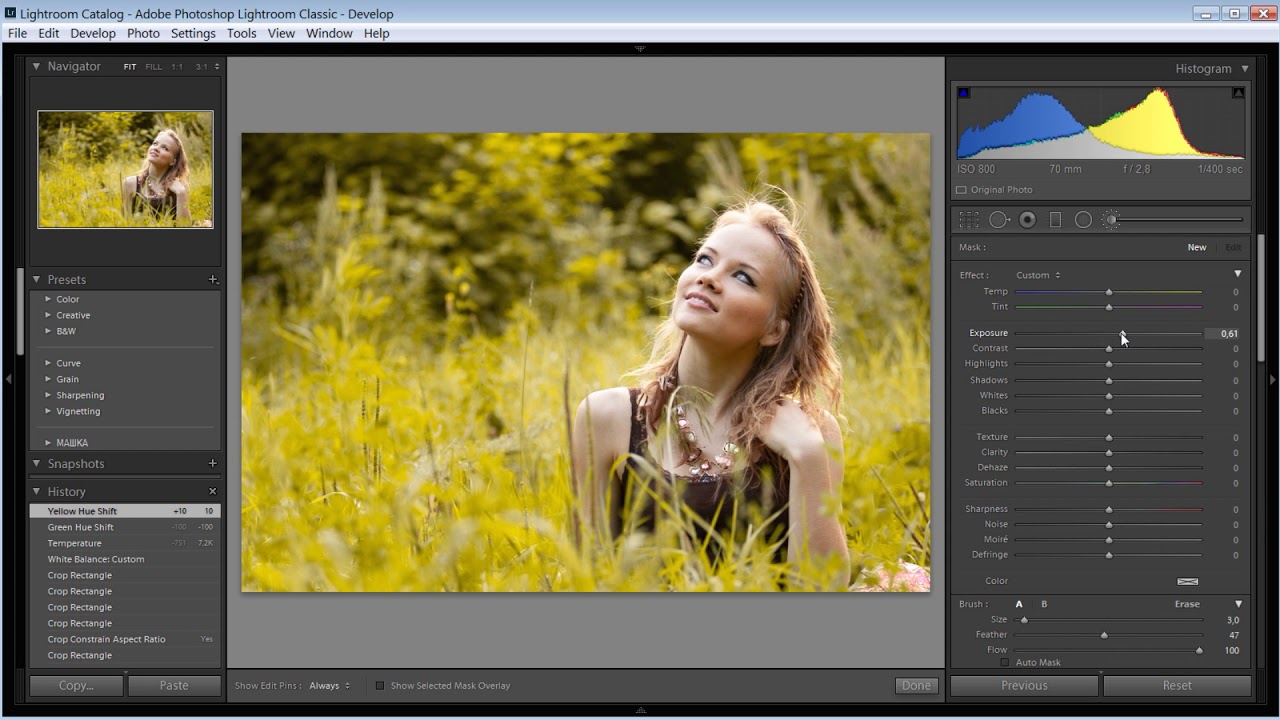
Также, импортировать можно сразу с применением определенного пресета, в который можно записать настройки, указанные ниже.
После импорта в Лайтрум
1. Задаю профиль камеры.
Суть действия: базовая настройка для максимально правильного/красивого рендеринга исходного RAW-файла.
Настройка находится по адресу Develop -> Camera Calibration -> Profile -> выбрать нужный профиль
Чтобы изображение, формируемое в Лайтрум, было максимально похожим на то, которое отображается на дисплее фотоаппарата, Лайтруму нужно указать правильный профиль фотоаппарата. Если говорить коротко, то профиль фотоаппарата (Camera Profile) – это режим управления снимками, который задается на фотоаппарате (нейтральный, насыщенный, монохромный и т.д.).
Это ключевой момент. Правильный профиль фотоаппарата позволяет в разы улучшить визуальное восприятие снимка. Найти хороший профиль под конкретный фотоаппарат – очень и очень сложно.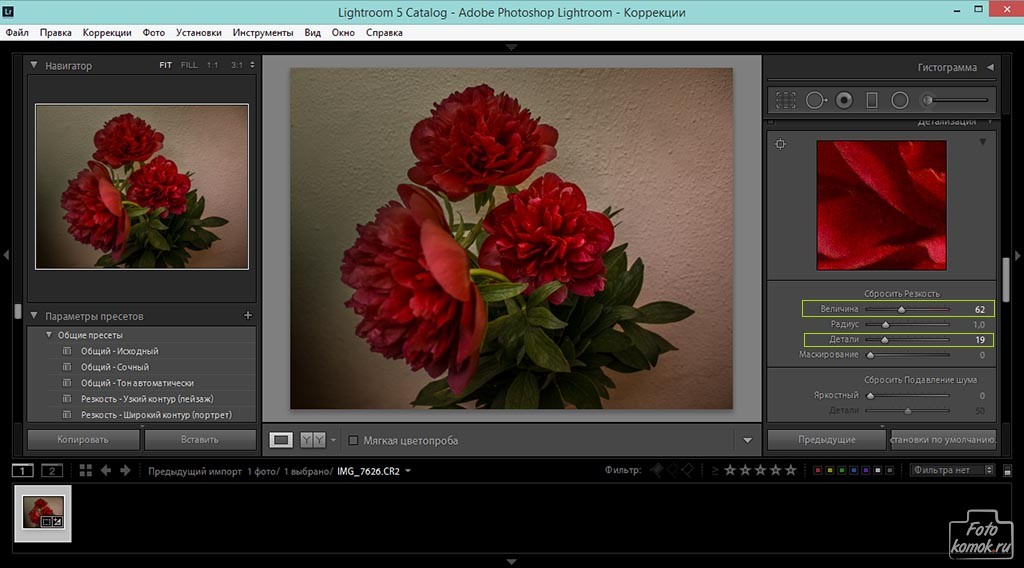
Обычно Лайтрум имеет набор базовых профилей: нейтральный, насыщенный, пейзаж, портрет и т.д. Эти профили очень слабо соответствуют похожим профилям, которые задаются на фотоаппарате.
Поисками профиля под свой конкретный фотоаппарат можете заняться сами. Обычно созданием профилями занимаются сторонние разработчики. Я уверен, что для большого количества фотоаппаратов найти хороший профиль не получится. В таком случае нужно будет выбрать профиль, который максимально Вам нравится.
Уже существующий профиль можно доработать, а именно настроить цветовое смещение в тенях, смещение и насыщенность каждого из трех основных каналов. После чего, можно создать пользовательский пресет, записав в него только изменения, касающиеся Camera Calibration (при создании пресета следует выбрать только галочку ‘Калибровка’).
Как сохранить пресет описано здесь. Во время импорта можно сразу указать применение этого пресета. В дальнейшем профиль фотоаппарата будет применен к каждой фотографии.
Профиль фотоаппарата
2. Задаю профиль объектива.
Суть действия: избавиться от недостатков объектива.
Функция задается следующим образом Develop -> Lens Corrections -> Profile -> Enable Profile Corrections
Здесь все просто. Выбрав профиль объектива можно полностью избавиться от некоторых недостатков объектива. В общем случае данная настройка позволяет полностью вылечить виньетирование и дисторсию. Также, здесь же лечатся хроматические аберрации объектива. Лайтрум имеет обширную базу по объективам, с помощью которой можно “вылечить” любой из них.
Если используемого объектива нет в списке, то можно сделать коррекцию данных параметров вручную, а потом записать результат в пресет, который можно применить ко всем фотографиям.
После данной настройки должны нивелироваться искажения вносимые объективом.
В дальнейшем профиль объектива будет применен к каждой фотографии.
Лайтрум. Профиль объектива.
3. Оптимизирую и расширяю возможности камеры и объектива.
Суть действия: сделать максимально красивое/требуемое изображение посредством базовых манипуляций с экспозицией и цветом.
Здесь все очень просто. Обычно я выбираю одну ключевую фотографию из серии или даже из целой съемки и настраиваю ее по основным параметрам:
- Повышедие ДД – восстановление светов и теней (Highlight recovery, Fill light, Dark)
- Донастройка красочности (Vibrance)
- Повышение насыщенности (Saturation)
- Повышение четкости (Clarity)
- Повышение резкости (Sharpening)
- Устранение шума (Noise reduction)
Здесь главное не переборщить. Я стараюсь сделать фотографию “нейтрально-позитивной” чтобы все дальнейшие манипуляции уже отталкивались от исходного “нормального” изображения.
Важно: уровень той или иной настройки сильно зависит от используемого фотоаппарата и непосредственно снятых кадров. Например, я четко знаю и понимаю как сильно влияет тот или иной ползунок в Лайтрум на RAW-файлы моих камер, а к новому фотоаппарату и обработке его RAW-файлов нужно подолгу привыкать.
Например, я четко знаю и понимаю как сильно влияет тот или иной ползунок в Лайтрум на RAW-файлы моих камер, а к новому фотоаппарату и обработке его RAW-файлов нужно подолгу привыкать.
В дальнейшем эти настройки будут применены к каждой фотографии.
Обычные манипуляции
4. Синхронизирую все изображения по одной ключевой фотографии.
Суть действия: привести все изображения под один базовый вид.
После всех предыдущих манипуляций я синхронизирую все фотографии с измененными настройками. Делается это очень просто. В разделе ‘Develop’ выбираются все фотографии в ленте (CTRL+A) и нажимается кнопка ‘Sync’. В меню синхронизации я нажимаю кнопку ‘Check All’ (Выбрать Все), после чего снимаю галочки ‘White Balance’ (Баланс Белого), ‘Crop’ (Кадрирование), ‘Spot Removal’ (Точечная коррекция). Снятые параметры не должны быть синхронизированны, так как каждая фотография имеет свой индивидуальный баланс белого, кадрирование и точечную коррекцию/восстановление.
Синхронизация является частью пакетной обработки. По ее окончании все фотографии подгоняются под похожие настройки.
Синхронизация в Лайтрум
После этой манипуляции в ленте Лайтрума все фотографии уже более-менее приведены к нормальному виду. Предыдущих четыре пункта позволяет “вывести изображения в ноль” – избавить его от недостатков объектива, фотоаппарата и до предела выжать возможности RAW-файла. После проведения этих четырех манипуляций уже можно начинать настоящую тонкую обработку и готовить изображение к финальной стадии, которую увидит клиент.
5. Кадрирую все фотографии.
Суть действия: исправить недостатки кадрирования – выровнять горизонт, обрезать фото с правильным расположением деталей в кадре, вырезать ключевые части фотографии.
К сожалению, откадрировать одну фотографию, и применить кадрирование ко всем фотографиям ленты не получиться. После синхронизации базовых настроек я выполняю кадрирование всех фотографий.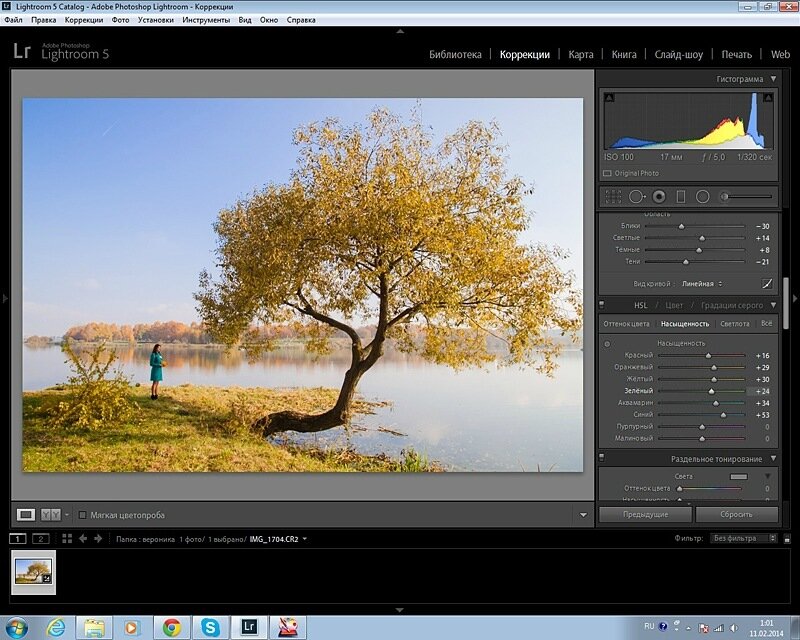 Во время проведения операции кадрирования я также выборочно удаляю с ленты Лайтрума неудачные снимки.
Во время проведения операции кадрирования я также выборочно удаляю с ленты Лайтрума неудачные снимки.
Важно: я настоятельно рекомендую кадрировать фотографии с зафиксированными пропорциями кадра. Пропорции классического кадра составляют 3:2. После проведения кадрирования все фотографии имеют одинаковые пропорции кадра и ничем не отличаются во время просмотра. Если этого не сделать, то после кадрирования могут получиться фотографии-квадратики, сильно вытянутые полосы. Это не соответствует общей стилистике ленты фотографий. К тому же, во время сдачи на печать со 100% вероятностью части кадра будут обрезаться либо заполняться белым пространством. Обычно печатают на стандартных размерах, которые также соответствуют пропорциям 3:2. Практически для каждой съемки я печатаю фотографии, либо монтирую фотокнигу, для меня очень важно соблюдения пропорций после кадрирования. Чтобы сохранить пропорции кадрирования в Лайтруме, достаточно нажать на иконку навесного замка.
После кадрирования и удаление неудачных кадров у меня в ленте получается “вылизанный” набор фотографий, с которыми можно проводить дальнейшие манипуляции.
Кадрирование в Лайтрум с сохранением исходных пропорций кадра
Важно: я называю все указанные действие ‘Выйти В Ноль’, так как эти простые манипуляции позволяют взглянуть на изображение, лишенное базовых недостатков, сырое, нейтральное, как чистый лист, глядя на который уже можно проводить дальнейшую тонкую обработку.
Я считаю, что указанные манипуляции позволяют на 30% улучшить качество исходного изображения. Остальные 60% – это доработка изображения посредством Adobe Photoshop (Фотошопом, а не Лайтрумом).
В моей практике часто случается так, что после выполнения всего лишь этих пяти пунктов уже можно получить вариант изображения, которое может удовлетворить и меня и моих клиентов. Чаще всего обработка ограничивается всего лишь этими пятью пунктами, если не нужно проводить ретушь фотографий (устранение недостатков кожи, работа с пластикой, художественная цветокоррекция и прочее).
Для меня самое сложное в обработке – это после приведения всех фотографий из серии/съемки в удобоваримый вид – выбрать лучшие для тонкой их доработки.
6. Экспортирую все фотографии (бонусный пункт)
Суть действия: получить готовый результат, который сможет просмотреть любой пользователь/клиент на любом устройстве.
В данном случае экспорт – это процесс экспортирования фотографий из RAW-формта в формат, который подойдет для дальнейшей обработки, либо просмотра. Если я планирую больше ничего не делать, то я экспортирую в попсовый формат JPEG. Если я в дальнейшем планирую дорабатывать фотографии в Adobe Photoshop, то я использую формат ‘TIFF’ или ‘DNG’. В последнее время на меня напала лень, я не использую TIFF и все фотографии экспортирую сразу в JPEG.
В итоге мой техпроцесс обработки фотографий делится на два этапа: обработка в Лайтрум и обработка в Фотошоп. Лайтрум – для базовых настроек, восстановление “запоротых” снимков, пакетной обработки ленты фотографий. Фотошоп – для финального “допиливания” фотографий, ретуши, манипуляций со слоями, масками и прочим.
Философия
Я убежден, что у фотографа должен быть выработан четкий план действий, четкая концепция, продуманная методология с пошаговыми действия обработки фотографий. Отработанный технологический процесс очень сильно ускоряет и упрощает обработку и сдачу готового материала клиенту.
Отработанный технологический процесс очень сильно ускоряет и упрощает обработку и сдачу готового материала клиенту.
Итог. Мой базовый процесс обработки построен следующим образом: импорт -> задание профиля фотоаппарата -> задание профиля объектива -> расширение возможностей камеры/объектива -> синхронизация выбранных настроек -> кадрирование -> экспорт. Повторюсь – это базовый процесс, основа с которой начинается моя обработка.
Спасибо за внимание. Аркадий Шаповал.
Lightroom или Photoshop — что выбрать?
Компания Adobe предлагает 2 популярные программы для обработки фотографий: фотошоп и лайтрум. Многие начинающие фотографы не знают, какой из них лучше воспользоваться. Чтобы выбор был легким, важно узнать, какая разница между Photoshop и Lightroom существует. Разобравшись в тонкостях работы в этих фоторедакторах, можно остановить выбор на одном из них или пользоваться ими параллельно.
Что такое Adobe Photoshop
Это фоторедактор, который считается мощнейшим среди аналогов. При помощи фотошопа можно провести огромное количество манипуляций: от создания рисунков с нуля, до обработки фотографий, оформления коллажей, постеров, обложек книг и других печатных и электронных продуктов.
При помощи фотошопа можно провести огромное количество манипуляций: от создания рисунков с нуля, до обработки фотографий, оформления коллажей, постеров, обложек книг и других печатных и электронных продуктов.
В этом редакторе можно найти несколько сотен инструментов и тысячи функций. Фотографии после масштабной обработки можно изменить до неузнаваемости. Фотошоп прост в обращении, допускает установку из Интернета дополнительных кистей, эффектов, узоров, градиентов.
Photoshop хорош своей универсальностью. Благодаря широкому диапазону инструментов его используют фотографы любители и профессиональные дизайнеры. Установить фотошоп только для кадрирования фото кажется несерьезным. Ведь он обладает широкими возможностями во всех направлениях компьютерной графики.
Что такое Adobe Lightroom
Данный фоторедактор предназначен для полного цикла обработки фото. Он приспособлен для быстрой сортировки и редактирования снимков. Лайтрум удобен тем, что основные инструменты не убраны в дополнительные папки, а находятся на поверхности.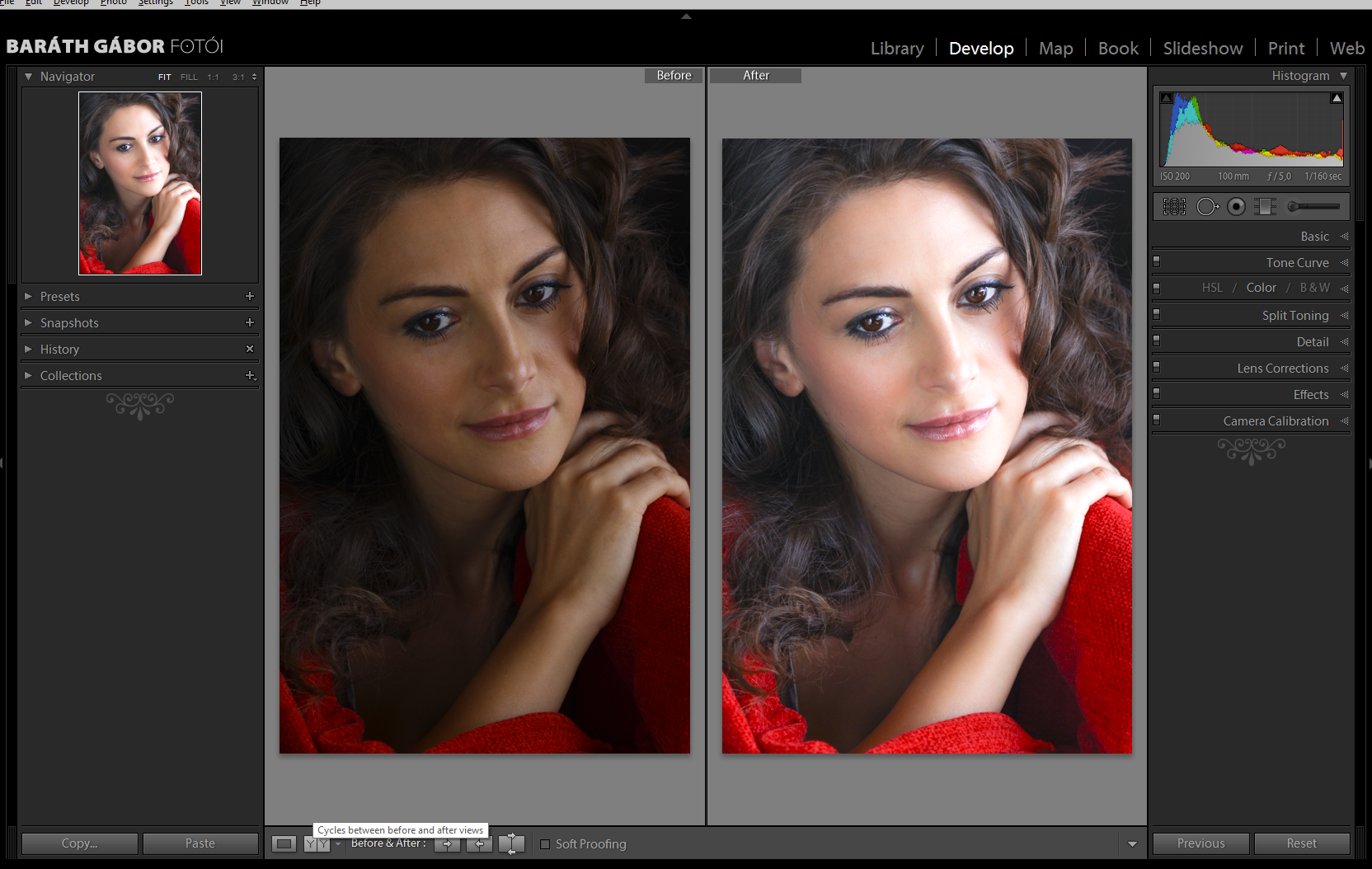 Также Adobe Lightroom позволяет применить обработку одной фотографии ко всем остальным. Можно создавать различные варианты обработки (пресеты), сохранять их и в дальнейшем использовать для выбранных изображений. Это значительно экономит время при работе в данном редакторе.
Также Adobe Lightroom позволяет применить обработку одной фотографии ко всем остальным. Можно создавать различные варианты обработки (пресеты), сохранять их и в дальнейшем использовать для выбранных изображений. Это значительно экономит время при работе в данном редакторе.
Что общего между фоторедакторами Adobe Photoshop и Lightroom
В целом программы служат одной цели – обработке снимков. Если есть желание и необходимость проводить пост обработку, достаточно установить один из этих фоторедакторов.
Фотошоп и лайтрум работают с одними типами файлов:
В обоих редакторах установлен процессор Adobe Camera Raw (ACR), предназначенный для редактирования фотографий в формате RAW.
В Lightroom и Photoshop схожи элементы по работе с насыщенностью, кривыми, коррекцией дисторсии.
И лайтрум, и фотошоп наделены большими возможностями в обработке изображений. Они позволяют делать все: от основ редактирования (например, обрезки кадра и коррекции экспозиции) до продвинутой обработки (работы с фильтрами, кривыми, кистями).
Lightroom и Photoshop позволяют пользоваться встроенными эффектами, сразу переводя фотографии в черно-белые, тонируя их, добавляя художественные эффекты.
В чем разница между фоторедакторами Adobe Photoshop и Lightroom
Чтобы понять, какая программа лучше подойдет для конкретных задач, важно изучить разницу между Adobe Photoshop и Lightroom. Можно выделить 3 основных отличия:
- обработка изображений;
- редактирующие инструменты;
- рабочий процесс.
Обработка изображений
Разница лайтрума и фотошопа в том, что лайтрум не меняет исходное изображение. Применяемые эффекты и манипуляции сохраняются в каталоге, никак не влияя на оригинал. Все этапы обработки сохраняются в редакторе и при желании можно экспортировать на компьютер обработанное изображение, распечатать или выложить его в Интернет. При этом оригинал останется нетронутым. Такой способ обработки называется неразрушающим.
Это очень удобно. Раз исходная фотография остается неизменной, можно возвращаться к ее редактированию неограниченное количество раз.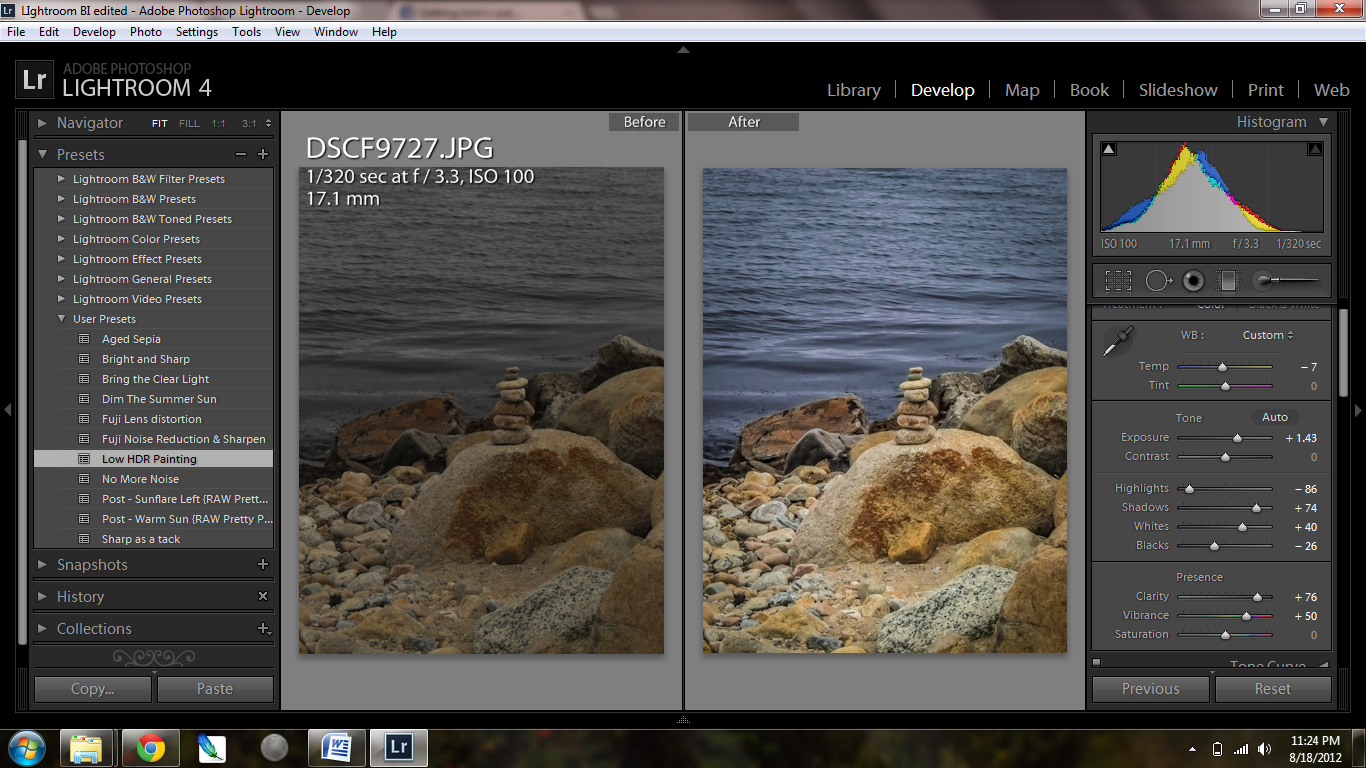
Photoshop действует совершенно по-другому. Все изменения сохраняются на исходной фотографии. Именно поэтому профессионалы советуют всегда создавать перед началом редактирования копию слоя. Так оригинал остается неповрежденным. Также можно сохранять исходный файл в формате PSD. Тогда к его обработке можно будет вернуться позже и внести все необходимые изменения. Однако такие файлы весят ни один десяток мегабайт. Тогда как каталог, в котором сохраняются этапы редактирования в лайтрум, занимает минимум места на компьютере, даже если в нем сохранена информация о тысячах изображений.
Чтобы применить неразрушающее редактирование в Photoshop придется сохранить 3 разных файла: оригинал, PSD файл и окончательное изображение со всеми изменениями. Так как формат PSD не позволяет выложить фото в сеть или распечатать его.
Редактирующие инструменты
Adobe Lightroom можно назвать максимально быстрым, способным оперативно выполнить большое количество задач. Photoshop более мощный, предназначенный для основательной работы.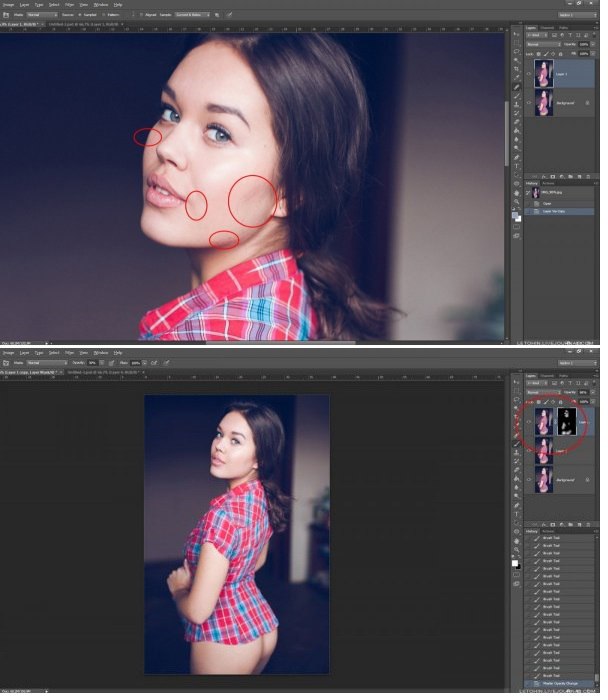 Но далеко не всем необходим его огромный потенциал.
Но далеко не всем необходим его огромный потенциал.
Лайтрум создавался как более легкий аналог фотошопа. В условиях, когда после одной съемки фотографу необходимо обработать сотни, а то и тысячи цифровых изображений, необходим был фоторедактор, имеющий главные функции Photoshop, которые можно оперативно применить. И программа отвечает этим целям.
Редактор фотошоп наделен неимоверным запасом инструментов, фильтров, кистей, которые помогают всесторонне корректировать изображение. Разные виды обработки можно делать на нескольких созданных слоях. Правка каждого слоя может проводиться независимо от других. Профессионалы нередко делают по несколько десятков слоев. И это занимает очень много времени.
Принцип работы Adobe Lightroom линейный. Здесь нет слоев, меньше инструментов, но и гибкость редактирования меньше.
В обоих форедакторах компании Adobe есть специальное меню «История». Оно дает возможность вернуться на нужное количество шагов и изменить что-то в редактировании.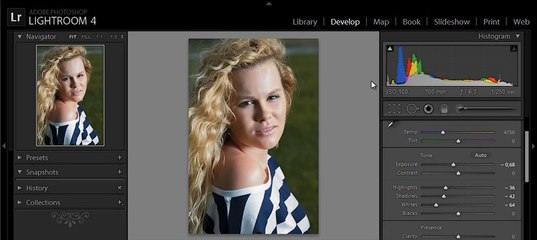 Однако слои гораздо эффективнее в контроле над процессом обработки.
Однако слои гораздо эффективнее в контроле над процессом обработки.
Работать со слоями, которые есть в фотошопе, может показаться очень сложно. Особенно при первом знакомстве с редактором. Но они дают ни с чем не сравнимую гибкость в работе с фотографиями. Лайтрум в этом проигрывает.
Например, есть желание добавить в портретный снимок затемнение по краям – виньетирование. В Lightroom это можно сделать нажатием одной кнопки – «Виньетка». Затем при необходимости можно подправить некоторые параметры, переместив нужные ползунки. Это очень быстро и удобно. Такой прием можно использовать не только для портретов, но и для других жанров фотографии.
В Adobe Photoshop для такого же эффекта понадобится выполнить множество шагов. Новичку придется как минимум изучить видеоурок, чтобы разобраться в этих настройках. Но овладев необходимыми навыками, можно получить более интересный результат, чем просто нажав кнопку в фоторедакторе Lightroom.
Так лайтрум выигрывает в простоте, а фотошоп – в большем количестве возможностей.
Это касается большинства редактирующих инструментов. Фотошоп дает возможность осуществить любую обработку, но более длительным способом. Лайтрум позволяет работать с наиболее популярными среди фотографов инструментами и более быстрым путем.
Рабочий процесс
В возможностях организации рабочего процесса Adobe Lightroom явно выигрывает. Он предназначен для фотографов разной степени подготовки: любителей и профессионалов. Фоторедактор дает возможность выполнить все необходимые этапы: от скачивания снимков из фотоаппарата до их редактирования, распространения в сети и печати. В лайтруме можно устанавливать ключевые слова и создавать виртуальные папки. Так в дальнейшем просто быстро найти необходимое фото. Кроме того, в фоторедаткоре Adobe Lightroom можно создавать фотокниги и даже слайд-шоу. Такое удобство работы очень привлекательно даже для профессионалов. Именно поэтому многие отдают предпочтение этой программе, не прикасаясь к Photoshop.
Также в лайтруме существует специальная библиотека.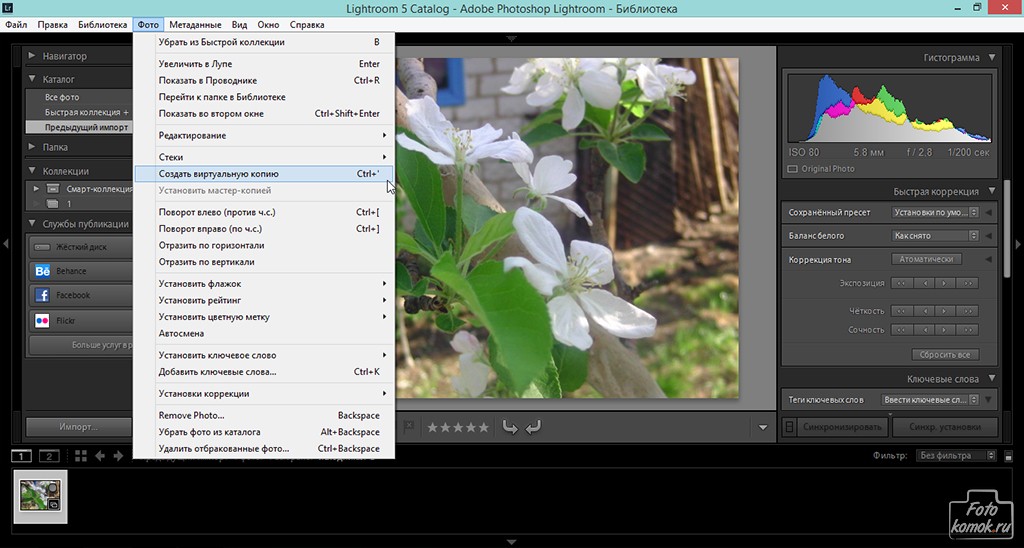 Она предназначена для сортировки, упорядочивания и управления фотографиями.
Она предназначена для сортировки, упорядочивания и управления фотографиями.
Фотошоп не имеет таких возможностей. В нем нельзя выгружать фото в Интернет, упорядочивать их, прописывать ключи, работать с фотокнигами и слайд-шоу. Однако он гораздо сильнее в возможностях редактирования. Несмотря на обилие графических фоторедакторов, фотошоп остается вне конкуренции в этом плане. Для организации рабочих процессов можно использовать в паре с фотошопом дополнительную программу – Adobe Bridge. Она помогает организовать цифровые медиа в компьютере, упорядочить многие процессы.
Некоторые фотографы пользуются одновременно Photoshop и Lightroom. Базовое редактирование делают в лайтруме, а более основательную правку – в фотошопе.
Photoshop и Lightroom не напрасно пользуются популярностью у фотографов. Обе программы дают широкие возможности при обработке фотографий.
Разница в том, что лайтрум во многом проще и удобнее при организации рабочего процесса, а фотошоп мощнее и гибче. В обоих фоторедакторах есть все основные инструменты для пост обработки изображений. В Lightroom их проще применять, а в Photoshop больше способов ювелирно обработать снимки, воплощая в жизнь все самые необычные задумки.
Услуги ретуши фотографий | Услуга профессионального редактирования фотографий
1/11
1/11
2/11
3/11
4/11
5/11
6/11
8/11
9/11
10/11
11/11
Fixthephoto — самое надежное агентство в сфере ретуши фотографий в Интернете с 2003 года.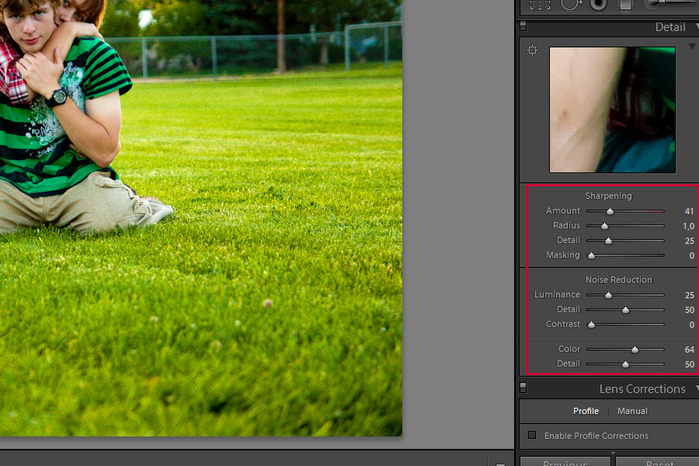 Просто загрузите фотографии, напишите свои требования, а мы позаботимся обо всем остальном.
Просто загрузите фотографии, напишите свои требования, а мы позаботимся обо всем остальном.
№ 1 в индустрии редактирования фотографий
Следуйте своему уникальному стилю фотографии
Гарантируем
100% безопасность
Быстро 24 часа
Оборот
Услуги по редактированию фотографий, которые мы предоставляем:
Портрет Редактирование фотографий
Всего 5 долларов за фото. Сделаем портретные фотографии качественными и профессионально отредактированными.
Наши ретушеры улучшат формы тела и текстуру кожи, удалят все нежелательные недостатки, чтобы ваши модели выглядели реалистично отредактированными.
Услуги редактирования портретных фотографий включены:
- Регулировка цвета
- Разглаживание кожи
- Удаление прыщей и выпадения волос
- Коррекция макияжа
Свадьба
Всего $ 0.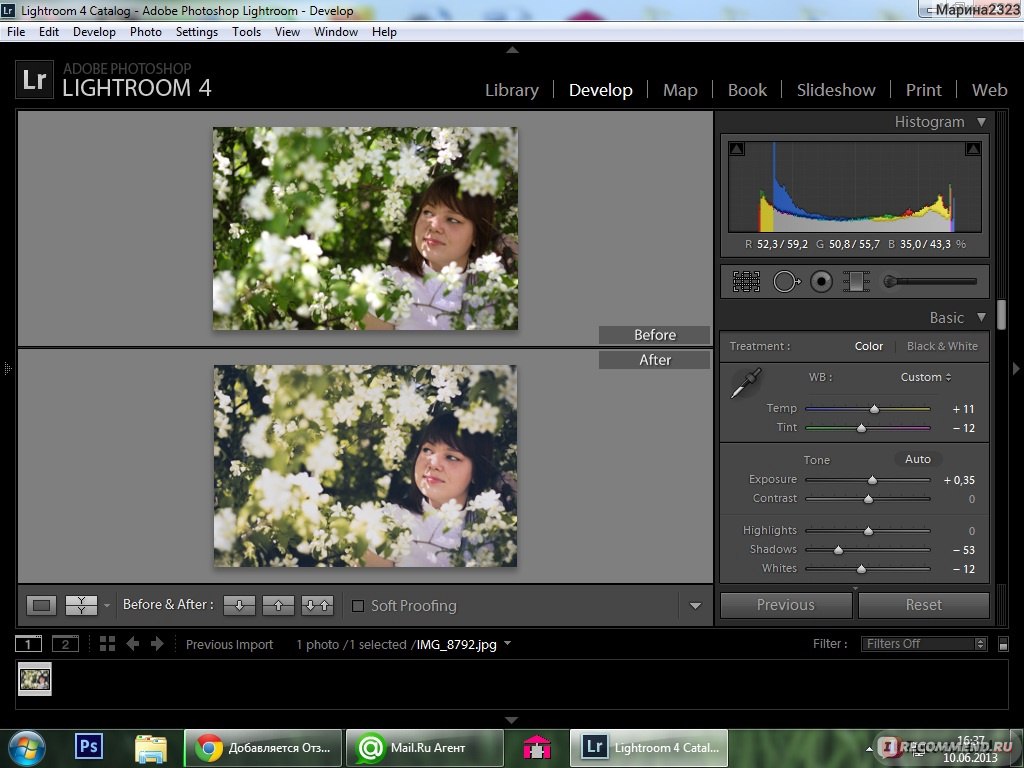 20 за фото. Придайте вашим свадебным фотографиям романтический вид.
20 за фото. Придайте вашим свадебным фотографиям романтический вид.
Наша команда быстро и по самой низкой цене добавит блики, настроит цвета и улучшит фон.
Услуги редактирования свадебных фотографий включены:
- Стилизованная цветокоррекция
- Аэрография
- Ретушь текстуры кожи
- Разглаживание складок на одежде
- Устранение проблем с освещением
Кузов
Всего 5 долларов за фото. Мы сделаем фигуру любой модели великолепной.
Уберем все недостатки кожи и тела, изменив форму частей тела, увеличив размер мышц и закрепив макияж.
Услуги редактирования фотографий тела включены:
- Аэрография
- Делаем изгибы тела стройнее
- Dodge & Burn
- Увеличение груди
- Удаление целлюлита
- Улучшение фона
- Эпиляция беспризорных
Новорожденный
Всего 5 долларов за изображение. Мы поможем вам улучшить детские фотографии, чтобы создать очаровательный фотоальбом.
Мы поможем вам улучшить детские фотографии, чтобы создать очаровательный фотоальбом.
Наши специалисты устранят дефекты кожи, откорректируют красные оттенки / цвета, удалят реквизит и естественным образом преобразят фон.
Услуги редактирования фотографий новорожденных включены:
- Улучшение тона кожи и аэрография
- Ретушь носа, глаз, щек
- Фоновое редактирование
- Улучшение цвета
- Удаление лишних стоек
- Ретушь кузова
Товар
Всего 2 доллара за фото. Мы поможем вам расширить вашу клиентскую базу.
Наши специалисты умело отредактируют фотографии вашего продукта / электронной коммерции и сделают их достойными Amazon или каталога.
Включено услуг по редактированию фотографий продукта:
- Удаление / замена фона
- Коррекция цвета
- Обработка теней
- Призрачный манекен, техника
- Снижение шума
- Обрезной путь
Ювелирные изделия
Всего 5 долларов за фото.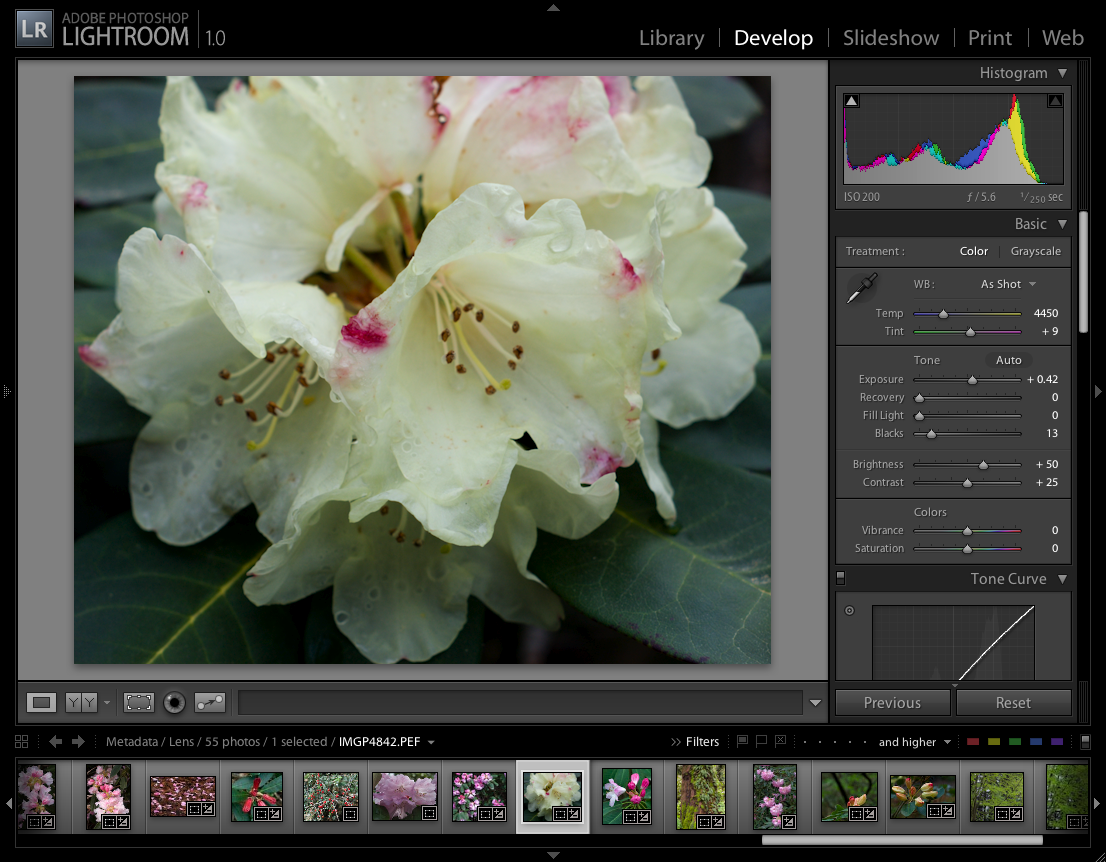 Сделайте ваши фотографии ювелирных украшений сияющими и безупречными.
Сделайте ваши фотографии ювелирных украшений сияющими и безупречными.
Мы улучшим самоцветы, заменим фон, сделаем цветокоррекцию и удалим все нежелательные объекты.
Услуги редактирования фотографий ювелирных изделий включены:
- Удаление фона
- Придаёт драгоценным камням блеск
- Улучшение цвета
- Удаление отражения
- Повышение гладкости металлических поверхностей
Манипуляции с фотографиями
Всего 25 долларов за фото. Сделайте ваши фотографии или коллажи более креативными и веселыми.
Мы можем полностью заменить головы, мимику, трансформировать фон, превратить ваши фотографии в картины и сделать забавные коллажи.
Включено услуг фотообработки:
- Фотомонтаж
- Удаление фона
- Замена объектов
- Замена голов / лиц
- Применение спецэффектов
Недвижимость
Всего 2 доллара за фото.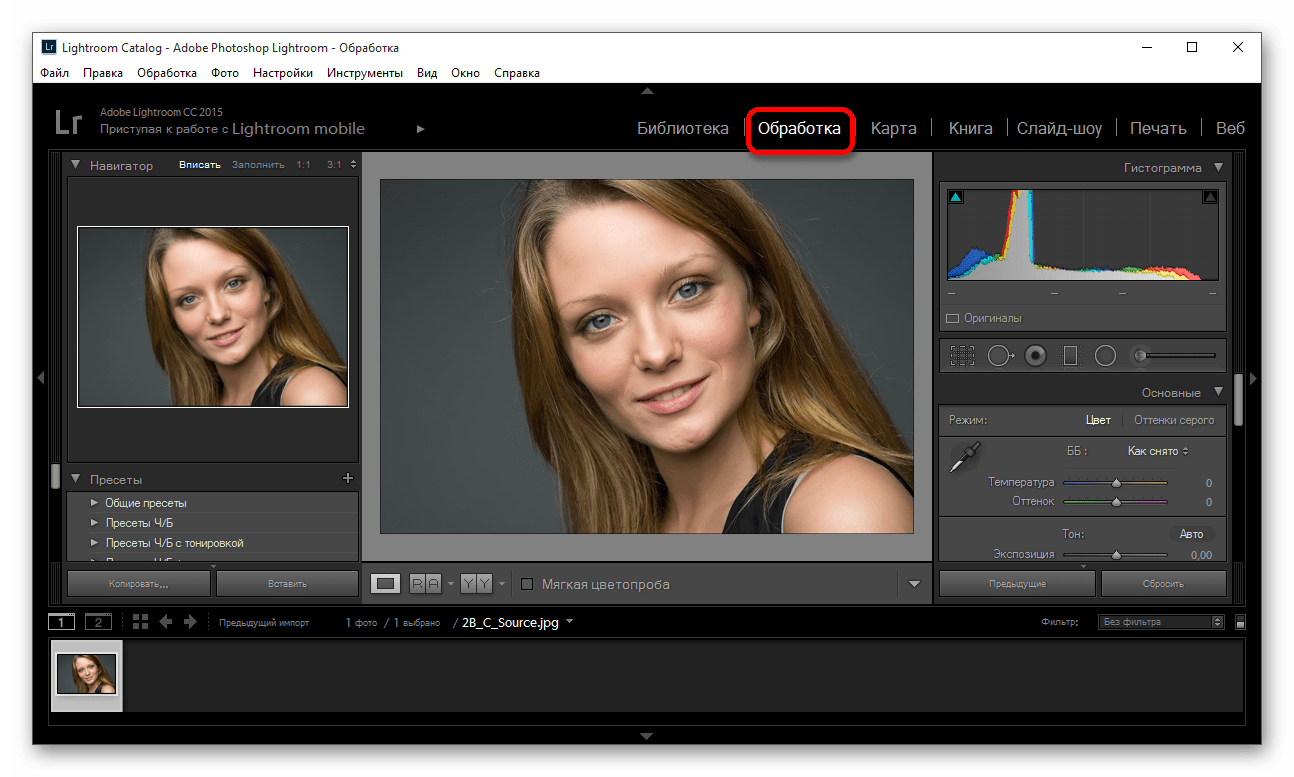 Помогите своим клиентам найти дом своей мечты, показывая идеальные фотографии.
Помогите своим клиентам найти дом своей мечты, показывая идеальные фотографии.
Мы гарантируем профессионально отредактированные фотографии объектов недвижимости и интерьеров, освещающие тенденции в сфере недвижимости.
Услуги редактирования фотографий недвижимости включены:
- Укрепление Horizon
- Sky замена
- Ретушь газона
- Удаление нежелательных объектов
- Прорезь в окно
Реставрация
Всего 25 долларов за фото. Мы оживим ваши воспоминания.
Раскрасьте старую семейную фотографию или восстановите фотографию, поврежденную временем / водой / огнем.
Включено услуг по реставрации фотографий:
- Восстановление участков, поврежденных водой
- Ремонт рваных деталей
- Удаление пятен
- Ретушь лица
Как это работает?
Загрузить фото
Записать инструкции
Получите отредактированные фотографии
Отправить на доработку при необходимости
Начать пользоваться нашим онлайн-сервисом редактирования фотографий очень просто! Вы можете сделать это всего за 4 простых шага:
1. Создайте учетную запись и загрузите свои фотографии.
Создайте учетную запись и загрузите свои фотографии.
2. Напишите подробную инструкцию, прикрепите образцы фотографий.
3. Верните отредактированные фотографии.
4. Принять работу или запросить изменения (при необходимости).
Убедитесь, что наши профессиональные ретушеры будут следовать вашим правилам редактирования фотографий, чтобы создать цифровой шедевр для ваших клиентов.
Услуги ретуши фотографий
Услуги профессионального ретуширования фотографий, предоставляемые FixThePhoto, идеально подходят как профессиональному фотографу, желающему сэкономить время, так и новичку, желающему профессионально редактировать изображения.
Годы
опыт
Только откалиброванные мониторы, любые необработанные файлы, любой загрузчик изображений и бесплатные версии.
90+
Опытные
ретушеры
Отзывы наших клиентов об услуге редактирования изображений FixThePhoto
Аманда Фьюри — проверенный клиент службы редактирования семейных фотографий
(4/5) — 10. 06.2020
06.2020Я обещал одному покупателю вовремя вернуть его фотографии, после этого у меня появился другой клиент, которому я тоже обещал.Следовательно, это оказался замкнутый круг невыполненных обещаний.
Лучшим решением было погуглить онлайн-сервис редактирования Photoshop. Вскоре я понял, что цена ретуши в 30-50 долларов за час — это слишком много. В конце концов я нашел FixThePhoto. Всего 2 доллара за 1 обработанное фото. Сначала я не поверил, что это правда, потому что у них было отличное качество.
За 10 долларов каждый покупатель может заказать фоторедактор High End. Обычно на это у меня уходит от 3 часов. Теперь я работаю с ними на постоянной основе.Регина Вуд — проверенный клиент службы ретуши коммерческих фотографий
(4/5) — 16.09.2020Обычно я не оставляю отзывов об услугах, но это исключение.Работая в сфере фотографии и ретуширования много лет, вы понимаете, что трудно найти свободное время для глубокого редактирования фотографий.

Будучи просто новичком, как хобби, я должен был улучшить свою скорость, навыки и стиль фотографии. Это требует много времени, и у меня не было достаточно времени, чтобы посвятить его освоению Photoshop или Lightroom. К сожалению, Photoshop все еще остается для меня сложным, и я трачу много времени на манипуляции.
Сотрудничество с онлайн-сервисом редактирования фотографий FixThePhoto — это первый профессиональный шаг в моей успешной карьере.Хочу выразить благодарность этому сервису за следование моему стилю и внимание к деталям.Кейт Перкинс — проверенный клиент услуг по улучшению портретных фотографий
(5/5) — 09.04.2020За несколько лет до этого я часто пользовался услугами автоматического ретуширования изображений.Но как только я открыл для себя мир фотоиндустрии, я начал понимать, что такой вид сотрудничества меня совершенно не устраивает.
Итак, я обратился к ретушерам-фрилансерам, но этот коворкинг меня тоже не удовлетворил, это было довольно медленно. Тогда я обратился к FixThePhoto. Чтобы убедиться в их качестве, я дал им один заказ на тестирование с коррекцией фотографий.
Тогда я обратился к FixThePhoto. Чтобы убедиться в их качестве, я дал им один заказ на тестирование с коррекцией фотографий.
С тех пор успешно работаю с ними уже полгода. Никаких скрытых проблем с ценами, никаких задержек. Эту услугу подкраски можно рекомендовать.
Как импортировать фотографии в Lightroom (пошаговое руководство)
Для тех, кто плохо знаком с программным обеспечением, процесс импорта фотографий в Lightroom может быть несколько загадочным.
Нередко люди непреднамеренно создают несколько каталогов, дублируют свои фотографии, теряют информацию о том, куда они отправляют свои изображения, или, в крайнем случае, удаляют их.
Поэтому очень важно с самого начала точно понимать, что делает процесс импорта.
Что импортирует?
Возможно, вы слышали, как люди говорят об «импорте фотографий в Lightroom», как будто они каким-то образом добавляют сами изображения в Lightroom.
На самом деле это не так.
По сути, импорт фотографий сводится к сообщению Lightroom, где они находятся в вашем хранилище.
Местоположение ваших фотографий и данные EXIF, созданные камерой (выдержка, диафрагма, время, дата и т. Д.), Заносятся в каталог Lightroom.Это похоже на заполнение каталожной карточки старого образца для новой книги в библиотеке.
Вы не можете редактировать фотографии в Lightroom, пока не импортировали их. Это делается из библиотечного модуля.
Убедитесь, что библиотечный модуль был выбран в верхней полосе выбора модуля. Если вы его не видите, нажмите на маленькую стрелку вверху в центре. Должно получиться так:
Селектор модуля: нажмите клавишу «G», чтобы быстро перейти к нему.В левой части экрана вы должны увидеть панель, содержащую несколько других панелей, а внизу вы должны увидеть кнопку «Импорт».Если эта панель не отображается, просто нажмите клавишу TAB, и она должна появиться следующим образом:
Импорт с камеры
Чтобы импортировать изображения с камеры, подключите ее к компьютеру с помощью кабеля USB (нет необходимости использовать кардридер или другое специальное программное обеспечение). Включите камеру и нажмите кнопку «Импорт», чтобы открыть диалоговое окно импорта:
Включите камеру и нажмите кнопку «Импорт», чтобы открыть диалоговое окно импорта:
Структура этого диалогового окна очень логична — вы просто настраиваете параметры в окнах слева направо и затем нажимаете кнопку «Импорт».
Левое окно
Здесь показаны различные места, из которых вы можете импортировать фотографии. Он покажет все подключенные жесткие диски, карты памяти и камеры.
Ваша камера должна появиться в списке (она может отображаться как название модели вашей камеры или просто называться «NO NAME»).
Щелкните элемент, соответствующий вашей камере, и вы должны увидеть, как эскизы начнут появляться в центральном окне, которое является основной частью экрана.
Центральное окно
Изображения, хранящиеся в вашей камере, появятся в виде эскизов в основной области экрана.
Снимите отметку с тех, которые не хотите импортировать. Если какие-либо фотографии отображаются серым цветом, это означает, что Lightroom считает, что вы их уже импортировали.
Выбор в верхней центральной части экрана очень важен.
Lightroom обычно выбирает правильный вариант; такое случается не всегда, поэтому стоит проверить это. Есть четыре варианта: «Копировать как DNG», «Копировать», «Переместить» и «Добавить».
При импорте с камеры убедитесь, что вы выбрали «Копировать» или «Копировать как DNG».При импорте изображений в Lightroom с карты памяти камеры вам необходимо скопировать фотографии на жесткий диск вашего компьютера, чтобы вы могли повторно использовать карту памяти.
- «Копировать» будет копировать каждое из выбранных изображений как есть
- «Копировать как DNG» преобразует любые файлы RAW, найденные на карте, в формат Adobe Digital Negative, а затем сохранит их. Это займет немного больше времени, но это хороший формат для архивирования, и он занимает немного меньше места на жестком диске.
Опции «Переместить» и «Добавить» не должны быть доступны, но иногда они могут быть — просто убедитесь, что «Добавить» не было выбрано, иначе вы не сможете редактировать фотографии позже.
Правое окно
Место назначения, в которое будут скопированы ваши фотографии, отображается прямо над этой панелью.
Это может быть любой диск, будь то собственный внутренний жесткий диск компьютера или внешний USB-накопитель. Многие люди предпочитают иметь на выбранном ими диске общую папку, в которую они импортируют все свои изображения.
Выберите папку назначения, щелкнув верхнюю правую область, чтобы увидеть список недавних мест назначения, или щелкните папку на панели «Назначение» в нижней части окна.
Если вы хотите создать новую папку, в которую будут копироваться фотографии, нажмите кнопку «+» в самом верху панели «Назначение».
Панель «Назначение» в нижней части правого окна. Выберите здесь папку назначения для ваших фотографий. Некоторые люди обнаруживают, что после импорта фотографий в Lightroom у них появляется множество нежелательных подпапок, названных по дате, и только несколько фотографий в каждой.
Это связано с тем, что в раскрывающемся списке «Организовать» на панели «Назначение» было установлено значение «По дате» вместо «В одну папку», как показано выше.
Если вы хотите поместить свои фотографии в новую подпапку, вы можете отметить поле «В подпапку» и указать подходящее имя.
Параметры импорта
Lightroom позволяет выполнять ряд полезных задач. Вы можете применить их, когда фотографии будут скопированы на ваш компьютер и добавлены в каталог.
Обработка файлов
Параметры обработки каждого импортированного файла перечислены в окне «Обработка файлов».
Панель «Обработка файлов» с ее параметрами.Вот краткое изложение того, что делает каждый из этих вариантов:
Обзоры сборок
Для отображения эскизов фотографий в различных модулях Lightroom необходимо создать предварительный просмотр каждой фотографии.
Это происходит в процессе импорта. Вы можете использовать раскрывающийся список на этой панели, чтобы выбрать один из трех типов предварительного просмотра (кроме стандартного предварительного просмотра). Эти превью различаются по качеству и составляют:
- Стандартный — это предварительный просмотр по умолчанию.Стандартный использует для обработки механизм Camera Raw и поэтому иногда выглядит иначе, чем минимальные или встроенные превью.
- Минимум — при предварительном просмотре создаются изображения JPEG с низким разрешением, создаваемые камерой, которые очень быстро создаются, но без управления цветом.
- Embedded & Sidecar — это большие превью, созданные камерой, создание которых занимает немного больше времени, чем минимальные превью.
- 1: 1
Лучший бесплатный редактор фотографий в 2020 году
Лучшее бесплатное программное обеспечение для редактирования фотографий может быть получено от разработчика с открытым исходным кодом, это может быть «fremium» инструмент, который делает все, что вам нужно, или это может быть действительно мощный подарок от серьезного производителя фотоаппаратов или издателя программного обеспечения.
Если вас пугает плата за подписку Creative Cloud или вам не нравится идея отдать часть сдачи на премиальное приложение для редактирования, то есть множество бесплатных программ, которые вы можете попробовать.
Конечно, есть бесплатные, а есть бесплатные, если вы понимаете, что мы имеем в виду. Некоторые программы, такие как GIMP, полностью бесплатны на всех уровнях, в то время как другие представляют собой то, что вы бы назвали «freemium», предоставляя бесплатную версию, которая предлагает ограниченный набор функций, часто в значительной степени перемежающихся рекламой, побуждающей вас отказаться от платной версии. .Ваша терпимость к подобным вещам может быть разной.
Есть еще программное обеспечение с «открытым исходным кодом». Эти программы, как и вышеупомянутый GIMP, действительно бесплатны, без каких-либо условий! Они разрабатываются, поддерживаются и постоянно обновляются группами программистов, которые стремятся получить опыт, построить карьеру или просто из желания создать отличное программное обеспечение, которое можно бесплатно использовать. Миру нужно больше таких людей, это точно! Соответственно, мы поместили две из этих программ в начало нашего списка, поскольку они действительно представляют собой лучшее из бесплатного программного обеспечения.Однако имейте в виду, что для освоения им требуются некоторые технические навыки и ноу-хау, и им не хватает той интуитивной руки, которую предоставляют многие другие программы.
• Лучшее программное обеспечение для редактирования фотографий, которое вы можете купить
Это также варианты, которые вообще не требуют загрузки и полностью работают в веб-браузере (хотя Google Chrome, как правило, является наиболее совместимым многие из них будут работать с большинством браузеров. Кроме того, не забывайте не упускать из виду бесплатные инструменты для редактирования и упорядочивания фотографий, которые поставляются с вашим компьютером — например, Apple Photos лучше, чем вы думаете, и, если вам нужно редактировать, скорее всего, просто, то эти программы вполне могут выполнять свою работу.Если вы счастливы редактировать на мобильных устройствах, вам особенно повезло, так как существует множество бесплатных приложений, к которым пользователи настольных компьютеров будут только мечтать о доступе, включая Adobe Photoshop Express.
Итак, мы разделили наш список лучших бесплатных фоторедакторов на три раздела: один для программного обеспечения для настольных ПК, один для веб-инструментов и один для мобильных пользователей. Да, и кстати, если это действительно подогрело ваш аппетит к бесплатным вещам, посмотрите наш список бесплатных пресетов Lightroom.
Рекомендуемые фоторедакторы
Affinity Photo — лучший бюджетный фоторедактор
Действительно мощная программа для редактирования изображений, которая работает на ПК или Mac, занимает первое место в списке лучших фоторедакторов.По цене вы получаете последнюю версию, и вы получаете полное право владения программным обеспечением, поэтому ежемесячная плата не взимается. Affinity Photo — это выгодная покупка … и программное обеспечение остается в вашем распоряжении без затрат на подписку. Посмотреть сделку
Skylum Luminar — лучший редактор фотографий для редактирования одним щелчком мыши
Luminar использует другой подход к редактированию фотографий — предоставляя интерфейс, который позволяет вам вносить мощные изменения с использованием искусственного интеллекта — без необходимости беспокоиться о настройках.Вы можете взять на себя управление, но, если хотите, можете позволить ему внести важные изменения, например, полностью изменить небо, всего одним щелчком мыши. Текущая версия — Luminar 4, но вы можете выбрать более новую версию, которая поступит в продажу в декабре.
Посмотреть сделку
Лучший бесплатный фоторедактор в 2020 году
Бесплатные фоторедакторы для настольных ПК
1. GIMP
Мощная альтернатива Photoshop
Платформы: Mac, Windows, Linux | Тип: Бесплатно (с открытым исходным кодом) | Основные настройки: Да | Фильтры и эффекты: Да | Слои и выделения: Да | Каталогизация изображений: Нет | Уровень пользователя: Эксперт
Мощные инструменты редактирования
Слои в стиле Photoshop
Кисти, текст и многое другое
Технические с самого начала
GIMP расшифровывается как GNU Image Manipulation Program, что, вероятно, не оставит вас мудрее, но теперь ты знаешь.Это высокотехнологичная альтернатива Photoshop, которая предлагает больше возможностей, функций и долгосрочных усилий по разработке, чем вы когда-либо ожидали от бесплатного приложения. Это открытый исходный код, что означает, что он разрабатывался в течение длительного периода времени разными программистами. Он может делать многое из того, что может делать Photoshop, но имейте в виду, что вам придется потратить некоторое время на документацию, чтобы добиться должного прогресса. Если вы готовы потратить время, это невероятно бесплатный ресурс.
2. Darktable
Это похоже на Lightroom, но бесплатно!
Платформы: Mac, Windows, Linux | Тип: Бесплатно (с открытым исходным кодом) | Основные настройки: Да | Фильтры и эффекты: Да | Слои и выделения: Нет | Каталогизация изображений: Просмотр | Уровень пользователя: Средний / эксперт
Каталогизация в стиле Lightroom
Неразрушающее редактирование
Без «апгрейда»
Довольно технический
Есть много бесплатных фоторедакторов, которые работают как обычные редакторы изображений, но Darktable отличается и берет на себя гораздо более амбициозную роль, копируя макет и функции Adobe Lightroom.Он может импортировать ваши изображения в базу данных и предлагает такие же инструменты неразрушающего редактирования, работая как с файлами JPEG, так и с файлами RAW, и предлагает некоторые довольно мощные инструменты, включая коррекцию линз и перспективы. Он не такой удобный и мощный, как Lightroom, но он полностью бесплатен, без надоедливых проблем с обновлением или заблокированных «премиум» функций.
3. Apple Photos
Не упускайте из виду свой бесплатный редактор фотографий Mac
Платформы: Mac, iOS | Тип: Бесплатно | Основные настройки: Да | Фильтры и эффекты: Да | Слои и выделения: Нет | Каталогизация изображений: Да | Уровень пользователя: Начинающий
Отличные инструменты каталогизации
Хороший диапазон корректировок
Бесплатно, без строк
Без локальных корректировок
Прежде чем потратить много времени на загрузку бесплатных фоторедакторов Mac, вы уверены, что ты уже не будешь делать работу? Apple Photos в некоторых отношениях ограничена — есть лишь небольшой набор фильтров и не предлагает локальных настроек, — но его обычные инструменты настройки для обрезки, экспозиции, цвета и ретуширования так же хороши, как и любые бесплатные приложения, и лучше, чем многие из них. .Apple Photos также предлагает беспрепятственный обмен изображениями на всех ваших устройствах Apple, а также довольно хорошие инструменты каталогизации изображений и поиска.
4. Microsoft Windows 10 Photos
Это версия Apple Photos для Windows
Платформы: Windows | Тип: Бесплатно | Основные настройки: Да | Фильтры и эффекты: Да | Слои и маски: № | Каталогизация изображений: Да | Уровень пользователя: Начинающий
Централизованная организация изображений
Бесплатно для пользователей Windows 10
Редактирует фильмы тоже
Только для развлечения и быстрых исправлений
У Apple, как и у Microsoft, есть собственное приложение Photos.Он предоставляется бесплатно с Windows 10 и предлагает не только базовые исправления фотографий, но и позволяет добавлять эффекты изображения и рисовать на фотографиях, если это вам нравится. Если все, что вам нужно, это простой инструмент для организации вашей коллекции фотографий и добавления быстрых улучшений, прежде чем делиться ими, это прекрасно. Однако, если вы занимаетесь фотографией более серьезно, вам придется искать в другом месте.
5. Capture One Express для Sony, Fujifilm и Nikon
Каковы лучшие необработанные преобразования, которые может получить ваша камера?
Платформы: Mac, Windows | Тип: Freemium | Основные настройки: Да | Фильтры и эффекты: Да | Слои и выделения: Нет | Каталогизация изображений: Да | Уровень пользователя: Средний / Эксперт
Превосходное преобразование необработанных данных
Инструменты каталогизации
Мощные настройки
Версия Pro стоит дорого
Если у вас есть камера Sony или Fujifilm, вам повезло.Производитель высококачественного программного обеспечения для камер Phase One выпускает бесплатные «экспресс-версии» своего высококлассного программного обеспечения для редактирования изображений Capture One специально для этих двух производителей камер. Зачем использовать их, а не программное обеспечение, поставляемое с камерой? Потому что сырые преобразования Capture One просто великолепны. Версия Express предлагает широкий спектр важных и полезных инструментов для улучшения изображений, а также функции каталогизации / систематизации изображений. Вам нужна обычная (и дорогая) версия Pro для локальных настроек и полный набор инструментов, но эти версии Express могут быть всем, что вам нужно.
6. Nikon Capture NX-D для Nikon
Программное обеспечение Nikon может быть лучше, чем вы думаете
Платформы: Mac, Windows | Тип: Бесплатно | Основные настройки: Да | Фильтры и эффекты: Нет | Слои и выделения: Да (локальные настройки) | Каталогизация изображений: Просмотр | Уровень пользователя: Средний / Эксперт
Соответствует Nikon Picture Control
Детальная настройка изображения
Инструменты локальной настройки
Только для Nikon
Почему никто, кажется, не относится серьезно к программному обеспечению производителей фотоаппаратов? Это правда, что он часто может выглядеть немного устаревшим и неуклюжим, и в нем нет всех функций «правильного» фоторедактора, такого как Photoshop, но в конце концов, это бесплатное программное обеспечение, и оно прямо у вас под носом.Если у вас есть камера Nikon, вам обязательно стоит взглянуть на Capture NX-D, собственное программное обеспечение Nikon для преобразования и улучшения необработанных снимков. Он точно копирует собственные Picture Controls и настройки баланса белого фотоаппаратов Nikon (в отличие от большинства сторонних приложений), производит очень приличные необработанные преобразования из файлов Nikon NEF и даже предлагает локальные настройки с помощью точек контроля цвета.
См. Также Мастер-кривые в Nikon Capture NX-D
7. Digital Photo Professional для Canon
Если у вас есть Canon и вы снимаете в RAW, вам нужно взглянуть на это
Платформы: Mac, Windows | Тип: Бесплатно | Основные настройки: Да | Фильтры и эффекты: Нет | Слои и выделения: Нет | Каталогизация изображений: Просмотр | Уровень пользователя: Средний / эксперт
Превосходные необработанные преобразования Canon
Коррекция и оптимизация объектива
Локальные настройки отсутствуют
Только Canon
Бесплатное программное обеспечение охватывает тот же диапазон уровней пользователей, что и платные продукты, хотя некоторые из бесплатные приложения, указанные выше, ориентированы больше на рынок новичков, Digital Photo Professional 4 нацелена непосредственно на серьезных пользователей Canon, которые снимают необработанные файлы и хотят извлечь из них максимально возможное качество.В нем нет таких необычных функций, как локальные настройки или эффекты изображения, но он предлагает, пожалуй, лучшую комбинацию резкости и контроля шума из всех инструментов обработки необработанных данных, включая Lightroom / Adobe Camera Raw. Как и Nikon Capture NX-D, он точно настроен для камер и объективов Canon и их специфических характеристик — и это отражается в результатах.
• См. Как использовать Canon Digital Photo Professional
8. Picktorial
Организация и редактирование фотографий для пользователей Mac
Платформы: Mac | Тип: Freemium | Основные настройки: Да | Фильтры и эффекты: Да | Слои и выборки: Да (локальные настройки | Каталогизация изображений: Просмотр | Уровень пользователя: Средний / эксперт
Встроенная систематизация фотографий
Комплексные настройки
Может работать как расширение фотографий
Бесплатная версия ограничена
Сборник 3.5 только что произошло крупное обновление, в которое была включена система управления цифровыми активами (DAM), которая может управлять вашей коллекцией фотографий изнутри программного обеспечения. Однако это программа только для Mac, и это продукт «freemium», что означает, что, хотя базовая версия бесплатна, вам нужно заплатить, чтобы получить полный набор функций. В данном случае это означает годовую подписку в размере 60 долларов США или чуть больше половины стоимости плана Adobe Photography. Бесплатная версия предлагает организацию фотографий, отображение RAW / DNG (но не редактирование) и только две локальные настройки для каждого изображения.
9. Photoscape X
Удобен для быстрой настройки изображений и эффектов
Платформы: Mac, Windows, Linux | Тип: Freemium | Основные настройки: Да | Фильтры и эффекты: Да | Слои и выделения: Да | Каталогизация изображений: Просмотр | Уровень пользователя: Начальный / средний
Хорошо для быстрых исправлений
Браузер, встроенный в
Не особенно мощный
Может потребоваться обновлениеPro
Photoscape X — еще один бесплатный редактор фотографий с базовой бесплатной версией с возможностью обновления до версии Pro, где все функции разблокированы, и которая в настоящее время стоит 39 фунтов стерлингов.99 / 38,99 фунтов стерлингов. С бесплатной версией вы можете многое сделать, включая простое редактирование и улучшение фотографий, а также широкий спектр привлекательных графических эффектов. Однако многие инструменты доступны только в версии Pro, поэтому вам придется мириться с довольно постоянными напоминаниями о том, что вы можете сделать. На самом деле это не инструмент для серьезных фотографов, но Photoscape X удобен, чтобы оживить снимки для социальных сетей или семейного обмена.
(Изображение предоставлено Ashampoo)10. Ashampoo Photo Optimizer 2019
Разработан как оптимизатор в один клик
Платформы: Windows | Тип: Freemium | Основные настройки: Да | Фильтры и эффекты: Да | Слои и выделения: Нет | Каталогизация изображений: Нет | Уровень пользователя: Начинающий
Простой, интуитивно понятный интерфейс
Оптимизация в один клик
Можно промахнуться
Только для Windows
Оптимизатор фотографий Ashampoo Photo Optimizer отлично подходит для выполнения множества простых пакетных правок в спешке. — это редактор с простым и приятным интерфейсом, который вызывается одним щелчком мыши.Легко импортировать сразу несколько фотографий и быстро просматривать их с помощью инструмента автоматической оптимизации или, если хотите, внести свои собственные тонкие настройки (если у вас много разных объектов, вы, вероятно, захотите это сделать; Автооптимизатор имеет репутацию сильного инструмента с пейзажами и в меньшей степени с другими предметами). Несмотря на некоторые мелочи, это фантастический инструмент для любого фотографа по цене, с которой очень и очень сложно поспорить!
Бесплатные фоторедакторы онлайн
11.Fotor
Онлайн-редактор с множеством быстрых инструментов и эффектов
Платформы: Интернет | Тип: Freemium | Основные настройки: Да | Фильтры и эффекты: Да | Слои и выделения: Нет | Каталогизация изображений: Облако | Уровень пользователя: Начальный / средний
Никаких загрузок не требуется
Множество эффектов для изучения
Водяные знаки на некоторых эффектах
Бесплатная версия ограничивает разрешение
Fotor избавляет вас от необходимости загружать любое программное обеспечение, поскольку оно полностью веб- на основе — хотя он предупреждал нас, что некоторые функции могут не работать, когда мы запускали его в Safari, и нам посоветовали использовать Chrome.Конечно, есть много настроек и эффектов, с которыми можно поиграть, хотя разрешение изображения, похоже, ограничено шириной 4000 пикселей с бесплатной учетной записью, а эффекты рамки поставляются с навязчивым водяным знаком, так что вы можете сделать только так много без обновления до подписки, что составляет 39,99 долларов в год (около 31,44 фунтов стерлингов). Fotor отлично подходит для забавных проектов, но не совсем профессиональный фоторедактор для энтузиастов.
12. Pixlr X
Это быстро, просто, эффективно и бесплатно
Платформы: Интернет, iOS, Android | Тип: Freemium | Основные настройки: Да | Фильтры и эффекты: Да | Слои и выделения: Да | Каталогизация изображений: Нет | Уровень пользователя: Начинающий
Нет необходимости создавать учетную запись
Онлайн-редактирование Lightroom Скачать бесплатно для Windows
Digicrafts 9 Коммерческий
Fotoflow Gallery предоставляет меню навигации с превосходными эффектами скольжения.
4 onOne Software 176 Бесплатное ПО
Настройте все параметры проявления в Adobe Photoshop Lightroom.
Digicrafts 13 Коммерческий
Это плагин для Adobe Lightroom, позволяющий мгновенно создавать галереи.
Джим Кейр 23 Условно-бесплатное ПО
Этот плагин поможет вам управлять любыми фотографиями, которые вы отправляете в Alamy.
JKCC Ltd. 118 Условно-бесплатное ПО
Вы можете находить дубликаты изображений в Adobe Lightroom.
Джим Кейр 61 Условно-бесплатное ПО
Lightroom всегда готов сделать резервную копию вашего фото-каталога, если вы об этом попросите.
JKCC 61 Условно-бесплатное ПО
Просматривайте экранную пробную пробу для любой фотографии прямо в Lightroom.
384 Online Media Technologies Ltd. 109 120 Условно-бесплатное ПО
Записывайте, редактируйте, микшируйте и конвертируйте аудио и видео файлы.
68 Online Media Technologies Ltd., Великобритания 34 214 Условно-бесплатное ПО
Вырезайте, соединяйте, обрезайте, микшируйте, разделяйте и удаляйте части аудиофайлов.
60 Online Media Technologies, Ltd. 25 537 Бесплатное ПО
Просматривайте и редактируйте изображения с помощью кистей, цветовых эффектов и фильтров изображений.
20 1st-mp3-tag-editor.com 550 Условно-бесплатное ПО
Редактируйте информацию обо всех ваших аудиофайлах и легко сортируйте музыку.
29 Крис П. srl 4 640 Бесплатное ПО
Позволяет смотреть разные телеканалы онлайн.
Райли фотографический Коммерческий
RPG Mini LR3 разработан для высокоскоростного редактирования с использованием Lightroom.
SoftWorks Systems, Inc.3 Бесплатное ПО
Комплексный инструмент для редактирования фотографий для создания и заказа распечаток онлайн.
1 Ауригма 12
онлайн-приложение для редактирования фотографий ASP.NET, богатая функциональность (кадрирование, удаление эффекта красных глаз и т. Д.).
Martin Professional A / S 5 Демо
Инструмент для редактирования онлайн и офлайн, который дает вам полную функциональность Maxxyz.
7 HDRsoft Sarl 1,141 Условно-бесплатное ПО
Создавайте фотографии HDR и настраивайте их как отдельный инструмент или как плагин для Lightroom.
onOne Software 79 Бесплатное ПО
— это набор предварительных настроек для разработки Adobe Photoshop Lightroom.
1 Basepath Associates 20 Условно-бесплатное ПО
LRViewer — это автономная программа для просмотра изображений Lightroom.
5 onOne Software 285 Условно-бесплатное ПО
Это простой в использовании плагин для Adobe Photoshop, Lightroom и Apple Aperture.
onOne Software 517 Бесплатное ПО
Содержит три тома пресетов для использования в модуле разработки Lightroom.
Дорфл 4 Бесплатное ПО
Paddy — это бесплатная программа улучшения рабочего процесса для Lightroom.
5 лучших бесплатных альтернатив Lightroom
Александра Бейтман, 24 октября 2020 г.
Adobe — один из самых известных мировых брендов в области редактирования фотографий. С помощью стандартных отраслевых программ для редактирования фотографий, таких как Photoshop и Lightroom, вы не сможете добиться того эффекта, которого нельзя было бы добиться с помощью Adobe.Учитывая, что Adobe настолько мощный, вам может быть интересно, есть ли бесплатные альтернативы Lightroom и Photoshop.
Хотя Photoshop может быть более известным инструментом, Adobe Lightroom — это решение, на которое полагаются многие профессиональные фотографы для обработки изображений RAW и организации контента с помощью имен, тегов и метаданных. Вопрос в том, что, если у вас нет денег для оплаты плана Adobe Creative Cloud? Есть ли бесплатные альтернативы Lightroom?
Короткий ответ — да! Программы редактирования цифровых фотографий прошли долгий путь за последние годы, и многие уважаемые компании теперь создают свои собственные бесплатные фоторедакторы.В этой статье мы познакомим вас с лучшими редакторами в стиле Lightroom, которые вы можете получить бесплатно, в том числе:
- RawTherapee
- Irfanview
- Lightzone
- Chasys Draw IES
- Google Photos
Бесплатные альтернативы Lightroom
1. RawTherapee
RawTherapee WorkspaceRawTherapee — одна из самых известных бесплатных альтернатив Lightroom на рынке сегодня. Он известен своей молниеносной производительностью, а также отличными функциями пакетной обработки и поддержки рабочих процессов.Эта передовая альтернатива Lightroom с открытым исходным кодом отлично подходит для работы с необработанными файлами и сжатыми изображениями.
Как и Lightroom CC, он также поддерживает неразрушающее редактирование, что означает, что вы можете вернуться к исходным файлам в любое время. Расширенный набор инструментов для обработки изображений в программе позволяет настроить резкость, цвета, шум и многое другое за считанные минуты. Если вы являетесь пользователем Lightroom, вам также будет приятно узнать, что пользовательский интерфейс RawTherapee повторяет интерфейс ведущего фоторедактора Adobe, так что вы сможете сразу же приступить к редактированию.
Но, если вы беспокоитесь о поддержке, RawTherapee имеет собственную обширную документацию. Вы можете найти все, что вам нужно, чтобы изучить все тонкости программы в RawPedia, онлайн-энциклопедии всего, что связано с программным обеспечением.
Плюсы:
- Неразрушающее редактирование
- Программы для редактирования фотографий
- Пакетная обработка
- Отличная документация
Минусы:
- История сбрасывается, как только вы закрываете приложение
- Не так много возможностей как Lightroom
- Не поддерживает управление фотографиями
2.IrfanView
IrfanView DemoIrfanView — еще одно отличное дополнение к этому списку редакторов изображений. Он сочетает в себе передовую систему редактирования изображений с фантастическими функциями организации и управления фотографиями. Хотя эта программа не является самым продвинутым выбором на рынке, в ней есть множество отличных инструментов для профессионалов с различными способностями. IrfanView также является одним из лучших вариантов для каталогизации ваших изображений и редактирования метаданных.
Возможно, одним из самых больших достоинств этой альтернативы Lightroom является возможность настройки.Программное обеспечение предлагает множество плагинов, которые помогают расширить его возможности, в том числе те, которые позволяют программе читать файлы различных типов. Другие плагины позволяют рисовать с помощью программного обеспечения и даже добавлять дополнительные функции.
IrfanView также поставляется с регулярными обновлениями и активным сообществом пользователей форума, которые рады предложить помощь.
Плюсы:
- Отличная поддержка необработанных форматов
- Инструменты пакетного редактирования
- Легкие и простые в использовании
- Очень быстро
- Многоязыковая поддержка
Минусы:
- UI не идеален
- Просмотр GIF содержит ошибки
- Сначала сложно найти настройки
- Доступно только для пользователей ПК
3.LightZone
LightZoneЕще один фантастический выбор, LightZone — это инструмент неразрушающего редактирования с отличными решениями для обработки исходных данных. Хотя раньше вам нужно было согласиться на регистрацию учетной записи, прежде чем вы сможете использовать эту замену для Lightroom, теперь вы можете загрузить ее без создания учетной записи.
LightZone позволяет складывать и организовывать фильтры в соответствии с вашими потребностями, а также редактировать их с помощью различных профессиональных инструментов.
Плюсы:
- Векторные инструменты выделения
- Неразрушающее редактирование
- Отличная поддержка файлов RAW
Минусы:
- Сложный веб-сайт
- Основные функции управления активами
4.Chasys Draw IES
Chasys Draw IESChasys Draw — отличный многофункциональный инструмент для редактирования фотографий и хороший вариант для тех, кто ищет бесплатные альтернативы Lightroom. Помимо набора отличных инструментов для редактирования изображений, Chasys Draw также имеет режим захвата изображений, который вы можете использовать для захвата видео или фотографий со своего рабочего стола.
Если вы знакомы с Photoshop, вам понравится, что Chasys Draw IES также является редактором на основе слоев, который упрощает создание локальных настроек (например, локальных настроек оттенка).И, как и Photoshop, Chasys Draw IES также позволяет создавать анимацию!
Хотя обработка необработанных данных в Chasys не так интуитивно понятна, как некоторые другие варианты, вы действительно получаете большой контроль над параметрами редактирования изображений.
Chasys также поддерживает необработанные файлы от многих крупнейших мировых производителей камер.
Плюсы:
- Гибкая и мощная программа
- Чистое кодирование
- Быстрое и эффективное
Минусы:
- Сложный пользовательский интерфейс
- Крутая кривая обучения
5.Google Фото
Google ФотоGoogle Фото — не самая полная альтернатива Lightroom, но это отличное место для управления, хранения и сортировки изображений. Он доступен как онлайн, так и в виде приложения с дополнительным настольным инструментом, который вы можете использовать для загрузки дополнительных изображений.
Фотопрограмма Google также очень удобна для редактирования и управления фотографиями на телефонах Android. Вы также можете использовать онлайн-интерфейс для преобразования и обработки необработанных изображений.
К сожалению, нет ничего близкого к вычислительной мощности Lightroom, входящего в состав Photos.Однако об этом все же стоит подумать, если вы ищете бесплатные альтернативы, особенно если вам нужен облачный сервис.
Поскольку Google хранит все ваши изображения в цифровом облаке, вы можете получить к ним доступ с любого устройства в любое время. Это делает эту альтернативу Lightroom идеальной для мобильных фоторедакторов.
Плюсы:
- Простой и интуитивно понятный интерфейс
- Бесплатное онлайн-хранилище
- Выбор фильтров на выбор
- Мобильное приложение
Минусы:
- Ограниченная вычислительная мощность
- Не так много функций, как Lightroom
Заключение
Несомненно, Lightroom и Lightroom Mobile — мощные фоторедакторы.Трудно конкурировать с их набором функций, включая пользовательские предустановки, пакетную обработку, возможности неразрушающего редактирования RAW и многое другое. Но найти бесплатную альтернативу Lightroom возможно!
Попробуйте фоторедакторы из этого списка, чтобы увидеть, как они соотносятся с Adobe Lightroom. Если вы ищете еще больше альтернативного программного обеспечения для Lightroom, обратите внимание на Capture One Pro, Corel PaintShop Pro, Affinity Photo или любое другое из этого списка.
Возможно, вас заинтересуют эти статьи по теме:
Это наши пять лучших бесплатных альтернатив Lightroom на рынке сегодня.Какие инструменты вы предпочитаете использовать вместо Lightroom? Дайте нам знать в комментариях и не забудьте подписаться на нас в Facebook и Twitter.
Используете WordPress и хотите получить Envira Gallery бесплатно?
Envira Gallery помогает фотографам создавать красивые фото- и видео-галереи всего за несколько кликов, чтобы они могли продемонстрировать и продать свои работы.
Как открыть изображения в Lightroom?
Прежде чем вы сможете начать работать с изображениями в Lightroom, вам сначала необходимо их импортировать.Два основных способа загрузки изображений в Lightroom — с жесткого диска, камеры или другого устройства. Вы также можете импортировать изображения, снимая камерой, подключенной к компьютеру (привязанная съемка). Этот третий метод мы рассмотрим в другом руководстве.В этом руководстве рассматривается только процесс импорта. Если вы хотите узнать, как организовать свои изображения после их импорта, взгляните на этот учебник: «Папки и коллекции».
С жесткого диска
Убедитесь, что вы находитесь в модуле библиотеки и в левом нижнем углу экрана найдете кнопку «Импорт»… ‘и щелкните по нему. Вы также можете использовать опцию «Импортировать фото и видео …» в меню «Файл».Оба этих метода откроют окно импорта, показанное здесь:
Если вы посмотрите в левую часть экрана, вы увидите панель с названием «Источник». Здесь вы выбираете изображения, которые хотите импортировать с жесткого диска. Если вы отметите опцию «Включить подпапки», изображения будут выбираться из папки, которую вы щелкнули, а также из любых подпапок в ней.
Когда вы щелкаете по папке, все файлы, которые Lightroom может открывать (JPEG, RAW, TIFF и т. Д.)) появится в главном окне (средняя часть экрана).
Если флажок «Все фотографии» отмечен (1), то все изображения, найденные в этой папке, будут выбраны и готовы к импорту. Если вы не хотите импортировать все изображения, вы можете либо снять этот флажок, чтобы все изображения больше не были выбраны, а затем добавляйте их по одному, либо вы можете оставить флажок «Все фотографии», а затем просто щелкнуть изображения, которые вы надеваете. Не хочу быть в выделении (3), чтобы убрать отдельные отметки, обнаруженные на них. Вы также можете использовать кнопки «Отметить все» и «Снять все отметки», расположенные в нижней части экрана.Вы можете перемещаться по изображениям, перемещая полосу прокрутки справа от главного окна. В настоящее время у нас выбран предварительный просмотр сетки, но если мы хотим более внимательно рассмотреть одно конкретное изображение, нам нужно будет щелкнуть по нему и убедиться, что выбрана кнопка, которая позволяет нам просматривать одно изображение (Лупа).
Рядом с этими параметрами вы найдете «Сортировка», которая позволяет вам упорядочивать изображения по времени захвата, отмеченному состоянию, имени файла и типу носителя, или вы можете выбрать «выключено», если вы не хотите примените любой из доступных вариантов.Ползунок «Эскизы» позволяет регулировать размер превью.
Вверху окна вы увидите две опции (2): «Все фотографии» и «Новые фотографии». Если выбран параметр «Новые фотографии», вы увидите только изображения, которые ранее не открывались в Lightroom, а «Все фотографии» отображает «новые» изображения, а также ранее импортированные. Если вы не использовали Lightroom раньше, это не та функция, о которой вам нужно беспокоиться, однако это полезно знать при импорте изображений позже.
Поскольку мы ранее импортировали некоторые изображения, найденные в выбранной нами папке, некоторые снимки отображаются затемненными (4) и не могут быть выбраны. Это сделано для предотвращения дублирования.
Затем убедитесь, что в верхней части окна выбрана опция «Добавить». Это позволит Lightroom индексировать изображения в выбранном Каталоге, а не перемещать или копировать их. Для получения дополнительной информации о каталогах ознакомьтесь с нашим предыдущим руководством.
Доступны также другие опции: «Копировать как DNG», «Копировать» и «Переместить».
- Копировать как DNG — этот метод преобразует файлы RAW в DNG, а затем импортирует файлы DNG.
- Копировать — если вы выберете «Копировать», Lightroom скопирует файлы из источника в выбранную папку назначения и импортирует их.
- Переместить — это скопирует файлы из вашего источника, переместит их в новое место и удалит исходные файлы. Копии также будут импортированы.
На вкладке «Применить во время импорта» вы найдете готовые настройки, которые можно применить, а также параметры для добавления метаданных и ключевых слов. Другие параметры в этом столбце мы рассмотрим более подробно в следующем разделе руководства.
Когда вы будете довольны своим выбором, нажмите кнопку «Импорт» или нажмите клавишу Enter на клавиатуре, чтобы начать процесс импорта.
С камеры / другого устройства
Изображения на фотоаппаратах, мобильных телефонах, картах памяти и т. Д.должны быть сохранены на жестком диске вашего компьютера, прежде чем их можно будет импортировать в Lightroom. Это связано с тем, что Lightroom всегда требуется доступ к файлам изображений для работы с ними (обратите внимание, что исходный файл изображения никогда не будет изменен. См. Наше предыдущее руководство для дальнейшего объяснения этого). В результате вы заметите (как только откроется окно «Импорт»), что опция «Добавить», которую мы выбрали ранее, теперь недоступна. Вместо этого выделяются «Копировать» и «Копировать как DNG». Это позволит нам сохранять изображения в определенном месте на нашем жестком диске, а также добавлять их в каталог Lightroom.Если вам интересно, почему вы должны использовать Lightroom для передачи изображений на жесткий диск, то это из-за различных вариантов, которые предлагает Lightroom, включая добавление имен файлов, создание новых папок на жестком диске и добавление метаданных к снимкам. Это поможет ускорить рабочий процесс и позволит быстрее перейти к процессу редактирования.
Для импорта через камеру / устройство вы можете снова нажать кнопку «Импорт» в модуле «Библиотека», или Lightroom может автоматически открыть окно «Импорт», если обнаружит ваше устройство.Как и раньше, источник файлов находится в левом столбце, в центральном окне отображается предварительный просмотр изображений, найденных на устройстве, а в правом столбце предлагаются различные параметры, которые можно применить к изображениям до начала процесса импорта.
Фотографии можно выбирать / отменять и упорядочивать так же, как мы рассмотрели ранее, при этом Lightroom выбирает все снимки по умолчанию.
В правом столбце находятся различные раскрывающиеся меню. Некоторые из них являются необязательными, но важно, чтобы вы проверили / изменили параметры «Место назначения», даже если вы не настраиваете какие-либо другие.
Работа с файлами
Здесь вы найдете возможность создать вторую резервную копию того, что вы импортируете, а также возможность предотвращения дублирования и раскрывающийся список для выбора способа визуализации превью. Чем ниже качество визуализированных превью, тем быстрее будет импорт.
Переименование файла
Если вы хотите переименовать файлы, которые копируете, вы можете выбрать один из различных доступных шаблонов или создать свой собственный, выбрав один из лучших пользовательских параметров.Вы также можете редактировать шаблоны.
Применить во время импорта
Здесь вы найдете предустановки, которые можно применить к изображениям, а также варианты добавления метаданных и ключевых слов в процессе импорта.
Пункт назначения
Здесь вы выбираете место для сохранения скопированных файлов. Lightroom выбирает жесткий диск и расположение папки по умолчанию. Если вы хотите, чтобы изображения попадали в определенное место, щелкните там, где указано «Кому», и выберите «Другое место назначения».Отсюда откроется новое окно, в котором вы сможете выбрать конкретную папку. Эта папка станет видимой в раскрывающемся списке файлов.
Если вы хотите добавить определенную подпапку в выбранном вами месте, отметьте «В подпапку», создайте имя для папки и в разделе «Организовать» решите, хотите ли вы, чтобы изображения помещались в еще большее количество подпапок, которые упорядочивают изображения по дате или если вы хотите, чтобы они отображались в одной папке. Ваши изображения будут скопированы в эту подпапку.
Другой способ добавления папок — щелкнуть по символу + на панели «Назначение».Вы также можете щелкнуть правой кнопкой мыши папку на панели назначения, чтобы открыть меню, которое дает вам возможность создать новую папку.
Когда вы будете довольны, нажмите кнопку «Импорт» или нажмите клавишу Enter на клавиатуре, чтобы начать процесс импорта.
Когда начнется процесс импорта, окно, в котором вы работали, закроется, и модуль библиотеки снова станет видимым. По мере добавления изображений в каталог они будут отображаться в сетке в центре экрана. Некоторый импорт может занять некоторое время, поэтому наберитесь терпения, и вы можете продолжать использовать Lightroom, пока импорт завершен.
Импорт предустановок
Если вы обнаружите, что применяете одни и те же настройки каждый раз, когда импортируете изображения, вы можете создавать предустановки, которые ускорят процесс.
Вы не можете выбрать то, что включено в предустановку, поэтому убедитесь, что все примененные вами настройки действительно хотите сохранить. Затем нажмите «Импортировать пресет» в нижней части окна и выберите «Сохранить текущие настройки как новый пресет». Откроется окно, в котором вы можете назвать предустановку и нажать кнопку «Создать».

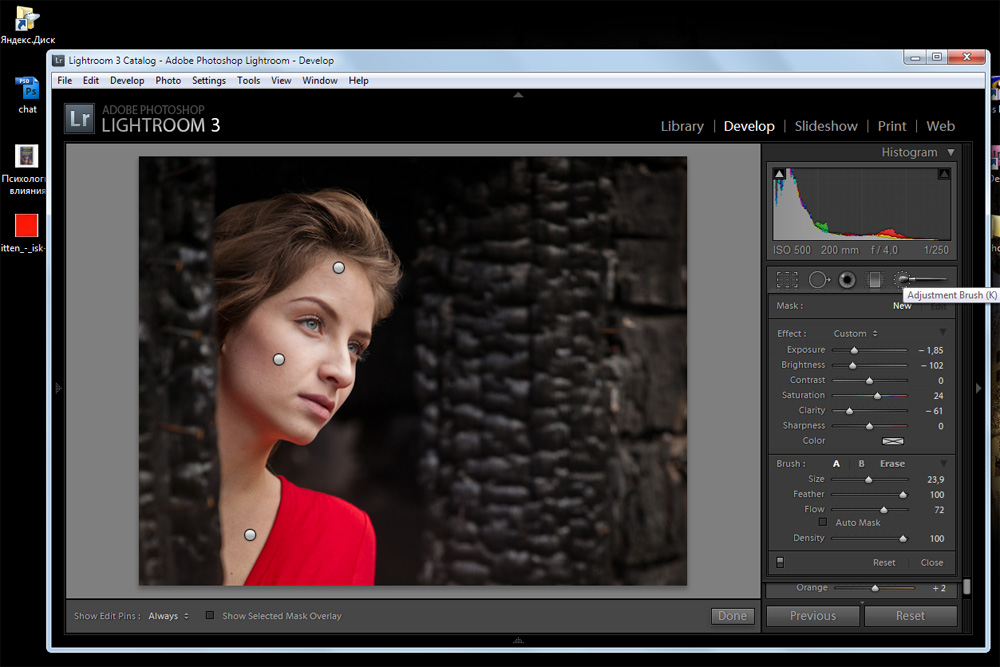
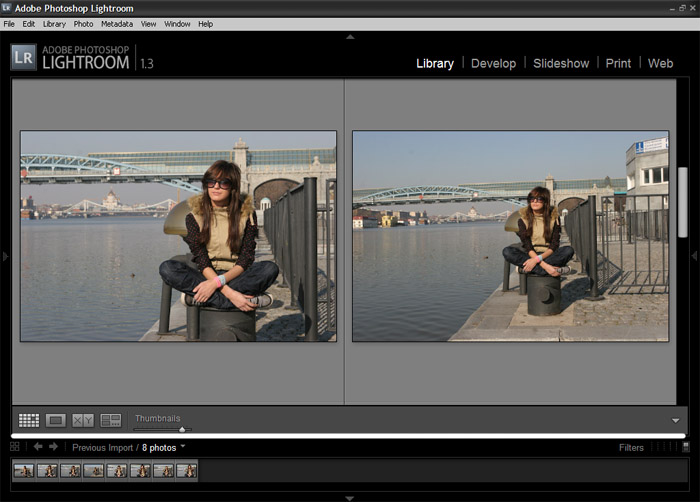 Разница в том, что лайтрум во многом проще и удобнее при организации рабочего процесса, а фотошоп мощнее и гибче. В обоих фоторедакторах есть все основные инструменты для пост обработки изображений. В Lightroom их проще применять, а в Photoshop больше способов ювелирно обработать снимки, воплощая в жизнь все самые необычные задумки.
Разница в том, что лайтрум во многом проще и удобнее при организации рабочего процесса, а фотошоп мощнее и гибче. В обоих фоторедакторах есть все основные инструменты для пост обработки изображений. В Lightroom их проще применять, а в Photoshop больше способов ювелирно обработать снимки, воплощая в жизнь все самые необычные задумки. 06.2020
06.2020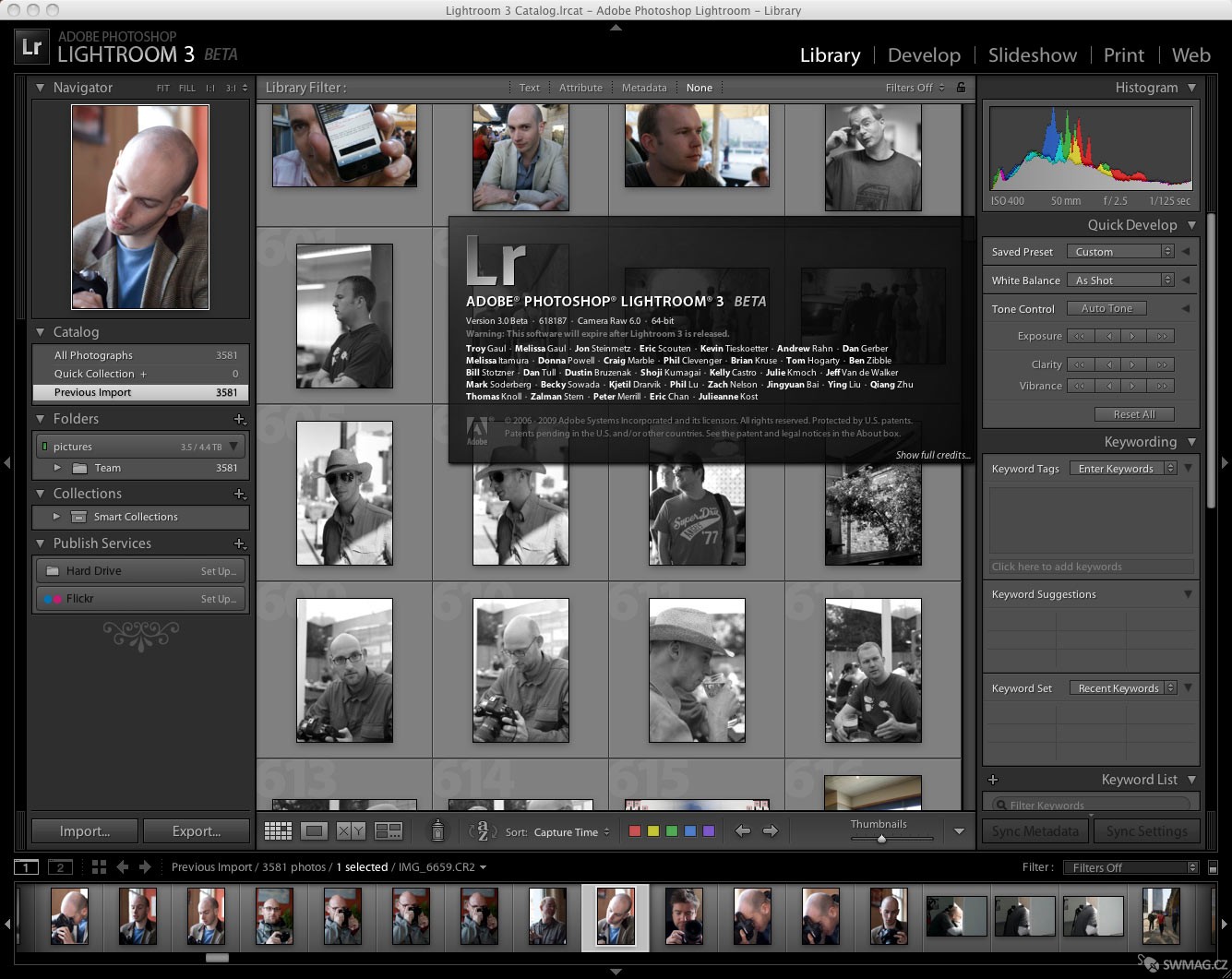
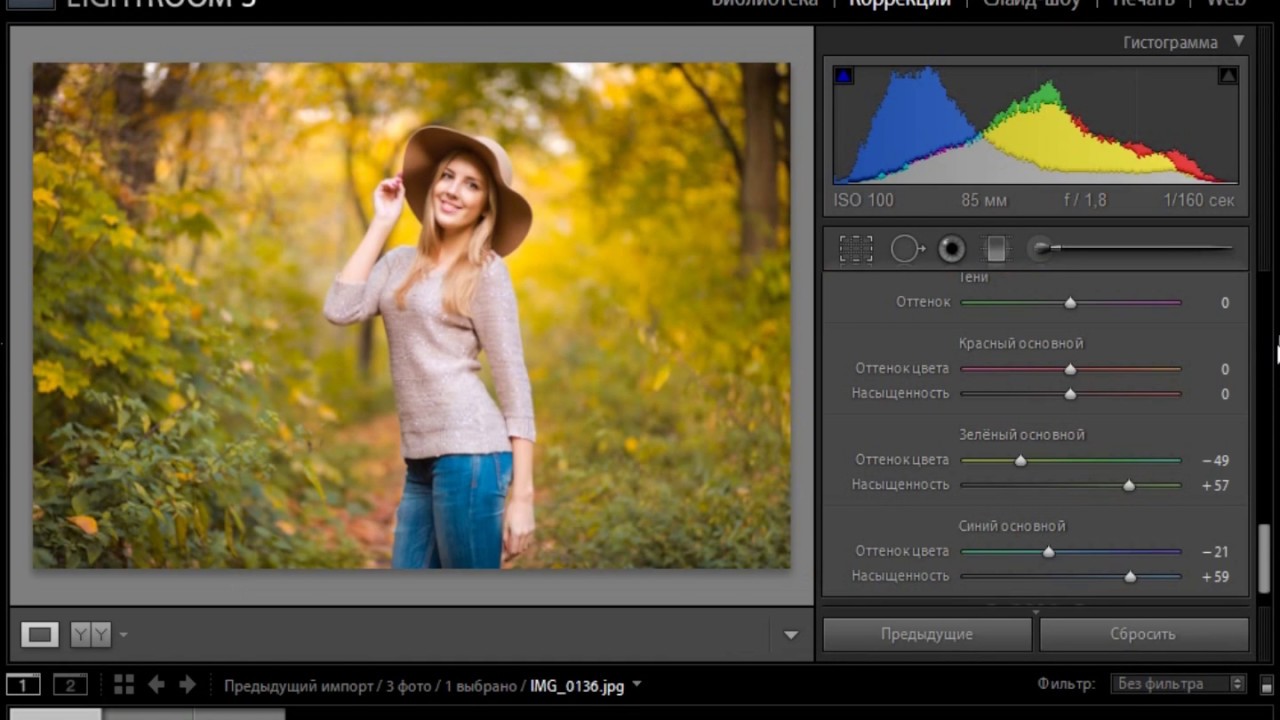 Тогда я обратился к FixThePhoto. Чтобы убедиться в их качестве, я дал им один заказ на тестирование с коррекцией фотографий.
Тогда я обратился к FixThePhoto. Чтобы убедиться в их качестве, я дал им один заказ на тестирование с коррекцией фотографий.