Как изменить пароль в почте Gmail
Как изменить пароль в почте Gmail или настроить двух этапную аутентификацию в почте gmail (повышение безопасности)
Вообще ребятам мне иногда пишут, что я выкладываю слишком простые уроки, но хотелось бы вам сказать то что я беру с поисковика google и яндекс именно чистоту запросов (то что спрашивают люди) То есть если бы это было сильно просто для всех, то спрашивали бы другое
Поэтому, если вам что-то не нравится, подсказывайте, давайте мне идеи какие-то так как очень тяжело формировать головы и из интернета, что сейчас запрашивают люди и какой контент имеет спрос.
Продолжим об изменении пароля в Gmail.
В общем менять пароль в почте Gmail довольно просто, достаточно перейти в аккаунт, вкладка безопасность и тут нажать на изменить пароль.
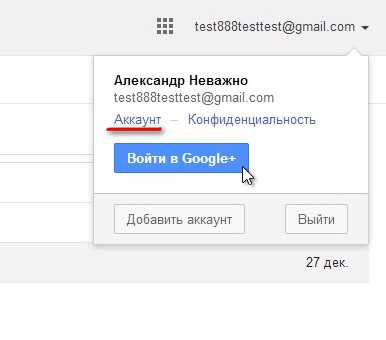
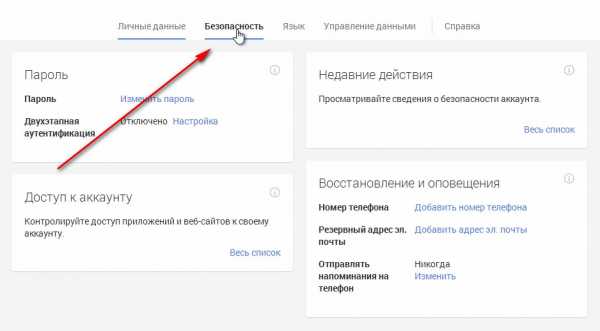
Кстати двух этапная аутентификация довольно хорошая штука особенно тем, кто боится за взлом почты и у которых её часто взламывают. Именно тут вы можете прикрепить номер телефона, к своему аккаунту, чтобы при входе в почту вам приходила смс, содержание которой надо вводить при каждом входе.
Я, лично им не пользовался, так как у меня с безопасностью и так всё хорошо. Тьфу тьфу тьфу =)
Приступим к самому процессу изменения пароля в Gmail. Выбрали изменить пароль, ввели в текущий пароль, пароль который у вас на данный момент, а в Новый пароль и Подтвердите новый пароль, тот пароль на который вы хотите изменить в почт
lolpc.ru
Как сменить пароль на почте Gmail в браузере и мобильном приложении
Изменение пароля Gmail — это очень простой процесс, как в веб-браузере, так и в мобильном приложении. Он не займет у вас много времени. Рассмотрим подробно, как сменить пароль на почте gmail за несколько шагов.
Делаем в браузере
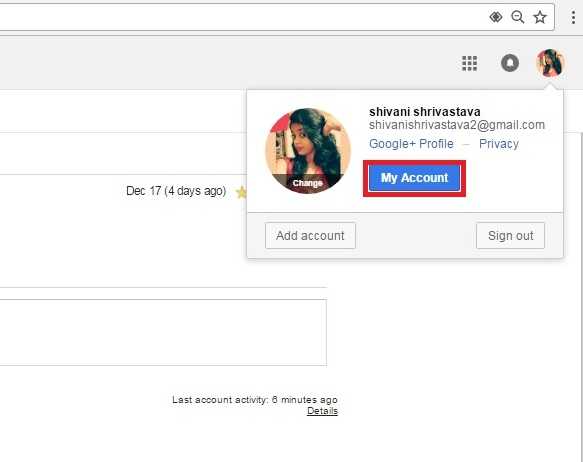
Вы можете сменить пароль почты, выполнив следующие действия:
- Войдите в свой аккаунт «Гугл». Вы должны быть перенаправлены на страницу «Моя учетная запись». Если этого не произошло, то необходимо ввести адрес почты и войти в нее.
- Щелкните по разделу «Вход в систему и безопасность».
- Нажмите на «Вход в Google».
- В разделе «Пароль и способ входа» выберите пароль.
- Если вы настраивали двухуровневую верификацию, то необходимо будет ввести подтверждающий код от «Гугла».
- Введите свой текущий пароль и нажмите кнопку «Далее».
- Придумайте новый секретный код, введите его и подтвердите.
- Нажмите на «Изменить пароль».
- Операция завершена.
После того как вы сделали нужные шаги, чтобы сменить пароль почты gmail com, сайт предложит войти вновь в систему, введя новый шифр.
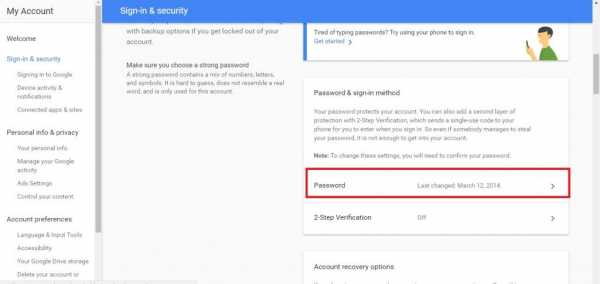
Изменяем пароль в мобильном приложении
На смартфоне или планшете вы также можете сбросить код входа в почту. Делается это вручную в мобильном приложении. Для этого выполняем следующие шаги:
- Откройте приложение на своем устройстве. Если вы не выполняли вход, то залогиньтесь в свою учетную запись Gmail.
- Нажмите на значок меню в верхнем углу.
- Прокрутите меню вниз и коснитесь пункта «Настройки».
- Нажмите на профиль своего аккаунта и зайдите в раздел «Моя учетная запись».
- Далее поочередно переходим по кнопкам «Вход и безопасность», «Пароль», «Изменить пароль».
- Если вы настраивали двухуровневую верификацию, то необходимо будет ввести подтверждающий код от «Гугла».
- Введите еще раз ваш действующий пароль и нажмите на кнопку «Войти»;
- Впишите новый секретный код, повторите его для подтверждения и нажмите на «Изменить», чтобы закончить процесс смены.
После сброса нужно выйти из своей почты и войти опять, введя новый пароль. Теперь вы знаете, как сменить пароль на почте gmail в мобильном приложении.
Что делать, если забыли данные для входа?
Если вы часто меняли свой пароль и не помните, какой придумали в прошлый раз, то знайте, что Google их помнит. Чтобы восстановить доступ к аккаунту, вам придется пройти следующую процедуру проверки:
- Во-первых, убедитесь, что у вас есть доступ к дополнительному адресу почты или номеру телефона, указанному в учетной записи Gmail.
- Нажмите на «Забыли пароль» на странице входа.
- Введите полностью адрес электронной почты и нажмите кнопку «Далее».
- Google предложит ответить на ряд вопросов, чтобы установить, что это именно вы является владельцем аккаунта.
- Если не сможете ответить на вопрос или не имеете доступа к дополнительной почте или номеру телефона, то нажмите на кнопку «Попробуйте другой вопрос».
В большинстве случаев может помочь знание предыдущего пароля.
fb.ru
Лучшие методы 5 для изменения пароля Gmail на Android
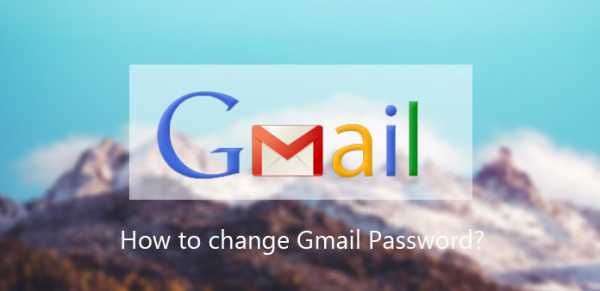
Кибербезопасность стала жужжанием в эпоху цифровых технологий, частично из-за нарушений данных. В прошлом году Yahoo сообщила, что счета 1 млрд. Были украдены. Наша личная информация была продана на темной сети. Обычные люди хотят знать, как бороться с проблемами кибербезопасности. И ответ от экспертов — как можно чаще менять пароль. Итак, мы поговорим о том, как изменить пароль Gmail на устройствах Android. Пароль Gmail более важен, чем другой адрес электронной почты, потому что это не только ключ для входа в Gmail, но и ключ для открытия других сервисов Google, таких как YouTube, Google Диск, Google Фото, Play Store и многое другое. Существуют различные способы сброса пароля Gmail на смартфонах. Проведите несколько минут, чтобы прочитать эту статью. Вы узнаете обо всех этих методах в одном посте.
Часть 1. Изменение пароля Gmail в мобильном браузере
Если у вас нет приложения Gmail, вы можете изменить код доступа Gmail в мобильном браузере. В любом случае, убедитесь, что ваш телефон Android подключен к Интернету надежно. Google оптимизировал сайт Gmail для мобильных платформ в 2011. Но вы можете изменить код доступа Gmail только в версии для ПК. Следуйте нашему руководству; вы можете получить доступ к веб-сайту Gmail и сбросить код доступа Gmail без каких-либо препятствий.
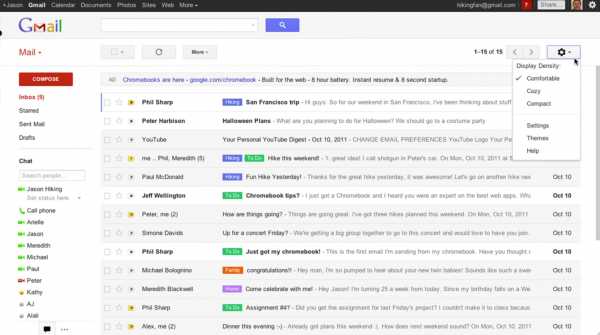
Как изменить код доступа Gmail в мобильном браузере
Шаг 1
Доступ к Gmail в мобильном браузере. Независимо от того, какой мобильный браузер вы используете, сайт Gmail будет очень хорошо совместим.
Шаг 2
На странице входа введите свою учетную запись Gmail и пароль в соответствующее поле. Нажмите на Войти чтобы войти в свою учетную запись.
Шаг 3
Перейдите на версию ПК в левом нижнем углу экрана. Когда откроется страница ПК, разверните
Настройки меню с изображением шестеренки в верхнем правом углу и выберите Настройки перейдите на страницу настроек.Шаг 4
К Аккаунты и импорт и нажмите на ссылку под названием Пароль.
Шаг 5
На странице смены пароля вы должны ввести текущий пароль, новый пароль и подтвердить новый.
Шаг 6
Нажмите на Пароль чтобы завершить процесс изменения кода доступа Gmail.
В следующий раз, когда вы откроете эту учетную запись Google, вам нужно будет использовать новый код доступа.
Часть 2. Исправить пароль Gmail в приложении Gmail
Шаг 1
Откройте приложение Gmail на главном экране. Если это первый раз, чтобы открыть его, вам нужно будет ввести имя пользователя и пароль Gmail.
Шаг 2
Идти к настройки учетной записи меню, которое представляет собой значок шестеренки, и нажмите на
Шаг 3
Выбирайте Пароль на экране параметров, чтобы перейти на страницу сброса пароля.
Шаг 4
Когда вы пересматриваете пароль Gmail, вы должны ввести Текущий пароль для подтверждения вашей личности. Затем введите новый пароль в правом поле и введите новый пароль в поле подтверждения.
Шаг 5
Как только вы нажмете на Пароль , новый пароль придет в действие.
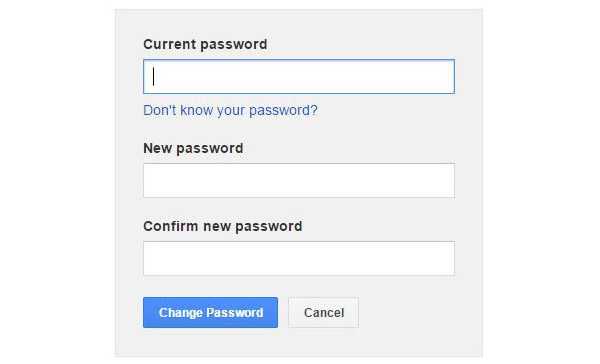
Часть 3. Изменение пароля Gmail в моей учетной записи
Если у вас нет приложения Gmail или вышеописанные методы не работают, вы можете попытаться сменить пароль на странице «Моя учетная запись» напрямую. myaccount.google.com — это специальная страница для управления учетной записью Gmail. Кроме того, вы можете сделать это на своем телефоне Android без помощи ПК.
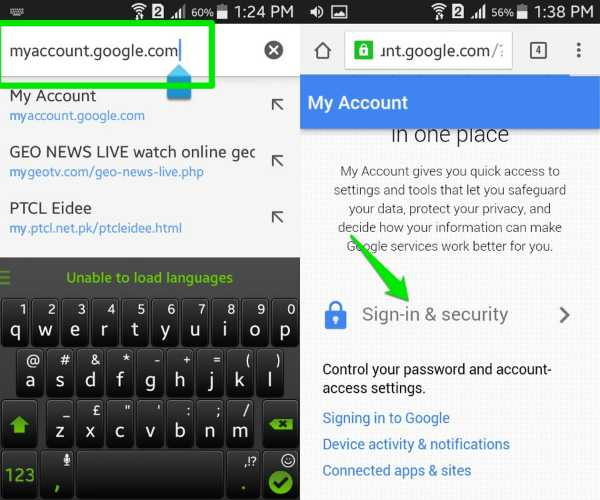
Как изменить пароль Gmail на странице «Моя учетная запись»
Шаг 1
Включите подключение к Интернету на вашем телефоне Android, независимо от сотовой или Wi-Fi-сети. Откройте свой мобильный браузер, введите myaccount.google.com в адресную строку и нажмите клавишу ввода на виртуальной клавиатуре.
Шаг 2
После входа в учетную запись Gmail вы хотите сменить пароль, нажмите Вход и безопасность вариант для продолжения.
Шаг 3
Затем найдите опцию «Пароль» и нажмите ее, чтобы открыть экран смены пароля.
Шаг 4
Введите новый пароль в нужное поле и введите его в поле подтверждения. Нажмите на кнопку «Изменить пароль», чтобы завершить ее.
Часть 4. Сброс пароля Gmail на Android-телефоне
Слишком много паролей и кодов, которые нужно помнить в нашей повседневной жизни, поэтому становится привычным забывать пароли. Если вы не помните текущий пароль, вы не можете изменить код доступа Gmail с помощью методов, описанных выше. Не волнуйся! Процесс не такой сложный, как вы думали, если следовать нашему руководству.
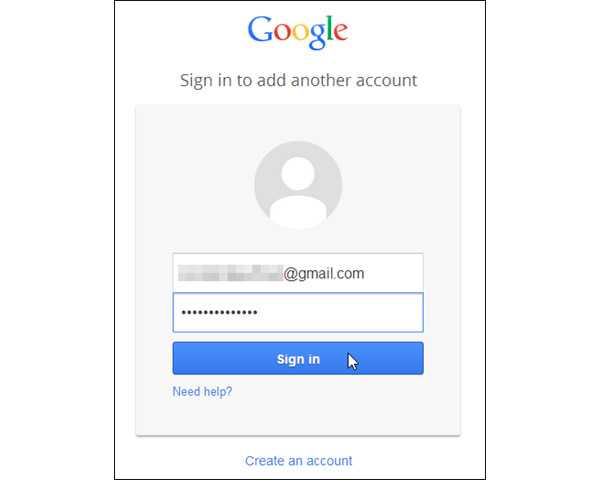
Как сбросить пароль Gmail
Шаг 1
Откройте Gmail в своем мобильном браузере и нажмите на Нужна помощь? чтобы открыть страницу восстановления учетной записи. Или вы можете напрямую ввести google.com/accounts/recovery/ в адресной строке.
Шаг 2
Выбирайте Я не знаю свой пароль и введите свою учетную запись Gmail в поле Адрес электронной почты, Нажмите на Продолжить чтобы двигаться дальше.
Шаг 3
Затем введите любой старый пароль, который вы помните, и нажмите Продолжить, Если вы не помните никого, нажмите Я не знаю.
Шаг 4
Вы можете проверить свою учетную запись Gmail с помощью кода подтверждения, восстановления электронной почты или поиска. Здесь мы используем проверочный код. Вы можете принять решение в соответствии с вашей ситуацией.Шаг 5
После выбора получения кода подтверждения через текстовое сообщение or автоматический телефонный звонок, нажмите на Продолжить Кнопка.
Шаг 6
Затем вы получите код на своем телефоне. Введите его в поле и нажмите Продолжить чтобы перейти к экрану сброса кода доступа. Здесь вы можете ввести новый пароль.
Часть 5. Изменение сильного пароля Gmail
Когда мы меняем пароль Gmail, мы пытаемся защитить наши данные и информацию. Как отмечают эксперты, надежный пароль может помешать хакерам нарушить нашу учетную запись. Но вы понимаете, как выглядит сильный пароль Gmail?
Во-первых, Google позволяет пользователям использовать строчные и заглавные буквы, цифры, символы и пробелы в пароле. Поэтому, когда вы восстанавливаете пароль Gmail, вы должны смешать эти элементы с паролем.
Кроме того, вы не должны вводить свою личную информацию в пароль, например имя, день рождения, номер телефона и т. Д.
Наконец, вам лучше обновить информацию о восстановлении пароля. Google предлагает несколько способов восстановления и сброса пароля Gmail. Но вы должны оставить доступный номер телефона или ответы на вопросы безопасности.
Заключение
В этом сообщении мы поделились несколькими способами изменения пароля Gmail на устройствах Android. Если вы установили приложение Gmail на свой Android-телефон, вы можете изменить пароль в приложении. Если вы предпочитаете использовать мобильный браузер, вы можете попробовать изменить код доступа Gmail в браузере. Помните, что вам нужно открыть версию Gmail для ПК, чтобы отобразить страницу настроек. Для пользователей, которые забыли пароль Gmail, в этом руководстве также доступно руководство по восстановлению пароля Gmail. Наконец, мы поделились некоторыми советами по более эффективному изменению кода доступа Gmail.
ru.tipard.com
Как сменить пароль электронной почты gmail. Настройка почты на Gmail
Настройка почты на Gmail необходима сразу после регистрации аккаунта для удобного пользования новым электронным ящиком. Почта на Gmail.com имеет большое количество настроек, особенно в новом интерфейсе. В этой статье « » опишет основные настройки, которые понадобятся сразу после .
1. Добавление или изменение фотографии пользователя почты Gmail и профиля Google.
Все картинки увеличиваются при нажатии.
Если почтовый ящик создан, а фотографии профиля нет или Вы хотите поменять картинку, зайдите в НАСТРОЙКИ ПОЧТЫ (в правом верхнем углу почтового ящика Gmail):
Далее нажмите ОБЩИЕ , найдите МОЯ КАРТИНКА , щелкните
 Добавить или изменить фото на Gmail
Добавить или изменить фото на Gmail
В ОБЩИХ НАСТРОЙКАХ почты Вы также можете включить-отключить оповещения чата, создать в конце исходящих писем и включить автоответчик на входящие письма.
2. Как настроить автоответчик на входящие письма в почте Gmail:
Автоответчик Вам понадобится, если Вы, например, уезжаете в отпуск.
Зайдите в НАСТРОЙКИ ПОЧТЫ — ОБЩИЕ , найдите функцию включения АВТООТВЕТЧИКА , задайте дату первого дня и окончание работы автоответчика, впишите текст, который будет содержаться в письме, отправленном с Вашего почтового ящика в ответ на входящее письмо (в том случае, если аккаунт в момент получения письма закрыт).
После внесения изменений в Общие Настройки Почты, не забудьте СОХРАНИТЬ ИЗМЕНЕНИЯ :
 Включение автоответчика на Gmail
Включение автоответчика на Gmail
3. Как изменить имя пользователя почты Gmail или профиля Google:
В НАСТРОЙКАХ ПОЧТЫ щелкните АККАУНТЫ И ИМПОРТ . Найдите ОТПРАВЛЯТЬ ПИСЬМА КАК.. и напротив имени и адреса почты, с правой стороны кликните ИЗМЕНИТЬ . В новом окне впишите новое имя пользователя почты и щелкните СОХРАНИТЬ ИЗМЕНЕНИЯ :
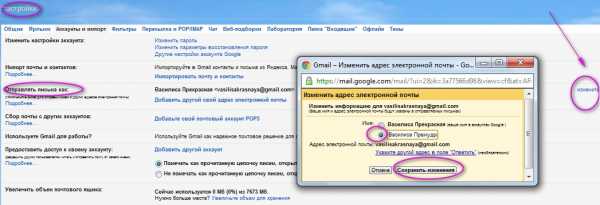 Как изменить имя пользователя почты Gmail или профиля Google
Как изменить имя пользователя почты Gmail или профиля Google
4. Как настроить импорт почты и контактов в почту Gmail.com:
Эта настройка почты Gmail нужна будет всем, у кого есть другие электронные ящики на Яндексе или Mail.ru, Hotmail и др. Письма с другого аккаунта Gmail импортироваться не могут.
Шаг 1. Зайдите в НАСТРОЙКИ ПОЧТЫ , далее в АККАУНТЫ И ИМПОРТ — ИМПОРТ ПОЧТЫ И КОНТАКТОВ . Перейдите в ИМПОРТИРОВАТЬ ПОЧТУ И КОНТАКТЫ . В новом окне введите адрес почты откуда будет происходить импорт и ПРОДОЛЖИТЬ . В другом окне пароль той почты и снова ПРОДОЛЖИТЬ :
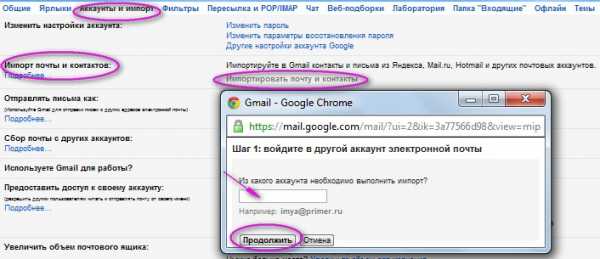 Как настроить импорт почты и контактов на Gmail.com
Как настроить импорт почты и контактов на Gmail.com
Шаг 2. После проверки адреса и пароля почты откуда мы собираемся импортировать данные открывается окно. В нем поставьте галочки рядом с тем, что Вы желаете импортировать и щелкните НАЧАТЬ ИМПОРТ :
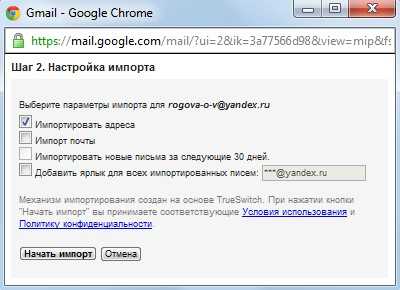 Как настроить импорт почты и контактов на Gmail.com
Как настроить импорт почты и контактов на Gmail.com
5. При настройке почты Gmail установите тему (фон) оформления почтового ящика:
Зайдите в НАСТРОЙКИ ПОЧТЫ . В списке настроек найдите ТЕМЫ . Выберите понравившийся Вам фон, укажите свое местоположение и тема поменяется.
Не так давно мне знахотелось поменять аккаунт на google»е. Причина тому была банальна: мне надоело старое имя, не красиво оно как-то было, да и не клеилось с моим текущим ником. Порыв справку гугла и погуглив поиском, я узнал, что гугл не позволяет поменять имя аккаунта, точнее говорит, что в настоящий момент это не возможно. У меня уже чуть было руки не опустились… Но не давала покоя одна мысль: «Че это же ты за админ такой? Не возможного не бывает.»
Так вот, в этом посте пойдет речь о том, как я сменил аккаунт на гугле и при этом перенес все свои данные со старого аккаунта на новый.
1. Начнем с почты
1.1.
В старом ящике…
1.1.1.
Идем в «Настройки», а там в «Пересылка и POP/IMAP», включаем доступ по POP3, т.е. отмечаем пункт «Включить POP для всех писем».
1.1.2.
Теперь заходим в «Экспериментальные функции». Тут находим «Импорт/экспорт фильтров» и ключаем эту функцию.
1.1.3.
После чего идем в «Фильтры», опускаемся в самый низ, жмем линк «Все» и под ним кнопку «Экспорт» и сохраняем на компе список фильтров.
1.1.4.
Теперь переходим к адресной книге. Тут есть один нюанс: у меня не все контакты загрузились, гугл ругался, что либо файл большой, либо он поврежден. Я не стал разбираться что да почему, а экспортировал только «Адресную книгу», а не «Все адресаты», т.к. последние мне не нужны.
В общем делается это так: жмем в правой части адресной книги линк «Экспорт», на вопрос «Какой адрес вы хотите экспортировать?» отвечаем «Только Адресная книга», а «Формат экспорта» выбираем первый, т.е. «Формат CSV, используемый Google», жмем кнопку «Экспорт» и сохраняем файл на диск (у меня он почему-то был с японскими иероглифами в имени, поэтому при сохранении я указал др. имя, вместо предлагаемого по умолчанию)
.
1.1.4.1.
Так же можно экспортировать контакты (все) в «Формат CSV программы Outlook», а потом импортировать их из этого файла. Это может пригодиться в том случае, если гугл будет ругаться (см. п.1.1.4). Т.е. в этом случаем, можно просто открыть этот файл в текстовом редакторе и разделить его на несколько файлов, а потом загрузить по частям (с «Формат CSV, используемый Google» это не прокатит, т.к. он зашифрован).
1.2.
В новом ящике…
1.2.1.
Идем в адресную книгу и импортируем контакты, т.е. слева в адресной книге жмем линк «Импорт», потом кнопку «Обзор», выбираем файл с контактами, который мы экспортировали ранее из старого ящика и жмем кнопку «Импорт». Немного ждем и… готово:)
1.2.2.
Идем в «Настройки», а там в «Фильтры», опускаемся в самый низ и жмем линк «Импортировать фильтры». Ниже появляется соответствующее поле, в котором жмем кнопку «Обзор», выбираем сохраненный файл с фильтрами (см. п.1.3) и жмем кнопку «Открыть файл». Фильтры импортировались:)
1.2.3.
Теперь идем в «Аккаунты» и в разделе «Получать почту из других аккаунтов» жмем линк «Добавить свой почтовый аккаунт». Откроется новое окно (вкладка), в которой вводим мыло старого ящика, жмем далее, выполняем нужные настройки (думаю, что ты и сам сможешь разобраться в них, там ничего сложного) и жмем кнопку «Добавить аккаунт».
Все письма начали потихоньку загружаться в новый ящик, а мы пока поедем дальше:)
2. Наш любимый блог:)
2.1.
В старый блоге идем в «Настройки» в раздел «Разрешения», жмем кнопку «Добавить авторов», в появившемся поле вводи свое новое гугломыло и жмем кнопку «Пригласить».
2.2.
Проверяем мыло, перходим по линку, который в соответствующем письме.
2.3.
Вводим логин и пароль и жмем кнопку «Принять приглашение»
2.4.
В старом блоге в разделе настроек «Разрешения» выставляем права «администратор» для нового аккаунта.
2.5.
Все:)
3. Блокнот
3.1.
В старом аккаунте выбираем первый блокнот из имеющихся и жмем линк «Параметры доступа».
3.2.
В соответствующем поле вводим адрес нового мыла и жмем «Сохранить».
3.3.
Повторяем п.п.3.1-3.2. для всех остальных блокнотов.
3.4.
Проверяем новую почту и переходим по ссылкам, которые будут в письмах.
3.5.
Заходим в новый аккаунт в блокноты и видем что там есть блокноты из старого аккаунта.
4. Календарь
4.1.
В старом аккаунте идем в «Настройки» и переходим на закладку «Календари».
4.2.
Если календарей несколько, то нижеперечисленные действия надо выполнить для каждого.
4.3.
Жмем линк «Открыть дост
droidd.ru
Как изменить пароль в play игры. Как в аккаунте и почте gmail поменять пароль на компьютере, в Андроиде?
Может возникнуть такая ситуация, когда вам понадобится изменить пароль для Play Market или для аккаунта Гугл. Если вы посмотрите в настройки своего смартфона или планшета, то ничего не найдете. А почему? Дело в том, что аккаунт Google един для всех сервисов компании. Это значит, что вы можете поменять пароль в почте, ведь аккаунт, который вы используете на своем устройстве, имеет вид логин[собака]gmail.com. Делать это лучше с компьютера, но можно и со смартфона или планшета, только используйте полную версию аккаунта, а не мобильную. Мы покажем пример на десктопной (компьютерной) версии Gmail.
Вы можете получить полную выгоду от своей учетной записи с момента завершения теста. Однако помните, что, не нажимая на ссылку активации, которую вы получаете в своем почтовом ящике, ваша учетная запись будет действительна только в течение 72 часов. Если вы забыли свой пароль, используйте напоминания об учетной записи.
Моя страница входа в систему продолжает появляться. Могут быть две причины, по которым страница входа в систему все еще появляется. Вероятно, ваша проблема связана с так называемым. печенье. Вы должны очистить кеш браузера и временные файлы Интернета. После этого не должно возникать проблем с входом в ваш профиль.
Откройте сайт Gmail.com и введите сначала логин, а затем пароль от своего аккаунта.
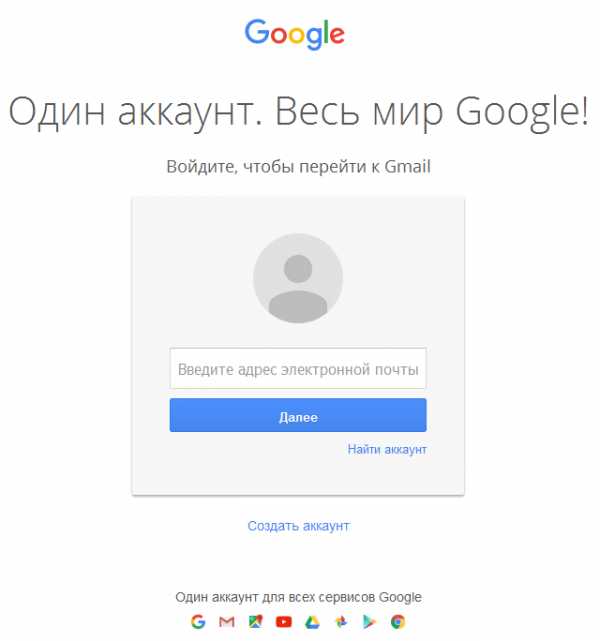
Когда вы окажитесь в своем аккаунте, в правой верхней части экрана нажмите на значок, на который мы указали стрелкой на скриншоте. Появится небольшое меню, в котором нужно нажать на кнопку «Мой аккаунт».
Вторая причина может быть концом так называемого времени. «Сессия». Через 20 минут после последнего входа. Перейдите на вкладку «Ваши фотографии». Нажмите кнопку «Фото профиля», чтобы выбрать местоположение, из которого вы загрузили фотографию. Выберите фотографию и нажмите «Открыть» — ваша фотография будет загружена на ваши фотографии. Установите его для четкого представления изображения.
Убедитесь, что основное изображение соответствует требованиям правил сайта. Перейдите на вкладку: Ваши фотографии. Нажмите кнопку «Добавить фотографии», чтобы выбрать, где скачать фотографию. Отметьте выбранные фотографии и нажмите «Открыть» — фото будет загружено на вашу страницу фотографий.
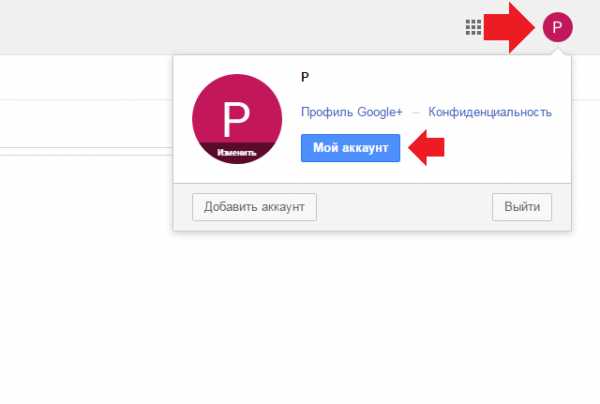
Перед вами откроется страница с настройками вашего аккаунта. Здесь выберите раздел «Безопасность и вход».

В подразделе «Вход в аккаунт Google» нажмите на пункт «Пароль».
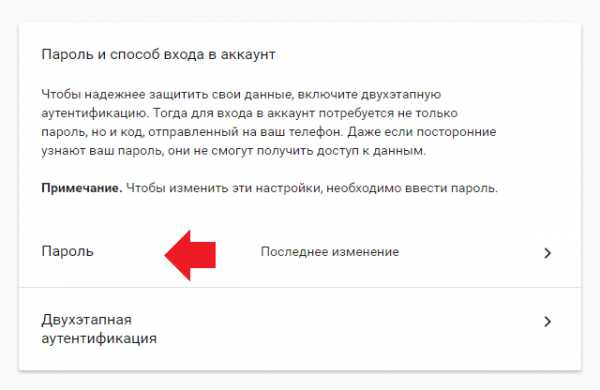
После его принятия фотография будет видна на вашей странице. Если вы хотите внести изменения в свой профиль. Нажмите ссылку «Изменить» в правом верхнем углу области, где должно быть описание. После внесения изменений ваше описание может прийти к модератору, который примет его. После принятия описание будет снова отображаться для других пользователей.
После этого фото будет отображаться на вашей странице. Помните, что каждое изображение может быть настроено как профиль, если оно соответствует условиям. Чтобы сделать это, наведите указатель мыши на соответствующую фотографию, нажмите кнопку, указанную на изображении ниже.
При необходимости введите пароль еще раз.
Система предложит вам ввести новый пароль. Подтвердите его и нажмите «Изменить пароль».

Собственно, на этом все — пароль изменен. Учтите, что он изменен для всех сервисов Google, включая Play Маркет, поэтому его придется ввести заново на устройстве при входе в Google Play Market. Как это сделать, мы недавно рассказали в .
Войдите на вкладку «Ваш профиль». Нажмите ссылку «Изменить» в правом верхнем углу области «Основная информация». Внесите изменения, которые вас интересуют в окне редактирования, и нажмите кнопку «Сохранить». Как изменить гендерную информацию потенциального партнера?
Перейдите на вкладку «Ваш профиль». Нажмите ссылку «Изменить» в правом верхнем углу области «Поиск лица». Система соответствия работает так, что вы найдете интересные профили в свой первый день. Если вы не найдете профили в своем профиле, загляните в раздел «Личность» для своего профиля. Возможно, ваш возраст или критерии местоположения слишком узкие?
Если ваш пароль не надежный или вы просто решили изменить пароль на тот который лучше запоминается, эта статья для вас. Здесь вы узнаете как изменить пароль в Плей Маркете и какой он должен быть чтобы вас не взламали. Главное знать старый тогда сложностей не возникнет.
В случае, если вы можете зайти в свой аккаунт, считайте это необычайным везением. Пароль для Playmarket является общим и используется в Гугл для всех его служб и сервисов. Поэтому смена пароля происходит через основной интерфейс Google аккаунта.
Войдите на вкладку «Премиум». В списке вариантов оплаты выберите — Платежная карточка, примите условия оплаты и нажмите кнопку «Подтвердить и оплатить». Введите свои данные и выполните транзакцию. Перейдите на вкладку Премиум-пребывание. Выберите интересующий вас пакет и нажмите кнопку «Выбрать».
В списке форм оплаты выберите Банковский перевод. Примите условия оплаты и нажмите «Подтвердить и оплатить». Если вы хотите отменить свою учетную запись на сайте, вы можете сделать это самостоятельно после входа в систему. Перейдите на вкладку «Настройки».
Меняем пароль
Важно . Прежде чем приступить к процедуре смены, хотим обратить ваше внимание на ряд некоторых моментов и позволим себе дать несколько советов для вас относительно безопасности.
Для любителей простых паролей, Гугл усложнил задачу и требования к ним :
- Пароль должен быть не менее 8 символов. Учтите, что Google со своей стороны заблокировал использование некоторых «легких» паролей, таких, например, как 12345678. Можете даже не пытаться их вводить.
- Также следует учитывать тот факт, что старые пароли нельзя использовать повторно. На этот случай предусмотрена блокировка.
- При создании нового пароля используйте как прописные, так и заглавные буквы.
- Применение цифр также станет дополнительным уровнем безопасности пароля.
- Не бойтесь использовать спецсимволы (такие например: ! » # $ % &) и пробелы (пробелы нельзя использовать в начале или в конце пароля).
Продумав комбинацию, вводим новый пароль и далее в поле ниже набираем его снова для подтверждения. Жмем кнопку — Изменить пароль.
Подтвердите удаление, введя свой пароль. Измените свой пароль в следующих ситуациях. Поскольку последнее изменение пароля заняло много времени, и вы просто хотите позаботиться о безопасности. Вы думаете, что кто-то другой может использовать вашу учетную запись. . Изменение пароля немного отличается от сброса забытого пароля. Если вы забыли свой пароль, вы можете получить его онлайн, проверяя свою личность, используя другую информацию.
После внесения изменения мы отправим вам уведомление о вашем конкретном адресе электронной почты или номере телефона, который вы используете в информации о безопасности, которую вы используете в настоящее время. Э
droidd.ru
Как поменять пароль в gmail
Шаг 2: Если вы вдруг забыли имя пользователя для входа, сразу нажимайте на вторую опцию. Для сброса пароля нажмите на первую опцию и в строке введите адрес электронной почты для которой необходимо сбросить пароль. Нажимаете продолжить. Шаг 3: На этом шаге гугл предложит вам вспомнить какой нибудь из предыдущих паролей (если вы конечно когда нибудь его меняли). Если не помните или никогда не приходилось делать сброс — жмите «Затрудняюсь ответить».
Как сменить пароль Gmail: 8 простых шагов
Учетная запись Gmail объединяет в себе электронную почту, канал на YouTube, социальную сеть G+ и десятки сервисов Google. Специалисты рекомендуют периодически менять код доступа, чтобы обезопасить личные данные. Разберемся, как изменить пароль аккаунта. Вся процедура изменения пароля аккаунта не займет больше минуты. Главное — следовать инструкции ниже. Этот процесс можно условно разделить на восемь шагов:
Настройка почты Gmail.com / Как поменять пароль в Gmail.com
В этом видео курсе Вы ознакомитесь с основными этапами настройки и работой в бесплатной электронной почте Gmail™. Чтобы поменять ваш пароль в Gmail, а также любую другую личную информацию, перейдите в раздел «Настройки». Выберите вкладку «Аккаунты», после чего кликните по ссылке «Настройки аккаунта Гугл».
Как поменять пароль в Gmail. Как изменить пароль в почте Gmail.
Для тех, кто позабыл, Gmail — это бесплатный почтовый сервис от знаменитой на весь мир компании Google. Является самым популярным почтовым сервисом в мире. Я уже рассказывал, как зарегистрироваться в сервисе, а сегодня расскажу о том, как поменять пароль от собственного аккаунта.
Как восстановить пароль в Gmail, поменять (изменить) его
войти в почту, в правой верхней части экрана навести мышью на аватарку, во всплывающем блоке выбрать «настройки аккаунта» или account settings. на открывшейся странице выбрать в левом меню пункт «безопасность» и далее «изменить пароль».
Как изменить или сбросить пароль аккаунта Google — Cправка…
Для входа во многие наши сервисы, например Gmail и YouTube, используется один и тот же пароль. Если вы забыли его или просто беспокоитесь по поводу безопасности, его можно изменить. Как устранить проблемы
Если у вас не получается сбросить пароль или войти в аккаунт, воспользуйтесь этим инструментом.
Как в аккаунте и почте gmail поменять пароль на компьютере…
3. Перед тем, как приступить к восстановлению доступа, укажите проблему, с которой вы столкнулись в процессе авторизации. Я не помню пароль
1. После того, как вы кликните радиокнопку, расположенную напротив этого пункта в списке, появится дополнительное поле. Укажите в нём адрес почтового ящика, который не можете открыть.
Как изменить пароль в почте Gmail
Как изменить пароль в почте Gmail или настроить двух этапную аутентификацию в почте gmail (повышение безопасности) Вообще ребятам мне иногда пишут, что я выкладываю слишком простые уроки, но хотелось бы вам сказать то что я беру с поисковика google и яндекс именно чистоту запросов (то что спрашивают люди) То есть если бы это было сильно просто для всех, то спрашивали бы другое
Как поменять пароль в gmail
Если вы решили сменить пароль в gmail, но не знаете, как изменить пароль в гугл, то тогда вам сюда, в этой простой и доступной инструкции вы можете узнать, как поменять пароль в gmail. И так чтобы изменить пароль в gmail вам нужно на своем компьютере выполнить следующие действие:
Как изменить пароль в Gmail
Когда вы окажитесь в своем аккаунте, в правой верхней части экрана нажмите на значок, на который мы указали стрелкой на скриншоте. Появится небольшое меню, в котором нужно нажать на кнопку «Мой аккаунт». Перед вами откроется страница с настройками вашего аккаунта. Здесь выберите раздел «Безопасность и вход».
Как изменить пароль в почте Gmail
Бывает так, что пользователю требуется сменить пароль от своего аккаунта Gmail. Вроде бы всё просто, но тем людям, которые редко пользуются данным сервисом или они вовсе новички сложно сориентироваться в запутанном интерфейсе Google Почты. Данная статья предназначена для пошагового объяснения того, как сменить секретную комбинацию символов в электронной почте Джимейл.
www.chsvu.ru
Как сменить пароль на почтовом ящике Gmail, Mail, Yandex, Hotmail или Yahoo! (Инструкция, гайд) |
В данной статье вы узнаете о том, как сменить пароль на Gmail, Yahoo, Yandex и Mail.
Время от времени необходимо менять пароль на своем почтовом аккаунте, и неважно каким почтовым сервисом вы пользуетесь, будь это Gmail, Yandex, Yahoo или Mail. Прежде всего пароль нужно менять в целях своей же безопасности и сохранности личных и конфиденциальных данных.

Поэтому важно знать, как вы можете фактически изменить свой пароль Gmail, Yandex, Yahoo или Mail (который также является вашим общим паролем от всех сервисов) на вашем ПК и телефоне.
Вы никогда не знаете, когда может наступить момент подозрительной активности на вашем почтовом аккаунте. Тем самым, чтобы не допустить возможность прихода этого самого момента, вам необходимо периодически менять пароль на своем почтовом аккаунте.
В этой статье мы покажем вам, как вы можете изменить свой пароль на аккаунте Gmail, Yandex, Yahoo, Hotmail или Mail на своем ПК.
Как изменить пароль на почте Yandex?
- Войдите в свою учетную запись Yandex. Затем, после того, как авторизация в аккаунт прошла успешно, вам необходимо зайти в Паспорт.
 Перейдите в Яндекс.Паспорт и нажмите на надпись Сменить пароль.
Перейдите в Яндекс.Паспорт и нажмите на надпись Сменить пароль.- После того, как вы нажали на надпись Сменить пароль, у вас появится возможность изменения пароля. Как и в подобных ситуациях, вам необходимо ввести текущий пароль, а затем повторно ввести новый пароль. После этого нажмите на кнопку Сохранить.
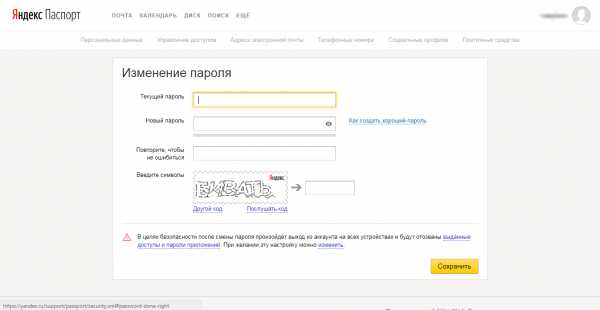 Введите текущий и повторно новый пароль, а затем нажмите Сохранить.
Введите текущий и повторно новый пароль, а затем нажмите Сохранить.- Готово! Вы успешно изменили пароль на своём электронном ящике Yandex.
Как изменить пароль на почте Mail?
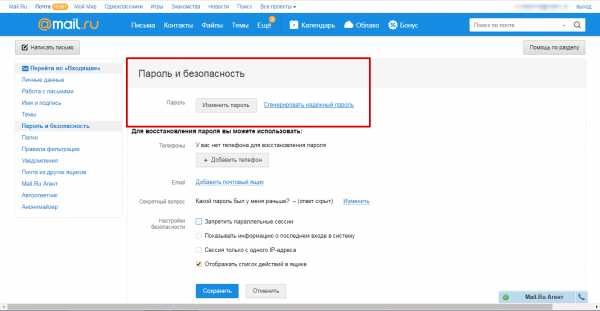 Перейдите в раздел Пароль и безопасность.
Перейдите в раздел Пароль и безопасность.- После этого вам необходимо в разделе Пароль нажать на кнопку Изменить пароль. Затем, после нажатия на кнопку Изменить пароль, у вас выскочит контекстное меню в котором вам необходимо указать Текущий пароль, а затем повторно ввести новый пароль. В конце концов необходимо нажать кнопку Изменить.
 Контекстное окно, в котором происходит смена пароля на новый.
Контекстное окно, в котором происходит смена пароля на новый.- Готово! Вы успешно изменили пароль на своём электронном ящике Mail.
Как изменить пароль на почте Gmail?
- Войдите в свою учетную запись Gmail. Вы попадете на данную страницу, как показано на снимке ниже. Теперь же, нажмите на подраздел «Безопасность и вход».
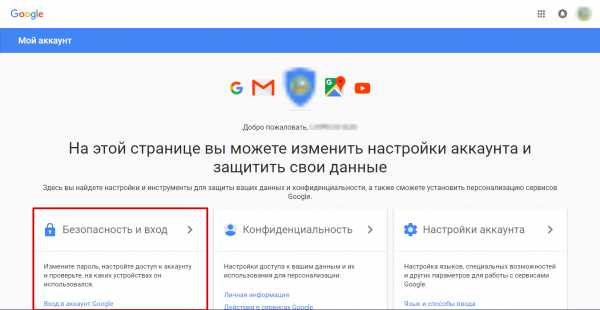 После перехода по ссылке на раздел Мой аккаунт, выберите подраздел Безопасность и вход.
После перехода по ссылке на раздел Мой аккаунт, выберите подраздел Безопасность и вход.- В подразделе «Безопасность и вход» выберите «Вход в аккаунт Google». Затем вам необходимо нажать на стрелку напротив надписи «Пароль».
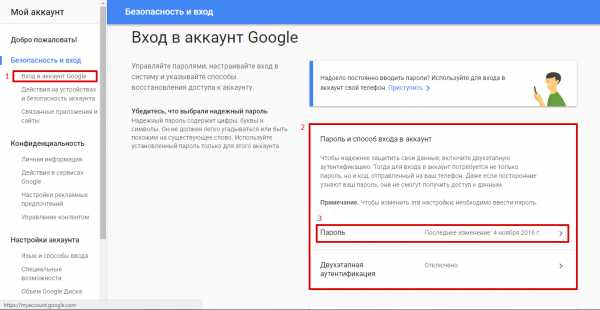 Нажмите на стрелку напротив подписи Пароль, чтобы продолжить процесс смены пароля на новый.
Нажмите на стрелку напротив подписи Пароль, чтобы продолжить процесс смены пароля на новый.- Войдите в свою учетную запись Google.
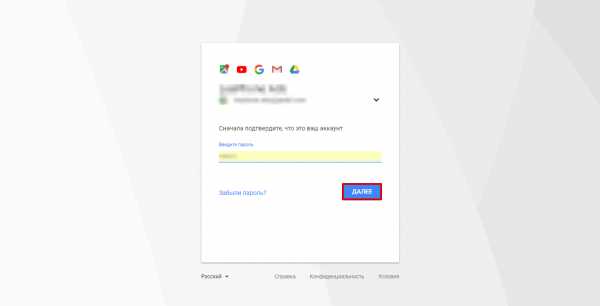 Для продолжения смены пароля, войдите в ваш аккаунт.
Для продолжения смены пароля, войдите в ваш аккаунт.- Введите новый пароль (не менее восьми символов), затем повторно введите его и нажмите «Изменить пароль».
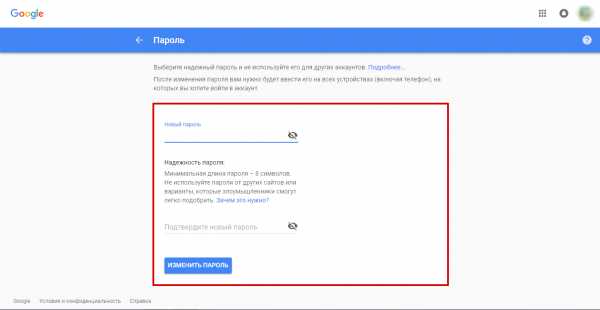 Введите повторно новый пароль, а после нажмите на кнопку Изменить пароль.
Введите повторно новый пароль, а после нажмите на кнопку Изменить пароль.- Готово! Вы успешно изменили пароль на своём электронном ящике Gmail.
Как изменить пароль на почте Hotmail?
- Войдите в свою учетную запись Hotmail.
- Нажмите на значок в правом верхнем углу экрана.
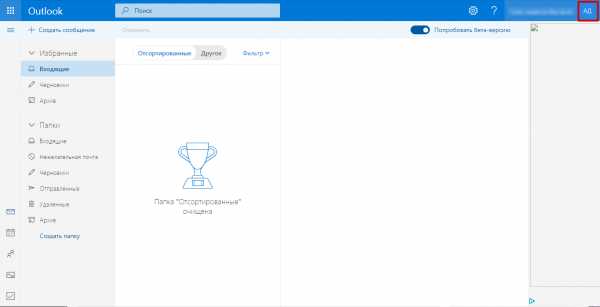 Нажмите на значок в правом верхнем углу вашего экрана.
Нажмите на значок в правом верхнем углу вашего экрана.- Выберите «Просмотр учетной записи».
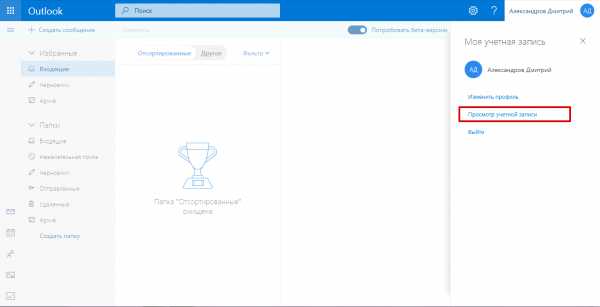 Нажмите на пункт Просмотр учетной записи, чтобы продолжить процесс смены пароля почты Hotmail.
Нажмите на пункт Просмотр учетной записи, чтобы продолжить процесс смены пароля почты Hotmail.- Теперь в области ваших данных выберите «Изменить пароль».
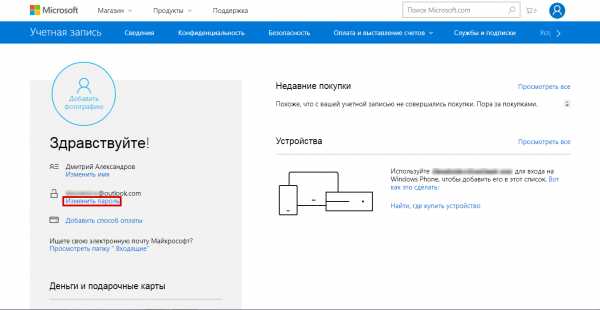 Выберите пункт Изменить пароль.
Выберите пункт Изменить пароль.- Теперь введите свой текущий пароль, новый пароль (не менее восьми символов и с учетом регистра), затем введите пароль повторно и нажмите «Сохранить».
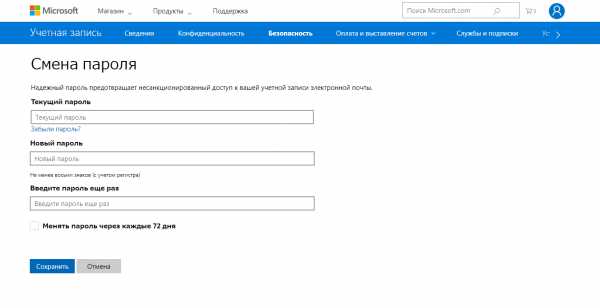 Введите свой текущий пароль, а после повторно введите новый пароль. После нажмите кнопку Сохранить.
Введите свой текущий пароль, а после повторно введите новый пароль. После нажмите кнопку Сохранить.- Готово! Вы успешно изменили пароль на своём электронном ящике Hotmail.
Как изменить пароль на почте Yahoo?
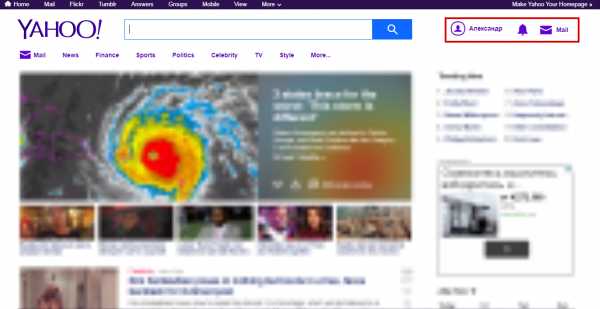 Нажмите на иконку персонажа с вашим именем, а после нажмите Account Info.
Нажмите на иконку персонажа с вашим именем, а после нажмите Account Info.- Выберите вкладку «Настройки безопасности учетной записи».
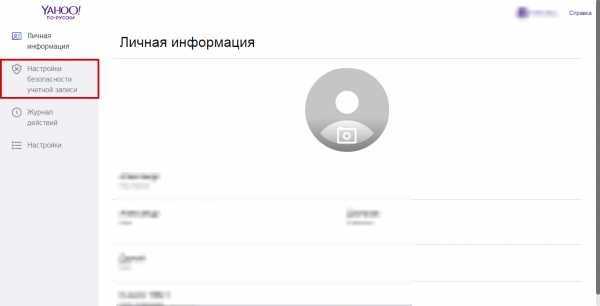 Перейдите на вкладку Настройки безопасности учетной записи.
Перейдите на вкладку Настройки безопасности учетной записи.- Нажмите «Сменить пароль».
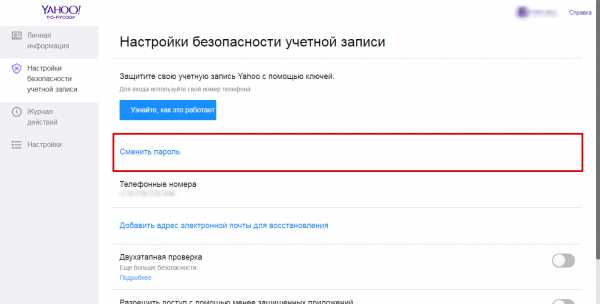 После перехода на вкладку Настройки безопасности учетной записи, нажмите Сменить пароль.
После перехода на вкладку Настройки безопасности учетной записи, нажмите Сменить пароль.- Введите новый пароль, повторно введите его для подтверждения, затем нажмите «Продолжить».
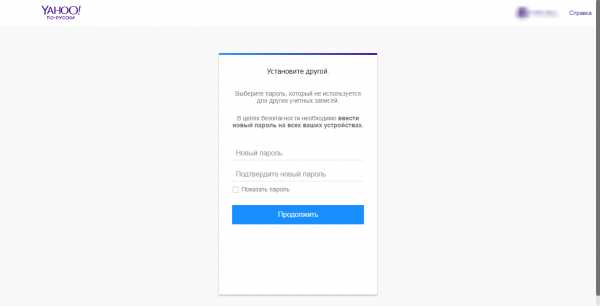 Повторно введите пароль, а затем нажмите Продолжить.
Повторно введите пароль, а затем нажмите Продолжить.- Готово! Вы успешно изменили пароль на своём электронном ящике Yahoo.
Видео: Как на почте Gmail изменить пароль?
Видео: Как изменить пароль Yahoo!?
leephone.ru