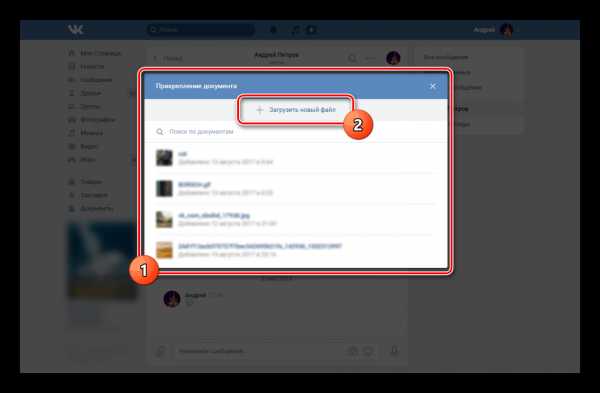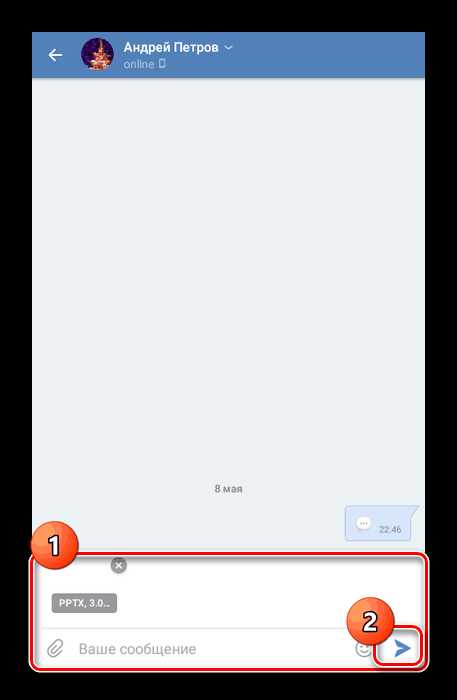Как отправить презентацию ВКонтакте

Социальная сеть ВКонтакте в настоящее время является не только средством общения, но также позволяет передавать некоторые файлы прочим пользователям. К числу подобного рода документов относятся презентации PowerPoint, в рамках рассматриваемого ресурса не отличающиеся от любых других файлов. Мы далее расскажем о методах пересылки презентаций как через веб-сайт, так и мобильное приложение.
Отправка презентации ВК
Пересылка презентации любого размера возможна только посредством прикрепления к сообщению в качестве документа. В обоих вариантах прикрепление можно произвести к личному сообщению или же к некоторым постам на стене и комментариям.
Читайте также: Создание презентации в PowerPoint
Вариант 1: Веб-сайт
При использовании полной версии ВКонтакте, доступной из любого интернет-обозревателя на компьютере, процедура отправки презентации сводится к нескольким действиям. При этом если вы хотите добавить подобного рода файл к посту на странице, придется выполнить несколько дополнительных шагов.
Примечание: Мы рассмотрим отправку только через личные сообщения.
Читайте также: Как добавить запись на стену ВК
- Откройте раздел «Сообщения», воспользовавшись главным меню сайта, и выберите нужный диалог.
- В левом нижнем углу страницы рядом с блоком создания нового сообщения наведите курсор мыши на значок с изображением скрепки.
- Из открывшегося списка необходимо выбрать пункт «Документ».
- Дальше нажмите кнопку «Загрузить новый файл» и выберите его на компьютере.

Можно также просто перетащить отправляемую презентацию в область «Прикрепление документа» или в блок создания нового сообщения без использования дополнительного меню.

Вне зависимости от выбранного подхода после проделанных действий начнется загрузка файла.

По факту завершения в области с прикреплениями под блоком «Напишите сообщение» появится миниатюра добавленного файла. Аналогичо любым другим документам, одновременно можно загрузить до девяти файлов.
- Воспользуйтесь кнопкой «Отправить», чтобы опубликовать сообщение с возможностью скачивания прикрепленной презентации. Кликните по ссылке с наименованием документа для перехода на страницу с загрузкой.
Читайте также: Как написать и отправить сообщение ВК
- В зависимости от используемого браузера и некоторых других аспектов, ознакомиться с содержанием можно будет посредством программы «PowerPoint Online».
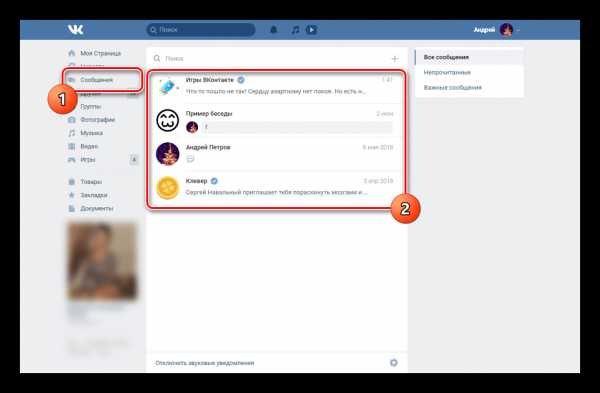


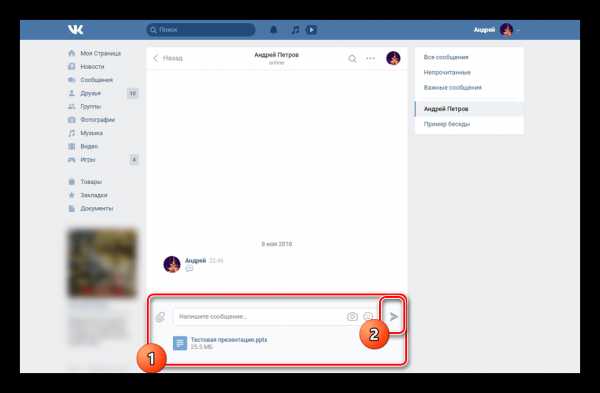
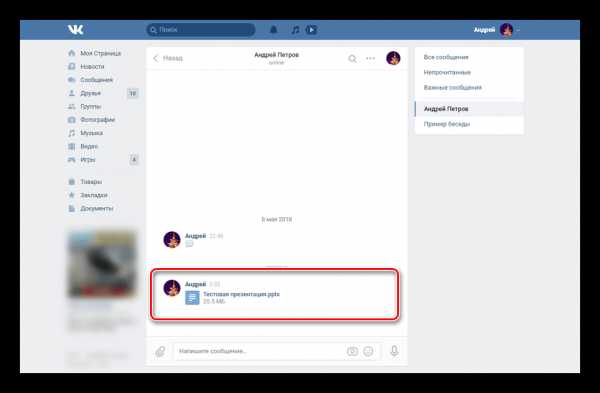

На этом мы завершаем данный раздел статьи, так как основную задачу можно считать выполненной.
Вариант 2: Мобильное приложение
Пользователям официального мобильного приложения ВКонтакте процесс отправки презентаций имеет минимум отличий от первого способа с оговорками на расположение и наименование связанных разделов. Любые ограничения на отправку, включая количество прикреплений и тип сообщения, также полностью идентичны ранее описанному варианту.
Читайте также: Как удалить документ ВК
- Перейдите к разделу «Сообщения» с помощью навигационной панели приложения и откройте нужный диалог.
- Рядом с полем «Ваше сообщение» нажмите на иконку с изображением скрепки.
- Теперь в открывшемся меню переключитесь на вкладку «Документ».

В соответствии с вашими требованиями укажите способ добавления презентации. К примеру, в нашем случае мы выполним загрузку из памяти устройства.
- Используя файловый менеджер, найдите и выберите нужный документ.
- По завершении загрузки кликните на кнопку «Отправить».

В истории сообщений сразу же появится выложенный файл с возможностью его скачивания.
- При наличии специальных приложений для открытия файлов презентации документ можно будет просмотреть. В этой ситуации его скачивание произойдет в автоматическом режиме. Оптимальным решением является «PowerPoint».






Единственным недостатком является невозможность просмотра презентации стандартными средствами мобильного приложения ВКонтакте без установки дополнительного ПО. Из-за этого в большинстве случаев можно ограничиться отправкой ссылки на файл, созданной при помощи сервисов Google.
Подробнее: Создание презентации онлайн
Заключение
После прочтения данной инструкции процедура отправки презентации, как и любых других файлов в самых разных форматах, не станет для вас проблемой. Кроме того, мы всегда будем рады помочь с решением возникающих вопросов в комментариях ниже.
Мы рады, что смогли помочь Вам в решении проблемы.Задайте свой вопрос в комментариях, подробно расписав суть проблемы. Наши специалисты постараются ответить максимально быстро.
Помогла ли вам эта статья?
Да Нетlumpics.ru
Как отправить файл в ВК?
Иногда возникает возможность отправить какой-то документ. Можно ли сделать это, через переписку Вконтакте? Да можно. Есть, правда, некоторые ограничения. Но их можно обойти. Сейчас я вам покажу, как отправить файл в ВК.
Оглавление:
- Как отправить документ вконтакте?
- Видео урок: как отправить файл вконтакте
- Заключение
Как отправить документ вконтакте?
Откройте свою страницу, и перейдите в раздел «Документы». Здесь нажмите на кнопку «Добавить документ».

У вас откроется окно, где буду перечислены доступные форматы. Это могут быть текстовые файлы, архивы или анимация (см. как загрузить гифку в вк). Нажмите на кнопку «Выбрать файл».

Найдите и выделите нужный файл, на жестком диске вашего компьютера. Затем нажмите кнопку «Открыть».

Он будет загружен в ВК. Выберите его тип, и добавьте метку (по необходимости). Затем нажмите кнопку «Сохранить».

Теперь нам нужно отправить его личным сообщением (см. как написать человеку с закрытой личкой). Перейдите в окно диалога. Нажмите на значок скрепки, и в меню выберите пункт «Документ».

У вас откроется список добавленных файлов. Выберите тот, который мы загрузили на предыдущем шаге. Наведите на него курсором мыши, и в меню нажмите «Прикрепить».

Он будет добавлен в сообщение. Теперь отправьте его (см. как отправить пустое сообщение вконтакте).
У человека сообщение будет выглядеть вот так (см. как сделать сообщение Вконтакте непрочитанным).

Чтобы скачать присланный документ, достаточно щелкнуть на него (см. как скачать документ из вконтакте).
Видео урок: как отправить файл вконтакте
Заключение
Читайте также:
С помощью этого способа, можно пересылать файлы, практически любого типа. Единственная загвоздка может возникнуть тогда, когда вам нужно отправить папку с файлами.
Как здесь быть? Ее предварительно нужно добавить в архив. И уже затем загружать в раздел «Документы».
Вопросы?
Мой мир
Вконтакте
Одноклассники
Google+
Загрузка…vksetup.ru
Как отправить документ или файл в ВКонтакте?
Если вам необходимо передать какой-либо файл своему другу или коллеге по работе, для этого не обязательно пользоваться электронной почтой, можно воспользоваться ВК, который поддерживает передачу файлов и документов.
Что мы делаем? В первую очередь заходим в «Мои настройки» и во вкладке «Общее» ставим галочку рядом с пунктом «Документы», что бы он отображался в меню.

Смотрим в меню и видим тот самый пункт «Документы»:

Нажимаем на него.
Здесь уже может быть список ваших документов, которые вы загрузили или сохранили из ВКонтакте. Что бы добавить документ, нажмите на одноименную кнопку:
Появится окошко. В нем вы увидите ограничения по размеру файла и список поддерживаемых файлов, включая doc, docx, xls, xlsx, ppt, pptx, rtf, pdf, png, jpg, gif, psd, djvu, fb2, ps и т.д. Нажмите на кнопку «Выбрать файл».

Выберите файл на компьютере и загрузите его. После загрузки выберите его тип (личный, учебный, книга, другой), поставьте метки при необходимости и нажмите «Сохранить».

Файл загружен.
Теперь пишем сообщение другу. Затем нажимаем на кнопку «Прикрепить» и выбираем пункт «Документ».
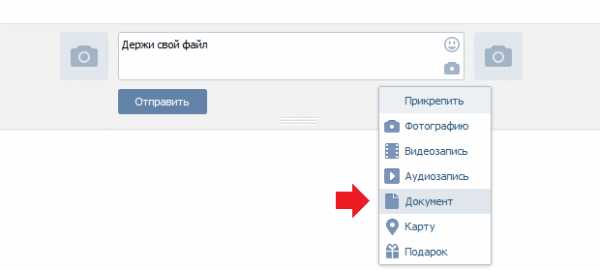
Необходимо выбрать файл, который уже имеется в вашем списке документов.
Как видите, он прикрепился к сообщению.

Отправляете сообщение. Вот как его видит пользователь:
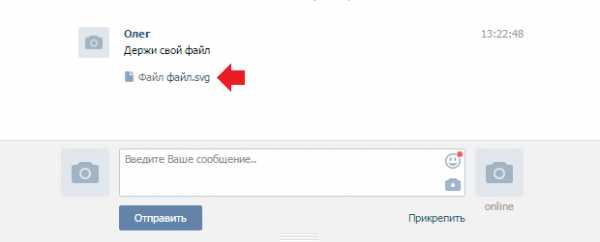
Файл будет загружен при нажатии на ссылку.
vkhelpnik.com
Отправить Файл Через ВКонтакте — Папку, (Архив) в Сообщении
Жизнь современного человека не стоит на месте, так и сервис соц. сети ВКонтакте преображается, команда делает его более удобным и функциональным для нас. Ранее чтобы отправить файл другому пользователю приходилось пользоваться электронной почтой, либо передавать их на забитых рекламой файлообменниках.
Быстрая навигация:
Как отправить файл через ВКонтакте.
Зайдите в сообщения и нажмите на скрепку в левом нижнем углу, выберите документ.
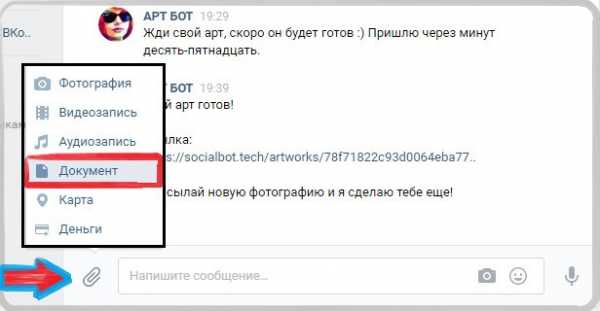
Откроется окно в котором вы можете выбрать, ранее пересылаемые файлы, либо загрузить новый.
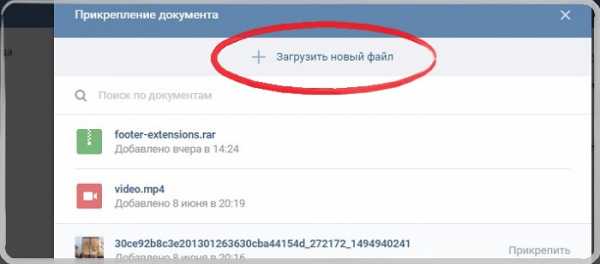
Затем с помощью проводника найдите у себя файл, нажмите отправить или прикрепите следующий файл.
Какие файлы можно прикрепить в сообщении.
Прикрепить в сообщении можно любой файл, это может быть текстовый документ любого формата, различные офисные документы, изображения, макеты и конечно видео, музыку, фото.
Отправка нескольких файлов.
Вы можете отправить несколько файлов способом который описан выше, прикрепляя их один за другим.
Но что делать если их большое количество?
Для того чтобы отправить несколько файлов в папке, вам нужно сначала поместить её в архив, тогда папка примет вид одного сжатого файла.
Нажмите на папку которую хотите отправить другому человеку ВКонтакте, правой кнопкой мыши и выберите «Поместить в архив».

Возможность архивировать файлы предполагает установку специальных для этого программ, например WinRAR.
Заархивированные файлы на много удобнее в использовании и передаче, занимают меньший объём.
Ограничения и лимиты, размер для отправляемых в сообщении файлов ВКонтакте.
Вы можете пересылать любые файлы в прикреплении типа документ, кроме mp3 файлов, для них вам нужно выбрать «музыка» в прикреплении. Размер файлов не должен превышать объём в 200Мб.
С целью обезопасить пользователей, нельзя отправлять исполняемые файлы программ. Так как они могут оказаться вредоносными, но для их отправки вы можете использовать архивирование, этот способ описан выше.
Помимо ограничений на вес и формат файлов, ВК умудрилось всё же впарить нам платную подписку на музыку, чтобы слушать её без подписки (См. Как слушать музыку в ВК без подписки).
Потом пригодиться!
Отправлять файлы через ВКонтакте ещё и очень удобно, ведь всегда можно вытащить тот или иной документ или файл из истории переписки.
Часто бывает что отправив файл который очень важен, например содержит данные для продления домена или хостинга, которые потребуются через год. Лично меня несколько раз выручала история переписки, где хранились заветные данные.
kak-vk.ru
Как отправить файл в контакте?
Хотите передать сохранённые файлы на вашем компьютере, при помощи социальной сети вконтакте, а может оправить [file.gif] или архив, но не знаете как это сделать. Материал как отправить файл в контакте — это подробная инструкция с примерами прикреплённых документов, которые вы можете отправлять своим друзьям в контакте.
Начнём с простых файлов, которые можно прикреплять в сообщениях и комментариях к понравившимся вам публикациям, внутри самой популярной социальной площадки России, вконтакте, а затем расскажем какие ещё форматы поддерживает, функция [Документ].
Как отправить [file.gif] в контакте
Для того чтобы отправить или прикрепить, в ответ, к записи или посту вконтакте [file.gif], вам потребуется сначала его сохранить, в свои [Документы]. Например, если вам, понравилось живое изображение [gif], на стороннем веб-сайте, вы при помощи левой кнопки мыши, сохраняете его на компьютер, а затем загружаете его в свои документы.
Внутри социальной сети вконтакте, все обстоит куда проще, вам просто нужно нажать на крестик, расположенный в нижней правой части изображения [gif], на понравившейся вам картинке.
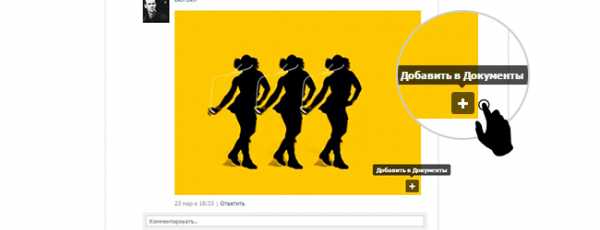
После чего, изображение автоматически добавится в ваши загруженные [Документы], это действие будет сопровождаться, характерной надписью, во всплывающем окне с активной ссылкой [Файл сохранен в разделе Документы]. После этой, нехитрой операции, вы можете воспользоваться левым меню веб-сайта вконтакте, а именно активным полем [документы], чтобы посмотреть все сохранённые вами файлы.
Примечание:
Если в левом меню, вкладка [Документы], не отображается, значит, вам надо включить её, перейдя в меню [Мои настройки] и поставить галочку в поле с соответствующим названием.

Теперь вы бы хотели оставить, к примеру, комментарий к понравившейся вам записи и заодно прикрепить оригинальное изображение, которое вы недавно добавили в свой арсенал [Документов]. Для этого, выбираем запись и нажимаем на активное окно [Комментировать…], после чего наводим курсор мышки на надпись [Прикрепить] и в выпадающем списке выбираем [Документ] и осуществляем по нему клик.

Эта команда вызовет, всплывающее окно, в котором будут отображены все загруженные вами документы и изображения [file.gif], в том числе. Теперь вам осталось выбрать документ, который вы бы хотели прикрепить в понравившейся вам записи, делается при помощи кнопки [Прикрепить], нажав по которой файл появится в вашем комментарии, и вам останется, только нажать кнопку [Отправить].

Примечание:
Если вы хотите посмотреть, изображение прикрепляемого файла, вам просто нужно навести, курсор мышки, на миниатюру документа. Таким образом, можно отправить файл в контакте, к любой записи в группе или публичной странице, а также на стене друзей.
Как отправить файл в сообщение вконтакте
Практически идентичный способ отправки файлов, используется и в сообщениях, давайте наглядно рассмотри его. Выбираем пользователя в контакте, которому вы хотите отправить файл, через сообщение и точно так же, как и в вышеописанной инструкции наводим курсор, на надпись [Прикрепить]. Затем, вновь, активная вкладка [Документ] с последующим кликом по ней. Точно так же, как и в первом варианте, «как отправить [file.gif] в контакте», выбираете нужный файл и жмёте [Прикрепить].

Файл, как вы можете видеть, появится прямо под окном ввода сообщения, теперь вы можете добавить текст, а затем при помощи кнопки [Отправить], послать документ вашему оппоненту.
Как отправить zip архив сообщением в контакте
Сегодня, для того чтобы отправить [zip] архив, не нужно никаких дополнительных действий, таких как, например, менять формат или распаковывать файлы. Вы можете отправить, [zip] архив, сообщением любому пользователю и при этом сделать это можно прямо, со страницы, с диалогами, даже если файл ещё не добавлен в ваши [Документы].
Чтобы отправить zip архив, через сообщение, вам нужно так же, как и в предыдущих описаниях, выполнить команды; [Прикрепить], затем выбрать [Документ] и во всплывающем окне нажать активное поле [Загрузить новый файл].

После этого, выбрать на вашем персональном компьютере, файл формата [zip], и нажать, открыть. Файл автоматически, загрузится как в сообщение, так и в ваши [Документы], и теперь вы можете при помощи кнопки [Отправить] сообщение, нужному вам пользователю или другу вконтакте.

Примечание:
Единственным минусом, в передаче файлов zip и не только этого формата, является размер пересылаемого или загружаемого файла, он не должен превышать 200 Мб.
Как отправить неподдерживаемые файлы в контакте
Неподдерживаемых файлов, которые можно загрузить в контакт не так много и, скорее всего, у вас не возникнет таких сложностей, но если все же это произойдёт, то вот несколько советов, как это исправить. Для того чтобы загрузить файл, который не поддерживает веб-сайт в контакте, вам нужно его просто переименовать, проще говоря сделать его другого формата. К примеру, вы пытаетесь отправить файл [. exe] и он не поддерживается системой, соц. сети вконтакте, чтобы исправить эту погрешность, вам нужно изменить формат. Используя свой персональный компьютер, вы находите этот файл и, например, через любой файловый менеджер, меняете формат, на поддерживаемый, а затем по уже знакомой вам инструкции, загружаете его в свои документы.
Файл в контакте
Структурный материал, как отправить файл в контакте, имеет собирательные инструкции и отвечает практически на все самые основные темы, этого запроса. Надеемся что здесь каждый найдёт, ответ на интересующий его вопрос. Если, вы знаете более простые способы или нововведения ВК, касающиеся отправки файлов в контакте, мы будем рады если вы ими поделитесь, через специальную форму комментарии.
Стань популярнее в Instagram. Закажи лайки и подписчиков.
Оформить заказ можно по ссылке.
markapon.ru
Каким образом можно передать презентацию по интернету, но чтоб она пришла СО ЗВУКОМ? (Никак не получается передать музыку)
Как вставить звуковой файл в презентацию pps., чтобы в итоге не было дополнительных папок и файлов?В PowerPoint можно вставить звуковой файл так, чтобы он был интегрирован в презентацию, а не находился в отдельном файле. Для этого в параметрах программы PowerPoint необходимо изменить значение предела вставляемых звуковых файлов. При этом имейте в виду: если в презентацию вставляются звуковые файлы меньшего размера, чем указанный предел, то эти файлы вставляются на слайд. Если размер файла превышает указанный предел, то создается ссылка на отдельный аудиофайл. Для изменения параметров выполните следующие действия: В меню «Сервис» выберете «Параметры» . В появившемся диалоговом окне «Параметры» перейдите на вкладку «Общие» , где измените значение предела «Использовать ссылки на звуковые файлы размером более ___ Кбайт» . Максимальное значение параметра составляет 50000 Кбайт.
При переносе презентации на другой компьютер возникли проблемы с видео и аудио файлами. Можно ли этого избежать?
При работе на чужом компьютере проблемы могут возникнуть с видео и аудио файлами. Поэтому презентацию лучше всего сохранить в отдельную папку, а затем в эту папку сохранить (скопировать) аудио и видео файлы, которые будут использоваться в данной презентации. После чего эти файлы вставляются в презентацию. При переносе на другой компьютер эта папка целиком копируется. Можно пойти и другим путем. Для этого необходимо изменить предел в поле Использовать ссылки на звуковые файлы размером более ___ Кбайт (Link sound files greater then ___ kb) на вкладке Общие (General) диалогового окна параметры (Options). Изменить данный параметр возможно до 50000 Кбайт, что позволяет внедрять в презентацию WAV-файлы размером до 50 Мбайт. (Звуковые файлы других форматов связываются с файлом презентации независимо от их размера.) . Эти действия аналогичны и для видео файлов. Соответственно размер файла презентации увеличивается.
otvet.mail.ru
raiplumtamou / raiplumtamou / issues / #318
Как отправить презентацию в вк
= = = = = = = = = = = = = = = = = = = = = = = = = = = = = = = = = = = = = = = = Загрузить здесь: >>>>>> http://bobikdobrii.ru/?wat&keyword=%d0%ba%d0%b0%d0%ba+%d0%be%d1%82%d0%bf%d1%80%d0%b0%d0%b2%d0%b8%d1%82%d1%8c+%d0%bf%d1%80%d0%b5%d0%b7%d0%b5%d0%bd%d1%82%d0%b0%d1%86%d0%b8%d1%8e+%d0%b2+%d0%b2%d0%ba Ссылка на загрузку №2: >>>>>> http://bobikdobrii.ru/?wat&keyword=%d0%ba%d0%b0%d0%ba+%d0%be%d1%82%d0%bf%d1%80%d0%b0%d0%b2%d0%b8%d1%82%d1%8c+%d0%bf%d1%80%d0%b5%d0%b7%d0%b5%d0%bd%d1%82%d0%b0%d1%86%d0%b8%d1%8e+%d0%b2+%d0%b2%d0%ba = = = = = = = = = = = = = = = = = = = = = = = = = = = = = = = = = = = = = = = =
Как отправить презентацию в вк
Дополнительные сведения о PDF-файлах см. Нажмите кнопку Отправить как XPS, чтобы сохранить презентацию как файл в формате XPS, а затем вложите его в сообщение электронной почты. Нажмите кнопку Отправить ссылку, чтобы создать сообщение электронной почты, содержащее ссылку на презентацию. Отправка презентации или ссылки на нее по электронной почте Презентацию Microsoft PowerPoint 2010 можно как отправить презентацию в вк другим пользователям по электронной почте в виде вложения, ссылки, PDF-файла, XPS-файла или интернет-факса. Выберите команду Отправить как PDF, чтобы сохранить презентацию в формате PDF, а затем вложите PDF-файл в сообщение электронной почты. Нажмите кнопку Отправить как вложение, чтобы вложить презентацию в сообщение электронной почты. Выберите команду Сохранить и отправить, а затем в разделе Сохранить и отправить — команду Отправить по электронной почте. Примечание Прежде чем вызывать команду Отправить ссылку, сохраните презентацию в общей папке например, на веб-сайте или в библиотеке документовк которой у получателей есть доступ. В разделе Отправить по электронной почте выполните одно из указанных ниже действий. Выберите команду Отправить как факс через Интернет, чтобы отправить презентацию в форме факса без использования факсимильного аппарата. Примечание Если презентация, которую нужно отправить по электронной почте, содержит аудио- или видеофайлы, выполните одно или оба действия, указанных ниже. Дополнительные сведения о формате XPS см.
Примечание Прежде чем вызывать команду Отправить ссылку, сохраните презентацию в общей папке например, на веб-сайте или в библиотеке документовк которой у получателей есть доступ. Выберите команду Сохранить и отправить, а затем в разделе Сохранить и отправить — команду Отправить по электронной почте. Дополнительные сведения о PDF-файлах см. Выберите команду Отправить как PDF, чтобы сохранить презентацию в формате PDF, а затем вложите PDF-файл в сообщение электронной почты. Нажмите кнопку Отправить как XPS, чтобы сохранить презентацию как файл в формате XPS, а затем вложите его в сообщение электронной почты.
Отправка презентации или ссылки на нее по электронной почте Презентацию Microsoft PowerPoint 2010 можно отправить другим пользователям по электронной почте в виде вложения, ссылки, PDF-файла, XPS-файла или интернет-факса. Примечание Если презентация, которую нужно отправить по электронной почте, содержит аудио- или видеофайлы, выполните одно или оба действия, указанных ниже. Чтобы защитить вашу конфиденциальность, не указывайте контактные данные в своем отзыве. В разделе Отправить по электронной почте выполните одно из указанных ниже действий. Выберите команду Сохранить и отправить, а затем в разделе Сохранить и как отправить презентацию в вк — команду Отправить по электронной почте. Примечание Для этого сначала необходимо зарегистрироваться у поставщика службы факсов. Нажмите кнопку Отправить ссылку, чтобы создать сообщение электронной почты, содержащее ссылку на презентацию. Нажмите кнопку Отправить как XPS, чтобы сохранить презентацию как файл в формате XPS, а затем вложите его в сообщение электронной почты.
Как отправить презентацию в вк
Нажмите кнопку Отправить как вложение, чтобы вложить презентацию в сообщение электронной почты. Нажмите кнопку Отправить как XPS, чтобы сохранить презентацию как файл в формате XPS, а затем вложите его в сообщение электронной почты. Выберите команду Сохранить и отправить, а затем в разделе Сохранить и отправить — команду Отправить по электронной почте.
Нажмите кнопку Отправить ссылку, чтобы создать сообщение электронной почты, содержащее ссылку на презентацию. Отправка презентации или ссылки на нее по электронной почте Презентацию Microsoft PowerPoint 2010 можно отправить другим пользователям по электронной почте в виде вложения, ссылки, PDF-файла, XPS-файла или интернет-факса.
bitbucket.org