Обрезать PDF — Обрезайте PDF онлайн бесплатно
Обрезайте PDF по выбранной области, регулируйте размер поля
Максимальный размер файла!»
Выбранный вами файл превышает максимально допустимый размер файла 10 МБ. Он не был добавлен.
Если вы хотите увеличить лимит до 20 МБ, зарегистрируйтесь бесплатно. И, если вам нужно больше, вы можете подписаться на Hipdf Pro и получить до 50 МБ.
ВходРегистрация
Максимальный размер файла!»
Выбранный вами файл превышает максимально допустимый размер файла 20 МБ. Он не был добавлен.
Если вы хотите увеличить лимит до 50 МБ, обновите его до Hipdf Pro.
{{ mutiExceddsTip }}
Подписаться на Hipdf Pro Нет, спасибо
Максимальное количество страниц превышено!
Выбранный вами файл превышает максимально допустимое количество страниц. Он не был добавлен.
Если вы хотите увеличить лимиты до 100 страниц, пожалуйста, зарегистрируйтесь бесплатно. А, если вам нужно больше, вы можете подписаться на Hipdf Pro и получить до 2000 страниц.
ВходРегистрация
Максимальное количество страниц превышено!
Выбранный вами файл превышает максимальное количество разрешенных страниц. Он не был добавлен.
Если вы хотите увеличить лимит до 2000 страниц, перейдите на пакет Hipdf Pro.
{{ mutiExceddsTip }}
Подписаться на Hipdf Pro Нет, спасибо
{{ file.file_name | subLengthStr(80) }}
Идёт загрузка
Файл защищен
Этот файл защищен паролем, пожалуйста, отправьте пароль, чтобы мы могли его открыть.
Идёт обрезание
Идёт конвертация
Сделано!
Ваш PDF-файл были успешно обрезан!
{{ file.file_name | subLengthStr(80) }}
Обрезать
Как обрезать PDF-файл
Нажмите «Выбрать файл» и выберите файл с локального устройства или просто перетащите его в окно. Вы увидите предварительный просмотр файла PDF после его загрузки. Перетащите прямоугольник, чтобы отрегулировать выбранную область, которую вы хотите обрезать, затем нажмите кнопку «Crop PDF». Затем вы можете скачать свой обрезанный PDF-файл.
Мы защищаем вашу конфиденциальность
Все загруженные вами файлы будут удалены автоматически через 60 минут с нашего сервера. Никто не может получить доступ к вашим документам, и ваша конфиденциальность строго защищена.
Обрезайте свой PDF-файлы онлайн с легкостью
Этот онлайн-подборщик PDF позволяет легко обрезать PDF в выбранную область, корректировать размер поля всех страниц PDF. Бесплатно для использования, нет необходимости подписывать или устанавливать программное обеспечение для настольных компьютеров.
Обрезать PDF на всех устройствах
Как веб-сервис онлайн, Hipdf хорошо работает во всех операционных системах (Windows, MacOS или Linux) и популярных браузерах (Chrome, Firefox, IE и Safari).
www.hipdf.com
Три способа, как обрезать файл PDF
PDF-формат был создан для компоновки текстового и графического содержимого в один сплошной файл с удобным для чтения видом. Этот самый файл можно просматривать в специальных для этого программах, но речь в статье пойдет не о них. Некоторые пользователи задаются вопросом о том, можно ли обрезать файл PDF, и, забегая вперед, скажем, что это сделать можно.
Способы обрезки
Для начала разберемся, какие есть варианты обрезки PDF-файлов. Итак, ранее уже упоминались программы для взаимодействия с этим форматом, и это как раз первый вариант. С их помощью можно выполнять много действий, но стоит знать, что не каждое ПО умеет обрезать. В статье же мы разберем второй вариант, как обрезать файл PDF, а именно — с помощью онлайн-сервисов. Это намного проще и не придется инсталлировать на компьютер дополнительные программы.
Способ 1: Convertonlinefree
Этот сервис отлично подойдет для тех случаев, если вам необходимо разделить документ на две части. Что самое главное — им легко пользоваться. Перейдем непосредственно к инструкции:
- Зайдите на сервис.
- Перейдите на вкладку «Разделить PDF файл».
- Нажмите по кнопке «Choose File».
- В появившемся окне «Проводника» выберите нужный вам файл.
- В поле «Страниц в файле» укажите, сколько страниц вы хотите оставить. Обратите внимание, что разделение идет только с первой, нельзя выбрать диапазон.
- Нажмите кнопку «Разделить».
Начнется процесс обрезания «лишнего». Дождитесь его и скачайте новый документ.
Способ 2: ILovePDF
Вы узнали уже, как обрезать файл PDF с помощью сервиса Convertonlinefree, однако у него есть один существенный недостаток — он обрезает лишь с начала документа. Если же вы хотите оставить лишь нужный вам диапазон, то рекомендуется воспользоваться сервисом ILovePDF.
- Зайдите на сайт.
- Нажмите по кнопке «Выбрать PDF файл». Также вы можете загрузить его с облачных хранилищ Google Drive или DropBox, нажав по соответствующей иконке чуть правее.
- В появившемся меню укажите диапазон страниц, которые вы хотите оставить в файле.
- Нажмите «Разделить PDF».
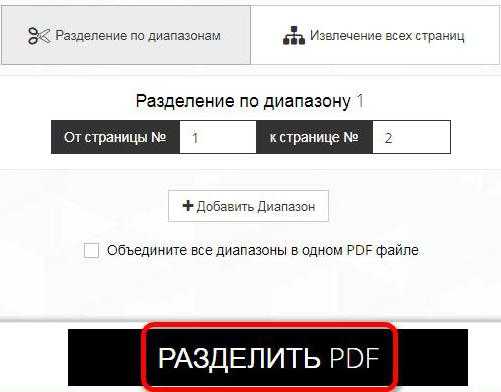
Так же, как и в предыдущем способе, вам необходимо дождаться конвертации документа, после чего нажать на соответствующую кнопку, чтобы его загрузить на компьютер.
Способ 3: PDFMerge
Ну, а напоследок поговорим о, пожалуй, самом многофункциональном онлайн-сервисе по обрезки файлов PDF — о PDFMerge. Несмотря на такое заявление, пользоваться им достаточно просто и удобно:
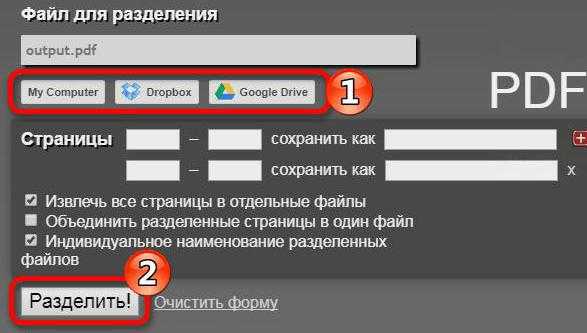
- Откройте в браузере страницу сервиса.
- В графе «Файл для разделения» выберите способ, как загрузить PDF-файл на сайт. Вы можете нажать «My Computer» и указать файл на своем диске. Можете, как и в предыдущем способе, сделать это с облачных сервисов.
- Укажите страницы, которые хотите вырезать.
- Введите названия будущих документов.
- Задайте дополнительные настройки.
- Нажмите кнопку «Разделить».
После этого произойдет конвертация и автоматическая загрузка нового файла.
fb.ru
Как обрезать ПДФ файл онлайн
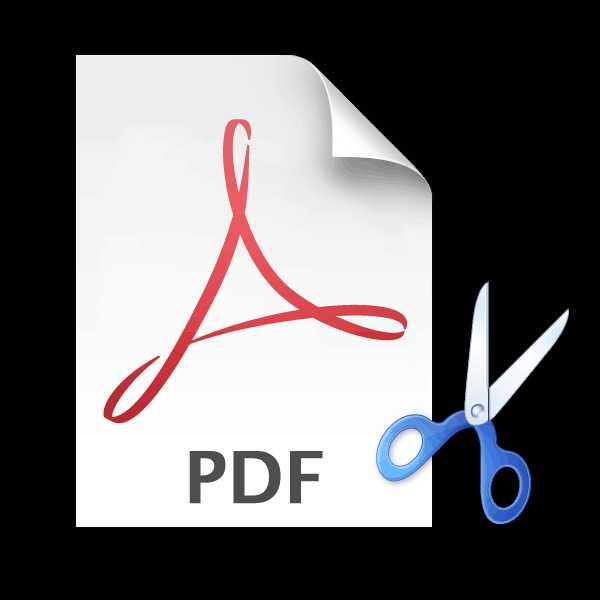
Формат PDF был специально создан для представления различных текстовых документов вместе с их графическим оформлением. Такие файлы можно редактировать при наличии специальных программ или использовать соответствующие онлайн-сервисы. В этой статье будет описано, как с помощью веб-приложений можно вырезать требуемые страницы из PDF-документа.
Варианты обрезки
Чтобы провести данную операцию, вам понадобится загрузить документ на сайт и указать требуемый диапазон страниц или их номера для обработки. Некоторые сервисы способны только разбить PDF-файл на несколько частей, а более продвинутые умеют вырезать нужные страницы и создавать из них отдельный документ. Далее будет описан процесс обрезки посредством нескольких самых удобных решений поставленной задачи.
Способ 1: Convertonlinefree
Данный сайт разбивает PDF на две части. Для проведения такой манипуляции вам нужно будет указать диапазон страниц, который останется в первом файле, а остальные попадут во второй.
Перейти к сервису Convertonlinefree
- Кликните «Choose file», чтобы выбрать PDF.
- Задайте количество страниц для первого файла и нажмите «Разделить».
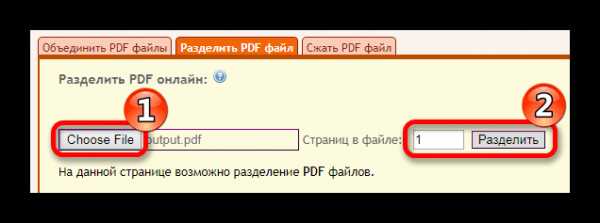
Веб-приложение обработает документ и начнет скачивание ZIP-архива с обработанными файлами.
Способ 2: ILovePDF
Этот ресурс способен работать с облачными сервисами и предлагает возможность разбить PDF-документ по диапазонам.
Перейти к сервису ILovePDF
Чтобы разделить документ, проделайте следующее:
- Кликните по кнопке «Выбрать PDF файл» и укажите к нему путь.
- Далее выберите страницы, которые нужно извлечь, и нажмите «РАЗДЕЛИТЬ PDF».
- После завершения обработки сервис предложит вам скачать архив, в котором будут находиться разделенные документы.
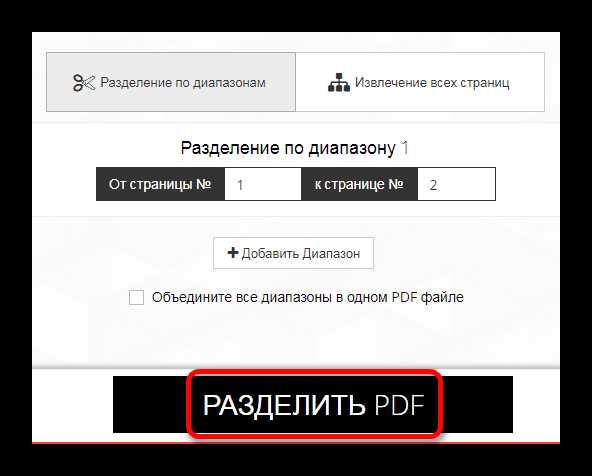
Способ 3: PDFMerge
Данный сайт способен загружать PDF с жесткого диска и облачных хранилищ Dropbox и Google Drive. Есть возможность задать определенное имя каждому разделенному документу. Чтобы совершить обрезку, понадобится осуществить следующие шаги:
Перейти к сервису PDFMerge
- Перейдя на сайт, выберите источник для загрузки файла и установите нужные настройки.
- Далее нажмите кнопку «Разделить!».
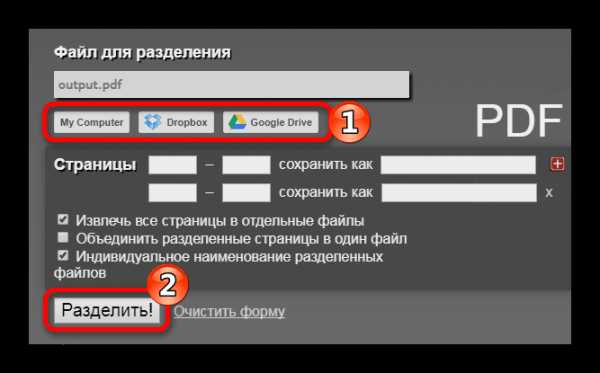
Сервис обрежет документ и начнет скачивание архива, в который будут помещены разделенные PDF-файлы.
Способ 4: PDF24
Этот сайт предлагает довольно удобный вариант для извлечения нужных страниц из PDF-документа, но не имеет в наличии русского языка. Чтобы с его помощью обработать ваш файл, потребуется выполнить следующие действия:
Перейти к сервису PDF24
- Нажмите надпись «Drop PDF files here..», чтобы загрузить документ.
- Сервис прочтет PDF-файл и покажет уменьшенное изображение содержимого. Далее вам потребуется выбрать те страницы, которые вы хотите извлечь, и нажать кнопку «Extract pages».
- Начнется обработка, по окончании которой вы сможете скачать готовый PDF-файл с указанными страницами перед обработкой. Нажмите кнопку «DOWNLOAD», чтобы скачать документ на ПК, либо отошлите его по почте или факсом.
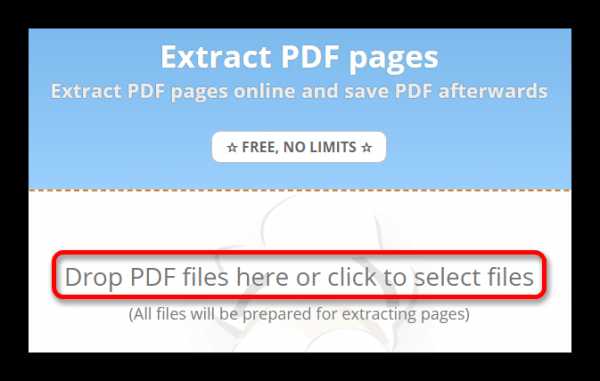
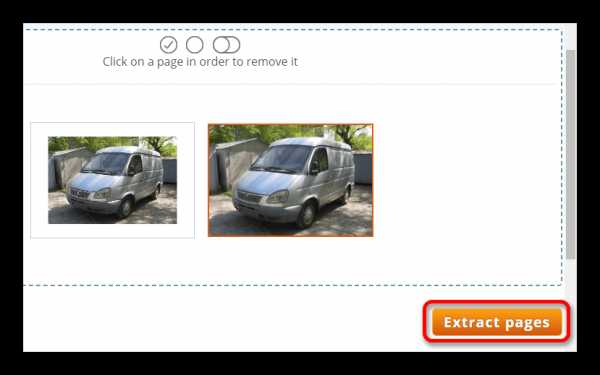
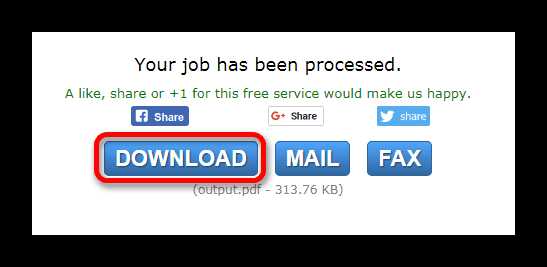
Способ 5: PDF2Go
Данный ресурс также предоставляет возможность добавления файлов с облаков и наглядно показывает каждую страницу PDF для удобства проведения операции.
Перейти к сервису PDF2Go
- Выберите документ для обрезки, нажав кнопку «ЗАГРУЗИТЬ ЛОКАЛЬНЫЕ ФАЙЛЫ», или воспользуйтесь облачными сервисами.
- Далее предлагается два варианта обработки. Вы можете извлечь каждую страницу по отдельности или задать определенный диапазон. Если вы выбрали первый способ, то обозначьте диапазон путем передвижения ножниц. После этого нажмите на кнопку, соответствующую вашему выбору.
- Когда операция разделения завершится, сервис предложит вам загрузить архив с обработанными файлами. Нажмите кнопку «Скачать» для сохранения результата на компьютер или загрузите его на облачный сервис Dropbox.
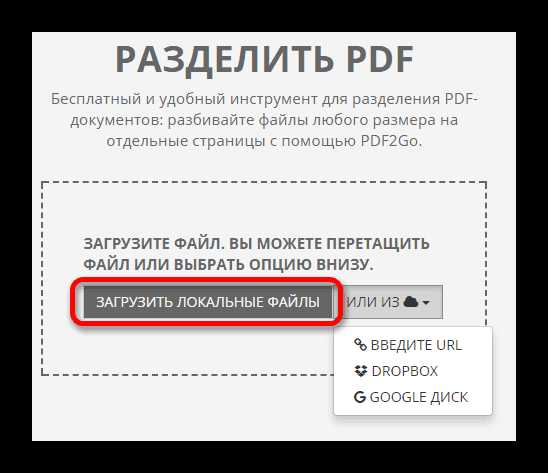

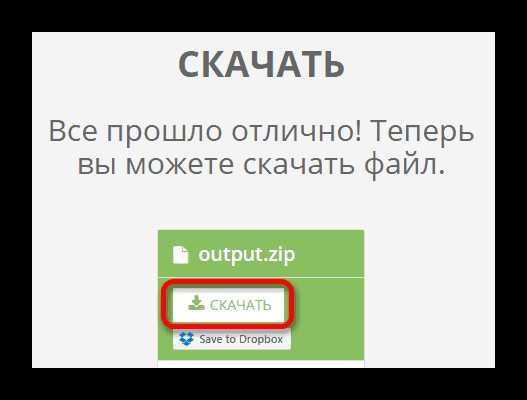
Читайте также: Как редактировать PDF-файл в Adobe Reader
Используя онлайн-сервисы, можно достаточно быстро извлечь нужные страницы из PDF-документа. Данную операцию возможно произвести, используя портативные устройства, так как все вычисления происходят на сервере сайта. Описанные в статье ресурсы предлагают различные подходы к проведению операции, вам остается только выбрать наиболее удобный вариант.
Задайте свой вопрос в комментариях, подробно расписав суть проблемы. Наши специалисты постараются ответить максимально быстро.
Помогла ли вам эта статья?
Да Нетlumpics.ru
Изменение размера PDF страницы и ее обрезка
В Master PDF Editor можно создавать документы со страницами различных размеров за счет уменьшения/увеличения страницы или ее обрезки.
Для уменьшения/увеличения размеров одной или нескольких страниц выберите в главном меню Документ > Размеры страницы или нажмите сочетание клавиш Ctrl+Shift+L.
В диалоговом окне Макет страницы укажите размер страницы, размер содержания и определить диапазон изменяемых страниц.
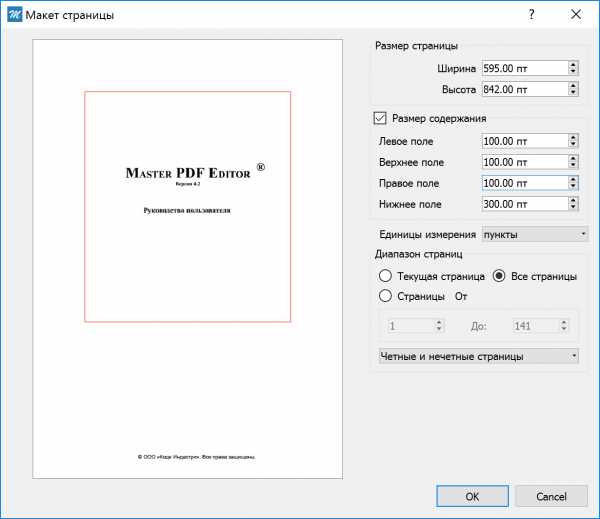
- Размер страницы — задайте необходимый размер страницы в следующих единицах измерения: пункты, дюймы и миллиметры.
- Размер содержания — установите размеры отступов (левое поле/верхнее поле/правое поле/нижнее поле) для отображения только части страницы документа PDF.
- Диапазон страниц — выберите страницы, которые необходимо изменить.
Обрезка страниц с использованием мыши.
Чтобы обрезать PDF страницу, в главном меню выберите Документ > Обрезка страницы или нажмите сочетание клавиш Ctrl+K. Далее, зажав левую кнопку мыши, выделите нужную вам часть страницы. Отпустите кнопку мыши. В появившемся диалоговом окне Макет страницы (скриншот выше), укажите размер страницы, размер содержания и определите диапазон изменяемых страниц.
При обрезке страницы меняется только ее размер содержания, отображаемый в документе, но размер страницы документа остается неизменным. В области документа, которая не отображается, можно разместить временные объекты.
Обрезка страниц не изменяет размер файла, потому что обрезанная информация просто скрывается, но не удаляется. Поэтому, вы можете восстановить исходные размеры страницы и всю расположенную на ней информацию убрав флажок с пункта Размер содержания.
code-industry.ru
Три способа отрезать поля у PDF-документа
Речь пойдёт о том, как отрезать поля (и вообще изменить размер страниц) в PDF-документе. После того, как у меня появилась читалка на электронных чернилах, делать это приходится довольно часто.В чём проблема: большинство PDF* свёрстаны под печатную страницу формата A4 (29,7×21 см) или Letter, с полями, колонтитулами, всё как положено. А типичный экран читалки — 12×9 см с разрешением 800×600 точек. Даже если показывать по половине странице, на страницу приходится всего 1200×800 точек (и 18×12 см площади экрана). Значит, даже при просмотре страниц «половинками» буквы будут примерно в 1,65 раза мельче, вдобавок и разрешение при этом будет тоже как минимум раза в полтора ниже. Короче говоря, значительная доля PDF, свёрстанных под печать, на нынешних электронных читалка нечитаема.
Впрочем, во многих случаях можно легко из обычного PDF сделать PDF, легко читаемый на экране читалки. Дело в том, что значительную часть площади страницы обычно занимают поля. Они нужны для бумажной версии, но без них вполне можно обойтись на электронной читалке. И если обрезать поля (а в некоторых случаях можно обрезать и колонтитулы), то часто содержательная часть страницы будет выглядеть вполне читаемой и на маленьком экране читалки.
На сегодняшний день я нашёл и попробовал три способа обрезать поля у PDF-файла.
1. Обрезка полей с помощью pdfcrop
Есть скрипт pdfcrop на перле (не путать с одноимённым скриптом на питоне), который умеет обрезать поля автоматически. В Debian он входит в состав пакета texlive-extra-utils.
Использовать так:
$ pdfcrop --clip --margin 5 исходный.pdf обрезанный.pdf
Советую всегда всё равно оставлять небольшое поле (--margin 5), иначе касающиеся края буквы могут не отображаться на экране читалки.
В общем, всё просто. Преимущества: простой автоматический способ, по полученному таким способом PDF сохраняется возможность поиска. Недостатки такого способа: pdfcrop очень медленно работает с большими документами (сотни страниц), нельзя автоматически отрезать колонтитулы и заметки на полях (в некоторых случаях проще обойтись без номеров страниц и названия главы сверху, зато получить более крупное изображение основного текста), конкретно моя читалка иногда аварийно перегружается на полученных таким способом PDF, на некоторых файлах pdfcrop неправильно определяет границы текста, на некоторых портит шрифты.
2. Растеризация и обрезка страниц в ImageMagick
Пару раз мне пришлось прибегнуть к написанию самодельного скрипта, заточенного под определённый исходный PDF. Общая схема такая:
Исходный PDF → растеризованные изображения страниц (использую pdftoppm) → разрезание страниц на части и обрезка полей (использую convert из ImageMagick) → сборка нового PDF или DjVu из обрезанных страниц.
Вот пример такого скрипта, которым пользуюсь (он не только позволяет разрезать страницы на несколько колонок, но также отрезать поля и пережать, отбросив пустые страницы) — pdf-trim-to-djvu:
pdf-trim-to-djvuКак пользоваться — должно быть ясно из его справки:
Usage: pdf-trim-to-djvu [options] document.pdfOptions:
-f the first page to process [default: 1]
-t the last page to process
-d resolution in DPI [default: 150]
-c|--columns multi-column mode [default: 1]
--mono bitonal compression (black and white only)
--gray DjVuPhoto compression (shades of gray images) [default]
--color DjVuPhoto compression (color images)
-h|--help print this message
Автоматическая обрезка полей довольно хорошо реализована в команде -trim ImageMagick, но можно задать параметры обрезки и вручную (приходилось). Например, чтобы принудительно обрезать по 3% с каждой стороны, в опции convert можно вставить -shave 3%x3% +repage.
Если хочется не DjVu, а именно PDF, то собрать из изображений PDF можно так (о создании PDF с помощью IM см. здесь):
convert -define pdf:use-trimbox=true `ls -v *.ppm` -density разрешение_в_dpi книжка.pdfЕсли страниц много, такой способ будет очень медленным (и прожорливым), лучше конвертировать каждую отдельно (можно тем же
convert, если качество устраивает, можно специально для этих целей предназначенным sam2p), а потом объединять страницы вместе. Для объединения PDF-страниц в PDF-документ я использую pdftk:$ pdftk *.pdf cat output книжка.pdf
Преимущества этого способа: можно разрезать и обрезать страницы именно так, как надо. Недостатки: возможность поиска по тексту безвозвратно теряется, размер файла обычно увеличивается, добиться нормальной растеризации шрифта трудно, ну и сам скрипт иногда приходится менять под конкретную книжку.
3. Изменение границ страницы в PDFedit
Наконец, есть ещё способ. Совмещающий и возможность указать вручную что именно следует отрезать, и сохраняющий PDF в почти исходном виде. Есть редактор для PDF-файлов — PDFedit. Однако хотя эта программа и с графическим интерфейсом,
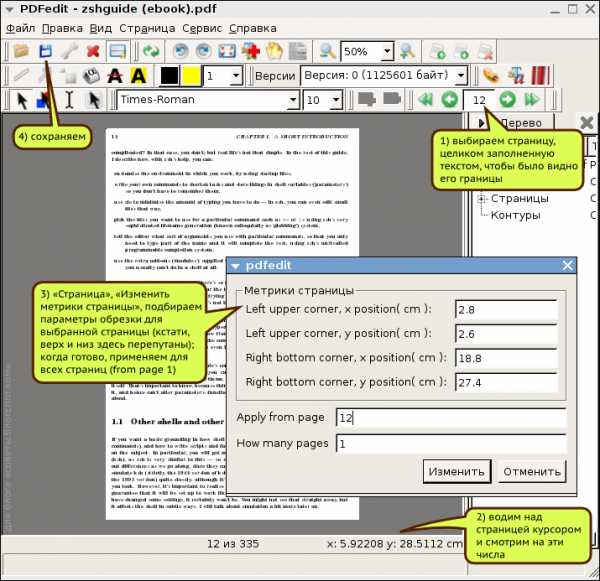
Порядок действий:
- открываем копию PDF-файла в PDFedit и выбираем страницу, целиком заполненную текстом, чтобы было видно его границы;
- засекаем примерные численные координаты углов прямоугольника обрезки;
- в меню «Страница» выбираем «Изменить метрики страницы»; далее вводим новые параметры страницы цифрами, жмём «Изменить», чтобы проверить результат (такой вот GUI; что от чего отмеряется придётся познать на опыте), подобрав параметры страницы применяем обрезку ко всем с 1 по последнюю;
- сохраняем результат.
Преимущества: способ быстрый (даже если в документе несколько сотен страниц), возможность поиска по тексту сохраняется (да и вообще всё сохраняется), можно как угодно отрезать заметки на полях, номера страниц и колонтитулы. Недостатки: способ требует ручного подбора параметров, нельзя вырезать две страницы из одной (может можно, если дублировать страницы?), сам редактор PDFedit далеко не прост и полон сюрпризов.
* Вот, кстати, не пойму. Современные научные статьи распространяются почти исключительно в электронном виде (бумажные отпечатки — сувениры для авторов). За каждую операцию копирования файла издатели стараются взымать по 30 долларов (думаю, не бедствуют), а вот набирают статьи зачастую таким скупым кеглем, словно свою бумагу жалко. Сравните публикации XIX века и нынешнего. Отчего?
s.arboreus.com
Как обрезать файл pdf?
Формат pdf идеально подходит для создания документов, предназначенных только для чтения. Нередко на них устанавливается защита в виде пароля, без которого невозможны печать, копирование, а также распознавание и редактирование, что особенно неудобно при необходимости разрезать файл на части. Однако это ограничение можно обойти.
Инструкция
imguru.ru
Как обрезать страницы в документе PDF Как? Так!
Содержимое:
2 метода:
Из этой статьи вы узнаете, как обрезать страницы PDF-документа (или нескольких документов) и объединить их в один документ с помощью программ «Ножницы» и Microsoft Word (в Windows) или программы «Просмотр» (в Mac OS X). Первый метод не очень простой, но он подразумевает использование бесплатного программного обеспечения и доступен на многих платформах.
Шаги
Метод 1 В Windows
- 1 Откройте PDF-документ. Сделайте это в программе для просмотра PDF-документов, например, в Adobe Reader.
- Если на компьютере нет Adobe Reader, бесплатно скачайте эту программу на сайте . Adobe Reader поддерживает Windows, Mac OS X и Android.
- 2 Нажмите «Пуск» . Это значок с логотипом Windows в левом нижнем углу экрана.
- В Windows 8 проведите справа налево от правой части экрана или переместите указатель мыши вверх от нижнего правого угла экрана.
- 3 В строке поиска введите Ножницы.
- В Windows 7 сначала щелкните по строке поиска.
- 4 Нажмите Ножницы. Откроется диалоговое окно.
- 5 Щелкните по Прямоугольник в выпадающем меню «Создать».
- В некоторых версиях нужно сначала нажать «Режим» в строке меню диалогового окна.
- 6 Зажмите клавишу мыши и перетащите перекрестие над областью PDF-документа, которую нужно сохранить. Например, если нужно сохранить верхнюю часть страницы и избавиться от нижней части, перетащите перекрестие от одного из верхних углов вниз, чтобы выделить область документа, которую нужно сохранить.
- Если необходимо, увеличьте масштаб, чтобы отобразить всю страницу в окне. Для этого в Adobe Reader в строке меню нажмите «Вид» > «Масштаб» > «Увеличить до размеров страницы».
- Отпустите клавишу мыши.
- 7 Щелкните по Сохранить фрагмент или по фиолетовому значку в виде диска.
- 8 Введите имя файла и нажмите Сохранить.
- Если необходимо, повторите описанный процесс на других страницах PDF-документа.
- 9 Создайте новый документ в Microsoft Word. Для этого дважды щелкните по синему значку с буквой «W», а затем дважды щелкните по «Новый документ» в верхнем левом углу окна.
- 10 Щелкните по пустой странице созданного документа.
- 11 Перейдите на вкладку Вставка и нажмите Рисунок. Указанная вкладка расположена в верхней части окна Word, а опция «Рисунок» имеет значок в виде изображения.
- 12 Выберите изображения, которые вы создали из PDF-документа.
- Зажмите ^ Ctrl, чтобы выбрать сразу несколько изображений.
- В документе Word дважды щелкните по вставленному изображению, чтобы переместить или отредактировать его.
- 13 Щелкните Файл > Экспорт. Вкладка «Файл» расположена в верхней части окна Word, а опция «Экспорт» находится в нижней части всплывающего меню.
- 14 Нажмите Создать документ PDF/XPS, а затем нажмите Создать PDF/XPS.
- 15 Введите имя файла и нажмите Сохранить. Документ Word со вставленными изображениями будет сохранен в виде нового PDF-документа.
Метод 2 В Mac OS X
- 1 Откройте PDF-документ в программе «Просмотр». Для этого дважды щелкните по значку в виде пересекающихся снимков (это значок программы «Просмотр»), а затем в строке меню нажмите «Файл» > «Открыть». В диалоговом окне выберите PDF-файл и нажмите «Открыть».
- Программа «Просмотр» предназначена для просмотра изображений и предустанавливается в большинство версий Mac OS.
- 2 Нажмите Вид на панели инструментов.
- 3 Нажмите Полная страница. В окне программы «Просмотр» отобразится вся страница PDF-документа.
- 4 Щелкните по Инструменты в строке меню.
- 5 Щелкните по Прямоугольник в выпадающем меню.
- 6 Зажмите клавишу мыши и перетащите перекрестие над областью PDF-документа, которую нужно сохранить. Например, если нужно сохранить верхнюю часть страницы и избавиться от нижней части, перетащите перекрестие от одного из верхних углов вниз, чтобы выделить область документа, которую нужно сохранить.
- 7 Отпустите клавишу мыши. Выбранная область документа будет окружена мигающим прямоугольником.
- 8 Щелкните по Инструменты в строке меню.
- 9 Щелкните по Обрезать. Часть страницы за пределами выбранной области будет удалена.
- 10 Если необходимо, повторите описанный процесс на других страницах PDF-документа.
- 11 В строке меню нажмите Файл > Экспортировать как PDF.
- 12 Нажмите Сохранить.
Прислал: Беляева Екатерина . 2017-11-06 18:41:10
kak-otvet.imysite.ru