Как размыть задний фон в фотошопе за минуту?
Как размыть задний фон в фотошопе за минуту?
Rate this postПривет вам, друзья! На данный момент, судя по числу статей в этой рубрике, мы уже обсудили с вами достаточное количество интересных техник, которые должны были существенно помочь вам в плане быстрой, но в то же время профессиональной обработки графического контента для ваших блогов.
Надеюсь, ребята, у всех уже получается то, что я вам объяснял.
А сегодня – мы будем учиться применять очень художественную, с эстетической точки зрения, методику обработки для фотографий, или картинок, которая вызывает неподдельный восторг у многих современных людей.
И весь секрет создания такой красоты заключается в понимании того – как размыть задний фон в фотошопе. О чём я вам, друзья, сейчас подробно и расскажу.
Чем можно достичь такого эффекта?
Вы, наверняка, не раз видели такие изображения, где человек, который стоит на фотографии, находится в чётком фокусе, а всё остальное, что его окружает на этом снимке, выглядит достаточно нечётким. Я бы даже сказал – размытым.
Конечно, иногда таких результатов профессиональные фотографы достигают благодаря использованию дорогих, и очень «умелых» фотокамер, «играя» с настройками ручного фокуса, и установкой выдержки.
Но, часто – эти снимки являются не более чем искусно обработанной в PS графикой. И вы, друзья, просто имея установленной на своём ПК одну из версий этого популярного редактора, тоже смело можете создавать такие шедевры в «домашних условиях». Вам подойдёт любой из доступных релизов этой программы – от CS3, до CC – главное понимать суть самого метода.
Итак, ребята, запускайте фотошоп, и открывайте в нём тот снимок, который хотите красиво обработать. Для простоты понимания материала давайте договоримся, что это будет фото какого-то человека, вокруг которого имеется некий фон – природа, сооружения, и т.д. Хорошо?
Делаем для работы «клон»
Теперь – фокус нашего внимания целиком и полностью должен переместиться в список «Слои», который, обычно, находится справа в рабочем окне. Если вы не видите его – зайдите в меню «Окно», и поставьте «галочку» возле соответствующей надписи.
В этом списке, на данный момент, мы имеем единственный элемент, который относится к открытому сейчас изображению. Наведите на этот слой курсор «мыши», и кликните правой клавишей, чтобы вызвать контекстное меню. А в нём – нажмите на пункт «Создать дубликат слоя». В открывшемся окне диалога жмём на «ОК», чтобы согласиться с операцией клонирования. И получаем, в результате, точную копию своего графического объекта.
В дальнейшем, вы должны знать как объединить слои в фотошопе, об этом подробнее читайте здесь.
Размываем снимок
А сейчас, друзья, займёмся непосредственно процедурой «расфокусировки» нашего фона. Оставляем, в качестве активного, наш вновь созданный слой-дубликат. А если это у вас сейчас не так – просто кликните по нему в списке справа левой клавишей «мыши» один раз.
Теперь – открывайте меню «Фильтр», и ищите здесь подгруппу «Размытие». А в ней – нажмите на пункт «Размытие по Гауссу». В окне параметров этой функции, которое откроется сразу после этого, вам нужно будет выбрать значение радиуса инструмента в пикселях.
На мой взгляд – оптимальные параметры находятся в диапазоне от 3 до 9 единиц. Хотя – всё зависит от вашей творческой задумки.
Нажимайте, теперь, на «ОК» – и вы увидите что у вас получилось. В случае не лучшего результата – всегда можно отменить последнее действие, воспользовавшись для этого пунктом «Шаг назад» из меню «Редактирование».
Что же, ребята, с половиной задачи мы уже справились. И я уверяю вас, что дальше будет ещё проще. После прочтения этого материала вам вовсе не понадобится больше смотреть какие-то там учебные видео по данной теме. Всё необходимое вы получите здесь.
Вновь обращаем своё внимание на список «Слои» справа. Активным у вас в нём, по прежнему, должен оставаться именно «клон», к которому мы только что применили эффект размытия. Теперь нам нужно создать, прямо на нём, маску. Для этого – нажмите внизу этого списка на кнопку «Добавить слой-маску».
И на информационной полосе нашего «репликанта» появится соответствующая пиктограмма-окошко. Следующий наш шаг будет связан именно с ней, поэтому – кликните по ней «мышью», чтобы сделать активной.
Создаём маску
Теперь – в качестве основного цвета программы выберите чёрный. Это можно сделать, просто нажав на соответствующую кнопку, находящуюся на большом вертикальном меню инструментов.
В случаях с масками – всегда, когда вы оперируете чёрным цветом, вы как бы «протираете» верхний слой, и позволяете «проявиться» изображению, находящемуся ниже.
А, работая с белым цветом – вы как бы «восстанавливаете», или зарисовываете обратно всё то, что не должно «просвечиваться». Ясно, ребята?
Далее – выбирайте инструмент «Кисть», и начинайте водить ею по образу человека. Он сразу же должен становиться чётче в тех местах, где вы его «протёрли». Это – просвечивается наш не тронутый размытием слой снизу.
Помните, что для этого активной должна быть пиктограмма маски на слое-клоне, и основной цвет программы – чёрный. Кстати – если вы всё делаете правильно, то на картинке-окошке самой маски должны появляться чёрные штрихи, напоминающие контур того, что вы «протираете».
Можете менять, если нужно, настройки инструмента «Кисть». Для более детальной работы подойдёт меньший радиус, а, чтобы дело двигалось быстрее – выбирайте большой размер.
Также, можно устанавливать и жёсткость «Кисти», от которой зависит чёткость краёв. Чем жёсткость больше – тем края будут чётче. Возможно, для данного вида обработки изображений сильная жёсткость вам не нужна – пускай границы объекта будут слегка размытыми – так он органичнее впишется в своё окружение.
Следуя таким простым инструкциям – завершите процедуру с «проявлением» человека на переднем размытом слое – и у вас всё готово. Теперь – объединяйте слои, и сохраняйте снимок. Видите – всё действительно просто. И сделать такое можно в любой версии фотошопа. Хотя, думаю, у вас установлена CS5, или CS6 – именно они самые «ходовые» среди пользователей на этот момент.
Как, умело пользуясь Photoshop’ом, создать своё прибыльное дело?
А как вы смотрите, друзья, на возможность создания своего успешного бизнеса, вести который можно прямо из своего дома? И получать, при этом, вполне себе достойную оплату за ваш честный труд. Логика такого предприятия – очень проста.
Вы получаете заказы на выполнение дизайнерских услуг от крупных клиентов, делаете их, и получаете прибыль. Всё просто, как раз, и два, и три, не так ли?
И для того, чтобы воплотить такую идею в жизнь, о которой, я уверен, уже давно мечтают многие, просто посетите этот онлайн тренинг, где вас научат, как получать за создание прекрасного деньги.
А эта статья – завершается. Увидимся с вами уже в новой, где я, как обычно, научу вас чему-то очень нужному, и полезному. До встречи!
С уважением, Сергей Иванов.
creationsait.ru
Как размыть фон в Фотошопе
Зачем размывать фон? Причины могут быть самые разные. Иногда надо подчеркнуть объект в центре фото. Иногда фон нелицеприятный и тогда размытие является спасением. В каждом отдельном случае может быть свой резон размывать фон.
Рассмотрим на примере фотографии памятника два способа размытия фона в программе Фотошоп русскоязычной версии СS-4.

Размытие фона в фотошопе
Способ №1
1. После открытия картинки применить инструмент Лассо. Обвести фон по контуру, замкнув его.
2. К выделенной области применить такую последовательность: Фильтр — Размытие – Размытие по Гауссу. Выставить параметр радиуса на 2,1 пикселя или любой другой по вашему усмотрению. Нажать ОК.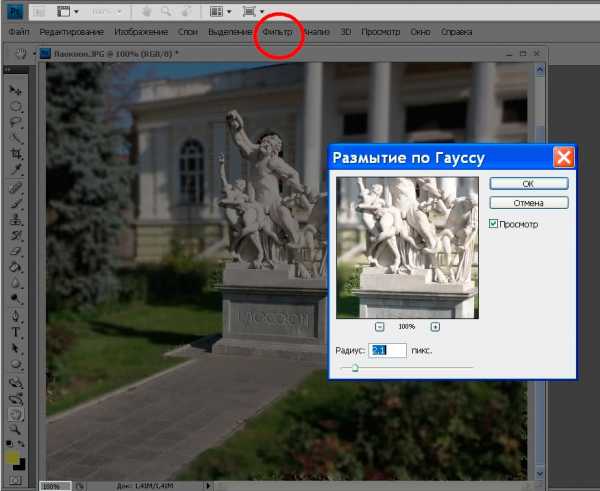
3. Снять выделение сочетанием клавиш Сtrl + D.
4. Можно было бы так и оставить, но очень уж бросаются в глаза границы между размытыми и неразмытыми областями.
Поэтому воспользуемся инструментом «Размытие».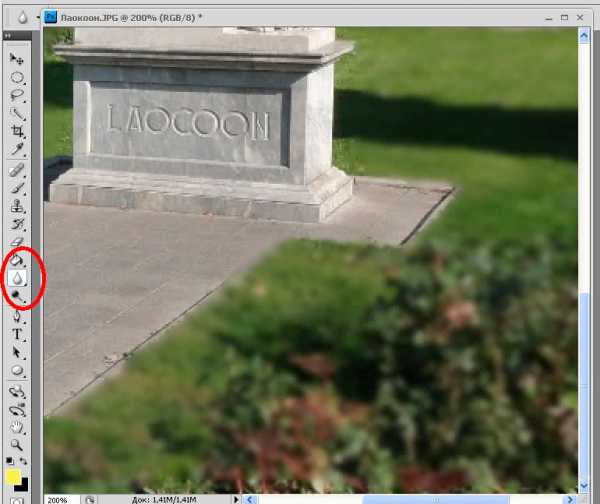
Установим кисточку нужного размера и пройдемся по всей границе. Теперь сохраним полученный результат.
Способ №2
1. После открытия картинки применить инструмент Быстрая маска. Щелкнуть по кнопке быстрой маски. Затем кликнуть по кисти, заодно подобрав нужный размер кисти. Начать обводить потихоньку кистью вокруг памятника для того чтобы выделить фон. Места, где мы проводим, приобретут красный налет. Так мы знаем, где уже прошлись кистью.
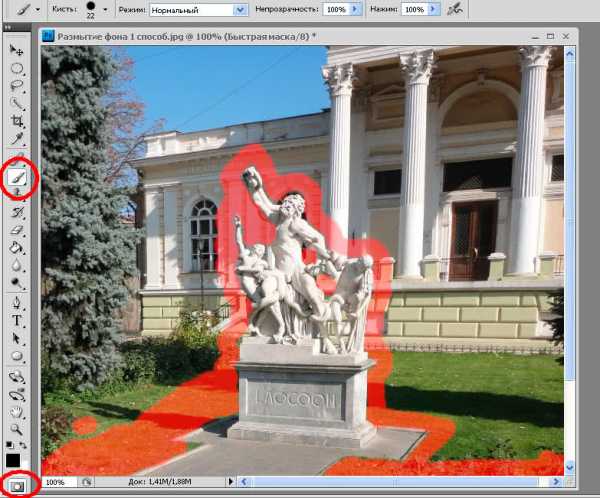
2. После того, как мелкие детали обведены, можно увеличить кисть и за 1-2 секунды также обработать оставшуюся область фона.
Снять быструю маску нажатием буквы Q или на ту же кнопку. Инвертировать: Сtrl + Shift + I. Теперь можно повторить операцию с фильтром из первого способа, начиная со 2 пункта: то есть снова включить Фильтр — Размытие – Размытие по Гауссу – радиус 2,1 пикселя. Получится приблизительно такой же результат.
Вообще, главное, что нужно понять в системе размытия, это то, что для начала следует выделить ту область, которую хотим размыть, а затем применить к ней фильтр. А для выделения в фотошопе существует несколько различных методик. Две из них мы только что рассмотрели.
otomkak.ru
Как Сделать Фон Размытым В Фотошопе Фильтрами
Чтобы сделать фон на фотографии сзади размытым, используйте Фотошоп для размытого фона. Как сделать фон размытым в Фотошопе:
- Выделите объект, который планируете размыть (если элементов, которые вы хотите размыть много, выделите ту часть фото, которую планируете оставить в резкости и нажмите Ctrl+Shift+I. Произойдёт инверсия выделенной области, и выделенным окажется всё, что не планировали оставлять в резкости)
- Настройте края выделенной области
- Откройте вкладку «Фильтр» на верхней панели
- Во вкладке «Фильтр» найдите «Размытие» и наведите на него. Появится меню с различными типами размытия:
- По Гауссу
- «Умное» размытие
- Радиальное
- Размытие в движении и другие
- Выберите тип размытия, который хотите применить к фону. В некоторых типах вам будет предложено выбрать радиус размытия, или интенсивность размытия, а в некоторых – нет. Настройте радиус, если такая возможность есть в том типе, который вы выбрали, и нажмите «ОК»
Если у вас остались вопросы, касательно того, как сделать фон размытым, то смело задавайте их в комментариях
Инструментом «Размытие» можно пользоваться без выделения области. Как размыть задний фон на фото в Фотошопе:
- Активируйте инструмент на панели инструментов
- Настройте плотность кисти
- Зажав левую кнопку мыши, водите кистью по части фото, которую необходимо сделать размытой
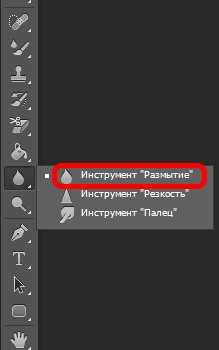
Как сделать фото с размытым задним фоном, показано в видео:
Задавайте вопросы касательно того, как сделать фон фотографии размытым в Фотошопе в комментариях ниже. Мы с радостью поможем.
Чтобы размыть фон онлайн, перейдите в Фотошоп онлайн. Затем, чтобы бесплатно размыть задний фон на фото онлайн:
- Нажмите «Файл» — «Открыть изображение»
- Загрузите фото, на котором необходимо сделать задний фон размытым онлайн
- Выберите инструмент «Размытие»
- Настройте размер и плотность кисти
- Водите кистью по участкам, где надо размыть задний фон на фото онлайн
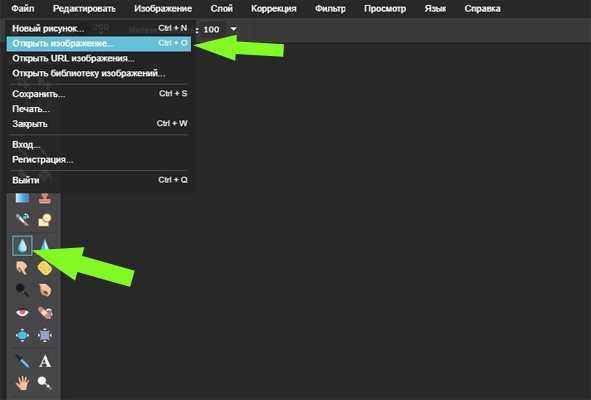
Чтобы изменить цвет фона картинки в Фотошопе, выберите и откройте фото с однотонным фоном. Мы используем изображение с фруктом на белом фоне. Воспользуйтесь любым удобным способом выделения. Мы используем инструмент «Быстрое выделение». Как в Фотошопе изменить цвет фона на фотографии:
- Выделите всю область изображения, которая должна остаться без изменений. Если вы выделили ненужный фрагмент – не волнуйтесь и не отменяйте всё выделенное. Достаточно просто зажать клавишу Alt и кликнуть в той области, которая была лишней. Затем отпустите клавишу и продолжайте выделять нужное
- Когда все необходимые элементы будут выделены, перейдите на верхнюю панель и найдите вкладку «Выделение», а в ней – «Уточнить край»

- Поэкспериментируйте со значениями в открывшемся окне так, чтобы края выделенного изображения были чёткими и не захватывали лишние (соседние) пиксели

- Нажмите «ОК», когда добьётесь нужного эффекта
- Нажмите «Фильтр» — «Инверсия», чтобы выделенная область оказалась не выделенной, а вся остальная – выделенной
- Выберите цвет, которым хотите залить фон и кликните по инструменту «Заливка»
- Этим инструментом кликните по выделенному фону
delpc.ru
как размыть фон в фотошопе
Сегодня на страницах сайта fotoshopdesign.ru мы поговорим о том, как размыть фон в фотошопе. При создании размытости заднего фона, взгляд человека концентрируется на резких частях фотографии. От того фотография становится интереснее.
И так, давайте рассмотрим этот урок на примере. Как обычно открываем нашу фотографию
Выбираем редактирование в режиме «Быстрая маска». С данным редактированием мы уже встречались в одном из уроков
Затем выбираем инструмент кисть
И производим выделение нашего объекта, в моем случае это молодая пара.

Снова нажимаем редактирование в режиме «Быстрая маска»
Заходим в меню Фильтр->Размытие->Радиальное размытие…
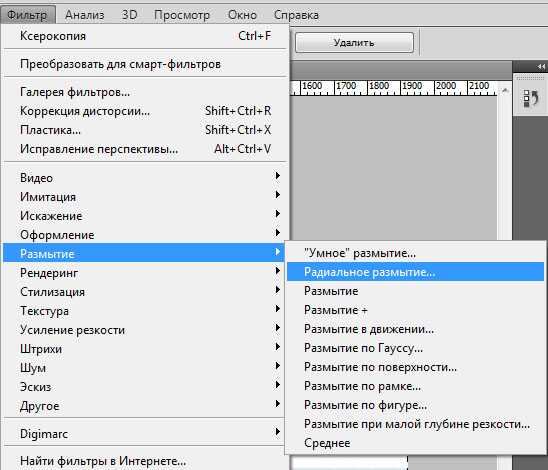
В появившемся окне выбираем метод «Линейный», качество «Наилучшее», ползунок передвигаем на 30 и нажимаем Ок
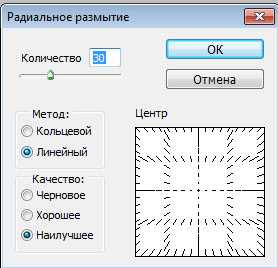
Чтобы снять выделение нажимаем комбинацию клавиш Ctrl D
Сегодня мы рассмотрели урок как размыть фон в фотошопе. Данный урок можно так же применить для создания иллюзии движения, например в спорте.
Если Вам понравился урок пишите комментарии ниже, буду очень благодарен, до новых встреч на сайте fotoshopdesign.ru
fotoshopdesign.ru
Размытый фон
Этот урок Photoshop подскажет вам, как добавить эффект размытия фону на фотографии.
В этом уроке мы будем использовать такой вид размытия как радиальное или лучеобразное. Причем применять мы его будем только к фону.
Итак, откройте свою фотографию в программе photoshop:

Для начала нам нужно отделить главное изображение от фона.
1. Чтобы сделать выделение качественно лучше использовать инструмент быстрая маска (Quick Mask Mode)
Убедитесь, что цвета установлены в этом положении черный/белый
Возьмите инструмент кисть и начните закрашивать ту часть, которую хотите отделить от фона (в нашем случае это девушка)
После того, как вы полностью выделили девушку, нажмите на кнопку слева от кнопки с «быстрой маской» — она вернет вас в нормальный режим. Вы увидите, что появились выделения.
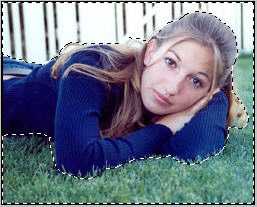
2. Нажмите комбинацию Ctrl + J, чтобы скопировать выделенный фон на отдельный слой.
Панель со слоями примет такой вид:
3. Теперь к новому слою с фоном примените фильтр «radial blur»
Filter > Blur > Radial Blur.
Установите следующие параметры в появившемся окне:
Amount: 20 (этот параметр устанавливайте по усмотрению)
Method: Zoom
Как только все настройки на месте, нажмите ОК, чтобы увидеть результат!

До встречи на www.photoshop-master.ru!
photoshop-master.ru
Как Размыть Фон В Фотошопе За Пару Минут?
Если вы не владелец техники, которая сама размывает фон, то можно красиво размыть фон на фотографии в Photoshop. Есть несколько способов, как размыть фон на фото в Фотошопе CS6 (или других версиях этого фоторедактора):
- С помощью фильтров
- С помощью инструмента «Размытие»
Для размытия фона любым из вышеперечисленных методов могут понадобится навыки выделения объекта на фото.
Чтобы сделать фон на фотографии сзади размытым, используйте Фотошоп для размытого фона. Как сделать фон размытым в Фотошопе:
- Выделите объект, который планируете размыть (если элементов, которые вы хотите размыть много, выделите ту часть фото, которую планируете оставить в резкости и нажмите Ctrl+Shift+I. Произойдёт инверсия выделенной области, и выделенным окажется всё, что не планировали оставлять в резкости)
- Настройте края выделенной области
- Откройте вкладку «Фильтр» на верхней панели
- Во вкладке «Фильтр» найдите «Размытие» и наведите на него. Появится меню с различными типами размытия:
- По Гауссу
- «Умное» размытие
- Радиальное
- Размытие в движении и другие
- Выберите тип размытия, который хотите применить к фону. В некоторых типах вам будет предложено выбрать радиус размытия, или интенсивность размытия, а в некоторых – нет. Настройте радиус, если такая возможность есть в том типе, который вы выбрали, и нажмите «ОК»
Если у вас остались вопросы, касательно того, как сделать фон размытым, то смело задавайте их в комментариях
Инструментом «Размытие» можно пользоваться без выделения области. Как размыть задний фон на фото в Фотошопе:
- Активируйте инструмент на панели инструментов
- Настройте плотность кисти
- Зажав левую кнопку мыши, водите кистью по части фото, которую необходимо сделать размытой
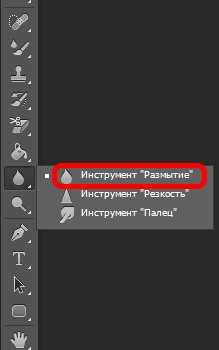
Как сделать фото с размытым задним фоном, показано в видео:
Задавайте вопросы касательно того, как сделать фон фотографии размытым в Фотошопе в комментариях ниже. Мы с радостью поможем.
Чтобы размыть фон онлайн, перейдите в Фотошоп онлайн. Затем, чтобы бесплатно размыть задний фон на фото онлайн:
- Нажмите «Файл» — «Открыть изображение»
- Загрузите фото, на котором необходимо сделать задний фон размытым онлайн
- Выберите инструмент «Размытие»
- Настройте размер и плотность кисти
- Водите кистью по участкам, где надо размыть задний фон на фото онлайн
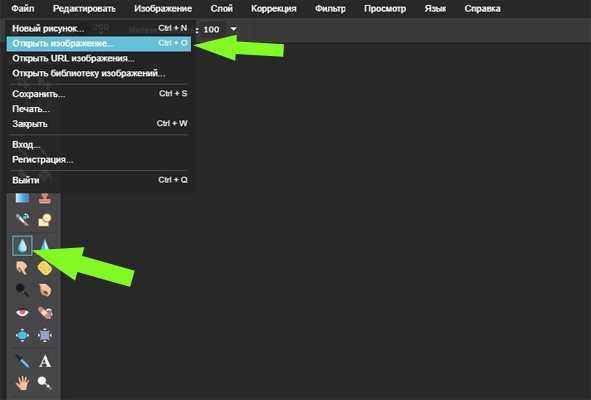
Чтобы изменить цвет фона картинки в Фотошопе, выберите и откройте фото с однотонным фоном. Мы используем изображение с фруктом на белом фоне. Воспользуйтесь любым удобным способом выделения. Мы используем инструмент «Быстрое выделение». Как в Фотошопе изменить цвет фона на фотографии:
- Выделите всю область изображения, которая должна остаться без изменений. Если вы выделили ненужный фрагмент – не волнуйтесь и не отменяйте всё выделенное. Достаточно просто зажать клавишу Alt и кликнуть в той области, которая была лишней. Затем отпустите клавишу и продолжайте выделять нужное
- Когда все необходимые элементы будут выделены, перейдите на верхнюю панель и найдите вкладку «Выделение», а в ней – «Уточнить край»

- Поэкспериментируйте со значениями в открывшемся окне так, чтобы края выделенного изображения были чёткими и не захватывали лишние (соседние) пиксели

- Нажмите «ОК», когда добьётесь нужного эффекта
- Нажмите «Фильтр» — «Инверсия», чтобы выделенная область оказалась не выделенной, а вся остальная – выделенной
- Выберите цвет, которым хотите залить фон и кликните по инструменту «Заливка»
- Этим инструментом кликните по выделенному фону
delpc.ru
Как качественно размыть фон? — Pixelbox.ru
Я подготовил отличный урок как размыть фон:
Если вам нужно размыть фон в фотошопе этот урок для вас. Будь то фотография или любое другое изображение, техника остается неизменной. Я расскажу про действенный способ, а также про подводный камень который возникает и как его победить. Про возникающую проблему никто не пишет в уроках, поэтому я решил поделиться с вами собственным решением.
Читайте далее
 |  |
Не хочу читать подробную инструкцию, а хочу замылить фон побыстрее
Чтобы грамотно размыть фон (как будто бы это сделал объектив вашего фотоаппарата), выделите предметы, которые находятся на переднем плане, т.е. которые размывать не надо. Для этого удобно воспользоваться инструментом Быстрое выделение (Quick Selection). Можно оставить небольшие участки по краю невыделенными, с этой проблемой мы будем работать позже. Теперь при помощи инструмента Refine Edge (или просто Feather в более старых версиях программы) установим размытие по краю в пределах 1-1,5 пикселей.
Затем выберите пункт меню Select (Выделение) – Inverse (Инвертировать выделение). Или нажмите сочетание клавиш Ctrl-Shift-I. Теперь выделенная область охватывает весь фон, кроме главного объекта.

После этого скопируйте выделенную область на новый слой (Ctrl-J). Проверьте, чтобы новый слой с фоном был активным. Теперь примените к нему фильтр Размытие по Гауссу: Filters – Blur – Gaussian Blur.
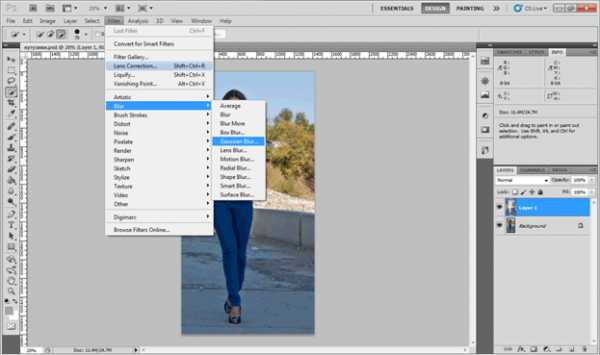
В появившемся окне введите значение радиуса размытия в пределах 2-15 пикселей, в зависимости от размера и качества изображения, а также желаемого результата. Фон должен получиться мягко размытым, но сохранять очертания предметов.

Теперь разберемся с участками, которые получились «замыленными» по краям главного объекта. Например, такое часто случается с волосами, сложными краями одежды и т.п. Все исправляется очень просто. Выбираем инструмент Ластик (Резинка, Eraser Tool), выбираем шаблон кисти с мягкими краями, подбираем походящий размер. Устанавливаем непрозрачность (Opacity) на 50%. Теперь начинаем аккуратно стирать ту часть заблюренного слоя, которая приходится на главный объект. Таким образом, вы возвращаете резкость нужному участку изображения, оставляя фон плавно переходящим в размытый. Не стоит переусердствовать – старайтесь не выходить за границы главного объекта.
В итоге получается так:


pixelbox.ru

