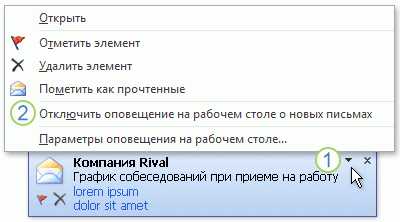Как изменить частоту проверки новых почтовых сообщений в Outlook 2007
Для того чтобы Вы смогли быстрее получить письмо, которое Вам отправили можно настроить Outlook так, чтобы он проверял почту не каждые 30 мин (как настроено по умолчанию), а, например, каждые 10 мин. И при получении нового письма в системном трее (область рядом с часами) появлялся значок непрочитанного письма, а поверх всех окон всплывало уведомление о новом письме.
Сделать это можно следующим образом:
Заходим в меню «Сервис -Параметры» (Рис. 1).
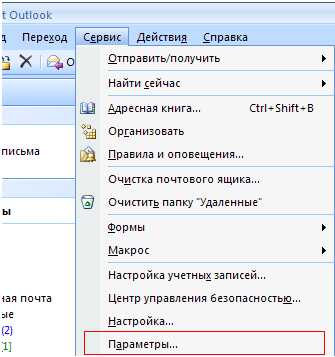
Рис. 1
На вкладке «Настройки» нажмите «Параметры почты» (Рис. 2).
Рис. 2
В открывшемся окне нажмите кнопку «Дополнительные параметры» (Рис. 3).
 Рис. 3
Рис. 3
В открывшемся окне отметьте галочками «
 Рис. 4
Рис. 4
Вы также можете настроить дополнительные параметры оповещения нажав кнопку «Параметры оповещений на рабочем столе» (Рис. 5).
 Рис. 5
Рис. 5
Для того чтобы настроить интервал автоматического получения новых писем зайдите в меню «Сервис — Параметры» (Рис. 1), перейдите на вкладку «Настройка почты» и нажмите кнопку «Отправить и получить» (Рис. 6).
Рис. 6
В открывшемся окне выберите пункт «Автоматически доставлять каждые
» (Рис. 7) и введите необходимое Вам значение. Например 10 минут. Рис. 7
Рис. 7
После этих настроек новая почта будет проверяться каждые 10 минут и после того как придет письмо Вы сразу это заметите по уведомлению и значку «конверт» в системном трее.
blog.depit.ru
Включение и отключение оповещений на рабочем столе
Просмотрите видеоролик длительностью 1:54 минуты о всплывающих оповещениях (уведомлениях).
Включение и отключение оповещений
Совет: Если вы хотите оставить оповещение на рабочем столе видимым, чтобы было больше времени для его чтения, наведите на него указатель, прежде чем оно перестанет отображаться.
-
Выберите Файл >
-
В группе Получение сообщения установите или снимите флажок Выводить оповещение на рабочем столе и нажмите кнопку ОК.
Примечание: Чтобы запретить другие способы уведомления, такие как воспроизведение звуков, изменение формы указателя мыши или появление значка конверта на панели задач, снимите флажки, соответствующие этим функциям.
Если оповещения на рабочем столе не отображаются
Оповещения на рабочем столе не отображаются во время начальной синхронизации учетной записи электронной почты, а также при ручном запросе на отправку или получение.
Кроме того, если вы используете правила обработки сообщений и новые сообщения перемещаются из папки «Входящие» учетной записи, используемой по умолчанию, оповещения на рабочем столе могут не появляться.

Если в папку Входящие одновременно поступит несколько элементов, оповещения могут быть выведены не для всех из них. Если в течение определенного периода времени поступит большое количество элементов, Microsoft Outlook выведет одно оповещение на рабочем столе, в котором будет указано, что вы получили несколько новых элементов. Благодаря этому оповещения не будут мешать вашей работе, закрывая часть рабочего стола.
С помощью оповещений можно работать с входящими элементами, не открывая папку Входящие. Когда появится оповещение, можно выполнить несколько действий, для которых обычно требуется открыть элемент. Например, вы можете задать отметку сообщения, удалить сообщение или пометить его как прочитанное, не открывая папку
Если вы используете учетную запись Microsoft Exchange или протокол POP3, оповещения на рабочем столе отображаются только при поступлении новых элементов в стандартную папку Входящие. Если вы хотите получать оповещения при поступлении элементов в другую папку или при получении элементов, отвечающих определенным условиям, необходимо создать правило. Правило также потребуется, если вы хотите получать уведомления о получении элементов в учетной записи IMAP.
Совет: Если вы хотите оставить оповещение на рабочем столе видимым, чтобы было больше времени для его чтения, наведите на него указатель, прежде чем оно перестанет отображаться.
Отключение оповещений
-
В меню Сервис выберите команду Параметры.
- На вкладке Параметры щелкните Параметры электронной почты и выберите Дополнительные параметры электронной почты.
-
В разделе При получении новых сообщений снимите флажок Выводить оповещение на рабочем столе (только для папки «Входящие», заданной по умолчанию).
Примечание: Чтобы запретить другие способы уведомления, такие как воспроизведение звуков, изменение формы указателя мыши или появление значка конверта в области уведомлений, снимите флажки Подавать звуковой сигнал, Временно менять вид указателя мыши и Отображать значок конверта на панели задач.
Отключение оповещений из оповещения
-
Когда появится оповещение, щелкните стрелку вниз на нем.
В меню Оповещение на рабочем столе выберите пункт Отключить оповещение на рабочем столе о новых письмах.

1. Щелкните, чтобы открыть меню Оповещение на рабочем столе.
2. Щелкните, чтобы отключить оповещения.
Обратите внимание, что в меню Оповещения на рабочем столе можно выполнить другие действия, например открыть, отметить или удалить новое сообщение, пометить сообщение как прочитанное или открыть диалоговое окно Параметры оповещения на рабочем столе, где можно указать, как долго должно отображаться оповещение на рабочем столе и насколько прозрачным оно должно быть. Подробнее см. в следующем разделе.
Включение оповещений
- В меню Сервис выберите команду Параметры.
-
На вкладке Параметры щелкните Параметры электронной почты и выберите Дополнительные параметры электронной почты.
-
В разделе При получении новых сообщений установите флажок Выводить оповещение на рабочем столе (только для папки «Входящие», заданной по умолчанию).
Изменение внешнего вида оповещения
Вы можете настроить внешний вид оповещений. Они могут отображаться в течение от 3 до 30 секунд. Также можно настроить их прозрачность, чтобы они были более заметными или не перекрывали документы и другие элементы на рабочем столе. Наконец, вы можете переместить оповещения, перетащив их в нужное место на экране.
-
-
На вкладке Параметры щелкните Параметры электронной почты и выберите Дополнительные параметры электронной почты.
-
Щелкните Параметры оповещения на рабочем столе.
-
В разделе Длительность с помощью ползунка задайте нужное количество секунд.
Примечание: Хотя оповещения на рабочем столе всегда исчезают, значок уведомления о новых сообщениях остается в строке состояния Outlook, пока вы не откроете элементы в стандартной папке «Входящие».
-
Выберите необходимое значение прозрачности слоя с помощью ползунка Прозрачность.
-
Чтобы проверить параметры, нажмите Просмотр.
Примечание: Эти параметры также влияют на оповещения, которые выводятся при использовании правил.
Перемещение оповещения на экране
-
В меню Сервис выберите команду Параметры.
-
На вкладке Параметры щелкните Параметры электронной почты и выберите Дополнительные параметры электронной почты.
-
Щелкните Параметры оповещения на рабочем столе.
-
В диалоговом окне Параметры оповещения на рабочем столе
-
Перетащите его в нужное место.
Совет: Если рабочий стол выводится на несколько мониторов, вы можете переместить оповещение на другой экран.
support.office.com
Настраиваем уведомление в Outlook – Офисное пространство
Короткий совет из области тайм-менеджмента. Вы знаете, что все специалисты советуют выключать уведомления о пришедших письмах. Но есть письма, которые хотелось бы видеть сразу. Что делать?
Используйте правила Outlook.
Итак, заходим в Outlook. Главная вкладка, нажимаем Правила.
Появится окошко с базовыми вариантами настройки.
Жмем на Дополнительно. В настройках появившегося окошка выбираем те, которые наиболее точно описывают нужный мне тип писем.
Нажимаю Далее. В появившемся окне нужно выбрать варианты действий с письмом. Например, пометить “к исполнению” и “вывести оповещения на рабочем столе”.
В следующем окне можно установить исключения – например, автоответы от менеджера.
Нажимаем Далее ещё раз.
Готово.
Мы проводим опрос использования Office 2010. Опрос займет не больше 5 минут вашего времени. Ваше мнение важно для вас. Самые интересные результаты опроса а опубликую в этом блоге 15 декабря.
blogs.technet.microsoft.com
Включение звуковых эффектов и отключение в Outlook
Включение звука уведомление при получении нового сообщения и отключение
-
Откройте вкладку Файл.
-
Нажмите кнопку Параметры.
-
Выберите пункт Почта.
-
В группе Получение сообщения установите или снимите флажок Подать звуковой сигнал.
Включение и отключение звукового сопровождения напоминаний
-
Откройте вкладку Файл.
-
Нажмите кнопку Параметры.
-
Нажмите кнопку Дополнительно.
-
В группе Напоминания установите или снимите флажок Подать звук напоминания:.
В качестве звукового сопровождения можно использовать звуковой файл по умолчанию или выбрать другой, нажав кнопку Обзор.
Дополнительные сведения
Изменение звука, воспроизводимого при получении сообщения электронной почты
Изменение звука, воспроизводимого при появлении напоминания
Приступая к работе с Office Sounds (Office 2016)
Включение звука уведомление при получении нового сообщения и отключение
-
В меню Сервис выберите команду Параметры.
-
На вкладке Настройки нажмите кнопку Параметры почты, а затем кнопку Дополнительные параметры.
-
В группе При получении сообщения в папку Входящие установите флажок Подать звуковой сигнал.
Дополнительные сведения об изменении звукового сопровождения при получении нового сообщения см. в разделе См. также.
Включение и отключение звукового сопровождения напоминаний
-
В меню Сервис выберите пункт Параметры.
-
На вкладке Дополнительно нажмите кнопку Дополнительно.
-
Нажмите кнопку Параметры напоминания.
-
Установите или снимите флажок Вывести на экран напоминание.
При отображении напоминаний установите или снимите флажок Подать звук напоминания:. При выборе воспроизведения звукового сопровождения напоминания можно выбрать звуковой файл по умолчанию или указать путь к другому звуковому файлу.
Дополнительные сведения
Изменение звука, воспроизводимого при появлении напоминания
support.office.com
Изменение звука, воспроизводимого при получении сообщения электронной почты
Примечание: Мы стараемся как можно оперативнее обеспечивать вас актуальными справочными материалами на вашем языке. Эта страница переведена автоматически, поэтому ее текст может содержать неточности и грамматические ошибки. Для нас важно, чтобы эта статья была вам полезна. Просим вас уделить пару секунд и сообщить, помогла ли она вам, с помощью кнопок внизу страницы. Для удобства также приводим ссылку на оригинал (на английском языке) .
При получении сообщения в Outlook, воспроизводится короткий звук. Звук можно выключена или изменении любой звуковой WAV-файл на своем компьютере.
Изменение звука в панели управления Windows. Если вы хотите отключить звук, используйте представление Backstage в Outlook.
Изменение звукового сигнала о получении нового сообщения
Звук появляется в разных местах панель управления в зависимости от версии операционной системы Microsoft Windows, который вы используете, представлении панели управления выбран, и используется 32 — или 64-разрядной операционной системы или версии Outlook.
-
Выйдите из Outlook.
-
Откройте панель управления.
Самый простой способ найти звук — открыть панель управления в Windows, а затем в поле поиска в верхней части окна, введите звук.
-
В диалоговом окне Звук на вкладке Звуки в разделе Программные события под заголовком Windows щелкните элемент Уведомление о новой почте.

-
Нажмите кнопку Обзор и выберите новый звуковой файл.
Примечание: Поддерживаются только звуковые файлы формата WAV. Другие форматы, такие как MP3 или AAC, не подходят. Обычно другие форматы звуковых файлов можно преобразовать в формат WAV с помощью используемых звуковых редакторов.
-
Нажмите кнопку ОК.
-
Перезапустите приложение Outlook.
Включение или отключение звукового сигнала о получении нового сообщения
-
Откройте вкладку Файл.
-
Щелкните Параметры.
-
На вкладке Почта в разделе Получение сообщения установите или снимите флажок Подать звуковой сигнал.
К началу страницы
support.office.com
Изменение параметров отправки и получения почты при автономной работе
Примечание: Мы стараемся как можно оперативнее обеспечивать вас актуальными справочными материалами на вашем языке. Эта страница переведена автоматически, поэтому ее текст может содержать неточности и грамматические ошибки. Для нас важно, чтобы эта статья была вам полезна. Просим вас уделить пару секунд и сообщить, помогла ли она вам, с помощью кнопок внизу страницы. Для удобства также приводим ссылку на оригинал (на английском языке) .
Группы отправки и получения определяют время отправки и приема почтовых элементов и их тип. Эти группы также определяют параметры обновлений для RSS-каналов, на которые подписан пользователь, и подписок на Интернет-календари.
При работе в автономном режиме, можно указать различные параметры. Например вы можете Outlook для подключения для отправки и получения элементов только один раз в час. Вы также можете указать ли, чтобы включить или исключить отправки и получения группу при F9 нажата (Отправки и получения все ) и вы работаете в автономном режиме.
-
Выберите вкладку Отправка и получение.
-
В группе Отправка и получение щелкните элемент Группы отправки и получения.
-
Выберите пункт Определить группы отправки и получения.
Сочетание клавиш: чтобы открыть диалоговое окно Группы отправки и получения, нажмите клавиши CTRL+ALT+S.
-
Выберите группу отправки и получения, которую нужно изменить.
Примечание: Если не создано ни одной пользовательской группы отправки и получения, выберите группу Все учетные записи.
Изменение частоты получения обновлений при автономной работе
-
В разделе при работе с Outlook — автономный режим, выберите автоматической отправки и получения почты каждые… флажок.
-
Введите число от 1 до 1440. Отправка и получение должно произойти один раз в день, введите 1440. (Существует 1440 минут в день.)
-
Установите или снимите флажок Учитывать группу при отправке и получении (F9).
Изменение параметров включения группы отправки и получения при нажатии клавиши F9 в автономном режиме
-
На вкладке Отправка и получение в группе Отправка и получение щелкните Группы отправки и получения.
-
Выберите пункт Определить группы отправки и получения.
Сочетание клавиш Чтобы открыть диалоговое окно Группы отправки и получения, нажмите клавиши CTRL + ALT + S.
-
Выберите группу отправки и получения, которую требуется изменить.
Примечание: Если не создано ни одной пользовательской группы отправки и получения, выберите группу Все учетные записи.
Изменение частоты получения обновлений при автономной работе
-
В разделе Настройка для группы название группы отправки и получения, в разделе отключен при работе с Outlook установите флажок Автоматически доставлять каждые n минут расписание.
-
Введите число от 1 до 1440. Второе число расписаний автоматически доставлять ежедневно один раз.
-
Установите или снимите флажок Учитывать группу при отправке и получении (F9).
Изменение параметров включения группы отправки и получения при нажатии клавиши F9 в автономном режиме
support.office.com
Добавление уведомление о доставке для отслеживания сообщения электронной почты
Получение уведомления о прочтении или доставке
Уведомление о доставке говорит о том, что сообщение электронной почты доставлено в почтовый ящик получателя, но не о том, что получатель видел его или прочитал. Уведомление о прочтении говорит о том, что сообщение было открыто. В обоих случаях отправитель получает уведомление о сообщении в своей папке «Входящие».
Примечание: Получатель сообщения может отклонить отправку уведомления о прочтении. Кроме того, программа электронной почты получателя может не поддерживать уведомления о прочтении.
-
В открытом сообщении нажмите кнопку Параметры.
-
В группе Отслеживание установите флажок Уведомить о доставке или Уведомить о прочтении.
Как включить эти параметры для всех отправляемых сообщений, читайте в статье получать уведомления, когда другие пользователи и их открытии получателями сообщения электронной почты.
Примечание: Уведомления о прочтении будут доставляться в папки «Входящие» и будут показаны с помощью этого значка: .
Получение уведомления о прочтении или доставке
Уведомление о доставке говорит о том, что сообщение электронной почты доставлено в почтовый ящик получателя, но не о том, что получатель видел его или прочитал. Уведомление о прочтении говорит о том, что сообщение было открыто. В обоих случаях отправитель получает уведомление о сообщении в своей папке «Входящие».
Примечание: Получатель сообщения может отклонить отправку уведомления о прочтении. Кроме того, программа электронной почты получателя может не поддерживать уведомления о прочтении.
Как включить эти параметры для всех отправляемых сообщений, читайте в статье Получение уведомления о доставке или прочтении сообщений.
Примечание: Рецепты записываются в исходное сообщение в Папке Отправленные. Откройте сообщение и на вкладке сообщение в группе Показать нажмите кнопку Отслеживание.
Получение уведомления о прочтении или доставке
Уведомление о доставке подтверждает доставку сообщения в почтовый ящик получателя, но не гарантирует, что оно было просмотрено или прочитано. Уведомление о прочтении говорит о том, что отправленное сообщение было открыто. При доставке или прочтении сообщения вы получаете уведомление, которое автоматически добавляется в исходное сообщение в папке Отправленные.
Однако не стоит полностью полагаться на эти уведомления. Получатель сообщения может решить не отправлять уведомление о прочтении. Если сообщение доступно только для чтении в области чтения, уведомление о прочтении может не отправляться. Кроме того, почтовая программа получателя может не поддерживать уведомления о прочтении.
-
В окне сообщения выберите вкладку Параметры.
-
В группе Параметры голосования и отслеживания установите флажок Уведомить о доставке этого сообщения или Уведомить о прочтении этого сообщения.
Как включить эти параметры для всех отправляемых сообщений электронной почты, читайте в статье получать уведомления при доставке или прочтении сообщений.
support.office.com