Как избавиться от ненужных кистей
120
27.06.2011 | Автор: Трофименко Владимир | Просмотров: 3366 | текст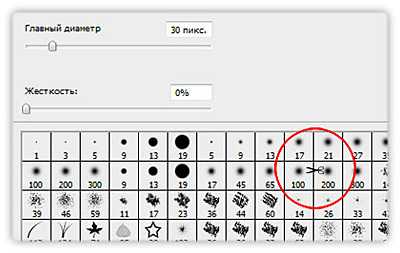
В видеоуроке раздела Новичкам на сайте я рассказываю как установить новую кисть в программу Фотошоп, но давайте зададимся вопросом:А как удалить ненужную кисти?
Здесь все очень просто! Нажав на клавишу Alt вы заметите, что курсор принимает форму ножниц (показано на рисунке выше). Чтобы удалить кисть, достаточно щелкнуть на ней. Вот и все…
Источник:
Узнайте как скачать видеоурок с сайта
Что еще посмотреть:
30.06.2011 | Просмотров: 3972 | текст
Если вы нарисовали выделенную область, но она оказалась расположенной не там, где вам хотелось бы, ничто не мешает переместить выделенную область на более подходящее место…
27.06.2011 | Просмотров: 2850 | текст
Программа Фотошоп позволяет изменить параметры мазка кисти после его нанесения с помощью команды Fade(Ослабить) доступной в меню Edit(Редактирование)…
12.06.2014 | Просмотров: 2858 | текст
В данной заметке я расскажу вам как переключаться между инструментами фотошоп, находящимися в одной группе, без использования клавиши shift.
30.06.2011 | Просмотров: 2809 | текст
По умолчанию в Фотошоп в качестве основного цвета задан черный, а в качестве фонового — белый. Для восстановления стандартных цветов предназначен специальный значок, расположенный под образцами цвета в палитре инструментов…
27.06.2011 | Просмотров: 2840 | текст
Наверняка вы знаете как задавать значения в полях на панели Options (Опции). Чтобы изменить единицы измерения после числового значения вы вводите соответствующую аббревиатуру(к примеру, чтобы задать значение 100 пикселей, введите в поле 100 px (пикс.))…
psdmaster.ru
Сокращение и удаление морщин с помощью восстанавливающей кисти в Photoshop
Из этого урока вы узнаете, как использовать инструмент «Восстанавливающая (Лечащая кисть)» (Healing Brush) в Photoshop для ретуширования кожи и уменьшения внешнего вида темных, отвлекающих и ухудшающих общее восприятие морщин на портретах. Обратите внимание, я имею в виду именно «уменьшить», а не «удалить» морщины. Это объясняется тем, что одна из самых распространенных ошибок ретуширования кожи — это полное удаление морщины с лица, что приводит к тому, что кто-то в свои 40-50-60 и более лет будет выглядеть как подросток. Технология совсем несложна и прекрасно подойдёт для изучения начинающим.
Тем не менее, морщины морщины на фото могут быть слишком темны и/или заметны по ряду объективных причин, как то неправильное освещение, отсутствие сна, просто непроизвольное сокращение лицевых мышц, что может погубить отличный портрет. Итак, в этом уроке мы узнаем, как уменьшить их влияние с помощью комбинации инструментов «Лечащая кисть», непрозрачности слоя и одного из режимов наложения слоев Photoshop. Я буду использовать Photoshop CС, но этот учебник также полностью совместим с Photoshop CS6 . Для более ранних версий, CS5 и ниже, урок тоже подойдёт, но будет небольшая разница в интерфейсе.
Вот изображение, с которым я буду работать. В целом, я думаю, что это отличная фотография, но некоторые морщины на лице мужчины, особенно вокруг его глаз, слишком интенсивны и отвлекают:

Исходное фото
А вот как будет выглядеть это же фото после исправления:
Готовый результат
Как удалить морщины с помощью Photoshop
Шаг 1: добавьте новый пустой слой
Откройте фотографию в Photoshop и перейдите на панель слоёв, там будет находится наша фотография aв качестве фонового слоя:

Панель слоёв, отображающая изображение на фоновом слое.
На данный момент наша фотография является единственным слоем в документе. Начнем с добавления нового пустого слоя (нажать комбинацию клавиш Shift+Ctrl+Alt+N) над фоновым слоем, с помощью этого нового слоя мы можем сделать ретуширование именно на нём и сохранить его отдельно от исходного изображения. Панель слоёв на данный момент должна выглядеть так:
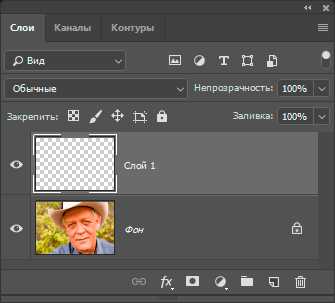
панель слоёв после добавления нового пустого слоя
Шаг 2: Выбор инструмента «Восстанавливающая кисть»
Выберите инструмент «Восстанавливающая кисть» (Healing Brush) на панели инструментов. По умолчанию он расположен за инструментом «Точечная восстанавливающая кисть» (Spot Healing Brush Tool). Чтобы добраться до него, щелкните правой кнопкой мыши по «Точечная восстанавливающая кисть» и выберите «Восстанавливающая кисть» из открывшегося выпадающего меню:
Выбор инструмента «Восстанавливающая кисть»
Шаг 3: Изменяем режим выбора образца для лечащей кисти на «Все слои» (All Layers)
В одном из уроков мы рассмотрели инструмент с похожим названием — «Точечная восстанавливающая кисть» (Spot Healing Brush Tool), подробнее здесь. У начинающего пользователя может возникнуть закономерный вопрос — что именно подразумевает Adobe под термином «восстановление». Это сочетание двух методов. Во-первых, Photoshop берет поврежденную или нежелательную текстуру из проблемной области и заменяет ее хорошей текстурой, которую он считывает из другой области. Затем он смешивает хорошую текстуру с исходным тоном и цветом проблемной области, чтобы (надеюсь) получить хороший результат, что-то вроде бесшовной заплатки.
«Точечная восстанавливающая кисть» (Spot Healing Brush Tool) выбирает область хорошей текстуры на своё собственное усмотрение, преимущество заключается в том, что он делает это так быстро и идеально подходит для таких вещей, как удаление прыщей или других мелких дефектов. С другой стороны, инструмент «Восстанавливающая» (Healing Brush) отлично подходит для больших или более сложных проблем (таких как морщины), но сама по себе он не выбирает хорошую текстуру. Вместо этого, нам нужно указать, из какой области изображения следует выбрать хорошую текстуру.
По умолчанию, однако, Healing Brush будет сканировать только текстуру из выбранного в данный момент слоя. Сейчас это является для нас проблемой, т.к активный на данный момент слой пуст, а это значит, что мы не сможем ничего добиться. Нам нужно указать Photoshop`у, чтобы он выбирал текстуру не только из активного слоя, но и из слоя под ним (фоновый слой, который содержит изображение).
Это делается при помощи панели параметров, расположенной вдоль верхней части экрана. По умолчанию, опция выбора слоёв установлена на активный слой. Нажмите на текст «Активный слой» и из выпавшего списка выберите «Все слои». Существует также третий вариант, «Текущий и ниже» (Current & Below), который указывает инструменту брать образцы из текущего слоя и слоя, расположенного непосредственно под ним. Поскольку у нас имеется только два слоя в документе, «Текущий и ниже» даст нам тот же результат, что и «Все слои». Но в большинстве случаев при работе с более крупными многоуровневыми документами опция «Все слои» применяется наиболее часто:
Выбор опции «Все слои»
Шаг 4: Оставьте отключенным параметр «Выравнивание»
Кроме того, убедитесь, что параметр «Выравнивание» (Aligned), расположенный непосредственно слева от параметра «Образец», не активен, что, впрочем, и должно быть по умолчанию. Когда параметр «Выравнивание» отключен (не проставлена галка в чекбоксе), при каждом новом мазке кистью, она будет брать образец из одного и того же места, которое вы задали перед началом работы. Если же вам нужен новый образец текстуры, вам необходимо заново кликнуть левой клавишей мыши при нажатой Alt в нужную область. Это обычный режим работы с кистью.
Если же вы включите «Выравнивание», то Photoshop свяжет и синхронизирует пятно-курсор «Восстанавливающей кисти» и зону взятия образца текстуры, иными словами, Photoshop будет автоматически перемещать зону образца вслед за курсором кисти. Это может привести к неправильному выбору текстуры, если вы не будете предельно внимательны. Поэтому в большинстве случаев опция «Выравнивание» отключается:
Опция «Выравнивание» отключена
Шаг 5: Выберите область хорошей текстуры
Использование Healing Brush в Photoshop — это двухэтапный процесс. Во-первых, мы нажимаем на область хорошей текстуры для её выбора, а затем закрашиваем проблемную область, чтобы заменить плохую текстуру хорошую. Но есть один нюанс, который следует учитывать при уменьшении морщин, он заключается в том, что текстура кожи имеет различную структуру в разных областях лица человека. Например, кожа вокруг глаз имеет другую текстуру, чем кожа на щеках или лбу. Если вы хотите, чтобы ваше ретуширование
выглядело как можно более реалистичным, попробуйте взять образец из области, близкой к морщине, чтобы сохранить внешний вид кожи.
Кроме того, по мере старения человека, морщины становятся длиннее, поэтому мы часто можем «заставить» кого-то выглядеть моложе, просто сократив длину морщин. Всегда начинайте с тонкого узкого конца морщин, затем идите вдоль морщины.
Я собираюсь увеличить масштаб отображения (зуммировать) одного глаза мужчины, чтобы я мог более внимательно рассмотреть свою работу. Тут, понятно, понадобится инструмент «Лупа» (Zoom Tool). Я начну с удаления некоторых мелких морщин, прежде чем исправлять большую под глазом.
На данный момент мы собираемся полностью удалить морщины. Но, конечно, это не то, что мы хотим получить в итоге, ведь мы хотим уменьшить морщины, а не удалять их. Поэтому, когда мы закончим удаление, я расскажу, как уменьшить влияние ретуширующего слоя, чтобы результат выглядел более естественным, т.е получилось именно уменьшение, а не удаление.
Чтобы взять образец — область хорошей текстуры, зажмите клавишу Alt на клавиатуре. Это временно превращает курсор в маленький символ в виде кружка с крестиком. Поместите данный символ поверх нужного участка, затем кликните левой клавишей мыши для взятия этого образца. Помните, что, по возможности, вам нужно выбрать область, максимально близкую к морщине, чтобы текстура была подходящей:

Выбор образца текстуры с помощью «Восстанавливающей кисти»
Шаг 6: Закрасьте морщину
Выбрав образец текстуры, отпустите клавишу Alt. Курсор переключится на обычный курсор кисти. Если вы переместите курсор кисти от места, где вы брали образец, а затем посмотрите на область внутри курсора, вы увидите предварительный просмотр текстуры, которую вы выбрали.
Переместите курсор на самый тонкий конец морщин. Для достижения наилучших результатов используйте размер кисти, который немного шире, чем сама морщина. Вы можете быстро отрегулировать размер кисти нажатием клавиатурных клавиш левой и правой квадратной скобок ( [ и
Когда вы зарисовываете морщину, вы заметите две вещи. Во-первых, небольшой значок в виде плюсика ( + ) появляется над вашей начальной точкой взятия образца и начинает двигаться вместе с курсором, повторяя его путь. Область непосредственно под знаком «плюс» — это текстура, которая отбирается для образца, что позволяет видеть, откуда берётся текстура. Следите за значком плюса при перетаскивании курсора, чтобы убедиться, что он остается на хорошей текстуре и не заходит в проблемную область.
Кроме того , Photoshop не смешивает текстуры с оригинальным цветом и яркостью проблемной области до тех пор, пока вы не отпустите клавишу мыши. Пока вы наносите мазок, за курсором остаётся след. Сейчас это больше похоже на то, что я просто клонировал пиксели поверх морщин с помощью инструмента «Штамп» (Clone Stamp Tool):

Пока левая клавиша мыши не отпущена, цвет и яркость закрашиваемой области будут выглядеть, как показано на рисунке. Значок «плюс» показывает область, откуда берутся образцы.
Однако, когда я отпускаю кнопку мыши, Photoshop смешивает новую текстуру с цветом и яркостью исходной области, а морщина исчезает:

После смешивания оригинального тона и цвета область была «исправлена».
Я рекомендую пробовать брать текстуру для исправления из разных областей, когда вы идёте от одной морщинки к другой, так как это поможет избежать любых повторяющихся узоров на коже человека. Просто нажмите и удерживайте клавишу Alt, чтобы взять образец, а затем нажмите на другую область, чтобы установить её как новую точку отсчета.
В зависимости от длины морщин и количества хорошей текстуры, возможно, вы не сможете покрыть всю морщину одним непрерывным мазком. В этих случаях используйте серию более коротких штрихов, всегда начиная с самого тонкого конца морщин. Если вы допустили ошибку, нажмите Ctrl+Alt+Z, на клавиатуре, чтобы отменить последний мазок, затем повторите попытку.
Я продолжу удалять мелкие морщины под глазом, нанося над ними хорошую текстуру, меняя размер кисти по мере необходимости с помощью левой и правой квадратных скобок, чтобы курсор всегда был чуть шире, чем сама морщина. Вот как выглядит предварительный результат:

На данный момент мелкие морщины полностью удалены, но мы вернем их позже.
Теперь, когда я очистил область вокруг большой морщины, которая проходит под глазом, мне будет легче удалить её (морщину, а не глаз). Я займусь этим отдельными мазками, вместо того, чтобы пытаться получить результат одним непрерывным движением кисти. Во-первых, я зажму клавишу Alt и кликну по области хорошей текстуры рядом, чтобы установить ее как образец:

Установка новой точки выборки для хорошей текстуры.
Затем я нажму на самый тонкий конец морщины и начну рисовать вдоль её пути, клавишу отпущу, когда дойду до верхней части:

Удаление начального сегмента морщины.
В тот момент, когда отпущу клавишу мыши, Photoshop смешает хорошую текстуру с оригинальным тоном и цветом, а первая часть морщины исчезнет:

Пока всё идёт как надо.
Я продолжу свой путь по пути морщины, отбирая текстуру из разных областей и очищая любые небольшие проблемные во время движения кисти:

Продолжаю наносить короткие штрихи вдоль морщины.
Наконец, после того, как я дошёл до правого края и затронул еще нескольких мелких проблемных зон, морщина исчезла:

Большая морщина временно полностью удалена.
Сравнение до и после
Таким же образом я удалю остальные морщины. Чтобы сравнить результаты до и после ретуширования, включите и выключите отображение верхнего слоя над фоновым, нажав на значок видимости на панели слоёв:

Нажатие на значок видимости слоя.
Сравнение того, как мое изображение выглядело первоначально (слева) и как оно выглядит теперь (справа):

Изменение режима наложения слоя на «Замена светлым» (Lighten)
Восстанавливающая кисть Photoshop вместе с небольшим количеством времени, усилий и терпения с моей стороны отлично справилась с удалением морщин с лица человека. Но если я покажу ему такую фотографию, то сомневаюсь, что он будет впечатлён. Чтобы сделать фотографию более естественной, нам необходимо уменьшить влияние ретуширующего слоя, позволив частично отобразить оригинальное изображение.
К счастью, есть несколько простых способов сделать это. Во-первых, мы можем вернуть больше текстуры текстуры вокруг морщин, изменив режим наложение ретуширующего слоя с «Обычные» (Normal), установленного по умолчанию, на «Замена светлым» (Lighten). Как изменять режимы наложения, подробно описывается здесь.
При установленном «Замена светлым» (Lighten) единственными пикселями ретуширующего слоя «Уменьшить морщины», которые будут оставаться видимыми, являются те, которые светлее пикселей исходного изображения под ним. Поскольку морщины обычно темнее из-за тени, которую они отбрасывают на кожу при верхнем освещении, а эти пиксели как раз и являются более тёмными, создаётся эффект уменьшения морщин. Но любые другие пиксели, которые светлее в исходном изображении, чем на ретуширующем слое, будут отображаться.
Слева — эффект, при котором режим смешивания установлен на «Обычные» (Normal). Справа — результат с использованием режима наложения «Замена светлым» (Lighten). Разница может варьироваться в зависимости от исходного изображения, а конкретно здесь это особенно заметно на лбу и вокруг его глаза справа, где морщины частично вернулись:

Сравнение режимов наложения «Обычные» (Normal) слева и «Замена светлым» (Lighten) справа.
Шаг 8: Уменьшите непрозрачности слоя
Но пока что всё-таки морщин вернулось слишком мало. Чтобы ещё снизить эффект ретуши, необходимо уменьшить непрозрачность слоя (как уменьшить непрозрачность, подробно рассказано здесь). Новое значение непрозрачности определяется опытным путём, я начну с шестидесяти процентов. Все морщины стали снова видны, однако благодаря ретушированию они стали гораздо менее резкими и меньше забирают на себя внимание.
Конечный результат
rugraphics.ru
Как удалить объект с изображения в Фотошопе
Как вам известно, в Photoshop CS5 усовершенствовалась «Точечная Лечащая Кисть» (Spot Healing Brush) ее новой функцией «Излечение с учётом содержимого» (Content-Aware Healing), которая позволяет Фотошопу проверять фактическое содержимое вашего изображения, он пытается вычислить лучший способ убрать, удалить, восстановить дефектные или нежелательные области или объекты, на которые вы указали.
В данном уроке мы рассмотрим новую функцию Photoshop CS5 – «Заливка с учётом содержимого» (Content-Aware Fill).
Это не случайное совпадение, что обе эти функции получили одинаковые названия, ведь они выполняют одинаковое действие — позволяют удалить нежелательные объекты с фотографии.
Главное отличие состоит в том, как мы их используем.
Обе функции разрешают Фотошопу анализировать содержимое изображения для того, чтоб вычислить, как выглядела бы фотография, если бы нежелательные объекты или области никогда б на ней не присутствовали.
Но даже с этой новой возможностью работы с учетом содержимого, «Точечная Лечащая Кисть» (Spot Healing Brush) все также остается лучшей и более соответствующей для меньших областей, на которые мы легко можем кликнуть и закрасить.
«Заливка с учётом содержимого» (Content-Aware Fill), с другой стороны, позволяет нам восстановить или переместить большую и более сложную область, даже разные многочисленные площади за раз, просто создайте выделение вокруг них и оставьте Фотошопу делать остальную работу!
Вот фотография, что пострадала от пары деталей, которые меня смущают, особенно большой деревянный столб – он загораживает вид гор, находящихся над знаком для посетителей:
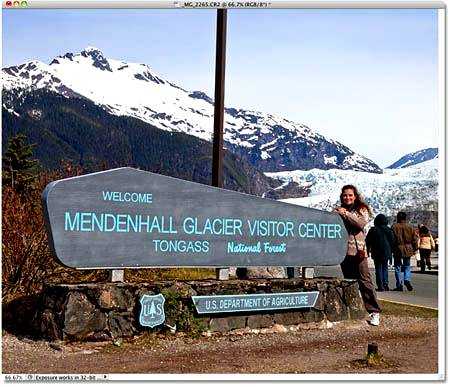 Прекрасный вид гор. Очень плохо, что столб загораживает его.
Прекрасный вид гор. Очень плохо, что столб загораживает его.Традиционно мы б разбирались с ненужным столбом при помощи инструмента Clone Stamp Tool (Инструмент «Штамп» / Клавиша «S»), но давайте посмотрим, как новая функция «Заливка с учётом содержимого» (Content-Aware Fill) в Photoshop CS5 упростит нам работу по удалению нежелательного объекта с фотографии.
Как всегда, сперва я нажму Ctrl+J (Win) / Command+J (Mac) на клавиатуре, чтоб создать копию моего изображения, так оригинал не изменится. Если мы посмотрим на панель слоев, то увидим, что теперь у меня есть два слоя, на каждом одно и то же изображение.
Оригинальное фото сохранится на слое Background (Фон), и все изменения, что я буду делать, применяется к копии изображения, которая находится на слое Layer 1 (Слой 1), над оригинальным слоем:
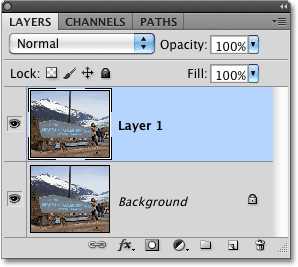 Работайте на копии изображения, чтоб защитить оригинал.
Работайте на копии изображения, чтоб защитить оригинал.Так как название «Layer 1» не очень наглядно, я дважды кликаю на названии слоя на панели слоев и изменяю название на «content-aware fill» («заливка с учётом содержимого»), нажимаю Enter (Win) / Return (Mac), когда заканчиваю вводить название, чтоб подтвердить изменения:
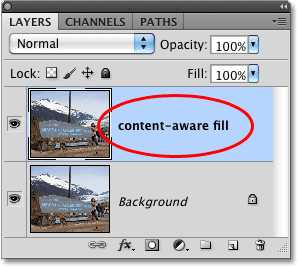 Переименовываем слой, чтоб все было организовано.
Переименовываем слой, чтоб все было организовано.Чтоб использовать функцию «Заливка с учётом содержимого» (Content-Aware Fill), сперва нужно создать выделение вокруг объекта или площади, которую мы хотим изменить или переместить. Так как столб простой и имеет прямую форму, я использовал инструмент Polygonal Lasso Tool (Инструмент «Прямолинейное лассо» / Клавиша «L»), которое прячется за стандартным инструментом «Лассо» (Lasso Tool) на панели инструментов. Чтоб получить к нему доступ, я сделаю клик мышкой и буду удерживать курсор на инструменте «Лассо» (Lasso Tool), пока не появится выпадающее меню, потом я выберу инструмент «Полигональное Лассо» (Polygonal Lasso Tool) из списка:
«Polygonal Lasso» скрывается за стандартным «Lasso» в Photoshop CS5.С выбранным инструментом «Полигональное Лассо» (Polygonal Lasso Tool), я нажимаю F на своей клавиатуре, чтоб выйти из окна документа в полноэкранный режим, который упростит выделение вершины столба. Потом я буду просто кликать вокруг столба, чтоб выделить его. Нам не требуется точное выделение объекта, вокруг него должен оставаться фон, чтоб в конце всех действий мы получили лучший результат:
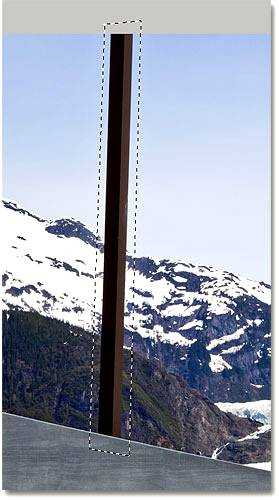 Теперь выделение появилось вокруг столба.
Теперь выделение появилось вокруг столба.Не снимая выделения, я иду в меню «Редактировать» (Edit) вверху экрана и выбираю команду «Выполнить заливку» (Fill):
Команда «Выполнить заливку» (Fill) в меню «Редактировать» (Edit).Излечение с учётом содержимого (Content-Aware Healing) – новая опция для «Точечной Лечащей Кисти» (Spot Healing Brush) в Photoshop CS5, так и «Заливка с учётом содержимого» (Content-Aware Fill) – новая опция в диалоговом окне Заливка (Fill). Мы вызываем ее, выбирая «С учётом содержимого» (Content-Aware) вверху:
 Photoshop CS5 теперь дает опцию «С учётом содержимого» (Content-Aware) в диалоговом окне «Заливка» (Fill).
Photoshop CS5 теперь дает опцию «С учётом содержимого» (Content-Aware) в диалоговом окне «Заливка» (Fill).В Photoshop CS4 или старее, мы могли заполнить выделение сплошным цветом или текстурой, но когда выбрано «С учётом содержимого» (Content-Aware) в CS5, Фотошоп может проверить содержимое изображения и попытаться заполнить выделенную область реальными деталями изображения, будто объект, от которого мы хотим избавится, никогда не существовал! Давайте посмотрим, что происходит, когда я нажимаю OK и выхожу из диалогового окна Заливка:
 Заливка с учётом содержимого (Content-Aware Fill) способна легко удалить нежелательный объект, в данном случаи столб с фото.
Заливка с учётом содержимого (Content-Aware Fill) способна легко удалить нежелательный объект, в данном случаи столб с фото.Вот, столба как и не бывало! Photoshop CS5 сделал восхитительную работу по его устранению и заполнил эту область деталями изображения, будто столба там никогда не было! А все что мне нужно было сделать – выделить ненужный объект и выбрать «С учётом содержимого» (Content-Aware) из меню «Выполнить заливку» (Fill). Идеален ли результат на 100%? Не совсем. Вершина горы смотрится немного странно, и часть площадей выглядит как перерисовка текстуры, но полученный результат похож на стандартную работу со Штампом, однако это заняло намного меньше времени, и нам не потребовалось делать все самостоятельно, за нас справился Фотошоп.
Вот другой объект, который меня не устраивает, он находится в нижнем правом углу фото, я б хотел избавиться от него, поэтому я воспользуюсь стандартным инструментом Lasso Tool (Инструмент «Лассо») в этот раз, чтоб создать выделение вокруг объекта:
 Создание выделения вокруг объекта при помощи «Лассо» (Lasso Tool) Photoshop CS5.
Создание выделения вокруг объекта при помощи «Лассо» (Lasso Tool) Photoshop CS5.Не снимая выделение, я иду вверх в меню «Редактировать» (Edit) и, опять, выбираю команду «Выполнить заливку» (Fill). Когда диалоговое окно появляется, я все также выбираю «С учётом содержимого» (Content-Aware). Нажимаю ОК и Фотошоп делает еще одну большую работу по удалению объекта с фотографии, заполняя области информацией с самого изображения.
Финальный результат
Еще один мешающий объект успешно убран.
Если вам не нравится результат действия «Заливки с учётом содержимого», просто отмените его, нажав Ctrl+Z (Win) / Command+Z (Mac) и примените его опять. У вас каждый раз будет разный результат.
Другая работа для «Заливки с учётом содержимого» найдется при создании панорам с помощью команды Photomerge. Мы рассмотрим ее работу далее!
Чтобы получить панораму, соединяя вместе несколько фотографий, необходимо использовать команду Photomerge. Мы в этом уроке не будем рассматривать детали создания панорамы, так как все было высветлено в другом уроке, но если вы уже использовали команду Photomerge, вам будет хорошо знакома проблема, которую вы увидите на изображении ниже. Это панорама, которую я создал для урока, сделана при помощи команды Photomerge, она оставила мне много пустых пространств вокруг изображения:
 Команда Фотомонтаж хорошо сшивает изображения вместе, но она оставляет много пустого места вокруг изображения.
Команда Фотомонтаж хорошо сшивает изображения вместе, но она оставляет много пустого места вокруг изображения.Обычно мы б избавлялись от этой проблемы просто кадрируя фото инструментом Crop Tool (Инструмент «Рамка» / Клавиша «C»), но давайте не будем терять большую часть изображения этим способом, а посмотрим, как нам поможет здесь «Заливка с учётом содержимого» (Content-Aware Fill).
Я объединил все слои в один и быстро выделил изображение, зажав клавишу Ctrl (Win) / Command (Mac) и кликнув прямо на миниатюре слоя в панели слоев:
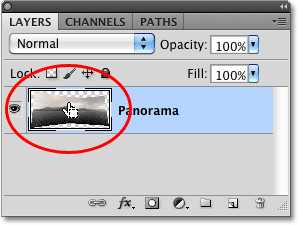 Зажимаем клавишу «Ctrl» (Win) / «Command» (Mac) и кликаем по миниатюре.
Зажимаем клавишу «Ctrl» (Win) / «Command» (Mac) и кликаем по миниатюре.Как только я кликнул по миниатюре, появилось выделение вокруг изображения:
 Теперь изображение выделено, а пустые области – нет.
Теперь изображение выделено, а пустые области – нет.В данный момент изображение выделено, но я не хочу ничем его заполнять. Я хочу заполнить пустые области вокруг него, поэтому мне нужно инвертировать выделение, чтоб оно выделяло не изображение, а пустые площади. Чтоб это сделать, я могу пойти в меню Выделение (Select) вверху экрана и выбрать Инверсия (Inverse), но я использую горячие клавиши Shift+Ctrl+I (Win) / Shift+Command+I (Mac):
 Теперь выделены пустые области, а изображение – нет.
Теперь выделены пустые области, а изображение – нет.Не снимая выделение с пустых областей, я иду в меню «Редактировать» (Edit), выбираю «Выполнить заливку» (Fill), как я делал это раньше, и снова выбираю «С учётом содержимого» (Content-Aware):
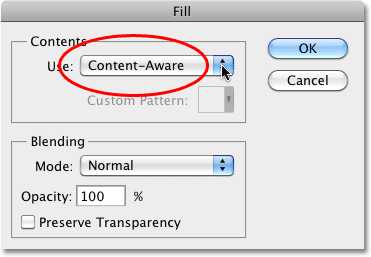 Выбор «С учётом содержимого» (Content-Aware) в диалоговом окне «Заливка».
Выбор «С учётом содержимого» (Content-Aware) в диалоговом окне «Заливка».Я жму ОК для подтверждения своих действий и жду несколько секунд, пока Фотошоп анализирует изображение, а потом получаю результат!
Мне остается нажать Ctrl+D (Win) / Command+D (Mac) чтоб снять выделение, так мы сможем лучше рассмотреть изображение:
 Заливка с учётом содержимого справилась со своей работой.
Заливка с учётом содержимого справилась со своей работой.Произвел ли Photoshop CS5 какие-то впечатляющие действия? Я б сказал так. Опять же, результат не идеален. Появилось заметное темное пятно в облаках в правом верхнем углу изображения, некоторые области воды вдоль левого и правого краев стали размытыми, но «Заливка с учётом содержимого» справилась со своей работой на 80-90%, я считаю, а тем более работа заняла считанные секунды. Я могу назвать это впечатляющим!
Как мы увидели, «Заливка с учётом содержимого» – существенное нововведение в Photoshop CS5, но не единственное. Большее впереди!
Переводчик: Мирошниченко Валерия;
Источник;
⇐ • Новые возможности Photoshop CS5 (предыдущая страница учебника)
photoshoplessons.ru
Кисти: режимы наложения
Режимы «Нормальный», «Затухание», «На заднем плане», «Удалить»
1. Нормальный (Normal) — ну тут всё понятно интуитивно. При использовании этого режима кисть рисует цвета как есть, без применения каких-либо преобразований к цвету нижних пикселей.
2. Затухание (Dissolve)
Этот режим добавляет некоторый шум на краю мазка кисти:
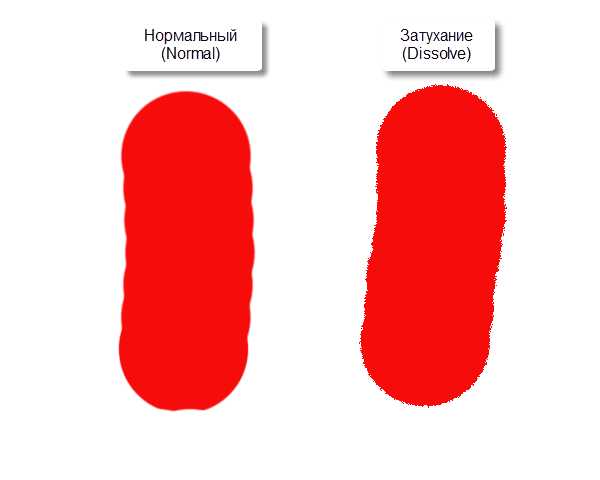
3. На заднем плане (Behind) — позволяет наносить мазки кистью позади объекта активного слоя, если на этом слое имеются пустые области. Иными словами, заполняются пустые пиксели, и пиксели находящиеся под существующими на момент нанесения мазка пикселями слоя. На рисунке сначала были нанесены красные мазки, затем поверх них — зелёный:

4. Удалить (Clear) — в этом режиме Кисть работает аналогично инструменту «Ластик» (Eraser Tool). Кисть удаляет все пиксели активного слоя:
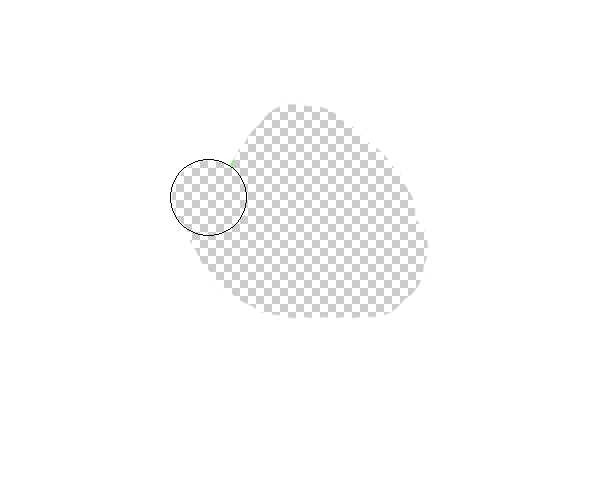
Другие режимы наложения кисти
Остальные режимы наложения также придают интересные эффекты при наложении мазков.
Затемнение, Умножение (Darken, Multiply) добавляют цвет мазка к объектам, при этом затемняя как будто бы на участок мазка наложен цветной фильтр:
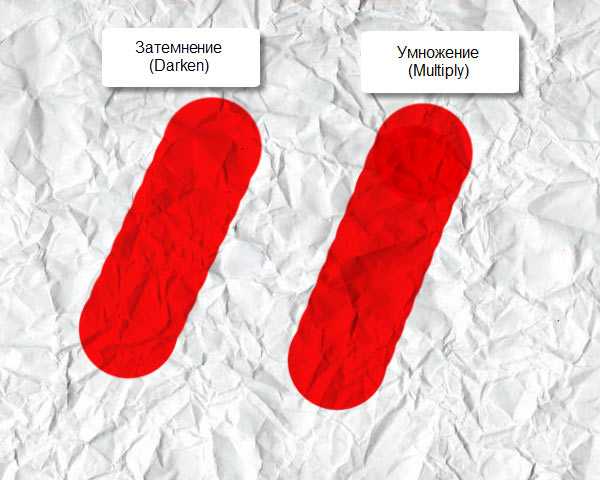
Режим Перекрытие (Overlay) по принципу работы очень похож на одноимённый режим наложения слоёв. Мазок кисти затемняет тёмные области изображения и в то же время, осветляет светлые области:
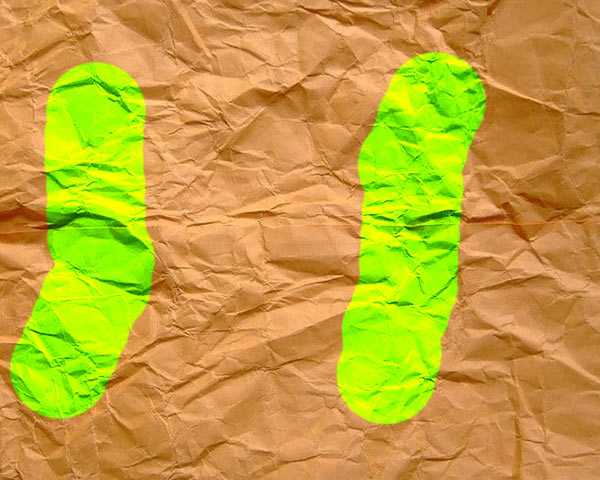
Замена светлым, Осветление основы (Lighten, Color Dodge) также добавляют цвета, но при этом пиксели объекта осветляются, так, как будто бы на участок объекта направлен луч света цвета мазка:

Остальные режимы используются реже, как они работают, можно разобраться опытным путём.
rugraphics.ru
Как в фотошопе убрать лишний предмет
Каждый из нас сталкивался с ситуацией, когда на сделанной фотографии обнаруживаются совершенно нежелательные объекты, портящие вид всего снимка. Кто-то в процессе съёмки просто не замечает посторонние объекты, кто-то игнорирует, а в некоторых случаях просто невозможно сфотографироваться так, чтобы в фото не влез посторонний. Помимо этого, в случае, если вы используете зеркальный фотоаппарат, попавшая на объектив пылинка или соринка может существенно подпортить вид снимка. Подобные проблемы легко решаются программой Adobe Photoshop. Не страшно, если вы не пользовались им раньше, эта статья понятно и доступно расскажет вам, как в Photoshop убрать лишний предмет. Давайте разбираться. Поехали!

Рассматриваем различные способы
Запустив программу, откройте фото, которое необходимо исправить. Для этого перейдите в меню «Файл» и нажмите «Открыть». Для начала рассмотрим случай, когда на фотографии появилось пятно или другой небольшой объект. Примените инструмент «Лупа», чтобы увеличить проблемную область изображения. Затем выберите на панели инструментов «Лассо». Обратите внимание, что необходимо утилизировать стандартное лассо, а не другие его вариации. Обведите при помощи лассо небольшой участок вокруг пятна. Если фон однородный, то целесообразно захватить его побольше, если же нет, то обведите максимально близко к проблемному участку. Выделив объект, нажмите на клавиатуре «Delete». В появившемся диалоговом окне выберите цвет, которым будет закрашен обведённый участок. В разделе «Содержимое» установите «С учётом содержимого», чтобы Photoshop максимально незаметно продолжил фон изображения. Нажмите «ОК». После этого перейдите в раздел «Выделение» и выберите «Отменить выделение». Готово.

Бывает, что красоту пейзажа портят посторонние вкрапления

Эксплуатируем инструментарий Photoshop для выделения

Диалоговое окно заполнения выделенной области

Желаемый эффект достигается достаточно быстро
Пятно или соринка — это одно дело, а вот целый объект — совсем другое. Но это также можно исправить. Первые шаги будут такими же, как и в предыдущем случае. Откройте фотографию, увеличьте нужную часть изображения и выделите объект при помощи лассо. Затем также нажмите «Delete» и установите «С учётом содержимого». Для снятия выделения воспользуйтесь комбинацией клавиш Ctrl+D. Если какие-то части объекта всё равно остались, убрать их можно при помощи кисти. Увеличьте картинку до 400% так, чтобы были видны пиксели, затем выберите инструмент «Пипетка». Щёлкните по области с подходящим цветом. Далее выберите кисть и аккуратно закрасьте лишние участки. Обратите внимание, что такой способ работает исключительно на небольших объектах.
Для удаления более крупных объектов можно утилизировать «Штамп». Выбрав инструмент, установите 100% в пунктах «Непрозрачность» и «Нажим». Выберите форму с размытыми краями, чтобы внесённые изменения были максимально незаметны. Увеличьте нужную область изображения. Нажмите Alt на клавиатуре, чтобы скопировать участок фона, после чего начните закрашивать объект. Если фон неоднородный, нажимайте Alt и копируйте необходимые части фона. Подберите нужный диаметр штампа, он должен быть не очень большой. При достаточно аккуратном исполнении изменения будут совершенно незаметны.
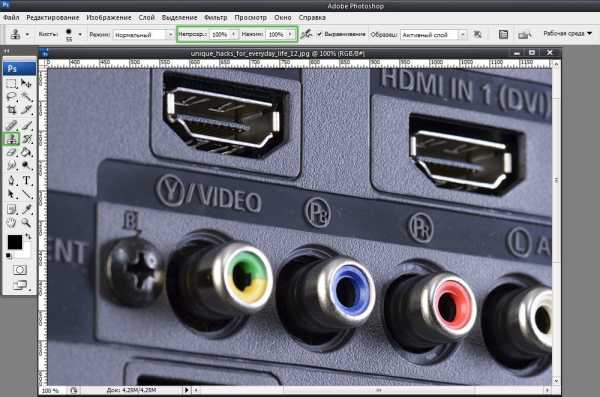
Например, нам нужно удалить значок PB

Результат работы инструмента
Перейдём к более сложному случаю. Рассмотрим, как убрать человека с фотографии в Photoshop. Для этого можно использовать уже знакомый вам инструмент «Штамп» либо применить заливку. Сначала выделите человека или его часть (зависит от фона) и нажмите «Заполнить (заливка)», в появившемся окне выберите пункт «С учётом содержимого». После этого Photoshop заполнит отмеченный вами участок пикселями, близкими по цвету к соседним. Если фон не полностью однородный, то некоторые участки можно подправить при помощи штампа или кисти. При подобном комбинировании инструментов можно добиться отличного результата даже на сложном фоне. Главное, работать в пиксельном режиме и утилизировать небольшой диаметр кисти. Это тонкая работа, но полученный результат стоит того.

Заполнение с учетом содержимого
Теперь разберёмся с тем, как убрать надпись с картинки в Photoshop. Многие юзеры часто ищут ответ на данный вопрос. Указанную проблему можно решить при помощи двух инструментов: «Пипетка» и «Кисть». Увеличив часть картинки с ненужной надписью, выберите цвет фона пипеткой, а затем закрасьте буквы кистью. Чтобы изменения были максимально незаметными, работайте в пиксельном режиме, подбирая диаметр кисти, прозрачность и цвет фона. Самый простой вариант заключается в элементарной обрезке изображения. Выберите инструмент «Кадрирование» и выделите картинку так, чтобы ненужная надпись осталась чётко за линией выделения.

Чередуя «Кисть» и «Пипетку» нажатием клавиши Alt, закрашиваем надпись
Вот таким образом можно избавиться от лишних предметов на фото. Теперь вы сможете самостоятельно сделать любую фотографию идеальной. Пишите в комментариях, помогла ли вам эта статья, и делитесь своим мнением с другими пользователями относительно того, какой способ вы считаете наиболее эффективным и удобным.
nastroyvse.ru