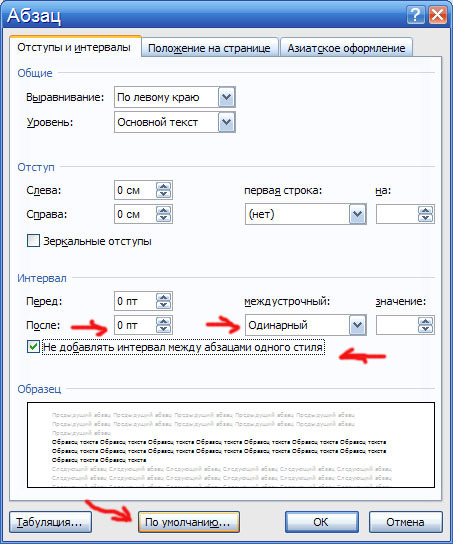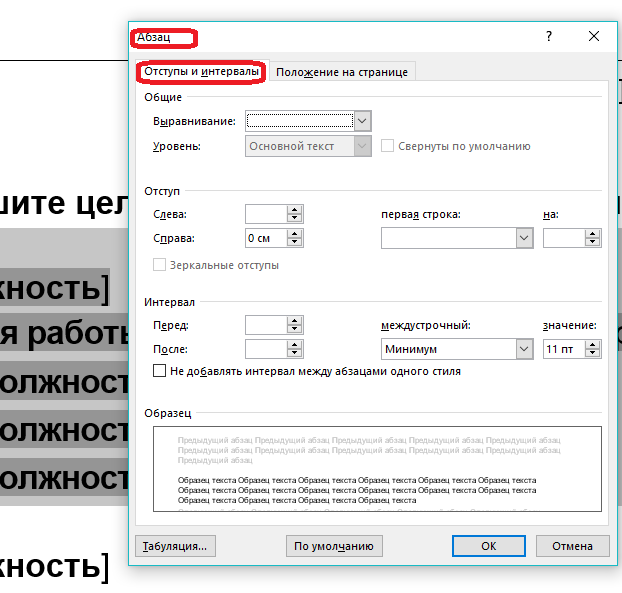КАК: Отступы Microsoft Word, вкладки и линейки
Любой, кто работает с документами Microsoft Word, случайно щелкнул песочные часы на линейке в верхней части документа и заставил текст перемещаться за пределы своих обычных полей. Песочные часы, вызывающие это разочарование, — это не один элемент, а отступ, который он применяет, зависит от того, где вы его нажимаете.
Отступ устанавливает расстояние между левым и правым полями. Он также используется в пулях и нумерации для обеспечения правильного отображения текста.
Вкладки вступают в игру, когда вы нажимаете кнопкутабуляция на клавиатуре. По умолчанию он перемещает курсор на половину дюйма, как ярлык для нескольких пространств. На оба абзаца и вкладки влияют знаки абзаца, которые возникают, когда вы нажимаетеВойти, Новый пункт запускается каждый раз, когда вы нажимаете кнопкуВойти ключ.
Microsoft Word сбрасывает местоположение отступов и вкладок при перезагрузке программы.
Отступы: что это такое и как их использовать
Отступы отображаются на линейке. Если линейка не отображается в верхней части документа, нажмите Правитель флажокПосмотретьВкладка. Маркер отступа состоит из двух треугольников и прямоугольника.
Существует четыре типа отступов: левый отступ, правый отступ, отступ первой линии и висячий отступ.
- Левый отступ управляет пространством между абзацем и левым полем. Чтобы изменить его, нажмите на самое дно маркера отступа — прямоугольник — и перетащите его в новое положение.
- Правый отступ контролирует пространство между абзацем и правым краем и имеет собственный маркер. Он обозначается одним треугольником на линейке с текущим правым краем. Нажмите и перетащите его, чтобы изменить маржу.
- Отступ первой строки используется для отступов первой строки абзаца или каждого абзаца. Нажмите верхний треугольник маркера отступа и переместите его туда, где вы хотите, чтобы отступ первой строки был помещен.

- Подвесной отступ определяет, как текст абзаца выстраивается под первой строкой. Обычно это настраивается, когда вы работаете с марками или нумерацией, а текст не выравнивается правильно. Нажмите и перетащите второй треугольник (тот, который посередине), чтобы применить висячий отступ.
Вы также можете применять отступы через Параграф областиГлавная Вкладка.
Что такое вкладки Microsoft Word?
Как и отступы, вкладки помещаются в Линейку и контролируют размещение текста. Microsoft Word имеет пять стилей вкладок: Left, Center, Right, Decimal и Bar.
- Левая вкладка используется как первый отступ строки; он перемещает первую строку абзаца в позицию вкладки.
- Средняя вкладка центрирует весь абзац на вкладке на линейке.
- Вкладка «Вправо» выравнивает текст до положения правой вкладки.
- Если ваш документ содержит числа с десятичными знаками, вкладка «Десятичная» гарантирует, что номера будут совпадать с десятичной точкой.

- Вы можете использовать вкладку «Бар», чтобы поместить вертикальную полосу в положение остановки табуляции.
Самый быстрый способ установки табуляции — щелкнуть по линейке, где вы хотите использовать вкладку. Каждый раз, когда вы нажимаете клавишу Tab при вводе текста, текст выравнивается там, где вы помещаете вкладки. Вы можете вытащить вкладки с линейки, чтобы удалить их.
Для более точного размещения табуляции щелкните Формат и выберите Вкладки чтобы открыть окно вкладки. Там вы можете точно разместить вкладки и выбрать тип вкладки, который вы хотите в документе.
Как изменить размеры отступа с дюймов на см в Microsoft Word
Продукты Microsoft Office всегда допускают определенную настройку. Темы, цвета, единицы измерения, подписи и все виды персонализации возможны в различных продуктах. Если вы хотите узнать, как изменить размеры отступа от дюйма до см в Word среди других настроек, этот учебник для вас.
Сначала я расскажу о функции заголовка, изменив размеры отступа от дюймов до, а затем расскажу о некоторых других настройках, которые вы можете выполнить в текстовом редакторе Microsoft.
Изменить размер отступа от дюймов до см в Word
Вы можете изменить единицы измерения в Word на сантиметры, пики, точки или миллиметры в зависимости от ваших потребностей. Вы можете изменить это вручную для каждого документа или постоянно переключаться с британского на метрический. Я покажу вам обоим.
Чтобы изменить один набор отступов:
- Откройте Word в документе, с которым вы хотите использовать измерение метрики.
- Выберите маленькое серое поле и значок стрелки в правом нижнем углу окна ленты Абзац. Это должно вызвать всплывающее окно абзаца.
- Добавьте ваши метрические измерения в строке отступа. Вручную добавьте «cm» в конце каждого слова, чтобы Word знал единицу, которую вы хотите использовать.
- Выберите ОК, чтобы сохранить.
Этот параметр является временным и не будет постоянно изменять единицу измерения для Word. Это делается на панели параметров.
- Выберите Файл и Параметры.
- Выберите Advanced в левом меню в окне Options.

- Выделите Показать и найдите find Показать измерения в единицах:
- Перейдите из дюймов в сантиметры.
- Выберите ОК, чтобы сохранить.
Если вы хотите изменить свои единицы измерения по всем направлениям, вы можете сделать это через панель управления Windows. Выберите «Регион» и перейдите на вкладку «Изменить дату, время или числовые форматы». Выберите «Дополнительные параметры» и выберите «Метрика» в списке «Система измерений». Выберите ОК, чтобы сохранить.
Добавьте свои собственные вкладки на ленту в Word
Лента была спорным дополнением к Microsoft Office, но возможность настроить его так, как вам нравится, немного смягчила удар. Вы можете добавить свои собственные вкладки, чтобы сделать его больше, как вам нравится.
- Выберите Файл в Word.
- Выберите «Параметры», а затем «Настройка ленты».
- Выберите «Новая вкладка» и дайте ей имя.
- Добавьте новые функции в левую панель, дважды щелкнув или выбрав Добавить в центре.

Вы также можете добавить новые функции в существующие вкладки, выделив функцию на левой или правой панели. Слева показаны функции, которые можно добавить, а справа – те, которые можно удалить. Дважды щелкните каждую функцию или используйте «Добавить» или «Удалить» в центре.
Изменить цвет темы Word
- Выберите Файл в Word, а затем Параметры.
- Выберите General в левом меню.
- Найдите Персонализировать свою копию Microsoft Office и измените тему Office.
- Выберите ОК, чтобы сохранить.
Из всех функций, которые продолжают добавляться в Office, приветствуется возможность использовать вашу тему Windows или хотя бы еще несколько параметров!
Изменить сочетания клавиш в Word
Большинство из нас знает основные сочетания клавиш для большинства приложений Windows: Ctrl + C, V X или Z и так далее. Знаете ли вы, что вы можете изменить большинство ярлыков в Word, если хотите?
Знаете ли вы, что вы можете изменить большинство ярлыков в Word, если хотите?
- Откройте Word и выберите Файл.
- Выберите «Параметры» и «Настройка ленты».
- Нажмите кнопку «Настроить» внизу под сочетаниями клавиш.
- Сделайте ваши изменения в окне.
- Выберите ОК, чтобы сохранить.
Это полезно, если вы используете менее популярную команду, у которой нет простого ярлыка.
Просмотр документов рядом в Word
При редактировании или проверке часто бывает полезно просматривать два документа рядом для сравнения. Word не имеет инструмента сравнения, поэтому вы должны выполнить эти изменения вручную. Наличие их рядом на экране делает это намного проще.
- Выберите Просмотр в Word и Новое окно.
- Выберите Arrange All или View Side by Side на ленте или вручную переместите окна в соответствии с требованиями.
- Выберите Восстановить после завершения, чтобы вернуться к стандартному макету.
Новое окно создает другой экземпляр документа, который вы просматриваете.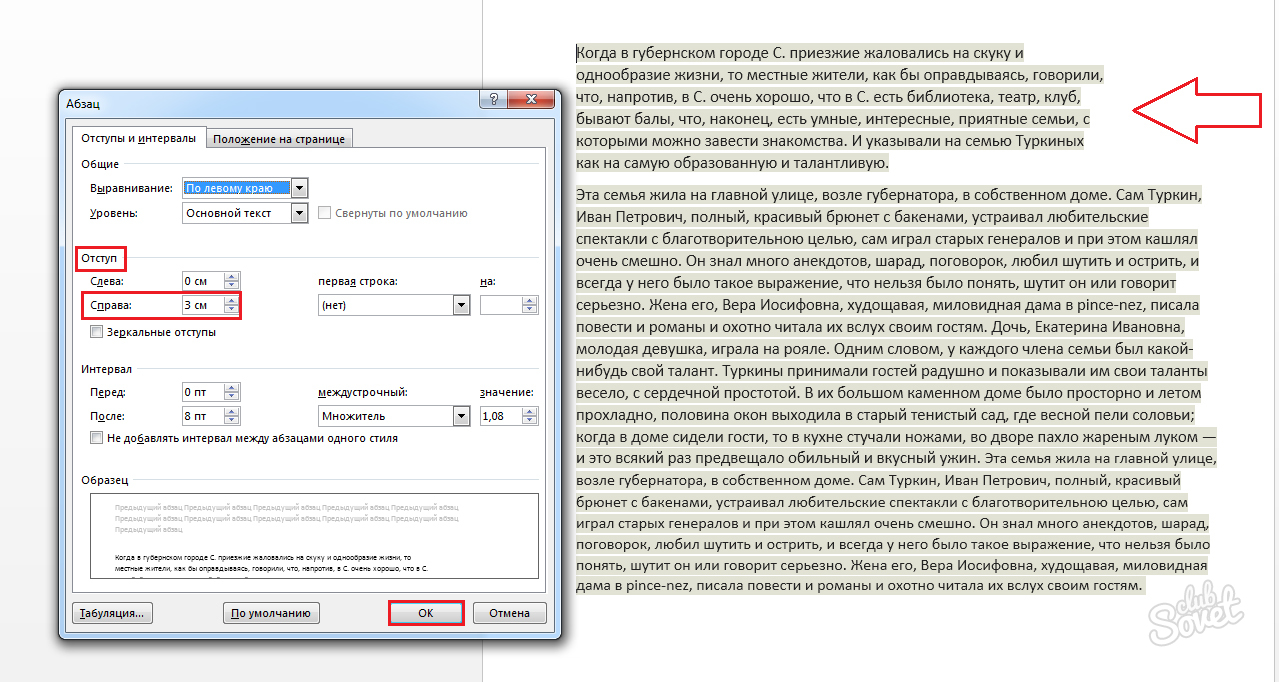
Post Views: 0
Как сделать отступ снизу word?
Как делать абзацы в «Ворде»: три способа
Когда документ структурирован и имеет хорошую постановку в целом, то читателю легко ориентироваться в тексте, что облегчает само чтение. Когда документ приятен при чтении, это значит, что такой текст является хорошо форматированным. Элементов форматирования довольно много в «Ворде», но в этой статье будет затронут единственный — абзац. Его еще называют красной строкой, что будет периодически делаться и в данном тексте.
К сожалению, мало кто знает, как делаются абзацы в «Ворде», или же знают, но делают все равно неправильно. В статье будут рассмотрены все три способа: при помощи линейки, табуляции и меню «Абзац».
Абзац с помощью линейки
Как говорилось выше, абзацы в «Ворде» можно делать тремя способами. Сейчас будет рассмотрен первый из них — с помощью линейки. Этот способ довольно простой в использовании, но все равно он недостаточно популярен. Скорее всего, это связано с его неточностью — длина абзаца определяется на глаз, но если для вас это неважно, то смело можете пользоваться им.
Итак, для начала необходимо разобраться, где находится та самая линейка. Дело в том, что иногда по умолчанию она убрана и ее необходимо включить. Чтобы это сделать, выполните три простых действия:
- Перейдите в программе на вкладку «Вид».
- Найдите область под названием «Показать».
- Поставьте галочку рядом со строкой «Линейка».
Если же вы пользуетесь «Вордом» 2003-й версии, то вам необходимо нажать «Вид» и в списке выбрать «Линейка».
Определение ползунков на линейке
Итак, как включить линейку, теперь стало ясно, но мало кто знает, как ей пользоваться. Для того чтобы правильно делать абзацы в «Ворде», следует подробно определить каждый ползунок на ней.
Как несложно догадаться, пользоваться необходимо линейкой, которая расположена сверху. На ней всего 4 ползунка — 1 слева, 3 справа. Нас интересуют те ползунки, что располагаются с правой стороны. Их можно увидеть на снимке снизу.
Начнем снизу. Ползунок в виде маленького прямоугольника влияет на отступ всего текста от левого края. Рекомендуется прямо сейчас самостоятельно его проверить, подвигав влево или вправо. Только при этом не забудьте выделить весь текст или необходимую часть текста.
Средний ползунок отвечает за выступ. Это означает, что если сместить его вправо, все строки, кроме первой, в абзаце будут смещены. Это также можно проверить самостоятельно.
Делаем абзац с помощью линейки
И вот мы дошли до верхнего ползунка. Именно он нам и нужен. Сдвинув его, вы сделаете отступ первой строки абзаца — определите размер красной строки. Вы можете увести абзац как в правую сторону, так и в левую, в зависимости от вашего предпочтения.
Именно он нам и нужен. Сдвинув его, вы сделаете отступ первой строки абзаца — определите размер красной строки. Вы можете увести абзац как в правую сторону, так и в левую, в зависимости от вашего предпочтения.
Как говорилось выше, этот способ не позволяет точно определить красную строку. Используя линейку, можно лишь примерно задать отступ. Но для наглядности на ней проставлены деления. Каждая цифра равняется одному сантиметру.
Абзац с помощью табуляции
Первый способ, как делаются абзацы в «Ворде», мы уже рассмотрели, теперь переходим к следующему — к табуляции.
Этот способ, как и прежний, не дает стопроцентной точности и во многом проигрывает линейки, но его невозможно не упомянуть. С его помощью можно мгновенно сделать отступ от левого края, тем самым обозначив красную строку. Ну а теперь давайте перейдем ближе к делу.
Табуляция осуществляется по нажатии соответствующей клавиши — TAB. Вы можете нажать ее и увидеть сами. Грубо говоря, при нажатии ставится один большой пробел. Но если такой пробел поставить перед первой строкой абзаца, то визуально он будет выглядеть как красная строка.
Но если такой пробел поставить перед первой строкой абзаца, то визуально он будет выглядеть как красная строка.
Что касается минусов данного способа, то он единственный, но довольно определяющий. Если набранный вами текст довольно объемный, то сделать красную строку сразу в каждом абзаце не получится. Придется методично делать это в каждом из них. Поэтому проще использовать линейку или же меню «Абзац», о котором мы сейчас и поговорим.
Абзац с помощью меню «Абзац»
Сейчас мы будем делать абзац в «Ворде» 2007 года выпуска, но это не означает, что этот способ не подойдет для других версий, могут лишь наблюдаться некоторые отличия.
Итак, для начала нам нужно попасть в само меню «Абзац». Сделать это можно несколькими путями, нажав соответствующую пиктограмму, расположение которой вы можете видеть на картинке ниже.
Или же нажав ПКМ на тексте и выбрав в меню пункт «Абзац».
В меню «Абзац», на первой вкладке, есть поле под названием «Отступ», именно он и нужен. Обратите внимание на выпадающий список, над которым написано «первая строка:». Нажав на него, покажутся варианты выбора: «(нет)», «отступ» и «выступ». При выборе нет — ничего не произойдет, выступ — сдвинет все строки, кроме первой в абзаце, а вот отступ — сдвинет первую строку, что нам и нужно. Выберите его и в поле справа впишите свое значение. Таким образом, можно точно задать параметры красной строки.
Обратите внимание на выпадающий список, над которым написано «первая строка:». Нажав на него, покажутся варианты выбора: «(нет)», «отступ» и «выступ». При выборе нет — ничего не произойдет, выступ — сдвинет все строки, кроме первой в абзаце, а вот отступ — сдвинет первую строку, что нам и нужно. Выберите его и в поле справа впишите свое значение. Таким образом, можно точно задать параметры красной строки.
Меняем интервал между абзацами
Интервал между абзацами в «Ворде» делается все в том же меню «Абзац», поэтому не спешите из него выходить. Обратите внимание на поле «Интервал», точнее — на левую его часть. Там есть два счетчика: «Перед» и «После». Указывая значения, вы определите величину промежутка между абзацами.
К слову, все вышеперечисленные способы 100 % делают абзац в «Ворде» 2010. Интервал между абзацами задается точно так же.
Форматирование абзацев в Word
Здравствуйте, друзья. Очень весомым вкладом в ваши умения будут навыки форматирования абзацев в Microsoft Word. Благодаря им, вы сможете придать текстам логичную и удобную структуру, отделить абзацы друг от друга, настроить разнообразные отступы и др. В ваших силах сделать текст более читаемым и удобным, так почему бы этим не воспользоваться?
Благодаря им, вы сможете придать текстам логичную и удобную структуру, отделить абзацы друг от друга, настроить разнообразные отступы и др. В ваших силах сделать текст более читаемым и удобным, так почему бы этим не воспользоваться?
В этой статье мы рассмотрим такой функционал:
- Настройка полей
- Настройка отступов текста от полей
- Выравнивание текста на странице
- Межстрочные интервалы
- Интервалы между абзацами
- Рисование границ абзацев
- Заливка фона абзаца цветом
- Настройка табуляции
Приступим по порядку. Все примеры я привожу для MS Word 2013, в других версиях программы интерфейс может немного отличаться.
Как настроить поля в Ворде
Поля – это пустые пространства сверху, снизу, слева и справа на листе. Именно их размерами ограничивается содержимое страницы.
Чтобы настроить размеры полей, нажмите на ленте Разметка страницы – Параметры страницы – Поля . В открывшемся списке можно выбрать один из предопределенных наборов полей. А если нужно задать собственные размеры – нажмите «Настраиваемые поля…» и в открывшемся окне укажите размеры вручную.
А если нужно задать собственные размеры – нажмите «Настраиваемые поля…» и в открывшемся окне укажите размеры вручную.
Обычно левое поле делают чуть шире остальных, оставляя место для переплета.
Настройки отступов в Microsoft Word
Для более гибкой регулировки структуры документа, существуют отступы. Это расстояния от левого поля до места начала текста. Таким образом, вы можете изменять расположение каждого отдельного абзаца на листе. Это полезно, например, для создания иерархической структуры текста.
Вы можете задавать отступы для каждого абзаца, нескольких или всех абзацев сразу.
Чтобы изменить отступ, установите курсор в любое место внутри абзаца и передвигайте ползунки на линейке:
- Отступ первой строки – задает отступ для первой строчки в абзаце. «Красной строки», как нас учили в школе. По умолчанию совпадает и синхронизирован с Отступом слева
- Отступ слева – отступ для всех строк абзаца, начиная со второй
Кстати, если у вас на экране нет линейки – поставьте галочку на ленте: Вид – Показ – Линейка .
Есть упрощенный способ изменить отступы. Нажимайте на ленте кнопки «Уменьшить отступ» и «Увеличить отступ».
Как настроить выравнивание в Ворде
В Microsoft Word есть четыре варианта выравнивания текста на листе:
- По левому краю
- По правому краю
- По центру
- По ширине
Последний вариант наименее очевидный. Текст распределяется в строке таким образом, чтобы быть выровненным по обоим краям. При этом, если длина текста менее одной строки – он все равно будет выровнен по левому краю, исключая огромные пробелы между словами.
Для выравнивания используйте кнопки на ленте в группе команд «Абзац».
Чтобы изменить выравнивание сразу нескольких абзацев – предварительно выделите их.
Междустрочные интервалы в Word
Чтобы изменить междустрочный интервал в абзаце – установите в него курсор и нажмите на ленте Главная – Абзац – Интервал . Выберите один из предложенных вариантов.
Если нужного варианта интервала нет в списке – нажмите «Другие варианты междустрочных интервалов».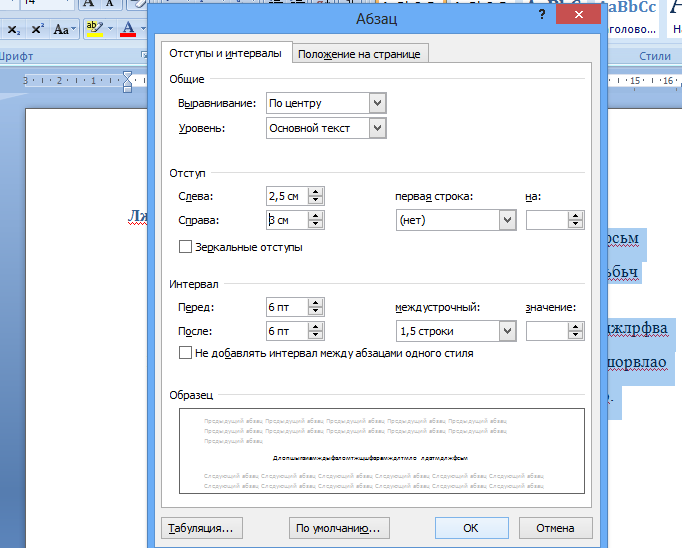 Там и подберите нужный интервал.
Там и подберите нужный интервал.
Настройка интервалов между абзацами в Ворде
Настраивая интервалы между абзацами, вы улучшаете читабельность текста. Люди лучше воспринимают структуру текста, когда каждый абзац описывает определенные аспекты одного общего вопроса.
Чтобы добавить интервал перед или после абзаца – установите в него курсор. После этого нажмите на ленте Главная – Абзац – Интервал – Добавить интервал перед абзацем (Добавить интервал после абзаца) .
Чтобы самостоятельно задать размеры интервалов – нажмите кнопку «Параметры абзаца» в нижнем правом углу группы «Абзац». В открывшемся окне установите требуемые размеры интервалов.
Уточню, когда вы набираете текст, программа сама переходит на новую строку, если курсор достигает конца листа. А чтобы закончить абзац – в конце нажмите Enter . Программа переместит курсор на новую строку, а только что набранный абзац будет отделен заданными интервалами.
Если же нужно перенести строку без начала нового абзаца – используйте один из двух способов:
- Установите курсор в место переноса и нажмите Shift+Enter
- Поставьте курсор в нужное место и выполните на ленте Разметка страницы – Параметры страницы – Разрывы – Обтекание текстом .

В обоих случаях программа вставит в указанную позицию непечатаемый и невидимый символ переноса строки. Чтобы удалить такой перенос – нажмите Ctrl+Shift+8 . Отобразятся все непечатаемые символы. Найдите в месте переноса значок переноса строки и удалите его. Снова нажмите Ctrl+Shift+8 для отключения отображения непечатаемых символов.
Границы и заливка абзацев в Ворде
Вы можете оформить абзац, обрамив его рамкой. Для этого поставьте курсор в нужный абзац (или выделите несколько). Теперь нажмите стрелку у кнопки Главная – Абзац – Границы .
Если в выпадающем мню есть нужный вариант рамки – выберите его. Если нет – кликните «Границы и заливка…».
В этом окне на трёх вкладках есть всевозможные настройки графики:
- Границы – Можно установить для абзаца границы с определенных сторон, задать для них вид линии, толщину и цвет
- Страница – то же самое, но не для абзаца, а для целой страницы.
 Можно указать к каким разделам документа будет применено форматирование
Можно указать к каким разделам документа будет применено форматирование - Заливка – задаем заливку цветом для абзаца. Можно указать интенсивность или узор заливки.
Кроме того, для заливки фона абзаца есть отдельная кнопка на ленте: Главная – Абзац – Заливка . Как обычно, можно выбрать из стандартного набора цветов, расширенного, или спектра. Нажмите стрелку справа от кнопки, чтобы открыть дополнительные палитры.
Не переусердствуйте с границами и заливкой, применяйте их дозированно. Нагромождение многих рамок и цветовых эффектов может создать неразбериху на листе.
Настройка табуляции в MS Word
Чтобы «отодвинуть» участок текста на некоторое расстояние вправо, используется табуляция. Это выглядит, как несколько поставленных подряд пробелов. Так что, если вы в подобных случаях ставите много пробелов – лучше поставьте один знак табуляции. Для этого установите курсор перед текстом, который нужно сместить и нажмите Tab на клавиатуре.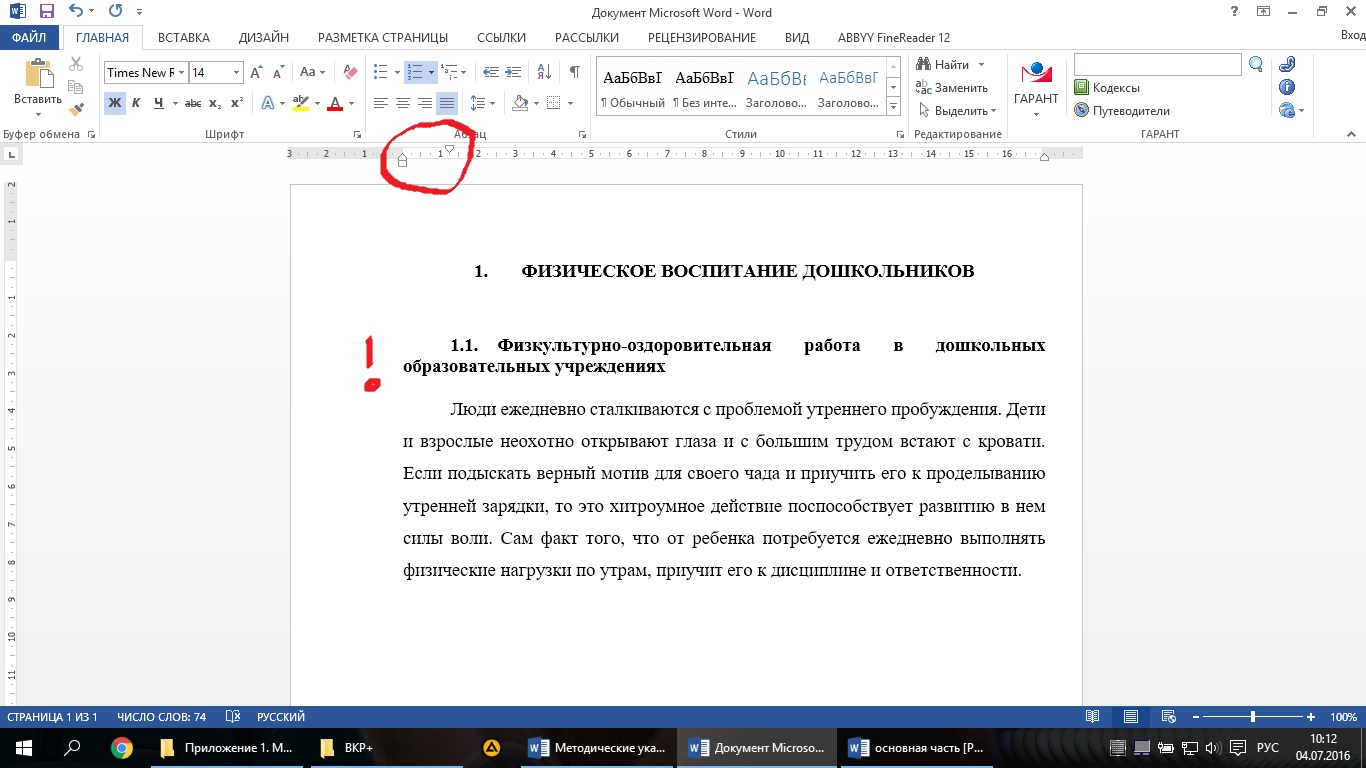
Если многократно нажимать Tab – курсор каждый раз будет смещаться на заданное расстояние. По умолчанию это 1,27 см.
Можно настроить расстояния табуляции вручную, на свой вкус. Проще всего это сделать на линейке, расставив мышью пометки, где будут располагаться точки табуляции. Но сначала в верхнем левом углу окна, где пересекаются горизонтальная и вертикальная линейки, выберите нужный вариант выравнивания. Для этого кликайте по белому квадрату, будет изменяться принцип выравнивания:
- По левому краю. Смещенный текст будет расположен справа от пометки
- По центру. Смещенный текст будет отцентрирован относительно пометки
- По правому краю. Смещенный текст расположится слева от пометки
- По разделителю. Работает только для числовых данных, в месте пометки будет десятичный разделитель числа. Для стран СНГ это запятая
- С чертой. Смещения вообще не будет, но в месте установки пометки появится разграничительная черта
- Отступ первой строки – устанавливаем отступ для первой строчки абзаца
- Выступ – задаем отступ для второй и последующих строк
Когда выбрали нужный Вам способ выравнивания – кликайте на горизонтальной линейке в тех местах, где должна быть точка табуляции. Будет появляться соответствующий маркер. Эти маркеры потом можно перетаскивать по линейке для изменения настроек.
Будет появляться соответствующий маркер. Эти маркеры потом можно перетаскивать по линейке для изменения настроек.
Чтобы удалить маркер табуляции – перетяните его за пределы линейки.
Чтобы точнее настроить позицию маркера – дважды кликните по нему мышью. Откроется диалоговое окно «Табуляция».
С помощью кнопок управления можно добавлять, удалять и корректировать маркеры, указывать их точное расположение, задавать им способы выравнивания.
Обратите внимание на группу переключателей «Заполнитель». Здесь можно выбрать символы, которыми заполняется пустое место при табуляции. Это очень удобно при создании вручную оглавлений, предметных указателей и т.п.
Учитывая все перечисленные возможности, табуляция из обычной редко применяемой опции переросла в мощный инструмент создания структуры документа.
Уверен, многим из вас эта статья пришлась по душе, потому что теперь вы умеете создавать структуру документа правильно и точно, а значит, работа в Word становится более осознанной и комфортной, а удовольствие от хорошего результата только увеличивается.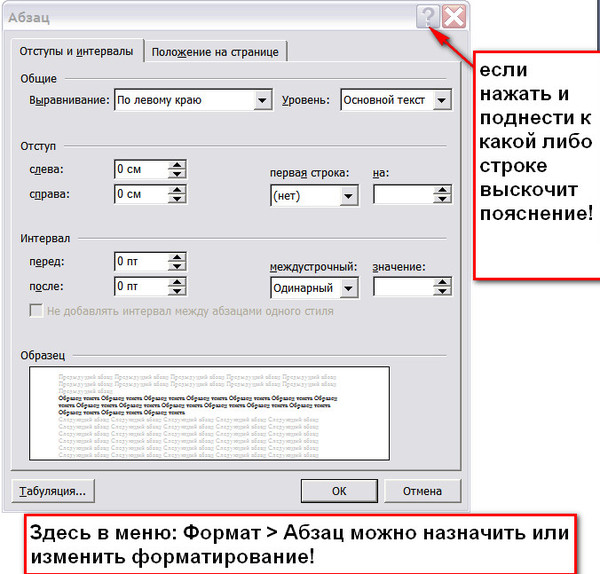 Предлагаю продолжать в том же ключе, потому следующий пост я напишу об организации списков. Там и увидимся, до встречи!
Предлагаю продолжать в том же ключе, потому следующий пост я напишу об организации списков. Там и увидимся, до встречи!
Использование абзаца в Word
Абзацем в Microsoft Office Word называется не перенос на новую строку, как считают многие, а непосредственно отступ той самой строки от полей документа. Из-за этого забавного недопонимания нередко возникают сложности при общении по телефону или работе с нормативной документацией, которая описывает требования к прикладным запискам. Некоторые люди, считают, что абзацем является нажатие кнопки enter и не понимают о каких требованиях, идёт речь. Не стоит делать таких ошибок. Абзац – это отступ от полей документа.
Как установить абзац
Существует 2 основных способа установки абзаца: через настройки или через линейку. Способ с линейкой знаком многим. Достаточно просто потянуть один из ползунков, находящихся в верхней части документа.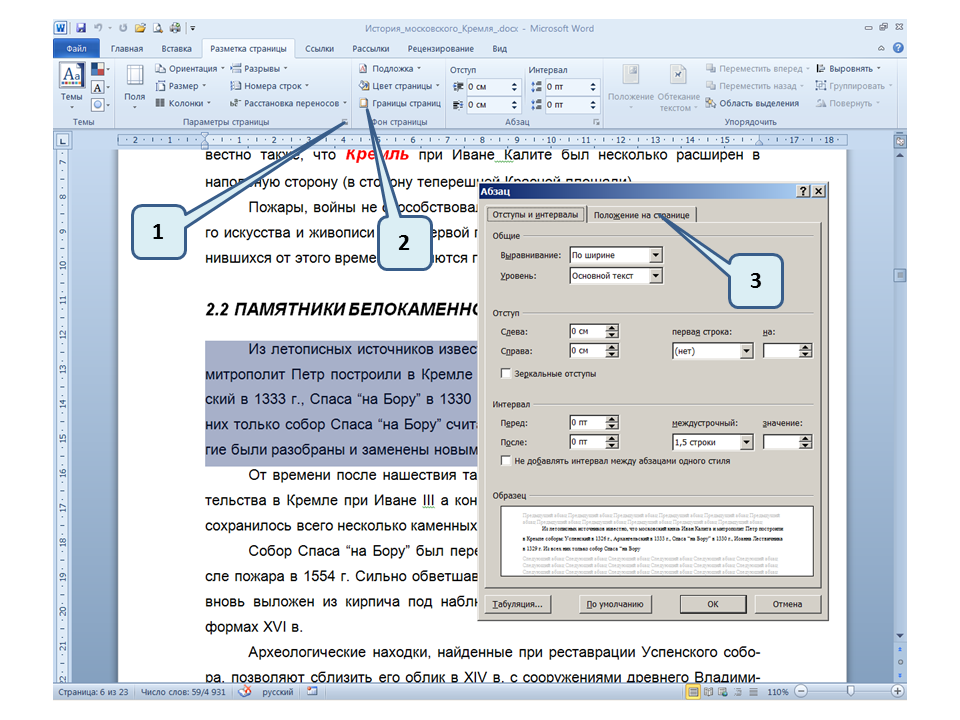 Только, следует справедливости ради, отметить, что не все пользователи видят линейку на своём законном месте. Её просто необходимо включить. Делается это просто – переходим на вкладку вид и ставим галочку «линейка».
Только, следует справедливости ради, отметить, что не все пользователи видят линейку на своём законном месте. Её просто необходимо включить. Делается это просто – переходим на вкладку вид и ставим галочку «линейка».
Теперь мы видим Линейку и ползунки на ней. На них указывает красная стрелочка на изображении. Перемещение верхнего ползунка регулирует отступ текста в первой строке после переноса. Нижний ползунок регулирует положение текста на всех остальных строчках. Одновременное перемещение ползунков изменяет отступ всего текста между переносами на новую строку.
Второй способ подразумевает регулирование настроек с наглядным примером. При этом мы можем изменить еще и интервал между строчками, но это отдельная тема.
Если нажать на плитку абзац в правом нижнем углу, то откроется следующее окно, где можно производить все необходимые изменения.
Важно помнить следующие правила:
- Изменение Отступа слева и справа – две независимые настройки, которые будут применяться к выделенному участку текста или всему тексту, что будет набран дальше. Эти настройки регулируют весь текст в текущем разделе.
- Чтобы установить отступ для первой строки необходимо поменять значение в поле «первая строка» и воспользоваться отдельной регулировкой.
В нижней части этого окна присутствует поле с предварительным просмотром, которое позволяет увидеть, как изменится положение текста после нажатия кнопки «ок». Проводя регулировку значений, тут можно задать необходимые параметры отступов для всего документа.
Как убрать абзац
А если необходимость в использовании абзаца пропала – каким же образом отменить все установленные настройки. Тут также действуют два способа. Можно вернуть положение ползунков на изначальное (то есть сдвинуть до упора влево).
Можно воспользоваться тем же окном настройки, которое уже рассматривалось выше. Открываем его с помощью кнопки в углу.
Далее можно проследовать одним из двух путей, который зависит от важного фактора – изменены ли настройки самого Word? Можно просто нажать на кнопку по умолчанию, которая находится рядом с кнопкой подтверждения или вбить все поля, равными «0» и нажать подтверждение.
После чего нам потребуется выбрать где следует прибегнуть к данным настройкам. Выбираем и подтверждаем решение.
В первом случае значения буду возвращены на стандартные в документе, что открыт сейчас, в другом они будут применяться ко всем новым документам, основанных на указанном шаблоне. Ранее сохранённые и сейчас закрытые документы чудесным образом не перестроятся.
Настройки абзаца
Изменяя положение отступа с помощью показанного выше окна, мы занимались изменением настроек. То есть такое, вроде бы страшное дело было проделано неосознанно и быстро. Оказывается, в изменении настроек нет ничего сложного.
Оказывается, в изменении настроек нет ничего сложного.
Единственное на что следует обратить отдельное внимание, это поле для отметки «Зеркальные отступы». Это поле отвечает за установку одинаковых отступов с разных сторон. Группу настроек для отдельного отступа в первой строке после переноса мы уже рассмотрели выше, как и регулировку отступов с левого и правого краёв документа.
Ничего сложного в этом нет. Звучит может страшно и запутанно, а на практике – всё просто и понятно.
Как сделать отступ в Ворде?
Этот вопрос особенно актуален для студентов, ведь создавая какие-либо научные работы, по требованиям ГОСТа, они должны делать в документе отступы и интервалы. «Красная строка» в тексте требуется и при создании официальных документах. Это позволяет делать текст более красивым и аккуратным на вид. Именно поэтому в нашей статье мы разберем и дадим ответ на вопрос, как сделать отступ в Ворде различных версий.
Создаем отступы в абзацах Ворда версии 2007 года
Если пользователю требуется подвинуть абзац, для этого пользователю необходимо найти на панели инструментов раздел под названием «Абзац». Здесь будет предложено два варианта действий, позволяющих как уменьшить отступ, так и его увеличить. При этом важно, чтобы курсор мышки был расположен именно на том абзаце, который требуется изменить.
Здесь будет предложено два варианта действий, позволяющих как уменьшить отступ, так и его увеличить. При этом важно, чтобы курсор мышки был расположен именно на том абзаце, который требуется изменить.
А вот отрегулировать отступ у начальной строчки какого-либо абзаца, то есть сделать так называемую «красную строку» в тексте, используя компьютерную мышку. Для этого кликаем на правую кнопку, затем выбираем в окошке пункт «Абзац», а после в меню устанавливаем необходимые для вас настройки.
А вот если установить курсор мышки в самое начало строки и нажать на кнопку «Таб» (Тab), расположенной на клавиатуре, то строка автоматически сдвинется в правую сторону. Кстати, регулировать отступы в данной версии Ворда можно и при помощи бегунков, расположенных на линейке страницы. Если же бегунки пользователю не видны, то пользователю необходимо зайти во вкладку «Вид» в меню, после перейти в «Показать и скрыть», а затем отмечаем пункт под названием «Линейка».
Как сделать отступ в Word версии 2003 года
Что требуется сделать, чтобы настроить в вордовском документе отступы?
- Для начала выделит весь фрагмент текста или текст, который требуется изменить.

- После жмем правой кнопкой мышки и жмем на раздел под названием «Абзац».
- Далее в разделе «Отступы» необходимо задать нужный нам параметр в поле «Первая строка».
- Также можно задать необходимые вам настройки, перейдя в «Формат» в меню Ворда, в подраздел «Абзац».
Также, как мы уже писали, отступы можно изменить при помощи бегунка, расположенном наверху страницы. При этом текст, который требуется изменить, должен быть выделен.
Изменить отступы в Ворде версии 2010, 2013, 2016 годов
Если вы предпочитаете пользоваться данными версиями текстовой программы Ворд и вам требуется настроить отступы в документе, то для начала вам нужно открыть диалоговое окно «Абзац». После перейти в раздел меню под названием «Отступы и интервалы». Далее требуется выбрать абзац или несколько абзацев, которые необходимо изменить. После этого жмем на кнопку вызова окна «Абзац», как она выглядит показано на рисунке ниже. После того как будут настроены все параметры, нажимаем кнопку ОК, тем самым завершая работу.
Настраиваем отступ начальной строчки в Ворде 2007 года
Как сделать отступ в Ворде 2007 года? На самом деле в этом тоже нет ничего сложного. Для начала щелкаем мышкой именно перед той строчкой, в которую вы хотите добавить отступ. На вкладке «Разметка страницы» , расположенной в меню, жмем кнопку вызова диалогового окна «Абзац», о которой мы уже писали выше. Затем открываем вкладку «Отступы и интервалы». После этого указываем необходимый показатель.
Как сделать отступ всех строк, кроме первой?
В Ворде 2007 года это также сделать несложно. Сейчас мы расскажем, как сделать отступ во всех строчках, кроме первой. Для начала выделяем именно тот абзац, в который требуется внести изменения. Можно переместить бегунок на горизонтальной линейке. Если ее нет, т о в верхней части документа найдите и нажмите кнопку под названием «Показать линейку над вертикальной полосой прокрутки».
А как можно сделать в документе отступ, при этом указав более точные параметры? Для этого пользователю необходимо также во вкладке «Разметка страницы» открыть диалоговое окно, о котором мы уже писали выше. После этого открываем вкладку под названием «Отступы и интервалы». Указываем необходимые вам параметры в разделе «Отступ» — «Выступ».
После этого открываем вкладку под названием «Отступы и интервалы». Указываем необходимые вам параметры в разделе «Отступ» — «Выступ».
А как изменить отступ для всего абзаца в тексте?
Первым шагом нам необходимо выделить абзац, который необходимо изменить. После этого заходим в «Формат текста» — «Абзац». После этого выбираем нужный нам вариант, чтобы увеличить или уменьшить отступ абзаца в вордовском документе.
В нашей статье мы рассмотрели несколько способов и вариантов, как сделать отступ в Ворде. Как вы уже поняли, в этом нет ничего сложного, поэтому с таким заданием сможет справиться даже начинающий пользователь программы Ворд. Главное – это четко следовать указанному алгоритму действий, только в этом случае у вас все получится, а нужный результат будет достигнут.
Как установить в ворде абзацный отступ 1.25. Абзацные отступы. Как оформить абзацный отступ в «Ворде». Как сделать абзац в ворде: линейка и ее маркеры
Microsoft Word» data-essbishovercontainer=»»>Доброго времени суток, друзья! На сегодняшний день текстовый редактор Microsoft Word является самым популярным в мире. Огромный инструментарий позволяет обрабатывать тексты, вставлять иллюстрации, форматировать и многое другое. Миллионы пользователей ежедневно используют разные версии редактора – 2003, 2007, 2010, 2013 и 2016. И в этой статье хотелось бы рассказать, как сделать красную строку в ворде, в независимости от версии и расположения кнопок.
Огромный инструментарий позволяет обрабатывать тексты, вставлять иллюстрации, форматировать и многое другое. Миллионы пользователей ежедневно используют разные версии редактора – 2003, 2007, 2010, 2013 и 2016. И в этой статье хотелось бы рассказать, как сделать красную строку в ворде, в независимости от версии и расположения кнопок.
Это весьма важный вопрос – написание и редактирование текстов невозможно, если не знать, как делать абзацы в Ворде. Поэтому расскажем поподробнее про разные способы, каким образом сделать это, во всех наиболее популярных версиях программы. Чтобы у Вас после прочтения заметки, не возникло больше вопросов.
Как сделать красную строку в Ворде 2010
На сегодняшний день именно Word 2010 является наиболее распространенной версией редактора. Итак, как делается красная строка в Ворде 2010? Выполнить это можно несколькими способами. Расскажу по порядку, выбирайте какой для Вас будет удобный.
Самый первый и, пожалуй, самый простой способ – воспользоваться линейкой.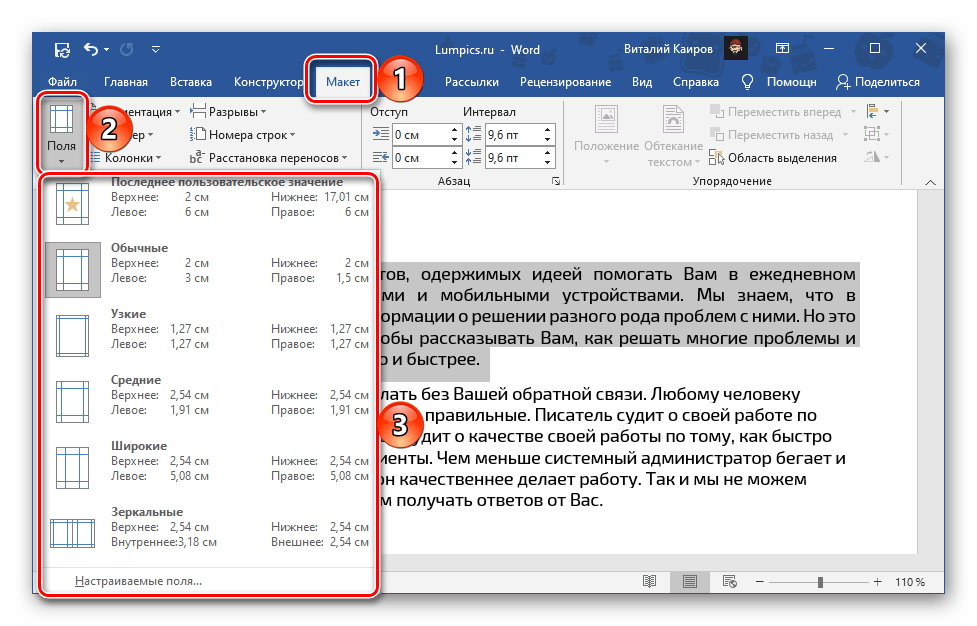
Если в вашей программе нету линейки, то просто нажмите на кнопку справа, как показано на рисунке ниже, после нажатия на которой появится нужная нам линейка.
Далее нужно просто перетащить верхний бегунок линейки, определяя по пунктирной линии, уходящей вниз, границы, с которой будет начинаться красная строка. Если красная строка нужна не во всем документе, а лишь в нескольких абзацах, предварительно выделите их, после чего выполняйте форматирование. Как убрать красную строку? Используйте этот же бегунок, перенося границу туда, куда надо.
Если нужна красная строка во всем форматируемом документе, значит выделите весь текст и перетащите ползунок в нужное положение.
Второй способ. Используйте меню «Абзац». Выделив подходящий участок текста, кликните по пустому листу правой кнопкой мыши. В появившемся меню щелкните подпункт «Абзац» .
В поле «Первая строка» выберите «Отступ»
и укажите соответствующее значение. Стандартным для офисной документации является значение 1,25 см, но при необходимости можно выбрать любое другое, которое Вам подходит.
Третий способ – использование клавиши «Tab». Достаточно поставить курсор в начале абзаца, нажать эту кнопку – тут же появится красная строка. Недостатком этого способа является невозможность быстрой регулировки отступа – красная строка в Word имеет размер по умолчанию, что не всегда удобно. В данном способе нет возможности применить абзац ко всему тексту.
Наконец, четвертый способ установить подходящие отступы в Ворде. Он чуть сложнее предыдущих, зато позволяет подстроить все требования по форматированию под конкретного пользователя. Отформатировав нужным образом небольшой текст, кликните на выделенном тексте правой кнопкой мыши.
В выбранном меню выберите пункт «Стили»
, а потом «Сохранить фрагмент как экспресс стиль»
. Впоследствии у вас будет возможность легко выполнять форматирование всего текста, подгоняя под нужные требования, используя сохраненный шаблон. Который Вы всегда можете выбрать в стилях и применить к любому тексту.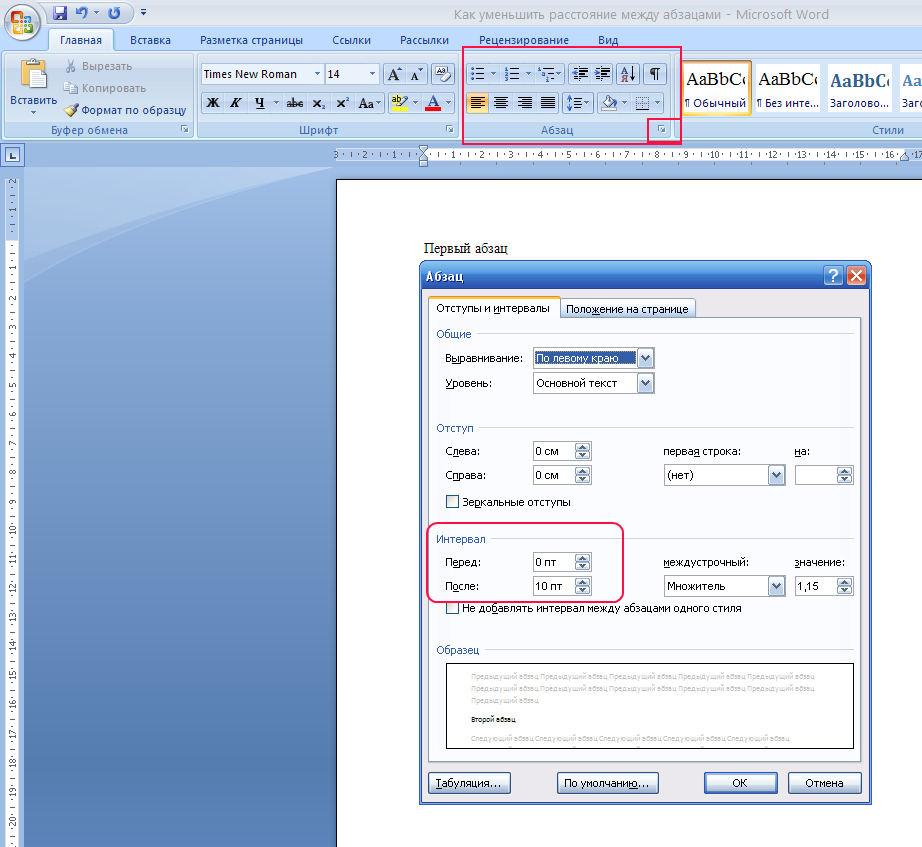
Красная строка в Word 2007
Пользователям ПК, работающим в Ворд 2007 будет полезно узнать, как сделать абзацный отступ в этом редакторе.
Первый способ – проверенная линейка. Как и в word 2010 ей проще всего сделать это, все по аналогии, эти две версии очень похожи. У кого нет линейки, нажмите на кнопку, как показано на картинке, и появится линейка.
Используйте её, чтобы установить оптимальный отступ. Выделяя нужный объем текста, поставьте нужный отступ, как во всем документе, так и в отдельных абзацах, перемещая верхний бегунок.
Второй способ. Используйте выпадающее меню. Выделите нужный участок, щелкните по нему правой кнопкой мыши, выберите пункт «Абзац», после чего установите в поле «Первая строка» пункт «Отступ» и установите требуемое значение в сантиметрах.
Также, если вам часто нужна красная строка в Ворде 2007 и другие конкретные требования к форматированию, можно создать свой стиль.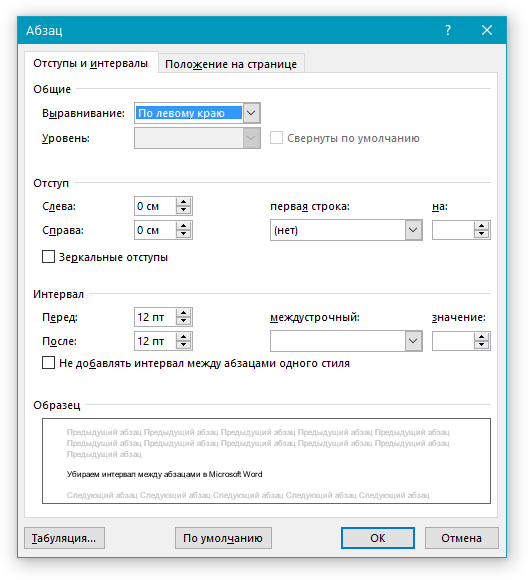 Сделать это не сложно, а позже такое рациональное решение позволит сэкономить немало времени.
Сделать это не сложно, а позже такое рациональное решение позволит сэкономить немало времени.
Установив подходящий отступ абзаца выше описанными способами, выделите нужный фрагмент текста и кликните правой кнопкой мыши. Откроется меню – выберите в нем пункт «Стили» . В подменю щелкните по пункту «Сохранить выделенный фрагмент как новый экспресс-стиль» .
Впоследствии вы сможете использовать созданный стиль, чтобы установить подходящее форматирование в документе любого размера. Кликните кнопку «Главная» в левом верхнем углу, выберите пункт «Стили» и выберите созданный. Весь текст документа примет подходящие абзацные отступы и интервал между абзацами.
Красная строка в Ворд 2003
Сегодня редактор Word 2003 сдает позиции, но при этом он является более удобным, простым в использовании и ничуть не менее функциональным, чем более современные версии. И данным редактором все еще пользуются многие. Теперь, давайте разберемся, как в ворде 2003 сделать с красной строки?
Также как и в более новых версиях, в ворд 2003 можно воспользоваться линейкой, и установив одинаковый отступ слева как во всем документе сразу, так и в каждом абзаце. Только текст нужно предварительно выделить. Или же выделить нужный абзац в тексте и уже перемещать линейку в нужном нам положении, как показано на картинке ниже.
Только текст нужно предварительно выделить. Или же выделить нужный абзац в тексте и уже перемещать линейку в нужном нам положении, как показано на картинке ниже.
Воспользоваться им с тем же успехом, как и описано выше. Попасть в меню форматирования абзаца, в ворд 2003 можно несколькими вариантами, кликните кнопку «Формат» и выберите пункт «Абзац» . Или немного иным способом, просто щелкнуть правой кнопкой мыши по выделенной области текста и выбрать нужный пункт меню.
Найдите поле «Первая строка» и выберите пункт «Отступ» . После этого достаточно указать нужный отступ в поле «На:» , чтобы установить отступ первой строки в выбранных абзацах.
Как сделать абзацный отступ 1.25 в Ворде
Выше описанные способы помогут, если вам интересно, как сделать абзац в Ворде «на глаз». Но в деловой документации это недопустимо – здесь существуют твердые требования, вплоть до миллиметра устанавливающие правила оформления.
Если вам нужна в Word красная строка – интервал 1. 25 см (именно этот отступ первой строки предусмотрен правилами деловой переписки), то можно воспользоваться конкретным способом, приведенным ниже.
25 см (именно этот отступ первой строки предусмотрен правилами деловой переписки), то можно воспользоваться конкретным способом, приведенным ниже.
С его помощью можно сделать абзацы, имеющие нужное расстояние, во всех версиях Ворда. В первую очередь нужно выделить абзац или весь текст (проще всего сделать это сочетанием клавиш Ctrl +A ). После этого кликните правой кнопкой мыши и выберите пункт «Абзац» .
Выберите поле «Первая строка» , установите здесь значение «Отступ» и укажите значение «1,25 см» в поле справа. Обычно это значение устанавливается автоматически после заполнения первого поля. При необходимости можно разделить текст на абзацы, устанавливая в каждом абзаце определенный отступ первой строки в Ворде.
В этом же окне можно устанавливать отступ справа, если того требуют правила оформления документации. Нужно установить конкретный интервал между абзацами? Этот показатель также можете указать здесь.
Установите подходящий интервал между абзацами – одинарный, полуторный, двойной или же с конкретным значением.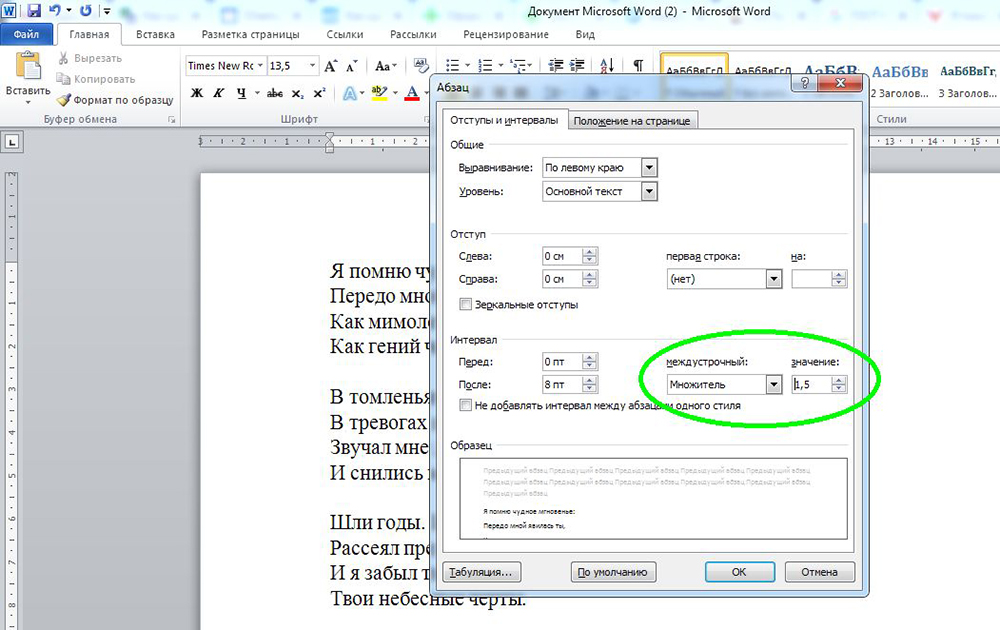 Имейте ввиду, интервал выбирается на Ваше усмотрение, все зависит от стиля Вашей переписки и требований к тексту.
Имейте ввиду, интервал выбирается на Ваше усмотрение, все зависит от стиля Вашей переписки и требований к тексту.
Подведем итоги
Теперь вы знаете, как сделать отступ в Ворде в самых распространненных версиях этого замечательного редактора. Процедура довольно простая, а благодаря разным способам выполнения – удобная и эффективная. Зная, как настроить отступы и как делаются интервалы нужного размера, вы без труда сможете отформатировать любой текст нужным образом.
Надеюсь, моя заметка помогла Вам разобраться с одним из вариантов редактирования текста. Если у Вас остались вопросы и ли советы, пишите в комментариях. До встречи в новых заметках.
Вопрос о том, как сделать в Word красную строку или, проще говоря, абзац, интересует многих, особенно малоопытных пользователей данного программного продукта. Первое, что приходит в голову — несколько раз нажать пробел, пока отступ не будет казаться подходящим «на глаз». Это решение в корне неверное, поэтому ниже мы расскажем о том, как в текстовом редакторе от Microsoft сделать абзацный отступ, детально рассмотрев все возможные и допустимые варианты.
Прежде чем приступить к рассмотрению темы, стоит отметить, что описанная ниже инструкция будет применимой ко всем версиям офисного приложения. Используя наши рекомендации, вы сможете сделать красную строку в Word 2003, 2007, 2010, 2013, 2016, а также в наиболее «свежих» пакетах Microsoft Office 365 и 2019. Те или иные пункты могут отличаться визуально, иметь немного другие названия, но в целом все примерно одинаково и будет понятно каждому.
Важное примечание: В делопроизводстве существует стандарт отступа с красной строки — его показатель составляет 1,27 см .
Способ 1: Табуляция
Исключив нажатие пробела несколько раз, как подходящий вариант для создания абзаца, мы смело можем воспользоваться другой клавишей на клавиатуре — «Tab» . Собственно, именно для этого она и нужна в первую очередь, по крайней мере, если речь идет о работе с программами по типу Ворда.
Установите курсор в начале того фрагмента текста, который должен быть написан с красной строки, и просто нажмите клавишу «Tab» . В результате в первой строке появится отступ. Правда, есть у данного метода недостаток, и заключается он в том, что абзацный отступ проставляется не согласно принятым стандартам, а согласно настройкам используемого Microsoft Office Word, которые могут быть как правильными, так и неправильными, особенно если на конкретном компьютере данным продуктом пользуетесь не только вы.
В результате в первой строке появится отступ. Правда, есть у данного метода недостаток, и заключается он в том, что абзацный отступ проставляется не согласно принятым стандартам, а согласно настройкам используемого Microsoft Office Word, которые могут быть как правильными, так и неправильными, особенно если на конкретном компьютере данным продуктом пользуетесь не только вы.
Чтобы избежать возможных ошибок в создании красной строки путем табуляции, необходимо правильно определить параметры данной функции, о чем мы ранее писали в отдельной статье.
Способ 2: Параметры «Абзаца»
Как мы уже сказали выше, то, каким образом будет вести себя клавиша «Tab» при ее нажатии, можно определить в параметрах табуляции, но в контексте нашей сегодняшней темы это можно и нужно рассмотреть как отдельный способ.
Способ 3: Линейка
В Ворде есть такой полезный инструмент, как линейка. Используется она для разметки текстовых документов, их выравнивания и не только. С ее же помощью можно поставить красную строку. По умолчанию данный инструмент может быть отключен, а для его активации следует перейти на панели управления во вкладку «Вид» и поставить галочку напротив соответствующего пункта — «Линейка» .
С ее же помощью можно поставить красную строку. По умолчанию данный инструмент может быть отключен, а для его активации следует перейти на панели управления во вкладку «Вид» и поставить галочку напротив соответствующего пункта — «Линейка» .
Сверху и слева от листа появится та самая линейка. Используя расположенные на ней бегунки (треугольники), можно изменять разметку страницы, в том числе и задавать необходимое расстояние для красной строки. Чтобы сделать это, достаточно установить курсор перед нужным фрагментом текста и перетянуть верхний указатель горизонтальной линейки. Выше показан нормальный вариант отступа, ниже — утрированная демонстрация принципа работы данного инструмента.
В результате правильного и точного применения линейки абзац будет готов и станет выглядеть так, как вам это было нужно. Узнать более подробно об особенностях работы и сфере использования этого инструмента можно из представленной по ссылке ниже статьи.
Способ 4: Создание собственного стиля
Напоследок мы решили оставить самое эффективное решение, благодаря которому можно не только создавать абзацы, но и заметно упростить и ускорить в целом работу с документами в редакторе Майкрософт Ворд, автоматизировав данный процесс.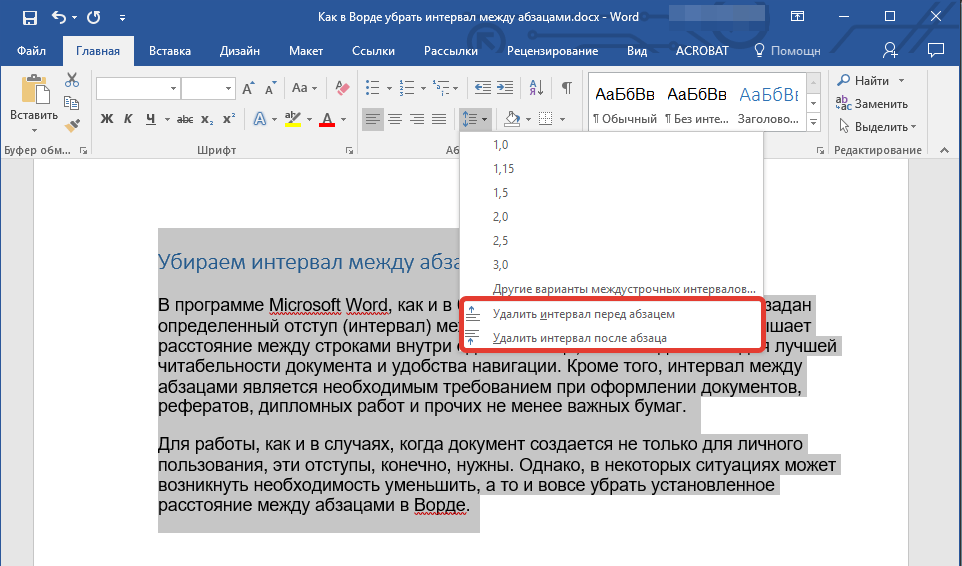 Для решения поставленной перед нами задачи этим способом потребуется всего один раз чуточку поднапрячься и потратить совсем немного времени, зато потом вообще не придется думать о том, как применить требуемое форматирование и оформить текст. Далее мы с вами создадим свой стиль, который будет включать в том числе и желаемые параметры красной строки. В дальнейшем можно будет любой написанный текст буквально в один клик мышки приводить к желаемому виду.
Для решения поставленной перед нами задачи этим способом потребуется всего один раз чуточку поднапрячься и потратить совсем немного времени, зато потом вообще не придется думать о том, как применить требуемое форматирование и оформить текст. Далее мы с вами создадим свой стиль, который будет включать в том числе и желаемые параметры красной строки. В дальнейшем можно будет любой написанный текст буквально в один клик мышки приводить к желаемому виду.
Пользователи в момент форматирования текста в документе делают отступы в начале каждого абзаца. Это разумное решение, позволяет с легкостью читать текст, не перенапрягая глаза. После выделения абзацев документ смотрится более презентабельно. Сделать красную строку в Ворде можно тремя способами, рассмотрим ниже более подробно.
Оформить красную строку с помощью «Линейки»
Для данного метода потребуется линейка в Ворде. Если в открытом документе по умолчанию не отображается линейка, то это можно исправить. Нужно выполнить следующие шаги:
Чтобы установить красную строку по всему документу, для начала нужно выделить весь текстовый фрагмент сочетанием клавиш «Ctrl»+ «А» и отметить на линейке соответствующее значение, потянув за верхний бегунок.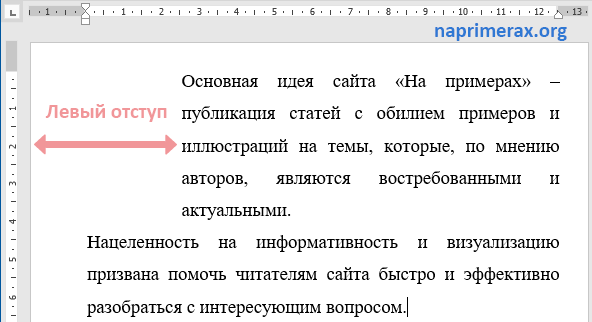 Таким образом, в начале каждого нового абзаца добавится красная строка.
Таким образом, в начале каждого нового абзаца добавится красная строка.
Клавиша «Tab»
Поставить красную строку можно с помощью клавиши «Tab». Для этого нужно:
Таким образом, можно задать отступ, даже в уже готовом текстовом задании. Просто поставить курсор в начало строки и кликнуть по клавише «Tab».
Отступ с помощью строки «Абзац»
Для начала необходимо выделить соответствующий фрагмент текста и на пустой части листа нажать правой кнопкой мыши. В открывшемся новом окне выбрать строчку «Абзац».
Переключиться на вкладку «Отступы и интервалы». В подразделе «Отступ» под названием «Первая строка» выбрать из выпадающего списка «Отступ».
Автоматически красной строке присваивается значение 1,25 см. После указанных настроек следует нажать на «Ок».
Документ легче читается и лучше воспринимается визуально, если текст разделен на абзацы и имеет отступ первой строки. Набирая текст на компьютере с помощью интерфейса Word, нет необходимости в начале каждого абзаца неоднократно нажимать пробел.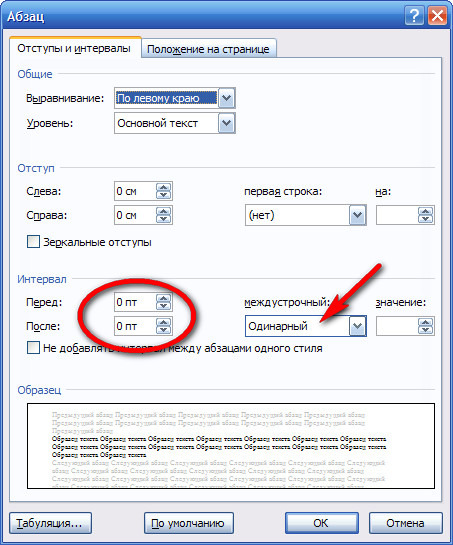 Оформить отступ можно несколькими способами, каждый из которых имеет свои преимущества.
Оформить отступ можно несколькими способами, каждый из которых имеет свои преимущества.
Клавиша
Проще всего сделать абзац в ворде с помощью клавиши . Для этого нужно установить курсор в начале красной строки и нажать на клавиатуре. Однократное нажатие клавиши задает отступ, равный 0,5 дюйма или 1,25 см, два нажатия — отступ 2,5 см и так далее. Отступы, созданные таким способом, визуально выглядят «правильно», однако если понадобится увеличить или уменьшить отступ, редактировать документ придется вручную.
Настройка на глаз под линейку
В Ворд 2003, 2007 и 2010 можно сделать абзац на глаз. Для этого необходимо воспользоваться горизонтальной линейкой вверху страницы. Если линейка отсутствует, надо во вкладке меню «Вид» поставить галочку напротив команды «Линейка».
Настроить абзац по линейке можно двумя способами:
- Выделить редактируемые абзацы. На горизонтальной линейке подвести курсор к маленькому треугольнику вверху «Отступ первой строки», щелкнуть по нему левой кнопкой мыши и, удерживая, перетащить в нужное место.

- На пересечении горизонтальной и вертикальной линеек найти индикатор табуляции (квадратик) и щелкать по нему, пока внутри не появится значок «Отступ первой строки». Далее щелкнуть по горизонтальной линейке там, где должна начинаться первая строка абзаца.
Точная настройка через диалоговое окно «Абзац»
Для точной настройки отступа используется окно «Абзац». Первым делом надо выделить абзацы, для которых устанавливается параметр отступа, и щелкнуть правой кнопкой мыши по выделенному фрагменту. В появившемся контекстном меню выбрать «Абзац».
Во вкладке «Отступы и интервалы» найти группу «Отступ», а в ней графу «Первая строка». В выпадающем меню выбрать «Отступ», а в окошке «на» указать значение в сантиметрах. По умолчанию устанавливается отступ 1,25 см.
В Word 2010 диалоговое окно «Абзац» можно также вызвать, щелкнув в меню на вкладке «Главная», а затем в группе «Абзац» — по квадратику со стрелочкой в правом нижнем углу. Далее действовать так, как указано выше.
Красная строка в абзацах облегчает визуальное восприятие напечатанного материала. Поэтому нелишним будет узнать, как ее сделать. Поскольку сейчас среди пользователей большое распространение получили 3 издания Word, то и инструкция будет состоять из трех частей — для каждого приложения отдельно.
Ворд 2003
Старый добрый редактор, к которому привыкло много пользователей. Приложение имеет классический интерфейс, поэтому команды отличаются от современных версий программ.Первый метод
Выделите часть текста и передвиньте верхний левый ползунок на горизонтальной шкале линейки (которая должна быть отображена) на нужное расстояние.
Второй метод
Самый простой вариант — это установить курсор там, где будет размещен новый абзац и нажать Tab на клавиатуре.
Третий метод
Выделите курсором фрагмент текста и нажмите пункт меню «Формат», затем выберите «Абзац». Раскроется окно, где найдите поле «первая строка», выставьте значение параметра «отступ» и кликните OK.
Ворд 2007
Сегодня самый популярный редактор. Пользователи настолько привыкли к его интерфейсу, что не спешат осваивать новые версии программы. Все функции доступны сразу. Нет необходимости копаться по меню и запоминать пути. Есть несколько вариантов решения задачи.Первый способ
Сначала обратите внимание, активен ли элемент. Если нет, то отобразите ее. Для этого перейдите ко вкладке «Вид», найдите в панели блок «Показать» и включите опцию «Линейка» После этого выделите текст целиком командой Ctrl+A или его фрагмент.
При создании отступа понадобится только горизонтальная шкала, на которой слева установлены 2 треугольных бегунка. Перемещением верхнего, вы сможете подобрать требуемое расстояние.
Второй способ
Отметьте часть текста и вызовите меню редактирования, нажав на фрагменте правую кнопку мыши. В меню выберите пункт «Абзац». Перед вами отобразится окно, где найдите поле «первая строка» и поставьте значение параметра «отступ». Система сама задаст интервал 1,25 см (если хотите, впишите свои цифры). Остается лишь щелкнуть OK.
Система сама задаст интервал 1,25 см (если хотите, впишите свои цифры). Остается лишь щелкнуть OK.
Третий способ
Если вы самостоятельно набираете текст либо его объем небольшой, можете воспользоваться кнопкой Tab. Для этого надо поставить курсор в начале абзаца и просто нажать клавишу.
Курсор должен располагаться в начальной строке абзаца. Нажмите Tab, и программа автоматически заменит символ табуляции на отступ с расстоянием 1,25 см Минус только в том, что такой подход неприменим ко всему документу сразу.
Ворд 2010/2013/2016
Свежий продукт Майкрософта. От Word 2007 он отличается обновленным интерфейсом, названием некоторых вкладок и функций.Первый прием
Найдите блок «Абзац» в панели «Главная» (или «Макет») и щелкните в его уголке небольшую кнопку в виде квадрата со стрелкой. Откроется окно, где в поле «первая строка» выберите значение параметра «отступ». Программа автоматически определит интервал 1,25 см. кликните OK.
кликните OK.
Теперь после нажатия Enter, приложение самостоятельно будет создавать красную строку.
Второй прием
Проверенный метод, который не потерял актуальности и в этой версии Word. Для начала, отобразите ее. Перейдя во вкладку «Вид», установите флажок в поле «Линейка».
Если есть набранный не отформатированный текст, то отметьте его, нажав во вкладке «Главная» кнопку «Выделить», затем выберите «Выделить все». Можете просто использовать горячую комбинацию Ctrl+A.
На горизонтальной шкале переместите верхний маркер в виде перевернутого треугольника на нужное расстояние вправо.
Третий прием
Красную строку легко сделать простым нажатием клавиши Tab. Востребован этот подход только при создании нового или редактировании небольшого документа, ибо обработка каждого абзаца, например, на 90 листах — удовольствие сомнительное.
Все рассмотренные инструкции для каждого издания Ворд могут показаться одинаковыми. Отчасти это так. Но лучше вооружиться необходимыми знаниями сразу, чем потом тратить время на изучение вопроса в неподходящий момент.
Отчасти это так. Но лучше вооружиться необходимыми знаниями сразу, чем потом тратить время на изучение вопроса в неподходящий момент.
Создание правильного отступа в Word
Как исправить предоставленный отступ для числовых списков, состоящих более чем из трех цифр?
Вы можете выбрать несколько элементов списка, щелкнуть правой кнопкой мыши и выбрать «Отрегулировать отступы списка».
Установите соответствующее значение «Отступ текста», чтобы убедиться, что ваши номера совпадают.
Смотрите подробное объяснение ниже.
Ссылка на источник также содержит инструкции, чтобы связать форматирование списка со стилем.
Удержание номеров в очереди
Встроенные числовые форматы отлично подходят для коротких списков — девять или менее элементов, но когда вы наберете 10 или более, произойдет одно или оба из двух:
Числа больше не совпадают с точкой или другой пунктуацией после них.
После двузначных чисел может быть намного больше места, чем однозначных.
Предположим, вы применили нумерацию к заголовку 1, используя стиль нумерации по умолчанию. Результат будет выглядеть как на картинке выше.
Причина этого заключается в том, что нумерация имеет висячий отступ в 0,5 дюйма, что позволяет только 0,25 дюйма между левой стороной первой цифры (которая находится в 0,25 дюйма) и правой стороной символа табуляции после числа и периода.
Этого достаточно для нумерованных абзацев в основном тексте (с использованием 12-точечного Times New Roman), но в заголовке используется гораздо больший тип. Таким образом, числа 1–9 с последующим периодом и символом табуляции удобно помещаются в этом интервале 0,25 ″, но когда цифры достигают двух цифр, комбинация становится шире, чем 0,25 ″, и поэтому вкладка переходит к следующей позиции табуляции по умолчанию, в 1 «.
Решением этой проблемы является увеличение размера висячего отступа.
Во многих случаях вы можете щелкнуть правой кнопкой мыши по абзацу и выбрать «Настроить отступы списка» в контекстном меню, которое открывает диалоговое окно «Настроить отступы списка»:
Возможно, вы захотите сделать вашу нумерацию заподлицо. Если это так, как показано в диалоговом окне, вам нужно установить «Number position» в 0 и «Text indent» в нечто большее, чем 0,25 »; может быть, всего лишь 0,3 «будет достаточно для решения проблемы.
Источник, сохраняющий числа в строке
Оформление документов в Word | ManyProg
Офисным приложением MS Word пользуются практически все, у кого есть компьютеры с операционной системой Windows. Для того, чтобы создать простейший документ в этой программе, пользователю достаточно иметь минимум знаний и навыков в работе с этим приложением. В то же время, этот мощнейший инструмент обладает огромным набором функций, существенно облегчающих работу с ним и позволяющих создавать при помощи MS Word красиво оформленные документы, содержащие изображения, схемы, таблицы и многое другое.
Как сделать красную строку в Ворде
Как сделать сноску в Ворде
Как сделать визитку в Word
Автоперенос в Ворде
Работа с колонтитулами в Ворд
Как сделать схему в Ворде
Как сделать красную строку в Ворде
Зачастую тексты в книгах или документах разделяются на небольшие блоки, которые называются абзацами. Делается это для удобства чтения. Первую строку в абзаце, особенно в печатных изданиях, принято делать с небольшим отступом. И, хотя в настоящее время использование красной строки в тексте уже не так критично, все же стандарты оформления некоторых документов требуют обязательного использования отступов. Как сделать отступы в Ворд?
Простейший вариант решения этой задачи – набрать в начале первой строки каждого абзаца нужное количество пробелов. К сожалению, использование этого метода не только показывает слабое знание основ приложения пользователями, но и может вызвать проблемы с форматированием текста при дальнейшей распечатке документа на бумаге.
Второй способ создания отступов – использование кнопки Tab на клавиатуре. Чтобы использовать этот метод, установите курсор в начало первой строки абзаца и нажмите клавишу Tab. При этом все последующие абзацы в данном документе будут отображаться с красной строки. Для того, чтобы в этом же тексте сделать предыдущие абзацы тоже с отступом, поставьте курсор в начало первой строки самого верхнего абзаца, затем перейдите к следующему абзацу, установите курсор в начале первой строки, нажмите клавишу Backspace и Enter. Повторите эту процедуру для всех последующих блоков.
Третий способ заключается в изменении настроек MS Word. Если на компьютере нужно набрать несколько текстов с отступами, можно сделать так, что красная строка будет задана по умолчанию в настройках приложения.
- Запустите приложение MS Word и перейдите на вкладку «Главная».
- Найдите блок со стилями текста и щелкните правой кнопкой мыши по стилю «Обычный». В появившемся контекстном меню выберите пункт «Изменить».

- В окне «Изменение стиля» нажмите кнопку «Формат» и выберите пункт «Абзац».
- В появившемся окне «Абзац» на вкладке «Отступы и интервалы» установите «Отступ» для первой строки. Здесь же можно указать размер отступа.
- Сохраните изменения, нажав на кнопку «ОК».
- Для того, чтобы использовать отступ по умолчанию в последующих документах, в окне «Изменение стиля» отметьте опцию «В новых документах, использующих этот шаблон».
Для того, чтобы отменить эти изменения, следует проделать все в том же порядке и установить значение «Нет» в поле «Отступ».
Как сделать сноску в Ворде
Сноски можно использовать не только в книгах, но и в деловых бумагах, инструкциях, рефератах, дипломных проектах и во многих других документах. В общем случае сноска представляет собой небольшую цифру или знак около слова и краткое пояснение, написанное мелким шрифтом внизу страницы. Несмотря на кажущуюся сложность оформления, сделать сноску в Word очень просто.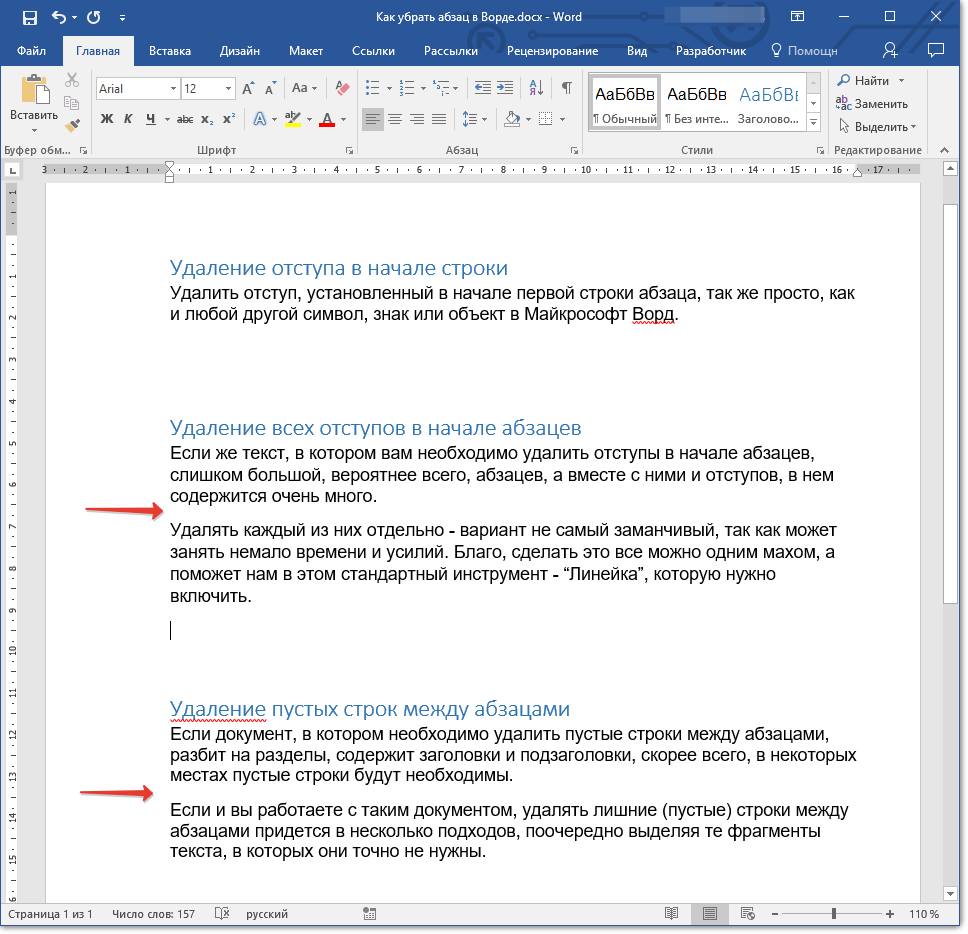 Для этого достаточно сделать несколько щелчков мыши.
Для этого достаточно сделать несколько щелчков мыши.
- Установите курсор в конце слова, над которым должен находиться знак сноски.
- Откройте вкладку «Ссылки» и найдите блок «Сноски». В этом блоке нажмите кнопку «Вставить сноску».
- Внизу страницы появится знак сноски, после которого можно написать поясняющий текст.
Если ссылку нужно будет удалить, выделите ее мышью в тексте и нажмите клавишу «Delete». Формат сноски можно изменить. Например, можно сделать так, чтобы в качестве знака сноски появлялась не цифра, а звездочка или какой-нибудь другой элемент. Для этого нужно открыть диалоговое окно «Сноски» и нажать на значок в правом нижнем углу блока «Сноски».
Как сделать визитку в Word
Приложение MS Word позволяет не только набирать обычные тексты, но и создавать различного рода печатную продукцию – открытки, буклеты, визитки и многое другое. Сделать красивую визитку в этой программе не составит труда, нужны лишь небольшие навыки в работе с Word и немного художественного вкуса.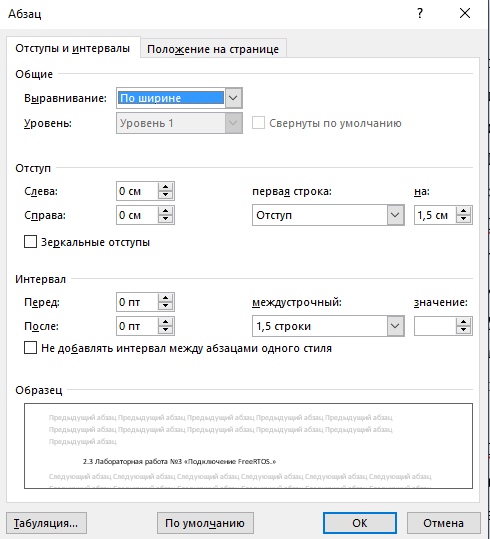 В некоторых версиях Word имеются уже готовые шаблоны визитных карточек, но их не так много, да и гораздо приятнее сделать свою визитную карточку в соответствии со своими пожеланиями.
В некоторых версиях Word имеются уже готовые шаблоны визитных карточек, но их не так много, да и гораздо приятнее сделать свою визитную карточку в соответствии со своими пожеланиями.
- В целях экономии бумаги рекомендуется максимально использовать рабочее пространство листа, где будут печататься визитные карточки. На одном листе их будет находиться несколько, причем, ширина полей должна быть минимальной. Для этого в главном меню Word зайдите на вкладку «Разметка страницы» и выберите раздел «Поля». В этом разделе выберите пункт «Настраиваемые поля». В появившемся окне параметров страницы установите все поля равными 1 см.
- Откройте вкладку «Вставка», выберите пункт «Таблица» и создайте таблицу размером 2х5.
- Выделите все ячейки таблицы, зайдите на вкладку «Макет» и подгоните высоту ячеек так, чтобы они заполняли весь лист.
- Вставьте фон для каждой визитки. Для этого щелкните по первой ячейке таблицы. Откройте вкладку «Вставка» и нажмите на кнопку «Рисунок».
 Загрузите файл с изображением фона с вашего компьютера и подгоните его под размер ячейки. Дважды щелкните по рисунку и в разделе «Обтекание текстом» выберите пункт «За текстом». Здесь же можно уменьшить или увеличить яркость фонового рисунка.
Загрузите файл с изображением фона с вашего компьютера и подгоните его под размер ячейки. Дважды щелкните по рисунку и в разделе «Обтекание текстом» выберите пункт «За текстом». Здесь же можно уменьшить или увеличить яркость фонового рисунка. - Дважды щелкните по картинке и введите поверх нее нужный текст.
- Скопируйте содержимое ячейки и вставьте его в оставшиеся ячейки таблицы.
Теперь остается только распечатать нужное количество листов с визитками и разрезать их по границам ячеек таблицы.
Автоперенос в Ворде
По умолчанию Word переносит слова целиком, не разбивая их на отдельные слоги. При необходимости можно настроить приложение таким образом, чтобы при переносе они разбивались на части, как это делается, например, в книгах. Выполнить это можно разными способами. Простейший из них – это использовать автоперенос. В этом случае программа сама разбивает слово, если оно не умещается на строке. Как настроить режим автоматического переноса слов?
- Откройте вкладку «Разметка страницы» и найдите пункт «Расстановка переносов».

- В открывшемся меню выберите пункт «Авто».
При использовании этого метода переносы будут расставлены не только в тексте, который будет набран после настройки этого параметра, но и в тексте, который расположен выше.
Если пользователя не устраивает автоматический перенос слов в Ворд, он может сделать это вручную. Не рекомендуется делать перенос слов, используя простую расстановку знаков тире «-», иначе при корректировке текста слова могут сместиться и будут отображаться с черточкой внутри слова. Для таких случаев в Word есть специальный режим.
- На вкладке «Разметка страницы» откройте пункт «Расстановка переносов».
- В открывшемся меню выберите режим «Ручная». В этом режиме приложение для каждого переносимого слова будет предлагать на выбор вариант переноса слова в конце строки.
Там, где перенос в слове нежелателен, можно использовать неразрывный пробел между словами. Для этого при помощи мыши выделите пробел между словом, которое не следует разбивать при переносе, и предыдущим ему словом. На клавиатуре нажмите клавиши Ctrl+Shift+Пробел, после чего оба слова будут перенесены на следующую строку.
На клавиатуре нажмите клавиши Ctrl+Shift+Пробел, после чего оба слова будут перенесены на следующую строку.
Работа с колонтитулами в Ворд
Колонтитулы – это специальные области вверху и внизу документа Word. Они могут содержать дату, имя автора, название документа или название раздела, номера страниц и многое другое. Колонтитул может включать в себя не только текст, но и рисунки или какие-нибудь объекты. Можно использовать стандартные колонтитулы, которые предоставляет Word, или создать свои собственные.
- Откройте вкладку «Вставка» и в разделе «Колонтитулы» выберите верхний или нижний колонтитул.
- В открывшемся меню выберите нужный вам шаблон колонтитула или выберите «Пустой», если вы хотите оформить колонтитул сами.
- В поле колонтитула введите свой текст или поместите туда рисунок. Здесь же можно выбрать положение колонтитулов, их параметры или вставить различные элементы. На этой панели вы можете настроить отображение разных колонтитулов для четных и нечетных страниц или сделать отдельный колонтитул для первой страницы.

- Выйдите из режима колонтитулов, нажав на кнопку с крестиком в правом верхнем углу меню конструктора колонтитулов
- Для того, чтобы в дальнейшем изменить или удалить колонтитул, дважды щелкните по нему, чтобы перейти в режим конструктора колонтитулов, и произведите необходимые изменения. То же самое можно сделать другим способом. На вкладке «Вставка» нажмите на значок нижнего колонтитула и в появившемся меню выберите пункт «Изменить нижний колонтитул» или «Удалить нижний колонтитул». То же самое можно повторить для верхнего колонтитула.
Вы можете сохранить созданный вами колонтитул в качестве шаблона. Для этого выделите мышкой колонтитул и на вкладке «Вставка» нажмите на значок колонтитула (верхнего или нижнего). В самом низу открывшегося меню выберите пункт «Сохранить выделенный фрагмент в коллекции нижних (верхних) колонтитулов». Появится окно сохранения нового стандартного блока, в котором нужно будет написать название вашего колонтитула и добавить его описание.
При работе с колонтитулами следует обратить внимание на то, что в режиме колонтитулов редактировать основной текст документа нельзя. Аналогично, нельзя править колонтитулы в режиме работы с основным текстом.
Как сделать схему в Ворде
Оказывается, сделать блок-схему в Ворде не так уж и сложно. Выполнить это можно двумя способами: применяя инструмент SmartArt и используя раздел «Фигуры».
Того, чтобы вставить объекты SmartArt, перейдите на вкладку «Вставка» и в блоке «Иллюстрации» нажмите кнопку «SmartArt». В появившемся окне из списка шаблонов выберите тот, который максимально соответствует внешнему виду вашей схемы.
В каждом из элементов схемы добавьте нужный текст. Полученную схему можно изменить: добавить дополнительные элементы или убрать ненужные. Щелкните по выбранному элементу правой кнопкой мыши и в появившемся контекстном меню укажите нужное действие.
В конструкторе рисунков SmartArt можно изменить цвет блоков, их форму, добавить маркер и многое другое.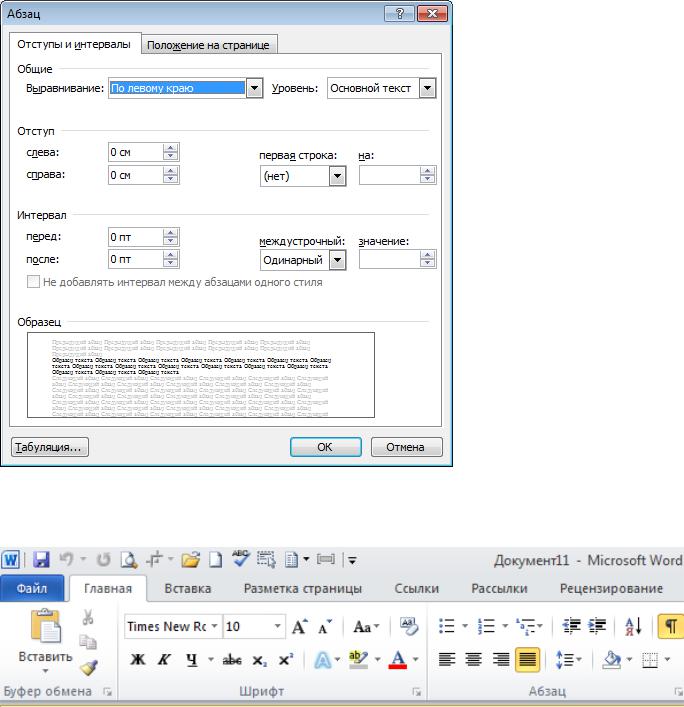
Нарисовать схему в Word при помощи «Фигур» немного сложнее, но этот способ дает больше возможностей для реализации исходной идеи. Чтобы нарисовать схему этим способом, перейдите на вкладку «Вставка» и откройте раздел «Фигуры».
Выберите нужные фигуры и разместите их так, как это требуется на схеме. Параметры фигур можно менять на вкладке «Средства рисования». Вызвать ее можно щелчком мыши по редактируемой фигуре.
Для того, чтобы соединить блоки элементов на схеме линиями или стрелками, нужно добавить их из раздела «Вставить фигуры».
В том же разделе можно добавить надпись для каждого из элементов схемы, нажав кнопку «Добавить текст». Если вдруг возникнет необходимость изменить вид фигуры, например, поменять ромб на прямоугольник, достаточно щелкнуть мышкой по фигуре и на вкладке «Формат» выбрать пункт «Изменить фигуру», а затем вставить из нее элемент нужного вида .
Для того, чтобы можно было перемещать созданную схему, следует сгруппировать все элементы в схеме, включая линии и стрелки.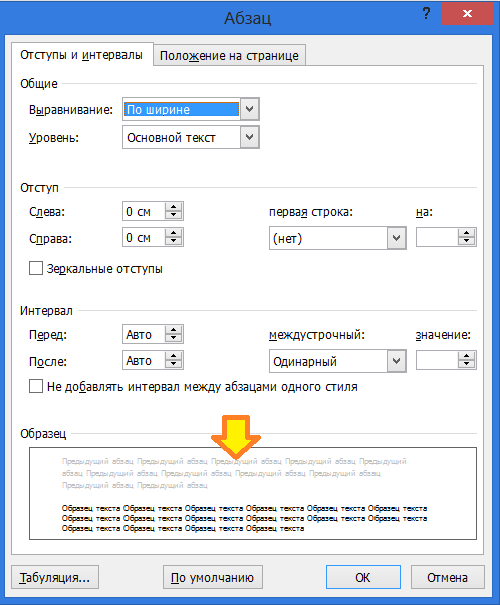 Щелкните по первой фигуре, нажмите клавишу Ctrl, затем поочередно щелкните по каждому объекту схемы. Отпустите клавишу Ctrl, перейдите на вкладку «Формат» и нажмите кнопку «Группировать».
Щелкните по первой фигуре, нажмите клавишу Ctrl, затем поочередно щелкните по каждому объекту схемы. Отпустите клавишу Ctrl, перейдите на вкладку «Формат» и нажмите кнопку «Группировать».
Рекомендуется после этой процедуры слегка сдвинуть полученную схему, чтобы проверить, все ли элементы схемы были сгруппированы.
И, в заключение, еще один совет. Специалисты рекомендуют работать с копиями документов в тех случаях, когда необходимо внести исправления в файлах Word. Это позволит избежать потери важных данных при неудачной правке и в любой момент вернуться к исходной версии документа. Следует регулярно удалять эти копии, чтобы не засорять диск компьютера. Существует немало программ, которые помогут найти дубликаты файлов Word и автоматически удалить их.
Принцип использования линейки в Word 2016, 2013, 2010, 2007, 2003
Линейка в Ворде является основным инструментом для форматирования абзацев. Задать отступ или позицию табуляции, установить красную строку или выравнивание – со всем этим легко справится любой начинающий пользователь Ворда без каких-либо проблем. В этой статье мы расскажем, как отобразить линейку текстового редактора на экране и как с ней работать.
В этой статье мы расскажем, как отобразить линейку текстового редактора на экране и как с ней работать.
Как действует линейка в Word 2016, 2013, 2010, 2007, 2003?
Линейка выступает незаменимым средством для работы с любым текстом. Все операции, на которые она способна, можно большей частью разрешить и при помощи меню «Абзац», но такие вещи, как установку позиции табуляции или отступа гораздо проще разрешить при помощи перетаскивания соответствующих ползунков на линейке. Позиции всех маркеров показаны на рисунке, расположенном ниже.
Линейка, размещенная в верхней области страницы, разделяется на два сектора: белый – отвечает за область текста документа, и серый – отвечает за поля страницы.
Иногда не все маркеры отображаются на экране, поэтому к этому нужно быть готовым. В таком случае используйте те маркеры, которые имеются в наличии.
Четыре основных маркера, обозначающие отступы, предоставляют возможность задания отступов для абзаца. Чтобы установить отступ, просто перетащите маркер в определенную позицию. Чтобы лучше понимать, какую функцию маркер выполняет и что делает, поэкспериментируйте с их перетаскиванием и посмотрите на результат.
Чтобы лучше понимать, какую функцию маркер выполняет и что делает, поэкспериментируйте с их перетаскиванием и посмотрите на результат.
Маркер правого отступа задает интервал между всем текстом абзаца и правым полем.
Маркер левого отступа определяет дистанцию между краем текста абзаца и левым полем.
Если для абзаца задан отступ красной строки, он будет перемещаться синхронно с маркером левого отступа, а отступ красной строки будет оставаться в неизменном положении относительно текста абзаца.
Маркер отступа красной строки задает параметр отступа лишь для первой строчки. При помощи данного маркера вы сможете определить выступ. Чтобы реализовать это на практике, переместите маркер отступа красной строки слева от маркера левого отступа. После этого начало каждого параграфа, который так отформатирован, будет происходить слева от основного текста абзаца.
Аналогичное действие можно выполнить при помощи маркера выступа. Чтобы осуществить его, перетяните маркер справа от отступа красной строки.
Если вы поместите маркер выступа над маркером левого отступа, выступ красной строки будет удален.
Также, воспользовавшись линейкой, вы сможете конфигурировать позиции табуляции. Что это такое? Нажав на кнопку «Tab», вы тем самым переместите курсор в соответствующую позицию. Новое местоположение курсора и будет отмечено маркером табуляции. Вы можете также вручную перетащить этот ползунок, чтобы определить новое местоположение для начала абзаца.
Как отобразить линейку на экране в Word 2016, 2013, 2010, 2007, 2003?
Если линейка не видна, нужно ее активировать. Для этого перейдите на вкладку «Вид» верхнего меню и на ленте отметьте галочку «Линейка».
Вот и все, теперь линейка стала заметной.
Показать видеоинструкциюВидеоинструкция
Ответы на другие вопросы:
Создание выступа — служба поддержки Office
Выделите текст, к которому вы хотите добавить выступ.
Перейти на Домашняя страница > Параграф диалоговое окно запуска > Отступов и интервалов .
В поле Special выберите Hanging .
Вы можете настроить глубину отступа с помощью поля на .
Выберите ОК .
Чтобы добавить буквицу к абзацу, см.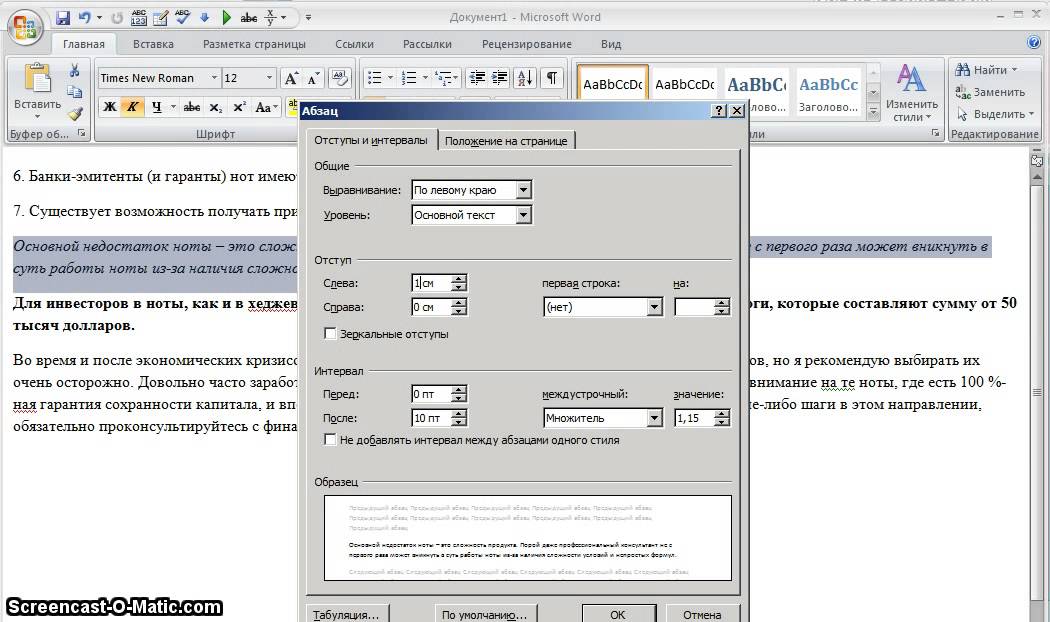 Раздел Вставка буквицы.
Раздел Вставка буквицы.
Чтобы задать отступ для первой строки абзаца, см. Раздел «Отступ первой строки абзаца».
Выберите абзац, в котором вы хотите добавить выступ.
Перейти к Формат > Параграф .
В поле Special выберите Hanging .
Вы можете настроить глубину отступа с помощью поля на .
org/ListItem»>
Выберите ОК .
Чтобы добавить буквицу к абзацу, см. Раздел Вставка буквицы.
Определение отступов по Merriam-Webster
в · ден · тация | \ In-ˌden-ˈtā-shən \ б : действие отступа отступ строки текста : условие отступа абзац с отступом 2а : угловой разрез (например, выемка) или что-то похожее на такое разрезание в кромке. углубления по краю листа
углубления по краю листа
б : обычно глубокая выемка (как вдоль береговой линии) береговая линия с множеством вмятин
2 : вмятина Испытайте [рыбу], надавливая пальцем на плоть; он должен вернуться к своей исходной форме, не оставляя углублений.- Кэрол ШугарманСоздание отступов первой линии и выступов
Отступ или отступ — это пустое место в начале строки
письменный или печатный текст. В Word можно использовать несколько типов отступов.
документ:
В Word можно использовать несколько типов отступов.
документ:
- Отступ первой строки указывает первую строку абзаца.
Вместо использования отступов первой строки , a пробел между абзацами или даже пустая строка. В современном текстовом редакторе это не так. рекомендуется использовать отступы первой строки и пробелов между абзацами в том же документе.
Примечания :
- Отступ первой строки в первом абзаце любого текста не является обязательным, поскольку очевидно, где начинается абзац.Тем не менее Буквицы может подать заявку на такие параграфы.
- Не используйте пробелы или табуляции для отступа первой строки — когда вы изменить стиль разных абзацев, это будет сложно примирить их.
- В профессионально напечатанных материалах на английском языке, как правило, первый
абзац, но с отступом последующие. Итак, отрицательный отступ или висячий отступ используется в качестве отступа для всего текста, кроме
первая строка:
висячих отступов , используемых в библиографиях, на страницах ссылок и иногда в скриптах, словарных статьях и сносках.

- Другой распространенный современный английский стиль — это отсутствие отступов и добавление
вертикального белого пространства для создания «блочных абзацев» :
Параграфы блока, обычно используемые для цитат блока.
Настроить формат абзаца
1. Щелкните абзац, который нужно отформатировать, или выберите несколько абзацев.
2. Выполните одно из следующих действий:
- На вкладке Home в группе Paragraph щелкните диалоговое окно пусковая установка:
- Выберите Абзац… из контекстного меню (щелкните правой кнопкой мыши или нажмите Shift + F10 ), чтобы отобразить диалоговое окно Абзац :
3. В диалоговом окне Абзац выберите или введите соответствующие значения для Left , Right или Special ( Первая строка или Висячая ) отступы:
Используйте линейку
Для этого щелкните абзац, который нужно отформатировать, или выберите несколько абзацев и затем перетащите маркер First Line Indent влево или вправо в нужное место.
Используйте ярлыки
Вы можете нажать Ctrl + T , чтобы создать выступ, который выравнивает основной текст с маркер первой вкладки. (По умолчанию вкладки устанавливаются каждые 0,5 дюймов.)
Вы можете нажать Ctrl + Shift + T , чтобы «отменить» отступ, независимо от того, как висит отступ создан.
Нажмите Ctrl + Shift + M , чтобы уменьшить отступ абзаца на одну позицию табуляции. По умолчанию, позиции табуляции устанавливаются каждые 0,5 дюймов.
Нажмите Ctrl + M , чтобы увеличить отступ абзаца на одну позицию табуляции.По умолчанию вкладка упоры устанавливаются каждые 0,5 дюймов.
Вы можете мгновенно добавить всю строку перед абзацем, выбрав абзац (ы) вы хотите отформатировать и нажмите Ctrl + 0 (ноль). Если вы выберете несколько абзацев, нажатие Ctrl + 0 добавляет пустую строку перед каждым абзацем в выделенном фрагменте.
См. Также этот совет на французском: Комментарий créer un retrait négatif de première ligne.
Отступ абзацев — Legal Office Guru
Рано или поздно вам нужно будет начать абзац где-нибудь, кроме левого поля.Или он не доходит до правого поля, или оборачивается где-нибудь за пределами левого поля. Вот где на помощь приходит форматирование абзаца с отступом и табуляцией.
Отступ
Хотя Word выполняет для вас форматирование абзацев по умолчанию, вы можете изменить форматирование в соответствии с конкретными потребностями. Например, вам может потребоваться сделать двойной отступ в части текста, чтобы кратко процитировать прецедентное право.
Во-первых, давайте поговорим о базовом отступе (который можно сделать на панели инструментов форматирования), затем мы рассмотрим более расширенного отступа (например, двойные отступы для кавычек).
Подробнее …
Основной отступ
Это кнопки отступа на вкладке Home ленты. Кнопка справа — это кнопка « увеличить отступ » — она сдвигает левый край абзаца на одну позицию табуляции вправо; кнопка слева, кнопка « уменьшить отступ », перемещает левое поле абзаца назад на одну позицию табуляции влево (своего рода «убрать отступ»).
Чтобы использовать эти кнопки, вы можете выделить абзац , который вы хотите сделать отступом, или просто поместить курсор в любом месте абзаца (не обязательно в начале) и нажать на кнопку .Это так просто.
Специальный отступ
Но что, если вы хотите …
Двойной отступ цитаты (отступ как для левого, так и для правого полей абзаца)?
Сделать отступ только для первой строки , не нажимая клавишу TAB каждый раз, когда вы начинаете новый абзац?
Создать выступ , чтобы первая строка (возможно, начинающаяся с номера абзаца) начиналась с поля страницы, а все последующие строки имели отступ слева?
Пора для специальных отступов, ребята.
Для всех этих и других уловок вернитесь к диалоговому окну Paragraph (помните, оно доступно через стрелку запуска в разделе Paragraph на вкладке Home ). Вы увидите такое диалоговое окно (убедитесь, что вы находитесь на вкладке Отступы и интервалы ):
Здесь можно выполнить все три сценария выше:
- Для двойного отступа используйте Поля отступа L eft и R уменьшают отступ (слева) для управления размером отступа каждого поля.Для цитаты вы должны сделать отступ 0,5 дюйма с обеих сторон.
- Для первой строки и висячего отступа используйте раскрывающийся список под S pecial с правой стороны; вы можете контролировать, насколько далеко в вы делаете отступ в поле B y : (по умолчанию в США — 0,5 дюйма).
Между прочим, в диалоговом окне Paragraph есть окно предварительного просмотра, в котором вы можете увидеть влияние ваших настроек на текст:
Если у вас есть много специальных отступов в конкретном документе (например, множественный регистр цитаты из закона), вы, вероятно, не захотите выполнять все это упражнение каждый раз.Вот где пригодятся стили и форматирование.
Отступ Word 365
Для пользователей Word 365, вот какие варианты отступа можно выбрать:
Как и в версиях для настольных ПК, доступны отступы для «первой строки» и «висячих».
Вкладки
Вы, возможно, уже заметили, что диалоговое окно Paragraph также является точкой запуска для настройки параметров вкладок в настольных версиях Word (извините, пользователи Word 365 — вы не можете настраивать вкладки) :
Щелкнув по кнопке вкладок в нижней части диалогового окна Paragraph , вы попадете в диалоговое окно вкладок:
Как видно из рисунка выше, позиции табуляции по умолчанию устанавливаются через равные промежутки времени (здесь, в U.С., это каждые полдюйма). Вы можете сбросить позиции табуляции по умолчанию, щелкнув внутри поля под Стандартные табуляторы и введя другое число, или вы можете использовать стрелки вверх и вниз для увеличения или уменьшения меры.
Если в дополнение к обычным позициям табуляции вы хотите добавить еще одну позицию табуляции, щелкните внутри поля Позиция табуляции и введите измерение. В качестве типа в разделе «Выравнивание» выберите «Слева», «По центру», «Справа» или «Десятичный».
В зависимости от выбранного типа табуляции вы можете или не сможете установить символ выноски.Чаще всего выноски вкладок используются для правых вкладок для номеров страниц в оглавлении или справочных таблицах:
Быстрый совет: если вы хотите установить разные вкладки для разных частей документа (скажем, установка правой вкладки с помощью выноски точек для оглавления вручную), выделите затронутый текст с помощью мыши или клавиатуры сначала , затем внесите необходимые изменения табуляции. В противном случае вы можете испортить остальную часть вашего документа!
Этот контент является частью курсаТо, что вы узнали здесь, — это лишь небольшая часть моего курса Basic Word Skills for Legal Professionals , который выведет вас из раздела «Я не знаю, где найти любую из команд от «до» Я точно знаю, как это сделать! » Для получения дополнительной информации нажмите здесь.
Отступов и выступов — CHASS IT
Табуляция и отступы являются важными функциями в Microsoft Word 2013. В этом разделе мы рассмотрим, как их установить.
Углубления Активация линейки
Самый эффективный способ просмотра и установки отступов — использование линейки Word 2013.
Чтобы использовать функцию линейки, она должна сначала появиться на вашем экране. Чтобы активировать его, щелкните вкладку VIEW в меню ленты.Затем найдите группу Показать значок слева и установите флажок Линейка .
Теперь, когда линейка появляется на вашем экране, вы заметите, что на каждом конце линейки есть серая область, очерченная четырьмя ползунками: три слева и один справа (см. Рис. 8-2 выше). . Один из них представляет собой прямоугольник, а три других — треугольники. Ползунки, регулирующие отступ, — это три слева. Они будут называться отступами.Первый отступ (1) является отступом первой строки, второй (2) выступом, а третий (3) отступом слева.
Примечание. Чтобы отступы затрагивали более одного абзаца, соответствующие абзацы должны быть выбраны до внесения каких-либо изменений.
Установка отступа первой строки
Отступ верхнего треугольника задает отступ для первой строки абзаца. Чтобы отрегулировать его, нажмите и удерживайте на нем левую кнопку мыши и перетащите в нужное место.Когда закончите, просто отпустите кнопку мыши.
Установка выступа
Средний треугольный отступ устанавливает отступ для строк, следующих после первой в абзаце. Как и в случае с отступом первой строки выше, просто щелкните и перетащите его, чтобы образовался выступ.
Примечание. Если вы хотите снова переместить выступ влево, вы должны сдвинуть средний треугольный отступ, а не прямоугольный отступ прямо под ним.Если вы используете нижний прямоугольный отступ, Word автоматически сдвинет верхний треугольный отступ дальше влево вместе с ним (см. Рис. 8-4a ниже).
Установка левого отступа
Нижний прямоугольный отступ устанавливает отступ слева для всего абзаца (или абзацев, если он выбран).
[Вернуться к началу]
ВкладкиПо умолчанию Microsoft Word 2013 устанавливает вкладки через каждые полдюйма (т.е.е., каждый раз, когда вы нажимаете клавишу Tab , курсор перемещается на 0,5 дюйма вправо). Однако при необходимости вы можете указать свой собственный. Опять же, самый простой способ сделать это — использовать функцию линейки (если ваша линейка не видна, см. Рис. 8-1 вверху страницы).
Вкладки настроекЧтобы установить настраиваемую вкладку, просто щелкните линейку и, удерживая левую кнопку мыши, перетащите значок в нужное место на линейке.Вы можете установить столько вкладок, сколько захотите, так что всякий раз, когда вы нажимаете клавишу Tab, курсор перемещается к следующей на линейке. Если вы случайно установили вкладку или вкладки, которые вам не нужны, нажмите Ctrl + Z , чтобы отменить действие (я).
Очистка вкладок
Хотя настраиваемые вкладки могут быть удобной функцией, часто бывает, что их просто слишком много или необходимо очистить их все и начать заново.
Шаг 1. Чтобы очистить вкладки, сначала выберите вкладку HOME в меню ленты, а затем щелкните значок под группой значков Paragraph .
Шаг 2. Когда появится окно Абзац , щелкните Вкладки в нижнем левом углу.
Шаг 3. Откроется окно вкладок. Если вы хотите удалить отдельные вкладки, выберите их в поле слева и нажмите Очистить .Если вы хотите удалить все вкладки, нажмите Очистить все . Когда вы закончите, нажмите ОК .
Создание лидеров
Руководитель очень полезен при написании диссертации или книги с оглавлением. Между названием главы с левой стороны страницы и номером страницы с правой стороны Word введет ряд точек. Это значительно упрощает создание профессионально выглядящего титульного листа, так как избавляет вас от необходимости вводить всех лидеров вручную, что может занять довольно много времени.
Шаг 1. Чтобы вставить выноски, сначала отформатируйте верхнюю часть титульного листа, а затем введите заголовок первой главы. Затем щелкните место на линейке, где вы хотите разместить вкладку (или щелкните и перетащите ее в нужное место).
Шаг 2. Затем щелкните вкладку HOME в меню ленты и выберите значок под группой значков Paragraph (см. Рис. 8-7 выше).Когда появится окно Абзац , щелкните Вкладки (см. Рис. 8-8 выше). В окне Вкладки выберите вкладку, созданную на предыдущем шаге. В разделе Лидер выберите, какого лидера вы хотите (для целей этого урока мы будем использовать вариант 2). Затем нажмите ОК .
Рисунок 8-12
Шаг 3. Нажмите клавишу TAB, чтобы вставить выноску, а затем введите номер страницы первой главы.
Теперь, когда вы нажмете Введите , вы сможете продолжить ввод заголовков глав, щелкните вкладку , а затем введите номера страниц (см. Рис. 8-13 ниже ). Когда закончите, просто снова откройте окно вкладок и выберите None под Leaders (см. Рис. 8-7, 8-8, и 8-9 выше).
[Вернуться к началу]
Программирование— Какое слово противоположно «отступу» — «вытесненный» или «несоответствующий»?
Dedent или поврежден Outdent верен.http://en.wiktionary.org/wiki/dedent
(отказ от ответственности: следующее «из того, что я знаю»)
Latin in- (alt. im- ) — это префикс, который не следует путать с английским словом в (это просто сокращение от inside / inward / inside). Но мы часто путаем эти два понятия, поэтому слово Outdent — правильное слово.
Префикс in- , когда он используется с глаголами, означает «что делается с», а не «что мы делаем».(т.е. перспектива объекта, образно говоря «из себя / внутри», вероятно, поэтому люди путают эти два слова).
При использовании с существительным или прилагательным, in- обычно является отрицанием или декларацией отсутствия (если только это не отглагольное существительное / прилагательное, в этом случае значение определяет глагол). Это похоже на то, как знак — в математике используется для описания отрицательного числа (например, неактивный / бездействие «не активен / действует» или имплозивный / наложение отрицательно взрывное / обнажающее », что демонстрирует еще одну причину, по которой мы ошибочно принимаем в за в- , потому что имплозия фактически является« взрывом внутрь »).
Здесь это становится еще более запутанным, потому что мы часто используем латинские глаголы как существительные и прилагательные (потому что английский синтаксис и, следовательно, словарный запас отличается от латинского). Таким образом, хотя существительное для глагола import должно быть, например, import или import, вместо этого мы просто говорим «импорт» или «что-то импортированное». Ни импорт, ни импорт не являются правильными английскими словами, афаик.
Т.е. indent означает «зазубриться», тогда как существительное dent означает «зуб», а глагол edent означает «зазубриться».Однако edent не является допустимым английским словом, потому что вместо него используется отступ или вмятина. Потому что, знаете, причины … «В зуб» — это образный способ сказать «ударить, ударить или погрузиться».
Другими словами, indent — это даже не существительное, а глагол, который мы иногда используем как существительное. Правильное существительное для отступа в английском языке — это отступ или отступ. Не существует такого понятия, как «отступ».
Другой способ объяснить логику состоит в том, что технически вы не можете вмять что-то «в другую сторону», потому что вмятина по-прежнему остается вмятиной, и она либо есть, либо нет.Бег аналогичен — вы можете изменить направление, но все равно будете бежать.
Другими словами: Изобретать / событие, вызывать / вызывать, вводить / извлекать, вовлекать / развиваться http://en.wikipedia.org/wiki/List_of_Latin_words_with_English_derivatives
Как создать выступ в Word (3 способа)
Вставить выступ в Microsoft Word
by Avantix Learning Team | Обновлено 10 января 2021 г.
Применимо к: Microsoft ® Word ® 2010, 2013, 2016, 2019 и 365 (Windows)
Вы можете создать выступ или отступ первой строки в Microsoft Word с помощью линейки, абзаца диалоговое окно или сочетание клавиш.Висячий отступ создается, когда первая строка абзаца находится слева от последующих строк абзаца. Этот термин часто используется для обозначения отступа первой строки. В любом случае первая строка абзаца имеет отступ или отступ. Висячий отступ обычно используется для маркировки и нумерации или для цитирования.
Рекомендуемая статья: Как сохранить текст вместе в Microsoft Word
Хотите узнать больше о Microsoft Word? Посетите наш виртуальный класс или живой класс Курсы Word>
Абзац в Word — это что-нибудь, после которого следует жесткий возврат (вы нажали Enter или Return).Если вы хотите создать выступ или отступ первой строки в многострочном абзаце, не должно быть жестких возвратов в конце каждой строки текста.
Для просмотра жестких возвратов, знаков абзаца и других непечатаемых символов в Microsoft Word:
- Щелкните вкладку «Главная» на ленте.
- Щелкните «Показать / скрыть» ¶ в группе «Абзац». Знаки абзаца, табуляции, интервалы и разрывы страниц отображаются, но не печатаются.
Создание выступа или отступа первой строки с помощью линейки
Распространенным способом создания выступа или отступа первой строки является использование линейки.Если линейка не отображается в верхней части документа, щелкните вкладку «Просмотр» на ленте и установите флажок «Линейка».
Чтобы создать выступ или отступ первой строки с помощью линейки:
- Выберите абзацы, для которых нужно сделать отступ. Если вы меняете только один абзац, просто щелкните по нему.
- На линейке перетащите маркер отступа первой строки (верхний треугольный маркер) в позицию, с которой должна начинаться первая строка текста в выбранных абзацах.
- Перетащите нижний треугольный маркер в положение, в котором вы хотите, чтобы вторая строка и все последующие строки в выбранном абзаце (ах) начинались (поле ниже будет перемещаться вместе с ним).
- Если вы хотите, чтобы треугольные маркеры двигались одновременно, перетащите рамку под нижним маркером. Если верхний и нижний маркеры находятся в одном месте, это называется вложенным отступом.
В следующих примерах маркер отступа первой строки и маркер левого отступа находятся в разных местах линейки:
Создание выступа или отступа первой строки с помощью диалогового окна Абзац
Чтобы создать выступ или отступ первой строки с помощью диалогового окна «Абзац»:
- Выберите абзацы, для которых нужно сделать отступ.
- Щелкните вкладку «Главная» на ленте.
- Щелкните средство запуска диалогового окна в правом нижнем углу группы «Абзац». Откроется диалоговое окно «Абзац».
- Введите желаемую величину для левого отступа (который повлияет на все строки в абзаце, кроме первой (введите в дюймах или сантиметрах в зависимости от единиц вашей системы измерения).
- В разделе «Особые» выберите в раскрывающемся списке «Подвешивание» или в раскрывающемся меню, а затем в поле По введите желаемую величину выступа.
- Нажмите ОК.
В следующем примере отступы были введены для левой и первой строки в диалоговом окне абзаца (в данном случае введены в дюймах):
Создание выступа или отступа первой строки с помощью сочетания клавиш
Вы можете нажать Ctrl + T, чтобы применить выступ к абзацу. Этот ярлык переместит все строки, кроме первой, на следующую позицию табуляции. Если в абзаце нет определенных пользователем позиций табуляции, Word делает отступ до первой позиции табуляции по умолчанию.Если вы продолжите нажимать Ctrl + T, Word продолжит отступ по позиции табуляции вправо.
Нажмите Ctrl + Shift + T, чтобы уменьшить или удалить отступ (переместите влево).
Если вы щелкнете в начале абзаца и нажмете клавишу Tab, Word сделает отступ в первой строке до первой определяемой пользователем позиции табуляции или первой позиции табуляции по умолчанию.
Другие способы отступа абзацев
При применении маркеров или нумерации Microsoft Word автоматически изменяет отступы первой и последующих строк в абзаце или абзацах.
Если вам удобно использовать стили в Word, вы можете применять, изменять или создавать стили, которые включают выступы или отступы первой строки. Если вы работаете с длинным документом с большим количеством абзацев с отступом, это лучший подход.
Подпишитесь, чтобы получать больше подобных статей
Считаете ли вы эту статью полезной? Если вы хотите получать новые статьи, присоединяйтесь к нашему списку рассылки.
Дополнительные ресурсы
3 зачеркнутых ярлыка в Microsoft Word
14+ ярлыков для выбора Word для быстрого выделения текста
Как создать оглавление в Microsoft Word
Связанные курсы
Microsoft Word: средний / продвинутый
Microsoft Word: создание динамических документов Word с использованием полей
Microsoft Word: длинные документы Мастер-класс
Microsoft Word: документы Word с расширенным доступом
Microsoft Excel: средний / продвинутый
Microsoft PowerPoint: средний / продвинутый
ПОСМОТРЕТЬ ДРУГИЕ КУРСЫ>
.
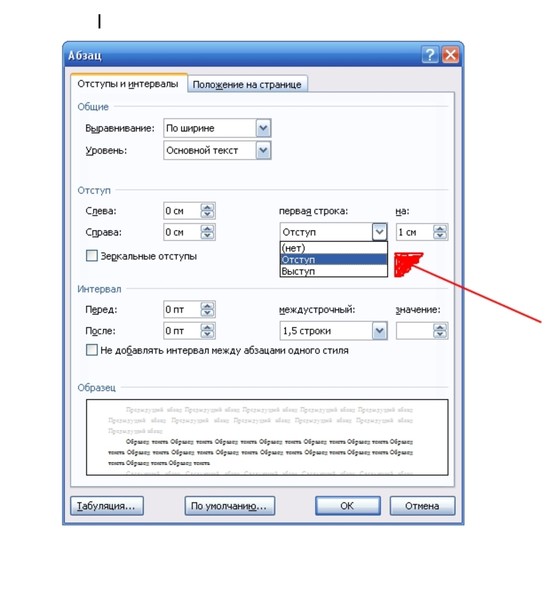



 Можно указать к каким разделам документа будет применено форматирование
Можно указать к каким разделам документа будет применено форматирование


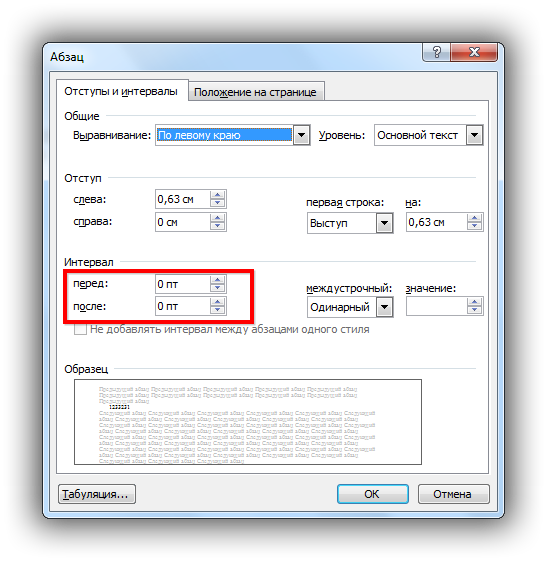 Во многих случаях вы можете щелкнуть правой кнопкой мыши по абзацу и выбрать «Настроить отступы списка» в контекстном меню, которое открывает диалоговое окно «Настроить отступы списка»:
Во многих случаях вы можете щелкнуть правой кнопкой мыши по абзацу и выбрать «Настроить отступы списка» в контекстном меню, которое открывает диалоговое окно «Настроить отступы списка»: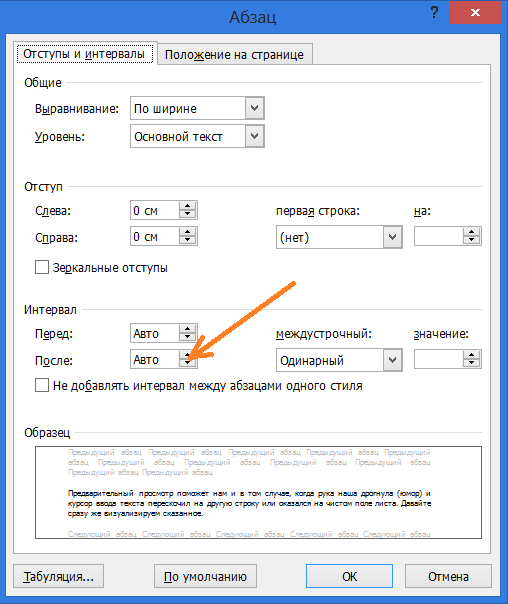
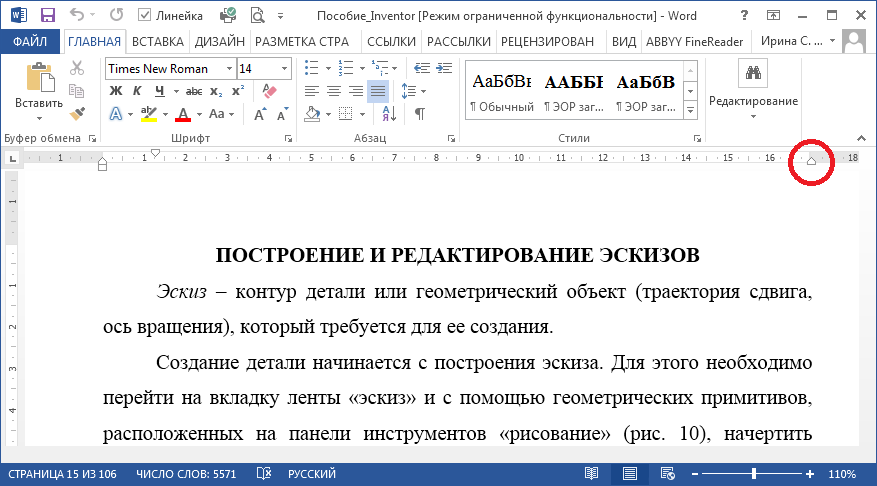 Загрузите файл с изображением фона с вашего компьютера и подгоните его под размер ячейки. Дважды щелкните по рисунку и в разделе «Обтекание текстом» выберите пункт «За текстом». Здесь же можно уменьшить или увеличить яркость фонового рисунка.
Загрузите файл с изображением фона с вашего компьютера и подгоните его под размер ячейки. Дважды щелкните по рисунку и в разделе «Обтекание текстом» выберите пункт «За текстом». Здесь же можно уменьшить или увеличить яркость фонового рисунка.