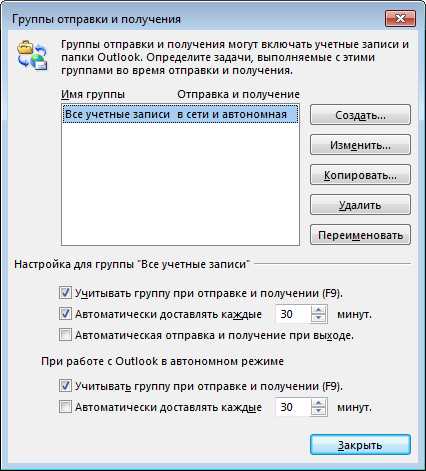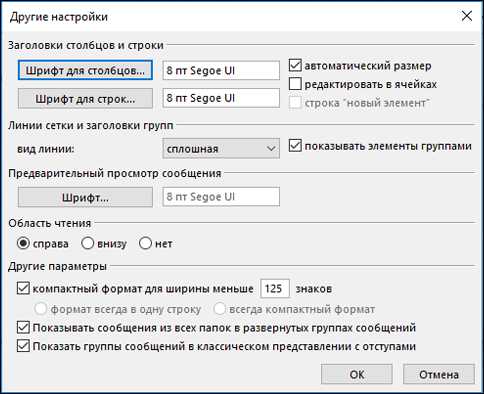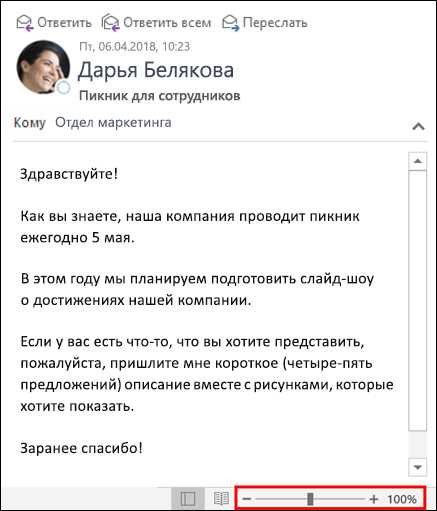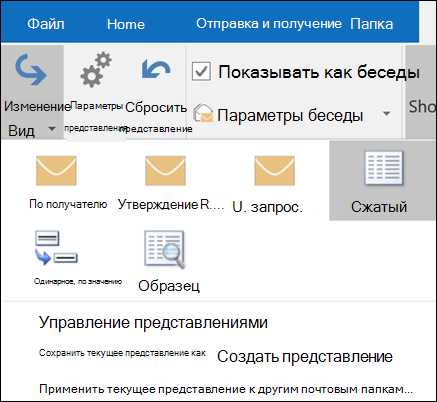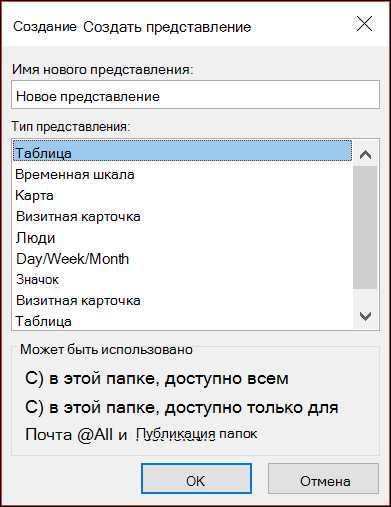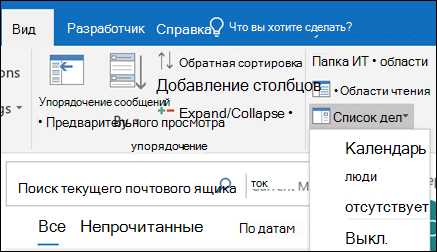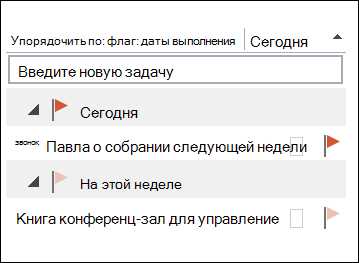Как настроить Skylook: Skype + Microsoft Outlook — манекены 2019 — No-dummy.com
Настройка Skylook тесно связывает Skype и Outlook. Как только Skylook настроен, вы не чувствуете, что Skype и Outlook — это две отдельные программы, запущенные одновременно. Вы видите один интерфейс, одну открываемую программу и одну среду для хранения и отправки сообщений.
Skype и Outlook — это, по сути, две отдельные части программного обеспечения. Чтобы действительно заставить их работать вместе, вам нужно дать им небольшую помощь в подключении.
Вы можете легко получить плагин Skylook для использования с программой Outlook.
Установите Skype и установите Outlook.
Skylook не является независимой программой; это плагин. Перед загрузкой и установкой Skylook вам необходимо установить как Skype, так и Outlook.
Skylook не работает с Outlook Express.
В Интернете перейдите к www. Skylook. биз .
Вы можете выбрать либо бесплатное издание Skylook 2. 0 all-in-one deluxe, либо бесплатное базовое издание Skylook 1. 5.
Нажмите Skylook 1. 5.
Откроется страница Download Skylook 1. 5.
Введите свое имя и адрес электронной почты. нажмите кнопку «Загрузить Skylook 1. 5», а затем нажмите кнопку «Выполнить».
Откроется мастер установки.
Если вам будет предложено выбрать место для сохранения файла установщика Skylook, нажмите «Сохранить», чтобы поместить файл в папку по умолчанию на вашем жестком диске. Вы можете выбрать любое местоположение, если вы можете найти файл в программе, например, в Проводнике Windows. Прокрутите путь к папке, в которой вы сохраняете файл установщика Skylook.
После загрузки Skylook вам будет отправлен код разблокировки по электронной почте.
Откройте Outlook, просмотрите эту электронную почту и запишите код разблокировки, прежде чем приступать к установке Skylook.
Выйти из Outlook.
Outlook должен быть закрыт для установки Skylook. Skype может оставаться открытым.
Запустите мастер установки Skylook, выбрав Пуск → Все программы → Стандартные → Проводник Windows; затем перейдите к файлу установщика, который вы только что сохранили, и дважды щелкните файл.
Если появится окно управления учетными записями пользователей Windows, нажмите «Разрешить». Нажмите «Принять условия в лицензионном соглашении» и затем нажмите «Далее».
Прежде чем приступить к установке, убедитесь, что вы закрываете приложение Microsoft Outlook, если оно запущено. Программа установки Skylook выполняет некоторые закулисные работы, так что в следующий раз, когда вы откроете Outlook, Skylook начнет действовать и попросит ключ разблокировки.
Когда вы закончите установку Skylook, запустите Outlook.
Skylook теперь интегрирован в Outlook, но он все еще нуждается в некоторой конфигурации.Экран безопасности Skype появится в верхней части страницы Skype. Этот же экран появляется, когда открывается какая-либо программа, которая хочет использовать Skype. Чтобы продолжить, вы должны официально представить две программы и согласиться, чтобы Skylook и Skype работали вместе.
Нажмите Разрешить доступ.
Skylook теперь интегрирован с Outlook, и вы увидите панель инструментов Skylook в своей программе Outlook, которая позволит вам выполнять все функции Skylook прямо из Outlook.
Чтобы использовать функцию записи вызовов в Skylook, необходимо установить Windows Media Player 9 или более поздней версии. Загрузите Media Player на www. Microsoft. ком / окна / WindowsMedia / загрузить / AllDownloads. ASPX.
ru.no-dummy.com
Изменение параметров групп отправки и получения
Настройка параметров отправки и получения
-
Выберите Отправка и получение
> Группы отправки и получения > Определить группы отправки и получения. -
Выберите группу, которую вы хотите изменить.
-
Если вы хотите отправлять и получать почту только при нажатии клавиши F9, снимите первый флажок Автоматически доставлять каждые n минут.
Если вы часто работаете в автономном режиме, при установке второго флажка Автоматически доставлять каждые n минут Outlook будет пытаться подключиться к сети и доставить сообщения через заданный интервал времени.

Отмена автоматической отправки для учетной записи
По умолчанию все учетные записи включены в группу Все учетные записи. Если вы хотите отменить автоматическую отправку и получение только для нескольких учетных записей, измените группу
-
Выберите Отправка и получение > Группы отправки и получения > Определить группы отправки и получения.
-
Выберите Все учетные записи > Изменить.
-
Выберите учетную запись, которую вы хотите удалить, снимите флажок Включить выбранную запись в эту группу и нажмите кнопку ОК.
Чтобы отправить электронную почту вручную, щелкните Отправка и получение > Группы отправки и получения, а затем выберите нужную учетную запись.
support.office.com
Как настроить почту Яндекс во всех версиях Outlook — инструкция в картинках
Рассмотрим процесс настройки почты Яндекс в MS Outlook.
Благодаря использованию почтового менеджера вы сможете легко организовать все свои электронные письма без необходимости в работе с веб-интерфейсом.
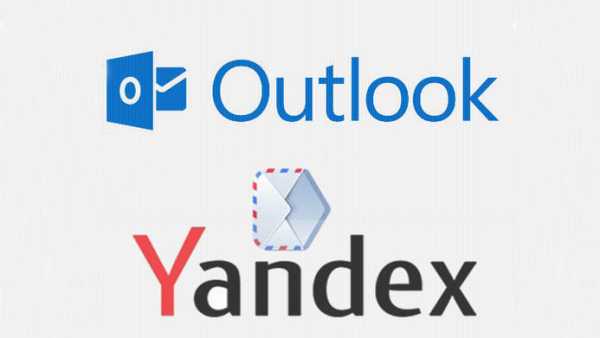
Для чего нужен почтовый менеджер Outlook?
MS Outlook – это популярный почтовый клиент от Microsoft, который является частью программного пакета MS Office.
Помимо своей главной задачи – работы с почтовыми данными, приложение является удобным органайзером.
С его помощью можно работать с заметками, календарем, планировщиком задач.
Основные возможности MS Outlook:
- Загрузка писем с почтового сервера;
- Возможность привязки сразу нескольких аккаунтов разных почтовых доменов;
- Возможность создания и редактирования телефонной книги;
- Работа с записной книжкой, календарем и планировщиком;
- Отслеживание работы других установленных на компьютере офисных приложений. Это необходимо для того, чтобы встроенный планировщик автоматически создал список важных дел.
Важно не путать Outlook Express с полноценным MS Outlook.
Первая программа является бесплатным и стандартным для всех версий Виндовс почтовым клиентом, который не поддерживает функции организации работы.
Менеджер очень удобно использовать в рабочих целях или просто для того, чтобы всегда иметь доступ к электронной почте без необходимости регулярно заходить на её веб-страницу. Далее рассмотрим все особенности настройки почтового аккаунта и как привязать свой электронный ящик Яндекс в MS Outlook для версий 2003, 2007, 2010, 2013 и 2016 годов.
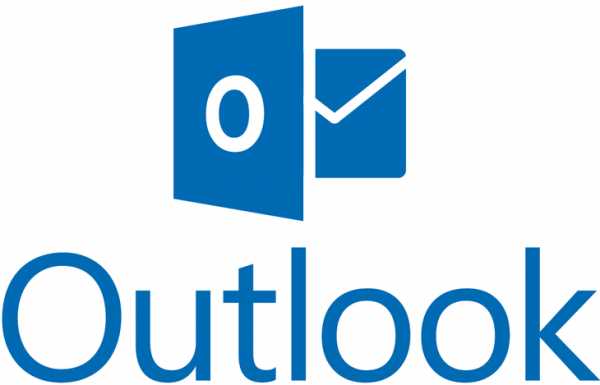
Использование протоколов IMAP и POP3
Для дальнейшей привязки почтового аккаунта в менеджере Outlook нужно выбрать, какой тип протокола настраивать. Чтобы вам было легче выбрать нужный вариант, разберемся, в чем разница между самыми распространёнными протоколами – IMAP и POP3.
POP3 – это протокол, который предназначен для простого приема писем с сервера электронной почты.
IMAP – это усовершенствованный протокол соединения с почтовым сервером. Его отличительной особенностью является функция управления своим аккаунтом сразу на сервере.Простыми словами, при использовании POP3 менеджер будет скачивать письма, после чего они автоматически удаляются с сервера данных.
Все операции над письмами проводятся исключительно на стороне пользователя.
Этот вариант привязки будет удобен в том случае, если вы являетесь единственным пользователем компьютера и предпочитаете работать только с одним ящиком электронной почты.
Рекомендуется использовать POP3 в таких случаях:
- Нестабильное соединение с интернетом;
- В выбранном почтовом менеджере не используются другие аккаунты;
- На компьютере установлена только одна учетная запись и больше никто не пользуется устройством.
IMAP позволяет оперативно подгружать письма в почтовый менеджер, в то же время, все данные сохраняются на сервере. Такой протокол удобен, если вы хотите использовать один и тот же аккаунт на вашем компьютере и мобильных девайсах.
Все действия над письмами будут синхронизироваться между всеми гаджетами.
Таким образом, вы не потеряете важную информацию.
Используйте IMAP, если:
- На устройстве доступно стабильное подключение к интернету;
- Вы планируете время от времени использовать веб-интерфейс почты;
- Есть необходимость в автоматической синхронизации данных на всех устройствах, в которых выполнен вход в электронную почту.
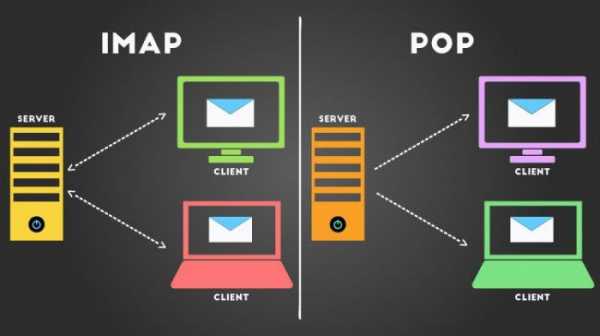
Шаг 1. Настройка Outlook
Далее следует запустить настройку почты в Outlook. Следуйте инструкции для вашей версии программы.
Версии 2003-2007
Интерфейс версий 2003-2007 отличается от более новых версий MS Outlook.
После запуска программы дождитесь полной загрузки главного окна и выполните следующие действия:
- В верхней части окна нажмите на вкладку «Сервис» и выберите пункт «Учетные записи»;
- Далее появится менеджер настройки почтовых аккаунтов. Выберите пункт «Добавить новую запись» и кликните на «Далее»;
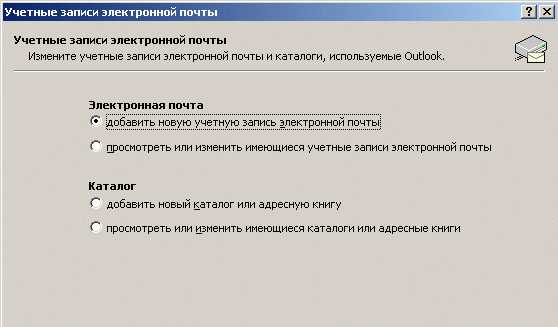
- На этом этапе выберите нужный протокол соединения, опираясь на описанную в предыдущем разделе разницу между пользовательскими протоколами POP3 и IMAP. Заметьте, что Exchange Server и HTTP не предназначены для работы со службой Яндекс.

Далее переходите непосредственно к настройке почты Яндекс (раздел «Шаг 2»). Процедура привязки идентична для всех версий приложения.
MS Outlook 2010
Откройте MS Outlook 2010 и следуйте инструкции:
- Выберите вкладку «Файл» откройте поле сведений;
- В правой части экрана можно посмотреть информацию обо всех привязанных почтовых аккаунтах. Для работы с новой учёткой нажмите на клавишу «Добавление записи»;
- В новом окне выберите пункт «Настройка сервера вручную». Это позволит добавить домен любой почты и выбрать нужный протокол;
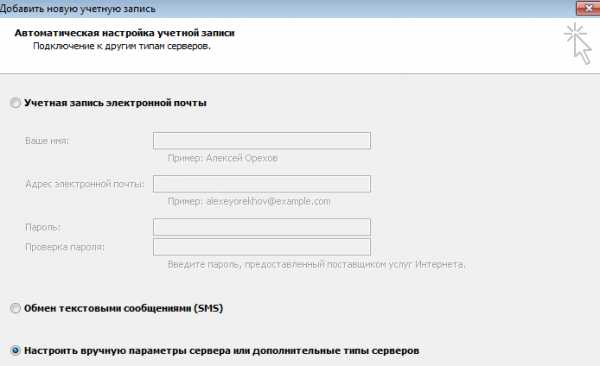
- Нажмите на «Далее»;
- Затем в новом списке действий выберите «Регистрация почты Интернета» и перейдите в следующее окно;
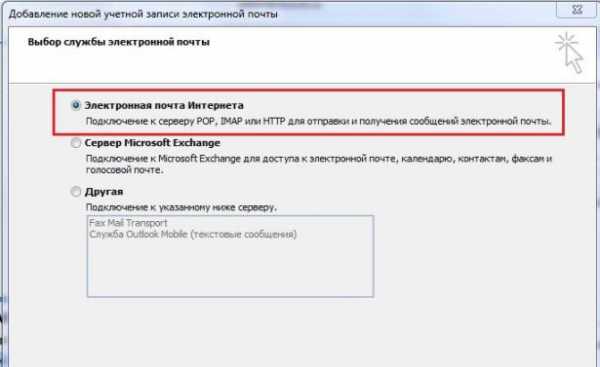
- Выберите протокол и выполните настройку почты Яндекс.
Инструкция для сборок 2013-2016
Если вы используете Outlook 2013 или 2016, следуйте инструкции:
- Откройте окно «Файл» и во вкладке «Сведения» нажмите на кнопку добавления новой записи;
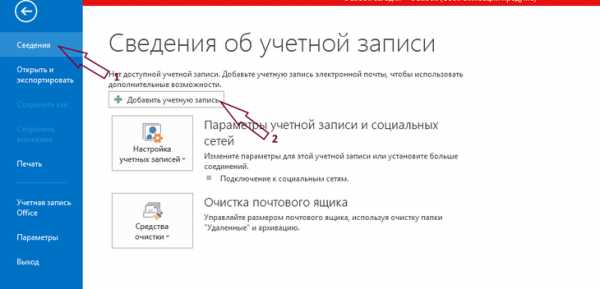
- В новом окне можно выбрать автоматический режим подключения или настройку почты вручную. В первом случае протокол будет выбран программой автоматически, в зависимости от скорости Интернет-соединения и почтового домена;
- Для автоматической настройки достаточно ввести свое имя и фамилию, адрес почты и пароль. Далее Outlook выполнить соединение с сервером и в новом окне программы вы сможете получить доступ к почтовому ящику;

- В случае настройки вручную, приложение сначала попросит выбрать протокол связи и в новом окне нужно будет привязать почту Yandex.
Шаг 2 — Привязка почты Яндекс
После определения типа протокола, Аутлук открывает окно дальнейшей настройки почты.
Во всех версиях программы процесс привязки однотипен. Выполните такие действия:
- Настройка конкретного домена почты начинается с появления на экране окна параметров сервера.
Тип учетной записи – это поле определится автоматически, в зависимости от выбранного протокола связи. Сервер входящей и исходящей почты – эти два поля тоже выставляются автоматически для указанного в адресе домена. Если вы привязываете почту Yandex, будет определен сервер Yandex.com. По сути, с помощью этого способа настройки можно подключить к Outlook любой почтовый ящик.
Чтобы программа смогла получить доступ к вашему аккаунту, обязательно введите пароль

- Нажмите «Далее»;
- Укажите время, которое почта будет храниться локально на вашем ПК. После истечения этого срока нужно будет повторно зайти в аккаунт;
- Кликните на «Другие настройки»;
- В новом окне появятся параметры настройки почтового сервера.Активируйте опцию проверки подлинности. То поможет избежать взаимодействия с мошенниками и фишинговыми сайтами. Подключение всегда будет безопасным.
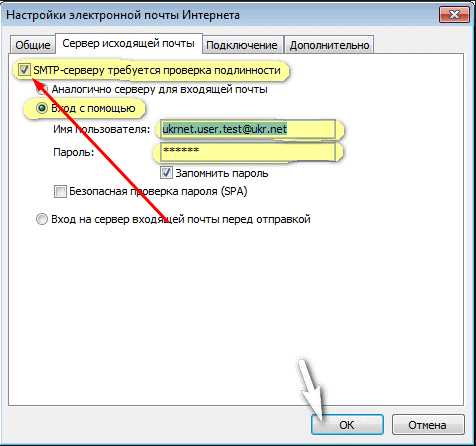
- Далее отметьте поле «Аналогично серверу…», чтобы программа самостоятельно проводила повторную авторизацию и вам не пришлось заново вводить логин и пароль пользователя;
- Затем откройте вкладку дополнительных параметров и проверьте, появились ли цифровые коды для IMAP и SMTP. Если нет, нажмите на клавишу «По умолчанию»;
- Выберите тип шифрования SLS для всех серверов;
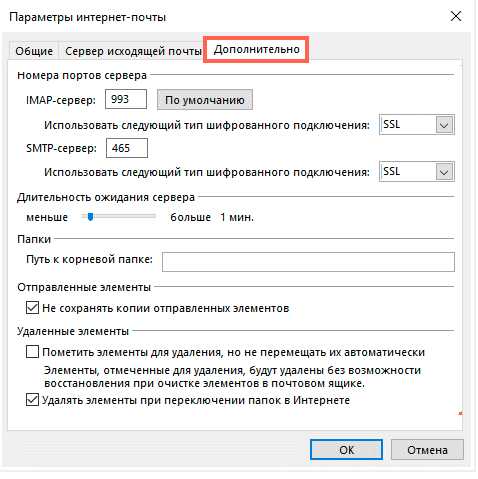
- Если вы хотите, чтобы на сервере письма никогда не удалялись, отметьте поле «Оставлять копии на сервере»;
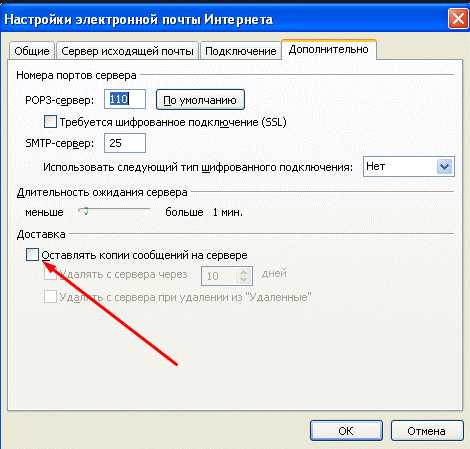
- Теперь закройте окно настроек. Для продолжения установки почты в окне «Добавить учетную запись» нажмите «Далее». Дождитесь проверки аккаунта – приложение выполнит подключение к серверу входящей почты и отправит проверочное сообщение. Статус выполнения операций будет указан в следующем окне:
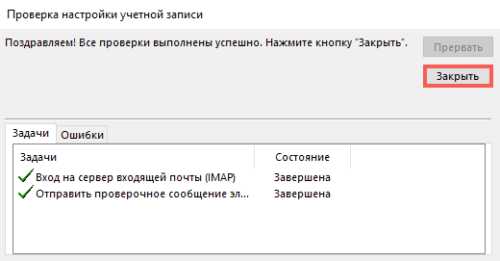
- Если все настройки выставлены правильно, вы увидите сообщение об успешном завершении подключения. При появлении ошибок, советуем выполнить настройку повторно. Возможно, вы пропустили один из шагов.
Закройте окно привязки новой почты и начинайте использование Outlook.
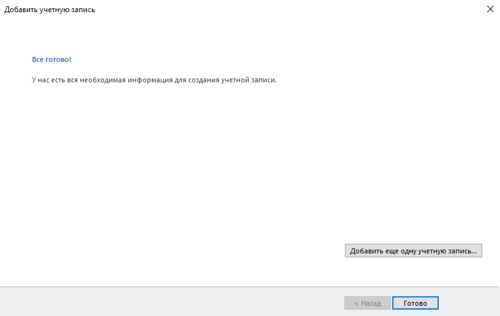
На рисунке ниже вы найдете краткий гайд по всем основным функциям программы:
- Для просмотра писем перейдите во вкладку «Папки»;
- Чтобы управлять папками, воспользуйтесь панелью инструментов в левой части открывшегося окна;
- Выберите, какие данные нужно отобразить. Это можно сделать с помощью клавиши дополнительных настроек «…».
Больше возможностей:
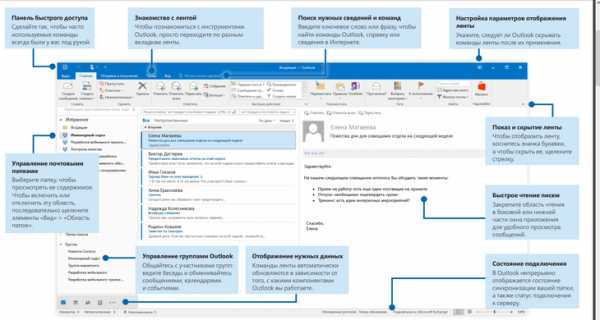
Итог
MS Outlook –это один из лучших почтовых менеджеров, который доступен для Windows и Mac OS. После привязки одного или нескольких электронных адресов у вас появится возможность всегда оставаться в курсе последних новостей. Следить за входящими сообщениями и управлять рассылками станет еще проще.
seloru.blogspot.com
Создание, изменение и настройка представлений
Примечание: Мы стараемся как можно оперативнее обеспечивать вас актуальными справочными материалами на вашем языке. Эта страница переведена автоматически, поэтому ее текст может содержать неточности и грамматические ошибки. Для нас важно, чтобы эта статья была вам полезна. Просим вас уделить пару секунд и сообщить, помогла ли она вам, с помощью кнопок внизу страницы. Для удобства также приводим ссылку на оригинал (на английском языке).
В каждой папке Outlook, например Входящие или Календарь, для отображения элементов используется макет, называемый представлением. В каждой папке есть несколько стандартных представлений на выбор, но вы можете создавать и собственные представления.
Представление определяется множеством параметров, включая тип, поля, цвета, шрифты и т. д, и позволяет просматривать элементы в папке разными способами. Вы можете создать новое представление на основе существующего или сконструировать собственное с нуля.
Что вы хотите сделать? Щелкните один из заголовков ниже.
Изменение типа и размера шрифта в списке сообщений
-
Выберите вид > Параметры представления.
-
В диалоговом окне Дополнительные параметры представления нажмите кнопку другие настройки.

-
Выберите шрифт столбца или строки.

Примечание: Чтобы изменить размер шрифта для предварительного просмотра сообщения, имени отправителя и его предмета в представлении «Входящие» по умолчанию, выберите шрифт строки.
-
Выберите нужный шрифт, его начертание и размер, а затем нажмите кнопку ОК три раза, чтобы сохранить параметры и применить изменения.
Примечание: Если вы хотите изменить шрифт или его размер только для предварительного просмотра сообщения (строка текста сообщения, которая отображается в разделе тема и отправитель, выберите Шрифт в разделе Просмотр сообщения ).
Изменение типа и размера шрифта в области чтения
Область чтения не позволяет изменить шрифт или размер шрифта по умолчанию. Тем не менее, вы можете легко увеличивать или уменьшать их каждый раз при переключении на другое сообщение. Вы также можете настроить отображение всех сообщений электронной почты в Outlook в виде обычного текста и получить больший контроль над размером шрифта.
-
Чтобы увеличить или уменьшить масштаб в области чтения, найдите ползунок «увеличение» в правом нижнем углу области чтения.

-
Переместите ползунок влево или вправо, чтобы изменить размер текста в области чтения.
Примечание: Любые изменения, внесенные в масштаб, сохраняются только во время просмотра сообщения. Если выбрать другое сообщение, процент масштабирования будет возвращен в 100%. Если нажать кнопку назад к первому сообщению, процент масштабирования не будет сохранен.
Иногда проще начать с создания нового представления, не изменяя существующее представление. Вы можете создать новое представление в любой папке Outlook.
-
Выберите вид > Текущее представление > изменить представление > Управление представлениями > создать.

Примечание: Если вы хотите начать работу с существующего представления, в диалоговом окне Управление всеми представлениями нажмите кнопку < текущее представление >, а затем выберите команду Копировать.
-
Введите имя нового представления, а затем выберите тип представления.

-
В разделе Может быть использовано оставьте значение по умолчанию во всех папках «Почта» или выберите другое значение, а затем нажмите кнопку ОК.
-
В диалоговом окне Дополнительные параметры представления: Новое представление выберите нужные параметры, а затем нажмите кнопку ОК.
-
Чтобы сразу использовать новое представление, нажмите кнопку Применить.
Существует несколько типов представлений, которые можно выбрать при создании нового представления.
-
Таблица В табличном представлении данные отображаются в строках и столбцах. Это одно из самых эффективных представлений для сообщений электронной почты.
-
Временная шкала Представление временной шкалы показывает элементы на фиксированной временной шкале. Это полезно при работе с задачами или папками, которые содержат небольшое количество элементов в течение некоторого времени, например сбор двадцати электронной почты для определенного проекта.
-
Карточка Представления карточек обычно используются для папок контактов. В представлении карточка видны различные поля, которые применяются к каждому элементу независимо от того, заполнены они или нет.
-
Визитная карточка Представления визитных карточек обычно используются для папок контактов. В представлении «визитная карточка» отображаются только поля, содержащие данные.
-
Люди Представление «люди» представляет собой представление контактов, которое не показывает тот же уровень подробности, что и в представлениях «карточка» или «визитная карточка». Вы увидите список контактов с их именами и фотографиями.
-
День, неделя или месяц Обычно В папках календаря используется представление «день/неделя/месяц», но его можно также использовать для почтовых папок.
-
Значок В представлении значками элементы отображаются со значком и темой. Это представление удобно использовать для папок с небольшим числом элементов или папками заметок.
Важно: Вы не можете удалить встроенное представление, даже если изменили его параметры.
-
На вкладке Вид в группе Текущее представление выберите Изменить представление > Управление представлениями.
-
В разделе Представления для папки выберите пользовательское представление, которое хотите удалить.
-
Нажмите кнопку Удалить, подтвердите удаление и нажмите кнопку ОК.
Что нужно сделать?
-
Перейдите в представление, которое хотите взять за основу для нового представления.
-
В меню Вид наведите указатель на элемент Упорядочить по и выберите Настраиваемое.
-
Чтобы внести изменения, нажмите соответствующую кнопку и выберите нужные параметры. Например, чтобы добавить или удалить столбцы, нажмите кнопку «Поля» (столбцы часто называют полями). Затем добавьте или удалите поля либо создайте собственное поле.
-
Закончив вносить изменения, закройте диалоговое окно Настройка представления: имя представления.
-
В меню Вид наведите указатель на элемент Текущее представление и выберите команду Определить представления.
-
В списке Представления для папки имя_папки выберите строку Текущее представление.
-
Нажмите кнопку Копировать.
-
Введите имя в поле Имя представления.
-
Чтобы указать, где будет доступно данное представление, установите в соответствующее положение переключатель в группе Может быть использовано.
Примечание: Изменения, внесенные в панели управления, будут затронут все программы на компьютере, которые используют параметры даты операционной системы.
-
Если вы используете многострочный макет, то при добавлении в представление нескольких полей вам может потребоваться увеличить количество отображаемых строк в макете, чтобы все данные были видны.
Инструкции
-
В меню Вид наведите указатель на элемент Текущее представление и выберите пункт Настройка текущего представления.
-
Нажмите Другие настройки.
-
В разделе Другие параметры измените значение x в поле компактный формат для ширины меньше x знаков.
Например, значение «80 знаков» означает, что если ширина списка заголовков сообщений становится меньше 80 знаков, Outlook автоматически отображает две строки для предварительного просмотра.
-
-
Новые представления добавляются в Текущее представление подменю.
-
В папках Контакты, Задачи и Заметки вы можете быстро изменить текущее представление с помощью элемента Настройка текущего представления в области навигации.
-
В меню Вид наведите указатель на элемент Текущее представление и выберите команду Определить представления.
-
Выберите команду Создать.
-
В поле Имя представления введите имя.
-
В поле Тип представления выберите нужный тип представления.
-
Чтобы указать, где будет доступно представление, выберите соответствующий параметр в разделе Может быть использовано.
-
Нажмите кнопку ОК.
-
В диалоговом окне Настройка представления: имя представления выберите нужные параметры.
-
Завершив выбор параметров, нажмите кнопку ОК.
-
Чтобы сразу же воспользоваться созданным представлением, нажмите кнопку Применить.
Примечание: Изменения, внесенные в панели управления, влияют на все программы Office 2007 на компьютере, которые используют параметры даты в операционной системе.
-
Если вы используете многострочный макет, то при добавлении в представление нескольких полей вам может потребоваться увеличить количество отображаемых строк в макете, чтобы все данные были видны.
Инструкции
-
В меню Вид наведите указатель на элемент Текущее представление и выберите пункт Настройка текущего представления.
-
Нажмите Другие настройки.
-
В разделе Другие параметры измените значение x в поле компактный формат для ширины меньше x знаков.
Например, значение «80 знаков» означает, что если ширина списка заголовков сообщений становится меньше 80 знаков, Outlook автоматически отображает две строки для предварительного просмотра.
-
-
Новые представления добавляются в Текущее представление подменю.
-
В меню Вид наведите указатель на элемент Текущее представление и выберите команду Определить представления.
-
В поле Представления для папки «имя_папки» выберите представление, которое хотите переименовать.
-
Выберите команду Переименовать.
-
В поле Новое имя представления введите новое имя.
Примечание: Стандартное представление переименовать нельзя, даже если вы изменили его параметры. Но вы можете скопировать стандартное представление, присвоить копии новое имя и изменить параметры.
-
В меню Вид наведите указатель на элемент Текущее представление и выберите команду Определить представления.
-
В поле Представления для папки «имя_папки» выберите представление, которое нужно сделать доступным в других папках.
-
Нажмите кнопку Копировать.
-
В поле Имя представления введите имя.
-
Чтобы указать, где будет доступно представление, установите соответствующий переключатель в разделе Может быть использовано.
-
Нажмите кнопку ОК.
-
Чтобы сразу же воспользоваться созданным представлением, нажмите кнопку Применить.
Примечание: Новые представления добавляются в Текущее представление подменю.
-
Перейдите в представление, которое хотите изменить.
Инструкции
-
В меню Вид наведите указатель на элемент Упорядочить по и выберите Настраиваемое.
-
Нажмите Другие настройки.
-
Выберите нужные параметры и нажмите кнопку ОК.
-
В меню Вид наведите указатель на элемент Текущее представление и выберите команду Определить представления.
-
В поле Представления для папки «имя_папки» выберите представление, для которого хотите восстановить первоначальные настройки.
-
Выберите команду Сброс.
Примечание: Если кнопка Сброс недоступна, возможно, выбрано пользовательское представление или стандартное представление, которое не было изменено.
-
В меню Вид наведите указатель на элемент Текущее представление и выберите команду Определить представления.
-
В поле Представления для папки имя_папки выберите представление, которое необходимо удалить.
-
Нажмите кнопку Удалить.
Примечание: Вы не можете удалить стандартное представление, даже если изменили его параметры.
support.office.com
Установка и настройка Outlook: домашний почтовый ящик
Наличие адреса электронной почты – критическое условие для нормальной работы с большинством ресурсов и сервисов Сети.
Слежение за поступающей корреспонденцией средствами браузера может быть утомительным, особенно если ящиков несколько.
Для оптимизации работы с электронными письмами были разработаны специальные программы – менеджеры электронной корреспонденции.
Наиболее распространен среди них Outlook.
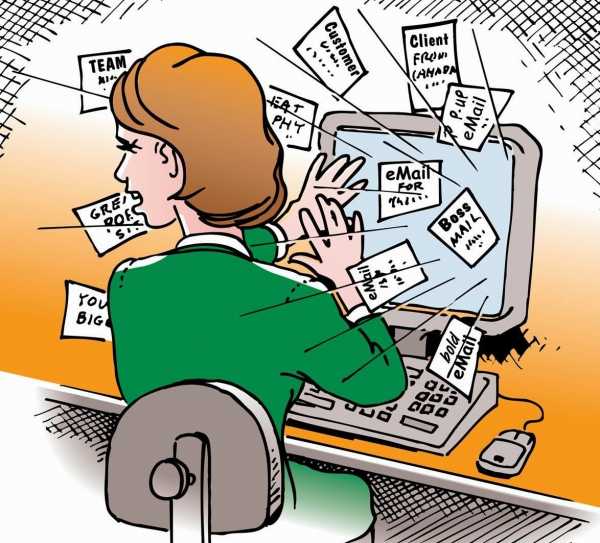
Содержание:
Столь широкое распространение упомянутый менеджер получил благодаря составляющим, которые входят в состав офисного пакета Microsoft Office.
Это эффективный и простой в обращении менеджер учетных записей электронной почты. Её использование значительно повышает удобство работы с электронными письмами.
Использование Outlook значительно повышает эффективность работы с электронной корреспонденцией:
- Все почтовые ящики доступны для просмотра и имеют возможность редактирования в одной программе;
- Динамическое обновление позволяет не пропустить важное письмо;
- Сортировка по приоритетности и другим параметрам упорядочивает большой объём поступающих сообщений;
- Возможность отправлять сообщения средствами клиента программы делает переписку более оперативной;
- Резервное копирование полученных и отправленных сообщений нивелирует последствия форс-мажоров.
И это лишь малая часть и полезных возможностей программы. Если нужно эффективно управлять большими объёмами электронной почты, то установка outlook неизбежна.
Совместимость с операционными системами
С 1997 года вышло много версий программы. Правильно определить совместимость версии программы и операционной системы поможет следующая таблица:
| Версияпочтового клиента | Версия Windows | ||||||
| 95 | 98 | Me | Xp | Vista | 7 | 8 | |
| Outlook 97 | + | + | + | — | — | — | — |
| Outlook 98 | + | + | + | + | — | — | — |
| Outlook 2000 (9) | — | + | + | + | + | — | — |
| Outlook 2002 (10, XP) | — | — | + | + | + | + | — |
| Office Outlook 2003 | — | — | + | + | + | + | — |
| Office Outlook 2007 | — | — | — | + | + | + | + |
| Office Outlook 2010 | — | — | — | — | + | + | + |
| Office Outlook 2013 | — | — | — | — | — | + | + |
Существует и несколько версий программы для Mac OS. Версии c 2000 по 2010 в MS Office: mac заменяет программа Entourage. В одиннадцатую версию офиса под Mac OS был возвращен Outlook.
Настройка почтового клиента Outlook Express
Процесс добавления новых учетных записей в Outlook, как и в Microsoft не сложен. Первый после установки запуск программы предложит приступить к начальной настройке:
вернуться к меню ↑
Шаг 1. Запуск и настройка Outlook
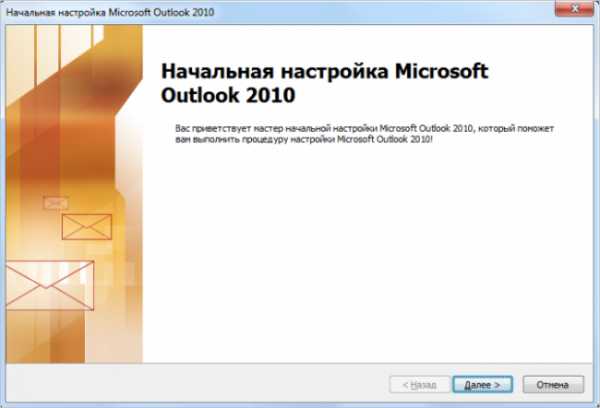
Щелчок по кнопке «далее» запустит непосредственно процесс настройки. Первое окно, в изменениях не нуждается, достаточно просто клацнуть «далее», оставив выделение на пункте «Да».
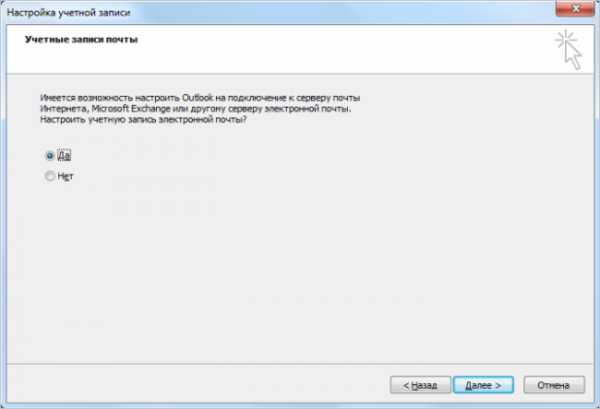
Совет: Если программа уже установлена и нужно добавить еще один ящик, то действия такие: проследовать в меню «Файл», в верхнем углу экрана слева, в выпадающем меню пункт «Сведения», в нем щелчок по «Добавление учетной записи».
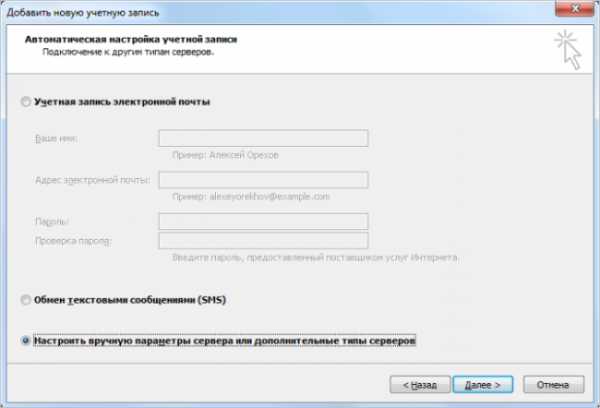
Простого заполнения этой формы не достаточно для нормальной работы сервиса.
Поэтому нужно отметить чекбокс напротив «Настроить вручную параметры сервера или дополнительные типы серверов», как показано на иллюстрации выше.
Следующее окно предлагает три варианта подключения новой службы:
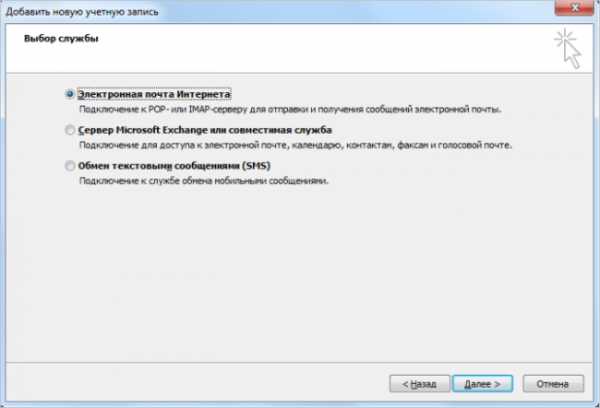
Правильно подключить существующие адреса электронной помощи можно только при помощи первого «Электронная почта интернета».
Он выбран по умолчанию, поэтому остается только клик по кнопке «Далее».
В форме, которая откроется после этого, будет происходить основная часть прикрепления первого или дополнительного адреса электронной почты.
вернуться к меню ↑
Шаг 2. Добавление электронного адреса в Outlook
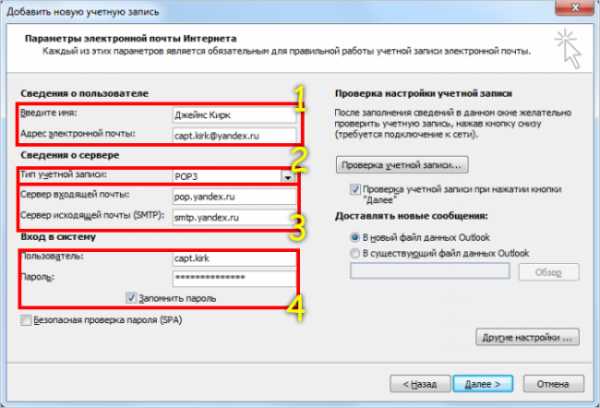
Правильно заполнять форму нужно следующим образом:
- Поле «Введите имя» можно заполнять произвольно, а в «Адрес электронной почты» напечатать или скопировать непосредственно подключаемый ящик;
- В выпадающем меню «Тип учётной записи» выбрать пункт «POP3»;
- «Сервер входящей почты» необходимо заполнить запись в формате: pop.[расширение адреса после знака @]. Также и с сервером исходящей почты, только вместо pop, нужно писать smtp. К примеру, учетной записи в сервисе Gmail адреса будут выглядеть так: pop.gmail.com; smtp.gmail.com;
- Эти поля заполняются логином и паролем от почтового ящика.
Для проверки правильности заполнения можно нажать кнопку «Проверка учетной записи». Если где-то произошла ошибка, то программа выдаст соответствующее сообщение.
По нажатию кнопки «Далее» будет выполнена автоматическая проверка настроек.

По завершении проверки останется только нажать «Закрыть» и получить поздравления с успешным добавлением учетной записи.
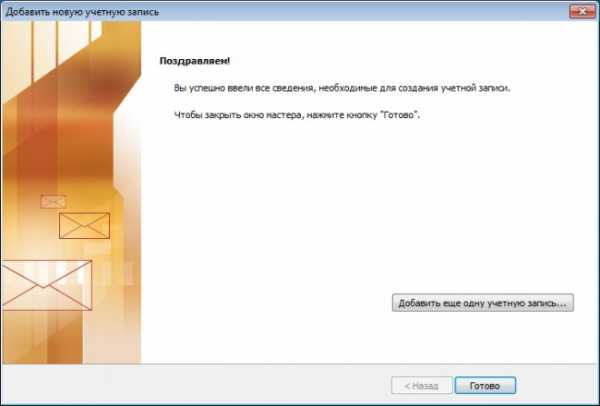
Настройка почты Outlook завершена и новый почтовый ящик готов к работе.
Если возникнет необходимость скорректировать данные учетной записи, то сделать это можно в меню «Файл», пункт «Настройка учетных записей».
В версии 2007 и более ранних этот пункт находится в меню «Сервис», что в верхней строке.
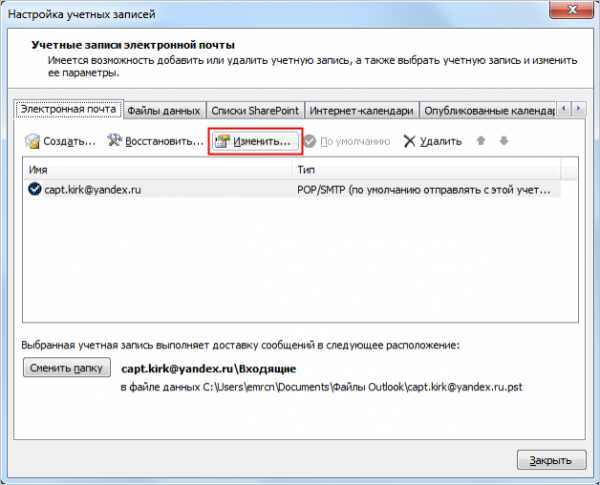
В списке учетных записей выбрать необходимую и нажать кнопку «Изменить».
Таким образом, можно добавлять неограниченное количество адресов. Теперь это не составит труда.
Установка и настройка Outlook: домашний почтовый ящик
Проголосоватьgeek-nose.com
Использовать и настраивать список дел
Примечание: Мы стараемся как можно оперативнее обеспечивать вас актуальными справочными материалами на вашем языке. Эта страница переведена автоматически, поэтому ее текст может содержать неточности и грамматические ошибки. Для нас важно, чтобы эта статья была вам полезна. Просим вас уделить пару секунд и сообщить, помогла ли она вам, с помощью кнопок внизу страницы. Для удобства также приводим ссылку на оригинал (на английском языке) .
Панель списка дел — одна из областей, которые можно добавить в Outlook для ПК. Список дел можно использовать для отображения предстоящих календарь событий, список задач или избранные контакты.
Включение и отключение списка дел
-
Чтобы отобразить дел, выберите Вид > Список дел.

-
Выберите Календарь, задачи или людей. Вы можете выбрать один тип элемента, отображаемых в списке дел, два типа элементов или все три.
-
Чтобы отключить дел, выберите Вид > Список дел > Отключить.
Настройка списка дел
Разделы в списке дел отображаются в том порядке, что их добавления. Таким образом, если вы добавили в разделе календарь, затем раздел «задачи», а затем в разделе пользователи, они будут отображаться в указанном порядке. Если вы хотите изменить порядок, необходимо закрыть разные разделы и снова добавить их в порядок, в котором они должны отображаться.
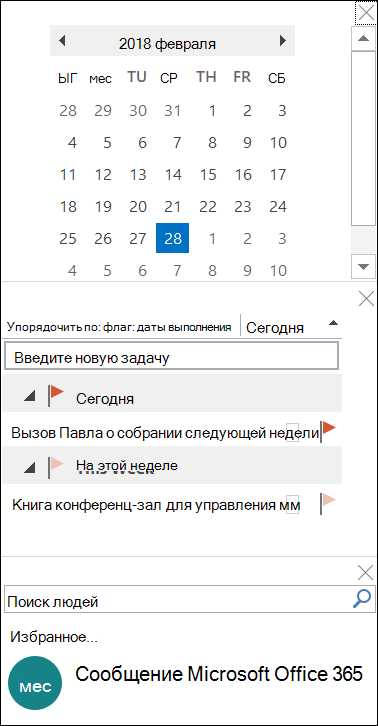
Например если вы добавили представлении «задачи», выберите представление люди, затем представления «Календарь» и вы хотите отобразить календарь в верхней части списка дел вместо нижней, выполните следующие действия.
-
Выберите Вид > Список дел > задач в представлении «задачи» Скрыть.
-
Выберите Вид > Список дел > люди скрытие представления «люди».
-
Теперь вы получите представление календаря, отображающее.
-
Выберите Вид > Список дел > людей, чтобы поместить представление «люди» прямо в представлении «Календарь».
или
Выберите Вид > Список дел > задачи для размещения в представлении «задачи» прямо в представлении «Календарь».
Настройка порядка сортировки задач в списке дел
Если вы хотите настроить порядок сортировки элементов задачи в списке дел, выполните следующие действия.
-
В верхней части области задачи в списке дел, нажмите кнопку Упорядочить по: флаг: Дата выполнения, выберите Упорядочить по изменить организация задачи.

-
Чтобы отсортировать задачи в обратном порядке, щелкните стрелку вверх или вниз в правой части панели списка дел на обратный порядок сортировки.
Изменение контактов, отображаемых в разделе люди из списка дел
В разделе люди дел отображаются все контакты, которые вы добавили в Избранное.
-
Чтобы добавить контакт в списке «Избранное», щелкните правой кнопкой мыши имя отправителя из сообщения электронной почты или из папки контактов и выберите команду Добавить в Избранное. Этот человек будет отображаться в разделе люди дел, если вы включили этот раздел.
-
Чтобы удалить контакт из «Избранное», щелкните правой кнопкой мыши имя пользователя в списке дел и выберите команду Удалить из избранного. Этот человек по-прежнему в ваш список контактов, но не будет отображаться в списке дел.
Примечание: Не удается настроить раздел календарь из списка дел.
support.office.com
Как настроить Outlook для разных почтовых серверов
Электронная почта значительно облегчила выполнение многих задач, связанных с пересылкой документов, фотоматериалов. Такой ресурс позволяет осуществлять мгновенный обмен информацией, что позитивно отражается на увеличении производительности работы.
В интернете можно встретить достаточное количество предложений от компаний, которые предлагают почтовые услуги. К тому же они все оснащены удобными веб-интерфейсами и ориентированы на работу непосредственно в самих браузерах.

Однако важно помнить, что существует такой успешный продукт корпорации Microsoft, как Outlook, позволяющий не только осуществлять почтовую рассылку, но и выступать в качестве успешного органайзера.
Чтобы иметь возможность пользоваться максимально всеми функциями почтового приложения, которые внедрили в него разработчики, пользователям важно ознакомиться с информацией, как настроить почту Outlook.
Функции Outlook
Безусловно, прежде чем приступить к изучению новых сведений, как настроить почтовый ящик в Outlook, многие желали бы понять, а зачем им, вообще, нужно это приложение.
В действительности офисное приложение способно выполнять множественные функции, успешно заменяющий органайзер. В нём можно сохранять контакты партнёров, включая электронный и домашний адрес, дни рождения.
Календарь позволяет осуществлять перспективное планирование, быть в курсе всех значимых событий. Пользуясь таким успешным приложением, исключается невыполнение задач по причине забывчивости.

Электронная почта незаменима для работы и деловой переписки
Общие настройки приложения
Если вы ещё не пользовались Outlook, первоначально вам предстоит правильно его настроить. Запустите само приложение, далее найдите вкладку «Учётные записи пользователей», перейдя на которую легко найти кнопку «Добавить новую».
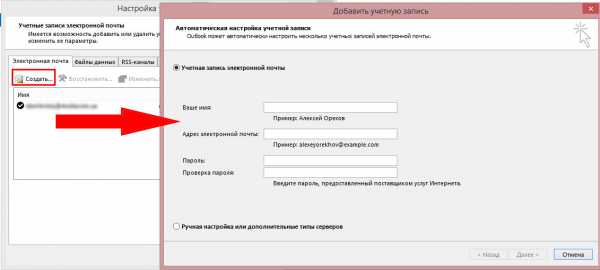
Теперь откроется новое окно, в котором необходимо внести некоторые важные данные. Сами по себе настройки несложные, поскольку следует заполнить данные, о которых просит само приложение: адрес электронной почты, логин, а также пароль к ней. Важно указать правильные данные серверов исходящей и входящей почты, поэтому вы должны выбрать POP3.
На следующей вкладке «Другие настройки» вы обнаружите пункт «SMTP-серверу требуется проверка личности», его следует активировать, для этого вполне достаточно в чекбоксе, расположенным рядом, установить галочку. Именно в таких действиях заключаются основные настройки почтового приложения.
Специальные настройки
Если же важно к Outlook подключить свой ящик, выполнявшим на протяжении многих лет все основные функции, знаний по общим настройкам может не хватить, поэтому полезно ознакомиться с рекомендациями, ориентированными на конкретные почтовые ресурсы.
Настройка Яндекс почты
Прочитав информацию, как настроить Яндекс почту в Outlook, вы убедитесь, что процесс присоединения во многом подобен общим рекомендациям, существует лишь несколько отличительных особенностей.
Сначала перейдите на вкладку «Создание новой учётной записи», после этого выберите параметр «Настроить вручную параметры сервера». Теперь вам поступит предложение ввести ваши некоторые персональные данные, следуйте указаниям и заполняйте все предложенные поля.
В строках, где указывается информация о POP или SMTP, прописываются, соответственно, pop.yandex.ru и smtp.yandex.ru.
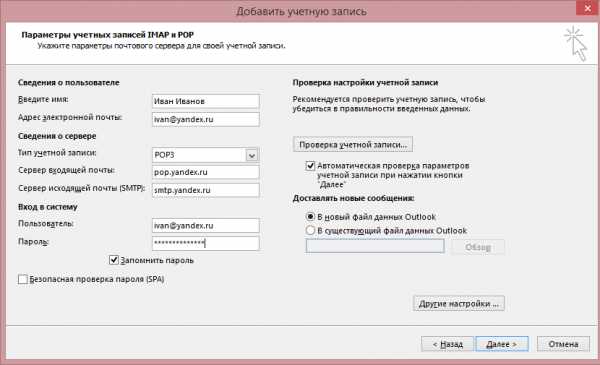
Заполните данные почтового ящика и почтового сервера
Следующий шаг предусматривает переход на вкладку «Настройка электронной почты», где будет находиться пункт «SMTP-сервер», возле которого располагается строка «Аналогично серверу для входящей почты». В чекбоксе установите галочку, продемонстрировав желание активировать этот параметр.
В завершение обязательно подтвердите своё желание относительно сохранения переписки также на самом сервере Яндекс. Это позволит подстраховаться и исключить потерю важной информации.
Настройка Mail почты
Mail.Ru — это ещё одна интернет-компания, предлагающая услуги поисковика и почтовика. Ознакомившись с инструкцией, как настроить gmail в Outlook, легко понять, что и в этих манипуляциях никаких сложностей нет.
Открыв вкладку «Добавление новой учётной записи», точно также вы обязаны прописать все запрашиваемые сведения.
В строке «Тип записи» для почты Mail.Ru выбирается параметр «IMAP», соответственно, в строках серверов входящей и исходящей корреспонденции выбираются параметры imap.mail.ru и smtp.mail.ru.
Остаётся перейти в «Дополнительные настройки», где найти параметр «Использовать SSL», активировав его.
Напротив порта входящих и исходящих серверов укажите числовые показатели. Для входящих — 993, а исходящих — 465.
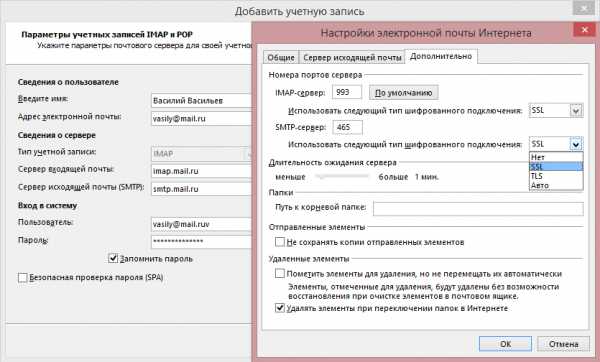
Пропишите порты и типы шифрования данных
Outlook Express и его настройка
Outlook Express является успешным преемником классического почтового приложения. Первоначально он являлся также частью офисного продукта Microsoft Offise, однако в последнее время разработчики внедрили его в состав самого Windows 7.
Желая узнать, как настроить Outlook Express для Mail.Ru, также полезно ознакомиться с соответствующей инструкцией.
Процесс настройки не сопровождается сложностями, поскольку вам также следует открыть в приложении вкладку «Сервис», перейти на «Учётные записи», выбрать «Почта», после чего заполнить все пустые строки, указывая сервера исходящей и входящей корреспонденции, логин и пароль электронного ящика. В завершении традиционно нажимайте «Ok» и наслаждайтесь работой почтового приложения.
Итак, настроить Outlook для gmail.ru, yandex.ru сможет самостоятельно без посторонней помощи любой желающий, независимо от его практического опыта владения ПК в целом и осуществления настроек почтовых программ. Важно только внимательно изучить инструкцию и чётко следовать каждому пункту.
nastroyvse.ru