Как отправить слайд PowerPoint по электронной почте? — Вокруг-Дом
PowerPoint 2013 предлагает множество способов поделиться своими презентациями. Вы можете публиковать свои файлы в социальных сетях или создавать общие ссылки, которые дают другим возможность просматривать или редактировать ваши файлы. Вы также можете прикрепить файл PowerPoint к электронному письму непосредственно в приложении.
Используйте ссылки для обмена, если у вас есть большой файл PowerPoint для отправки. Кредит: Изображение предоставлено Microsoft.Вложения электронной почты PowerPoint
Удалите все слайды, которыми вы не хотите делиться. Кредит: Изображение предоставлено Microsoft.Запустите PowerPoint и откройте презентацию, которой вы хотите поделиться. Сделайте любые необходимые изменения. Например, если вы хотите поделиться только одним или двумя слайдами, щелкните правой кнопкой мыши те из них, которые вам не нужны, щелкните правой кнопкой мыши один из них и выберите «Удалить слайды». Сохраните измененную презентацию как новый файл, щелкнув меню «Файл» и выбрав «Сохранить как». Когда вы отправляете файл как вложение, не имеет значения, где вы сохраните его — на компьютере или в папке OneDrive.
Нажмите меню «Файл», выберите «Поделиться», а затем «Электронная почта». Чтобы отправить файл другим в качестве вложения электронной почты, нажмите «Отправить как вложение». Откроется приложение электронной почты по умолчанию, например Outlook, с файлом, уже включенным в качестве вложения.
Поделиться презентацией в виде файла PDF или XPS attachment.credit: Изображение предоставлено Microsoft.Выберите параметры PDF или XPS, если у ваших получателей нет PowerPoint. Для файлов PDF требуется программа для чтения PDF, а файлы XPS можно просматривать в любом веб-браузере.
Введите имя получателя, строку темы и добавьте любое сообщение, которое вы хотите включить, так же, как и любое сообщение электронной почты. Обратите внимание, что размер файла указан рядом с именем вложения. Нажмите кнопку «Отправить».
PowerPoint Поделиться ссылками
Параметр Пригласить людей нельзя использовать до тех пор, пока вы не сохраните файл online.credit: Изображение предоставлено Microsoft.Нажмите меню «Файл» и выберите «Поделиться», так же, как вы бы отправили презентацию в виде вложения электронной почты. Выберите «Пригласить людей». Если ваш файл еще не сохранен в папке OneDrive, щелкните значок «Сохранить в облаке», который отображается. В качестве альтернативы вы также можете выбрать «Электронная почта», а затем нажать «Отправить ссылку», чтобы поделиться ссылкой на файл OneDrive.
Введите адрес электронной почты или имя кого-либо в вашем списке контактов Outlook. Вы можете отправить ссылку столько людей, сколько пожелаете. Введите сообщение, чтобы перейти со ссылкой во втором, более крупном текстовом поле.
Выберите «Can Edit» или «Can View» перед отправкой файла. Кредит: Изображение любезно предоставлено Microsoft.Щелкните меню «Can Edit» справа и выберите «Can View», если вы хотите запретить человеку изменять ваш файл. Вы также можете указать, что человек должен войти в свою учетную запись Microsoft, прежде чем он сможет открыть файл. Нажмите кнопку «Поделиться».
Отправка презентации Keynote на Mac
Можно отправить копию презентации Keynote с помощью AirDrop, приложения «Почта», приложения «Сообщения» или посредством другой службы. Можно также отправить презентацию в формате PDF, Microsoft PowerPoint или фильма.
Отправка копии в формате Keynote или в другом формате
Можно ограничить доступ к копии, добавив к ней пароль. Если требуется запретить другим пользователям изменять копию, можно заблокировать презентацию.
Когда презентация открыта, выберите «Доступ» > «Отправить копию» > [вариант отправки].
Выберите формат копии и укажите настройки.
PDF. Эти файлы можно открывать и в некоторых случаях редактировать с помощью таких приложений, как «Просмотр» и Adobe Acrobat. Каждый слайд отображается на отдельной странице PDF-файла. Отметьте флажками заметки докладчика и пропущенные слайды, если Вы хотите их напечатать. Если выбрано «Напечатать каждую стадию анимации», каждая анимация печатается на отдельной странице в порядке их появления в презентации. Чтобы включить комментарии при экспорте в формате PDF, установите флажок «Включить комментарии».
Нажмите всплывающее меню «Качество изображения», затем выберите подходящий вариант (чем выше выбранное качество изображений, тем больше будет размер файла). Если Вы добавили текстовое описание к своим изображениям, рисункам, аудио или видео для озвучивания с помощью VoiceOver или других вспомогательных технологий, они экспортируются автоматически. Чтобы включить теги универсального доступа для таблиц с большим объемом данных, нажмите «Дополнительные параметры», затем выберите «Вкл.».
Примечание. Для доступа к другим параметрам печати PDF нажмите «Отменить», выберите «Файл» > «Напечатать», затем нажмите «Подробнее» в нижней части окна параметров печати.

PowerPoint. Если необходимо, чтобы файл был совместим с более старой версией Microsoft PowerPoint (1997-2003), нажмите «Дополнительные параметры», затем выберите «.ppt» во всплывающем меню.
Фильм. Если записан закадровый комментарий, можно нажать всплывающее меню «Воспроизведение» и затем выбрать «Запись слайд‑шоу». В противном случае презентация воспроизводится самостоятельно, и переход к следующим слайду или анимации выполняется в соответствии с введенными интервалами времени. При наличии анимации, следующей за анимацией или переходом, на нее не влияет введенный временной интервал.
Нажмите всплывающее меню «Разрешение», затем выберите разрешение. Чтобы настроить разрешение, нажмите «Настроить» в нижней части меню.
Если пароль является доступным параметром, выполните одно из указанных ниже действий.
Установка пароля. Установите флажок «Требовать пароль для открытия», затем введите пароль. Требование пароля применяется только к копии.
Сохранение исходного пароля презентации. Убедитесь, что флажок «Требовать пароль для открытия» установлен.
Использование другого пароля для отправляемой копии. Установите флажок «Требовать пароль для открытия», нажмите «Сменить пароль», затем задайте новый пароль.
Отправка копии без защиты паролем. Снимите флажок «Требовать пароль для открытия».
Нажмите «Далее», укажите необходимые данные (например, адрес электронной почты, если Вы отправляете сообщение электронной почты).
Если для выбранного способа не выполнен вход по учетной записи, отображается запрос на вход, необходимый для продолжения. В случае использования AirDrop презентация считается отправленной, если получатель ее принял.
При необходимости работы с другими форматами экспортируйте презентацию в другом формате, а затем отправьте ее. См. раздел Экспорт в PowerPoint или другой формат в Keynote на Mac.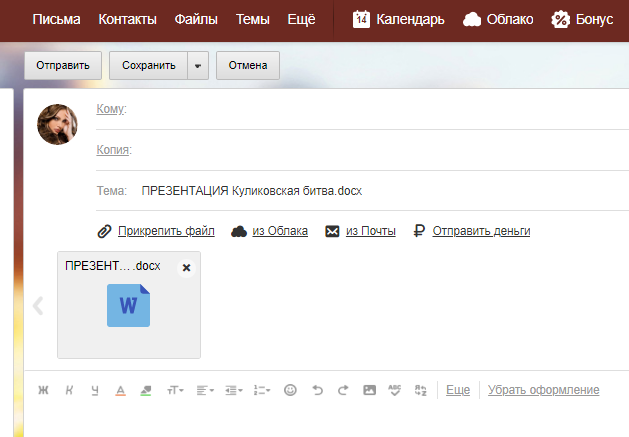
Чтобы упростить предоставление общего доступа к презентации, а также ее отправку или публикацию, можно уменьшить ее размер.
Как уменьшить размер файла презентации PowerPoint — Сервисы на vc.ru
Тот случай, когда отправить презентацию коллегам нужно было полчаса назад, а тут выясняется, что она получилась слишком большой и «не проходит в почту»… С этим сталкивались многие. Обычно выясняется, что проблема — в большом количестве фотографий или картинок. Но пройтись еще раз по презентации и уменьшить каждую картинку отдельно — это слишком долго. К счастью, есть способ попроще, о котором рассказывает студия информационного дизайна VisualMethod.
{«id»:70457,»url»:»https:\/\/vc.ru\/services\/70457-kak-umenshit-razmer-fayla-prezentacii-powerpoint»,»title»:»\u041a\u0430\u043a \u0443\u043c\u0435\u043d\u044c\u0448\u0438\u0442\u044c \u0440\u0430\u0437\u043c\u0435\u0440 \u0444\u0430\u0439\u043b\u0430 \u043f\u0440\u0435\u0437\u0435\u043d\u0442\u0430\u0446\u0438\u0438 PowerPoint»,»services»:{«facebook»:{«url»:»https:\/\/www.facebook.com\/sharer\/sharer.php?u=https:\/\/vc.ru\/services\/70457-kak-umenshit-razmer-fayla-prezentacii-powerpoint»,»short_name»:»FB»,»title»:»Facebook»,»width»:600,»height»:450},»vkontakte»:{«url»:»https:\/\/vk.com\/share.php?url=https:\/\/vc.ru\/services\/70457-kak-umenshit-razmer-fayla-prezentacii-powerpoint&title=\u041a\u0430\u043a \u0443\u043c\u0435\u043d\u044c\u0448\u0438\u0442\u044c \u0440\u0430\u0437\u043c\u0435\u0440 \u0444\u0430\u0439\u043b\u0430 \u043f\u0440\u0435\u0437\u0435\u043d\u0442\u0430\u0446\u0438\u0438 PowerPoint»,»short_name»:»VK»,»title»:»\u0412\u041a\u043e\u043d\u0442\u0430\u043a\u0442\u0435″,»width»:600,»height»:450},»twitter»:{«url»:»https:\/\/twitter.
6679 просмотров
Коротко, если вы торопитесь:
- Кликнете на любую картинку в презентации, чтобы ее выбрать
- Выберите «Формат рисунка» в верхнем меню
- Нажмите на кнопку «Сжать рисунки»
- Выберите нужное качество изображения из выпадающего списка
- Проверьте, что выбран пункт «Удалить обрезанные области рисунков»
- Выберите «Применить ко всем рисункам» и нажмите «Ок»
Выделите нужные изображения и нажмите «Сжатие рисунков»
Это все. Теперь можете сохранить файл и проверить, насколько он уменьшился. Иногда презентация в 80 мегабайт может быть сжата до 7! А теперь давайте разберемся в вопросе подробнее.
Теперь можете сохранить файл и проверить, насколько он уменьшился. Иногда презентация в 80 мегабайт может быть сжата до 7! А теперь давайте разберемся в вопросе подробнее.
Оптимальные по размеру изображения
Сжать презентацию легко, но эта операция сказывается на качестве рисунков и фотографий на слайдах. Еще одна проблема — когда вы работаете над ваше презентацией, большие фотографии могут сильно замедлять работу программы, а иногда приводить и к сбоям и потерям данных. Вам следует изначально выбирать для презентации изображения оптимального размера.
Рисунки и фотографии должны иметь разрешение не более 1920×1080 и размер не более 400−500 килобайт. 1920×1080 пикселей — это стандартное разрешение для большинства мониторов и проекторов.
Если изображение не будет занимать всего слайда, оно может быть еще меньше. Например, если вам нужно разместить фотографию примерно на четверть слайда, то разрешение этого фото должно быть примерно 800×600 пикселей.
Изображение не должно быть больше 800×600, если оно не занимает весь слайд
Мы рекомендуем, по возможности, использовать формат изображений JPEG. Этот формат обеспечивает оптимальное сжатие для фотографий и большинства рисунков. Изображения, имеющие прозрачный фон, чаще всего сохраняются в формате PNG. Однако, если этот прозрачный фон вам не требуется, и при этом данное изображение слишком «тяжелое», тогда кликнете на нем правой кнопкой мыши и выберите пункт меню «Сохранить как рисунок». Выберите тип файла JPEG и вставьте изображение на слайд повторно.
Изображения, имеющие прозрачный фон, чаще всего сохраняются в формате PNG. Однако, если этот прозрачный фон вам не требуется, и при этом данное изображение слишком «тяжелое», тогда кликнете на нем правой кнопкой мыши и выберите пункт меню «Сохранить как рисунок». Выберите тип файла JPEG и вставьте изображение на слайд повторно.
Уменьшение размера файла PowerPoint с помощью сжатия изображений
Мы уже кратко описали эту операцию в начале статьи, теперь разберем подробнее. Для сжатия выбранных или всех изображений в презентации выберите изображение и на вкладке «Формат рисунка» кликните на кнопку «Сжать рисунки».
В появившемся диалоге можно выбрать разрешение в зависимости от ваших целей. Обратите внимание, что если вы выберете разрешение 220 точек на дюйм и более, то размер файла может и не уменьшится, а даже увеличится.
Разрешения в 150 точек на дюйм будет вполне достаточно для печати на обычном офисном принтере, и это позволит существенно уменьшить размер файла презентации.
Диалог сжатия изображений в PowerPoint 2018
Также, обратите внимание, что если вы обрезали фотографии внутри PowerPoint и не хотите, чтобы в файле презентации сохранялись обрезанные участки изображений, то нужно поставить галочку «Удалить обрезанные области рисунков».
Сжатие медиа-файлов в презентации
Этот метод тоже очень простой. Если у вас в презентации встроено видео, в PowerPoint, начиная с версии 2018, встроена функция, позволяющая сжать его. Учтите, что если в вашем видео файле встроен дополнительные аудио-дорожки или субтитры, то они будут удалены после сжатия.
На вкладке «Файл», кликните пункт «Сведения», а далее в разделе «Размер файлов мультимедиа и производительность» кликните кнопку «Сжать медиа».
PowerPoint 2018 позволяет сжимать и видео-файлы
Программа предложит вам конвертировать файлы, чтобы они могли быть сжаты. Далее, вам нужно будет выбрать уровень качества видео. Исходя из нашего опыта, не стоит выбирать вариант «Для Интернет», обычно этот уровень сжатия сильно снижает качество видео.
Так же, как и в случае с обрезкой изображений, программа удалит лишние, обрезанные фрагменты видео во время сжатия. Это очень удобно, если под рукой нет видео-редактора.
Почему нельзя выступать с презентацией для отправки по почте?
Презентации делают для того, чтобы достигать целей. Менеджер, который сделал отчётную презентацию, хочет, чтобы его руководитель отметил, как много труда было вложено, и дал повышение или прибавку к зарплате.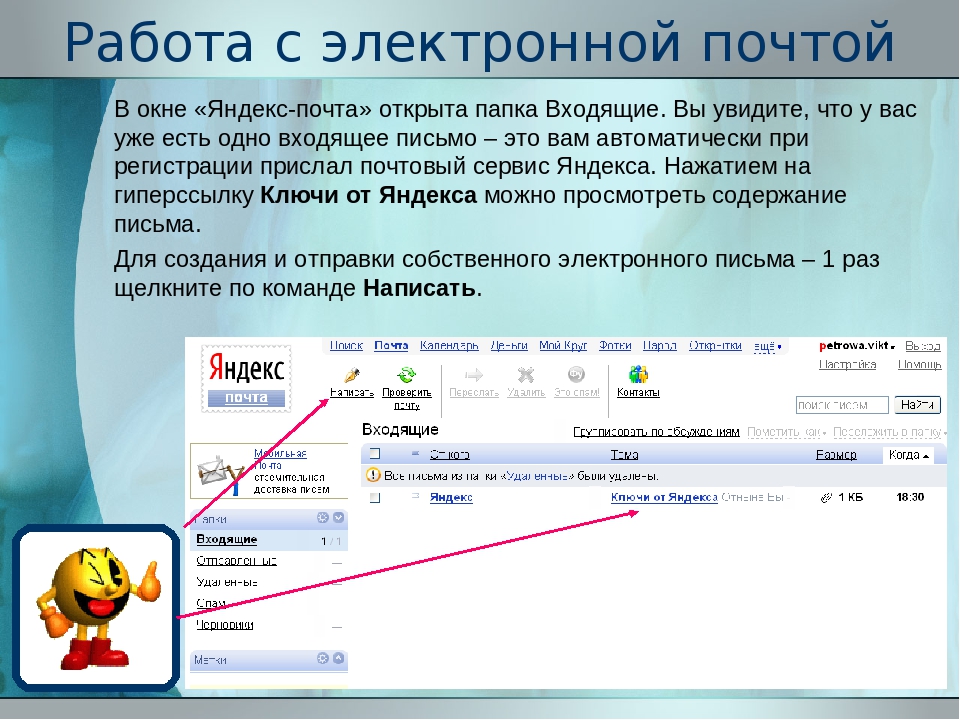 Стартаперы показывают презентацию инвестору, от которого хотят получить финансирование для проекта. Агенты выступают с презентацией для клиента, с которым очень хотят работать.
Стартаперы показывают презентацию инвестору, от которого хотят получить финансирование для проекта. Агенты выступают с презентацией для клиента, с которым очень хотят работать.
Чаще всего презентации превращаются в наборы слайдов из PowerPoint, которые только мешают их автору получить желаемое. Что делать, чтобы добиваться результатов с помощью презентаций? Первое — это понять, что есть два принципиально разных типа презентаций:
1. Презентации для чтения
Слайд из презентации для отправки по почте от студии Метаформа
Без спикера и для узкой аудитории — вы рассылаете предложение со своими услугами и продуктами потенциальным клиентам или отправляете презентацию для самостоятельного изучения после звонка.
Без спикера и для широкой аудитории — это презентации для размещения на вашем сайте или сайте-агрегаторе вроде Slideshare. Это может быть рассказ о ваших кейсах или презентация о компании. В презентации без спикера слайды должны говорить сами за себя. Но это не значит, что можно перегружать слайды текстом.
2. Презентации для выступления
Слайд из презентации для выступления — сделано в Метаформе
Перед небольшой аудиторией. Совещания и обсуждения в переговорке — родная стихия для этих презентаций.
Перед широкой аудиторией. Берите уровнем выше — это выступления на большой конференции или внутреннем событии компании.
Какие бывают типы презентаций и почему важно в них разбираться
Попытка сэкономить время и сделать «универсальную» презентацию для обоих случаев — это тот самый момент, когда что-то пошло не так.
Если выступать с презентацией для чтения, то вместо того, чтобы слушать вас, зрители будут читать слайды. А слайды получаются перегруженными контентом, потому что идеальная презентация для чтения должна быть самодостаточной и восприниматься без комментариев спикера — как рассказ, который вы читаете в книге.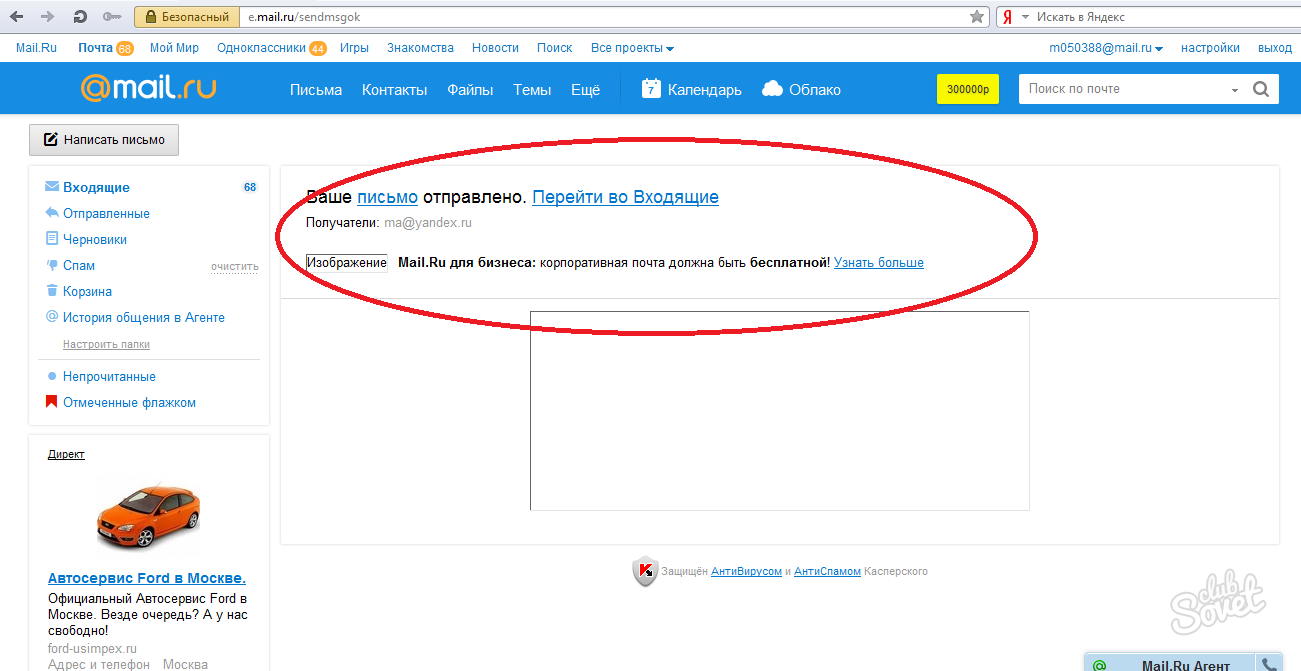
Когда спикер выходит на сцену с презентацией для чтения и пытается объяснить содержание слайдов, он становится лишним звеном в коммуникации. Зрители читают слайды быстрее, чем спикер говорит. Вместо того, чтобы заинтересовать людей, он начинает их раздражать, потому что зря тратит чужое время.
Если отправить по email презентацию для выступления, то открывающий письмо человек получит мало контента и много разочарования. Презентации для выступления не живут без сопровождения спикера — вспомните презентации Apple или Samsung, где много слайдов с картинками без пояснений или по одному-два слова на слайд.
«Что это за цифра и почему она так важна, чтобы делать её огромной и ставить в центр слайда?» — спросил бы тот, кто получил письмо с презентацией для выступления вице-президента Apple Лоры Легрос.
Делать гибрид из двух разных типов презентаций — это ошибка. Получится монстр Франкенштейна, который не выполнит ни одну из задач, даже если через него пропустить ток.
Как сделать презентации правильно: алгоритм для каждого типа
1. Определите цель. Информирование не может быть целью презентации. Донести свою идею и сделать так, чтобы ваши слушатели пережили изменения или начали действовать — вот настоящая цель.
2. Определите, как вы будете доносить идею. Это презентация для чтения или для выступления?
3. Сделайте простой прототип вашей презентации. Презентация для чтения — это книга или комикс, в которой каждый следующий слайд должен быть связан с предыдущим. Для прототипа используйте стикеры — их удобно менять местами и переклеивать. Перегрузить текстом или сложными схемами их не получится. На каждый стикер должна поместиться одна ключевая мысль.
Презентация для выступления — это устный жанр, поэтому её прототип начинается не с написания текста для слайдов. Расскажите всё, что вы хотите донести до слушателей, тому человеку, с которым будете репетировать выступление. Запишите важные мысли для структуры своей речи после беседы.
Запишите важные мысли для структуры своей речи после беседы.
Презентация для выступления должна только усиливать ваши слова, а не дублировать их. Важным цифрам, которые помогают быстро считывать смысл — да, заголовкам в три строки — нет. Хорошо работают короткие тезисы или выводы. Выпустите на волю вашего внутреннего минималиста!
На слайдах Стива Джобса даже схемы считываются за 5 секунд. Презентация iPhone, 2007 год
4. Оформите слайды. Перенесите вашу историю на слайды и продолжайте пользоваться волшебной формулой «один слайд — одна мысль».
Научитесь смотреть на презентации со спикером и без как на отдельные виды — и старайтесь использовать их по назначению.
Думайте о коммуникации, а не о слайдах.
Двухдневный интенсив «Метаформа презентаций» школы коммуникаций MACS, который состоится в Санкт-Петербурге. Интенсив поможет построить процесс подготовки презентации, чтобы добиться результата, который вам нужен.
Будет много работы над реальными кейсами, разбор ошибок на практике и время для личных консультаций с основателем студии Метаформа Сергеем Слуцким.
Ждём вас на интенсиве 13 и 14 июля в Санкт-Петербурге.
Работа в Microsoft PowerPoint XP
Главная / Офисные технологии / Работа в Microsoft PowerPoint XP / Тест 6 Упражнение 1:Номер 1
Какой элемент презентации можно отправить на рецензирование по электронной почте?
Ответ:
 (1) один слайд 
 (2) произвольный показ 
 (3) структуру 
 (4) презентацию целиком 
Номер 2
Презентацию необходимо отправить на рецензию по электронной почте.Какой командой можно воспользоваться, чтобы после получения презентации от рецензента можно было увидеть внесенные в нее изменения?
Ответ:
 (1) 1 
 (2) 2 
 (3) безразлично: 1 или 2 
 (4) такой возможности нет. Сначала необходимо защитить презентацию от изменений 
Номер 3
Презентацию необходимо отправить по электронной почте. Какой командой можно для этого воспользоваться?
Ответ:
 (1) 1 
 (2) 2 
 (3) безразлично: 1 или 2 
 (4) такой возможности нет. Презентацию можно отправить только с использованием Microsoft Outlook 
Номер 4
Почему при открытии файла презентации появляется указанное информационное окно?
Ответ:
 (1) имя открываемого файла совпадает с именем другого, уже открытого файла 
 (2) в одной папке оказались два файла с одинаковыми именами 
 (3) это резервная копия презентации 
 (4) это копия презентации, отсылавшаяся на рецензию и полученная обратно 
Упражнение 2:
Номер 1
Что означает указанный значок?
Ответ:
 (1) к заголовку слайда применены эффекты анимации 
 (2) к заголовку слайда имеются примечания 
 (3) в заголовке слайда имеются изменения, внесенные рецензентом 
 (4) в заголовке слайда имеются изменения, внесенные несколькими рецензентами 
Номер 2
Что означает указанный значок?
Ответ:
 (1) к тексту слайда применены эффекты анимации 
 (2) к тексту слайда имеются примечания 
 (3) в тексте слайда имеются изменения, внесенные рецензентом 
 (4) в тексте слайда имеются изменения, внесенные несколькими рецензентами 
Номер 3
Каким элементом можно воспользоваться для отображения на слайдах презентации значков изменений?
Ответ:
 (1) 1 
 (2) 2 
 (3) 3 
 (4) 4 
Номер 4
Какими панелями инструментов можно воспользоваться для работы с изменениями на слайдах презентации?
Ответ:
 (1) 1 
 (2) 2 
 (3) 3 
 (4) 4 
Упражнение 3:
Номер 1
Какими элементами можно воспользоваться для просмотра изменений на слайдах презентации?
Ответ:
 (1) 1 
 (2) 2 
 (3) 3 
 (4) 4 
Номер 2
Какими элементами можно воспользоваться для принятия выделенного изменения?
Ответ:
 (1) 1 
 (2) 2 
 (3) 3 
 (4) 4 
Номер 3
Какими элементами можно воспользоваться для отклонения выделенного изменения?
Ответ:
 (1) 1 
 (2) 2 
 (3) 3 
 (4) 4 
Номер 4
Какими элементами можно воспользоваться для принятия всех изменений в презентации?
Ответ:
 (1) 1 
 (2) 2 
 (3) 3 
 (4) 4 
Упражнение 4:
Номер 1
Какими элементами можно воспользоваться для отклонения всех изменений в презентации?
Ответ:
 (1) 1 
 (2) 2 
 (3) 3 
 (4) 4 
Номер 2
Что означает указанный значок?
Ответ:
 (1) изменение просмотрено 
 (2) изменение принято 
 (3) изменение отклонено 
 (4) изменение внесено несколькими рецензентами 
Номер 3
Для чего можно использовать вкладку Коллекция панели (области задач) Исправления?
Ответ:
 (1) для принятия всех изменений к слайду одного рецензента 
 (2) для принятия всех изменений одного рецензента ко всем слайдам 
 (3) для просмотра всех изменений к слайду одного рецензента 
 (4) для просмотра всех изменений одного рецензента ко всем слайдам 
Номер 4
В каком режиме отображения презентации можно работать с изменениями?
Ответ:
 (1) 1 — Обычный 
 (2) 2 — Сортировщик слайдов 
 (3) 3 — Показ слайдов 
 (4) 4 — Страницы заметок 
Предоставление общего доступа к презентации PowerPoint
Предоставление общего доступа к презентации с помощью сохранения ее в облаке и отправки другим пользователям
-
Нажмите Поделиться.

-
Если ваша презентация еще не сохранена в облаке, выберите, где сохранить свою презентацию в облаке.
-
Выберите уровень разрешений.
-
Нажмите Применить.
-
Введите имена и сообщение.
-
Нажмите Отправить.
Сведения о совместной работе над документом с другими пользователями см. в статье Совместная работа над презентациями PowerPoint.
Чтобы остановить общий доступ, см. Остановить общий доступ к файлам или папкам OneDrive или изменить разрешения.
Предоставление общего доступа с помощью традиционного вложения электронной почты:
Если вы не хотите предоставлять доступ к документу другим пользователям для совместной работы, используйте традиционное вложение в электронном письме для отправки презентации другим пользователям.
Эта функция доступна только при наличии подписки на Microsoft 365. Если вы являетесь подписчиком Microsoft 365, убедитесь, что у вас установлена последняя версия Office.
-
Чтобы отправить копию презентации или PDF-файл, нажмите Поделиться.
-
Нажмите Вложить копию в качестве замены в диалоговом окне Общий доступ
-
Выберите Отправить презентацию PowerPoint или PDF.

PowerPoint откроет ваше почтовое приложение и вложит файл в новое сообщение. Введите сведения о получателях и добавьте небольшое сообщение, а затем нажмите Отправить.
Эта функция доступна только при наличии подписки на Microsoft 365. Если вы являетесь подписчиком Microsoft 365, убедитесь, что у вас установлена последняя версия Office.
-
Чтобы отправить копию презентации или PDF-файл, нажмите Поделиться.
-
Выберите Отправить как вложение на панели Общий доступ.
-
Выберите либо Отправить копию, либо Отправить как PDF.
PowerPoint откроет ваше почтовое приложение и вложит файл в новое сообщение. Введите сведения о получателях и добавьте небольшое сообщение, а затем нажмите Отправить.
В PowerPoint для macOS вы можете делиться презентациями и работать над ними вместе с другими пользователями. При совместном редактировании презентации изменения, внесенные соавторами, объединяются. Если вы хотите поделиться презентацией, вы можете:
-
пригласить людей для просмотра или изменения файла, который хранится в облаке, например в OneDrive;
-
отправить ссылку на файл, сохраненный в облаке;
-
отправить копию файла в виде почтового вложения.

Важно: Презентации в формате PPTX или PPSX, которые хранятся в OneDrive или на сервере с установленным Microsoft SharePoint Server 2010 или более поздней версии, можно редактировать одновременно с другими пользователями. Для работы с SharePoint в Office для Mac требуется Microsoft Office 2011 для Mac (выпуск для дома и бизнеса, академический выпуск или стандартный выпуск) или более поздней версии.
Приглашение людей для просмотра или изменения презентации
Сохраните файл в облаке, а затем пригласите пользователей для его просмотра или редактирования. В результате при каждом обновлении файла всем, кому вы предоставили доступ, будет доступна его последняя версия.
-
В правом верхнем углу щелкните значок Поделиться и выберите команду Пригласить людей.
Если файл находится на вашем устройстве, вам будет предложено сначала отправить его в облако.
-
Пригласите пользователей, добавив их адреса электронной почты в поле приглашения. Если вы добавляете имена в первый раз, PowerPoint запросит доступ к сведениям о контактах.
-
Чтобы разрешить пользователям изменять файл, установите флажок Может вносить изменения. Добавьте примечания в соответствующее поле и нажмите кнопку Поделиться.
Получателям будет отправлено сообщение электронной почты, содержащее ссылку на общий файл.
Можно скопировать ссылку на презентацию и вставить ее в другой общий файл или в сообщение электронной почты.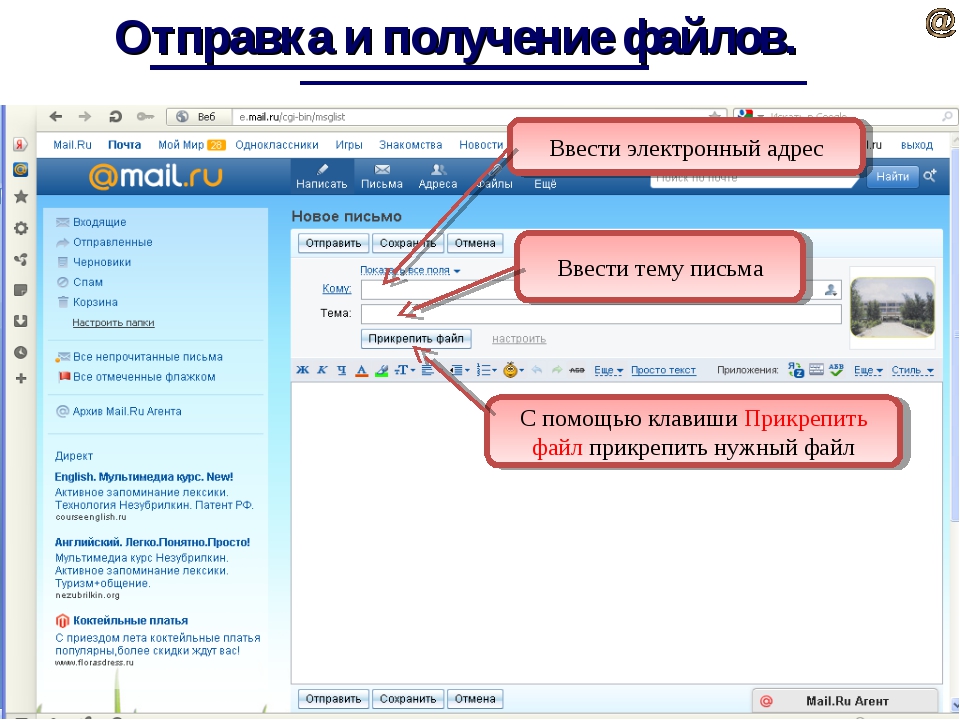
-
В правом верхнем углу щелкните значок Поделиться и выберите команду Копировать ссылку.
Если файл находится на вашем устройстве, вам будет предложено сначала отправить его в облако.
-
Вставьте ссылку в нужное место.
Если вы не хотите сохранять файл в облаке, то можете отправить его в виде вложения по электронной почте.
-
В правом верхнем углу щелкните значок Поделиться и выберите команду Отправить как вложение.
-
Выберите пункт Презентация или PDF.
-
PowerPoint откроет ваше почтовое приложение и вложит файл в новое сообщение. Вам останется только указать адреса электронной почты и добавить короткий текст, а затем нажать кнопку Отправить.
Дополнительные материалы
Предоставление общего доступа к презентации и совместная работа над ней в PowerPoint для Mac
Форматы файлов, поддерживаемые в PowerPoint
Документы в почте | Компьютерные курсы Среда 31
Если вы когда-нибудь пересылали документы по почте, эта статья вам понравится. В ней мы рассмотрим возможности Gmail по работе с документами.
Gmail и документы из офисного пакета от Google
Ситуация: Вы настроили общий доступ к Документу / Таблице / Презентации, скопировали ссылку и отправили письмом.
Прикрепленные ссылки в GmailТут все просто. Несмотря на то, что мы не прикрепляли к письму файлы, а только добавили ссылки на них, во входящем письме данные ссылки мы будем видеть и в тексте письма, и в прикрепленных файлах:
Прикрепленные ссылки в GmailПри наведении мыши на такой файл вы увидите на нем значок Google Диска — кнопку Добавить ярлык на Google Диск. При клике по не вы сможете выбрать, где на Google Диске будет сохранена ссылка на этот документ (обратите внимание, не копия, а именно ссылка).
Кстати, файл можно прикрепить и из почты. Для этого при создании письма нужно кликнуть значок Google Диска, а затем выбрать в открывшемся окне подходящий файл. Если к выбранному файлу нет общего доступа, Gmail предложит его включить.
Gmail и файлы Microsoft Office
Если вам на Gmail придет письмо, которое содержит документ Word, таблицу Excel или презентацию PowerPoint, вы также увидите эти файлы в списке прикрепленных к письму.
Файлы Microsoft Office в GmailОднако, при наведении мыши на любой из них вы увидите другие кнопки:
- кнопка Скачать загразит файл на компьютер;
- кнопка Добавить на Google Диск сохранит файл у вас на диске;
- кнопка Редактировать в приложении… откроет файл для редакотирвания в подходящем приложении (Документы, Таблицы, Презентации) и одновременно с этим сохранит его на Google Диск.
Отправка писем из Google Документов, Таблиц, Презентаций
Не покидая Документ, Таблицу, Презентацию их можно отправить по почте через Gmail. Для этого необходимо перейти в меню Файл — Электронная почта — Отправить по эл. почте.
Отправка файлов через GmailПри этом откроется окошко создания письма, в котором необходимо указать получателя, тему и текст письма, а также выбрать формат, в котором файл будет прикреплен к письму.
В случае, если файл, в котором вы работаете, ранее был получен по почте, вы увидите дополнительные пункты меню:
Отправка файлов через Gmail- Ответить, прикрепив этот файл — переадресует вас в Gmail, где автоматически будет создано письмо с ответом на то письмо, в котором файл был получен;
- Открыть исходное сообщение — переадресует вас в Gmail с открытым письмом, в котором файл был получен.
Отправить презентацию Keynote на Mac
Вы можете отправить копию презентации Keynote с помощью AirDrop, Mail, Messages или другой службы. Вы также можете отправить свою презентацию в виде файла PDF или Microsoft PowerPoint или в виде фильма.
Отправить копию в Keynote или другом формате
Вы можете ограничить доступ к копии, добавив к ней пароль. Чтобы никто другой не мог изменить копию, вы можете заблокировать презентацию.
Открыв презентацию, выберите «Поделиться»> «Отправить копию»> [ вариант отправки ].
Выберите формат для копии и укажите настройки:
PDF: Эти файлы можно открывать и иногда редактировать с помощью таких приложений, как Preview и Adobe Acrobat. Каждый слайд отображается на отдельной странице PDF-файла. Установите флажок рядом с заметками докладчика и пропущенными слайдами, если вы хотите их распечатать. Если вы выберете «Печатать каждый этап сборок», каждая сборка будет распечатана на отдельной странице в том же порядке, в котором она отображается в презентации. Чтобы включить комментарии в PDF-файл, установите флажок «Включить комментарии».
Щелкните всплывающее меню «Качество изображения», затем выберите параметр (чем выше качество изображения, тем больше размер файла). Если вы добавили описания изображений, рисунков, аудио или видео для вспомогательных технологий (например, VoiceOver), они будут автоматически экспортированы.
 Чтобы включить теги специальных возможностей для больших таблиц, щелкните «Дополнительные параметры» и выберите «Вкл.».
Чтобы включить теги специальных возможностей для больших таблиц, щелкните «Дополнительные параметры» и выберите «Вкл.».Примечание. Для получения дополнительных параметров PDF нажмите «Отмена», выберите «Файл»> «Печать», затем нажмите «Показать подробности» в нижней части параметров печати.
PowerPoint: Если файл должен быть совместим с более старой версией Microsoft PowerPoint (1997–2003), щелкните «Дополнительные параметры», затем выберите .ppt во всплывающем меню.
Фильм: Если вы записали закадровый текст, вы можете щелкнуть всплывающее меню «Воспроизведение» и выбрать «Запись слайд-шоу». В противном случае ваша презентация воспроизводится автоматически и переходит к следующему слайду или построению в соответствии с введенными вами временными интервалами. Если у вас есть анимация, которая настроена на продвижение после предыдущей сборки или перехода, она не зависит от введенного вами временного интервала.
Щелкните всплывающее меню «Разрешение» и выберите разрешение. Чтобы установить нестандартное разрешение, нажмите «Пользовательское» в нижней части меню.
Если есть флажок пароля, выполните одно из следующих действий:
Установите пароль: Установите флажок «Требовать пароль для открытия», затем введите пароль. Это касается только копии.
Сохранить исходный пароль презентации: Убедитесь, что установлен флажок «Требовать пароль для открытия».
Используйте другой пароль для отправляемой копии: Установите флажок «Требовать пароль для открытия», нажмите «Изменить пароль» и установите новый пароль.
Отправить копию без пароля: Снимите флажок «Требовать пароль для открытия».
Нажмите «Далее», затем введите запрашиваемую информацию (например, адрес электронной почты, если вы отправляете электронное письмо).
Если вы не вошли в свою учетную запись с помощью выбранного метода, вам будет предложено войти в систему, прежде чем продолжить.
 Для AirDrop презентация отправляется, когда получатель ее принимает.
Для AirDrop презентация отправляется, когда получатель ее принимает.
Чтобы получить дополнительные параметры формата, вы можете экспортировать презентацию в другой формат, а затем отправить ее. См. Экспорт в PowerPoint или другой формат файла в Keynote на Mac.
Чтобы упростить отправку, публикацию или совместное использование презентации, вы можете уменьшить размер файла.
Как отправить презентацию по почте
Да. Я знаю, что вы все время рассылаете презентации по почте.
Но задумывались ли вы, насколько раздражает одного человека просмотр полноэкранных презентаций?
Это навязчиво и неудобно.
К счастью, есть способ получше… уже 18 лет.
Приблизительное время чтения 3 мин.
Проблема
Я уверен, что вы отправили и получили презентации по почте. Я просто использую подход, который звучит немного высокомерно, чтобы привлечь ваше внимание. Пожалуйста, не принимайте это на свой счет.
Почему мы это делаем? Чтобы получатель мог просмотреть презентацию самостоятельно.
Отлично.Но как это случилось? Вы открываете презентацию и запускаете ее.
Работает в полноэкранном режиме. Помните, что вы видите его ОДИН. Ни аудитории, ни проектора.
Если это короткая презентация, ничего страшного. Но чаще всего презентации не короткие. Для просмотра презентации потребуется ограниченное количество времени.
В это время есть все шансы, что вас прервут телефонный звонок, электронная почта, встреча и т. Д.
Если вы отойдете от презентации, шансы, что вы вернетесь к ней, невелики.Полноэкранный режим презентации навязчив.
Подумайте… сколько презентаций, которые вы получили по почте, вы просмотрели полностью и внимательно… и вы будете знать, что происходит, когда ВЫ делаете то же самое с другими.
Как всегда, выход есть!
PowerPoint может понять разницу
В чем разница?
Большинство презентаций предназначены для проведения одним человеком, в то время как другие слушают и просматривают их на большом экране, мониторе или плазменном экране.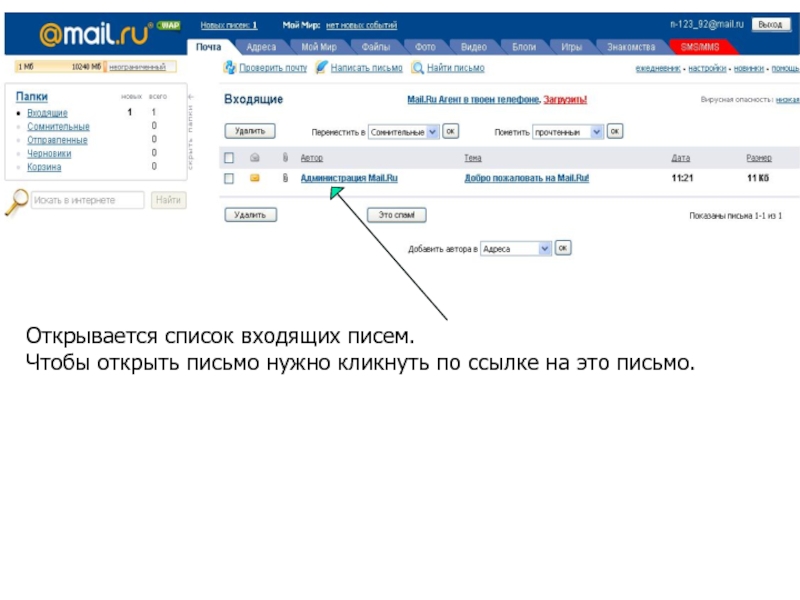
Но PowerPoint можно СКАЗАТЬ, что эта конкретная презентация НЕ будет просматриваться несколькими людьми. Только ОДИН человек увидит это — на своем личном мониторе, планшете, мобильном телефоне ..
Вы должны сообщить об этом PowerPoint ДО того, как прикрепить презентацию к письму.
Где этот параметр?
Откройте презентацию и сохраните ее.
Меню слайд-шоу — Настройка слайд-шоу.
Откроется большой диалог. Первое, что там показано, это НАМЕРЕНИЕ — как будет проведена презентация! 18 лет … представьте себе
По умолчанию используется первый вариант.Выберите второй вариант.
Просмотрено физическим лицом (Окно)Нажмите ОК и отправьте презентацию.
А теперь вспомни. Этот параметр не является глобальным по умолчанию. Это для ТЕКУЩЕЙ презентации.
Файл SENT уже имеет правильную настройку.
Но когда вы в следующий раз представляете файл, вам не нужна эта настройка.
Так что же вы делаете? Простой. НЕ СОХРАНЯЙТЕ презентацию. Просто закрой это. Таким образом, настройки по умолчанию не нарушаются, но презентация, которая была отправлена, имеет правильную настройку.
Красиво и гладко.
Что происходит, когда вы его запускаете?
А теперь попробуйте сами.
При запуске презентация НЕ открывается в полноэкранном режиме — она занимает весь экран, но вы заметите, что это обычное окно. Есть кнопка восстановления… нажимаем на нее. Теперь вы можете изменить размер окна до подходящей области и затем просмотреть его как обычно. Щелчок или стрелка вправо будут работать так, как ожидалось, чтобы показать следующий слайд или следующую анимацию. Ничего не потеряно.
Вы получаете то, что презентация теперь работает в отдельном окне. Теперь это не мешает. Если вы хотите заняться чем-то другим, нет проблем. Сделай это и вернись к этому. НЕ нужно отменять полноэкранную презентацию.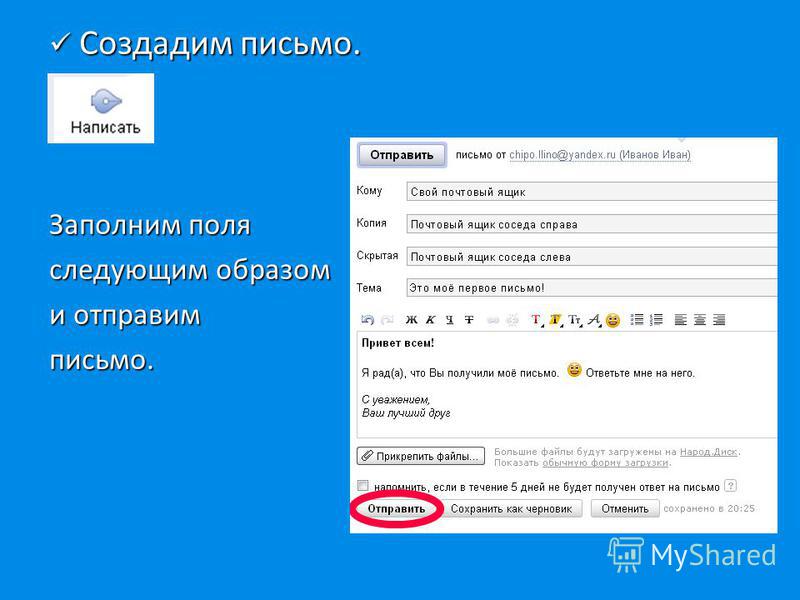
Удобно, ненавязчиво и разумно.
Это увеличивает вероятность того, что вы вернетесь к презентации после того, как прерывание закончится.
Специальная опция PowerPoint 2013 —
Режим чтенияPowerPoint 2013 делает этот процесс чрезвычайно простым.Просто нажмите кнопку «Просмотр чтения» в строке состояния. Он открывается в оконном режиме БЕЗ необходимости изменять настройку слайд-шоу. Просто и полезно.
Попробуй и поделись
Расскажите о себе. Сделайте себя и своих коллег эффективнее и эффективнее.
Конечно, если отправитель не установил эту функцию, вы всегда можете сделать это самостоятельно перед просмотром.
Прочие опции
Если вы получили презентацию по почте, в самой почте вы можете щелкнуть (НЕ дважды щелкнуть) файл в Outlook.Outlook показывает предварительный просмотр в самой области тела письма.
Если вы используете Outlook Web Access, вы также можете просмотреть презентацию в браузере.
Что дальше?
Я уверен, что вы обратили внимание и на третий вариант — Киоск. Я объясню, что это значит и насколько это мощно. Вы удивитесь, как вы могли бы работать, не зная об этой возможности так долго!
Использовать электронную почту для отправки презентации или ссылки на презентацию
Вы можете отправить свою презентацию Microsoft PowerPoint 2010 другим по электронной почте в виде вложения, ссылки, файла PDF, файла XPS или в Интернете Факс.
Примечание: Если презентация, которую вы планируете отправить по электронной почте, содержит аудио- или видеофайлы, выполните одно или оба из следующих действий:
Сожмите медиафайлы, чтобы уменьшить размер презентации
Оптимизируйте мультимедиа в презентации для обеспечения совместимости, чтобы презентация воспроизводилась без сбоев при ее получении.
Щелкните вкладку Файл .

Щелкните Сохранить и отправить , а затем в разделе Сохранить и отправить щелкните Отправить по электронной почте .
В разделе Отправить с помощью электронной почты выполните одно из следующих действий:
Щелкните Отправить как вложение , чтобы прикрепить презентацию к сообщению электронной почты.
Щелкните Отправить ссылку , чтобы создать сообщение электронной почты, содержащее ссылку на вашу презентацию.
Примечание: Перед тем, как щелкнуть Отправить ссылку , необходимо сохранить презентацию в общем месте, например на веб-сайте или в библиотеке документов, доступ к которым есть у получателей.
Щелкните Отправить как PDF , чтобы сохранить презентацию в формате переносимого документа (.pdf), а затем прикрепите файл PDF к сообщению электронной почты. Дополнительные сведения о файлах PDF см. В разделе Форматы файлов, которые поддерживаются в PowerPoint 2010.
Щелкните Отправить как XPS , чтобы сохранить презентацию в виде файла .xps, а затем прикрепите файл к сообщению электронной почты. Дополнительные сведения о файлах XPS см. В разделе Форматы файлов, которые поддерживаются в PowerPoint 2010.
Щелкните Отправить как Интернет-факс , чтобы отправить презентацию в виде факса без использования факсимильного аппарата.
Примечание: Для этого варианта необходимо сначала зарегистрироваться у поставщика услуг факсимильной связи. Если вы еще не зарегистрировались у поставщика услуг факсимильной связи, щелкните Отправить как Интернет-факс , и вы будете перенаправлены на веб-сайт, где сможете выбрать поставщика.
Как отправлять видео по электронной почте: простое руководство
Включение видео в электронную почту — это тактика, которая постоянно способствует вовлечению в электронную почту и увеличивает скорость воспроизведения видео. Но успешная отправка видео по электронной почте требует планирования. Вы должны учитывать проблемы совместимости, размеры файлов и многое другое, чтобы обеспечить удобство взаимодействия с пользователем.
Но успешная отправка видео по электронной почте требует планирования. Вы должны учитывать проблемы совместимости, размеры файлов и многое другое, чтобы обеспечить удобство взаимодействия с пользователем.
Это руководство предоставит ясный и простой процесс подготовки и отправки электронных писем с видео и анимированными GIF-файлами. Мы рассмотрим ключевые элементы отличных видео-сообщений электронной почты и представим четыре метода добавления видео в ваши электронные письма.
Воспользуйтесь нашими рекомендациями по наиболее эффективному способу отправки видео или анимированного GIF по электронной почте.Посмотрите видео ниже и переходите к этому разделу, чтобы получить подробные инструкции.
Все необходимое для отправки видео по электронной почте
Отличное видео-электронное письмо доступно и визуально привлекательно, что будет способствовать увеличению количества кликов среди получателей. Сочетание этих двух факторов гарантирует, что ваше видео будет смотреть широко, но при этом привлечет трафик на ваш сайт.
Привлекательный предварительный просмотр
Люди с меньшей вероятностью будут смотреть ваше видео, если вы представите его в виде длинной URL-ссылки в электронном письме.
Изображения — лучший способ привлечь внимание получателей электронной почты к видео в вашем сообщении. Видео — это визуальная среда, поэтому имеет смысл продвигать его только с помощью изображений. Не говоря уже о том, что люди визуально ориентированы, поэтому изображения с большей вероятностью привлекут внимание в переполненном почтовом ящике. Помня о «кликабельности», рассмотрите свой формат для представления видео в электронном письме.
Информационный бюллетень Adrenaline Travel, созданный с помощью MailerLite
В приведенном выше примере кажется, что видео встроено в электронное письмо, но на самом деле это анимированное изображение в формате GIF с кнопкой воспроизведения над ним. Подробнее об этом ниже.
Подробнее об этом ниже.
Поддержка почтовых клиентов
Почтовые клиенты — это не одно и то же — все они имеют разные стандарты отображения сообщений электронной почты и их вложений. Как бизнес, вы должны убедиться, что каждый получатель, независимо от того, какой клиент он использует, может иметь одинаковые возможности видео-электронной почты.
Вот исчерпывающий ресурс о том, как почтовые клиенты по-разному отображают HTML-контент и каких типов видеоконтента следует избегать.
Зная эти факторы презентации — интерактивность визуального предварительного просмотра и поддержку во всех почтовых клиентах — вы можете оценить, какой метод является наилучшим для вашего бизнеса для отправки видео-сообщений электронной почты.
4 способа отправки видео по электронной почте
Выбор способа отправки видео по электронной почте зависит от того, что вы расставляете по электронной почте в приоритетном порядке. Вы больше заботитесь о беспрепятственном просмотре видео по электронной почте или вас больше интересует увеличение количества переходов на ваш сайт? Сколько времени вы можете потратить на добавление видео в электронную почту? Можете ли вы кодировать HTML?
Пример видео-электронной почты от Wistia
Вот разбивка сильных и слабых сторон четырех методов видео-электронной почты, которые помогут вам оценить и решить, какой из них лучше всего подходит для вашего бизнеса.
Метод «ссылка + изображение»
Контрольный список для обязательной проверки видео по электронной почте:
- Захватывающий визуальный предварительный просмотр ✅
- Поддержка через почтовые клиенты ✅
Мы рекомендуем отправить видео по электронной почте с помощью ссылки на изображение или анимацию. GIF. Он предлагает получателям электронной почты привлекательный визуальный предварительный просмотр видео, в то же время позволяя им щелкнуть, просмотреть ваше видео и продолжить изучение вашего сайта.
Этот метод работает путем включения изображения (эскиза или анимированного GIF-файла) вашего видео в электронное письмо, которое ведет на целевую страницу.Для более удобной работы убедитесь, что видео, описанное в вашем электронном письме, находится в верхней части целевой страницы или рядом с ней.
Вот как с помощью этого метода можно поделиться видео по электронной почте:
- Загрузите свое видео на сайт видеохостинга или во внутреннюю видеотеку.
- Получите код для встраивания и скопируйте его на целевую страницу или страницу своего веб-сайта. Вы можете пропустить этот шаг, если у вас есть смысл напрямую ссылаться на местоположение хоста (например, YouTube).
- Добавьте изображение миниатюры вашего видео в электронное письмо и свяжите изображение со своей целевой страницей или расположением видеохостинга.Вы можете сделать это, сделав снимок экрана с миниатюрой видео или создав анимированный GIF из вашего видео и добавив кнопку воспроизведения в Photoshop или другом программном обеспечении для редактирования фотографий.
- Владельцы учетных записей Vyond Premium, Professional и Enterprise могут создавать собственные анимированные GIF-файлы или для этой цели превращать части видео в анимированные GIF-файлы. Giphy также является бесплатным и простым инструментом для создания файлов из mp4 в GIF.
- Вот как загрузить анимированный GIF в Vyond Studio:
- Вставьте изображение или анимированный GIF в тело письма.
- Свяжите изображение так же, как если бы вы связали строку текста, с местом расположения вашего видео.
- Вот инструкции по связыванию изображения в Gmail и Outlook.
GIF особенно интересен получателям, потому что он захватывает движение видео и может выделить лучшую часть вашего видео. Но если вы решите использовать GIF в своей электронной почте, поддержка будет несколько ограничена — Outlook 2007, 2010 и 2013 не будут отображать GIF-анимацию, хотя другие клиенты будут это делать.
Помимо этого ограничения поддержки с помощью GIF, этот метод отправки видео по электронной почте дает вам лучшее из обоих миров: возможность предварительного просмотра видео со ссылкой на целевую страницу и визуально привлекательным.
Встроить в HTML5
Контрольный список для обязательной проверки видео-электронной почты:
Захватывающий визуальный предварительный просмотр ✅
Поддержка почтовых клиентов ❌
Другой способ отправить видео по электронной почте — встроить его в сообщение, чтобы получатели могли воспроизвести его прямо из электронная почта. Вы можете встроить видео в электронное письмо, закодировав его в сообщение через HTML5.
Чтобы встроить видео в электронное письмо, вам или разработчику вашей компании потребуется изменить код HTML5 вашего электронного письма, следуя этим инструкциям.
Когда видео правильно встроено в электронное письмо, это идеальный пользовательский интерфейс — получатель может смотреть видео прямо из своего электронного письма, не уходя куда-либо.
Однако у этого метода есть несколько недостатков. Поддержка встроенных видео HTML5 в почтовых клиентах ограничена.
Не говоря уже о том, что электронные письма со встроенными видео часто помечаются почтовыми клиентами как спам, что делает сообщение нечитаемым для получателей.
С помощью этого метода также труднее увеличить количество кликов по электронной почте, поскольку видео HTML5 в электронном письме не может быть связано с другой страницей. Более вероятно, что получатель будет смотреть видео из отправленного вами электронного письма, не изучая ваш бренд более подробно.
Если вас не так интересуют клики, вы можете встроить свое видео, чтобы пользователи могли смотреть его одним щелчком мыши. Но имейте в виду, что многие из ваших получателей не смогут просматривать встроенное видео из-за отсутствия поддержки со стороны клиентов.
Прикрепите файл mp4
Обязательный контрольный список для видеосообщения:
- Привлекательный визуальный предварительный просмотр ❌
- Поддержка почтовых клиентов ❌
Вместо того, чтобы включать предварительный просмотр видео или само видео в электронное письмо, вы можете отправить видео в виде прикрепленного файла к своему электронному письму.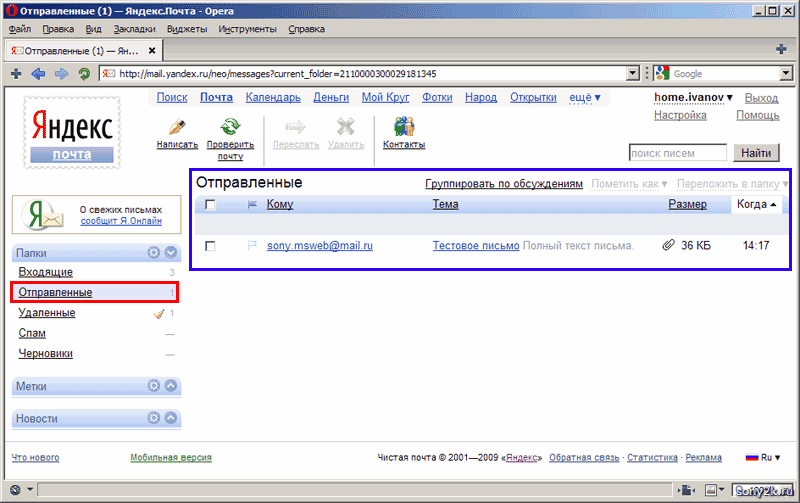
Процесс прикрепления видео к электронному письму прост — просто щелкните значок «прикрепить» в своем сообщении (обычно это значок скрепки) и выберите видеофайл, который вы хотите прикрепить.
Простота этого метода прикрепления делает его привлекательным, но он не обеспечивает привлекательного визуального просмотра, поддержки или увеличения количества кликов.
Одно вложение не так легко привлечь внимание получателей электронной почты — они могут легко пропустить видео, если не прокрутят сообщение до конца и не увидят вложение. Если вы используете этот метод, постарайтесь также включить визуальные эффекты видео в тело письма, чтобы заинтересовать получателей.
Платформы электронного маркетинга не поддерживают вложения, поэтому электронные письма с вложениями mp4 должны отправляться из отдельных учетных записей. Способ прикрепления также ограничен ограничениями почтового клиента получателя для вложений. Типичный предел для видеофайла в почтовых клиентах составляет от 20 до 25 МБ.
Одним из способов решения проблемы является отправка видеофайла большего размера в виде вложения электронной почты через Диск вашего клиента. Gmail, например, предлагает набор Google Drive; В Outlook есть OneDrive.
Хотя отправка видео по электронной почте в виде вложения файла диска позволит вам отправлять видео большего размера, эта тактика будет работать только для получателей, которые используют эту службу диска, поэтому этот метод по-прежнему ограничен в поддержке среди клиентов.
Наряду с этими недостатками прикрепление видеофайла не побуждает получателей продолжать знакомство с вашим брендом после того, как они прочитали ваше сообщение. Вложение не является ссылкой на другую страницу, оно предназначено только для открытия, поэтому оно не побуждает получателей посетить сайт вашей компании.
С этими ограничениями метод прикрепления может работать для связи с небольшим количеством людей, у которых есть правильная система дисковода для открытия вашего видеофайла. Но прикреплять видео к электронному письму не рекомендуется для работы с большим количеством клиентов, учитывая ограничения на размер файла для клиентов.
Но прикреплять видео к электронному письму не рекомендуется для работы с большим количеством клиентов, учитывая ограничения на размер файла для клиентов.
Включите ссылку YouTube
Обязательный контрольный список для видеосообщения:
- Захватывающий визуальный предварительный просмотр ✅
- Поддержка во всех почтовых клиентах ❌ & ❌
Если вы включите URL-адрес YouTube в текст сообщения Gmail , видео будет отображаться как воспроизводимое вложение для получателей Gmail. URL-адрес будет работать для всех, но только пользователи Gmail будут иметь полный доступ.
Подобно встроенному видео, метод YouTube создает удобство для пользователей, поскольку получатель может воспроизвести клип прямо из электронного письма.Это полезный способ сразу же воспроизвести ваше видео в самом письме.
С другой стороны, этот метод имеет два основных недостатка: он не стимулирует посещаемость вашего сайта и поддерживается только одним почтовым клиентом. Получатели, нажавшие на вложение, будут перенаправлены на страницу видео YouTube, чтобы они могли больше узнать о вашем бренде, заглянув на канал вашей компании на YouTube. Но маловероятно, что страница видео привлечет трафик на ваш сайт, если в самом видео нет кнопки с призывом к действию на ваш сайт.
Самое главное, этот метод не рекомендуется для большой базы получателей, потому что он поддерживается только Gmail. Получатели, использующие других клиентов, будут видеть только простой URL-адрес и, скорее всего, не будут заинтересованы в просмотре видео. Однако этот метод будет работать, если вы отправляете видео целевой группе людей с учетными записями Gmail.
Отправляйте видео по электронной почте, думая о зрителях.
Добавление видео в электронные письма — надежный способ повысить вовлеченность получателей.Маркетинговые исследования показывают, что включение видео в электронные письма неизменно приводит к увеличению числа открытий, переходов по ссылкам и конверсии.
Эти результаты, однако, возможны только в том случае, если ваши видео отправляются по электронной почте с расчетом на зрителя. От вашего видеодисплея до поддержки в почтовых клиентах вам нужно взвесить немало факторов, чтобы отправить видео, которое стимулирует взаимодействие. Используя это руководство, вы можете найти способ рассылки видео по электронной почте, который будет доступным и интересным и побудит зрителей подключиться к вашему контенту.
Как поделиться презентацией PowerPoint на любом компьютере
При создании презентаций Microsoft PowerPoint для работы или учебы часто бывает необходимо сотрудничать с другими над вашими проектами.
К счастью, поделиться презентацией PowerPoint легко, независимо от того, какую версию вы используете. Процесс выглядит примерно одинаково как в программах для Mac, так и в программах для ПК, а также в онлайн-версии, доступной из любого веб-браузера.Онлайн-вариант полезен, если на ваш рабочий стол не загружена программа Microsoft Office.
Для всех этих опций вы можете добавить соавтора (который работает аналогично совместному использованию Google Slides) или выбрать отправку файла в виде презентации или PDF-файла по электронной почте. Существуют также альтернативные методы, такие как отправка через социальные сети.
Вот как поделиться презентацией.
Ознакомьтесь с продуктами, упомянутыми в этой статье:Apple Macbook Pro (от 1299 долларов США.00 в Apple)
Acer Chromebook 15 (от 179,99 долларов в Walmart)Microsoft Office (от 149,99 долларов в лучшей покупке)
Samsung Chromebook (от 269 долларов на Amazon)
Как поделиться презентацией PowerPoint на ПК Совместное использование презентации на ПК-версии PowerPoint должно выглядеть одинаково на большинстве компьютеров. Следующие шаги и прилагаемые фотографии подробно описывают процесс на Samsung Chromebook.
Следующие шаги и прилагаемые фотографии подробно описывают процесс на Samsung Chromebook.
1. Откройте презентацию PowerPoint, которой вы хотите поделиться, на своем ПК.
2. Щелкните символ «Поделиться» в правом верхнем углу экрана. Это должно дать вам возможность поделиться либо полным документом, либо только текущим слайдом.
- Если вы предпочитаете вместо этого добавить соавтора (аналогично функциям Google Slides), вам нужно будет нажать оранжевую кнопку, чтобы сохранить копию файла в OneDrive.
Щелкните значок «Поделиться» и выберите свои предпочтения.Марисса Перино / Business Insider
3. Выберите способ публикации документа или слайда в качестве вложения. Вы можете отправить электронное письмо через Outlook или как сообщение через Увеличить , Например.
Выберите способ публикации презентации PowerPoint.Марисса Перино / Business Insider
Кроме того, при первом запуске программы вы также можете найти вкладку «Поделиться» с левой стороны. Это предоставит вам те же возможности для совместного использования файла.
Это предоставит вам те же возможности для совместного использования файла.
Найдите вкладку «Поделиться» при первом запуске программы на вашем ПК.Марисса Перино / Business Insider
Как поделиться презентацией PowerPoint на Mac1. Откройте презентацию PowerPoint на настольном компьютере или ноутбуке Mac.
2. Щелкните вкладку «Файл» в верхнем левом углу.
3. В раскрывающемся меню выберите «Поделиться». Это предоставит вам возможность отправить или скопировать ссылку для совместного использования, отправить файл в виде презентации или PDF или управлять доступом к общему файлу. Выберите нужный вариант и следуйте инструкциям по добавлению контактной информации.
- Если вы хотите управлять доступом и добавлять соавторов, вам необходимо убедиться, что файл был загружен в OneDrive, прежде чем продолжить. (Если этого не произошло, PowerPoint должен предложить вам сделать это сейчас же.)
Найдите параметр «Поделиться» на панели инструментов Mac. Марисса Перино / Business Insider
4.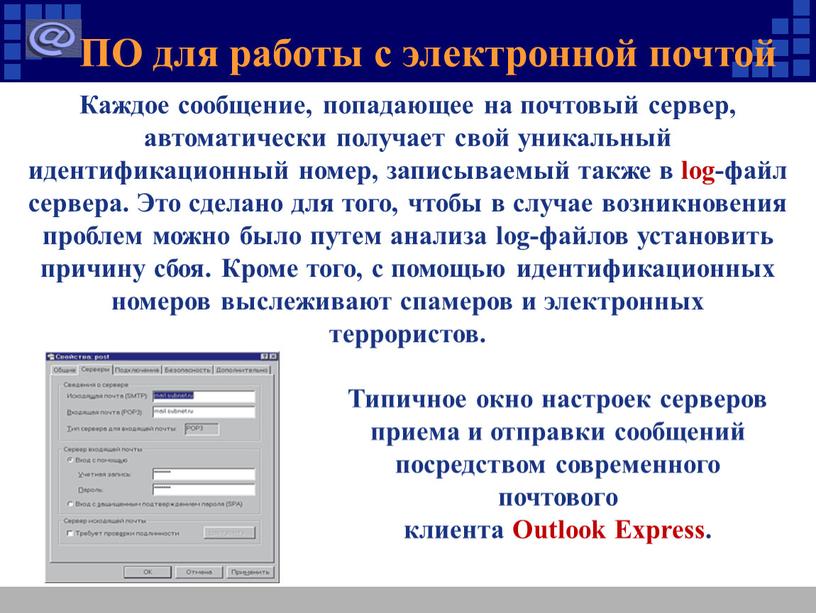 Отправка файла по электронной почте — наиболее распространенный вариант. Выбор этого параметра автоматически откроет новый черновик с прикрепленным файлом. (Обязательно выберите «Отправить PDF», если вы предпочитаете отправлять его в виде файла PDF, а не в виде презентации.) Добавьте адрес, тему и основной текст перед отправкой.
Отправка файла по электронной почте — наиболее распространенный вариант. Выбор этого параметра автоматически откроет новый черновик с прикрепленным файлом. (Обязательно выберите «Отправить PDF», если вы предпочитаете отправлять его в виде файла PDF, а не в виде презентации.) Добавьте адрес, тему и основной текст перед отправкой.
Составьте электронное письмо с прикрепленной презентацией PowerPoint.Марисса Перино / Business Insider
Вы также можете поделиться презентацией, нажав кнопку «Поделиться» в правом верхнем углу. (Это похоже на то, как оно отображается на ПК.)
Этот параметр чрезвычайно полезен, поскольку он предоставляет все возможные варианты в одном всплывающем окне. Введите имя или адрес электронной почты (вместе с необязательным сообщением), чтобы отправить документ.
Вы можете изменить настройки разрешений вверху, прежде чем нажимать «Отправить», «Копировать ссылку» или «Почта», чтобы поделиться своей работой. Щелкните «Дополнительные приложения», чтобы просмотреть дополнительные параметры, например отправку через социальные сети или текстовое сообщение. Наконец, вы можете выбрать «Отправить копию», чтобы отправить как обычное вложение.
Выберите опцию «Поделиться» в правом верхнем углу. Марисса Перино / Business Insider
Марисса Перино / Business Insider
Вы можете получить доступ к PowerPoint онлайн на Mac или ПК, если у вас есть данные для входа в Microsoft Office. Независимо от того, какой браузер вы предпочитаете использовать, шаги по предоставлению общего доступа к презентации точно такие же.
1. Войдите в свою учетную запись Microsoft Office в предпочитаемом веб-браузере и откройте презентацию, которой хотите поделиться.
2. Щелкните кнопку «Поделиться» в правом верхнем углу экрана.
3. Откроется всплывающее окно в центре страницы. Введите имя или адрес электронной почты (вместе с необязательным сообщением), чтобы отправить документ. Вы можете изменить настройки разрешений вверху перед отправкой ссылки, нажав кнопку «Отправить» или «Копировать ссылку».(Те, кто выполнил эти шаги на Mac, узнают, что это похоже.)
Введите адрес электронной почты, которым хотите поделиться в виде ссылки. Марисса Перино / Business Insider
Кроме того, когда вы открываете главное меню, вы можете щелкнуть вкладку «Поделиться» с левой стороны.Это позволит вам пригласить других для редактирования презентации или встроить презентацию для блога или веб-сайта.
Вы также можете найти «Поделиться» в главном меню. Марисса Перино / Business Insider
Марисса Перино / Business Insider
Если вы хотите встроить онлайн, откроется другое всплывающее окно, в котором будет сгенерирован код для вас. Выберите желаемые размеры и затем вставьте текст по мере необходимости. Нажмите кнопку «Закрыть» или «X», чтобы свернуть окно.
Вставьте код, чтобы поделиться своей презентацией на своем веб-сайте.Марисса Перино / Business Insider
Как отправить вложение с помощью Yahoo Mail
Вы можете прикрепить практически любой тип файла к сообщению электронной почты в Yahoo Mail. Вы можете отправлять изображения, электронные таблицы, PDF-файлы или любой другой файл размером менее 25 МБ.
Вы можете отправлять изображения, электронные таблицы, PDF-файлы или любой другой файл размером менее 25 МБ.
Информация в этой статье относится к веб-версиям Yahoo Mail, а также к мобильному приложению Yahoo Mail для Android и iOS.
Как прикрепить файл к Yahoo Mail
Чтобы прикрепить один или несколько файлов к сообщению, которое вы составляете в Yahoo Mail:
Начните новое сообщение, перейдите на панель инструментов в нижней части окна, затем выберите значок скрепки .
Выберите один из появившихся вариантов:
- Прикрепить файлы с компьютера
- Обмен файлами с облачными провайдерами
- Добавить фотографии из недавних писем
- Вставка анимированных GIF-файлов
Найдите и выделите файл, который вы хотите прикрепить, затем выберите Открыть .
Завершите составление сообщения и отправьте электронное письмо.
Как отправлять большие вложения с помощью Yahoo Mail
Для вложений размером более 25 МБ Yahoo Mail предлагает использовать Dropbox или другую службу передачи файлов. Такие службы позволяют загружать большие файлы на сервер компании, который предоставляет ссылку для отправки получателю. Получатель скачивает файл прямо с веб-сайта службы передачи.
Как отправить вложение с помощью Yahoo Mail Basic
Чтобы прикрепить документы со своего компьютера к электронному письму с помощью Yahoo Mail Basic:
Начните новое сообщение и выберите Прикрепить файлы (он находится рядом с полем Тема).
Выберите Выберите файл . Откроется диалоговое окно «Вставить рисунок».
Найдите и выделите файл, который вы хотите прикрепить, затем выберите Открыть .
 Таким образом вы можете добавить до пяти файлов.
Таким образом вы можете добавить до пяти файлов.Выберите Прикрепить файлы .
Завершите составление сообщения и отправьте электронное письмо.
Как отправить вложение с помощью приложения Yahoo Mail
Чтобы прикрепить файлы к сообщениям, которые вы отправляете с помощью приложения Yahoo Mail:
Начните новое сообщение и выберите знак плюса ( + ), расположенный в правом нижнем углу экрана.
Выберите скрепку .
Появится список последних вложений. Коснитесь значков в верхней части экрана, чтобы найти изображения, хранящиеся в вашей облачной учетной записи или на жестком диске.
Выберите файлы, которые хотите включить, затем выберите Прикрепить .
Завершите составление сообщения и отправьте электронное письмо.
Спасибо, что сообщили нам!
Расскажите, почему!
Другой Недостаточно подробностей Сложно понятьПрезентации PowerPoint слияния почты — 4 типа • PresentationPoint
В этой статье мы собираемся обсудить, как создать PowerPoints слияния почты и для чего их использовать.
PowerPoint — идеальный инструмент для составления отчетов по электронной почте. Что я говорю? PowerPoint — лучший и самый дешевый способ создавать отдельные отчеты, объединенные по почте, но только в сочетании с нашим дополнением DataPoint. Этот плагин позволяет подключать фигуры PowerPoint, такие как текстовые поля, диаграммы, изображения и таблицы, непосредственно к источникам данных. Преимущество? Всегда актуальные презентации и в режиме реального времени. Больше не нужно ждать, пока коллеги скопируют информацию из вашего Excel в PowerPoint.Больше никаких опечаток. Как только презентация будет связана с вашими данными, вы просто откроете свою презентацию, и она будет актуальной.
В этой статье я объясню, как можно очень быстро связать презентацию с данными. А затем я покажу вам 4 способа создания обновленных презентаций и документов, объединенных по электронной почте.
1. Первоначальное связывание данных
Я очень быстро перейду к этому. Наша надстройка DataPoint предназначена для подключения примерно к 25 поставщикам данных для получения ваших данных.После настройки подключений к данным вы начинаете связывать их с текстовыми полями, диаграммами, таблицами и т. Д. Вот хороший вводный курс о том, как подключать и отображать информацию Excel. И не забудьте активировать настройки слияния писем, которые в нашем продукте называются прокруткой данных. Это приведет к созданию нескольких слайдов или страниц, потому что DataPoint предлагает вам гибкость в дизайне, например. только один слайд, а затем объедините его по почте в большую презентацию или отчет. По одному на каждый элемент, о котором вы сообщаете.
Посмотрите наши демонстрационные файлы здесь.С одной стороны, у нас есть файл Excel с фиктивными лекарствами и данными о продажах по странам, в которых мы продаем эти лекарства нам.
Здесь вы увидите предварительный просмотр ваших данных Excel (или любых других данных) в PowerPoint с помощью нашего DataPoint.
А во-вторых, у нас есть прекрасная презентация в PowerPoint, где мы хотим визуализировать эти показатели продаж на анимированной трехмерной планете. Мы будем динамически связывать текстовые поля PowerPoint непосредственно с соответствующей ячейкой данных нашего источника данных.
И наши параметры прокрутки данных установлены на размер шага в 1 строку (продвижение по одной строке за раз при прокрутке), и он будет прокручивать все 9 страниц, чтобы все было вместе.
Мы рассмотрим 4 варианта использования функций PowerPoint слияния почты для создания актуальных документов и презентаций.
2. Как одна большая презентация или отчет
Нажмите кнопку снимка DataPoint. Это действие создаст новую презентацию PowerPoint слияния почты с последними данными из ваших источников данных, а затем сгенерирует новый большой отчет или презентацию со всеми слайдами, объединенными по почте.Наш файл данных содержит 10 вымышленных названий лекарств и цифры продаж. Наша базовая презентация насчитывает 9 слайдов для визуализации всех данных по одному лекарству.
Это действие создаст новую презентацию PowerPoint слияния почты с последними данными из ваших источников данных, а затем сгенерирует новый большой отчет или презентацию со всеми слайдами, объединенными по почте.Наш файл данных содержит 10 вымышленных названий лекарств и цифры продаж. Наша базовая презентация насчитывает 9 слайдов для визуализации всех данных по одному лекарству.
Итак, результатом этого процесса создания снимков является новая современная презентация ровно из 90 слайдов. 9 слайдов на лекарство. Всего 10 лекарств. Эта презентация моментального снимка создается примерно за 10 секунд и может быть отправлена и распространена среди других; коллеги, торговые посредники, дистрибьюторы,…
3. Как отдельные отчеты PowerPoint о слиянии почты
Корпоративная версия DataPoint позволяет нам создавать несколько документов или презентаций вместо одного большого файла.Нажмите кнопку Snapshot Save As . Здесь вы можете выбрать столбец из вашего источника данных, который будет использоваться для присвоения имени документу. Таким образом, вы можете сохранить отчет о лекарстве XYZ как XYZ.pptx . Или добавьте дополнительную информацию до и после названия лекарства, например, Еженедельный обзор XYZ sales.pptx .
Этот процесс занимает почти столько же времени, что и создание нашей одной большой презентации. Для этого примера дайте процессу около 10 секунд для завершения.В итоге у вас будет папка с одной презентацией на каждое лекарство. Итак, 10 презентаций по 9 слайдов с индивидуальным содержанием.
4. Как отдельные документы PDF
PowerPoint великолепен, потому что его легко редактировать, и в нем есть отличная анимация, чтобы подчеркнуть ваше сообщение. Иногда люди хотят иметь PDF-документы, потому что им не нужен PowerPoint для их просмотра, а размер файла меньше, потому что анимация и движущиеся части удалены. Если это то, что вам нужно, создавайте отдельные актуальные отчеты в формате PDF, а затем выберите этот вариант.

 Какой командой можно воспользоваться, чтобы после получения презентации от рецензента можно было увидеть внесенные в нее изменения?
Какой командой можно воспользоваться, чтобы после получения презентации от рецензента можно было увидеть внесенные в нее изменения?
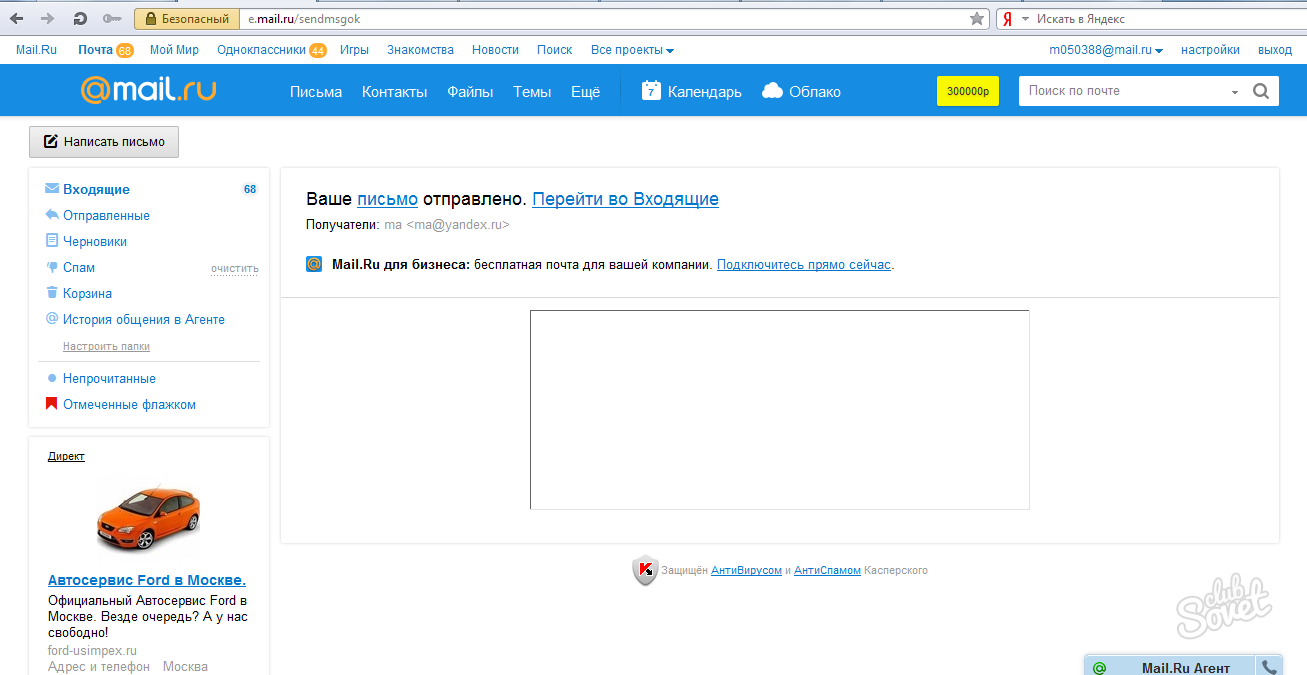

 Чтобы включить теги специальных возможностей для больших таблиц, щелкните «Дополнительные параметры» и выберите «Вкл.».
Чтобы включить теги специальных возможностей для больших таблиц, щелкните «Дополнительные параметры» и выберите «Вкл.». Для AirDrop презентация отправляется, когда получатель ее принимает.
Для AirDrop презентация отправляется, когда получатель ее принимает.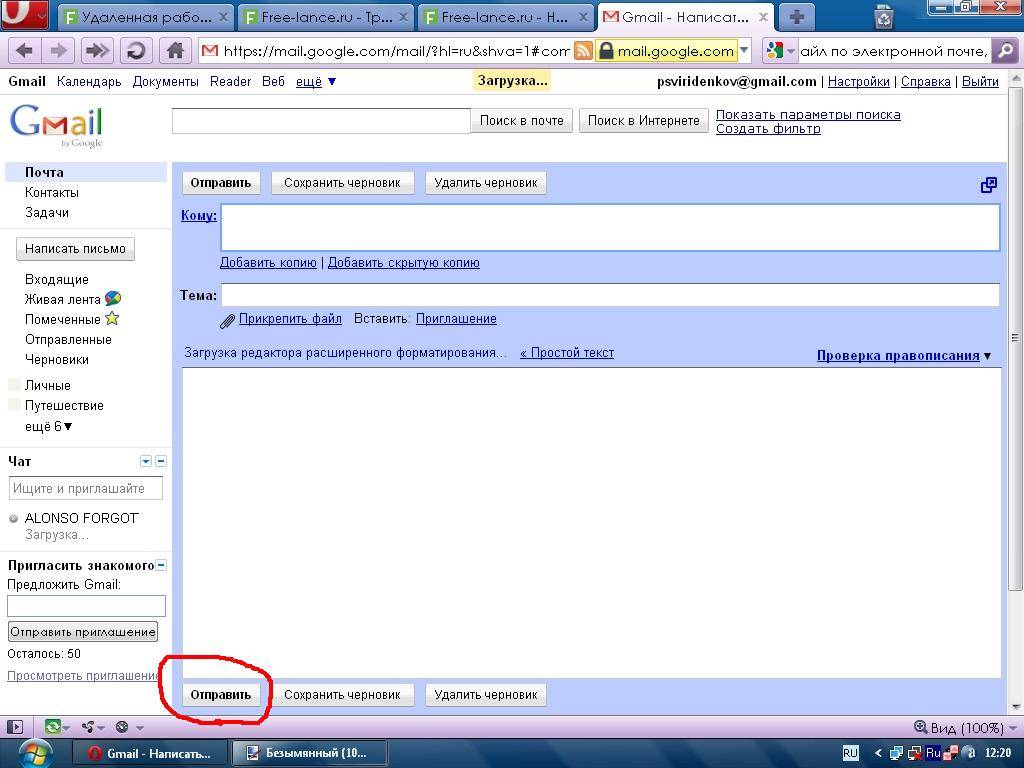
 Таким образом вы можете добавить до пяти файлов.
Таким образом вы можете добавить до пяти файлов.