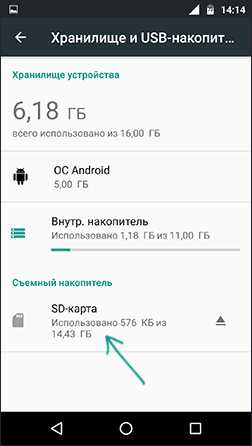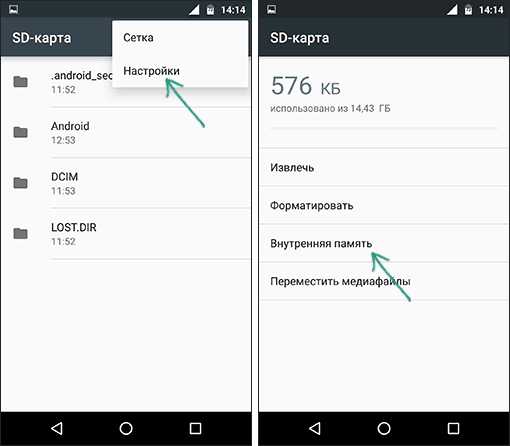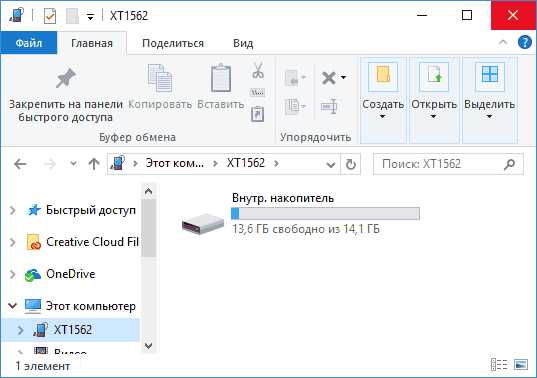Как сделать память флешки основной на Андроид
Большинство владельцев устройств на Андроид рано или поздно сталкиваются с проблемой нехватки внутреннего пространства для хранения файлов. Регулярная установка приложений постепенно уменьшает количество свободного места в гаджете, что приводит к торможениям, неправильной работе, а то и вовсе полному отказу системы работать нормально. В этом случае поможет замена внутренней памяти Android на карту памяти. Как это сделать и какие ещё существуют способы борьбы с такой неприятностью, рассмотрим далее.

Карта памяти для Android
Какие существуют виды памяти на Андроид-устройствах?
Прежде чем копаться в настройках и все разом приложения переносить на флешку, нужно понять, какие, вообще, существуют типы памяти на вашем Андроид-устройстве:
- оперативная — необходима для корректной работы приложений, программ и других процессов, которые выполняются в телефоне или планшете;
- ПЗУ — хранит информацию об операционной системе во время прошивки и эти данные нельзя перенести на сторонние носители;
- внутренняя — сюда устанавливаются приложения в автоматическом режиме, а также любая пользовательская информация; сколько осталось свободного места система сообщает при установке нового ПО;
- карточка расширения — внешний накопитель, который призван расширить внутреннюю память устройства и хранить приложения, пользовательскую информацию.
Почему не получается сохранить приложения на SD-карту?
Во многих гаджетах автоматически разрешить установку новых приложений на флешку не получится. Это касается телефонов и планшетов начиная с версии 4.4.2 и заканчивая 6.0.1. В таком случае замена внутренней памяти на карту SD просто необходима, а сделать это можно несколькими способами (в том числе и использовать сторонние приложения). Но сначала нужно узнать версию Андроид, которая установлена на вашем гаджете. Для этого нажимайте последовательно на:
- Меню;
- Настройки;
- О телефоне.

В открывшемся списке и будет указан версия ОС.
Программы для переноса приложений на карту памяти
Разработчики позаботились о пользователях и создали программы для того, чтобы сделать память флешки основной на Андроид. Это особенно полезно для старых версий системы, например, 2.2 или даже более ранних.
App 2 SD
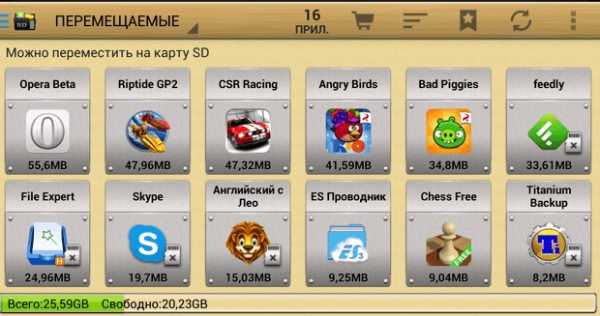
App 2 SD
Удобное ПО, в котором есть весь необходимый инструментарий для переноса информации с внутренней памяти на внешний накопитель. Интерфейс интуитивно понятный и простой. Доступные для перемещения приложения помечены иконками, при нажатии на которые открывается вся доступная о них информация, а также возможные действия (перенести, скопировать, удалить).
Move2SD Enablerv
Это ПО интересно пользователям по двум причинам. Первая — оно совместимо с разными версиями Android (в том числе и более поздними). А вторая — возможность перенесения данных и приложений, которые в системе помечены как «недопустимые для переноса».
Link2SD
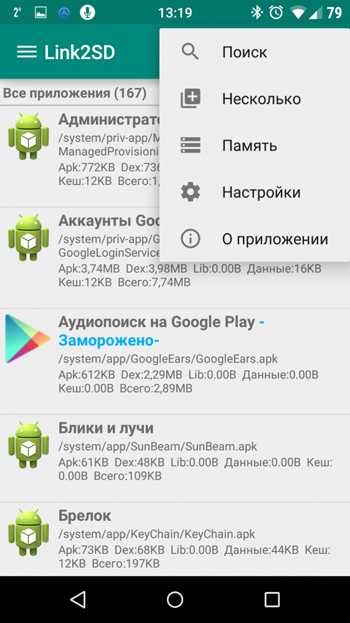
Link2SD
Ещё одна интересная разработка, которая упрощает жизнь пользователей Android-гаджетов. Основные преимущества — простая установка ПО (без необходимости дополнительно качать скрипты и библиотеки) и возможность переносить информацию не полными библиотеками, а только их частями.
Какие ещё есть методы?
Есть ещё вариант, как внутренней памятью на Андроид сделать SD-карту. Если версия вашего гаджета от 2.2 до 4.2.2, то инструкция предельно простая, нажимайте на:
- Настройки;
- Память;
- Диск для записи по умолчанию;
- SD-карта.
Напротив флешки появится галочка или кружок, которая свидетельствует об изменении настроек. Теперь установка приложений будет автоматически идти на флеш-накопитель.
Для пользователей Android KitKat и выше процесс будет сложнее и муторнее. Главная проблема заключается в том, что вам потребуется получить root-права для своего устройства. Сделать это можно и в домашних условиях, но есть риск превратить своё устройство в «кирпич», который либо не подлежит ремонту, либо его приведут в чувство только в сервисном центре за дополнительную плату.
Помните, что, самостоятельно устанавливая рут-права, вы лишаете свой аппарат гарантии и действуете на собственный страх и риск. Стоит оно того или нет — решать вам. Может быть, менее рискованно каждый раз вручную переносить новые приложения?
А что думаете вы? Расскажите в комментариях, приходилось ли вам получать root-права, успешно ли или, может, вы знаете другие способы, как переключить память планшета/телефона на карту памяти.
nastroyvse.ru
Как использовать SD-карту в качестве внутренней памяти на Android – подробная инструкция [2018]
Если на вашем устройстве недостаточный объем внутренней памяти, можно использовать SD-карту как внутреннее хранилище для вашего телефона Android. Данная функция, называемая Adoptable Storage, позволяет ОС Андроид форматировать внешний носитель данных как постоянное внутреннее хранилище. Информация на установленной SD-card зашифрована и не может быть в дальнейшем использована на другом устройстве.
SD Card – это очень удобный вариант для хранения фотографий, песен и видео. Даже если у вас есть большой объем внутренней памяти на Андроид-смартфоне, всегда может понадобиться большой кусок памяти для хранения длинных видеороликов, снятых камерой высокого разрешения вашего телефона.
Важно знать
Есть один недостаток, СД-чип может отставать при записи видео высокого разрешения.
Андроид по умолчанию устанавливает приложения во внутренней памяти и лишь изредка выгружает данные на SD-карту.
Что такое накопительное хранилище?
Накопительное хранилище – это основной объем памяти вашего смартфона, но при необходимости его можно расширить, использовав для этого СД-карточку. Данная на Андроид называется Adoptable Storage. Это позволит использовать съемную карту microSD, установленную на телефоне Android, в качестве основного хранилища. Таким образом, вы сможете легко решить проблему, как сделать SD-карту основной памятью на Андроиде и преодолеть нехватку в пространстве, если телефон имеет небольшой внутренний объем.
Особенности использования карты как основного хранилища
Есть ряд некоторых важных особенностей, которые следует учитывать при данной процедуре.
Будет полезным
При использовании накопителя, будь то SD-флешка или USB-накопитель, важно помнить, в каком формате находится данный девайс и поддерживает ли его операционная система Android, а основных файловых форматов существует четыре типа: FAT32 или exFAT, ext4 или f2fs.
Как поменять память телефона на карту памяти андроида? Вопрос не совсем корректный, полностью выполнить замену невозможно, можно лишь как бы «нарастить» дополнительный объем.
Использование вашей SD-card в качестве основного накопителя может быть отличным решением для меломанов и любителей посмотреть сериалы по пути на работу или в длительном путешествии. Но, как зачастую это бывает, расширение памяти всегда упирается в стоимость требуемого девайса, ведь они отличаются как по скорости, так и по объему, а также по адаптируемой функции хранения информации. Вот некоторые нюансы, рассматривать которые можно с разных сторон – как в отрицательную сторону, так и в положительную:
- SD-карты медленные. Это болезненная реальность современных крошечных чипов памяти. Несмотря на то, что они могут хранить тонны данных, они медленнее, чем телефонное хранилище и имеют ограниченное количество циклов чтения-записи.
- Безвозвратная интеграция в операционную систему. С использованием функции Adoptable Storage операционная система Android зашифровывает внешнюю SD-карту, используемую как внутреннее хранилище, поэтому она привязывает к определенному устройству, без возможности дальнейшего использования на другом смартфоне. Ключ, используемый для шифрования данных на SD-карте, хранится во основной памяти устройства Android. Таким образом, невозможно демонтировать принятое хранилище на другой телефон из-за его зашифрованного характера данных (вынуть карту можно, но она не определится на другом телефоне).
- Не все программы можно установить. Практически Android может устанавливать почти все приложения на внутреннем накопителе. Однако это также зависит от согласия разработчика приложений. Он имеет право включать или отключать поддержку принятого хранилища в приложении, добавляя в код скачиваемой программы соответствующие атрибуты.
Важно знать
Использование SD-карт в качестве постоянного хранилища потребует более частых операций чтения/записи, что со временем ухудшит ее производительность, а в худшем случае может привести к полной потере данных. Особенно обидно будет, если там присутствуют важные документы или дорогие для памяти фотографии или уникальные видеозаписи.
Предварительно, прежде чем поменять память телефона на карту памяти, ваш Андроид сделает тест производительности SD-карточки, чтобы убедиться, что она достаточно быстрая и может соответствовать параметрам для использования в качестве главного накопителя.
Обратите внимание
Андроид предупредит о наличии внешнего хранилища и может даже отказаться принять его, если SD-шка очень медленная.
Однако вы можете удалить внешнее съемное вместилище с вашего устройства и вернуть его обратно в режим работы простого флеш-накопителя.
Важно знать
Всегда следите за тем, чтобы вы не удалили установленную по умолчанию SD-карту при процедуре размонтирования, иначе носитель информации может быть поврежден.
Как использовать SD-карту в качестве внутренней памяти на Android?
Загрузка … Как заменить внутреннюю память телефона на внешнюю sd карту на android? Конфигурирование вашей SD-карты для работы в качестве внутреннего хранилища на Android – это, по сути, довольно простой процесс. Ничего сложного в этом нет и вы далее сами в этом убедитесь.Обратите внимание
Обратите внимание, что ваша SD-шка будет отформатирована во время процесса. Не забудьте сделать резервную копию данных, временно перекинув их на основной блок телефона, стационарный компьютер, ноутбук или другое смарт-устройство.
Возможно, что функция Adoptable Storage не поддерживается вашим устройством, даже если смартфон работает под управлением Android 6.0 и выше (бывает и такое, все зависит от модели и марки смартфона). Возможно, производитель устройств отключил данную функцию. Однако существуют методы использования командной строки, которые позволяют принудительно использовать флеш-накопитель для хранения данных.
Ниже перечислены основные шаги по форматированию.
- Поместите SD-карту на телефон Android и дождитесь ее определения или отображения в диспетчере файлов.
- Теперь откройте «Настройки».
- Прокрутите вниз и перейдите в раздел «Хранилище».
- Коснитесь имени вашей SD-шки.
- Коснитесь трех вертикальных точек в правом верхнем углу экрана.
- Нажмите «Настройки хранилища».
- Выберите формат «как внутренний вариант».
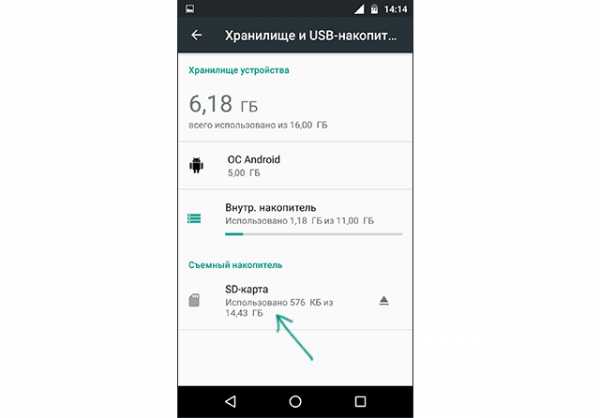
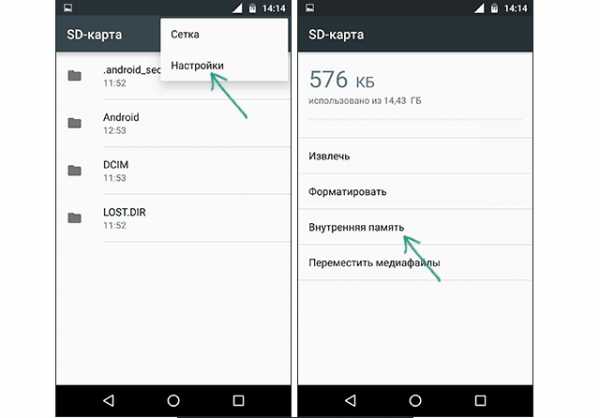
На следующем экране у вас есть последний шанс решить для себя, не хотите ли вы передумать
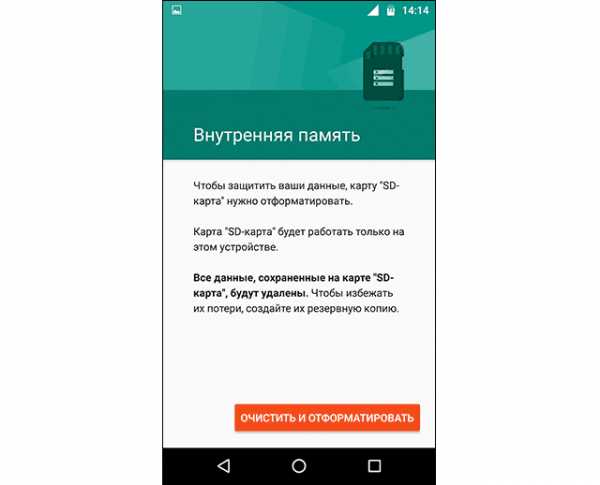
Важно знать
Не забудьте сделать резервную копию данных, после форматирования информация исчезнет бесследно!
- Далее нажмите «Стереть и форматировать», если вы хотите отформатировать SD-шку как внутреннее вместилище данных. Позже вы будете уведомлены, если Android обнаружит, что ваш чип работает медленно. Нажмите «ОК», чтобы продолжить.
- Можете начать процесс переноса данных после завершения данной процедуры или сделать это на более позднем этапе. Флеш-накопитель готов к использованию как внутренний блок телефона.
- Нажмите «Готово», чтобы завершить процесс принятия решения.
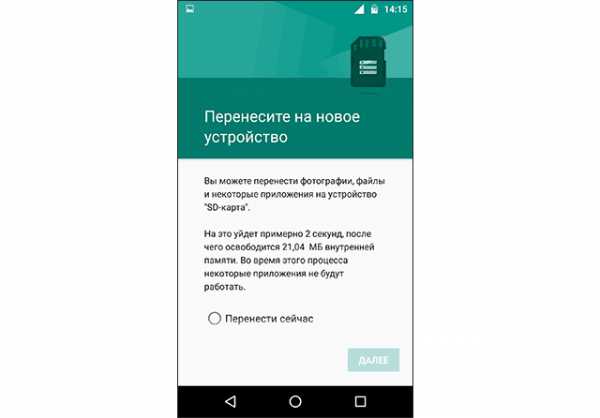
После завершения процесса форматирования вы можете использовать съемную СД-шку как «временное» или «съемное» постоянное место. Но имейте в виду, что теперь будут недоступны горячая замена и извлечение, как, возможно, вы делали ранее. Поэтому
Как снова сделать хранилище обычной флешкой?
Если вы хотите, то можно отменить изменения, сделанные с помощью функции Adoptable Storage. Выполните следующие действия:
- Следуйте описанному выше методу до этапа «Коснитесь имени …».
- Нажмите на нее.
- Нажмите три точки в правом верхнем углу экрана.
- Нажмите «формат как внутренний».
- Нажмите «Форматировать». Процесс займет не больше нескольких минут.
Теперь вы можете использовать СД-шку в качестве переносного накопителя и монтировать ее на любом другом устройстве Андроид.
Похожие статьи mobila.guruВсё, что вам нужно знать об SD-картах памяти, чтобы не облажаться при покупке
1. Совместимость
 Attila Simo/shutterstock.com
Attila Simo/shutterstock.comДля большинства людей microSD — это лишь форм-фактор, но на самом деле это не так. Вы без проблем сможете вставить любую microSD-карту в стандартный слот, но далеко не каждая из них будет работать, поскольку карты различаются по множеству признаков.
Формат
Всего существует три различных формата SD, доступных в двух форм-факторах (SD и microSD):
- SD (microSD) — накопители объёмом до 2 ГБ, работают с любым оборудованием;
- SDHC (microSDHC) — накопители от 2 до 32 ГБ, работают на устройствах с поддержкой SDHC и SDXC;
- SDXC (microSDXC) — накопители от 32 ГБ до 2 ТБ (на данный момент максимум 512 ГБ), работают только на устройствах с поддержкой SDXC.
Как видите, обратной совместимости у них нет. Карты памяти нового формата на старом оборудовании работать не будут.
Объём
Заявленная производителем поддержка microSDXC не означает поддержку карт этого формата с любым объёмом и зависит от конкретного устройства. Например, HTC One M9 работает с microSDXC, но официально поддерживает только карты до 128 ГБ включительно.
С объёмом накопителей связан ещё один важный момент. Все карты microSDXC используют по умолчанию файловую систему exFAT. Windows поддерживает её уже более 10 лет, в OS X она появилась начиная с версии 10.6.5 (Snow Leopard), в Linux-дистрибутивах поддержка exFAT реализована, но «из коробки» работает далеко не везде.
Высокоскоростной интерфейс UHS
 К логотипу карты с поддержкой UHS добавляется I или II в зависимости от версии
К логотипу карты с поддержкой UHS добавляется I или II в зависимости от версииКарты форматов SDHC и SDXC могут поддерживать интерфейс Ultra High Speed, который при наличии аппаратной поддержки на устройстве обеспечивает более высокие скорости (UHS-I до 104 МБ/с и UHS-II до 312 МБ/с). UHS обратно совместим с более ранними интерфейсами и может работать с не поддерживающими его устройствами, но на стандартной скорости (до 25 МБ/с).
2. Скорость
 Luca Lorenzelli/shutterstock.com
Luca Lorenzelli/shutterstock.comКлассификация скорости записи и чтения microSD-карт так же сложна, как их форматы и совместимость. Спецификации позволяют описывать скорость карт четырьмя способами, и, поскольку производители используют их все, возникает большая путаница.
Скоростной класс
Макрикровка класса скорости для обычных карт представляет собой цифру, вписанную в латинскую букву CК классу скорости (Speed Class) привязана минимальная скорость записи на карту памяти в мегабайтах в секунду. Всего их четыре:
- Class 2 — от 2 МБ/с;
- Class 4 — от 4 МБ/с;
- Class 6 — от 6 МБ/с;
- Class 10 — от 10 МБ/с.
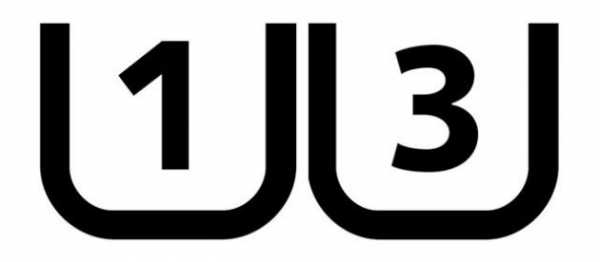 По аналогии с маркировкой обычных карт, класс скорости UHS-карт вписывается в латинскую букву U
По аналогии с маркировкой обычных карт, класс скорости UHS-карт вписывается в латинскую букву UУ карт, работающих на высокоскоростной шине UHS, пока всего два класса скорости:
- Class 1 (U1) — от 10 МБ/с;
- Class 3 (U3) — от 30 МБ/с.
Поскольку в обозначении класса скорости используется минимальное значение записи, то теоретически карта второго класса вполне может быть быстрее карты четвёртого. Хотя, если это будет так, производитель, скорее всего, предпочтёт более явно указать этот факт.
Максимальная скорость
Класса скорости вполне достаточно для сравнения карт при выборе, но некоторые производители помимо него используют в описании максимальную скорость в МБ/с, причём чаще даже не скорость записи (которая всегда ниже), а скорость чтения.
Обычно это результаты синтетических тестов в идеальных условиях, которые недостижимы при обычном использовании. На практике скорость зависит от многих факторов, поэтому не стоит ориентироваться на эту характеристику.
Множитель скорости
Ещё один вариант классификации — это множитель скорости, подобный тому, который использовался для указания скорости чтения и записи оптических дисков. Всего их более десяти, от 6х до 633х.
Множитель 1х равен 150 КБ/с, то есть у простейших 6х-карт скорость равна 900 КБ/с. У самых быстрых карт множитель может быть 633х, что составляет 95 МБ/с.
3. Задачи
 StepanPopov/shutterstock.com
StepanPopov/shutterstock.comПравильно выбирать карту с учётом конкретных задач. Самая больша́я и самая быстрая не всегда лучшая. При определённых сценариях использования объём и скорость могут оказаться избыточными.
При покупке карты для смартфона объём играет большую роль, чем скорость. Плюсы большого накопителя очевидны, а вот преимущества высокой скорости передачи на смартфоне практически не ощущаются, поскольку там редко записываются и считываются файлы большого объёма (если только у вас не смартфон с поддержкой 4K-видео).
Камеры, снимающие HD- и 4K-видео, — это совсем другое дело: здесь одинаково важны и скорость, и объём. Для 4K-видео производители камер рекомендуют использовать карты UHS U3, для HD — обычные Class 10 или хотя бы Class 6.
Для фото многие профессионалы предпочитают пользоваться несколькими картами меньшего объёма, чтобы минимизировать риск потери всех снимков в форс-мажорных обстоятельствах. Что до скорости, то всё зависит от формата фото. Если вы снимаете в RAW, есть смысл потратиться на microSDHC или microSDXC класса UHS U1 и U3 — в этом случае они раскроют себя в полной мере.
4. Подделки
 jcjgphotography/shutterstock.com
jcjgphotography/shutterstock.comКак бы банально это ни звучало, но купить подделку под видом оригинальных карт сейчас проще простого. Несколько лет назад SanDisk заявляла, что треть карт памяти SanDisk на рынке является контрафактной. Вряд ли ситуация сильно изменилась с того времени.
Чтобы избежать разочарования при покупке, достаточно руководствоваться здравым смыслом. Воздерживайтесь от покупки у продавцов, не заслуживающих доверия, и остерегайтесь предложений «оригинальных» карт, цена которых значительно ниже официальной.
Злоумышленники научились подделывать упаковку настолько хорошо, что порой её бывает очень сложно отличить от оригинальной. С полной уверенностью судить о подлинности той или иной карты можно лишь после проверки с помощью специальных утилит:
- h3testw — для Windows;
- F3 — для Mac и Linux.
5. Качество
 GongTo/shutterstock.com
GongTo/shutterstock.comЕсли вы уже сталкивались с потерей важных данных из-за поломки карты памяти по той или иной причине, то, когда дело дойдёт до выбора, вы, скорее всего, предпочтёте более дорогую карту известного бренда, чем доступный «ноунейм».
Помимо большей надёжности и сохранности ваших данных, с брендовой картой вы получите высокую скорость работы и гарантию (в некоторых случаях даже пожизненную).
Теперь вы знаете об SD-картах всё, что необходимо. Как видите, есть много вопросов, на которые вам придётся ответить перед покупкой карты. Пожалуй, наилучшей идеей будет иметь различные карты для различных нужд. Так вы сможете использовать все преимущества оборудования и не подвергать свой бюджет лишним расходам.
lifehacker.ru
Как карту памяти sd сделать основной на андроиде
Некоторое время назад, играя с одним из смартфонов я был им не доволен тем, что карту памяти SD можно отформатировать только файловой системой FAT.
Это решение имеет некоторые недостатки — файловая система FAT имеет множество ограничений, когда дело касается хранения данных.
Не обязательно загрузить на смартфон очень большие файлы или держать там, сотни гигабайт – это происходит довольно редко, но отсутствие многих разрешений в файловой FAT системе не позволяет сохранить данные на SD картах, которые она использует.
На смартфонах, в которых установлен андроид 6.0 можно отформатировать SD карты в качестве внутренней памяти благодаря механизму Adoptable Storage, представленному в этой версии.
Также это можно сделать на андроид 7.0, а вот, например, на андроид 5.1 такая процедура не получится, так как при выходе этой версии функция сделать на андроиде sd карту как внутренняя память реализована еще не была.
Поэтому я решил проверить, что получится если карту памяти sd сделать основной на андроиде и что именно это может принести.
Как отформатировать SD-карту как внутреннюю память
Как я уже упоминал в более старых версиях андроид, то есть 5.1 (Lollipop) и ниже, форматировать SD карту в качестве внутренней памяти было невозможно.
Этот параметр доступен только начиная с версии 6.0. Если у вас есть смартфон, на котором установлена такая система и вас раздражает использование флешки в качестве переносной памяти с файловой системой FAT, тогда может возникнуть соблазн отформатировать ее несколько иначе, чем обычно.
Процесс довольно прост, но вы должны следить за некоторыми вещами. После установки флешки в слот смартфона андроид должен предоставить информацию о обнаружении такого носителя и предоставить параметры форматирования SD карты или просто перейдите в настройки карты sd.

В этом случае флешка отформатируется традиционным способом и автоматически становится активной в системе.
Нам такой вариант не подходит и на моем телефоне самсунг нет встроенной возможности сделать флешку как внутренняя память (как на картинке).
Если у вас в телефоне есть возможность сделать карту памяти основной, то будет строка «Внутренняя память» — нажмите на ее.
Окно сменится на другое и в нем появится параметр (красная строчка внизу) — «Очистить и отформатировать».
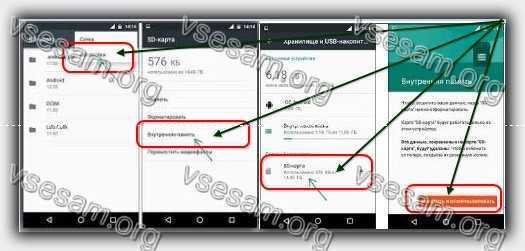
Жмите, только если на флешке что-то уже есть, то оно удалится. После форматирования вам будет предложено перенести файлы на карту сд – ставьте «точку» напротив «Перенести сейчас» и жмите далее.
Перезагрузите телефон и войдите в параметры «Хранилище и USB накопители». Теперь там вы должны обнаружить другой объем памяти.
Использования карты памяти sd как внутренней памяти имеет особенности, что может сделать такое использование неэффективным.
Форматирование флешки таким способом не позволит вам использовать ее на других устройствах.
Во время процесса форматирования также проводятся тесты записи / чтения, чтобы определить скорость.
В случае, замедлении работы системы вы получите об этом сообщение. Помните — даже самые быстрые карты памяти работают медленнее, чем встроенная флэш-память.
Перенос приложений в процессе форматирования SD-карты как внутренняя память
Если вы делаете SD-карту внутренней памятью, то потеряете доступ к этой реально внутренней памяти телефона.
Чтобы проиллюстрировать это немного лучше, давайте возьмем пример. В этом случае внутренняя память в телефоне имеет 16 ГБ, из которых 12 ГБ выделяется для раздела /data/.
Флешка имеет 2 ГБ. После фоматирования система увидит только 2 ГБ, а не как бы логически напрашивалось 18 ГБ.
Невозможно соединить эти два компонента, если не отформатировать SD карту стандартным способом, используя файловую систему FAT.
Что вас ждет после того как сделать на андроиде sd карта как внутренняя память телефона
После форматирования флешки в качестве внутренней памяти и передачи данных, новые приложения при установке будут размещены на ней только тогда, когда разработчик такой программы поддерживает функцию Adoptable Storage.
Если этот механизм не поддерживается приложением, данные будут сохранены на внутренней памяти телефона.
Здесь также стоит отметить, что отдельные приложения могут быть перенесены на SD карту. Все, что вам нужно сделать, это перейти в Настройки => Приложения => О приложении => Хранилище файлов и нажать «Изменить».
Все приложения, которые будут переданы таким способом при отсоединении флешки SD перестанут работать (они больше не будут видны через систему), пока эта карта памяти не будет снова подключена.
В случае, если не переносить файлы во время процесса форматирования, приложения будут по умолчанию сохранены на флэш-память (внутреннюю) телефона.
Это положение может быть изменено благодаря инструменту adb. Ниже описан процесс установки ADB Shell.
- adb shell
- sm list-disks (в результате увидите индификатор диска)
- sm partition disk(вписать индификатор диска) private
Этот вариант с передачей данных на SD-карту, вероятно, полезен только для смартфонов с небольшой внутренней памятью, где просто не хватает места для приложений, не говоря уже о других данных, таких как фильмы или фотографии.
Если наш смартфон имеет большую внутреннюю память, то использование Adoptable Storage на мой взгляд бессмысленно.
Перенос данных с SD карты на внутреннюю память смартфона
В случае, если вы были разочарованы всем этим механизмом Adoptable Storage, и это вам не подходит, но уже передали данные на сд карту, то можете легко отменить весь процесс и перенести данные с флешки на внутреннюю память смартфона.
Просто зайдите в Настройки => Хранилище файлов => Внутренняя память. Там, в меню справа вверху выберите «Перенести данные» или типа того.
Только вы можете непреднамеренно привести к такой ситуации, когда количество данных, переданных с флешки, будет близко или больше размера целевого места на внутренней памяти смартфона в разделе — data. Поэтому обратите внимание на то, сколько данных будете передать.
Отключение SD карты отформатированной как внутренняя память
Вы по-прежнему можете отключить флешку, отформатированную как внутренняя память системы. Тем не менее, это не рекомендуется.
После форматирования всегда перезагружайте смартфон. Без этого шага андроид может вести себя непредсказуемо, что может стать источником различных странных проблем в работе системы.
Принцип механизма сделать на андроиде sd карту как внутренняя память
Во время форматирования карты SD в качестве внутренней памяти вам будет предоставлена информация о том, что эта флешка не может использоваться на устройстве, отличном от устройства, на котором был выполнен процесс.
Такая карта будет отформатирована с файловой системой EXT4 и данные будут зашифрованы.
Данные зашифровываются с помощью инструмента linux dm-crypt с использованием 128-битного алгоритма размера ключа AES (aes-cbc-essiv: sha256).
Технически вы можете взаимодействовать с этой SD-картой даже в Linux, без ключа шифрования.
Ключ генерируется произвольно во время процесса форматирования и хранится где-то на внутренней памяти.
Где именно он находится и может ли он быть извлечен, я не знаю. Тем не менее, все указывает на то, что для доступа к этому ключу потребуются рут права.
Переносная память и внутренняя память на одной SD карте
Вообще говоря, мне нравится Adoptable Storage. Я бы не сказал, что это совершенно бесполезно, но использовать его не буду.
Тем не менее, ища информации об этом, я наткнулся на интересный трюк, который позволяет форматировать SD карту таким способом, что одна часть будет для внутренней памяти, а другая для портативной (переносной).
В результате можем создать несколько более продвинутую настройку. Я не буду говорить, что это идеальный выход, но он всегда дает нам немного больше возможностей для маневра при управлении данными.
Такая процедура может быть выполнена с телефона, но мы должны вооружиться инструментом adb. Установив adb подключаемся к телефону и посмотрим доступные носители с помощью команд.
- adb shell
- shell@Y5:/ $ sm list-disks
- disk:179,64
- Далее набираем следующую команду (у вас значения могут быть другими):
- shell@Y5:/ $ sm partition disk:179,64 mixed 75
Опция mixed 75 означает, что мы намерены отформатировать эту карту как внутреннюю портативную память.
Номер 75 представляет процентное соотношение пространства флешки, которое будет выделено переносной памяти.
Когда процесс форматирования карты будет закончен, можем проверить, правильно ли андроид разделил объем.
Чтобы безопасно извлечь карту с телефона, вы должны в настройках вначале ее отключить выберите «Отключить».
Повреждение SD карты отформатированной как внутренняя память
В случае стандартного форматирования SD карты в качестве внутренней памяти нет проблем с повреждением как правило не бывает.
Тем не менее, когда дело касается ситуации форматирования SD карты как внутренней портативной, здесь вопрос осложняется, потому что мы хотим отформатировать только часть ее, а не целую.
В настройках андроид нет элементов, которые помогли бы нам справиться с этой задачей, и мы не можем обойтись без использования инструмента adb.
- adb shell
- shell@Y5:/ $ sm list-volumes all
- private:179,67 mounted ec91531a-61d7-4beb-adaa-272b2163b193
- private mounted null
- public:179,65 mounted 4B44-1110
- emulated mounted null
- emulated:179,67 unmounted null
Позиция private связана с SD картой, которая была смонтирована как внутренняя память, а public установлено как переносная память.
Если хотите отформатировать только часть карты, а затем выбрать один из выше видимого положения, то есть. private:179,67 или public:179,65 то вам нужно ввести следующие команды.
- shell@Y5:/ $ sm format private:179,67
- shell@Y5:/ $ sm mount private:179,67
Если в процессе форматирования и монтажа никакие ошибки не отображаются это значит, что процесс переформатирования был успешным.
Чтобы избежать возможных проблем, рекомендуется перезапустить смартфон, чтобы его система перезапустилась. Успехов.
vsesam.org
Как освободить место в Android гаджете используя карту памяти
- Виды памяти Андроид
- Суть проблемы
- Программы для переноса приложений
- Программа App 2 SD.
- Программа Move2SDEnablerv0. 96.
- Программа Link2SD.
- Несколько советов
Многие владельцы устройств на Андроиде рано или поздно, особенно если пользователь не искушен в познаниях компьютерных технологий, сталкиваются с подобной ситуацией. Устанавливая вручную или автоматически приложения на внутреннюю память гаджета, мы постепенно уменьшаем ее объем. Со временем аппарат начинает все медленнее работать. Те программы, которые раньше запускались за считанные мгновения, теперь запускаются медленно. А потом вообще невозможно отправить смс или нормально прослушать песню. Вдобавок донимает сообщение, что недостаточно места в памяти устройства android. Значит приехали. Пора браться за оптимизацию внутренней памяти аппарата. Иначе нельзя. Основным способом решения этой проблемы в android установка приложений на карту памяти. Но прежде нужно уяснить, какие виды памяти имеет ваш аппарат.
Виды памяти Андроид
Оперативная – память, которая используется различными процессами и приложениями во время работы устройства. При отключении питания все находящиеся в ней данные стираются. Чем больше ее объем, тем больше экземпляров приложений могут быть запущено в одно и то же время. То есть, чем больше оперативная, тем больше можете вы себе позволить сразу. Например, слушать музыку и через браузер путешествовать по интернету.
На данном этапе золотым стандартом считается объем оперативной памяти в 1 Гб. В бюджетных моделях этот показатель в среднем составляет 512 Мб. В какой-то мере большой объем оперативки позволяет подольше обходиться без переноса android приложения на карту памяти. Тем более что, начиная с версии 2. 2 этой операционной системы, в нее встроена поддержка выборочного запуска процессов. Теперь аппарат сам знает, данные каких приложений оставлять активными. В более ранних версиях при заполнении всего объема «оперативки» пользователь получал сообщение о ее переполнении и невозможности запуска приложения.
ПЗУ — внутренняя память устройства, на которую записываются данные самой операционной системы во время прошивки. В отличие от оперативной, эти данные сохраняются после записи без изменений даже после выключения питания аппарата или его перезагрузке. Они не доступны для модификации, и у вас не получиться переместить приложения на карту памяти android.
Внутренняя память устройства – сюда записывается пользовательская информация и данные установленных программ. Вся информация доступна для изменения. Сколько осталось свободного места во внутренней памяти отображается в настройках. Если весь объем почти заполнен, то можно переместить приложения на карту памяти android.

Карты памяти
Карта расширения, или флешка — служит для увеличения объема внутренней памяти. Бывает различных типов и размеров в зависимости от поддерживаемого слота. Вся записанная на нее информация доступна для модификации и сохраняется при выключенном питании. О степени заполнения можно также узнать в разделе «настройки» меню гаджета. Основным назначением карт расширения является освобождение ресурсов внутренней памяти устройства.
Суть проблемы
После покупки нового аппарата разобравшийся с управлением владелец начинает настраивать гаджет «под себя». Персонализировать, устанавливая все новые приложения и заполняя постепенно внутреннюю память. В конце концов, помимо заполнения оперативки множеством запущенных процессов, еще и объем внутренней заполнен под завязку. При этом система выдает сообщения об этом. Удаление ненужных программ и данных решает проблему ненадолго из-за постоянного притока информации и автоматической установки обновлений. Оптимизация системы и удаление временных файлов тоже временное решение вопроса. Не остается ничего другого, как перенести приложения на карту памяти android.
Начинаем решать проблему
Неискушенный пользователь сделал бы это, сначала скопировав все данные на компьютер, а затем переместил их на флешку. Еще одним вариантом решения может служить онлайн хранилища данных. Для этого нужно с телефона скачать всю нужную «лишнюю» информацию на сервер какого-либо специализированного интернет-ресурса для дальнейшего хранения и использования в нужный момент. Вот тут и возникает проблема доступа к этим данным через интернет. В отличие от зарубежных стран, доступ к сети через wi-fi у нас еще слишком слабо развит. А закачивание через Edge не только будет долгим, но и дорогим.
Все намного проще. Перенос данных на карту расширения возможен через встроенный инструментарий операционной системы с помощью диспетчера файлов. Следует лишь пометить те, которые следует перенести. А если нужно в андроид приложения на карту памяти переместить? Для этого в этой операционной системе, начиная с версии 2. 2, такая возможность реализована на программном уровне.
Открываем меню гаджета. Переходим к пункту «Настройки». Далее в подпункт «Приложения» и оттуда в «Управление приложениями». Перед вами открывается список установленных программ. Нажав на название нужного приложения, мы увидим всю информацию о нем. Справа есть кнопка с надписью «переместить на SD». Если она активна (отображается белым цветом), то данное приложения на sd android можно перекинуть с внутренней памяти устройства.
Программы для переноса приложений
Конечно, новая версия операционной системы это хорошо. Но что делать тем, чьи аппараты работаю на версиях ниже 2. 2 и их системе невдомек, как установить приложения андроид на флешку.
Первым вариантом, который приходит сразу на ум, это перепрошивка гаджета. Но дело это настолько хлопотное и трудоемкое, что для начала лучше поискать другие пути решения проблемы.
Всезнающие программисты уже подумали за нас и написали ряд специальных программ для android перенос приложений на sd.
Программа App 2 SD.
Содержит в себе весь нужный инструментарий для переноса приложений не только с внешней памяти на карту расширения, но и наоборот. Запустив программу, перед нами появляется таблица с иконками доступных функций. Сверху находятся три клавиши для выбора нужного варианта работы: с перемещаемыми приложениями, расположенными на карте памяти и расположенными во внутренней памяти устройства. Перед тем, как перенести приложения на карту памяти на android, нажимаем на иконку перемещаемой программы. Перед нами отображается вся информация о ней и возможные варианты действий: перенос, стирание данных.
С помощью меню, появляющегося после нажатия функциональных клавиш устройства, можно выполнить перенос всех установленных программ, обновить список, настроить, выполнить очистку кэша или обновить версию App 2 SD до профессиональной. Причем цена вопроса перехода к версии pro составляет всего лишь 2 $.
Программа Move2SDEnablerv0. 96.
Она будет полезна не только тем, чей гаджет работает на Андроиде ниже версии 2. 2. В аппаратах с более поздней версией операционной системы Move2SD Enabler v0. 96 позволяет перемещать на флешку даже те приложения, которые в стандартном файловом менеджере помечены как «непереносимые» (кнопка переноса неактивна). Перед тем, как сохранять приложения на карту памяти android, ознакомьтесь с занимаемым объемом этой программой.
Программа Link2SD.
В отличие от других позволяет выполнять экспорт приложений не только полностью, но и частями. То есть можно переместить отдельные библиотеки. Еще одним плюсом Link2SD является то, что устанавливается сразу одним пакетом без копирования файлов и запусков скриптов.
После переноса приложения этой программой в устройствах, работающих на версиях операционной системы до 2. 2, начинается отображаться лишь после перезагрузки аппарата.
Чтобы осуществлять экспорт, на карте расширения должны быть созданы 2 раздела. Один на базе файловой системы FAT 32, а другой ext2 (ограничение не актуально для новых версий).
Конечно, эти программы полностью решаю проблему. Но в андроид как устанавливать приложения на флешку сразу?
Устанавливаем сразу
Конечно, память устройств, особенно телефонов, не бесконечна. И постоянно перекидывать программки с помощью специализированных приложений или встроенного файлового менеджера Андроида утомительно.
И хотелось бы знать, как устанавливать приложения на карту памяти на android.
К сожалению, по умолчанию все приложения устанавливаются в Андроиде любой версии на просторы внутренней памяти. Решением этой проблемы можно считать перепрошивку гаджета сторонней версией ОС. Но дело это весьма хлопотное. К тому же нужно обладать приличными навыками и познаниями в обращении с такого рода ПО.
Несколько советов
После установки приложения при возможности сразу перемещайте его на карту памяти. Соблюдение этого простого правила поможет вам сэкономить ресурсы встроенной памяти.
Установите на свой гаджет одну из очищающих утилит. Например, Android Assistant. Через некоторое время систематично запускайте его, и делайте очистку системы и освобождение кеша. Использование данной программы позволяет очищать внутреннюю память от временных и ненужных файлов («системного мусора»), и таким образом экономить место.

Комфортная работа
Возьмите себе за правило деинсталлировать приложения сразу после того, как они станут уже ненужными.
При скачивании через браузер в интернете различной мультимедийной информации сразу задайте в пути сохранения папку на карте расширения.
Придерживаясь данных советов, вы сможете обеспечить себе комфортную работу на своем устройстве, даже если ресурсы его внутренней памяти малы. И о том, как сделать чтобы приложения устанавливались на карту памяти android, нам обязательно ответят разработчики с выходом одной из следующих версий этой замечательной операционной системы.
antab.ru
Как переключить память Андроид-телефона на карту памяти

По умолчанию все приложения устанавливаются на внутреннюю память Андроид-устройства. Она же используется для хранения их кэша. Но даже памяти современных смартфонов иногда недостаточно для загрузки всего необходимого софта. Хорошо, что есть карты памяти с достаточным для этого объемом. Как их использовать для разгрузки основной памяти, мы рассмотрим далее.
Как переключить память Андроид-телефона на карту памяти
Уточним, что в данном случае мы рассматриваем ситуацию, когда пользователю нужно сделать так, чтобы скачиваемые файлы и программы сохранялись на microSD. В настройках Android по умолчанию установлена автоматическая загрузка на внутреннюю память, поэтому мы будем пытаться это изменить.
Для начала рассмотрим варианты переноса уже установленных программ, а затем – способы изменения внутренней памяти на память флешки.
На заметку: сама флешка должна иметь не только большой объем памяти, но и достаточный класс скорости, ведь от этого будет зависеть качество работы расположенных на ней игр и приложений.
Способ 1: Link2SD
Это один из лучших вариантов среди подобных программ. Link2SD позволяет проделать то же самое, что можно сделать вручную, но немного быстрее. К тому же, можно принудительно переместить игры и приложения, которые стандартным способом не перемещаются.
Скачать Link2SD с Google Play
Инструкция по работе с Link2SD такая:
- В главном окне будет перечень всех приложений. Выберите нужное.
- Прокрутите вниз информацию о приложении и нажмите «Перенести на SD-карту».
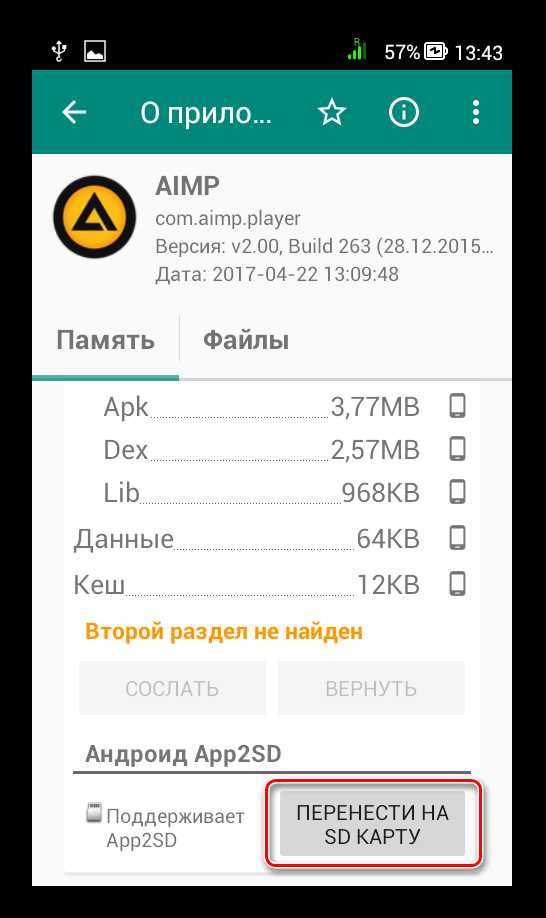
Читайте также: AIMP для Android
Обратите внимание, что те приложения, которые не переносятся стандартным способом, могут снизить свой функционал. Например, перестанут работать виджеты.
Способ 2: Настройка памяти
Снова вернемся к системным средствам. На Андроид можно указать SD-карту как место установки приложений по умолчанию. Опять-таки, работает это не всегда.
В любом случае попробуйте сделать следующее:
- Находясь в настройках, откройте раздел «Память».
- Нажмите на «Предпочитаемое место установки» и выберите «SD-карта».
- Также можно назначить хранилище для сохранения других файлов, обозначив SD-карту как «Память по умолчанию».

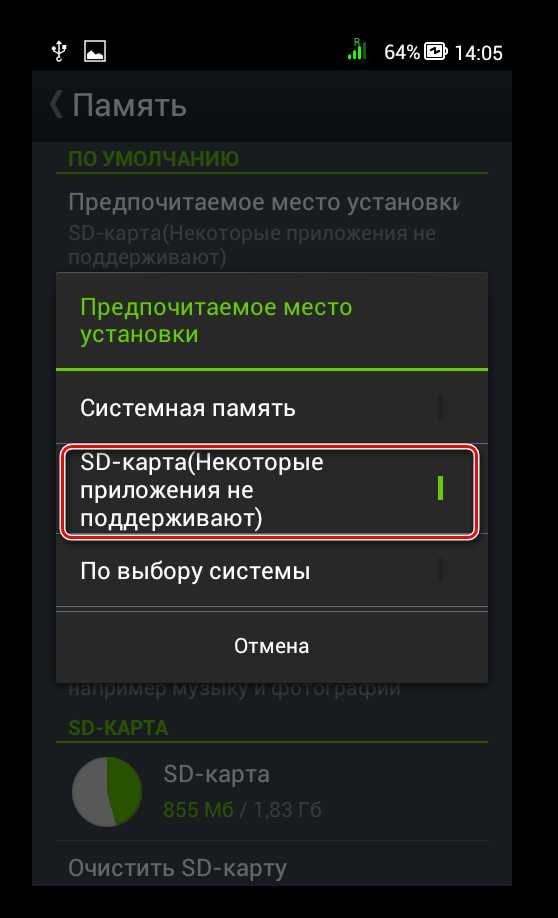

Расположение элементов на Вашем устройстве может отличаться от приведенных примеров. Поэтому, если у Вас появятся какие-то вопросы или не получится проделать все описанные в этой статье действия, пишите об этом в комментариях ниже. Мы обязательно поможем решить проблему.
Способ 3: Замена внутренней памяти на внешнюю
А этот метод позволяет обмануть Андроид, чтобы он воспринимал карту памяти как системную память. Из инструментария Вам понадобится любой файловый менеджер. В нашем примере будет использоваться Root Explorer, скачать который можно в Google Play Маркете.
Внимание! Описанную далее процедуру Вы делаете на свой страх и риск. Всегда есть вероятность, что из-за этого возникнут неполадки в работе Андроид, которые можно исправить только посредством перепрошивки устройства.
Порядок действий такой:
- В корне системы откройте папку «etc». Для этого откройте свой файловый менеджер.
- Найдите файл «vold.fstab» и откройте его с помощью текстового редактора.
- Среди всего текста отыщите 2 строки, начинающиеся на «dev_mount» без решетки в начале. После них должны идти такие значения:
- «sdcard /mnt/sdcard»;
- «extsd /mnt/extsd».
- Нужно поменять местами слова после «mnt/», чтобы стало так (без кавычек):
- «sdcard/mnt/extsd»;
- «extsd/mnt/sdcard».
- На разных устройствах могут быть разные обозначение после «mnt/»: «sdcard», «sdcard0», «sdcard1», «sdcard2». Главное – поменять их местами.
- Сохраните изменения и перезагрузите смартфон.
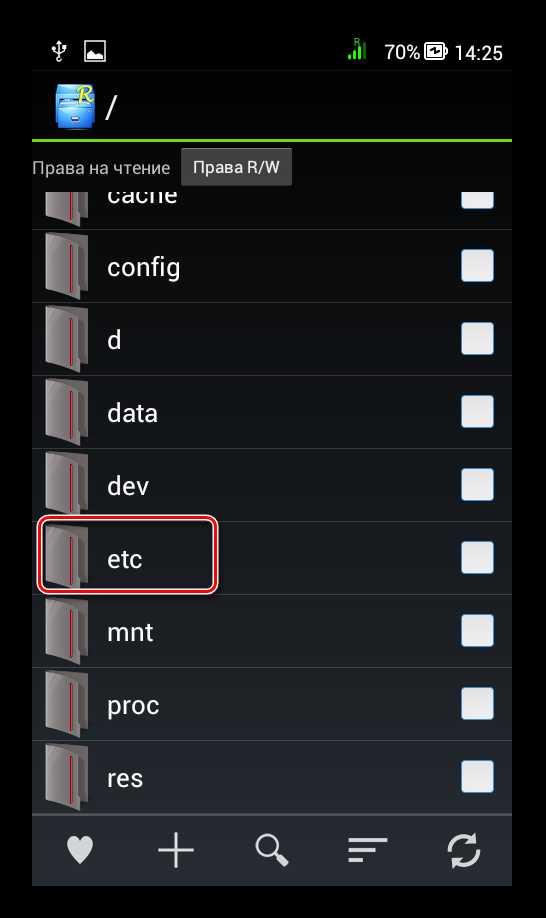
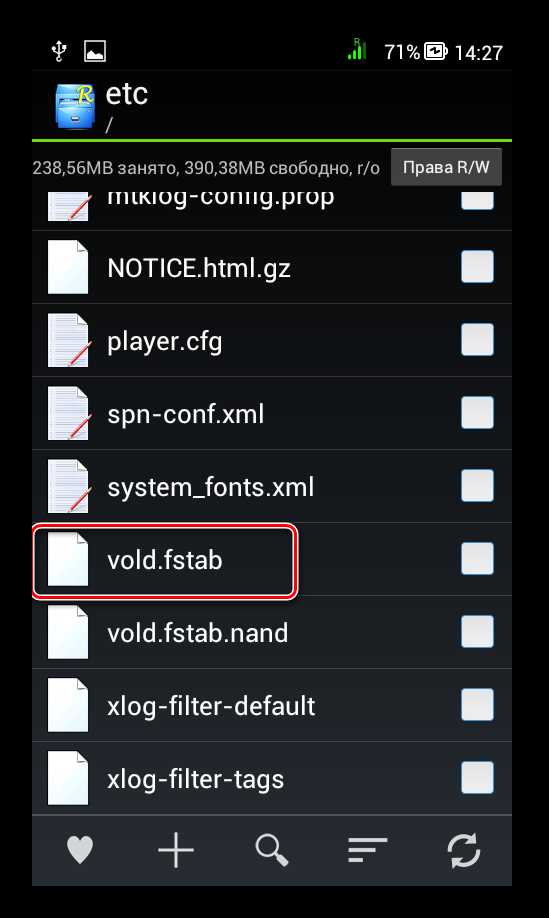
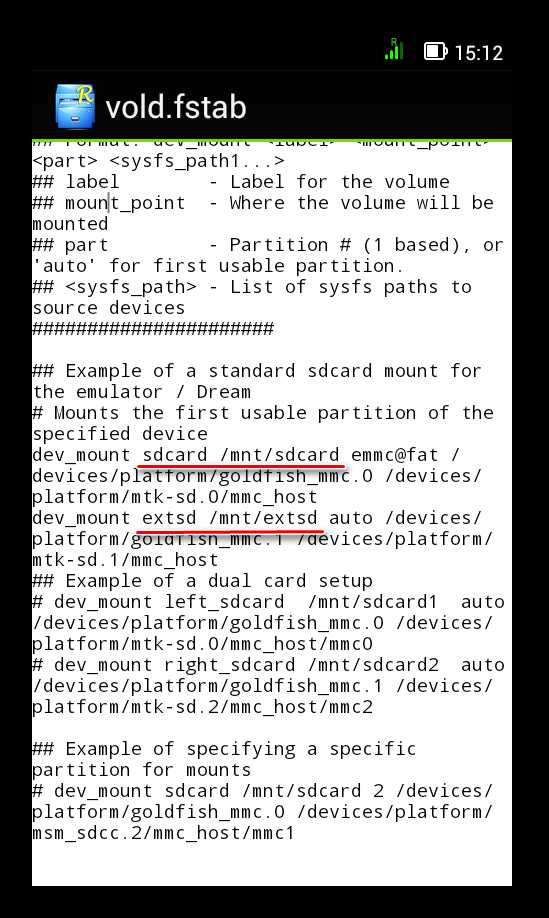
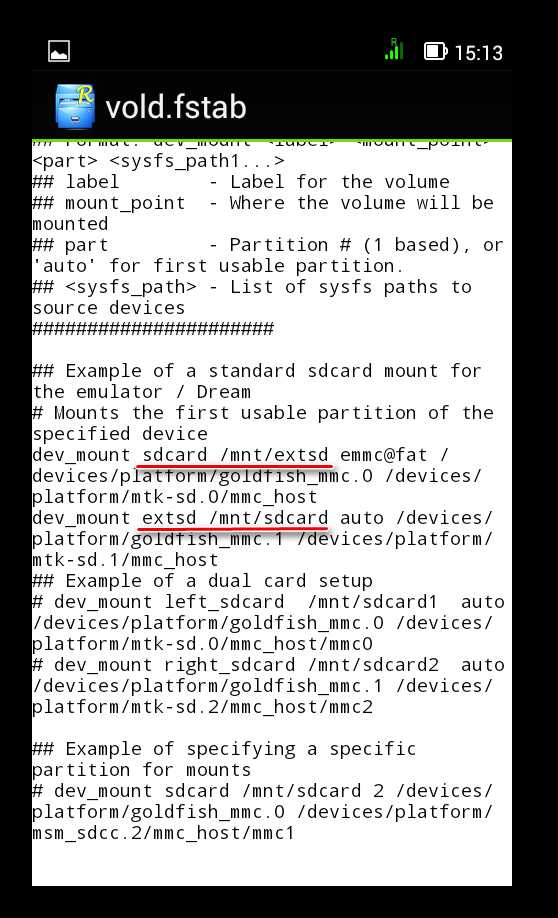
Что касается файлового менеджера, то стоит сказать, что далеко не все подобные программы позволяют увидеть вышеупомянутые файлы. Мы рекомендуем использовать ES Проводник.
Скачать ES Проводник для Android
Способ 4: Перенос приложений стандартным способом
Начиная с версии Андроид 4.0, можно перенести некоторые приложения с внутренней памяти на SD-карту без использования сторонних средств.
Для этого понадобится проделать следующее:
- Откройте «Настройки».
- Перейдите в раздел «Приложения».
- Тапните (дотроньтесь пальцем) по нужной программе.
- Нажмите кнопку «Переместить на SD-карту».
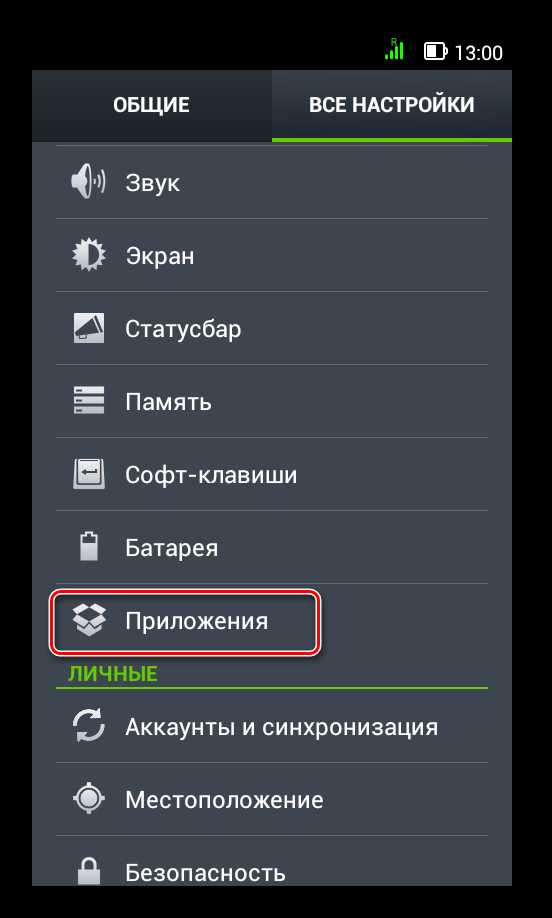
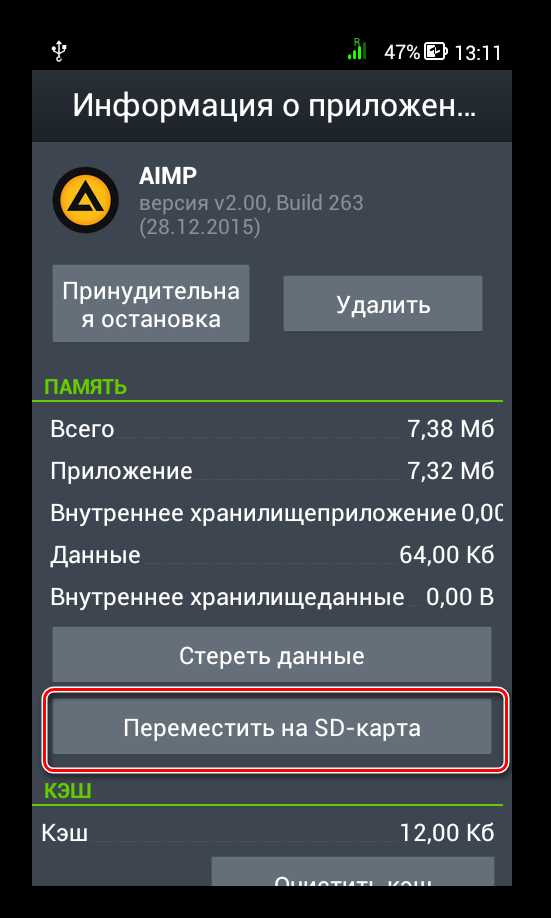
Недостаток этого способа в том, что он работает далеко не для всех приложений.
Такими способами можно использовать память SD-карты под игры и приложения.
Мы рады, что смогли помочь Вам в решении проблемы.Задайте свой вопрос в комментариях, подробно расписав суть проблемы. Наши специалисты постараются ответить максимально быстро.
Помогла ли вам эта статья?
Да Нетlumpics.ru
SD карта как внутренняя память Android
  мобильные устройства
Если ваш телефон или планшет на Android 6.0 или 7 Nougat имеет разъем для подключения карты памяти, то вы можете использовать карту памяти MicroSD в качестве внутренней памяти вашего устройства, такая возможность впервые появилась именно в Android 6.0 Marshmallow.
В этой инструкции — о настройке SD карты как внутренней памяти Android и о том, какие ограничения и особенности при этом имеются. Учитывайте, что некоторые устройства не поддерживают данной функции, несмотря на нужную версию андроид (Samsung Galaxy S7, LG G5, хотя и для них есть возможное решение, которое будет приведено в материале). См. также: Как очистить внутреннюю память на Android телефоне или планшете.
Примечание: при использовании карты памяти таким образом, она не может быть использована в других устройствах — т.е. вынуть и подключить ее через кард-ридер к компьютеру получится (точнее, прочесть данные) только после полного форматирования.
Использование карты памяти SD в качестве внутренней памяти
Прежде чем приступать к настройке, перенесите все важные данные с вашей карты памяти куда-либо: в процессе она будет полностью отформатирована.
Дальнейшие действия будут выглядеть следующим образом (вместо первых двух пунктов можно нажать по «Настроить» в уведомлении о том, что обнаружена новая SD-карта, если вы ее только что установили и такое уведомление отображается):
- Зайдите в Настройки — Хранилище и USB-накопители и нажмите по пункту «SD-карта» (На некоторых устройствах пункт настроек накопителей может находится в разделе «Дополнительно», например, на ZTE).

- В меню (кнопка справа вверху) выберите «Настроить». Если в меню присутствует пункт «Внутренняя память», сразу нажмите по нему и пропустите пункт 3.

- Нажмите «Внутренняя память».
- Прочтите предупреждение о том, что все данные с карты будут удалены, прежде чем ее можно будет использовать в качестве внутренней памяти, нажмите «Очистить и отформатировать».

- Дождитесь окончания процесса форматирования.
- Если по завершении процесса вы увидите сообщение «SD-карта работает медленно», это говорит о том, что вы используете карту памяти Class 4, 6 и подобную — т.е. действительно медленную. Ее можно будет использовать в качестве внутренней памяти, но это отразится на скорости работы вашего Android телефона или планшета (такие карты памяти могут работать до 10 раз медленнее чем обычная внутренняя память). Рекомендуется использовать карты памяти UHS Speed Class 3 (U3).
- После форматирования вам будет предложено перенести данные на новое устройство, выберите «Перенести сейчас» (до переноса процесс не считается завершенным).

- Нажмите «Готово».
- Рекомендуется сразу после окончания форматирования карты как внутренней памяти перезагрузить ваш телефон или планшет — нажмите и удерживайте кнопку питания, затем выберите пункт «Перезагрузить», а если такой отсутствует — «Отключить питание» или «Выключить», а после выключения — снова включите устройство.
На этом процесс завершен: если зайти в параметры «Хранилище и USB накопители», то вы увидите, что место, занятое во внутренней памяти уменьшилось, на карте памяти — увеличилось, а общий объем памяти также увеличился.
Однако, в работе функции использования SD-карты как внутренней памяти в Android 6 и 7 есть некоторые особенности, которые могут сделать использование такой возможности нецелесообразным.
Особенности работы карты памяти в качестве внутренней памяти Android

Можно предположить, что когда к внутренней памяти Android объемом N присоединяется объем карты памяти M, общий доступный объем внутренней памяти должен стать равным N+M. Более того, примерно это отображается и в информации о хранилище устройства, однако по факту все работает несколько иначе:
- Всё, что возможно (за исключением некоторых приложений, системных обновлений) будет помещаться на внутреннюю память, находящуюся на SD-карте, без предоставления выбора.
- При подключении Android устройства к компьютеру в данном случае вы будете «видеть» и иметь доступ только к внутренней памяти на карте. То же самое и в файловых менеджерах на самом устройстве (см. Лучшие файловые менеджеры для Android).

Как итог — после того, момента, когда SD карта памяти стала использоваться как внутренняя память, у пользователя нет доступа к «настоящей» внутренней памяти, а если предположить, что собственная внутренняя память устройства была больше чем память MicroSD, то объем доступной внутренней памяти после описываемых действий не увеличится, а уменьшится.
Форматирование карты памяти для использования в качестве внутреннего хранилища в ADB
Для Android устройств, где функция недоступна, например, на Samsung Galaxy S7, существует возможность отформатировать SD карту в качестве внутренней памяти с помощью ADB Shell.
Поскольку этот способ потенциально может привести к проблемам с телефоном (и не на любом устройстве может сработать), подробности по установке ADB, включению отладки по USB и запуску командной строки в папке с adb я пропущу (Если вы не знаете, как это делается, то, возможно, лучше не стоит браться. А если возьметесь — то на свой страх и риск).
Сами же необходимые команды будут выглядеть следующим образом (карта памяти должна быть подключена):
- adb shell
- sm list-disks (в результате выполнения этой команды обратите внимание на выданный идентификатор диска вида disk:NNN,NN — он потребуется в следующей команде)
- sm partition disk:NNN,NN private
По завершении форматирования, выйдите из adb shell, а на телефоне, в параметрах хранилища откройте пункт «SD карта», нажмите по кнопке меню справа вверху и нажмите «Перенести данные» (это обязательно, иначе продолжит использоваться внутренняя память телефона). По окончании переноса процесс можно считать завершенным.
Как вернуть обычное функционирование карты памяти
Если вы решите отключить карту памяти от внутренней памяти, сделать это просто — перенесите с нее все важные данные, после чего зайдите, также как и в первом способе в настройки SD-карты.
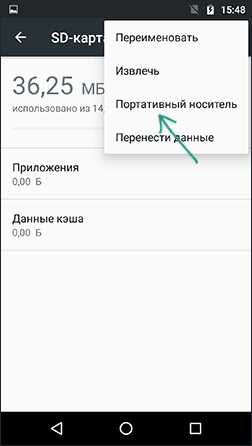
Выберите пункт «Портативный носитель» и, следуя указаниям, выполните форматирование карты памяти.
А вдруг и это будет интересно:
remontka.pro