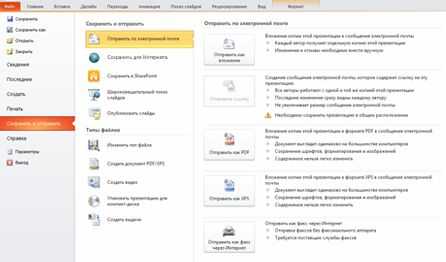Отправка презентации по электронной почте
Примечание: Мы стараемся как можно оперативнее обеспечивать вас актуальными справочными материалами на вашем языке. Эта страница переведена автоматически, поэтому ее текст может содержать неточности и грамматические ошибки. Для нас важно, чтобы эта статья была вам полезна. Просим вас уделить пару секунд и сообщить, помогла ли она вам, с помощью кнопок внизу страницы. Для удобства также приводим ссылку на оригинал (на английском языке) .
В PowerPoint можно использовать презентацию можно отправить другим пользователям по электронной почте. Презентацию можно отправить в виде вложения, ссылки, PDF-файла, XPS-файла или Интернет-факса.
Важно: Вы не сможете отправить по электронной почте презентацию прямо из PowerPoint на Компьютере с Windows RT. Вместо этого можно открыть программу электронной почты, создайте электронной почты и вложить презентацию на него.
Если презентация, которую нужно отправить по электронной почте, содержит аудио- или видеофайлы, выполните одно или оба указанных ниже действия.
-
Выберите Файл > Общий доступ > Отправить по электронной почте.
-
В разделе Отправить по электронной почте выберите одно из указанных ниже действий.
-
Отправить как вложение: вложение презентации в сообщение электронной почты.
-
Отправить ссылку: создание сообщения электронной почты, содержащего ссылку на презентацию.Примечание: Чтобы Отправить ссылку сохраните презентацию в общем расположении, например в библиотеку документов SharePoint, получатели имеют право доступа или OneDrive.
-
Отправить как PDF Сохранение презентации в формате Portable Document Format (PDF-файл), а затем вложить PDF-файла в сообщение электронной почты. Дополнительные сведения о PDF-файлов читайте в статье форматы файлов, поддерживаемые в PowerPoint.
-
Отправить как XPS Сохранение презентации в формате XPS, а затем вложить файл в сообщение электронной почты. Дополнительные сведения о XPS-файлы читайте в статье форматы файлов, поддерживаемые в PowerPoint.
-
Отправить факс через Интернет: отправка презентации в виде факса без использования факсимильного аппарата. В этом случае необходимо сначала зарегистрироваться у поставщика службы факсов. Если это еще не сделано, просто выберите команду Отправить факс через Интернет, после чего откроется веб-сайт, на котором можно выбрать поставщика.
-
-
Выберите файл > Сохранить и отправить.
-
В разделе Сохранить и отправить нажмите кнопку Отправить по электронной почте.
-
В разделе Отправить по электронной почте
выполните одно из указанных ниже действий.
-
Нажмите кнопку Отправить как вложение, чтобы вложить презентацию в сообщение электронной почты.
-
Нажмите кнопку Отправить ссылку для создания сообщения электронной почты, содержащее ссылку на презентацию.
Примечание: Чтобы Отправить ссылку сохраните презентацию в общем расположении, например в библиотеку документов SharePoint, получатели имеют право доступа или OneDrive.
-
Нажмите кнопку Отправить как PDF-файла для сохранения презентации в формате Portable Document Format (PDF-файл) и вложите в PDF-файл в сообщение электронной почты. Дополнительные сведения о PDF-файлов читайте в статье форматы файлов, поддерживаемые в PowerPoint.
-
Нажмите кнопку Отправить как XPS Сохранение презентации в формате XPS, а затем вложить его в сообщение электронной почты. Дополнительные сведения о XPS-файлы читайте в статье форматы файлов, поддерживаемые в PowerPoint.
-
Нажмите кнопку Отправить как факс через Интернет для отправки презентации в форме факса без использования факсимильного аппарата. Этот параметр требует, что сначала регистрации у поставщика услуг факса. Если вы имеют не зарегистрировались у поставщика услуг факса, нажмите кнопку Отправить как факс через Интернет, и вам будет направлен на веб-сайт, где можно выбрать поставщик.
-
support.office.com
За 3 шага до отправки презентации « Не волнуйтесь, я сейчас все объясню!
21 Окт 2011
В разделе PowerPoint, Советы
Продолжаю публиковать замечательные советы, которые дает своим читателям блогер из microsoftodonata82 (она же Татьяна Сушенко).
На этот раз речь пойдет о том, как правильно подготовить презентацию PowerPoint, которую вы посылаете по почте, например, на конкурс или в качестве домашнего задания.
Тема эта очень важная, тем более, что в школе, насколько я могу судить, ей совсем не уделяется времени. Воспользовавшись этими советами, вы сможете избежать очень распространенных ошибок, в результате которых присланные презентации выглядят на чужом компьютере совсем не так, как вы рассчитываете.
Речь пойдет не про любую презентацию, а про важный документ, который вы планируете разослать по почте или выложить для скачивания в интернете. И, как всегда, небольшая предыстория.
На этой неделе нужно было выложить презентацию на один из наших сайтов. Хотелось выдать её в формате, доступном для редактирования. И буквально сразу оказалось, что далеко не у всех есть нужный мне шрифт. Презентацию я поправила, но на тот случай, если вам тоже случается выкладывать или рассылать презентации, я подобрала пару советов.
Итак,
1. Даже если вам кажется, что вы используете стандартные шрифты, не у всех читателей они могут быть установлены. В таком случае полностью нарушается форматирование документа.
Чтобы избежать этой проблемы, при сохранении презентации, выбираем кнопку Инструменты (справа от кнопки сохранить).
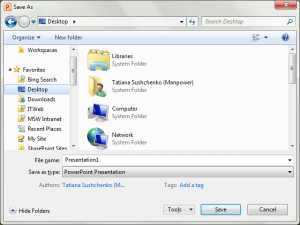
В Инструментах выбираем Опции сохранения (Save options). Откроется нужный диалог настроек файла.

Ставим галочку на опции Внедрить шрифты и выбираем – либо только те буквы, которые есть в презентации (тогда презентация будет занимать меньше места), или шрифт полностью (это удобнее, если адресаты будут редактировать шрифт).
2. Иногда в презентациях вы используете кусочки картинок, обрезав все лишнее. Например, сделали снимок экрана полностью, а в PowerPoint оставили отображаться маленький кусочек с нужным окном.
Вы всегда можете отображать его большую или меньшую часть, но это же значит, что когда вы отсылаете презентацию без изменений, адресат может увидеть весь скриншот. Не всегда на таком снимке только полезные детали.
Поэтому, а также для уменьшения размера презентаций, сжимайте картинки.
Для этого удобнее всего вернуться в то же меню Сохранить как, инструменты, и нажать в Инструментах опцию Сжать картинки. Откроется вот такое окно:

Все нужные галочки уже проставлены, для дополнительного уменьшения объема презентации, можно уменьшить разрешение картинок до 150ppi – это вторая опция сверху.
3. В документе автоматически сохраняется довольно много информации об авторе. Вы также можете легко забыть просмотреть и удалить ненужные примечания, и в итоге попасть в неловкую ситуацию.
Поэтому мы идем в меню Файл, и нажимаем на Проверку документа.

Вы увидите окошко, в котором можно выбрать информацию для удаления – комментарии, аннотации, скрытые элементы, заметки.
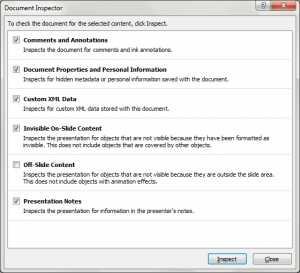
В моем случае оказалось, что я оставила нетронутыми свойства документа.

Нажимаю на кнопку и удаляю информацию об авторе.
Презентация готова!
Метки:Microsoft, Power Point 2010, PowerPoint, PowerPoint, СоветыMicrosoft, Power Point 2010, PowerPoint
shperk.ru
Как отправить презентацию по электронной почте
Мультимедийная презентация – один из наилучших способов подачи материала. Нередко единственным способом доставить ее адресату является отправка по электронной почте. В зависимости от ее веса, варьируются действия, которые нужно для этого совершить.
Инструкция
Мультимедийная презентация – один из наилучших способов подачи материала. Нередко единственным способом доставить ее адресату является отправка по электронной почте. В зависимости от ее веса варьируются действия, которые нужно для этого совершить.
В случае, если размер презентации превышает максимальный размер для отправки, используйте возможности файловых обменников. Заархивируйте презентацию, установив пароль на вкладке «Дополнительно». Одним из наиболее удобных файлообменников является Ifolder. Перейдите на его главную страницу, после чего нажмите на кнопку «Обзор». Выберите архив с файлом и нажмите на ОК. Далее нажмите на кнопку «Загрузить». Дождитесь окончания загрузки файла, после чего установите еще один пароль в случае необходимости. Скопируйте ссылку для скачивания архива, затем вставьте ее в текст письма и отправьте адресату.
Вы также можете использовать возможности Office для сжатия материалов, используемых в презентации и последующей отправки. Это позволит уменьшить размер презентации, а также упростить ее отправку и просмотр. Запустите презентацию, после чего нажмите на вкладку «Файл», далее «Сведения» и в разделе «Размер файлов мультимедиа и производительность» нажмите на кнопку «Сжать файлы мультимедиа». Выберите нужное для вас качество из трех вариантов – «качество презентации», «качество для Интернета» и «низкое качество», в которых «низкое качество» обеспечит наилучшую степень сжатия. После этого нажмите на меню «Файл», далее «Сохранить и отправить», а после этого – «Отправить по электронной почте». Перед вами возникнет новое письмо, созданное при помощи почтового клиента, установленного на вашем компьютере.
kakru.ru
Как отправить презентацию по электронной почте?
Мультимедийная презентация – один из наилучших способов подачи материала. Нередко единственным способом доставить ее адресату является отправка по электронной почте. В зависимости от ее веса, варьируются действия, которые нужно для этого совершить.
Инструкция
Мультимедийная презентация – один из наилучших способов подачи материала. Нередко единственным способом доставить ее адресату является отправка по электронной почте. В зависимости от ее веса варьируются действия, которые нужно для этого совершить. В случае, если размер презентации превышает максимальный размер для отправки, используйте возможности файловых обменников. Заархивируйте презентацию, установив пароль на вкладке «Дополнительно». Одним из наиболее удобных файлообменников является Ifolder. Перейдите на его главную страницу, после чего нажмите на кнопку «Обзор». Выберите архив с файлом и нажмите на ОК. Далее нажмите на кнопку «Загрузить». Дождитесь окончания загрузки файла, после чего установите еще один пароль в случае необходимости. Скопируйте ссылку для скачивания архива, затем вставьте ее в текст письма и отправьте адресату. Вы также можете использовать возможности Office для сжатия материалов, используемых в презентации и последующей отправки. Это позволит уменьшить размер презентации, а также упростить ее отправку и просмотр. Запустите презентацию, после чего нажмите на вкладку «Файл», далее «Сведения» и в разделе «Размер файлов мультимедиа и производительность» нажмите на кнопку «Сжать файлы мультимедиа». Выберите нужное для вас качество из трех вариантов – «качество презентации», «качество для Интернета» и «низкое качество», в которых «низкое качество» обеспечит наилучшую степень сжатия. После этого нажмите на меню «Файл», далее «Сохранить и отправить», а после этого – «Отправить по электронной почте». Перед вами возникнет новое письмо, созданное при помощи почтового клиента, установленного на вашем компьютере. Оцените статью!imguru.ru
Отправка презентации по электронной почте
Примечание: Мы стараемся как можно оперативнее обеспечивать вас актуальными справочными материалами на вашем языке. Эта страница переведена автоматически, поэтому ее текст может содержать неточности и грамматические ошибки. Для нас важно, чтобы эта статья была вам полезна. Просим вас уделить пару секунд и сообщить, помогла ли она вам, с помощью кнопок внизу страницы. Для удобства также приводим ссылку на оригинал (на английском языке).
В PowerPoint Online можно отправить файл как вложение в Outlook.com или Outlook Web App в Office 365. Получатель получит копию файла, и если он захочет изменить ее, ему придется сохранить ее с новым именем. Вы также можете отправить ссылку на презентацию, которая хранится в облаке.
Из Outlook.com
-
Создайте сообщение.
-
На вкладке Вставка щелкните Отправить как вложения.
-
Перейдите в папку OneDrive, а затем в папку, содержащую презентацию, которую нужно отправить.
-
Дважды щелкните файл, чтобы вложить его в сообщение.
-
В поле Кому укажите адреса электронной почты людей, которым хотите отправить вложение, а затем укажите тему.
-
Нажмите кнопку Отправить
.
Из Outlook Web App в Office 365
-
В верхней части страницы Office 365 щелкните Outlook
.
-
Нажмите кнопку Создать сообщение
.
-
Введите адреса электронной почты получателей и тему, нажмите кнопку Вставить и затем щелкните элемент вложение.
-
Открытие OneDrive для вашей организации.
-
Найдите файл презентации и нажмите кнопку Открыть.
-
Нажмите кнопку Отправить.
Отправка ссылки на презентацию из PowerPoint Online
-
Откройте вкладку Доступ
.
-
В разделе Поделиться щелкните элемент Электронная почта.
-
Введите адреса электронной почты людей, которым вы хотите отправить ссылку, а затем введите сообщение.
-
Если вы хотите, чтобы они могли редактировать презентацию, установите флажок Получатели могут изменять.
-
Если вы беспокоитесь, что сообщение может быть переслано людям, которым вы не хотите показывать презентацию, установите флажок Требовать вход в службу для доступа к содержимому. При этом получатели должны будут входить в учетную запись Майкрософт.
-
Выберите команду Общий доступ.
support.office.com
Как отправить презентацию по электронной почте
Мультимедийная презентация – один из наилучших способов подачи материала. Нередко единственным способом доставить ее адресату является отправка по электронной почте. В зависимости от ее веса, варьируются действия, которые нужно для этого совершить.
Спонсор размещения P&G
Статьи по теме «Как отправить презентацию по электронной почте»
Как узнать пароль в mail Агенте
Как найти электронную почту человека
Как написать адрес электронной почтыИнструкция
1
Мультимедийная презентация – один из наилучших способов подачи материала. Нередко единственным способом доставить ее адресату является отправка по электронной почте. В зависимости от ее веса варьируются действия, которые нужно для этого совершить.2
В случае, если размер презентации превышает максимальный размер для отправки, используйте возможности файловых обменников. Заархивируйте презентацию, установив пароль на вкладке «Дополнительно». Одним из наиболее удобных файлообменников является Ifolder. Перейдите на его главную страницу, после чего нажмите на кнопку «Обзор». Выберите архив с файлом и нажмите на ОК. Далее нажмите на кнопку «Загрузить». Дождитесь окончания загрузки файла, после чего установите еще один пароль в случае необходимости. Скопируйте ссылку для скачивания архива, затем вставьте ее в текст письма и отправьте адресату.3
Вы также можете использовать возможности Office для сжатия материалов, используемых в презентации и последующей отправки. Это позволит уменьшить размер презентации, а также упростить ее отправку и просмотр. Запустите презентацию, после чего нажмите на вкладку «Файл», далее «Сведения» и в разделе «Размер файлов мультимедиа и производительность» нажмите на кнопку «Сжать файлы мультимедиа». Выберите нужное для вас качество из трех вариантов – «качество презентации», «качество для Интернета» и «низкое качество», в которых «низкое качество» обеспечит наилучшую степень сжатия. После этого нажмите на меню «Файл», далее «Сохранить и отправить», а после этого – «Отправить по электронной почте». Перед вами возникнет новое письмо, созданное при помощи почтового клиента, установленного на вашем компьютере.
Как простоmasterotvetov.com
Как сохранить и отправить презентацию в Microsoft® Office PowerPoint® 2010; видео урок TeachVideo
Как сохранить и отправить презентацию в Microsoft® Office PowerPoint® 2010
«Microsoft® PowerPoint® 2010» позволяет не только создавать и сохранять документы на своем компьютере, но и пересылать их по интернет сети, не используя сторонних приложений.
Воспользоваться командой «Сохранить и отправить» можно в меню «Файл». Так, вы сможете без труда отправить презентацию на электронную почту. Для этого необходимо в разделе «Сохранить и отправить» выбрать команду «Отправить по электронной почте» и выбрать один из предложенных вариантов. Стоит отметить, что для этих действий необходимо предварительно настроить приложение «Microsoft® Outlook®».
Выбрав пункт «Отправить как вложение», вы отправите документ письмом. Воспользовавшись пунктами «Отправить как PDF » и «Отправить как XPS », вы отправите письмо на указанный адрес с вложением презентации в формате «PDF» или «XPS», соответственно. А используя пункт «Отправить как факс через Интернет», вы сможете переслать документ на факс-модем.
Вы сможете также разместить документы на веб-сайте, для этого необходимо быть зарегистрированным в системе «Windows® Live®», регистрацию в которой вы сможете осуществить прямо из окна «Microsoft® PowerPoint® 2010», нажав кнопку «Регистрация Windows® Live®». Если вы уже зарегистрированы в системе, нажмите кнопку «Вход» и напишите свой ID.
В «Microsoft® PowerPoint® 2010» появилась возможность совместной работы нескольких пользователей. Для этого предназначен сервис SharePoint®. Если вы хотите разместить презентацию на сайте SharePoint и работать над ней совместно с другими пользователями, выберете команду «Сохранить в SharePoint®» и нажмите кнопку «Сохранить как».
Также в PowerPoint® 2010 предусмотрен широковещательный показ слайдов. С помощью данного режима показа вы можете представить свою презентацию удаленным зрителям, которые смогут просмотреть слайды с помощью своего браузера. Нажав на кнопку «широковещательный показ слайдов», вы получите ссылку. Затем эту ссылку отправьте зрителям, и они смогут увидеть вашу презентацию.
С помощью команды «Сохранить и отправить» меню «Файл» вы также можете сохранить презентацию в другом формате. Для этого предназначен раздел «Типы файлов». Выбрав необходимый пункт, вы сможете изменить тип файла, создать документ в неизменяемых форматах «PDF» или «XPS», создать видео, упаковать презентацию для компакт-диска или создать выдачи.
www.teachvideo.ru
Создайте сообщение.
На вкладке Вставка щелкните Отправить как вложения.
Перейдите в папку OneDrive, а затем в папку, содержащую презентацию, которую нужно отправить.
Дважды щелкните файл, чтобы вложить его в сообщение.
В поле Кому укажите адреса электронной почты людей, которым хотите отправить вложение, а затем укажите тему.
Нажмите кнопку Отправить .
В верхней части страницы Office 365 щелкните Outlook .
Нажмите кнопку Создать сообщение .
Введите адреса электронной почты получателей и тему, нажмите кнопку Вставить и затем щелкните элемент вложение.
Открытие OneDrive для вашей организации.
Найдите файл презентации и нажмите кнопку Открыть.
Нажмите кнопку Отправить.
Откройте вкладку Доступ .
В разделе Поделиться щелкните элемент Электронная почта.
Введите адреса электронной почты людей, которым вы хотите отправить ссылку, а затем введите сообщение.
Если вы хотите, чтобы они могли редактировать презентацию, установите флажок Получатели могут изменять.
Если вы беспокоитесь, что сообщение может быть переслано людям, которым вы не хотите показывать презентацию, установите флажок Требовать вход в службу для доступа к содержимому. При этом получатели должны будут входить в учетную запись Майкрософт.
Выберите команду Общий доступ.
«Microsoft® PowerPoint® 2010» позволяет не только создавать и сохранять документы на своем компьютере, но и пересылать их по интернет сети, не используя сторонних приложений.