Как сохранить текст в формате PDF?
Добрый день!
Многие пользователи сохраняют большинство своих документов в формате DOC (DOCX), простой текст чаще всего в TXT. Иногда, необходим другой формат — PDF, например, если вы хотите выложить свой документ в сеть интернет. Во-первых, формат PDF легко открывается и в MacOS и в Windows. Во-вторых, не теряется форматирование текста и графики, которая может присутствовать в вашем тексте. В третьих, размер документа, чаще всего, становится меньше, и если вы его будете распространять через интернет — скачать его можно будет и быстрее и легче.
И так…
1. Сохраняем текст в формат PDF в Word
Этот вариант подойдет, если у вас установлена относительно новая версия Microsoft Office (начиная с 2007).
В Word встроили возможность сохранения документов в популярном формате PDF. Опций по сохранению, конечно, не много, но сохранить документ, если понадобилось раз-два в год — вполне можно.
Щелкаем по «кружку» с логотипом Microsoft Office в левом верхнем углу, далее выбираем «сохранить как—>PDF или XPS» как на картинке ниже.

После этого достаточно указать место для сохранения и документ PDF будет создан.

2. ABBYY PDF Transformer
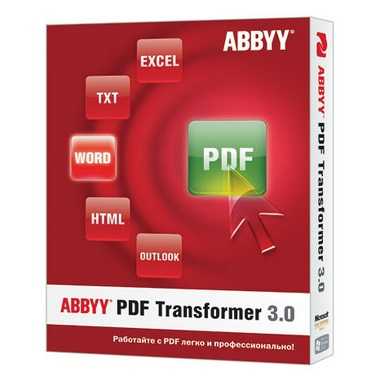 По моему скромному мнению — это одна из лучших программ для работы с PDF файлами!
По моему скромному мнению — это одна из лучших программ для работы с PDF файлами!
Скачать можно с официального сайта, пробной версии хватит на 30 дней для работы с текстовыми документами не более 100 страниц. Большинству этого более чем достаточно.
Программа, кстати, умеет не только переводить текст в PDF формат, но и конвертировать PDF формат в другие документы, может объединять PDF файлы, редактировать и т.д. В общем, полный спектр функций по созданию и редактированию PDF файлов.
Сейчас попробуем сохранить текстовый документ.
После установки программы, в меню «Пуск» у вас появятся несколько значков, среди которых будет и такой — «создание PDF файлов». Запускаем его.
Что особенно радует:
— файл может быть сжат;
— можно поставить пароль на открытие документа, или его редактирование и печать;
— есть функция по встраиванию нумерации страниц;
— поддержка всех самых популярных форматов документов (Word, Excel, текстовые форматы и пр.)

Кстати, документ создается довольно таки быстро. Например, 10 страниц были завершены за 5-6сек., и это на довольно среднем, по нынешним меркам, компьютере.
PS
Есть, конечно, еще десяток программ для создания PDF файлов, но лично считаю, что ABBYY PDF Transformer более чем достаточно!
Кстати, в какой программе сохраняете документы (в PDF*) вы?
Оцените статью: Поделитесь с друзьями!Сохранение документа в формате pdf
В Word 2016 вы можете сохранять файлы в формате PDF, чтобы делиться ими или печатать их в типографии. Дополнительное программное обеспечение или надстройки для этого не требуются.
Portable Document Format (PDF). Формат PDF сохраняет форматирование документов и позволяет обмениваться файлами с другими пользователями. При просмотре PDF-файла в Интернете и выводе его на печать сохраняется его исходное представление. Формат PDF также полезен для документов, предназначенных для промышленной печати. Формат PDF используется во многих учреждениях и организациях и поддерживается большим числом средств просмотра на различных платформах, чем формат XPS.
Сохранение файла в формате PDF в Word 2016
1. Выберите Файл > Экспорт > Создать PDF/XPS.
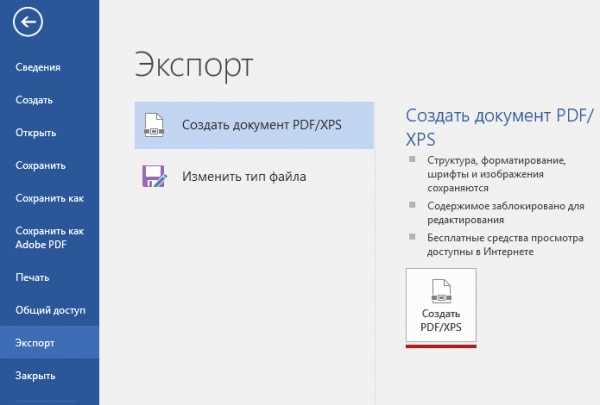
2. Если свойства документа Word содержат информацию, которую вы не хотите включать в PDF-файл, в окне Опубликовать как PDF или XPS нажмите кнопку Параметры. Затем выберите пункт Документ и снимите флажок Свойства документа. Задайте другие нужные параметры и нажмите кнопку ОК.
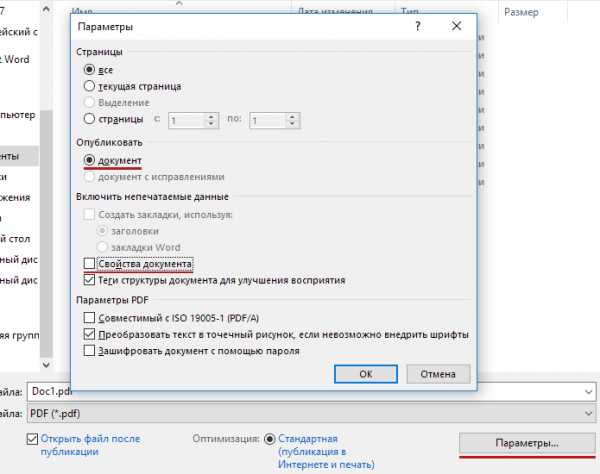
3. В окне Опубликовать как PDF или XPS выберите место, где нужно сохранить файл. При необходимости измените имя файла на то, которое Вам нужно.
4. Нажмите кнопку Опубликовать.
Открытие PDF-файла в Word 2016
Вы можете скопировать из PDF-документа нужное содержимое, открыв его в Word.
Выберите Файл > Открыть и найдите PDF-файл. Word откроет PDF в новом файле. Вы можете скопировать нужное содержимое, включая изображения и схемы.
infedu.ru
Как сохранить документ в PDF. Совет
Формат файлов PDF (.pdf) является распространенным форматом для электронного представления текстовых документов. Данный формат является кроссплатформенным, он позволяет отображать содержимое документов «as is», имеет механизм защиты подлинности с помощью электронных подписей. Давайте сегодня вместе узнаем о том, как сохранить документ в PDF разными способами.Создать файл напрямую в PDF нельзя, но в данный формат можно преобразовать любой текстовый документ, электронную таблицу, графический файл (как растровый, так и векторный). Более того, PDF-файлы могут включать даже мультимедиа или интерактивное содержимое, что делает их еще более востребованными и универсальными.
Формат PDF очень популярен в обмене электронной документацией, и эта популярность обуславливается сразу целым рядом факторов. Во-первых, как уже упоминалось, формат является кроссплатформенным, а значит соответствующие файлы могут быть открыты и просмотрены на ПК или мобильном устройстве с любой ОС и выглядеть при этом будут совершенно одинаково. Во-вторых, печать документов данного формата не требует установки дополнительного ПО и одинаково успешно выполняется на принтерах любого класса.
Наконец, в-третьих, формат PDF обязан своей востребованностью в электронном документообороте возможностью настройки уровней безопасности. К примеру, PDF-документ создатель может заблокировать для печати или редактирования, а также может защитить электронной подписью, удостоверяющей подлинность.
Чтобы сохранить тот или иной документ в PDF, можно пойти несколькими путями. К примеру, текстовые документы, созданные в популярных текстовых редакторах, можно легко преобразовать в файлы PDF при помощи встроенного функционала экспорта этих редакторов. К примеру, в известном бесплатном open-source редакторе LibreOffice Writer для сохранения открытого документа в формате PDF достаточно выбрать в меню «Файл» пункт «Экспорт в PDF», а затем в открывшемся диалоговом окне настроить параметры экспорта. Более быстрый способ — использование кнопки «Экспорт в PDF» на панели инструментов (рядом с кнопкой вывода на печать). В этом случае использованы будут заданные по умолчанию настройки экспорта.

Если сохранить нужно не документ из текстового редактора, а, скажем, страницу сайта или письмо из ящика электронной почты, то в этом случае сделать PDF-файл тоже не составит большого труда. К примеру, браузер Google Chrome (а также Yandex или любой браузер на движке Chromium) по умолчанию имеет возможность сохранять документы в формате PDF при выводе на печать, а для других браузеров доступны бесплатные расширения, например, Save as PDF или Print pages to Pdf для Firefox.
Чтобы в Chrome или Yandex сохранить документ в PDF, необходимо открыть интересующую страницу и вызвать любым удобным способом ее печать, например, нажав горячие клавиши Ctrl+P. Далее следует нажать кнопку «Изменить» под полем «Принтер» открывшегося диалога печати и выбрать в списке локальных мест назначения пункт «Сохранить как PDF». После этого останется выполнить некоторые настройки, включив при необходимости печать колонтитулов или фона, а затем нажать кнопку «Сохранить» и задать сохраняемому файлу любой путь и имя на свое усмотрение.
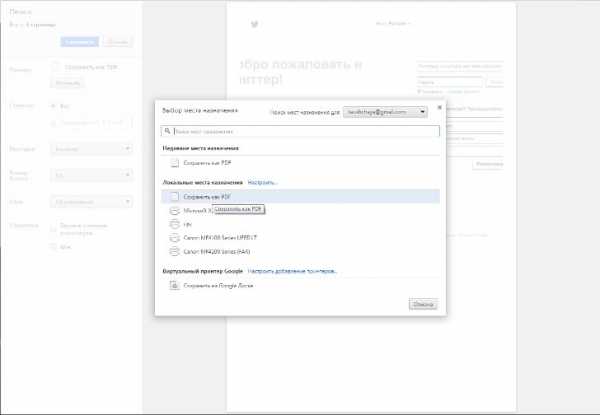
Как еще можно сохранить документ в PDF? Поскольку данный формат — разработка Adobe Systems, совершенно не удивительно, что и другое детище этой компании — графический редактор Photoshop — умеет с ним работать. Так что файлы в Photoshop можно смело сохранять в формате PDF, причем с возможностью последующего повторного редактирован
anydaylife.com
Как конвертировать DOC в PDF — 3 способа
При работе с офисными документами Word, у пользователей возникает необходимость конвертировать документ Word в документ в формате PDF. Преобразовать формат DOC в PDF необходимо во многих случаях, о которых я расскажу ниже.
Программа Microsoft Word широко используется на предприятиях, довольно много пользователей работает с программой на личных компьютерах. Текстовый редактор Microsoft Word, в виде отдельного приложения, входит в состав офисного пакета Microsoft Office.
Документы Ворд сохраняются в современном формате «.docx» или в прежнем формате «.doc». Большинство пользователей по старинке все файлы формата Word именуют, как «DOC». Поэтому в данной статье в основном будет упоминаться формат «.doc», хотя все написанное имеет такое же отношение к формату «.docx».
Документы в форматах «.DOC» или «.DOCX» легко редактируются, а документы в формате «.PDF», наоборот, довольно трудно редактировать. Формат PDF имеет свою область применения: в ПДФ сохраняют документы отчетности, бланки, формы, электронные книги, инструкции и т. п. PDF — переносной формат, который одинаково отображается на любом компьютере или устройстве, что очень важно для определенных типов документов.
Перевод документа Word в PDF необходим в некоторых случаях, например, когда требуется создать электронную книгу, для защиты документа от внесения изменений, для пересылки документа по электронной почте и т. п.
В настоящее время, формат PDF поддерживают все основные браузеры, поэтому проблем с открытием файлов данного формата на любом компьютере не будет, даже, если там не будет специального просмотрщика для файлов данного типа. Документы Word (в форматах doc и docx) требуют наличие на компьютере программы Microsoft Word или приложения, поддерживающее открытие файлов в данных форматах.
Исходя из этих соображений, возникает необходимость преобразовать (конвертировать) файл из одного формата в другой. Правда, намного чаще требуется преобразование PDF в Word. Как конвертировать DOC в PDF?
Давайте рассмотрим бесплатные способы. Преобразовать doc в pdf бесплатно можно следующими способами:
- непосредственно в программе Word, если приложение установлено на компьютере
- из другого текстового редактора, поддерживающего формат Word
- с помощью онлайн сервиса для преобразования DOC в PDF
- при помощи виртуального принтера
- в специализированной программе для конвертирования DOC в PDF
В данной статье я расскажу, как сохранить документ Word в PDF в программе Microsoft Office (Microsoft Word 2016, Microsoft Word 2013, Microsoft Word 2010, Microsoft Word 2007), в бесплатных офисных программах (LibreOffice, OpenOffice), при помощи виртуального принтера в программе (Universal Viewer), поддерживающей открытие файлов формата Word.
Конвертеры doc в pdf в бесплатных версиях имеют ограничения, поэтому мы не будет их рассматривать в этой статье. Онлайн сервисы (конвертеры word в pdf) имею некоторые ограничения по сравнению с программами, подробнее о них читайте здесь.
Конвертируем doc в pdf в Word 2016
Сначала рассмотрим, как преобразовать файл DOC в PDF в программе Microsoft Word 2016.
Для перевода документа из Word в PDF в приложении Microsoft Word 2016 выполните следующие шаги:
- Нажмите на меню «Файл», а затем выберите «Экспорт».
- Во вкладке «Экспорт» выберите «Создать документ PDF/XPS», а потом нажмите на кнопку «Создать PDF/XPS». Можно использовать другой вариант: «Сохранить как», затем выбрать место сохранения и формат для сохранения файла.
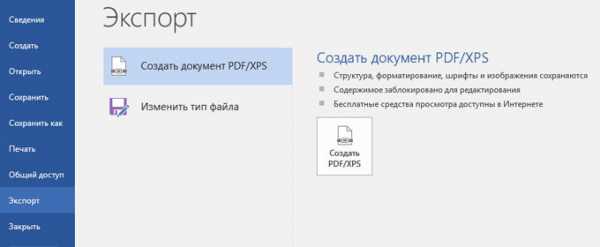
- В окне «Опубликовать как PDF или XPS» выберите место сохранения, присвойте имя документу, выберите настройки оптимизации. По умолчанию предлагается стандартная оптимизация, подходящая для публикации файла в интернете и печати. Минимальный размер предполагает публикацию файла в Интернете с несколько худшим качеством. Нажмите на кнопку «Параметры…» для выбора других настроек.
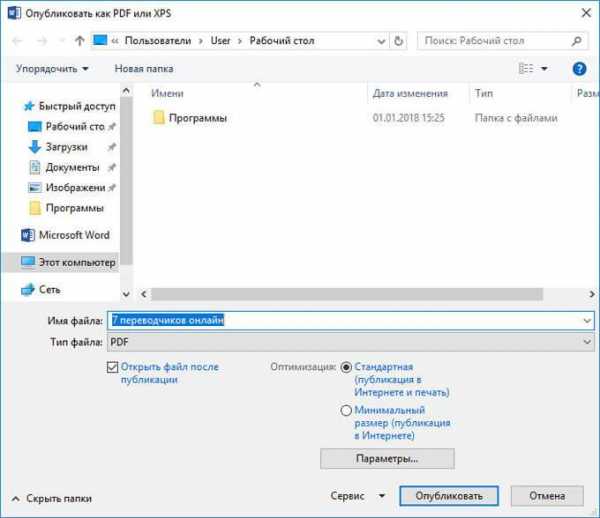
- В окне «Параметры» выберите нужные опции для преобразования файла: параметры совместимости, какие страницы следует сохранить и т. д.

- В окне «Опубликовать как PDF или XPS» нажмите на кнопку «Опубликовать».
Документ, преобразованный из DOCX в PDF, откроется в программе для просмотра файлов в формате PDF на вашем компьютере (в данном случае, файл открыт в программе Adobe Acrobat Reader).
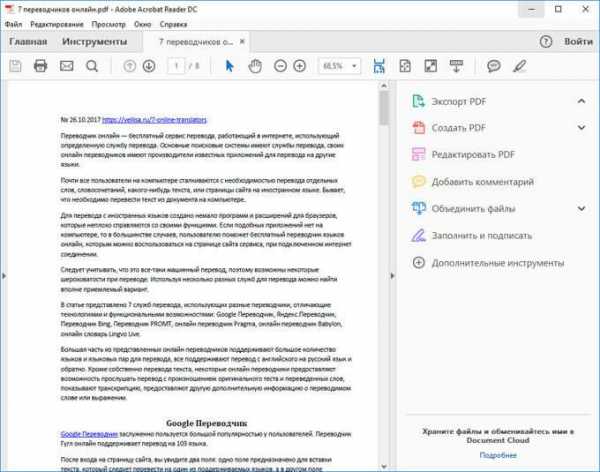
Как преобразовать файл DOC в PDF в Word 2013
Преобразование Word в PDF в программе Microsoft Word 2013 ничем не отличается от аналогичного действия в программе Microsoft Word 2016.
Перевод документа из word в pdf в Microsoft Word 2013 проходит в несколько этапов:
- Войдите в меню «Файл», нажмите на «Экспорт».
- Во вкладке «Экспорт» выберите «Создать документ PDF/XPS», а потом нажмите на кнопку «Создать PDF/XPS».
- В окне «Опубликовать как PDF или XPS» выберите необходимые настройки, а затем нажмите на кнопку «Опубликовать».
Конвертирование Word в PDF завершено, можно открыть преобразованный файл.
Как сохранить документ word в формате pdf в Word 2010
С помощью программы Microsoft Word 2010 можно преобразовать файлы «.docx» или «.doc» в файл формата «.pdf».
В Microsoft Word 2010 конвертировать docx в pdf нужно следующим способом:
- Войдите в меню «Пуск», нажмите на пункт «Сохранить как»
- В окне «Сохранение документа», в поле «Тип файла» выберите формат PDF. Укажите имя для файла, выберите место сохранения, настройки оптимизации, при необходимости, измените другие параметры.
- Нажмите на кнопку «Сохранить».
После этого, на вашем компьютере сохранится файл в формате PDF.
Как сохранить документ Word 2007 в PDF
Теперь посмотрим, как документ Word 2007 сохранить в PDF. Начиная с версии Microsoft Word 2007 SP1, внедрила надстройку — конвертер в PDF в состав программы Word.
Откройте документ в программе Word 2007, а затем выполните следующие шаги:
- Нажмите на кнопку “Office”.
- Выберите в меню «Сохранить как», затем «PDF или XPS», дайте имя файлу.
- В окне «Опубликовать как PDF или XPS» выберите тип файла «PDF», параметры оптимизации: «Стандартная» или «Минимальный размер», с помощью кнопки «Параметры» измените настройки, если вас не удовлетворяют настройки по умолчанию.
- Нажмите на кнопку «Опубликовать».
Как преобразовать Word в PDF в LibreOffice
На многих компьютерах установлены бесплатные офисные пакеты LibreOffice или OpenOffice, которые служат заменой Офиса. Данные программы поддерживают открытие файлов MS Word. В данных программах имеется функциональная возможность для сохранения документа в формате PDF.
Откройте документ Word в программе LibreOffice Writer, а затем выполните следующие действия:
- В меню программы нажмите на кнопку «Экспорт в PDF».

- В окне «Экспорт» выберите место сохранения, присвойте имя файлу, формат будет выбран автоматически.
- Нажмите на кнопку «Сохранить».
Сохранение файла Word в PDF в OpenOffice
Откройте файл в формате «doc» или «docx» в программе OpenOffice, пройдите по последовательным шагам:
- Войдите в меню «Файл», в контекстном меню выберите «Экспорт в PDF» (или нажмите на кнопку, расположенную на панели).
- В окне «Параметры PDF» выберите необходимые настройки во вкладках: «Общие», «Начальный вид», «Пользовательский интерфейс», «Ссылки», «Безопасность».

- Нажмите на кнопку «Экспорт».
Сохранение DOC в PDF при помощи виртуального принтера в Universal Viewer
В программах имеющих функцию печати, имеется возможность для сохранения файла в формате PDF, в случае установки в операционной системе Windows виртуального принтера. Об этом способе я уже подробно писал в этой статье.
В Windows 10 установлен виртуальный принтер Microsoft Print to PDF. Если на вашем компьютере нет виртуального принтера, установите на свой компьютер бесплатный виртуальный принтер, например, doPDF, Bullzip PDF Printer и т. д.
Еще нам понадобится любая программа умеющая открывать файлы в формате Microsoft Word. Я покажу весь процесс на примере программы Universal Viewer, которая служит для открытия файлов большого количества форматов.
Откройте в программе Universal Viewer документ Word, далее выполните следующие действия:
- Войдите в меню «Файл», в контекстном меню выберите «Печать…».
- Откроется окно «Печать», в котором необходимо выбрать принтер. В имени принтера отображаются все имеющиеся принтеры: физические и виртуальные. Выберите виртуальный принтер, ориентируйтесь по его названию. Для настроек печати нажмите на кнопку «Свойства», если нужно, измените параметры.
- Нажмите на кнопку «ОК».
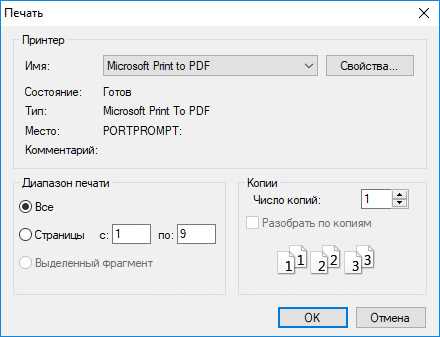
- В окне «Сохранение результатов печати» присвойте имя файлу, выберите место для сохранения, а затем нажмите на кнопку «Сохранить».
Сохранение в PDF в WordPad
Стандартная программа WordPad, входящая в состав операционной системы Windows, поддерживает по умолчанию открытие и работу с файлами форматов «docx» и «doc», если на компьютере не установлен Microsoft Office.
В WordPad можно сохранить документ Word в формате PDF, при помощи виртуального принтера, установленного в системе.
- Откройте документ Word в окне WordPad.
- Нажмите на меню «Файл», выберите «Печать».
- В открывшемся окне «Печать», выберите виртуальный принтер, нажмите на кнопку «Печать».
Выводы статьи
В случае необходимости, пользователь может бесплатно преобразовать документ Word (в форматах DOC или DOCX) в файл PDF. Конвертация в PDF происходит при помощи виртуального принтера и программ: Microsoft Word, LibreOffice, OpenOffice.
Похожие публикации:
vellisa.ru
Как сохранить документ в формате PDF!
Привет!
Сегодня я расскажу Вам, как Легко сохранить текст и картинки в формате PDF – пару слов, что это за формат и зачем он нужен….
Формат (PDF) — формат электронных документов, созданный фирмой Adobe Systems с использованием языка PostScript.
Для представления полиграфической продукции, чтобы сохранить цветопередачу сохраняйте текст с картинками в формате PDF. Для просмотра используйте официальную бесплатную программу Adobe Reader.
Формат PDF корректно воспроизводит текст, рисунки и т.д.
Чтобы сохранить документ в PDF используйте специальную программу: PDF – конвертер
В Word 2010 для сохранения текста с картинками в PDF Вы можете обойтись без дополнительных программ. Как легко это делается (за пару) кликов смотрите в видео:

Друзья, если Вы знаете другие способы, как сохранить в формате PDF, делитесь в комментариях! Буду Вам признательна за опыт и щедрость!
С уважением, Виктория Зрюмова
Похожие записи
Об авторе Виктория Зрюмова
Развиваю Бизнес в Интернете. Являюсь автором обучающего курса: «Секрет Заработка». Помогаю автоматизировать Бизнес в интернете. Создаю авторскую продукцию — Музыкальные открытки, видео – поздравления и т. д, связанную с применением программ Dreamweaver, графических редакторов и других программ. Запись опубликована в рубрике Полезные советы с метками Полезные программы. Добавьте в закладки постоянную ссылку.Как сохранить файл пдф
Начинающие пользователи – молодцы: мне нравится, что они смотрят на многие привычные компьютерные вещи нестандартным образом, взгляд на компьютер у них свежий, как говорится, «не замылен».
Недавно получила вопрос: «Как оставить бонус в памяти компьютера?». В контексте сообщения это означало
«как сохранить файл пдф на своем компьютере», потому что бонус был файлом в формате пдф (.pdf).
Рассмотрим 3 способа, как сохранять файлы на компьютер.
Эти способы могут быть применимы не только к файлам формата пдф, но и к другим форматам. Прежде чем сохранять, давайте попробуем открыть файл, ибо зачем сохранять на своем компьютере «кота в мешке»?
Начнем, что называется, от печки. С меню «Файл».
Что такое меню Файл
К основным операциям, которые можно делать с любым файлом, относятся:
- создать (файл),
- открыть (файл),
- сохранить (файл),
- сохранить (файл) как.
Эти опции, как правило, всегда присутствуют в любой программе, которая предназначена для работы с файлами. Например, текстовый редактор Блокнот предназначен для работы с простыми текстовыми файлами.
Поэтому в Блокноте можно:
- создать новый текстовый файл,
- открыть уже существующий текстовый файл,
- сохранить текстовый файл под старым именем на старом месте, либо
- сохранить как – эта опция позволяет сохранить файл с новым или старым именем на новом или на старом месте.
Есть программы, предназначенные для работы с графическими файлами, аудио-, видео-файлами и т.п. И в каждой из этих программ можно создать файл, открыть и сохранить его на своем компьютере.
Для удобства пользователей такие общие для любых файлов опции, как
- Создать,
- Открыть,
- Сохранить файл,
практически во всех программах находятся в меню Файл (или на английском языке для англоязычных программ: File).
Это меню расположено обычно в левом верхнем углу окна соответствующей программы (ниже цифра 1 на рис. 1).
Как открыть файл пдф
Чтобы открыть файл формата .pdf, надо кликнуть по значку файла 2 раза левой кнопкой мыши, после чего можно увидеть, какой программой на Вашем компьютере будет открыт этот файл.
Если при попытке открыть файл пдф Вы увидели абракадабру, то скорее всего это означает, что на Вашем компьютере НЕ установлена программа, которая умеет открывать формат пдф. В этом случае нужно установить на своем компьютере, например, бесплатную программу Adobe Reader с официального сайта, о чем подробнее смотрите здесь.
Способ 1. Сохраняем файл на компьютере с помощью меню Файл
Ниже на рис. 1 на первой строке видно:
- маленький красный значок, который является значком программы Adobe Reader,
- имя открытого файла («Основы работы на компьютере и в сети Интернет.pdf») и
- название программы (Adobe Reader), которая распознала файл пдф как свою, «родную кровинушку», и поэтому корректно, правильно его открыла.
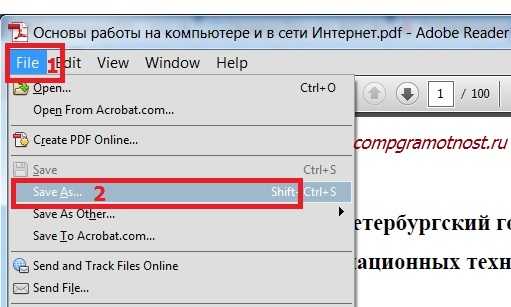
Рис. 1 Открываем файл формата .pdf (пдф) с помощью программы Adobe Reader, и там в меню File (Файл) ищем опцию Save As (Сохранить как)
Чтобы сохранить файл пдф на своем компьютере:
- Щелкаем по меню File(Файл) – цифра 1 на рис.1.
- Откроется выпадающее меню, в котором кликаем по опции SaveAs (Сохранить как) – цифра 2 на рис.1.
- Появляется новое окно «Сохранить как» (рис. 2):
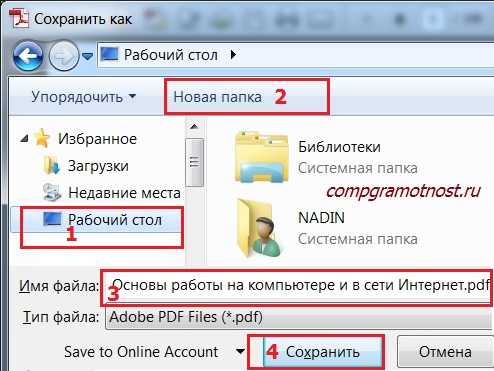
Рис. 2 Выбираем папку для сохранения файла, можем изменить имя файла. Жмем на кнопку «Сохранить»
В окне, представленном на рис. 2, выбираем место на своем компьютере, где нужно сохранить файл:
- это может быть Рабочий стол (цифра 1 на рис. 2),
- либо какая-то папка, которую можно найти в левой колонке окна на рис. 2,
- либо можно создать Новую папку, например, на Рабочем столе, кликнув по кнопке 2 на рис. 2.
Кроме места для сохранения файла, важно также понимать, под каким именем этот файл будет сохранен (дабы впоследствии вспомнить: «А что это было? И зачем мне это было нужно?»):
- можно оставить старое имя (цифра 3 на рис. 2),
- либо ввести новое имя, кликнув мышкой в поле 3 на рис. 2,
- поле «Тип файла» оставляем, как есть, изменять данные в этом поле не нужно – .pdf.
Запомнив имя файла и место, которое выбрано для его сохранения, смело жмем на кнопку «Сохранить» – цифра 4 на рис. 2. Для перестраховки теперь можно найти и проверить на своем компьютере наличие нового файла пдф в указанном при его сохранении месте.
Способ 2. Сохраняем файл на компьютере с помощью ПКМ
ПКМ – сокращение от «Правая Кнопка Мыши».
Переходим ко 2-ому способу, как можно сохранить файл пдф на компьютере. Этот способ лучше всего подходит в том случае, если файл Вы получили по электронной почте и хотите его сохранить на своем компьютере.
Щелчок правой кнопкой мыши (ПКМ) открывает контекстное меню, которое содержит список всех опций, которые можно сделать.
Если по e-mail Вы получили письмо с прикрепленным файлом и хотите сохранить этот файл на компьютере, тогда:
- открываем письмо,
- находим значок с прикрепленным файлом (как правило, это значок скрепки),
- кликаем по значку скрепки правой кнопкой мыши (ПКМ) – цифра 1 на рис.3:
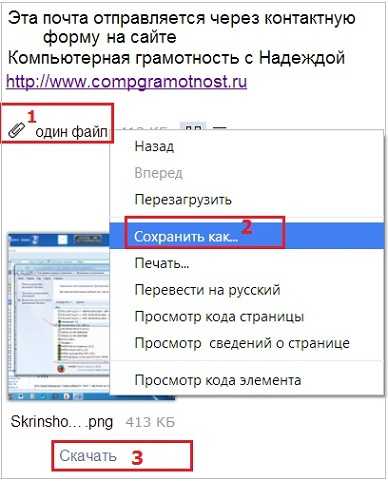
Рис. 3 Прикрепленный к письму файл сохраняем на своем компьютере с помощью ПКМ (правой кнопкой мыши)
Откроется контекстное меню, в котором надо щелкнуть по опции «Сохранить как…» – цифра 2 на рис. 3.
В появившемся окне «Сохранить как…» выбираем место на своем компьютере для сохранения файла и задаем имя файлу – все в точности также, как показано и описано выше на рис. 2.
Способ 3. Используем кнопку Скачать, чтобы сохранить файл из почты
На рис. 3 кнопка «Скачать» выделена цифрой 3. В разных почтах кнопка «Скачать» может иметь разный вид. Некоторые варианты этой кнопки рассмотрим ниже.
В конце письма может быть мини-картинка прикрепленного файла. Почтовые сервисы Яндекса, Гугла, Майл ру и др. старались все сделать так, чтобы было интуитивно понятно любому пользователю, в том числе, начинающему.
Сохраняем файл пдф из почты Gmail (Гугл)
В Гугле (электронная почта gmail.com) прикрепленный к письму файл может иметь вид мини-картинки, как на рис. 4 ниже:
Рис. 4 Сохраняем файл, прикрепленный к письму, в электронной почте Gmail.com
Наводим (просто подводим) курсор мыши на мини-картинку и сразу становятся активными кнопки:
- Скачать – цифра 1 на рис. 4,
- Сохранить на Яндекс.Диске – цифра 2 на рис. 4 (если у Вас нет Яндекс.Диска, то такой кнопки не будет).
Кликаем по кнопке «Скачать», появится окно «Сохранить как» (рис. 2), выбираем место на компьютере, имя файла и сохраняем файл пдф на своем ПК (персональный компьютер).
Сохраняем файл пдф из почты Mail.ru (Майл ру)
Рис. 5 Сохраняем файл, прикрепленный к письму, в электронной почте Mail.ru
В почте Майл ру (mail.ru) находим в конце письма прикрепленный файл, кликаем по кнопке «Скачать» (цифра 2 на рис. 5). Появится окно «Сохранить как» (рис. 2), в котором выбираем нужные параметры и сохраняем файл пдф на своем ПК.
Сохраняем файл пдф из почты Yandex.ru (Яндекс)
Рис. 6 Сохраняем файл, прикрепленный к письму, в электронной почте Yandex.ru
В почте Яндекса кликаем по кнопке «Скачать» (цифра 1 на рис. 6), откроется окно «Сохранить как» (рис. 2), выбираем папку на своем ПК, проверяем имя файла и жмем на кнопку «Сохранить».
Как видно из приведенных картинок на рис. 4, 5, 6, в разных почтах действует один и тот же принцип для того, чтобы сохранить файл на своем ПК, который прислали по почте. Принцип состоит в том, чтобы
- воспользоваться кнопкой «Скачать» рядом с файлом, содержащимся в письме,
- либо использовать ПКМ (клик правой кнопкой мыши) по значку файла (скрепка, значок программы Adobe Reader или другой значок), прикрепленному к письму.
Если у Вас есть вопросы, пишите в комментариях ниже, я отвечу.
P.S. Тяжело в ученье, а с компьютерной грамотностью легко в бою:
1. Как сохранить веб-страницу в PDF-документ
2. Изменение имени файла в Windows
3. Как открыть документ pdf?
4. Как переслать файл большого размера (до 50 Гб)
Получайте актуальные статьи по компьютерной грамотности прямо на ваш почтовый ящик.
Уже более 3.000 подписчиков
Важно: необходимо подтвердить свою подписку! В своей почте откройте письмо для активации и кликните по указанной там ссылке. Если письма нет, проверьте папку Спам.
Автор: Надежда
1 сентября 2014
www.compgramotnost.ru
Как сохранить в PDF офисный документ
Если у вас есть текстовый документ, электронная таблица, презентация или иллюстрация подготовленная в офисной программе, то рано или поздно перед Вами может стать вопрос — как сохранить в PDF эту информацию. Конечно ничто не мешает для этих целей установить виртуальный PDF-принтер и сохранять документы с помощью него. Но есть более быстрый и удобный вариант — воспользоваться для этих целей встроенными функциями офисных приложений. В частности бесплатные офисные пакеты LibreOffice и OpenOffice позволяют сохранить редактируемый документ сразу в формат PDF без использования стороннего программного обеспечения. Поэтому в нижеследующем тексте мы рассмотрим, как это можно сделать на примере программы LibreOffice.
Как запустить LibreOffice?
Программы LibreOffice и OpenOffice бесплатны для любого использования и скачать их можно с официальных сайтов. Для ускорения процесса можно воспользоваться портативными версиями программ. В частности для LibreOffice портативную версию можно заполучить на этой странице закачки. Для этого необходимо на этой странице кликнуть на ссылку с текстом «LibreOffice Portable MultilingualNormal».
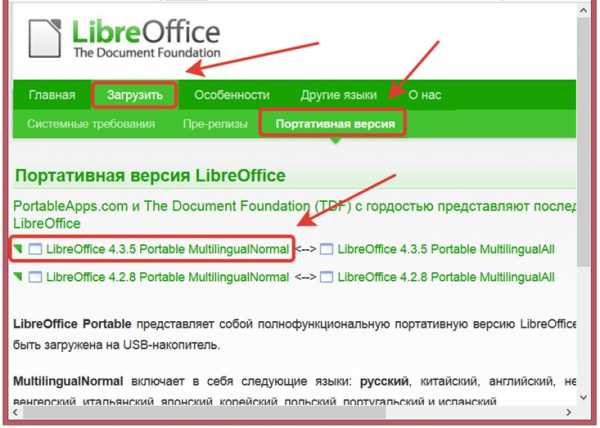
Скачанную программу следует запустить и указать папку, куда следует распаковать файлы. После того как все данные из архива будут распакованы, в указанной папке можно будет увидеть приложения для запусков разных подсистем бесплатного офиса. Сюда входят программа LibreOfficeWriterPortable для подготовки текстовых документов, LibreOfficeCalcPortable для работы с электронными таблицами, LibreOfficeImpressPortable для подготовки презентаций и ряд других программ. Но можно не запускать эти приложения по отдельности, а запустить программную оболочку кликнув на файл LibreOfficePortable.exe.
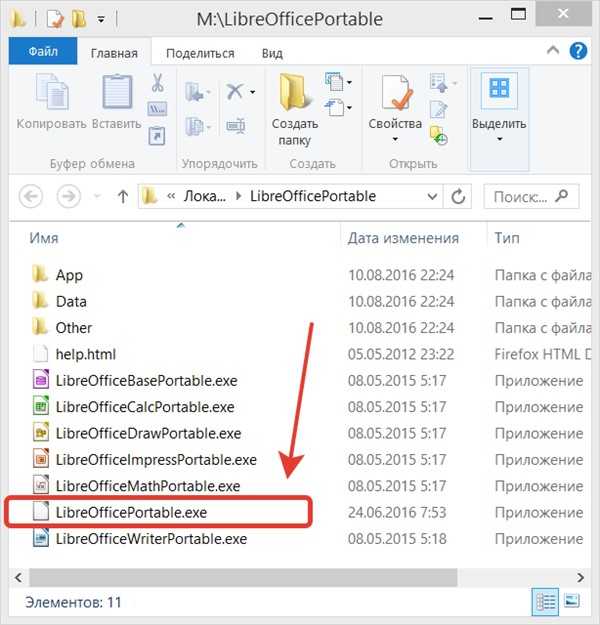
В окне этой программной оболочки можно как создать документ нужного типа, так и открыть сохраненный ранее документ.
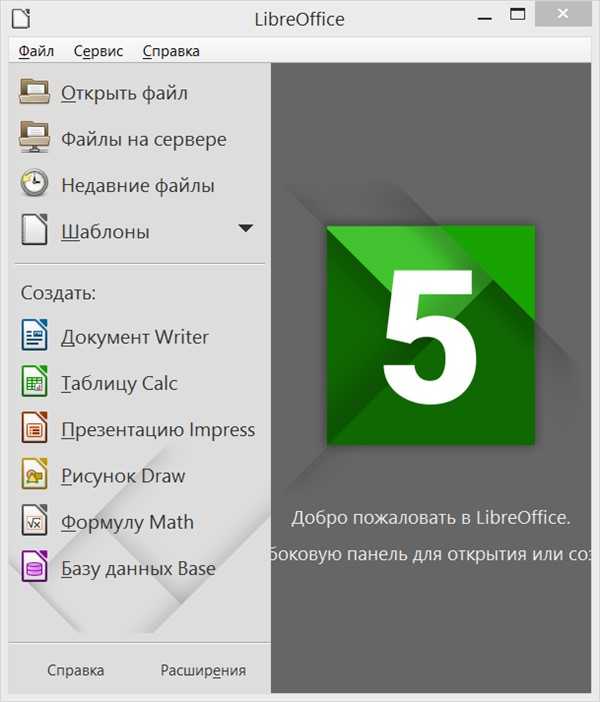
Как сохранить в PDF с помощью LibreOffice?
Процесс сохранения PDF-файла происходит крайне просто. Для его демонстрации создадим произвольный текстовый документ.
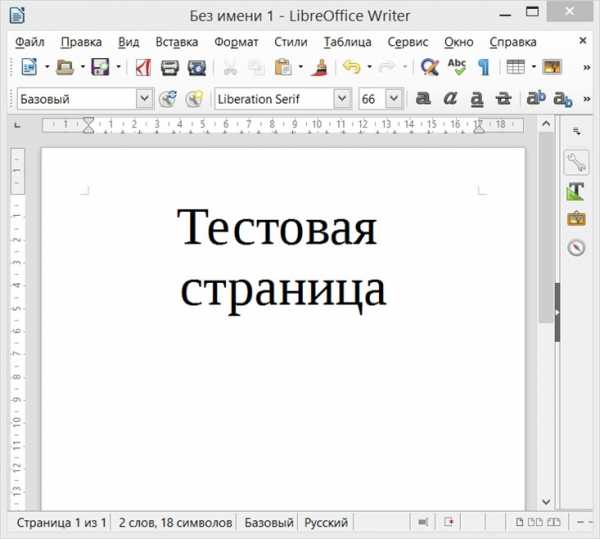
Далее необходимо вызвать пункт меню «Файл / Экспорт в PDF»
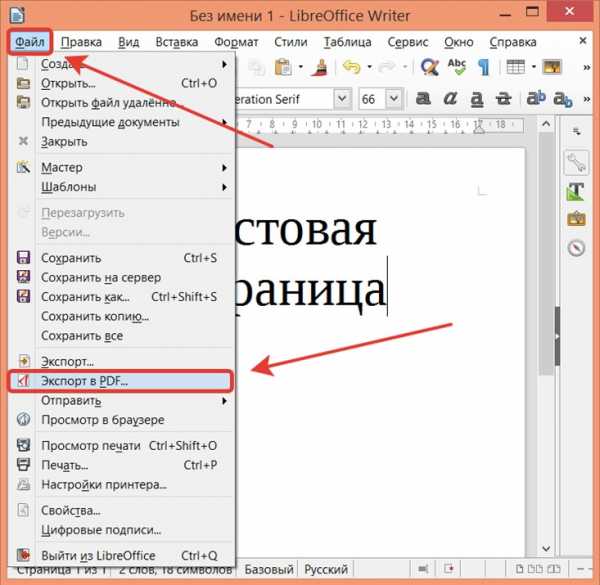
Появившееся окно содержит самые разнообразные настройки. Но чаще всего их можно оставить без изменений. Ведь стандартные настройки выставлены такими, которые подходят большинству пользователей. Поэтому для сохранения документа можно просто нажать кнопку «Экспорт».
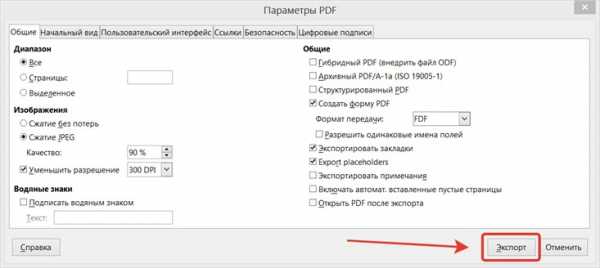
После этого появится стандартное окно с выбором папки, в которую следует сохранить файл. После выбора папки и задания имени файла будет логичным нажать кнопку «Сохранить».
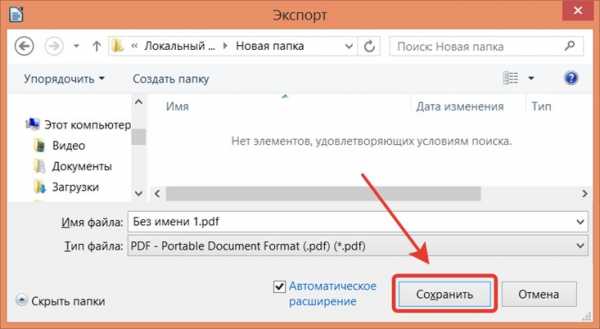
Дополнительные замечания
Функция экспорта в PDF работает одинаково для всех видов документов, с которыми работает LibreOffice. Поэтому зная как сохранить в PDF текстовый документ Вы сможете сделать то же самое и для электронной таблицы, и для презентации и для всех других типов документов. Точно так же эта функция работает и в офисном пакете OpenOffice.
Некоторым пользователям может потребоваться поменять какие-то настройки в процессе сохранения. Чаще всего это может касаться номеров сохраняемых страниц, качества сжатия изображений, пометки документа водяными знаками и пр. Все эти наиболее востребованные параметры размещены в главной вкладке «Общие» окна с параметрами экспорта. В других вкладках тоже размещаются различные параметры, но они настолько специфичны, что используются только узкоспециализированными специалистами, занимающимися подготовкой печатных изданий и электронных книг.
Выводы
Встроенные средства бесплатных офисных пакетов LibreOffice и OpenOffice позволяют быстро и удобно как сохранить в PDF, так и настроить разнообразные параметры сохранения без привлечения стороннего программного обеспечения. Это довольно удобная функция, которую можно использовать для быстрого обмена итоговыми документами в универсальном формате. Благодаря этому документ смогут открыть для просмотра или печати даже на компьютерах, на которых не установлено полноценных громоздких офисных приложений.
livelenta.com