Как добавить шрифты в фотошоп
Друзья приветствую вас на сайте о фотошопе и дизайне фотодизарт!
Недавно от одного из читателей поступил вопрос как добавить шрифты в фотошоп, в следствие чего и возникла эта небольшая статья или заметка так наверное будет проще сказать.
Наверное не для кого не секрет что при оформление различных дизайнерских работ, полиграфии, создание открыток, виньеток с текстами не достаточно иметь стандартные предустановленные шрифты. Хочется создать оригинальную, привлекательную и особенную работу, а текст в оформление зачастую занимает не последнее место. Правильно выбранный шрифт поможет украсить работу.
Вследствие чего и возникает вопрос, а где взять новые шрифты для фотошопа?
Все достаточно просто шрифты мы можем найти и подобрать, воспользовавшись интернетом. Набрав в любом поисковике будь то яндекс или гугл поисковый запрос «шрифт» поисковик выдаст огромное количество сайтов с различными рукописными, декоративными, зарубежными и другими шрифтами которые можно просмотреть и понравившиеся закачать на компьютер.
После того как шрифт закачан Вы можете просмотреть его, кликнув по файлу шрифта. В открывшемся окне вы увидите, как будет выглядеть та или иная буква при написание. Следует обратить внимание на то, что некоторые шрифты не поддерживают стилизованное написание русского алфавита, и в таком случае после установки этого шрифта и написание русского текста Вы получите текст со стандартным шрифтом.

Далее нам необходимо установить шрифт в папку со шрифтами операционной системы, откуда их и будет брать программа фотошоп, и другие программы которые работают с текстом. Добавить шрифты в фотошоп можно 3 способами, я обычно ставлю самым простым. Хотел бы заметить что у меня установлена Windows 7.
Способ 1.
Открыть сам шрифт кликнув по нему мышкой и нажать на кнопку установить. Шрифт автоматически установится в папку со шрифтами операционной системы, а следовательно добавится в фотошоп.Способ 2. Скопировать шрифт в папку со шрифтами C:\Windows\Fonts
Способ 3. Скопировать шрифт, пройдя в папку со шрифтами Пуск > Панель управления > Шрифты.
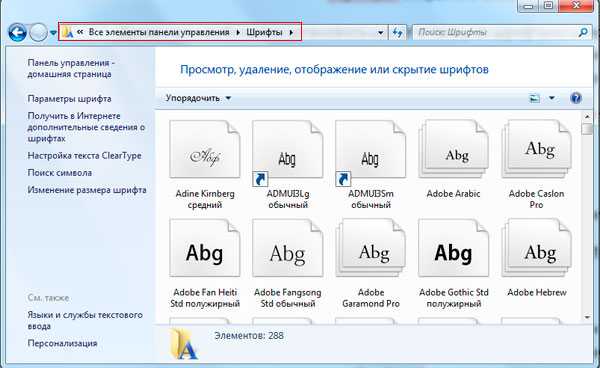
На этом все шрифт установлен, после чего он автоматически добавится в Adobe Photoshop, и вы с легкостью сможете им пользоваться.
Также можно воспользоваться программой Adobe Type Manager. Программа позволяет мгновенно активировать, добавить только те шрифты или наборы шрифтов, которые вам необходимы, а после работы деактивировать их.
О том как работать со шрифтами в фотошопе читайте тут. А также рекомендую настроить удобный выбор шрифта, он поможет визуально производить подбор шрифта для вашей работы.
fotodizart.ru
Как установить шрифт в Photoshop?
Важно не только что написано, но и как. По почерку можно узнать много чего о характере человека. Конечно, по шрифтам для фотошопа вряд ли что-то можно сказать о личности пишущего. Но все равно к выбору шрифта стоит отнестись серьезно. Всякое может быть!
Шрифты в Photoshop
Вся работа со шрифтами в графическом редакторе осуществляется с помощью инструмента «Текст». Он доступен на главной панели инструментов слева.
Главным плюсом работы с текстом в Photoshop является большой выбор настроек. Кроме этого каждая текстовая надпись располагается на отдельном слое. Благодаря этому диапазон модификации любого из шрифтов расширяется за счет применения настраиваемых эффектов слоя.
Несколько слов или фраз могут быть размещены на разных слоях. Поэтому к каждому из них можно применить свой набор инструментов графического редактирования.
Кроме описанных параметров настройки отображения текста, как и в любом редакторе, в Photoshop можно задать:
- Семейство шрифта;
- Размер символов;
- Стиль написания («острый», «живой», «плавный»).
Если говорить о наборе шрифтов для фотошопа, то его состав ограничивается лишь теми, которые установлены на компьютере. Но не всегда среди этих шрифтов можно найти нужный. Тем более что большая часть из них поддерживает лишь латинскую раскладку.
Столкнувшись с таким ограничением, многие подумывают о написании своего шрифта. Конечно, такой вариант сможет обеспечить не только оригинальность, но и высокую уникальность изображения. Но лучше покопаться в интернете и установить уже готовый образец.
Установка новых шрифтов
Как уже отмечалось, ассортимент доступных шрифтов в Photoshop напрямую зависит от набора, установленного в операционной системе компьютера. Рассмотрим, как установить шрифты на компьютер, работающий под управлением операционной системы Windows 7.
Все шаги данной инструкции по установке шрифтов идентичны и для других версий этой операционной системы.
Порядок действий:
- Скачиваем новый шрифт к себе на компьютер. Если шрифт заархивирован, то его нужно распаковать на рабочем столе (для удобства). Как видно на скриншоте, файл шрифта имеет расширение ttf (TrueType) или otf:
- Вот и все, установка прошла успешно. Новый шрифт сразу становится доступным для использования в графическом редакторе даже без перезагрузки компьютера:
Затем выделяем файл и в контекстном меню, вызванном щелчком правой кнопкой мыши, выбираем пункт «Установить».
Теперь посмотрим на стиль написания только что установленного нами шрифта. Для примера добавим еще одну строку в наш список «волшебных заклинаний».
К сожалению, новое заклинание пришлось написать на английском языке. Потому что установленный нами шрифт поддерживает только латинскую раскладку. Поэтому перед тем, как добавить шрифт в фотошоп, следует проверить, на что он сгодится.
Чаще всего характеристики шрифта приводятся в описании инсталляционного архива.
Но это не единственный способ установки. Рассмотрим еще один вариант. Его реализация основана на инсталляции через «Панель управления».
Порядок действий:
- Скачиваем шрифт;
- Извлекаем инсталлятор из архива;
- Заходим через меню «Пуск» в «Панель управления»;
- Здесь выбираем пункт «Шрифты» и переходим в данный раздел;
- Затем делаем размеры окна поменьше и путем перетаскивания курсором добавляем новый шрифт к уже установленным;
Но есть еще один вариант того, как добавить шрифты. Он оправдывает себя, если устанавливаемые шрифты имеют другие расширения и будут использоваться лишь в Photoshop. Тогда новые элементы путем перетаскивания или копирования добавляются в специальную папку, где хранятся все шрифты приложения. Директория находится по адресу «C:Program FilesCommon FilesAdobeFonts».
Устанавливать шрифты мы научились. Теперь нужно разобраться, где их можно найти и скачать.
Где найти новые шрифты
Конечно же, в интернете. Вот только теперешние размеры всемирной паутины можно сравнить разве что с масштабами нашей галактики. Поэтому сузим рамки наших поисков и укажем несколько проверенных источников:
- fontov.net – сервис может похвастаться самым широким ассортиментом. Если бы существовали супермаркеты шрифтов, то этот ресурс можно было бы легко назвать гипермаркетом. В общей сложности здесь размещено более 7 000 шрифтов, рассортированных по категориям. Также для удобства пользователей в рамках данного ресурса реализована своя система поиска нужных «букв»:
- fonts-online.ru – этот ресурс может похвастаться не только огромной коллекцией шрифтов, рассортированных по категориям. Здесь можно не только скачивать нужные, но и добавлять свои. Кроме этого данный сервис имеет большие поля, демонстрирующие стилистику написания каждого шрифта с возможностью настройки цвета фона и символов:
- xfont.ru – этот ресурс обладает самым большим ассортиментом шрифтов для скачивания. Конечно, мы не пересчитывали, но по заверению создателей сайта, на его страницах для скачивания и установки доступно более 24 000 образцов. Кроме этого каждый шрифт расположен на отдельной странице, где представлена подробная информация о нем. Здесь также можно рассмотреть, как выглядят все буквы алфавита, написанные этим шрифтом:
Надеемся, теперь у вас не возникнет проблем с тем, как вставить шрифт и где его взять. Мы постарались осветить все стороны этого вопроса, чтобы даже у начинающего пользователя не возникло затруднений при работе со шрифтами в Photoshop. Если мы что-то упустили, напишите об этом в своих комментариях к статье.
www.internet-technologies.ru
Как добавить шрифт в фотошоп cs6, cs5?
Тех, кто только осваивает азы графического редактирования, интересует, как добавить шрифт в Фотошоп.
Зачастую и у операционной системы, и у программы Adobe Photoshop нет штатных возможностей для оформления цифрового изображения текстом нужного стиля.
Adobe Photoshop и дополнительные шрифты
Необходимость установки дополнительного шрифта в Photoshop часто связана с нехваткой русифицированных гарнитур, с помощью которых можно было бы сделать красивую надпись. Конечно, ОС и приложение имеют обширный стандартный набор шрифтов, однако подавляющее большинство из них относится к латинице.
Если выбранный шрифт (к примеру, Andalus) не русифицирован, то при написании текста в русской раскладке он будет отображаться символами гарнитуры, установленной по умолчанию (к примеру, Times New Roman).

Инструкция.
Другой выход — тиснуть строку-другую в иноязычной раскладке, но нужно признать, что оформление поздравительной открытки пусть даже и красивым текстом, но в латинской транслитерации в большинстве случаев будет выглядеть нелепым.
Правда, есть еще возможность воспользоваться совпадением в начертании некоторых букв латиницы и кириллицы, но она может быть реализована далеко не во всех случаях.
Недостаток необходимого инструментария для полноценной работы в Adobe Photoshop версии CS5, да и любой иной, можно восполнить установкой в операционную систему или сам графический редактор дополнительных шрифтов.
Подобная операция не представляет никаких трудностей даже для пользователя ПК начального уровня.
Необходимо упомянуть, что добавление гарнитур в ОС позволит использовать их в любой инсталлированной в компьютер программе, имеющей инструменты для редактирования текста. Шрифты же, установленные в Фотошопе, будут доступны только для работы в этом приложении.
Новые гарнитуры для установки в операционную систему или Adobe Photoshop найти просто, тем более их распространители, беспокоясь, видимо, об удобстве пользователей, позаботились о сортировке шрифтов на «рукописные», «готические», «славянские» и т. п.
Установка шрифта в системную папку Windows
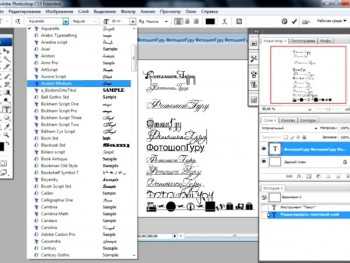
Просмотр шрифтов в фотошопе.
True Type Fonts и Open Type Font — типы шрифтов, которые применяются в редактировании чаще всего, поэтому во время поиска гарнитуры нужно ориентироваться на расширение файлов ttf и otf.
В большинстве случаев шрифтовые файлы заархивированы. В Windows 7, самой распространенной в настоящее время ОС, их можно легко распаковать, выполнив команду контекстного меню «Извлечь все…».
В открывшемся окне остается указать директорию назначения — папку Fonts, лежащую в системном каталоге Windows раздела C.
У подобного метода перемещения есть недостатки: часто вместе с гарнитурами в архиве находятся документы, не имеющие никакого отношения к шрифтам.
Поэтому иногда лучше перемещать файлы в папку Fonts по отдельности. Операция выполняется командой «Копировать» или «Вырезать», а затем командой «Вставить» в открытом окне конечной директории.
Можно просто перетащить выделенные файлы мышкой, открыв папку, в которой они расположены, и конечную директорию. Следует помнить, что после перемещения таким образом файлы, хранящиеся вне диска С, остаются в своих каталогах.
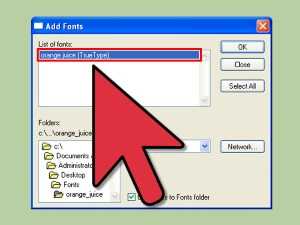
Как добавить?
Простой способ установки понравившейся гарнитуры — использовать интегрированную в Windows 7 программу просмотра шрифтов. После инсталляции некоторых приложений бывает, что файлы ttf и otf перестают ассоциироваться с ней.
В этом случае в контекстном меню документа нужно открыть «Свойства» и выполнить команду «Изменить», сопоставив его с рекомендуемой Microsoft программкой. Перед тем как добавить шрифт, в контекстном меню теперь будет достаточно кликнуть левой кнопкой мышки по пункту «Установить».
Программа просмотра шрифтов позволяет проверить, русифицирована ли гарнитура, и увидеть начертание прописных и строчных букв, цифр и других символов.
Если шрифт подходит для работы, его в один клик можно установить, нажав на соответствующую кнопку в верхней части окна приложения.
Инсталляция шрифта в приложение
Выше уже говорилось, что при работе в Photoshop необязательно использовать установленные в системную папку шрифты.
Иногда для вставки в открытый в приложении документ используются гарнитуры с расширением, отличным от ttf и otf. Некоторые шрифты применяются только в Photoshop. В этих случаях целесообразно сохранять шрифтовые файлы в соответствующей папке программы.
Путь к расположению папки, к которой будет обращаться Photoshop, следующий:
- диск С;
- каталог Program Files;
- директория Common Files;
- папка Adobe;
- Fonts.
Бывает, что добавить новый шрифт в Фотошоп не представляется возможным, так как папки Fonts в каталоге не существует. Ситуация лишь кажется безвыходной. Просто нужно создать новую папку, переименовать ее в Fonts, и скопировать в каталог необходимые для работы гарнитуры.
Стоит запомнить, что дублировать шрифты из системной папки Windows не имеет смысла. Кроме того, большое количество шрифтов, интегрированных непосредственно в Photoshop, отрицательно скажутся на скорости работы приложения.
Некоторые начинающие пользователи недоумевают, не находя только что установленной гарнитуры в списке шрифтов.
Подобная ситуация возникает, если файлы были помещены в конечную директорию при открытом графическом редакторе.
Нужно просто выйти из него и запустить Photoshop заново.
Программы-менеджеры шрифтов помогут пользователю выбрать необходимую для работы в Photoshop гарнитуру без ее установки в системные папки ПК. Воспользовавшись приложением типа Adobe Type Manager или Fonts Expert, можно активировать только нужные для редактирования документа гарнитуры.
После окончания работы с файлом выбранный шрифт просто деактивируется. Применение менеджеров шрифтов позволяет не перегружать систему. С их помощью в открытый в Photoshop документ можно вставлять шрифты нестандартных форматов.
lediznaet.ru
Как добавить шрифт в фотошоп

|
Если при подготовке вашей работы необходимо добавить в нее текст, лучше всего использовать для этого программу фотошоп. При этом большое значение будет иметь внешний вид используемого для этого шрифта. От размера и формы букв будет зависеть то, какое общее впечатление произведет ваша работа.
Разумеется, подобрать нужный шрифт в фотошопе – достаточно просто, но что же делать, если все просмотренные варианты вас не устраивают.
Наверняка многие из вас при использовании Фотошопа сталкивались с серьезной проблемой – как добавить новый шрифт. В данной статье мы поделимся некоторыми секретами и расскажем, как сделать это быстро и удобно. Думаем, что наш опыт будет полезен для вас.
Никаких сложностей данная процедура не вызовет, и, в дополнение ко всему, вы сможете пользоваться новыми шрифтами в других текстовых редакторах, установленных на вашем компьютере.

Инструкция по установке
Уровень сложности: Очень просто.
Необходимое оснащение:
Компьютер или ноутбук,
Фотошоп,
Рабочие руки,
Немного смекалки.
Шаг 1
Приступим к работе. Для этого откройте папку с нужным вам шрифтом (если нужно установить несколько таковых — шрифтами). Вырежьте или скопируйте выбранный шрифт. Для этого используйте контекстное меню или сделайте проще — нажмите стандартную комбинацию клавиш Ctrl + С (или X), на ваш выбор.
Шаг 2
Итак, закрываем папку. Затем заходим в «Пуск», в данном меню ищем надпись «Панель управления». Кликаем по ней и заходим. В открывшемся новом окошке отыщите папку с названием «Шрифты». Откройте ее и вставьте предварительно скопированный (вырезанный) шрифт. После чего останется всего лишь запустить программу Фотошоп, и добавленные вами шрифты появятся там автоматически (если вы все сделали правильно).
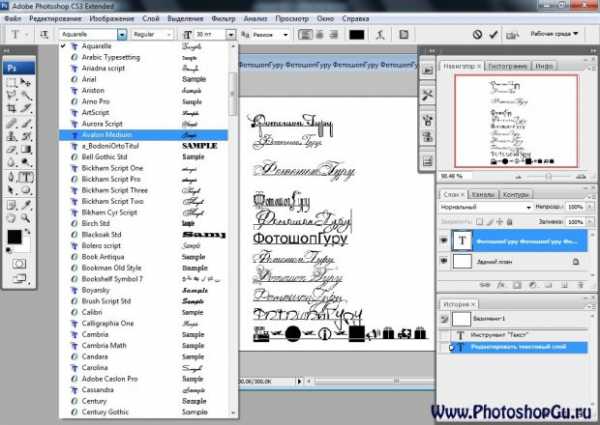
Шаг 3
Радуемся! Нужный шрифт (шрифты) добавлены!
В целом – поставленная нами задача выполнена, что и требовалось. Несомненным плюсом такого метода является то, что если вдруг вы случайно удалите Фотошоп, а затем установите его заново, вам уже не придется мучиться и ставить те же самые пресловутые шрифты, поскольку они будут добавлены при установке автоматически, как шрифты по умолчанию.
Теперь вы знаете, как просто и быстро добавить новые шрифты в Фотошоп. Данные шрифты должны появиться и в стандартных текстовых редакторах. Так, к примеру, полезные новшества в обязательном порядке появятся у вас в Word и AkelPad. Пользуйтесь на здоровье!
Поделитесь, пожалуйста:find-the-answer.ru
Как добавить шрифт в Фотошоп?
Приветствую вас друзья, на своем блоге. В этой небольшой, но тем не менее, крайне полезной статье, я хочу рассказать вам о процессе добавления различных шрифтов в программу Photoshop. Буквально несколько дней назад, мною был заказан дизайн обложки для видеоуроков, которые постепенно будут прикреплены к каждой значимой статье на блоге (поэтому уже сейчас можете подписываться на мой канал, будет интересно). Так вот, вместе с дизайном обложки в psd-формате (формат программы Adobe Photoshop), мне было отправлена 2 файла со шрифтами, которые используются именно в этой заготовке. Первым делом, я открыл сам дизайн, но программа выдала предупреждающее сообщение, что указанные шрифты на рисунке отсутствуют, и они будут заменены другими. Меня это, конечно же не устраивало, и я начал искать способы исправления этой ошибки. В первую очередь, вспомнил о тех двух файлах, которые шли вместе с рисунком.
Но, что с ними делать, я не имел малейшего представления. Поэтому, пришлось искать нужную информацию, и теперь я хочу поделится с вами, самыми эффективными и быстрыми способами добавления шрифтов в Photoshop.
А для чего вообще нужно добавлять новые шрифты, спросите вы меня, ведь их достаточно много и в стандартном наборе?
Согласен, но не совсем. К примеру, вы попали на классный сайт, где вам очень сильно понравился какой-то шрифт, и вы бы хотели использовать его у себя на ресурсе. Но в вашем стандартном наборе он попросту отсутствует. Именно по этой причине необходимо знать, как добавить шрифт в фотошоп и использовать его в своих задачах.
Программа Фотошоп работает со следующими типами шрифтов: TrueType или OpenType.
Итак, перед тем как мы перейдем к способам добавления шрифтов, я хочу поделится с вами списком ресурсов где есть тысячи самых разнообразных вариантов шрифтов:
— http://7fonts.ru
— http://www.fontov.net
— http://www.xfont.ru
— http://ru.ffonts.net/
— http://www.dafont.com/
Все они полностью бесплатны и доступны к скачиванию. Поэтому, выбирайте любой понравившейся шрифт и с радостью используйте по назначению.
Ну а теперь, давайте рассмотрим, как добавить шрифт в фотошоп за несколько минут.
Способ №1. Откройте скачанный архив и извлеките оттуда файл с расширением .ttf (может быть несколько таких файлов – полужирный, курсив и т.д.).
Внимание! Шрифт имеет строго разрешение .ttf и в работе используется только оно.
Скопируйте этот шрифт или шрифты, и вставьте его в папку Fonts по пути:
C:\Windows\Fonts\
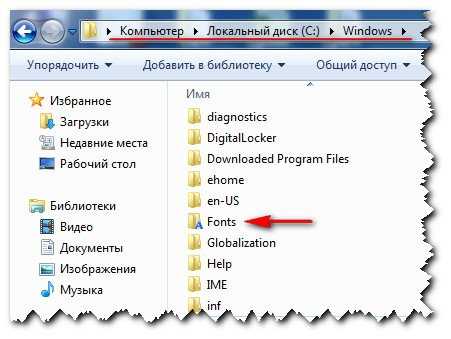
Способ №2. Нажмите кнопку Пуск – Панель Управления – Оформление и персонализация
и выберите в самом низу окна папку Шрифты (для Windows 7).
Для Windows XP этот путь будет таким:
Пуск - Панель управления - Шрифты
Пере вами появится окно в которое просто нужно вставить заранее скопированные шрифты.
Добавлять новые шрифты, необходимо под учетной записью Администратора (позаботьтесь об этом заранее).
На этом установка шрифтов закончена. Если, шрифт не удалось установить приведенными выше способами, то тогда кликните 2 раза мышкой по отдельному шрифту и нажмите кнопку Установить.

В случаи, когда у вас запущен Фотошоп, его необходимо перезапустить, для появления новых добавленных шрифтов.
Кстати, когда вы добавляете новые шрифты, они отображаются не только в программе Photoshop, а и в Word и многих других (универсальных процесс).
Ну и на самый конец. Все скачанные вами шрифты сохраняйте в отдельную папку, которая располагается не на диске C, тогда в случае переустановки Windows, вам не придется заново искать эти шрифты, а просто скопировать их, и вставить в папку Fonts.
Все друзья, теперь вы знаете как добавить шрифт в фотошоп, чтобы в дальнейшем, самим пользоваться этой функцией. А если в процессе прочтения статьи, у вас возникли проблемы, то просто посмотрите видео, в котором я подробно описал весь процесс.
Буду с вами прощаться, до новых встреч. Пока!
С уважением, Александр Мельничук
- 5
- 4
- 3
- 2
- 1
www.seofive.ru
Как установить шрифты в Photoshop?!
Всем привет! В системах семейства Windows достаточно много интересных шрифтов, которых вполне достаточно для работы с текстовой информацией или оформления документов. Совсем недавно начал пытаться оформить некоторые моменты в Photoshop и возник вопрос — как установить шрифты в Фотошоп?! Особенно волнует момент, почему не все шрифты работают и в чем закономерность.

Возможно для некоторых пользователей это будет неожиданностью — Adobe Photoshop использует шрифты установленные в системе, поэтому не совсем корректно искать, к примеру шрифты для фотошоп CS6… нам нужны самые обыкновенные шрифты — в дальнейшем они будут доступны и для графических редакторов и для других программ (например для Microsoft Office Word)
Как установить шрифты в Photoshop — некоторые нюансы
Теперь поговорим о некоторых проблемах русскоговорящего населения — проблема со шрифтами в Photoshop. Установили вы нужный вам шрифт, однако он корректно отображается только на английской раскладке — переключаемся на русский и он заменяется стандартным начертанием.
Дело в том, что для корректного отображения нашего алфавита шрифт должен поддерживать кириллицу… поэтому если вы собираетесь делать надписи на русском — ищите кириллические шрифты и проблем знать не будете.
Совет на будущее: старайтесь сохранять используемые шрифты отдельно. Если вы поделитесь с коллегой своей работой в Adobe Photoshop и у него не окажется используемого вами шрифта — он заменится стандартным… это может выглядеть очень безобразно и испортит все впечатление от работы
Как добавить шрифт в Фотошоп? Вариант 1
Не будем тянуть кота за неизбежность, рассмотрим как установить шрифт в Фотошоп cs6 — это проще чем вы думаете. Для начала нам потребуемся сам файл шрифта (могу порекомендовать вам хороший ресурс с кирилличесикими шрифтами с предпросмотром прямо в браузере — https://www.fonts-online.ru/fonts/cyrillic).
Открываем его двойным кликом мышки и в открывшемся меню жмем кнопку «Установить» — после этого произойдет установка шрифта…
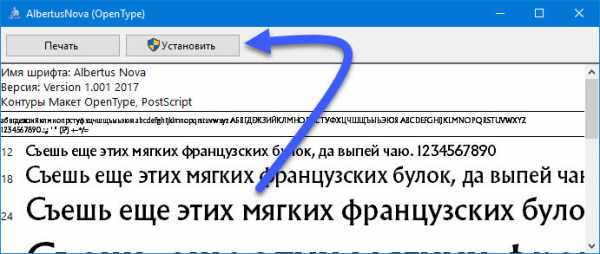
Обратите внимание, что совершенно неважно каким было имя файла у шрифта (к примеру у меня он обзывался 10953.otf), в списке он будет отображаться как указано в строке «Имя шрифта» — в моем случает это Albertus Nova.
Как установить шрифт для Фотошопа? Вариант 2
Рассмотрим альтернативный вариант загрузки шрифта в фотошоп. Для этого нам необходимо отыскать место, где они все хранятся и закинуть туда новый — эта папка находится в «Панели управления» — «Оформление и персонализация» — «Шрифты».
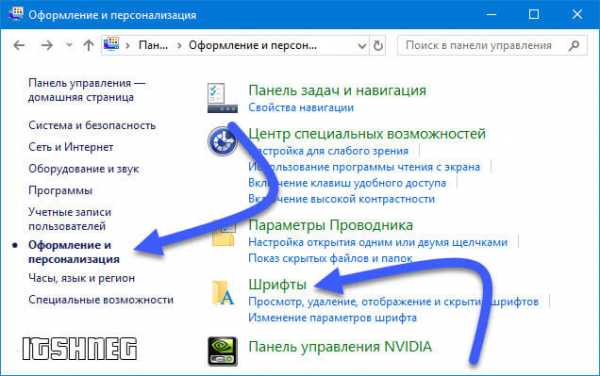
Добавить новый шрифт можно банально скопировав и вставив его сюда или же просто перетащить его мышкой — эффект будет одинаковый, вы установите шрифт в систему и он появится в фотошопе.
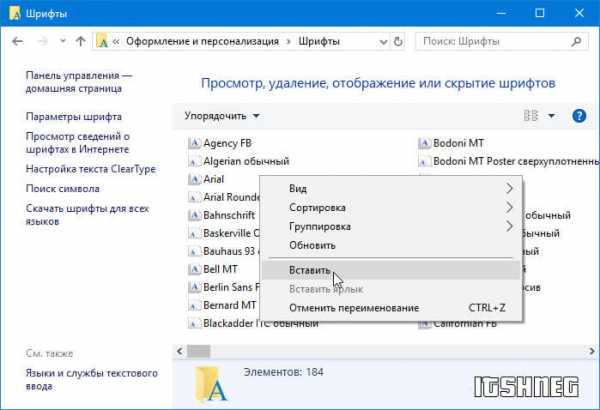
Зачем я написал о данном способе? — В таком раскладе вы увидите все установленные в системе шрифты и сможете скопировать нужный, если по неизвестным причинам вы его использовали и не можете найти установочный файлик.
Выводы о шрифтах в Adobe Photoshop
Вот мы и разобрались как установить шрифты в Фотошоп. Теперь о неприятном… к сожалению я не понимаю, почему Adobe не хочет сделать у себя сортировку шрифтов по поддержке кириллицы — этого очень не хватает и невероятно бесит. Выбирал шрифт, вроде понравился — активируешь в фотошопе, а он не поддерживает кириллицу и заменяется стандартным!
P.S. Обратите внимание, что после установки шрифтов фотошоп перезапускать не нужно — шрифты уже будут доступны из выпадающего списка сразу после загрузки его в систему!
www.itshneg.com
Текст на картинке. Как добавить шрифты в «Фотошоп» :: SYL.ru
Программа «Фотошоп» использует те же шрифты, что и сама операционная система Windows. Стандартный их набор предоставляет достаточно широкие возможности в оформлении разного рода изображений. Однако при работе с рисунками и фотографиями иногда требуется использовать какие-либо другие варианты. О том, как добавить шрифты в «Фотошоп» и как ими воспользоваться, поговорим в нашей статье.
Где взять необходимый шрифт
Найти практически любой шрифт несложно в сети Интернет. Подобную возможность предоставляет просто огромное количество сайтов. Сложность обычно заключается лишь в незнании названия того или иного понравившегося шрифта. В этом случае поможет сама программа «Фотошоп», а также разного рода интернет-сервисы соответствующей специализации.
Итак, прежде чем начать выяснять, как добавить шрифты в «Фотошоп», попробуем найти необходимый в сети. Для начала нужно открыть картинку с понравившейся надписью в Photoshop. Далее следует воспользоваться функцией кадрирования. Выделяем участок с текстом и обрезаем остальные части картинки. При необходимости надписи следует добавить контраста, воспользовавшись любым средством, предоставляемым редактором. Далее получившийся кусок с текстом следует сохранить как отдельное изображение в какую-нибудь папку.
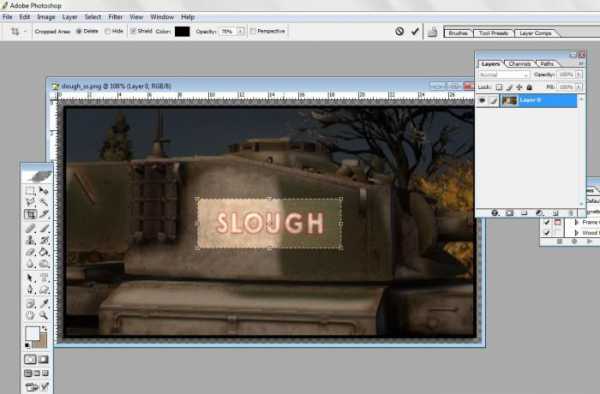
После этого рисунок загружается в соответствующее поле одного из интернет-сервисов по определению шрифтов. В результате программа, установленная на таком сайте, выдаст необходимое название. После этого останется только найти шрифт в Интернете и скачать его к себе на компьютер.
Как узнать название шрифта при использовании картинки в формате PSD
Узнать название шрифта на скачанном из сети изображении в формате самой программы «Фотошоп» PSD еще проще. Картинку просто нужно открыть в редакторе, перейти на слой с текстом и открыть окошко Character из раздела Windows. Название шрифта отобразится в его верхней части. Можно также воспользоваться и другим способом. В том случае, если шрифт на компьютере отсутствует, при двойном клике по слою с текстом высветится надпись, предупреждающая об этом. В этом же диалоговом окне будет проставлено и его название.
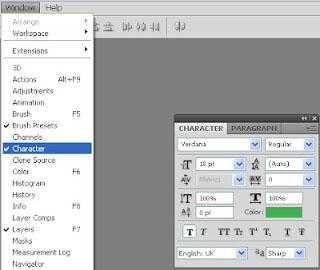
Как установить шрифт
Теперь посмотрим, как можно установить шрифты для «Фотошопа». Для этого скачанный файл нужно будет переместить в соответствующую папку Windows. Первым делом нажимаем на «Пуск» и переходим в раздел «Мой компьютер». На диске С нужно будет открыть папку Windows. Шрифты ОС располагаются в директории Fonts. Теперь открываем также ту папку, в которой сохранен скачанный вариант. Копируем файл шрифта в буфер обмена (возможно, предварительно придется распаковать архив), нажав на кнопку мышки (правую) и выбрав функцию «Копировать». Далее вставляем файл в папку Fonts. Для этого также нажимаем на правую кнопку мышки и выбираем раздел «Вставить».
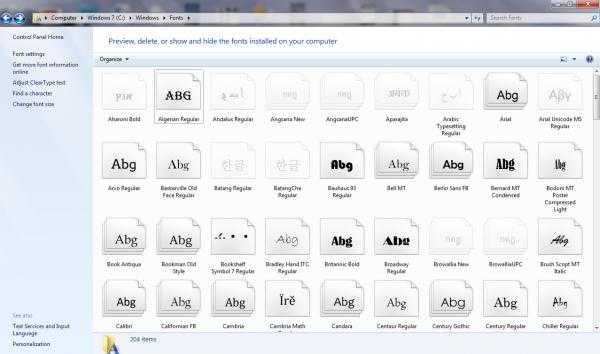
Как воспользоваться шрифтом
Итак, мы выяснили, как добавить шрифты в «Фотошоп». Теперь посмотрим, как ими воспользоваться. К слову сказать, добавленный шрифт будет доступен не только в этом популярном редакторе. Писать тексты им можно будет и в других программах, использующих набор шрифтов Windows, например, в Word.
Скачанный и установленный в папку Fonts шрифт появится в списке шрифтов выпадающего меню редактора «Фотошоп». Он находится в левом верхнем углу окна программы (необходимо взять инструмент Type Tool). Однако в том случае, если во время копирования в папку Fonts редактор был открыт, нового шрифта в списке вы не увидите. Для того чтобы он появился, следует перезапустить Photoshop.
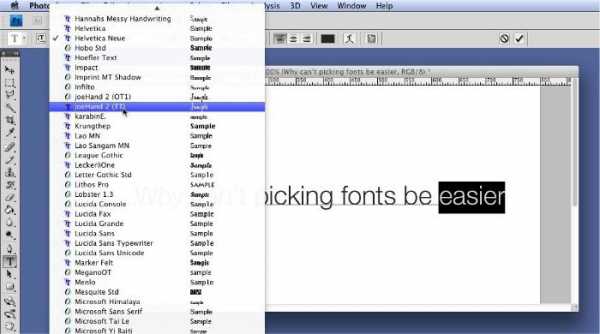
Как делать надписи в редакторе «Фотошоп»
Думаем, вам удалось загрузить шрифты в «Фотошоп». Как же делают надписи на картинках в этой программе? Для этого существует инструмент Type Tool. Взяв его и выбрав скачанный шрифт из списка вверху, нужно щелкнуть в выбранном для надписи месте рисунка. После этого можно начинать печатать. Конечно же, выбрать необходимо и размер букв, а также цвет. Это можно сделать на той же панели, на которой расположен выпадающий список. Особенно точным при выборе места для написания текста быть не обязательно. В последующем его можно будет перетащить куда угодно при помощи инструмента Move Tool, так как создается он на отдельном слое. Тексты в редакторе изначально пишутся в векторном формате. Для того чтобы перевести надпись в растр, следует нажать на ее слое правой кнопкой мыши и выбрать пункт Rasterize Layer (растрировать слой).

При желании надпись в редакторе «Фотошоп» допускается располагать не только горизонтально, но и вертикально либо даже переворачивать вверх ногами. Также можно выполнить ее не краской, а просто сделать выделение по контуру букв. В этом случае имеется возможность выкрасить каждую букву в отдельный цвет.
Некоторые правила использования шрифтов при оформлении картинок
Теперь вы знаете, как добавить шрифты в «Фотошоп». Рассмотрим некоторые правила их использования:
- При выполнении надписи мелкими буквами стоит применять максимально простой шрифт без разного рода спецэффектов.
- Специалисты не советуют использовать объемный шрифт для всей надписи. Достаточно будет визуально выделить подобным образом только заглавную букву.
- Мешать восприятию текста не должен и дизайн шрифта. То есть не стоит злоупотреблять слишком витиеватыми его вариантами.
- Не стоит использовать шрифт в том случае, если некоторые буквы в нем заменены на символы. Также не следует делать надписи некачественными шрифтами. В этом случае некоторые буквы могут быть даже не видны вовсе.
Ну что ж, мы с вами выяснили, как добавить шрифты в «Фотошоп». Сделать это можно в пару кликов. Даже с поиском необходимого варианта в наше время сложностей возникнуть практически не может. Сама же программа предоставляет огромные возможности при оформлении картинок таким образом.
www.syl.ru