Как изменить яркость и контрастность в фотошопе простым способом?
Доброго вам дня, уважаемые посетители моего блога. Здорово, что вы посетили мой блог, так как у меня есть , что вам рассказать. Раньше, когда я просматривал фотографии, периодически попадались темноватые, и чтобы рассмотреть ее нормально, приходилось увеличивать яркость монитора, и то даже самый максимум не всегда помогал. А у вас есть такие фотки, которые вы хотели бы сделать поярче, но не могли? Или может фотка вас устраивает, но какая-то она тусклая и ненасыщенная?
Но Слава Богу у нас теперь есть замечательный графический редактор, поэтому сегодня я вам расскажу о том, как изменить яркость и контрастность в фотошопе, чтобы фотографии ваши стали сочными, яркими и насыщенными. Причем здесь я вам приведу самый простой и быстрый способ, поэтому урок будет небольшим. Поехали!
- Для начала войдите в photoshop и откройте изображение или фотографию удобным для вас способом.

- Теперь в верхнем меню выберете «Изображение», далее в выпадающем меню «Коррекция», а в следующем меню «Яркость/Контрастность». Вам откроется небольшое окошко с двумя бегунками, благодаря которым вы и сможете изменить то, что нам нужно.

- Теперь просто передвигайте бегунки яркости и контрастности и смотрите как изменяется насыщенность изображения в реальном времени. Здорово, правда? На данной фотографии я добавил 35 единиц яркости и 64 единицы контрастности. Вы можете настроить их так, как вам кажется лучше.

- После того как вы добились нужного вам результата, всё, что вам остается сделать — это просто нажать кнопку ОКЭЙ, ну всмысле ОК, и возрадуйтесь своему результату. Заметили разницу? Фотография стала ярче, насыщеннее и сразу смотрится интереснее. Попробуйте сами проделать все эти несложные действия.
Ну что? Получилось добавить яркости и контрастности? Я уверен, что да. Ничего сложного здесь нет. Конечно, это далеко не единственный инструмент, благодаря которыму, мы сможем сделать картинку насыщеннее. Но о других методах мы поговорим в других статьях, а также узнаем, чем они отличаются.
Вот такой вот несложный урок. Кстати, если вы хотите освоить фотошоп за короткое время, то очень рекомендую к просмотру один замечательный видеокурс. Всё от начала до конца, никакой нудной воды, рассказано человеческим языком. Посмотрите, не пожалеете. Я вот сам их просматривал. Даже какие-то новые вещи для себя открыл, которыми теперь пользуюсь постоянно.
Ну а на этом у меня всё. Я с вами прощаюсь и желаю вам успехов во всём. Не забудьте подписаться на обновления статей моего блога, если вы до сих пор еще не подписаны, а также поделитесь с друзьями в социальных сетях. Увидимся с вами в следующих уроках. Пока-пока!
С уважением, Дмитрий Костин.
koskomp.ru
Применение инструмента Яркость/Контрастность для улучшения фото в Photoshop
Шаг 2: Переименование копии фонового слоя
Photoshop автоматически именует новые слои не информативно, типа «Layer 1», это название нам ничего не говорит о том, для чего будет использоваться слой. Давайте исправим это и дадим ему осмысленное название — дважды кликните непосредственно по названию «Слой 1» (или «Layer 1»), оно должно выделиться,и введите собственное имя, я так и назову его — «BrightnessContrast».
В результате, панель слоёв должна выглядеть следующим образом:
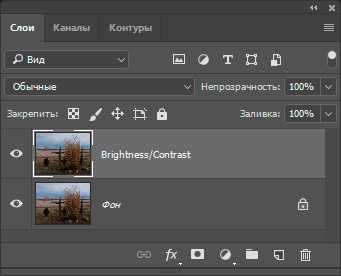
Верхний слой переименован в «Brightness/Contrast».
Шаг 3: Выбор инструмента Яркость/Контрастность
На данный момент слой «Brightness/Contrast» у нас является активным (он должен быть выделен синим цветом), перейдите к вкладке меню «Изображение» (Image) в верхней части экрана, выберите пункт «Коррекция» (Adjustments), а затем самый верхний в списке пункт «Яркость/Контрастность» (Brightness/Contrast):
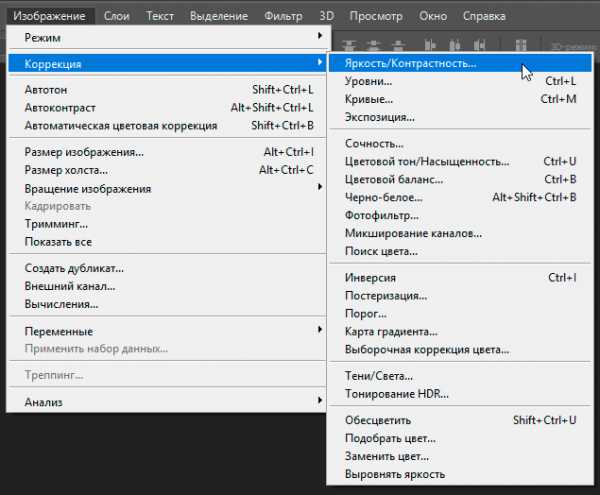
Переход к инструменту «Яркость/Контрастность»
После чего Photoshop мгновенно откроет диалоговое окно этого инструмента:
Диалоговое окно инструмента «Яркость/Контрастность».
Шаг 4: Нажимаем кнопку «Авто» (Auto) в диалоговом окне
Перед тем, как начать перетаскивать ползунки яркости и контрастности, первое, что хочет сделать пользователь — это нажать на кнопку «Авто» (Auto), которая была добавлена в качестве новой опции в команду «Brightness/Contrast» в Photoshop CS6.
Нажатие на эту кнопку указывает Photoshop задать собственные, предположительно лучшие установки для повышения качества снимка. Это несколько больше, чем простой подбор, Photoshop анализирует ваше изображение и сравнивает его с аналогичными изображениями от многих профессиональных фотографов, затем пытается сопоставить свой результат с аналогичными снимками:
Нажатие на кнопку Auto.
После нажатия на кнопку Auto, Photoshop в течение нескольких секунд будет анализировать вашу фотографию (время зависит от размера фото), после чего выдаёт результат, почти всегда является улучшением по сравнению оригиналом. В моем случае, Photoshop решил установить значение яркости на 43 и контрастности на 14. Сравните оригинальное и улучшенное фото с помощью наведения/снятия курсора мышки на картинку:

Автоматические настройки Яркости и Контраста по алгоритмам Photoshop.
Шаг 5: Отрегулируйте Яркость и Контрастность при помощи ползунков
Если вы помните из урока «Автотон, Автоконтраст, Автоматическая цветовая коррекция», что после применения этих команд, коррекции изображения изменить уже нельзя, т.к. они не предлагают способа изменить результаты, то к автонастройке Яркость/Контрастность это утверждение не относится. После того, как вы уже нажали кнопку Auto, вы можете сделать свои собственные ручные настройки для дальнейшего улучшения изображения с помощью соответствующих ползунков. Перемещение ползунков вправо увеличит яркость и контрастность, перемещение влево уменьшит.
В моем случае, я хочу сделать фотографию немного в стиле «арт», так что я перетащу ползунок Яркость его немного влево, чтобы понизить яркость до значения 38. Затем я немного усилю контраст, переместив соответствующий ползунок вправо до значения примерно 35.
Каждое изображение будет отличаться, каждый имеет свой собственный вкус, так что здесь нет никакого рецепта, который следует запомнить. Просто перемещайте ползунки, смотрите на изображение изображение фиксируйте изменения и оставьте то, что вам больше понравится:
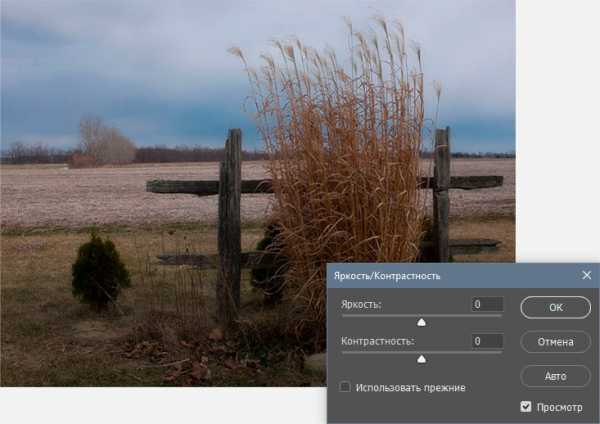
Ручная регулировка яркости и контрастности с помощью ползунков. Для сравнения с оригиналом, наведите/снимите курсор мыши с изображения.
По умолчанию мы видим в документе уже отредактированное изображение. Если же вы хотите сравнить свои результаты с тем, как изображение выглядело до корректировки, просто снимите опцию предварительного просмотра (Preview).
Совет: Вы можете быстро включать/отключать опцию предварительного просмотра нажатием клавиатурной клавиши Р.
Снимите галку, чтобы посмотреть исходное изображение.
Опция «Использовать прежние»
По умолчанию эта опция отключена, и не зря. Сейчас я поставлю галку, чтобы выбрать эту опцию:
Выбор опции «Использовать прежние».
Как вы уже могли догадаться исходя из ее названия, опция включает использование устаревших алгоритмов изменения Яркости/Контрастности, тех алгоритмов, которые использовались до обновлений Photoshop CS3. Тогда настройка Яркость/Контрастность была, мягко говоря, не лучшей, и вот почему. Давайте перетащим ползунок яркости до упора вправо и посмотрим, что произойдёт.
Мое изображение выглядит теперь светлым, все тёмные тона выбиты. Это произошло потому, что при включенной «Использовать прежние», Photoshop увеличил яркость тупо в линейном режиме. Другими словами, он просто взял все тональные значения изображения (света, тени и полутона) и осветлил их все на
Давайте сравним это с современным алгоритмом, для чего просто снимем галку с «Использовать прежние», иными словами, включим алгоритмы, введённые от Photoshop CS3, затем перетащим ползунок яркости до упора вправо. Результат:

Вид изображения с максимальной яркостью при отключенной опции «Использовать прежние».
Сейчас изображение является также слишком ярким (как правило, при реальном редактировании значение яркости никогда не увеличивается до максимума), но, обратите внимание, что тёмные области все еще остались темными и сохранились подробности в ярких областях.
Дело в том, что в отличии от устаревших версий, новая регулировка яркости нелинейна. Photoshop вначале определяет, какие тональные значения нуждаются в осветлении и осветляет их по отдельности в зависимости от того, на сколько их следует осветлить. Это позволяет избежать осветления тёмных, затенённых деталей и также предотвращает осветления ярких участков до чисто белого (все из которых вымылись в чисто белый при использовании устаревших алгоритмов):
Подобное происходит при понижении значения яркости.
Регулировка контрастности работает аналогично, а при максимальном значении и при включённой опции «Использовать прежние» даёт интересный эффект:

Контрастность на максимуме, «Использовать прежние» включена.
Сброс значений Яркость/Контрастность на исходные
Если вы нажали кнопку «Авто» и полученные результаты вам не понравились, или вы просто хотите убрать все ваши настройки и начать редактирование заново, зажмите клавишу Alt и нажмите кнопку «Сбросить» (Reset). Нажатие Alt изменяет значение кнопки с «Отмена» (Cancel) на «Сбросить» (Reset). При нажатии Reset значения яркости и контрастности будут установлены на ноль.
Изменение кнопки с «Отмена» (Cancel) на «Сбросить» (Reset).
Шаг 6: Нажмите кнопку OK
Когда вы будете удовлетворены результатом, нажмите кнопку OK, чтобы зафиксировать изменения и закрыть диалоговое окно команды.
Сравнение оригинала и отредактированной версии
Как мы рассмотрели ранее, при открытом окне инструмента, сравнить отредактированный вариант с исходным изображением можно, включая/отключая опцию предварительного просмотра. Теперь же, когда мы закрыли окно инструмента и приняли изменения, более мы не имеем доступа к опции предварительного просмотра. Но всё-таки имеется способ сравнить оригинал и отредактированную версию, для этого просто нажмите на значок видимости слоя «BrightnessContrast»:
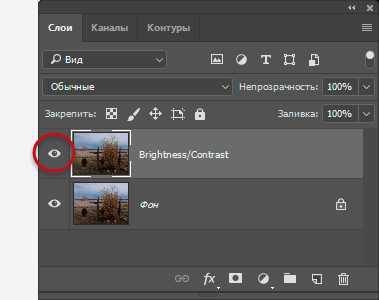
Отключение видимости слоя нажатием на соответствующий значок.
Это действие скроет из видимости верхний слой («BrightnessContrast») в документе, открывая для просмотра исходное изображение, расположенное на фоновом слое под ним.
Нажмите снова на тот же значок видимости (пустой квадрат в месте, где раньше был глаз), чтобы включить видимость слоя «BrightnessContrast» обратно.
Шаг 7: Понижение непрозрачности слоя (необязательно)
Если вы решили, что ваши новые настройки Яркости/Контрастности оказывают слишком интенсивное влияние на фотографию, то имеется простой способ уменьшить их влияние. Убедитесь, слой «BrightnessContrast» по-прежнему выбран, а затем просто понизьте значение «Непрозрачности» (Opacity) в правом верхнем углу панели слоев. Значение «Непрозрачности» по умолчанию задано в 100%, что означает , что слой «BrightnessContrast» полностью блокирует видимость исходного изображения. Понижение непрозрачности позволяет частично показать исходное изображение на фоновом слое через слой «BrightnessContrast». Чем больше вы уменьшите значение, тем меньшее влияние будет иметь ваша скорректированная версия.
rugraphics.ru
Добавляем яркость фотографиям в Фотошоп / Фотошоп-мастер
Временами погода может быть очень переменчива, особенно в Великобритании. Очень часто приходится выходить из дома в полной боевой готовности к любым превратностям погоды. Фото ниже с моделью Джесс для рекламной кампании корсетов Angela Stringer Corsetry было сделано в дождливый августовский день.
На примере этого снимка Tigz Rice покажет вам, как увеличить яркость на фото и сделать его более летним. С помощью легкой коррекции она отредактировала тональность снимка, а затем доработала отдельные участки и добавила «теплоты».
Конечный результат получился ярким, сочным и пышущим настоящим летним днем, без намека на плохую погоду.

Шаг 1
Открываем нужное фото в Photoshop и дважды дублируем слой нажатием клавиш Ctrl+J.

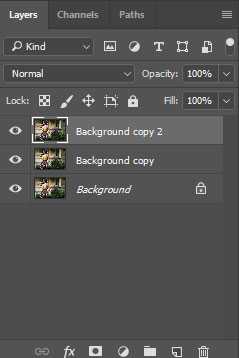
Шаг 2
Самую верхнюю копию называем «Сочность», а среднюю – «Свет». Панель слоев должна выглядеть, как на скриншоте ниже.

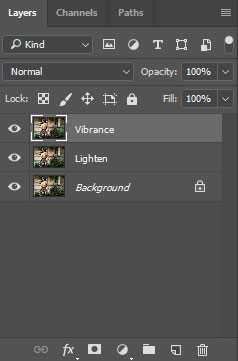
Шаг 3
Сперва давайте проанализируем текущее освещение на фото. Выбираем слой «Свет» и вверху панели слоев переключаем режим наложения на Screen (Осветление). Результат получится слишком яркий, поэтому уменьшаем Opacity (непрозрачность) слоя примерно до 40%.

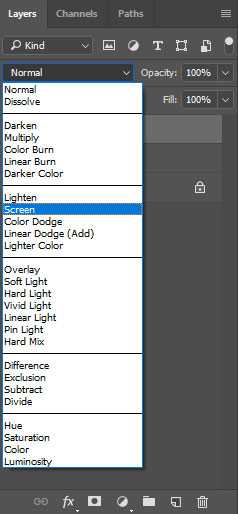
Шаг 4
Далее в нижней части панели слоев нажимаем на кнопку Add layer mask (Добавить слой-маску). Берем мягкую черную кисточку (В), проверяем, чтобы на панели слоев была выбрана маска, и проводим в тех местах, где хотим удалить видимость эффекта.

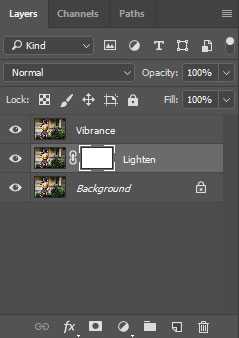
Шаг 5
Теперь давайте добавим больше насыщенности. Выбираем слой «Сочность» и переключаем его режим наложения на Soft Light (Мягкий свет). Также уменьшаем Opacity (непрозрачность) примерно до 40%.

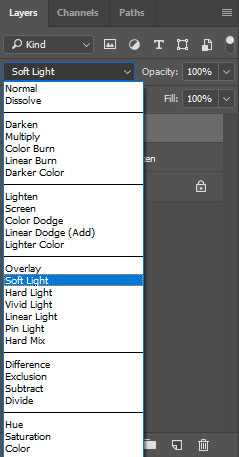
Шаг 6
Добавляем маску для слоя «Сочность» и повторяем действия из шага 4 и черной кистью скрываем эффект там, где он не нужен.

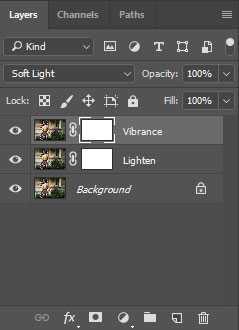
Шаг 7
Запаковываем все в смарт-объект. Это очень удобно, когда нужно сгруппировать объекты в один слой, а затем сверху на него наложить дополнительные эффекты. А если дважды кликнуть по смарт-объекту, то в отдельной вкладке откроется его содержимое, которое также можно редактировать.
С зажатой клавишей Ctrl выделяем нужные слои, кликаем по ним правой кнопкой мышки и выбираем Convert to Smart Object (Преобразовать в смарт-объект).

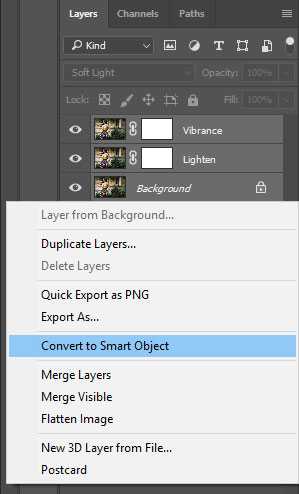
Шаг 8
Теперь на панели слоев должен остаться всего один слой.

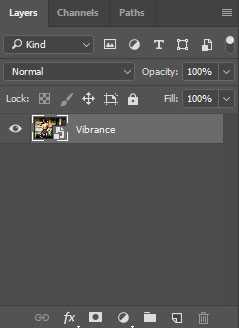
Шаг 9
Большую часть редактирования мы выполнили, давайте добавим последние штрихи с помощью фильтра Camera Raw. Переходим Filter – Camera Raw (Фильтр – Camera Raw).

Шаг 10
В открывшемся диалоговом окне настраиваем Exposure (Экспонир). Значение зависит от вашего фото. На своем примере я буквально чуть-чуть уменьшила экспозицию.

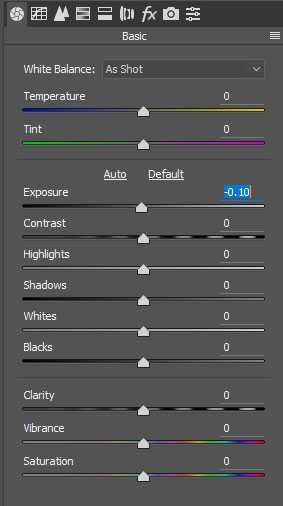
Шаг 11
Сразу над Exposure (Экспонир) находится раздел White Balance (Баланс белого). На фото слишком много синих тонов, поэтому я немного увеличила Temperature (Температура).
Для более точной настройки используйте клавиши со стрелками.

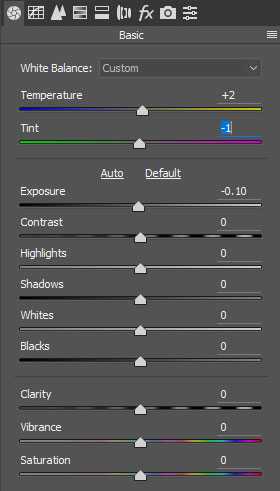
Шаг 12
Теперь в окне Camera Raw переходим на вкладку Effects (Эффекты), которая находится под гистограммой, и чуть-чуть увеличиваем параметр Dehaze (Удалить дымку).

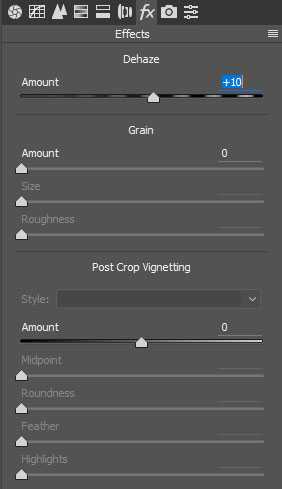
Шаг 13
Также можно добавить больше теплых тонов на вкладке Split Toning (Разбиение тонов), которая также находится под гистограммой. Начинаем с параметров Highlights (Света). Ползунок Hue (Цветовой тон) переносим на желтый цвет и устанавливаем Saturation (Насыщенность) примерно на 3.

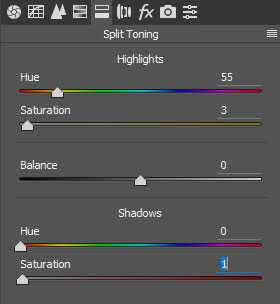
Шаг 14
Затем опускаемся ниже к Shadows (Тени). Здесь также переносим ползунок Hue (Цветовой тон) на желтый цвет и устанавливаем Saturation (Насыщенность) примерно на 8.

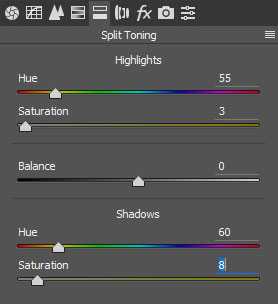
Шаг 15
На этой же вкладке двигаем ползунок Balance (Баланс) вправо-влево, пока не найдем идеальное сочетание теплых оттенков между светом и тенями. Смещение влево добавит больше тонов теням, а вправо – свету.
Закончив, нажимаем ОК, чтобы применить изменения и вернуться к рабочему документу. Далее можете продолжать редактировать фото в обычном режиме.

Автор: Tigz Rice
photoshop-master.ru
Режим наложения слоя «Яркость» / Фотошоп-мастер
В прошлом уроке мы рассмотрели режим наложения «Цветность», который смешивает цвет (то есть цветовой тон и насыщенность) одного слоя с нижележащим слоем или слоями без изменения степени яркости изображения. Данный режим особенно незаменим при раскрашивании черно-белых фотографий. Также его часто применяют для замены цвета глаз или волос человека. Режим наложения «Цветность» позволяет нам добавлять или изменять цвета на изображении без воздействия на яркость снимка.
Наш пятый и последний важный режим наложения для обработки фотографий называется «Яркость» (Luminosity). Также как и режим наложения «Цветность» (Color), он входит в группу компонентных режимов наряду с режимами «Цветовой тон» (Hue), «Насыщенность» (Saturation) и является прямой противоположностью режиму «Цветность». Тогда как режим наложения «Цветность» смешивает цвета слоя и не принимает во внимание значение яркости, режим наложения «Яркость» смешивает значения яркости и не учитывает информацию о цвете.
При обработке фотографий изменение режима наложения на «Яркость» нередко является завершающим шагом. Например, очень часто в процессе редактирования изображений для усиления степени контрастности снимков используют корректирующие слои «Уровни» (Levels) или «Кривые» (Curves), и во многих случаях этого вполне достаточно. Проблема, с которой вы можете столкнуться, применяя данную технику обработки, заключается в том, что слои «Уровни» и «Кривые» воздействуют не только на яркость снимка, но и на цвет. Повышая контрастность снимка, вы также увеличиваете насыщенность изображения, особенно это проявляется у красных и синих цветов, и иногда вы даже можете увидеть цветовой сдвиг. Слишком сильная насыщенность цветов способна привести к потере отдельных деталей на изображении. Изменив режим наложения слоев «Уровни» и «Кривые» на «Яркость», мы сможем легко избежать этого недостатка, поскольку информация о цвете перестанет подвергаться воздействию.
Применение режима наложения «Яркость» в реальной жизни
Ниже представлена фотография праздничного столового набора в красных, оранжевых и желтых тонах:

Праздничный столовый набор
Я собираюсь усилить контрастность изображения, воспользовавшись корректирующим слоем «Кривые» и традиционной S-образной кривой. Для этого я нажму на значок «Новый корректирующий слой» (New Adjustment Layer) в нижней части панели слоев и выберу из списка появившихся корректирующих слоев «Кривые» (Curves):
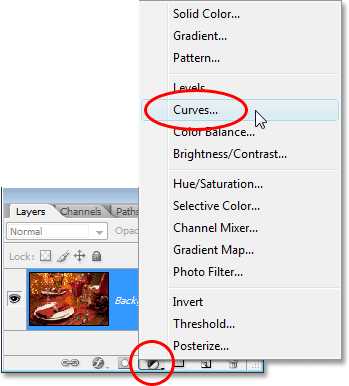
Выбираем корректирующий слой «Кривые»
При открытии диалогового окна слоя «Кривые» появляется большая сетка размером 4х4 клетки с расположенной внутри диагональной линией, проходящей от левого нижнего края до правого верхнего. Для того чтобы изменить форму диагональной линии до традиционной S-образной кривой, я нажму на линию около верхнего правого угла и добавлю маркер, затем я немного подвину маркер вверх, нажав на клавиатуре клавишу со стрелкой «вверх» несколько раз. После этого я нажму на линию около нижнего левого угла и добавлю еще один маркер, его я немного подвину вниз, нажав несколько раз клавишу со стрелкой «вниз». В результате таких действий диагональная прямая изменится до кривой, напоминающей букву S, известной также как S-образная кривая:
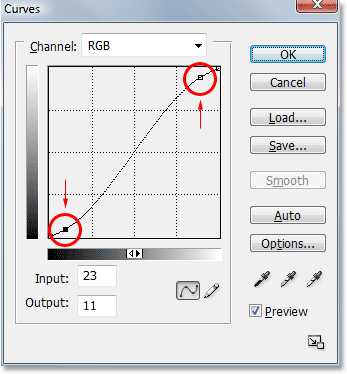
Усиливаем контраст на снимке, изменяя диагональную линию в диалоговом окне слоя «Кривые» до S-образной кривой
Далее я нажму ОК для выхода из диалогового окна. S-образная кривая добавила яркость бликам на изображении и усилила глубину теней, что привело к повышению контраста. Это мы и можем видеть теперь на снимке. Обратите внимание, что цвета на изображении также стали насыщеннее, поскольку корректирующий слой «Кривые» воздействовал не только на тени и блики, но и на насыщенность цветов:

После применения корректирующего слоя «Кривые» усилилась и общая контрастность снимка, и насыщенность цветов
Для того чтобы корректирующий слой «Кривые» влиял только на степень контраста и не затрагивал цвета, все, что нам надо – изменить режим наложения корректирующего слоя с «Нормальный» (Normal) на «Яркость» (Luminosity):
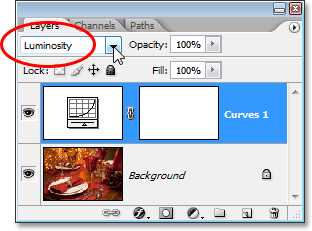
Изменяем режим наложения корректирующего слоя «Кривые» на «Яркость»
Так как теперь установлен режим наложения «Яркость», корректирующий слой «Кривые» больше не влияет на цвет. Контрастность снимка у нас все еще усилена, а вот насыщенность цветов стала прежней:

После изменениярежима наложения корректирующего слоя «Кривые» на «Яркость» насыщенность цветов стала прежней
Возможно, на изображениях, представленных в уроке, не сильно видна разница при изменении режима наложения, поэтому попробуйте самостоятельно попереключать режимы наложения с «Нормальный» на «Яркость», и разницу будет увидеть проще, особенно если изображение будет содержать много красных и синих оттенков.
Часто режим наложения «Яркость» применяют также для усиления резкости изображений. Чтобы сделать фотографию резче, многие используют классический фильтр программы Фотошоп «Контурная резкость» (Unsharp Mask), и это конечно, вполне допустимый вариант. Единственная проблема, которая может при этом возникнуть, заключается в том, что фильтр «Контурная резкость» придает резкость и степени яркости, и цвету, что иногда приводит к появлению заметных ореолов вокруг людей и предметов на снимке. Для снижения вероятности появления ореолов при использовании этого фильтра, мы можем воспользоваться режимом наложения «Яркость» наряду с командой Фотошоп «Ослабить» (Fade), чтобы воздействие шло только на яркость снимка, а не на цвет.
После применения фильтра «Контурная резкость» перейдите в раздел меню «Редактирование» (Edit) в верхней части экрана и выберите «Ослабить: Контурная резкость» (Fade Unsharp Mask):
Выберите «Редактирование» >«Ослабить: Контурная резкость» (Edit > Fade Unsharp Mask.)
После открытия диалогового окна команды «Ослабить» измените параметр «Режим» (сокращенно от «Режим наложения») в нижней части окна на «Яркость»:
Измените режим наложения в диалоговом окне команды «Ослабить» на «Яркость»
Этот шаг поменяет режим наложения фильтра «Контурная резкость», который вы только что применили, на «Яркость», в результате чего фильтр будет делать резче изображение только в пределах яркости и не влиять на цвет. Выполняйте эту операцию каждый раз, когда вы применяете фильтр «Контурная резкость», и результат будет намного лучше!
И вот мы закончили! Несмотря на то, что в программе Фотошоп представлено до двадцати пяти различных режимов наложения, в зависимости от версии, с которой вы работаете, нам удалось выделить пять режимов наложения, которые вам необходимо знать. Режим «Умножение» затемняет изображение, режим «Экран» осветляет снимок. Режим «Перекрытие» одновременно и затемняет, и осветляет изображение, делая его более контрастным, режим «Цветность» позволяет добавлять или изменять цвета на изображении, не влияя на яркость снимка, и, наконец, режим «Яркость» позволяет работать с яркостью изображения без воздействия на цветовую палитру. Изучив всего лишь пять режимов наложения, вы сэкономите огромное количество времени и сможете с легкостью обрабатывать, восстанавливать и ретушировать фотографии.
Автор: Стив Паттерсон
Перевод: Ксения Руденко
photoshop-master.ru
Локальная коррекция контраста в Фотошоп / Фотошоп-мастер
Кривые (Curves) — невероятно мощный инструмент. Они как ничто другое обеспечивают скорость и эффективность процесса постобработки. Однако для новичка они могут быть даже слишком мощными. Не бойтесь! Кривые — не такие сложные или ошеломляющие, как могут показаться.
В этом уроке мы пройдемся по основным функциям корректирующего слоя Кривые (Curves Adjustment Layer), узнаем, откуда происходит его функционал, и рассмотрим, как эффективно использовать этот инструмент для локальной коррекции фотографий.
Изображение ДО:

Изображение ПОСЛЕ:

Перед тем, как переходить к изучению техники, мы затронем немного теории. Вот, что будет в этом уроке:
- Как работают Тон, Контраст и Кривые
- Как читать кривые тонов и гистограммы
- Как использовать контрольные точки
- Порядок операций
- Как осуществлять локальные коррекции контраста при помощи Кривых
Готовы? Давайте начнем.
Часть 1. Динамический диапазон
Когда вы создаете корректирующий слой Кривые (Curves Adjustment Layer) в Adobe Photoshop, то получаете тональную кривую, гистограмму, а также множество других настроек и кнопок. Что это все такое?
Вся суть в Динамическом диапазоне
Прежде всего, помните одну вещь: каждое цифровое изображение представляет собой сетку из крошечных пикселей.
Далее, у всех пикселей есть значение (value).
Динамический диапазон (dynamic range) изображения показывает, сколько оттенков серого, от черного до белого, есть на снимке. В 8-битной монохромной фотографии, которую мы будем рассматривать ниже, каждый пиксель может иметь одно (и только одно) из 256 дискретных значений интенсивности, или, проще говоря, оттенков серого. James Thomas недавно рассматривал цветовые модели, и я рекомендую глубже почитать про то, как работают цифровые фотографии.
Гистограмма (histogram) – это удобная визуализация. По сути, она представляет собой изображение вашего изображения. Для любой заданной интенсивности она показывает, сколько пикселей определенного оттенка серого есть на снимке. Это быстрый способ получить представление о динамическом диапазоне фотографии, не глядя на нее. Такое разделение фотографических значений от визуальной информации очень полезно. Ниже мы узнаем, как этим воспользоваться.
Кривая (curve) — способ манипулировать распределением этих тонов при помощи графика, а также ключевой момент нашего урока. Идем дальше, чтобы узнать подробнее!
Часть 2. Читаем кривые тонов и гистограммы
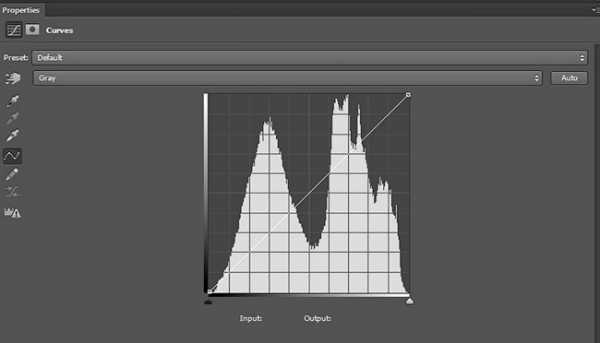
Как объяснил Harry Guinness: «Инструмент Кривые (Curves Tool) — это график. По оси Х у нас Входной (Input) уровень, по оси Y — Выходной (Output) уровень. У каждой оси есть значения от 0 до 255.» Слева направо и снизу вверх:
- В нулевой точке, которая находится в нижнем левом углу графика, расположился черный (black) цвет: пиксели, у которых нет интенсивности.
- Вверх и вправо от черного идут тени (shadows), фотографы часто называют их «darks».
- В середине графика средний серый (middle grey), с обеих сторон окруженный «полутонами».
- Еще выше и правее находятся светлые зоны, они же «блики».
- В самом верхнем правом углу, со значением 255, находится белый (white): пиксели с полной интенсивностью.
Верхняя часть кривой управляет светом, средняя — полутонами, а нижняя — тенями.
Наклон кривой контролирует контраст
Контраст (contrast) выражает разницу между тональными значениями изображения. Мы можем обозначить два его вида: глобальный для всего изображения и локальный для определенного участка.
Каждая новая кривая изначально представляет собой прямую линию с наклоном 45 градусов. Это значит, что соотношение между Вводом (Input) и Выводом (Output) один к одному, фильтр не влияет на изображение.
Изменение наклона линии меняет соотношение. Если наклон больше 45 градусов, контраст усиливается, если меньше — снижается.
Перемещение кривой также управляет уровнями. Смещение целой кривой вниз снижает выходное значение: фотография становится темнее. Если переместить всю линию вверх, выходное значение увеличивается, а снимок светлеет.
Глядя на гистограмму нашего примера, можно заметить, что большинство пикселей находятся в середине тонального диапазона, почти поровну разделены между тенями и бликами с углублением в зоне полутонов. Есть также много пикселей в темных и светлых участках. Это показывает, что мы имеем изображение с относительно равным распределением, а также хорошей всесторонней экспозицией. Вот сам снимок, чтобы вы могли оценить исходный вид:

Предельно плоский снимок прямо с камеры — довольно нормальный и желаемый результат. Чтобы защитить блики и тени, производители цифровых фотоаппаратов осторожно подходят к интерпретации сырой, линейной информации с сенсоров в саму фотографию. Лучше начать с немного плоского результата, чем потерять важную информацию ради чрезмерного контраста!
Сила контраста
Наш взгляд всегда цепляется за контрастные участки. Подумайте о полярном медведе на фоне снега. Его трудно заметить, не так ли? Это низкий контраст. Теперь представьте пантеру на снегу; ее увидеть намного проще: это высокий контраст. Весь трюк с получением правильного количества контраста (и это довольно субъективно) заключается в том, чтобы сделать белое не слишком белым, а черное не слишком черным.
Проще говоря, контраст — это разница между светлой и темной частью фотографии. При увеличении этой разницы снимок будет объемнее, а если ее сократить, снимок станет более плоским или тусклым. Глобальные коррекции контраста в целом полезны, но они не так мощны, когда нужно сделать определенные фотографии идеальными. Для этого нам нужны локальные коррекции.
Мы используем локальные коррекции контраста для добавления акцента к изображению или его участкам, увеличивая либо сокращая разницу. Мы регулируем распределение тонов на снимке, чтобы максимально полно использовать динамический диапазон и, что еще более важно, направлять взгляд зрителя. Как вы будете это делать — целиком зависит от содержимого каждой фотографии.
Часть 3. Как использовать контрольные точки
Вы можете подумать, что это все похоже на инструмент Уровни (Levels) и будете правы. Однако есть ключевое различие: Кривые (Curves) позволяют использовать контрольные точки для получения тонких настроек вместо грубых коррекций диапазонов черного, белого и серого.
Контрольные точки (Control points) — это координаты на кривой. Их можно перетягивать вверх или вниз для изменения отношений между Вводом (Input) и Выводом (Output). Место расположения точки влияет на то, какую часть тонального спектра нужно изменить.
Чтобы это продемонстрировать, я сделал три контрольные точки на нашей демонстрационной фотографии: одну возле нижней части, другую посередине, а третью возле верха. Я отрегулировал их, получив S-образную кривую. Можете посмотреть, как это повлияло на изображение:

Тени стали темнее, блики — ярче, а полутона остались почти нетронутыми, но получили больше контраста. S-образная кривая добавляет контраст полутонам, сокращая его для бликов и теней. (Также она усиливает насыщенность цветного изображения.) Подобная кривая — частый шаг для глобальной коррекции.
Перемещение контрольных точек может показаться не интуитивным, но по ним нужно просто кликнуть, а затем перетянуть в нужное место.
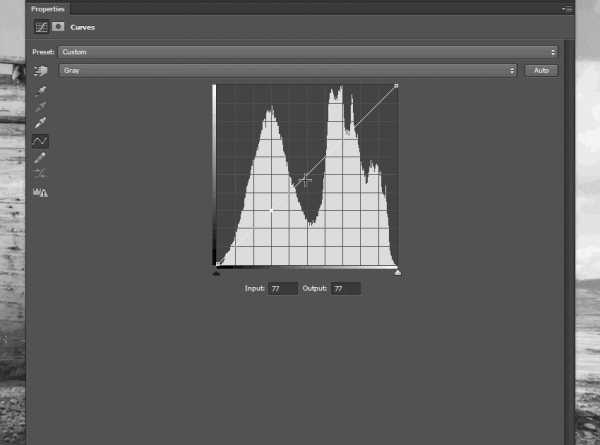
Когда точка выделена, ее также можно двигать при помощи стрелок на клавиатуре. Это помогает при тонких коррекциях. Нажмите Tab, чтобы переключаться между точками.
Перетяните точку за график, если хотите ее убрать.
Часть 4. Порядок операций
Теперь, когда мы прошлись по основамкривых и контрольных точек, давайте рассмотрим процесс регулирования локального контраста.
Шаг 1. Выполните все глобальные коррекции и регулировки
Знаю, вам не терпится начать улучшать свои фотографии прямо сейчас, но убедитесь, что каждый снимок прошел через глобальные коррекции перед тем, как переходить к локальным работам. Если начать локальные регулировки на одной фотографии перед тем, как общая работа закончена на других снимках, ваша группа изображений не будет гармоничной, а процесс их коррекции усложнится. Всегда помещайте фотографии из группы на одинаковый этап постобработки.
В случае с нашим примером, а также в большинстве ваших фотографий, плавной S-образной кривой будет достаточно для глобальных улучшений.
Шаг 2. Сделайте необходимые локальные коррекции
Некоторые фотографии нуждаются в дополнительной обработке. Перед тем, как вы будете делать локальные регулировки, сделайте локальные коррекции. Это включает в себя виньетирование, бочкообразное искажение, окантовку, хроматическую аберрацию и пр. Корректирование этих вещей после выполненных локальных регулировок будет намного сложнее, поэтому исправьте их сейчас.
Шаг 3. Оцените снимок и сделайте план
Хорошо. Глобальные коррекции и регулировки готовы, локальные коррекции сделаны. Теперь вы четко можете видеть свою фотографию. Посмотрите на нее. О чем она? Что в ней особенного? Какие ощущения она вызывает? Напишите заметку об этих вещах в своем рабочем журнале.
Что нужно этой фотографии? Какие элементы вы хотите подчеркнуть? Есть ли специфические участки снимка, которым нужно больше контраста? Может быть, есть зоны, контраст которых нужно сократить! Эти вопросы вы должны задать себе, решая, как должен выглядеть снимок. Запишите ответы на эти вопросы в своем рабочем журнале.
Процесс регулировки может стать интуитивным, когда одно изменение приводит к другому, но он всегда должен отталкиваться от вашей оценки снимка, вашего воображения по поводу него, а также от того, насколько далеко вы хотите зайти.
Шаг 4. Сделайте локальные регулировки
Для каждой крупной зоны, которую нужно улучшить, создавайте новый корректирующий слой. Больше об этом процессе ниже.
Шаг 5. Переоцените и сравните
После нескольких регулировок остановитесь и снова посмотрите на свою фотографию. Получилось ли то изображение, которое вы представляли при создании плана? Возможно, понимание снимка поменялось. Это нормально! Если такое произошло, запишите заметку в рабочем блокноте.
Также сравнивайте изображение с остальными фото в группе. По-прежнему ли они соответствуют? Если нет, попробуйте исправить некоторые коррекции.
Часть 5. Как осуществлять локальные коррекции контраста при помощи Кривых
Как было видно в предыдущих шагах, S-образная кривая дала хороший результат нашему снимку на глобальном уровне. Однако есть несколько частей, которым нужны локальные регулировки.
Небо все еще довольно плоское, я хотел бы сделать его драматичнее. Мне очень нравятся разнообразные и контрастные текстуры изображения — жесткость дерева, пышность облаков, а также то, как они создают атмосферное чувство глубины. Я хочу визуально подчеркнуть все это. Как же нам достигнуть желаемого? Мои цели — сделать небо темнее, облака объемнее, а также выделить более темные тени вокруг лодки и пляжа. Каждый из участков нужно корректировать отдельно.
Шаг 1. Добавляем корректирующий слой Кривые
Создайте Корректирующий слой Кривые (Curves Adjustment Layer), вы найдете его в меню Новыйкорректирующий слой (New Adjustment Layer) на панели Слоев (Layers Panel). Добавьте контрольную точку на кривой в том тональном диапазоне, который хотите отрегулировать.
Используя выделение «в изображении» (рука с указательным пальцем), я выделил небо:
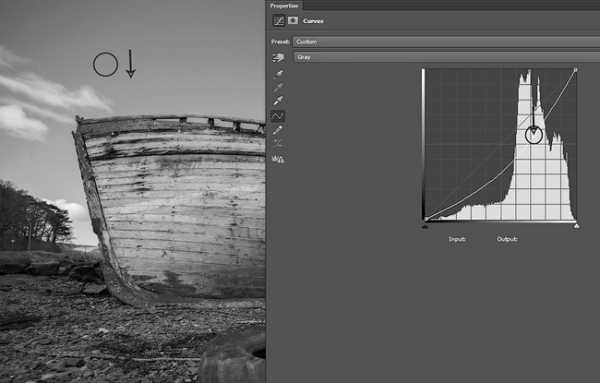
Этот инструмент показывает мне, где на кривой находится тональный диапазон неба. Кликнув и перетянув точку вниз, я затемнил его. Будьте внимательны — изменения затрагивают другие участки с таким же тональным диапазоном, в моем случае они коснулись некоторых частей каменистого пляжа. Создавая новые коррекции, вы должны будете компенсировать это изменение.
Специфика в том, что при помощи кривых можно сделать намного больше, чем при использовании уровней.
Шаг 2. Используйте маску слоя, чтобы ограничить коррекции в определенных зонах
Как и со всеми корректирующими слоями, мы не работаем напрямую над пикселями. Слой кривых имеет белую Маску (Layer Mask). Ее можно закрасить, чтобы убрать действие слоя на определенных участках фотографии.
Теперь уберите нежелательные коррекции на изображении при помощи Маскислоя (Layer Mask) и Кисти (Brush).
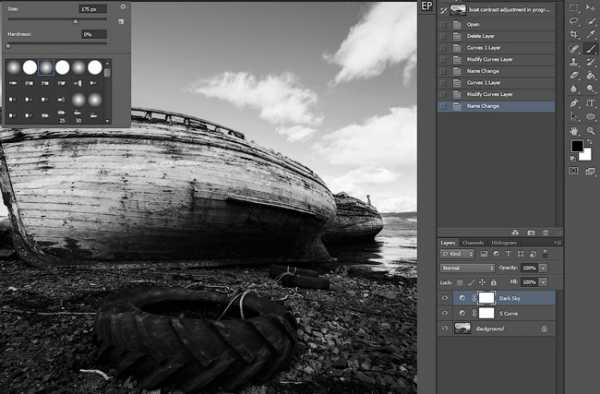
Используя мягкую кисть с низкой непрозрачностью (opacity), как показано ниже, закрасьте участки, которые не нуждаются в регулировках. В случае с нашим примером, можно увидеть, что колесо на переднем плане и тени на лодке стали слишком темными.

Это маска слоя, показанная в красном (клик с зажатой клавишей Alt по миниатюре маски), поэтому вы можете видеть, какие зоны я закрасил. Некоторые участки я обработал сильнее, кистью с около 50% непрозрачности, чтобы получить постепенный эффект без грубых переходов.
На верхнем изображении красным отмечены места, где фильтр заблокирован маской. Все остальное поддается эффекту. Вот результат:

После коррекций
Теперь небо выглядит намного лучше. Следующий шаг — заставить лодку, облака, пляж и блики на воде выделяться. Поэтому мы создадим новый Корректирующий слой Кривые (Curves Adjustment Layer).
Шаг 3. Повторите!
Следуя такому же методу, я использовал выделение «в изображении», чтобы найти точку бликов на лодке (обведена кружком) и перетянул ее вверх, осветлив участок.
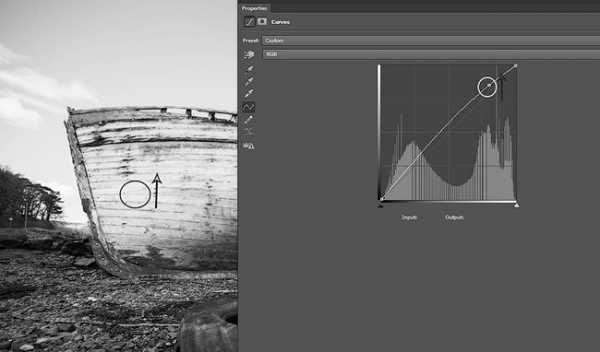
Эта коррекция повлияла на тонально похожие участки всего изображения. Облака, а также светлые зоны пляжа и неба теперь ярче. Это не то, чего я хотел, поэтому нам снова понадобятся маски.
Так как на этот раз мы корректируем меньшие участки, проще инвертировать маску слоя (Ctrl + I), а затем работать, закрашивая нужные участки, чем скрывая ненужные.

На изображении выше красным закрашены места, где изменения не применяются, а в более светлых розовых зонах снимок осветляется; я сфокусировался в основном на лодке, а также немного усилил камни, блики на воде и часть облаков.

После применения коррекции
Потенциальные проблемы
Как и со всеми методами редактирования, здесь должен быть компромисс. При помощи кривых вы растягиваете или сжимаете тона. Если зайти слишком далеко, получатся странные результаты; это часто называют постеризацией. Она случается, если выходные тона растягиваются:
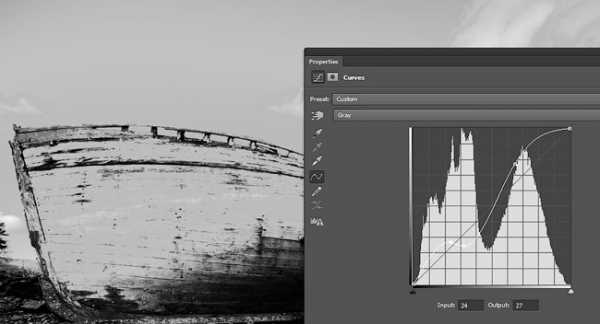
Если вы попытаетесь осветлить и затемнить участки с похожей тональностью, получите постеризацию.
То, что на скриншоте выше — грубое преувеличение (вы никогда не будете использовать подобную кривую), но демонстрирует эффект, который можно получить, если перестараться с определенным участком одного слоя кривых.
Когда сомневаетесь, работайте от большого к малому
Если не можете решить все на одном слое, не переживайте: просто добавьте новый. Намного проще работать с одним слоем для каждой «проблемы», обрабатывая сначала большие участки, а потом меньшие.
Используйте разные слои и фокусируйте каждый на определенной задаче. Это поможет вам оставаться организованным (не забывайте называть слои!), а также позволит вносить правки по ходу построения изображения.
Почти готово
Как и с большинством подобных коррекций, часто лучше зайти немного далеко, зная, что в последствии можно сократить непрозрачность слоя, если нужно ослабить его действие. Попробуйте объединить ваши правки в группу. Просто кликните по иконке папки в нижней части панели Слоев, а затем перетяните в нее нужные слои:
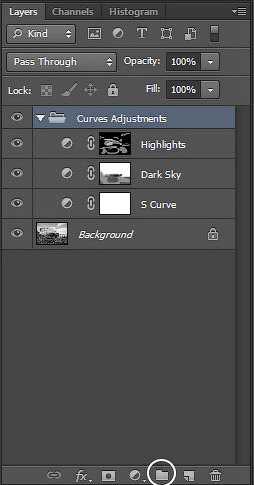
Затем можно сократить непрозрачность (opacity) группы — это повлияет на все слои, которые в ней находятся. В качестве альтернативы, можно отрегулировать каждую отдельную Кривую. Непрозрачность всех своих слоев я сократил до 75%.
Готово
Хорошо, выдохните. Давайте снова взглянем на наш снимок.

Исходная фотография выглядела немного плоской, на гистограмме все было сгруппировано вокруг полутонов. Между светлыми и темными участками не было особой разницы. Добавление небольшого глобального контраста помогло, но это было только начало! Иногда нам не нужны изменения всей фотографии. Если у вас есть много тональности похожего диапазона, как в случае с нашим примером, локальные регулировки понадобятся, чтобы привлечь взгляд зрителя.
Изображение, с которого я начал, имело мало различия между лодкой, шиной, пляжем или небом. У каждого из этих элементов была своя отличительная черта, поэтому разумно было использовать локальные коррекции, чтобы их подчеркнуть. Так как облака уже были достаточно светлыми, затемненное небо помогло им выделиться. Также, сконцентрировавшись на бликах лодки, пляжа и воды при помощи кривых и масок слоя, мы смогли создать более яркие зоны для привлечения внимания, не перебарщивая с местами, которые уже были светлыми. Сейчас мне нравятся контрастные текстуры этих участков.
Теперь вы можете тонко владеть кривыми
Кривые (Curves)! Какой замечательный инструмент. Они становятся лучше с каждой версиейPhotoshop. Я настоятельно рекомендую взяться за эту функцию и ознакомиться с настройками и эффектами, которые проявляются для разных типов фотографий.
Начинать с черно-белых снимков проще, так как вам не нужно волноваться об излишней насыщенности, а также проще увидеть изменения. Также, монохромные изображения отлично подходят для высокого контраста, поэтому на них удобно практиковаться. Конечно, не всем изображениям нужен дополнительный контраст, и кривые можно не менее эффективно использовать для его сокращения!
Сначала попробуйте работать с пресетами и наблюдайте за тем, какой эффект от каждого из них, затем используйте эти знания для более точной коррекции своих снимков. Помните, что нужно сохранять коррекции легкими и реалистичными. В противном случае вы получите аномалии на изображении. Все регулировки можно исправить, воспользовавшись маской слоя и убрав все ошибки.
Автор: Marie Gardiner
photoshop-master.ru
Улучшение фото инструментом Яркость/Контрастность в Фотошоп
Это вызывает диалоговое окно данного инструмента, в котором имеются два ползунка, яркости и контрастности. Такое же окошко было и у прошлых версий, но разница в том, как они работают. Для того. чтобы посмотреть, как это работало в «старые недобрые времена», достаточно поставить галочку в диалоговом окне у опции «Использовать прежние» (Use Legacy).
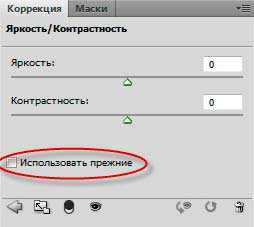
Теперь попробуем увеличить яркость, перетащив соответствующий ползунок вправо. Чем дальше я перетаскиваю ползунок вправо, тем ярче я сделаю фотографию. для изменения яркости нет определенного значения, поэтому я буду следить за изменением изображения в окне документапо мере изменения положения ползунка. На мой взгляд, значение около +40 вполне достаточно:
Фото, конечно же, стало ярче, но какой ценой? Теперь на фото ярче всё, включая тени, которые мне бы не хотелось изменять, и из-за этого у изображения потеряна контрастность, а эффект блеска больше похож на то, что на фото как бы имеется пленка или оно покрыто слоем пыли.
Для наглядности, наведите мышь на изображение, чтобы посмотреть, каким оно было до применения фильтра яркости:
Давайте посмотрим на гистограмму «исправленного» изображения, где мы сможем увидеть то, что получилось. Если сравнить эту гистограмму с исходной, вы заметите странную вещь — она выглядят точно так же! Каждый пик и впадина выглядит такие же, как и были изначально, за исключением одного ключевого отличия. Вся гистограмма была перенесена вправо, как будто я нажал на нее и перетащил с помощью мыши. Это получилось потому, что каждый уровень яркости в изображении был увеличен на одинаковое значение. Единственная часть гистограммы, которая выглядит по-другому. это правая область, где показан всплеск по правому краю. Это говорит о том, что яркие, но не совсем белые области изображения были преобразованы в чисто белый цвет:

Итак, мы потеряли контраст, поэтому следующим логическим шагом кажется исправление этого за счет увеличения значения контрастности. Я перетаскиваю ползунок контраста вправо примерно на то же значение, что и только что ползунок яркости. Помните, что мы используем старую версию инструмента Яркость/Контрастность!
Давайте посмотрим на получившееся изображение:

Да, мы немного исправили контрастность, но опять таки, какой ценой? Мы преобразовали в чисто белый все светлые тона снега на изображении, а снег внизу фото теперь кажется светящимся! Этот результат ярче, чем первоначальный, но подробности в настоящее время отсутствуют, так что сложно назвать это улучшением.
Вот что показывает гистограмма:
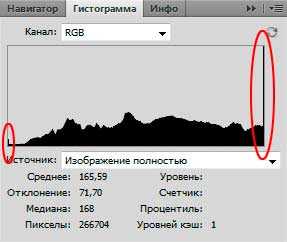
Хорошо заметно, что шип справа стал еще выше, говорит нам, это говорит о том, что мы обрезали в чисто белый цвет ещё большее количество светлых тонов, и если мы посмотрим на крайнюю левую часть гистограммы, мы можем увидеть еще один сформировавшийся всплеск, на этот раз это говорит нам, что мы некоторые тёмные тона сделали чисто черными.
Что случилось потому, что в старой версии регулировки контрастности Photoshop просто берет значения яркости в изображении и растягивает их равномерно влево и вправо. Чем дальше вы сдвигаете ползунок контрастности вправо, тем дальше друг от друга вы растягиваете уровни яркости, и очень скоро Вы попросту отсечёте света и тени.
Здесь, конечно, я взял экстремальные примеры и значения, но, это было сделано для того, чтобы продемонстрировать, каким неудачным был инструмент Яркость/Контрастность в Phtosho раньше. К счастью, все изменилось с появлением CS3. Давайте взглянем на все преимущества, появившиеся в новой версии.
rugraphics.ru
Как уменьшить яркость изображения в фотошопе. Сравнение оригинала и отредактированной версии
01.06.16 1.1KПеред тем, как в Фотошопе увеличить картинку, нужно откорректировать ее ярость и контрастность. В этой статье я покажу, как, используя коррекцию Яркость/Контрастность , увеличить контраст, создать более глубокое и более кинематографическое изображение. Мы также затронем тему корректирующих слоев и их использования.
1. Коррекции и корректирующие слои
Перед тем, как увеличить яркость картинки в Фотошопе, важно, чтобы вы поняли, что существует различие между применением коррекции непосредственно к слою и корректирующих слоев. Корректирующие слои позволяют применять коррекцию к отдельному слою, который вы всегда можете удалить и изменить, уменьшить непрозрачность или даже добавить режим смешивания. Лучше вносить изменения с помощью корректирующих слоев, а не применять их непосредственно к слою или изображению.2. Яркость и Контрастность
С помощью слайдера яркости можно сделать изображение светлее или темнее. С помощью слайдера контрастности можно увеличить или уменьшить контрастность изображения. Уменьшив контрастность, можно проявить дополнительные детали изображения, раскрывая информацию в темных и светлых областях.
3. Повышение контраста за счет уменьшения контрастности
Теперь расскажу, как увеличить качество картинки в Фотошопе. Я добавил к этому изображению корректирующий слой «Яркость / Контрастность ». Я собираюсь увеличить яркость, но уровень контрастности хочу уменьшить, чтобы проявить некоторые детали, которые в целом дадут общее увеличение контрастности изображения.
4. Корректирующие слои с режимами смешивания
Я добавил еще один корректирующий слой «Яркость / Контрастность » и установил для него режим смешивания «Мягкий свет ». А также немного уменьшил его непрозрачность, чтобы смягчить контраст, который увеличивает установленный режим смешивания.
5. Уменьшение контрастности перед картой градиента
После того, как увеличил четкость картинки в Фотошопе с помощью корректирующего слоя, я применил «Карту градиента ». Она увеличит контрастность, потому что я задал для нее два цвета, а затем установил для этого корректирующего слоя режим смешивания «Мягкий свет ». Добавленная ниже корректирующего слоя «Карта градиента » восстановит уменьшенную контрастность изображения.
6. Неразрушающее редактирование
Все изменения, внесенные с помощью корректирующих слоев, являются обратимыми. Вы всегда можете вернуться назад и настроить прозрачность или другие параметры. Поэтому лучше применять именно корректирующие слои, а не прямые коррекции к слою или изображению.
Данная публикация представляет собой перевод статьи «PHOTOSHOP: THE BEST BRIGHTNESS/CONTRAST ADJUSTMENT » , подготовленной дружной командой проекта
В этом уроке мы научимся быстро настраивать Яркость и Контраст без внесения необратимых изменений в изображение. Оставляя возможность дальнейшего редактирования.
В отличие от автотона, автоконтраста и автоцвета, которые не предоставляют возможности для тонкой настройки, Яркость/Контраст дают ручной контроль над настройками регуляторов. Настраивать Яркость и Контраст можно по отдельности, двумя различными способами: настройкой оригинального изображения и созданием отдельного слоя.
Недостаток настройки оригинала заключается в том, что изменения становятся постоянными, так как воздействуют непосредственно на пиксели изображения. Это может помешать дальнейшему редактированию, поэтому этого стоит избегать. Намного удобнее работать с корректирующим слоем.
Я использую Photoshop CC, но все используемые в уроке команды доступны и в Photoshop CS6.
Для урока я взял изображение почтового ящика
В целом, оно неплохое, но явно нуждается в регулировке Яркости и Контраста. Давайте посмотрим, как дополнительный корректирующий слой поможет улучшить его.
Оригинальное изображение.
Шаг 1: Добавляем корректирующий слой Яркости/Контраста
Первое, что нам нужно сделать, это добавить копию изображения на новый слой. Благодаря этому мы сможем легко вносить изменения, не изменяя оригинал.
Создать слой можно несколькими способами. Во-первых: Меню > Слой > Новый корректирующий слой. Затем выберите Яркость/Контраст:
Так же вы можете кликнуть по иконке Яркость/Контраст на панели корректировки в Photoshop. Иконка находится вверху слева. Названия иконок будут появляться при наведении на них курсора мыши:
Е
www.tarifox.ru


