Фигуры в Word; работа с фигурами, добавление и редактирование фигур в Microsoft® Office Word 2010 – урок TeachVideo
Работа с фигурами в Microsoft Office Word 2010
В файл Microsoft® Office 2010 можно добавлять фигуры или объединять несколько фигур в одну с целью создания рисунка или более сложной фигуры. В коллекции приложения имеются такие типы фигур, как линии, основные геометрические фигуры, стрелки, фигуры для формул, фигуры блок-схемы, звезды, баннеры и выноски.
После добавления одной или нескольких фигур к ним можно добавить текст, маркеры, нумерацию и экспресс-стили. Чтобы добавить фигуру в документ Word, перейдите во вкладку «Вставка» и в группе элементов «Иллюстрации» нажмите на кнопку «Фигуры». Из раскрывшегося списка выберите искомую фигуру, затем щелкните в том месте документа, куда необходимо ее вставить.
Также можно добавлять отдельные фигуры в диаграмму или поверх графического элемента SmartArt®, чтобы настроить диаграмму или графический элемент SmartArt® соответственно.
Для создания рисунка вместо добавления отдельных фигур можно создать графический элемент SmartArt®. В графическом элементе SmartArt® расположение фигур и размер шрифта внутри этих фигур обновляются автоматически по мере добавления или удаления фигур и редактирования текста.
Для этого во вкладке «Вставка» в группе элементов «Иллюстрации» нажмите на кнопку «Фигуры». Выбрав необходимую фигуру правой кнопкой мыши, щелкните по пункту «Зафиксировать режим рисования». Далее щелкните в нужном месте документа, либо, удерживая кнопку мыши, нарисуйте фигуру желаемого размера. Повторите эту процедуру для каждой фигуры, которую нужно добавить. После добавления всех необходимых фигур нажмите клавишу ESC.
Чтобы добавить в фигуру текст, щелкните по ней, а затем введите текст. При этом добавленный текст станет частью фигуры, то есть при вращении или отражении фигуры текст так же будет вращаться или отражаться соответственно.
Помимо простого текста к фигуре также можно добавлять маркированный или нумерованный список. Для этого выберите текст в фигуре, к которому нужно добавить маркеры или нумерацию. Далее щелкните по нему правой кнопкой мыши и из контекстного меню выберите одно из следующих действий. Чтобы добавить маркеры, выберите вариант «Маркеры» и задайте необходимые параметры. Чтобы добавить нумерацию, выберите вариант «Нумерация», и далее задайте необходимые параметры.
Другим добавлением к фигуре может быть экспресс-стиль, то есть комбинация различных вариантов форматирования, которые отображаются в виде эскизов в коллекции экспресс стилей в группе «Стили фигур». Если поместить указатель мыши на эскиз экспресс стиля, можно увидеть, как Стиль фигуры отразится на фигуре. Чтобы произвести данную операцию, щелкните по фигуре, к которой необходимо применить новый или другой экспресс-стиль, а затем во вкладке «Средства рисования/Формат» в группе «Стили фигур» выберите нужный экспресс-стиль. Для просмотра всех экспресс-стилей нажмите на кнопку «Дополнительные параметры».
www.teachvideo.ru
Как вставить текст в картинку в Ворд 2007, 2010, 2013 и 2016
Обычно для того чтобы вставить текст в картинку пользователи используют растровые графические редакторы. Например, Adobe Photoshop или другие подобные программы. Но, во многих ситуациях можно обойтись и без применения таких мощных программ. В этом материале вы узнаете сразу два способа, как вставить текст в картинку в Word 2007, 2010, 2013 или 2016.
Способ № 1. Простая надпись.
Самый простой способ вставить текст в картинку в текстовом редакторе Word, это воспользоваться функцией «Надпись». Для этого нужно перейти на вкладку «Вставка», нажать на кнопку «Надпись» и в появившемся меню выбрать вариант «Простая надпись».
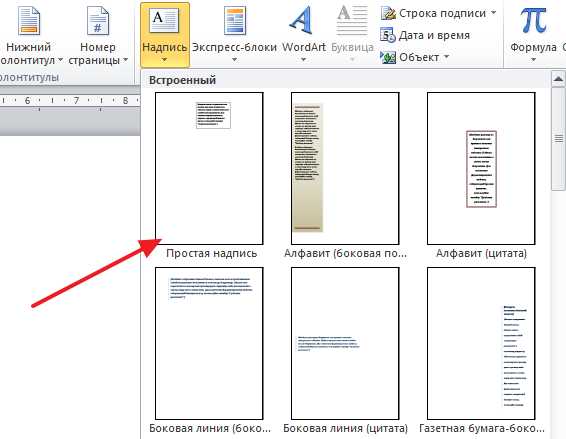
После этого на странице появится рамка с текстом. Особенностью данной рамки является, то, что она позволяет разместить текст в любой точке документа Word. При этом над текстом в этой рамке можно выполнять различные манипуляции. Например, вы можете поворачивать текст под углом.

Для того чтобы вставить текст в картинку в Ворде вам нужно переместить рамку с текстом на вашу картинку. Для этого просто кликните левой кнопкой мышки на краю рамки и не отпуская кнопку мышки переместите рамку на нужное место. В результате у вас должен получится примерно такой результат, как на скриншоте внизу.

Дальше нужно выделить мышкой текст внутри рамки и изменить его. Таким образом вы вставите нужный вам текст в картинку.

Если хотите убрать белый фон под текстом, то вам нужно установить курсор в рамку с текстом и перейти на вкладку «Формат». Здесь нужно нажать на кнопку «Заливка фигуры» и выбрать вариант «Нет заливки».
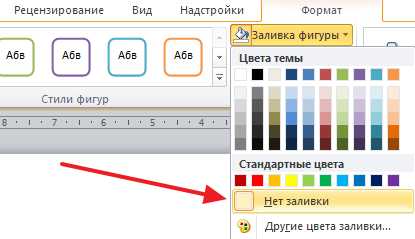
Похожим способом можно убрать и контур вокруг текста. Для этого нужно нажать на кнопку «Контур фигуры» на вкладке «Формат» и выбрать вариант «Нет контура».
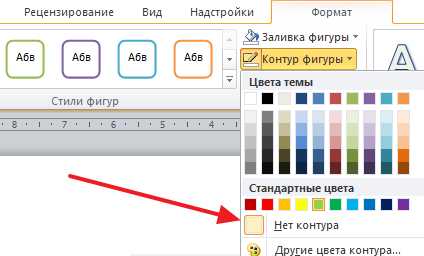
После этого вы получите просто текст поверх картинки.

Но, данный способ удобен не только тем, что позволяет вставить текст в любом месте картинки. Он еще позволяет использовать дополнительное оформление текста. Чтобы воспользоваться этими возможностями для оформления нужно выделить текст, перейти на вкладку «Формат» и выбрать один из предложенных стилей текста.
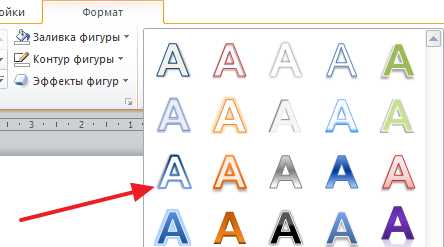
В результате можно получить, например, вот такой текст, вставленный поверх картинки.

И все это исключительно с помощью возможностей текстового редактора Word.
Способ № 2. Обтекание текстом.
Второй способ ставить текст в картинку в Ворде заключается в использовании функции под названием «Обтекание текстом». Для этого нужно кликнуть правой кнопкой мышки по вставленной в Ворд картинке и в появившемся контекстном меню выбрать вариант «Обтекание текстом – За текстом».
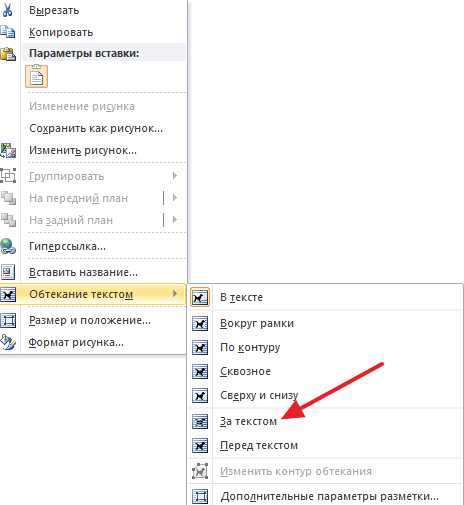
После этого картинку можно свободно перемещать по документу Word и при этом она всегда будет под текстом. Благодаря этому вы можете пододвинуть картинку под нужный вам текст. Таким образом можно вставить текст в картинку в нужном месте документа Word.
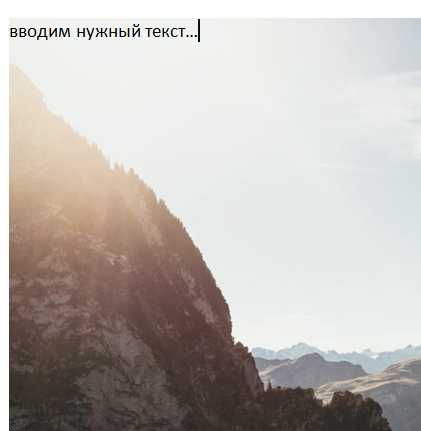
Данный способ особенно удобен при использовании больших картинок, который занимают все пространство листа Word.
comp-security.net
Как вставить текст в картинку в Ворде
Если, работая с документом, в текстовом редакторе MS Word Вы хотите что-нибудь написать на рисунке, например, объяснить некоторые фрагменты изображения, или просто сделать красивую надпись, то в данной статье мы это с Вами и рассмотрим.
Печатать слова поверх рисунка или картинки можно, или используя фигуры WordArt, или сделав обычную надпись. Теперь давайте расскажу про эти два способа подробнее.
Если Вам нужно сделать изображение в качестве фона в Ворд, тогда перейдите по ссылке, и прочтите подробную статью на данную тему.
Накладываем текст на картинку, используя WordArt
Сначала напишем на картинке, с помощью WordArt. Это уже готовый стиль, определенного цвета, размера, формы, с тенью, выдавливанием и прочим. Разумеется, Вы можете все эти параметры немного изменить под себя. Например, сам стиль нравится, а цвет можно изменить, вместо синего выбрать желтый.
Вставьте изображение в открытый документ Word, перейдите на вкладку «Вставка» и в разделе «Текст» нажмите на кнопку «WordArt». Откроется выпадающий список, из которого выберите подходящий для Вас стиль и кликните по нему.
Статья про то, как вставить изображение в Ворд, уже есть на сайте.
На рисунке появится вот такая область. Текст примера будет выделен. Нажмите кнопку «Delete», чтобы его удалить, и напишите то, что нужно Вам.
Теперь кликните мышкой по границе надписи – пунктирная линия, и, не отпуская левой кнопки мышки, перетащите блок на изображение.
Вот так получилось у меня.
Если хотите немного изменить добавленный в стиле WordArt текст, тогда кликните по нему, чтобы выделить. Затем открывайте «Средства рисования» – «Формат». Здесь можно или полностью изменить стиль WordArt, или добавить фон, границы, нужный эффект.
Делаем текст на картинке с помощью надписи
Вставить необходимые слова поверх картинки можно и с помощью создания обычной надписи. Откройте документ и добавьте в него изображение. Потом на вкладке «Вставка», жмите по кнопке «Фигуры» и выберите из списка «Надпись» – прямоугольник с буквой А вверху.
Курсор примет вид крестика. Нажмите в нужном месте картинки левую кнопку мышки и, не отпуская кнопки, нарисуйте прямоугольную область. Введите в созданной области нужный текст.
Чтобы текст выглядел необычно, можно перевернуть текст в Ворд на 30, 90 градусов или выбрать любой другой угол поворота.
Если Вам не подходит белый фон прямоугольника и наличие границ, выберите «Средства рисования» – «Формат». Нажмите на кнопки «Заливка фигуры» и «Контур фигуры», затем кликайте из списка «Нет заливки», «Нет контура» – соответственно.
Чтобы изменить внешний вид написанного, перейдите на вкладку «Текст» и в разделе «Шрифт» выберите нужный размер и сам шрифт. Можно изменить цвет букв, добавить тень, сделать текст курсивом или жирным.
Подробнее про форматирование и редактирование в Ворд, можно прочесть в статье по ссылке.
Используя один из описанных способов, у Вас точно получится написать на рисунке или картинке в MS Word нужное слово или фразу. А чтобы это выглядело красиво, увеличьте шрифт, выберите цвет для букв, добавьте тень к надписи, или просто воспользуйтесь одним из предложенных стилей WordArt.
Оценить статью: Загрузка… Поделиться новостью в соцсетях
comp-profi.com
Простых 5 способов сделать текст в рамке в MS Word (Ворде)
Как выделить текст в Word’e в рамку?
Иногда как-то хочется выделить часть текста, либо какой-то пункт из текста, и тогда мы ищем в интернете способы выделения отрывка текста текстом, либо способом изменения шрифта, и наконец добавления рамки.
Сегодня речь пойдет именно о добавлении текста в рамку. Таких способов существует не мало, но мы рассмотрим с Вами пять основных способов сделать текст в рамке.
Чтобы как-то просто выделить текст, найдите на панели пункт «границы и заливка» и, уже с его помощью, сделайте рамку вокруг требуемого фрагмента текста.
Выглядит это по-разному на MS Word 2003 и MS Word 2013, 2010, 2007.
— Выделяем нужный фрагмент текста и нажимаем ЛКМ в начале его, не отпуска до конца.
— Переходим в «Разметка страницы» в 10 и 7 Word’e, или в «Дизайн», в 2013 Word и 2003 нужно войти в меню «Формат».
— Найдите «границы страниц» в 7, 10, 13 ворде или на «границы и заливка» в 03 ворде.
Во вкладке «граница» нужно выбрать тип «Рамка».
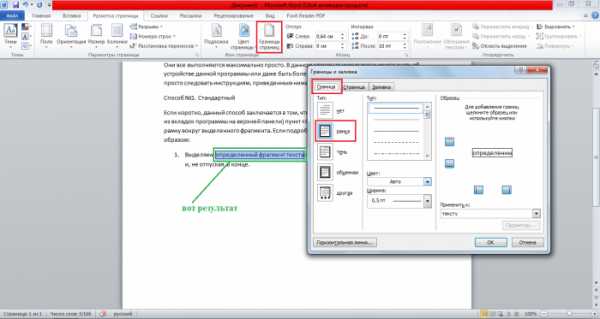 Подтверждаем действие кнопкой «ОК».
Подтверждаем действие кнопкой «ОК».Такой способ идентичен на всех версия MS Word, и достаточно прост.
Заключается он в создании таблицы на 1 столбец и 1 ячейку, а после внутри нужно написать требуемый текст, после этого «подогнать» размер таблички под текст.
— Переходим в пункт «Вставка» на панели сверху;
— Жмем на «Таблица»;
— В сетке выбираем то же значение, что и на картинке:
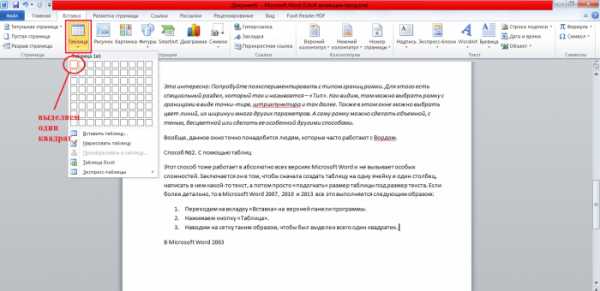
— Теперь на листе отображена таблица
— Наводим на нее курсор и выделяем поле внутри таблицы, куда вписываем текст.
— Наведя курсор на границы таблицы, стороны и соотношение сторон можно изменить.
В MS Word 2003 тот же процесс происходит следующим образом:
— Выбираем «Таблица»;
— В новом окне «Вставить» и снова «Таблица»;
— Выбираем число столбцов и строк, оба значения устанавливаем на «1»;
— «Подгоняем» таблицу так же, как и в MS Word 2007, 2013, 2010.
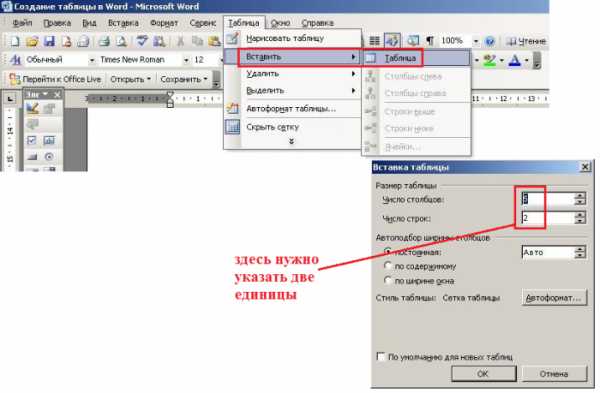
В MS Word есть возможность добавлять в документ различные геометрические фигуры: круги, конусы, прямоугольники и прочее. Во всех версиях эти фигуры одинаковы.
Просто создайте «квадрат» или «прямоугольник» и впишите в него требуемый текст.
По сути, нами будет создана та же таблица, о которой говорилось выше, но уже в виде рисунка. Чтобы воспользоваться этим способом, нужно сделать следующее:
— Найти и войти во вкладку «Вставка»;
— Найти «Фигуры» и выбрать его;
— Найдите прямоугольник. После установки прямоугольника пользователь может самостоятельно выбрать его размеры;
— После установки прямоугольника на страницу жмем ПКМ и ищем пункт «Вставить текст», вставляем его;
— Пишем сам текст.
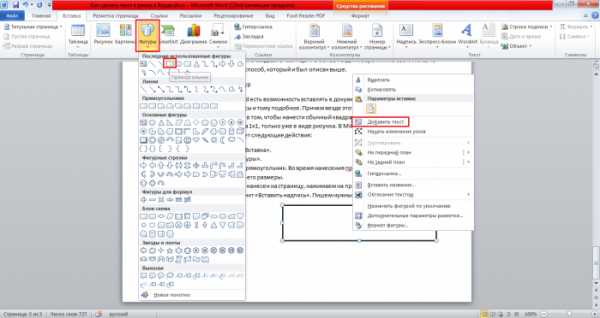
В 2003 Word процесс немного по-другому выглядит. Здесь «фигуры» находятся просто в другом месте, но сами они идентичны тем, что находятся в современных версиях ворда.
— На панели внизу есть пункт «Автофигуры»;
— Далее «Основные фигуры»;
— В выпавшем списке выберите прямоугольник;
— Далее работайте с фигурой так же, как указано выше.
Упрощенный способ – нажать на прямоугольник на нижней панели и начать работу с ним.
Как вы уже заметили, все способы достаточно просты, и сложности не вызовут. Нужно лишь выбрать нужные пункты меню и всё.
Найти «надпись» в MS Word 2007, 2010, 2013 можно во вкладке «Вставка».
Чтобы добавить текст в рамку при помощи данного инструмента, нужно выполнить следующее:
— «Вставка» — «Надпись» — выбрать стиль надписи.
Первый же стиль – это стандартная рамка. Выбираем ее и вставляем нужный текст. После чего рамка также подвержена изменениям по длине, ширине, может быть перемещена и так далее.
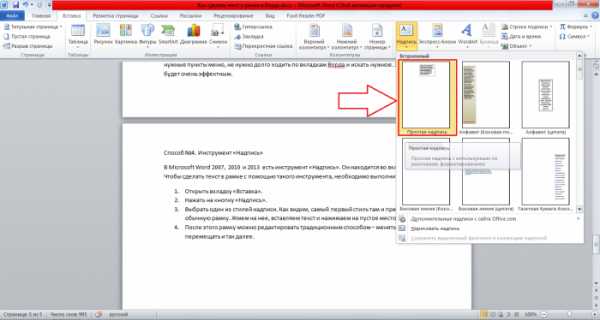
В 2003 Word этот инструмент уже есть.
Здесь его можно найти следующим образом:
— «Вставка» и сразу «Надпись».
Дальше все выглядит точно также как выше, лишь с небольшими отличиями.
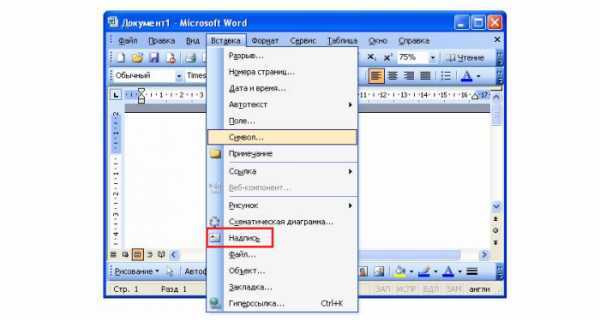
Довольно необычный процесс использования уже известного нам меню «Фигуры», чтобы нанести прямоугольник на страницу и добавить в него текст.
Можно отделить текст в рамку и другим способом – обычными линиями.
В MS word 2007, 2010, 2013 это делается так:
— Находим «Фигуры», как и ранее в известной уже вкладке «Вставка»;
— Среди фигур ищем линию;
— Наносим найденную линию несколько раз со всех сторон, чтобы создать единую фигуру.
[b]Важно[/b]: будьте внимательны, не выберете случайно синие и красные цвета. Ворд иногда выбирает один из цветов по умолчанию.
Для изменения цвета нужно выбрать в специальной панели возможный его вариант, он выделен красным.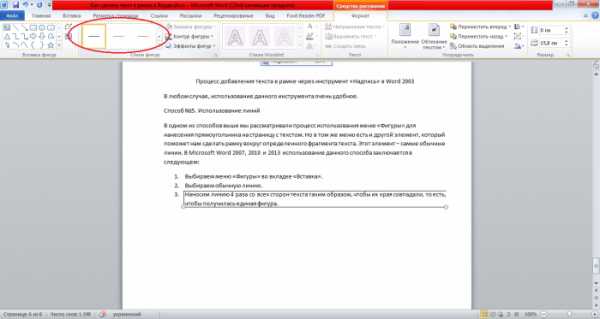
В версии Word 2003 процесс останется таким же, только линии нужно будет выбирать в пункте под названием «Автофигуры», а не «Фигуры», как это было раньше.
vgtk.ru
Как сделать надпись в Ворде
Создание надписей в текстовом редакторе Microsoft Word – это довольно интересное занятие. В программе конечно не так много функций для создания красиво написанного текста, как, например, в каком-нибудь графическом редакторе, но и используя те, что есть, результат будет довольно не плохой.
В данной статье мы рассмотрим два способа, используя которые, можно добавить надпись в Ворде – это вставка соответствующего блока и добавление в документ объекта «WordArt». Также покажу, как с ними работать: добавить или убрать границы, сделать прозрачной, добавить заливку или отражение.
У меня установлен Word 2016, но данные рекомендации подойдут, если Вы пользуетесь Ворд 2007, 2010 или 2013. Единственное, могут немного отличаться названия некоторых пунктов меню, и дополнительные окна в Ворде 2016 открываются в области справа, в более ранних версиях – в новом окне.
Как сделать надпись
Для того чтобы ее вставить в Word, перейдите в документе на вкладку «Вставка». Дальше в группе «Текст» кликните «Текстовое поле» и выберите из открывшегося списка «Простая надпись».
После этого, на лист будет добавлен блок, в котором написан пример. Жмите «Delete», чтобы удалить все напечатанное, и напишите в данном блоке то, что нужно Вам.
Таким образом, добавляется обычная надпись. Выделив все, что в ней написано, на вкладке «Главная» изменяется размер, шрифт и прочее.
Если выделить сам блок, чтобы вокруг него появилась рамка с маркерами, то наведя курсор на границу (при этом он примет вид стрелок, направленных в разные стороны), получится переместить его в любое место документа – при этом удерживайте левую кнопку мышки. Потянув за маркер на рамке, увеличится область для текста.
Стрелка вверху рамки (в ранних версиях Ворда – зеленый маркер) нужна для поворота блока. Подробнее прочесть, как повернуть рисунок в Ворде, можете в статье, перейдя по ссылке.
Сделать красивый текст получится и с помощью вставки объекта «WordArt». При этом к тому, что Вы напечатаете, будет сразу применен определенный стиль: цвет, размер, отражение, свечение и прочее.
Откройте вкладку «Вставка» и в группе «Текст» выберите «WordArt». Нажмите по одному из предложенных вариантов.
На листе появится блок с текстом. Нажмите «Delete», чтобы удалить набранный пример и напечатайте что нужно. Перемещается, поворачивается, изменяются размеры блока также, как я писала выше: используя рамку, стрелку вверху и маркеры на рамке.
Работа с надписями
После того, как Вы вставили нужный блок в документ, его можно изменить по своему желанию. Для этого выделите написанное и перейдите на вкладку «Средства рисования» – «Формат». В группе «Стили WordArt» выберите или один из готовых стилей, или самостоятельно подберите заливку, контур, один из эффектов.
«Экспресс стили» – это тот же WordArt. Кнопки справа используются для изменения заливки, контура или добавления эффекта. Выбирайте различные эффекты, изменяйте цвета и смотрите, как после этого будет меняться напечатанное.
Если Вам нужна надпись в рамке, тогда кликните по границе, чтобы выделить ее. Затем в группе «Стили фигур» выбирайте или готовый стиль, или используя три кнопки сбоку «Заливка фигуры», «Контур фигуры» и «Эффект фигуры» подберите нужный вид рамки самостоятельно.
Выбрав «Контур фигуры» получится изменить цвет контура, выбрать другую толщину или изменить его тип.
«Заливка фигуры» используется, чтобы добавить заливку для блока – слова будут написаны на выбранном фоне. В списке эффектов выбирается тень, отражение, подсветка и так далее.
Если Вам нужно убрать границы надписи в Ворде, тогда выделите рамку, откройте вкладку «Средства рисования» – «Формат», в группе «Стили фигур» кликните по «Контур фигуры» и выберите пункт «Нет контура».
Если Вы вставляете ее на рисунок, и нужно убрать белый фон заливки, тогда выделите блок и нажмите «Заливка фигуры». В списке выберите «Нет заливки».
Как делается надпись на картинке в Ворде, прочтите в статье, перейдя по ссылке.
В результате у нас получилось вот что: у самого блока нет рамки и заливки.
Теперь давайте разберемся, как делается прозрачная надпись в Ворде. Выделите соответствующий блок и кликните по нему правой кнопкой мышки. Затем выберите в выпадающем списке «Формат фигуры».
После этого откроется или дополнительная область справа в документе Ворд, или отдельное окно «Формат фигуры». На вкладке «Параметры фигуры» – «Заливка и границы» разверните поля «Заливка» и «Линии» и, в зависимости от того, что нужно сделать прозрачным, поставьте ползунок в поле «Прозрачность» на нужное значение.
Чтобы изменить прозрачность самих слов, открывайте «Параметры текста» – «Заливка и контур текста». Дальше разворачивайте поля «Заливка» и «Контур» и изменяйте значение в поле «Прозрачность».
Красивая надпись получится не только меняя цвет контура и текста, но и изменив его форму. Выделите напечатанное, затем в группе «WordArt» кликните «Текстовые эффекты» – «Преобразовать». Выберите в списке понравившийся вид и кликните по нему.
Если Вам нужно сделать надпись по кругу в Ворд, прочтите статью, перейдя по ссылке.
В зависимости от того, что Вы выберите, в появятся желтые маркеры. Перемещая маркер, можно изменить и вид самого текста.
Если в документе несколько различных надписей рядом, и Вы планируете их потом перемещать, поворачивать и прочее, тогда лучше сделать группировку. Выделите одну из них, зажмите и удерживайте «Ctrl» и выделяйте другие – наводите курсор к границе и, когда он примет вид стрелки с плюсом, кликайте левой кнопкой мыши.
Дальше на вкладке «Средства рисования» – «Формат» в группе «Упорядочить» выберите «Группировать».
Как это делается,прочтите подробнее в статье, как сгруппировать фигуры в Ворде.
Делаем зеркальную надпись
Если хотите добавить зеркальное отражение, тогда выделите текст и перейдите на вкладку «Средства рисования» – «Формат». В группе «Стили WordArt» кликните «Текстовые эффекты». Наведите курсор на строку «Отражение» и выберите один из предложенных вариантов.
Если хотите настроить свои параметры для зеркального отражения, тогда выберите «Параметры отражения».
Откроется или окно, или область справа «Формат фигуры» – в зависимости от версии Ворда. На вкладке «Параметры текста» – «Текстовые эффекты» разверните пункт «Отражение». Затем установите необходимые значение в открывшихся полях. При этом на листе можете смотреть, как будет изменяться само отражение. Как видите, она смотрится очень красиво.
Надеюсь, теперь Вы сможете вставить надпись в документ и сделать ее без рамки и заливки, изменить вид текста или вид самого блока.
Оценить статью: Загрузка… Поделиться новостью в соцсетях
comp-profi.com
Объект Word Shape — как в ворде сделать фигуру
Здравствуйте читатели блога scriptcoding.ru. Сегодня мы рассмотрим работу с классом Shape, который представляет фигуры для ворда.

Объекты Shape показывают как в ворде сделать фигуру заданного типа, например, как авто-фигуры, элементы WordArt, линии, выноски и так далее. Фактически, Shape является переходным звеном между коллекцией Shapes, которая предоставляет методы для вставки в документ графических фигур ворд, которые позволяют форматировать конкретный тип.
В прошлой статье мы рассмотрели коллекцию Shapes и ее методы, теперь настало время разобраться с классами Shape. Данный класс содержит в своем составе много методов и свойств, которые позволяют или форматировать конкретную фигуру ворд (размер, положение и так далее), или получить ссылку на другой объект (коллекцию), который позволяет более тщательно обработать графическую ворд фигуру.
В этой статье мы рассмотрим только описание методов и свойств класса Shape, а самим программированием займемся в следующих статьях.
Shape – фигуры для word
Свойства – как в ворде сделать фигуру
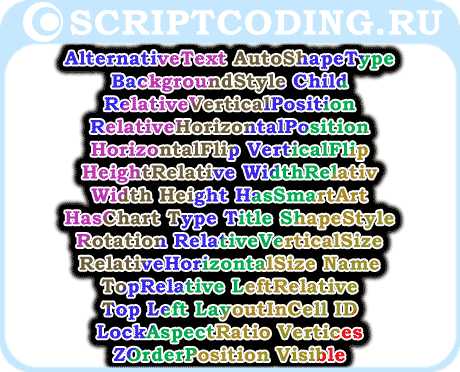
AlternativeText — Вернет или задает альтернативный текст, связанный с фигурой в ворд.
AutoShapeType — Вернет или задает тип фигуры для указанного Shape, который должен представлять другие автофигуры. Значение константы MsoAutoShapeType.
BackgroundStyle — Устанавливает или возвращает стиль фона для заданной фигуры в ворд. Значения константы MsoBackgroundStyleIndex.
Child — True, если фигура является дочерней или, если все фигуры в диапазоне являются дочерними одного и того же родителя. Только чтение.
HasChart — True, если указанная фигура ворд является диаграммой. Только чтение.
HasSmartArt — True, если ворд фигура является схемой SmartArt. Только чтение.
Height и Width — Вернет или задает высоту или ширину.
HeightRelative и WidthRelativ — Возвращает или определяет процент относительной высоты или ширины.
HorizontalFlip и VerticalFlip – True – если форма переворачивалась вокруг горизонтальной или вертикальной оси. Только чтение.
RelativeHorizontalPosition – Задает или вернет относительное горизонтальное положение фигуры в ворд. Значение константы WdRelativeHorizontalPosition.
RelativeVerticalPosition — Определяет относительное вертикальное положение формы. Значение константы WdRelativeVerticalPosition.
ID — Идентификатор заданной ворд фигуры. Только чтение.
LayoutInCell — True — указывает, что заданная фигура для ворда отображается внутри таблицы. False — вне таблицы.
Left — Горизонтальное положение в пунктах, для заданной фигуры или диапазона фигур. Чтение и запись. Может также быть любым допустимым значением константы WdShapePosition.
Top — Вертикальное положение заданной фигуры для Word или диапазона фигур в пунктах. Чтение и запись.
TopRelative и LeftRelative – Относительная верхняя или левая позиция. Запись и чтение.
Name — Имя фигуры для word. Запись и чтение.
RelativeHorizontalSize — Возвращает или задает значение константы WdRelativeHorizontalSize, представляющей объект, к которому относится диапазон фигур.
RelativeVerticalSize — Возвращает или задает значение константы WdRelativeVerticalSize, представляющей относительный вертикальный размер.
Rotation — Возвращает или устанавливает число градусов для поворота.
ShapeStyle — Возвращает или задает стиль. Значение константы MsoShapeStyleIndex.
Title — Возвращает или задает строку, содержащую название заголовка.
Type — Возвращает тип фигуры для Word. Только чтение, значение константы MsoShapeType.
Vertices — Возвращает координаты вершин и контрольные точки для кривых Безье в виде ряда координатных пар. Только чтение.
Visible – Включить (true) или отключить (false) видимость.
ZOrderPosition — Позиция заданной фигуры в ворд. Только чтение.
LockAspectRatio – True — если указанная фигура сохраняет свои исходные пропорции при изменении размеров. False — если вы можете изменить высоту и ширину независимо друг от друга. Чтение и запись.
Свойства-объекты и свойства-коллекции – как сгруппировать фигуры в ворде
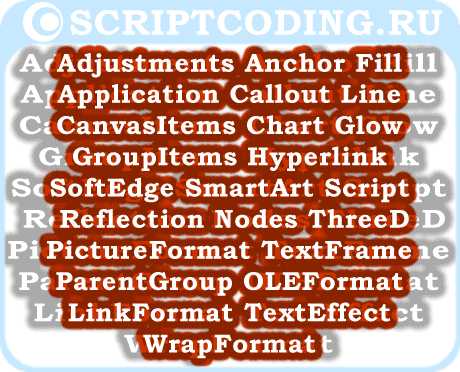
Данные свойства возвращают коллекции или другие классы.
Adjustments — Adjustments, который содержит значения, настроенные для всех корректировок заданной ворд фигуры, которая представляет собой авто-фигуру или WordArt.
Anchor — Range, представляющий диапазон для заданного элемента или диапазона элементов.
Application — Application, представляющий приложение Microsoft Word.
Callout — CalloutFormat, содержащий свойства форматирования выноски для заданной фигуры ворд.
CanvasItems — CanvasShapes, представляющий коллекцию фигур ворд в указанном полотне.
Chart — Chart, определяющий диаграмму.
Fill — FillFormat, содержащий свойства заполнения.
Glow — GlowFormat, определяющий форматирование свечения.
GroupItems — GroupShapes, который представляет отдельные фигуры в указанной группе.
Hyperlink — Hyperlink, определяющий гиперссылку, связанную с объектом Shape.
Line — LineFormat, который содержит параметры форматирования для линии.
LinkFormat — LinkFormat, представляющий параметры связи.
Nodes — ShapeNodes, определяющую геометрическое описание заданной фигуры для Word.
OLEFormat — OLEFormat, представляющий характеристики OLE.
ParentGroup — Shape, который определяет общую родительскую фигуру ворд дочернего элемента или диапазон дочерних элементов.
PictureFormat — PictureFormat, содержащий свойства форматирования изображения.
Reflection — ReflectionFormat, определяющий форматирование отражения.
Script — Script, который представляет собой блок скрипта или кода для изображения на веб-странице.
Shadow — ShadowFormat, представляющий форматирование тени.
SmartArt — SmartArt, который позволяет работать со схемами SmartArt.
SoftEdge — SoftEdgeFormat, представляющий форматирование края.
TextEffect — TextEffectFormat, который содержит форматирование эффектов для текста WordArt.
TextFrame — TextFrame, содержащий текст в фигуре Word.
ThreeD — ThreeDFormat, содержащий форматирование 3D свойств.
WrapFormat — WrapFormat, содержащий параметры обтекания текста вокруг заданной фигуры ворд.
Методы – как вставить фигуру в ворде
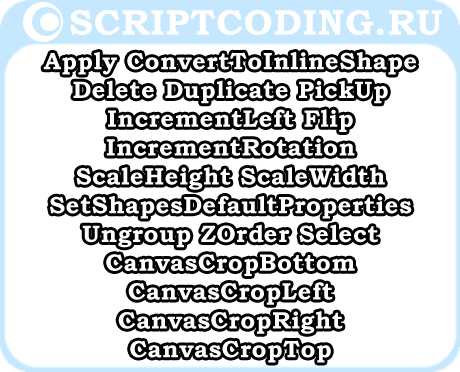
Apply() — Применяет форматирование, которое было скопировано с помощью метода PickUp.
ConvertToInlineShape() — Преобразует указанную фигуру для ворда, которая не зависит от текста, в элемент, который зависит от текста. Вы можете конвертировать только элементы, которые представляют фотографии, объекты OLE, или элементы управления ActiveX. Этот метод возвращает класс InlineShape, представляющий рисунок или объект OLE.
Delete(index) — Удаляет указанный узел (index) фигуры.
Duplicate() — Создает дубликат указанного объекта Shape, добавляет новую фигуру ворд в коллекцию Shapes на уровне смещения от оригинальной фигуры, а затем возвращает новый объект Shape.
Flip(FlipCmd) — Переворачивает фигуру для Word горизонтально или вертикально.
FlipCmd – Ориентация, значение константы MsoFlipCmd:
- msoFlipHorizontal — 0 — Отразить горизонтально.
- msoFlipVertical — 1 — Отразить вертикально.
IncrementLeft(Increment) и IncrementTop(Increment) — Перемещение элемента горизонтально или вертикально на указанное число пунктов. Направление регулируется знаком передаваемого числа, например, 5 или -5.
IncrementRotation(Increment) — Вращение заданного элемента вокруг оси на указанное количество градусов. Параметр принимает число градусов, направление зависит от знака.
PickUp() — Копирует форматирование заданной фигуры в ворд.
ScaleHeight(Factor, RelativeToOriginalSize, Scale) — Масштабирование высоты с помощью заданного коэффициента.
Factor — Указывает соотношение между высотой фигуры после изменения ее размера и текущей или исходной высотой. Например, чтобы сделать прямоугольник на 50 процентов больше, надо указать значение в 1,5.
RelativeToOriginalSize — True — масштабировать относительно первоначального размера. False — масштабировать по отношению к текущему размеру. Вы можете задать True для этого аргумента, только если указанный фигура является изображением или объектом OLE.
Scale — Часть фигуры, которая сохраняет свои позиции, когда фигура изменяет свои размеры. Значение константы MsoScaleFrom:
- msoScaleFromTopLeft — 0 – Фигуры в левом верхнем углу сохраняют свои позиции.
- msoScaleFromMiddle — 1 – Фигуры в середине сохраняют свои позиции.
- msoScaleFromBottomRight — 2 — Фигуры в правом нижнем углу сохраняют свои позиции.
ScaleWidth(Factor, RelativeToOriginalSize, Scale) — Масштабирование ширины фигуры в ворд с помощью заданного коэффициента.
Select(Replace) – Выбор фигуры.
Replace — При добавлении фигуры, True — заменяет выбор, False — добавляет новую фигуру к выбору.
SetShapesDefaultProperties() — Применяет форматирование по умолчанию.
Ungroup() — Разгруппировать любые сгруппированные фигуры для Word в заданном объекте Shape.
ZOrder(ZOrderCmd) – Метод определяет порядок размещения.
ZorderCmd – Значения константы MsoZOrderCmd:
- msoBringToFront — 0 — На передний план.
- msoSendToBack — 1 — На задний план.
- msoBringForward — 2 — Переместить вперед вперед.
- msoSendBackward — 3 — Переместить назад.
- msoBringInFrontOfText — 4 — Переместить перед текстом.
- msoSendBehindText — 5 — Переместить за текстом.
CanvasCropBottom(Increment) и CanvasCropTop(Increment) — Обрезает процент от высоты полотна из нижней или верхней части холста.
CanvasCropLeft(Increment) и CanvasCropRight(Increment) — Обрезает процент от ширины полотна с левой или с правой стороны холста.
scriptcoding.ru
Как рисовать в «Ворде»? Создание линий и фигур :: SYL.ru
MS Word можно использовать не только для работы с текстом, но и для создания рисунков. Конечно, его набор инструментов сильно уступает специализированным программам, но если вам нужно добавить в документ простую картинку или фигуру, то возможностей «Ворда» будет достаточно.
Включение панели «Рисование»
Рисовать в «Ворде» можно двумя способами: вручную и с использованием шаблонов.
Многие пользователи не знают про возможность использовать для рисования инструменты, подобные тем, что есть в стандартном Paint. Все дело в том, что они скрыты по умолчанию и, чтобы начать с ними работу, их надо включить. Также стоит отметить, что функция рисования вручную стала доступна только в последних версиях «Ворда».
Чтобы включить панель «Рисование», в меню «Файл» выберите пункт «Параметры». Затем в открывшемся диалоговом окне нажмите на строку «Настроить ленту». Среди основных вкладок в правом столбце поставьте галочку напротив строки «Рисование» и нажмите ОК, чтобы применить изменения.
Как рисовать в «Ворде»?
После включения панели «Рисование» в документе появится соответствующая вкладка, после нажатия на которую станут доступны такие инструменты:
- «Выбрать» – позволяет выделить уже нарисованный элемент.
- «Рисовать пальцем» – дает возможность рисовать в «Ворде» произвольные линии.
- «Ластик» – удаляет лишние объекты или элементы.
Как рисовать в «Ворде», используя эти инструменты? Для этого выберите «Рисование пальцем» и проведите нужную линию по сенсорному экрану. Если вы используете обычный экран, то для того, чтобы провести линию, применяется курсор.
Помимо этих инструментов, в «Ворде» доступен небольшой выбор перьев. Они отличаются друг от друга типом линии и цветом. Если необходимо задать цвет и толщину уже созданных линий, это можно сделать с помощью соответствующих инструментов на панели.

Инструменты группы «Преобразовать» нужны для редактирования текста и создания пометок. Например, с помощью «Редактирования от руки» можно подчеркнуть нужное слово, обвести часть текста, добавить указательную стрелку или выделить ошибки.
Функция «Преобразовать в фигуры» позволяет создать объект из сделанного наброска. После этого нарисованный элемент можно перемещать, менять его размер, поворачивать или применять другие манипуляции, доступные для фигур.
Последний инструмент группы позволяет вписать необходимый символ или математический знак.
Как рисовать фигуры в «Ворде»?
Помимо рисования вручную, в MS Word есть довольно широкий выбор фигур, с помощью которых можно создать простую иллюстрацию для текста.
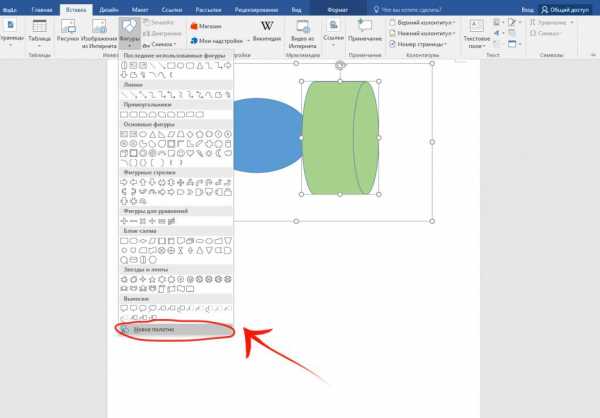
Прежде чем создавать рисунок из фигур, нужно добавить область для рисования. Для этого сначала во вкладке «Вставка» щелкните по пункту «Фигуры». Затем нажмите на строку «Новое полотно» во всплывшем меню. Это действие добавит на страницу область для рисования. Ее размеры можно изменить, потянув за один из углов области в желаемом направлении.
Работа с фигурами
После создания полотна на верхней панели добавится пункт «Формат» с базовыми инструментами для рисования.
После нажатия кнопки «Фигуры» откроется окно с большим количеством объектов. Среди них будут линии, стрелки, круги, стандартные фигуры, звезды и блок-схемы.
Как рисовать линии в «Ворде» с помощью этих фигур? Сначала нужно выбрать интересующую вас линию, затем переместить курсор на область для рисования и растянуть линию на нужную длину, зажав клавишу мыши. Таким же образом можно рисовать стрелки в «Ворде» и другие элементы.
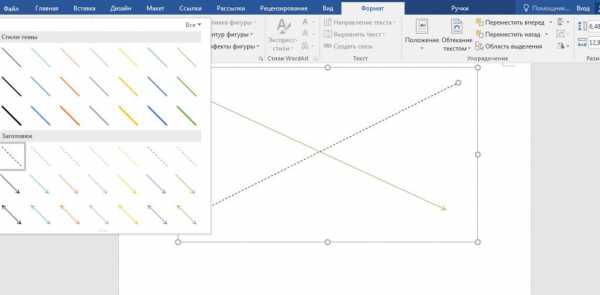
Справа от меню «Фигуры» есть две дополнительные кнопки. Если выберете первую, то появится выпадающее меню. Строка «Изменить фигуру» из этого меню позволит полностью заменить текущий объект на другой. Строка «Начать изменение узлов» позволяет изменить фигуру, которую вы выбрали, в конкретных точках.
Еще одна кнопка рядом с меню «Фигуры» позволяет добавить текст. После нажатия на нее в указанном месте появится поле, в которое можно вписать нужный текст. При необходимости его можно перемещать.
Добавление стилей и эффектов
Группа инструментов «Стили фигур» позволяет выбрать цвет заливки и контура созданной фигуры. Чтобы это сделать, используйте соответствующую кнопку справа от стандартных стилей фигур.
Необязательно пользоваться стандартной цветовой гаммой для фигур, ее можно заменить, нажав на строку «Другие цвета». Также в качестве заливки для фигуры может быть использован градиент или текстура.
При помощи клавиши «Эффекты фигуры» можно изменить выбранный объект, добавив к нему тень, подсветку, рельеф, сглаживание или поворот.
Инструмент «Стили WordArt» позволяет применить эффект к тексту, который вставляется с помощью функции «Добавление надписи».
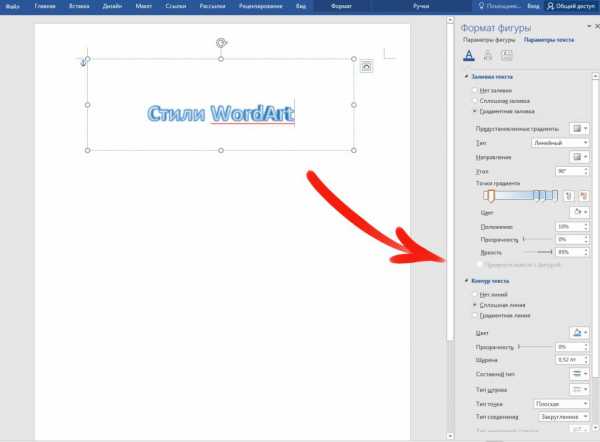
Инструмент «Упорядочить» предоставляет ряд возможностей, позволяющих сменить расположение фигуры, повернуть ее, выровнять или добавить обтекание текстом. Также эта функция позволяет накладывать фигуры друг на друга.
Инструмент «Размер» позволяет изменить ширину и высоту объекта. При желании можно установить точное значение этих параметров или изменить их вручную.
www.syl.ru