Удаление учетной записи электронной почты в Outlook
При удалении учетной записи электронной почты из Outlook она не отключается. Если вы хотите отключить свою учетную запись, обратитесь к ее поставщику. После удаления учетной записи из Outlook вы больше не сможете отправлять и получать почту с помощью нее.
Эти инструкции относятся только к Outlook 2016, 2013 и 2010. Если вы используете Почту Windows 10, см. статью Удаление учетной записи электронной почты из приложений «Почта» и «Календарь».
-
В главном окне Outlook выберите файл в левом верхнем углу экрана.

Примечание: в Outlook 2007 выберите Сервис> Настройка учетных записей и перейдите к шагу 3. -
Выберите Настройка учетных записей > Настройка учетных записей.
-
Выберите учетную запись, которую вы хотите удалить, и нажмите кнопку Удалить.
-
Вы увидите предупреждение о том, что все кэшированное содержимое для этой учетной записи будет удалено. Это относится только к данным, скачанным на ваш компьютер.
Для подтверждения нажмите кнопку Да.
Важно: Если вы хотите удалить последнюю или единственную учетную запись электронной почты в Outlook, вы получите предупреждение о том, что перед удалением учетной записи необходимо создать новое расположение для данных. Дополнительные сведения можно найти в разделе Создание файла данных Outlook.
Примечание: Эта страница переведена автоматически, поэтому ее текст может содержать неточности и грамматические ошибки. Для нас важно, чтобы эта статья была вам полезна. Была ли информация полезной? Для удобства также приводим ссылку на оригинал (на английском языке).
Удаление учетной записи из Outlook.com
Если вам больше не нужна другая учетная запись электронной почты, подключенная к Outlook.com, вы можете удалить подключенную учетную запись из Outlook.com. Удаляется только подключение между другой учетной записью и Outlook.com, а не учетная запись электронной почты или сообщения электронной почты.
Примечание: Если вы хотите окончательно закрыть учетную запись электронной почты Outlook.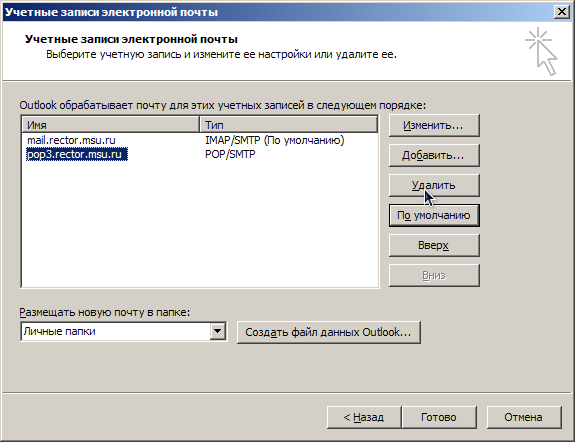 com, вам нужно закрыть свою учетную запись Майкрософт. Когда вы закроете свою учетную запись Майкрософт, ваша электронная почта и контакты будут удалены из наших серверов и не будут восстановлены. Подробнее о том, как закрыть свою учетную запись Outlook.com.
com, вам нужно закрыть свою учетную запись Майкрософт. Когда вы закроете свою учетную запись Майкрософт, ваша электронная почта и контакты будут удалены из наших серверов и не будут восстановлены. Подробнее о том, как закрыть свою учетную запись Outlook.com.
Что происходит с электронной почтой при удалении подключенной учетной записи?
Все сообщения электронной почты, которые были импортированы в Outlook.com, будут по-прежнему доступны после отключения учетной записи электронной почты.
Совет: Прежде чем удалять подключенную учетную запись из Outlook.com, рекомендуется войти в учетную запись через первоначального поставщика электронной почты и убедиться, что там есть ваши сообщения электронной почты. Если они есть, после удаления вашей учетной записи вы можете удалить все сообщения электронной почты учетной записи с Outlook.
После удаления учетной записи из Outlook.com вы больше не сможете отправлять сообщения с этой учетной записи в Outlook.com.
Удаление подключенной записи
-
-
В разделе Управление подключенными учетными записяминаведите указатель мыши на учетную запись, которую вы хотите удалить, и нажмите кнопку Удалить .

-
Нажмите кнопку Сохранить.
-
После удаления учетной записи из Outlook.com можно удалить сообщения электронной почты из подключенной учетной записи.
См. также
Добавление и удаление псевдонима электронной почты в Outlook.com
Закрытие учетной записи Outlook.com
Есть дополнительные вопросы?
Примечание. Чтобы получить поддержку, сначала требуется выполнить вход.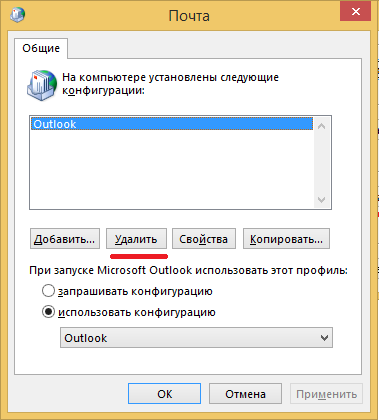 Если вам не удается войти в систему, перейдите на страницу Поддержка учетной записи.
Если вам не удается войти в систему, перейдите на страницу Поддержка учетной записи.
Примечание: Эта страница переведена автоматически, поэтому ее текст может содержать неточности и грамматические ошибки. Для нас важно, чтобы эта статья была вам полезна. Была ли информация полезной? Для удобства также приводим ссылку на оригинал (на английском языке).
Как удалить Outlook
Программа Microsoft Outlook является одним из наилучших почтовых клиентов, но на всех юзеров не угодишь, и некоторые пользователи, испытав данный программный продукт, делают выбор в пользу аналогов. В этом случае, нет смысла, чтобы фактически незадействованное приложение Microsoft Outlook, оставалось в установленном состоянии, занимая дисковое пространство, и используя ресурсы системы. Актуальным становится вопрос удаления программы. Также, потребность удалить Microsoft Outlook появляется в процессе переустановки данного приложения, надобность в которой может возникнуть из-за сбоев в работе, или других проблем. Давайте выясним, как удалить программу Microsoft Outlook с компьютера различными способами.
Актуальным становится вопрос удаления программы. Также, потребность удалить Microsoft Outlook появляется в процессе переустановки данного приложения, надобность в которой может возникнуть из-за сбоев в работе, или других проблем. Давайте выясним, как удалить программу Microsoft Outlook с компьютера различными способами.
Стандартное удаление
Прежде всего, рассмотрим стандартную процедуру удаления Microsoft Outlook встроенными инструментами Windows.
Переходим в Панель управления Windows через меню «Пуск».
В открывшемся окне, в блоке «Программы» выбираем подпункт «Удаление программы».
Перед нами открывается окно мастера управления и изменения программ. В списке установленных приложений находим запись Microsoft Outlook, и кликаем по ней, тем самым производя выделение. Затем, жмем на кнопку «Удалить», расположенную на панели управления мастера изменения программ.
После этого, запускается стандартный деинсталлятор Microsoft Office. Прежде всего, в диалоговом окне он спрашивает, действительно ли пользователь желает удаления программы. В случае, если юзер производит деинсталляцию осознанно, а не просто случайно запустил деинсталлятор, нужно нажать на кнопку «Да».
Прежде всего, в диалоговом окне он спрашивает, действительно ли пользователь желает удаления программы. В случае, если юзер производит деинсталляцию осознанно, а не просто случайно запустил деинсталлятор, нужно нажать на кнопку «Да».
Начинается процедура удаления Microsoft Outlook. Так как программа довольно объемная, этот процесс может занять существенное количество времени, особенно на относительно маломощных компьютерах.
После того, как процедура удаления будет завершена, откроется окно, сообщающее об этом. Пользователю останется только нажать на кнопку «Закрыть».
Удаление с помощью сторонних программ
Несмотря на то, что Outlook является программой от компании Microsoft, которая выступает одновременно производителем операционной системы Windows, и поэтому деинсталляция этого приложения проходит максимально корректно, некоторые пользователи предпочитают подстраховаться. Они используют сторонние утилиты для деинсталляции программ. Эти утилиты, после удаления приложения с помощью стандартного деинсталлятора, сканируют дисковое пространство компьютера, и при обнаружении остаточных файлов, папок, и записей в реестре, оставшихся от удаленной программы, зачищают эти «хвосты». Одним из лучших подобных приложений заслуженно считается программа Uninstall Tool. Рассмотрим алгоритм удаления Microsoft Outlook с помощью этой утилиты.
Эти утилиты, после удаления приложения с помощью стандартного деинсталлятора, сканируют дисковое пространство компьютера, и при обнаружении остаточных файлов, папок, и записей в реестре, оставшихся от удаленной программы, зачищают эти «хвосты». Одним из лучших подобных приложений заслуженно считается программа Uninstall Tool. Рассмотрим алгоритм удаления Microsoft Outlook с помощью этой утилиты.
После запуска Uninstall Tool, открывается окно, в котором представлен список всех имеющихся на компьютере программ. Ищем запись с приложением Microsoft Outlook. Выделяем эту запись, и жмем на кнопку «Деинсталляция», расположенную в верхней части левого блока окна Uninstall Tool.
Происходит запуск стандартного деинсталлятора Microsoft Office, процедуру удаления Outlook в котором мы подробно рассмотрели выше. Повторяем все те же действия, которые выполняли в деинсталляторе при удалении Outlook встроенными инструментами Windows.
После окончания удаления Microsoft Outlook с помощью деинсталлятора, программа Uninstall Tool в автоматическом режиме производит сканирование компьютера на наличие оставшихся файлов, папок и элементов реестра удаленного приложения.
После выполнения данной процедуры, в случае обнаружения не удаленных элементов, пользователю открывается их список. Для полной очистки компьютера от них, жмем кнопку «Удалить».
Производится процедура удаления этих файлов, папок и других элементов.
После завершения данного процесса, появится сообщение о том, что программа Microsoft Outlook удалена. Для окончания работы с этой задачей останется только нажать на кнопку «Закрыть».
Как видим, существуют два способа удаления программы Microsoft Outlook: стандартный вариант, и с помощью сторонних приложений. Как правило, для нормальной деинсталляции достаточно инструментов, представляемых операционной системой Windows, но если вы решите подстраховаться, используя также возможности сторонних утилит, это точно лишним не будет. Единственное важное замечание: нужно использовать только проверенные приложения-деинсталляторы.
Мы рады, что смогли помочь Вам в решении проблемы.
Опишите, что у вас не получилось. Наши специалисты постараются ответить максимально быстро.
Помогла ли вам эта статья?
ДА НЕТУдаление Outlook и его компонентов
Август 17th, 2017 Денис ДолгополовСо временем в Outlook может накопиться большое количество лишних элементов, нагружающих интерфейс и память компьютера. Вы можете удалять их по отдельности или стереть все сразу, избавившись от учётной записи или самой программы.
Удаление программы
Удалить программу можно с помощью стандартных средств Windows. Учтите, что для полного удаления Outlook будет необходимо отдельно отключить учётную запись, иначе при повторной установке все данные восстановятся. Отключение учётной записи описано в следующем пункте этой статьи.
- Запустите панель управления компьютером через меню «Пуск».
Открываем панель управления
- Перейдите к разделу «Удаление программ».
Переход к пункту «Удаление программ»
- Отыщите в списке Outlook и кликните по кнопке «Удалить».
 Дождитесь, пока мастер удаления сотрёт информацию о программе с компьютера.
Дождитесь, пока мастер удаления сотрёт информацию о программе с компьютера.Нажимаем кнопку «Удалить»
Отключение учётной записи
Отключение учётной записи может пригодиться в двух случаях: когда необходимо создать новый аккаунт в Outlook, сбросив всю информацию о старом, или для полного удаления программы с компьютера. Также отключение учётной записи сбросит некоторые настройки программы, что может исправить возникающие в ней ошибки.
- Закройте Outlook, перед тем как перейти к удалению.
Закрываем Outlook
- Находясь в панели управления компьютером, найдите через поисковую строку пункт, относящийся к почте Outlook, и откройте его.
Открываем раздел Outlook в панели управления
- В развернувшемся окошке кликните по кнопке «Показать», которая находится в блоке «Конфигурация».
Нажимаем кнопку «Показать»
- В ещё одном появившемся окошке выберите учётную запись, которую хотите стереть, и используйте кнопку «Удалить».
 Готово, сохраните все внесённые изменения и перейдите к настройке новой учётной записи или к удалению программы.
Готово, сохраните все внесённые изменения и перейдите к настройке новой учётной записи или к удалению программы.Выбираем учётную запись и нажимаем кнопку «Удалить»
Отключение аккаунта
Отключить один из привязанных к Outlook почтовых ящиков можно в самой программе. Действия будут описаны для программы, выпущенной в 2010 году, и её более новых версий.
- Разверните меню «Файл». В нём находятся все функции по настройке аккаунтов и учётных записей.
Открываем меню «Файл» – «Сведения»
- Не переходя никуда из блока «Сведения», кликните по кнопке «Настройка учётных записей».
Нажимаем кнопку «Настройка учётных записей»
- Во вкладке «Электронная почта» выберите аккаунт, который хотите отключить, и используйте кнопку «Удалить». Готово, почтовый ящик отключён от Outlook.
Выбираем почтовый ящик и нажимаем кнопку «Удалить»
Удаление элементов
Удаление таких элементов в Outlook, как календарь, папка, задача и т. п., осуществляется при помощи контекстного меню, вызываемого правой клавишей мышки. Открыв такое меню, выберите в нём пункт «Удалить» и подтвердите действие.
п., осуществляется при помощи контекстного меню, вызываемого правой клавишей мышки. Открыв такое меню, выберите в нём пункт «Удалить» и подтвердите действие.
Кликаем по кнопке «Удалить»
Также удалить элементы можно с помощью клавиши Delete на клавиатуре, предварительно выделив их. Для быстрого выделения всех элементов используйте сочетание Ctrl+A, которое отметит все элементы внутри активного раздела.
Удаление писем и их дубликатов
Любое письмо можно удалить с помощью контекстного меню, выбрав в нём пункт «Удалить». Чтобы стереть все письма внутри активного раздела сразу, выделите их с помощью комбинации клавиш Ctrl+A, а потом нажмите клавишу Delete на клавиатуре. Удалённые сообщения перемещаются в папку «Удалённые».
Выбираем письмо и нажимаем кнпоку «Удалить»
Удалить дубликаты писем, то есть повторяющиеся сообщения, стандартными средствами Outlook нельзя, так как такой функции в программе нет. Придётся воспользоваться сторонним приложением Outlook Duplicate Items Remove.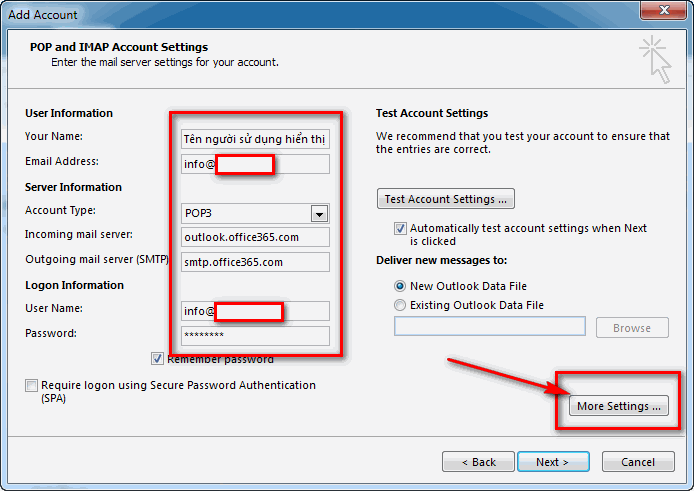 Скачайте его с официального сайта разработчика и установите, предварительно закрыв Outlook. После окончания установки запустите Outlook, в нём появится новая кнопка ODIR, нажмите её. Развернётся окошко, в котором вы должны отметить папки, содержащие дубликаты писем, и нажать кнопку Remove duplicate items. Готово, все дубликаты из выбранной папки стёрты.
Скачайте его с официального сайта разработчика и установите, предварительно закрыв Outlook. После окончания установки запустите Outlook, в нём появится новая кнопка ODIR, нажмите её. Развернётся окошко, в котором вы должны отметить папки, содержащие дубликаты писем, и нажать кнопку Remove duplicate items. Готово, все дубликаты из выбранной папки стёрты.
Удаляем дубликаты, используя программу Outlook Duplicate Items Remover
Видео: очистка Outlook
Очищение папки
Со временем папка может переполниться письмами, самый быстрый способ удалить её содержимое — кликнуть по ней правой клавишей мышки и выбрать пункт «Очистить папку». Этот способ подойдёт для всех папок. Если вы очистите папку «Удалённые», то сообщения и другие элементы, находящиеся в ней, сотрутся окончательно, но некоторое время у вас всё же будет возможность их восстановить, используя функцию «Восстановление удалённых элементов с серверов».
Нажимаем кнопку «Очистить папку»
Дублирование удалённых писем
Ошибка, при которой удалённые письма дублируются в папке «Удалённые», возникает из-за бага, появление которого связано с использованием почты от mail с протоколом IMAP. Чтобы избавиться от него, проверьте, правильно ли внесены настройки IMAP, сравнив их с данными, предоставленными на официальном сайте компании mail. Если информация совпала, а письма по-прежнему дублируются, то удалите почту и добавьте её заново, используя протокол POP.
Восстановление удалённой папки
- Удалённая папка перемещается в папку «Удалённые». Чтобы её восстановить, найдите её в списке и, кликнув по ней правой клавишей мыши, выберите вариант «Переместить».
Выбираем функцию «Переместить»
- Когда вам предложат выбрать папку для перемещения, укажите самый верхний уровень — вашу учётную запись.
Выбираем, куда восстановить папку
Восстановление удалённых из программы элементов
- Если вы удалили папку из папки «Удалённые», то возможности восстановить её, в отличие от других элементов, уже не будет.
 Но элементы, которые в ней находились, до сих пор можно вернуть, кликнув по кнопке «Восстановление удалённых элементов с серверов», которая появляется, когда вы находитесь в папке «Удалённые».
Но элементы, которые в ней находились, до сих пор можно вернуть, кликнув по кнопке «Восстановление удалённых элементов с серверов», которая появляется, когда вы находитесь в папке «Удалённые».Нажимаем на кнопку «Восстановление удаленных элементов с сервера»
- После перехода к восстановлению с сервера вам предложат список элементов, удалённых с компьютера, но ещё находящихся на сервере. Вы можете выполнять возврат по одному элементу или восстановить все сразу. После этого они отправятся в папку «Удалённые», а оттуда их можно вытащить, используя функцию «Переместить».
Указываем, какие удаленных элементы восстановить
Выход из группы
Чтобы выйти из общественной переписки, созданной для одновременного общения между несколькими людьми, достаточно перейти к нужной группе и, развернув блок «Участники», нажать кнопку «Отменить подписку». После этого вы будете исключены из группы и перестанете получать письма, рассылаемые пользователям, состоящим в ней.
Нажимаем кнопку «Отменить подписку»
Очищение Outlook позволяет упростить работу с программой. Стёртые элементы можно восстановить из папки «Удалённые» или с сервера. Для сброса параметров используется выход из учётной записи и почтового ящика. При удалении самой программы некоторые упоминания о ней остаются в памяти компьютера, поэтому при повторной установке Outlook их можно будет частично восстановить.
Стёртые элементы можно восстановить из папки «Удалённые» или с сервера. Для сброса параметров используется выход из учётной записи и почтового ящика. При удалении самой программы некоторые упоминания о ней остаются в памяти компьютера, поэтому при повторной установке Outlook их можно будет частично восстановить.
Как удалить Аутлук (Outlook) с компьютера (адресную книгу, профиль)
Эта статья посвящена решению наиболее распространённых задач, возникающих в процессе эксплуатации почтового клиента и веб-сервиса Outlook компании Microsoft. Выполняйте действия инструкций в указанной последовательности. Изменение опций и удаление данных демонстрируется на дистрибутиве Microsoft Outlook 2010.
Как удалить книгу адресов?
1. Откройте в главном меню Outlook раздел «Файл» и перейдите в подраздел «Сведения».
2. В соседней панели щёлкните «Настройка учётных записей… », а затем нажмите появившееся дополнительное окно.
3. В «Каталоги… » щёлкните кнопку «стрелочка вправо», чтобы в обзоре отобразились крайние вкладки.
4. Клацните «Адресные книги».
5. В каталоге щелчком мышки отметьте книгу, от которой полностью хотите избавиться.
6. Нажмите команду «Удалить» (находится вверху, над списком).
Как убрать конфигурацию?
1. Кликните иконку «Пуск» или нажмите клавишу «Win».
2. Клацните «Панель управления».
3. В настройке «Просмотр» задайте режим «Категория».
4. Перейдите в раздел «Учётные записи пользователей».
5. Кликните подраздел «Почта».
6. В блоке «Конфигурации» кликните кнопку «Показать».
7. Выделите в поле профиль, который требуется убрать.
8. Клацните команду «Удалить».
Как закрыть аккаунт?
1. Введите логин и пароль от своей учётной записи на веб-сервисе Outlook (страница для входа в почту — login.live.com).
2. Щёлкните в правой части панели по аватарке.
3. В появившемся списке выберите «Просмотр учётной записи».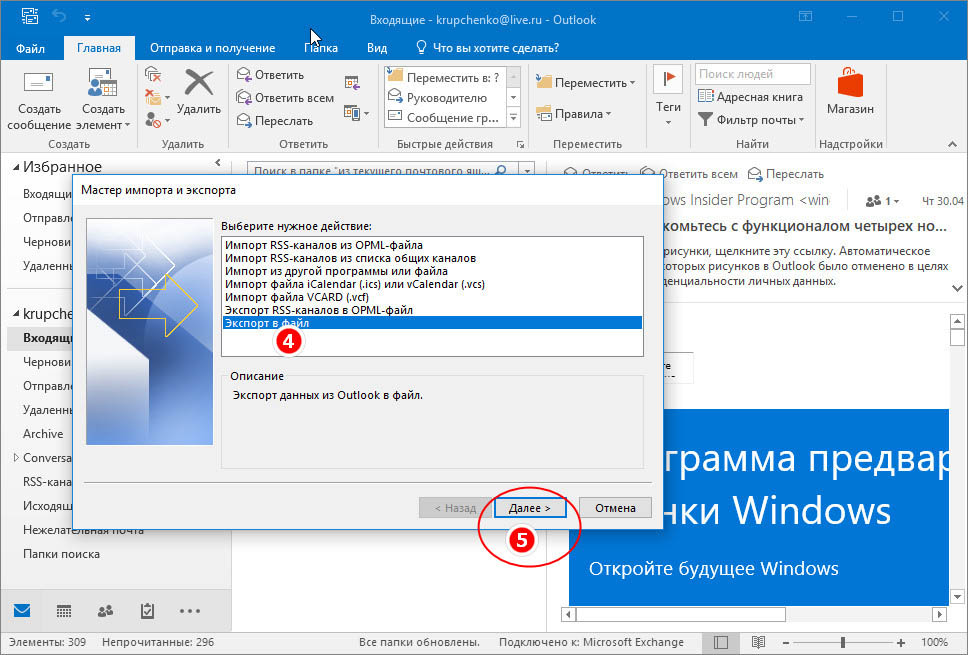
4. На открывшемся офсайте Microsoft перейдите в раздел «Безопасность и конфиденциальность».
5. В колонке «Безопасность» пройдите по ссылке «Дополнительные параметры… ».
6. Для перехода в этот подраздел сервис Microsoft может попросить вас подтвердить права на аккаунт. В таком случае:
укажите последние 4 цифры номера телефона, прикреплённого к учётной записи;
нажмите «Отправить код»;
введите полученный верификационный код в открывшемся поле;
кликните «Отправить».
7. Прокрутите страничку с дополнительными параметрами вниз.
8. В разделе «Закрытие учётной записи» клацните ссылку «Закрыть».
9. На новой странице (Проверка готовности… ) щёлкните «Далее».
10. Поставьте флажки во всех пунктах. В ниспадающем меню выберите причину, из-за которой вы решили удалить аккаунт.
11. Нажмите «Пометить данные».
12. Клацните «Готово».
В течение следующих 60 дней вы можете восстановить свою учётную запись. Для этого нужно авторизоваться и подтвердить свою личность посредством телефона или дополнительного email.
Для этого нужно авторизоваться и подтвердить свою личность посредством телефона или дополнительного email.
Как деинсталлировать почтовый клиент Outlook?
1. Чтобы удалить приложение (полную версию дистрибутива или Аутлук Экспресс) с компьютера, откройте: Пуск → Панель управления.
2. Кликните «Удаление программы».
3. Выделите в списке ПО щелчком Outlook.
4. Нажмите «Удалить».
5. Действуйте согласно инструкциям деинсталлятора.
Комфортной работы вам в почтовом сервисе Outlook!
Как удалить профиль в outlook
Почтовый клиент от Майкрософт предоставляет интуитивно понятный и простой механизм работы с учетными записями. Помимо создания новых и настройки уже существующих учетных записей, есть возможность и удаления уже ненужных.
И именно об удалении учетных записей мы сегодня и поговорим.
Итак, если вы читаете эту инструкцию, значит у вас возникла необходимость избавиться от одной или нескольких учетных записей.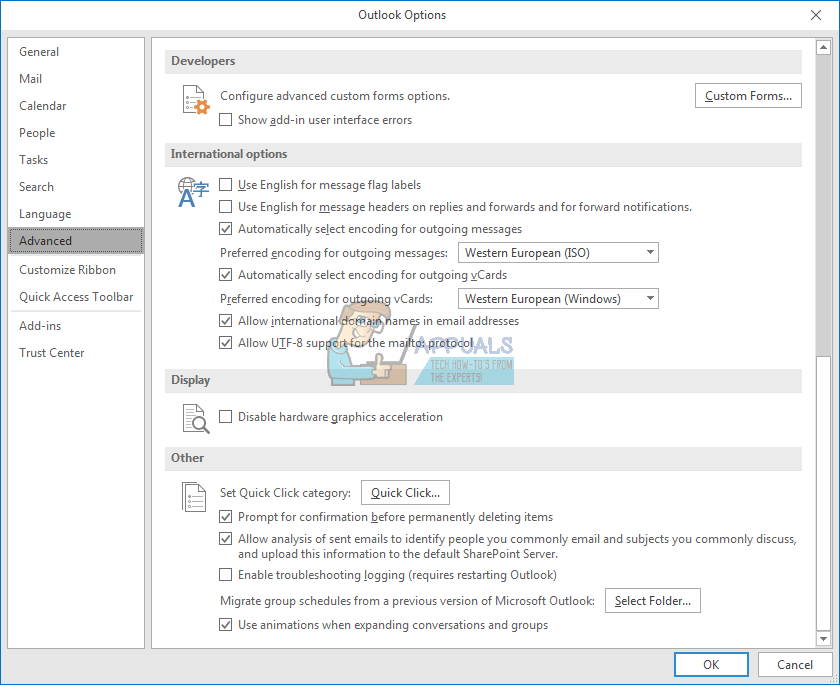
Собственно, процесс удаления займет всего пару минут.
В первую очередь необходимо зайти в настройки учетных записей. Для этого раскрываем меню «Файл», где переходим в раздел «Сведения» и нажимаем кнопку «Настройка учетных записей».
Ниже отобразится список, который будет состоять из одно пункта, кликаем по нему и переходим в настройку учетных записей.
В этом окне будет отображен список всех созданных в Outlook «учеток». Нам же теперь остается выбрать нужную (а точнее не нужную, то есть, ту которую будем удалять) и нажать кнопку «Удалить».
Далее подтверждаем удаление записи нажатием на кнопку «ОК» и на этом все.
После всех этих действий все данные учетной записи, а также сама запись будет удалена без возможности восстановления. Исходя из этого, не забудьте перед удаление сделать копии нужных данных.
Если же по каким-либо причинам вам не удается удалить учетную запись, тогда можно поступить следующим образом.
Для начала делаем резервные копии всех нужных данных.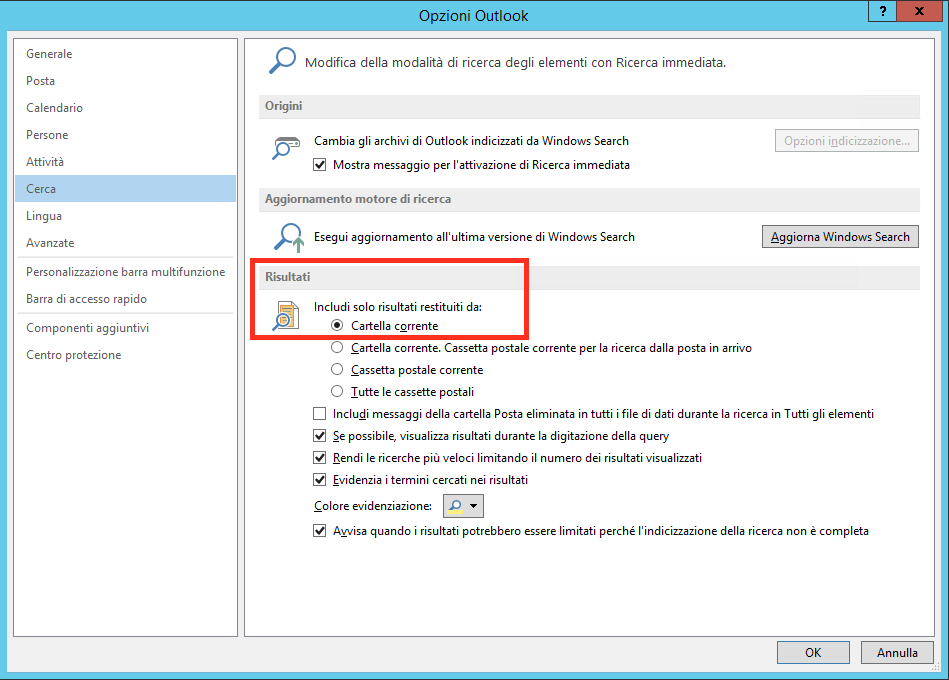
Как сохранить необходимую информацию смотрите здесь: как сохранить письма из Outlook.
Далее кликаем правой кнопкой мыши по иконки «Windows» в панели задач и в контекстном меню выбираем пункт «Панель задач».
Теперь переходим в раздел «Учетные записи пользователей».
Здесь кликаем по гиперссылке «Mail (Microsoft Outlook 2016)» (в зависимости от версии установленного Outlook название ссылки может немного отличаться).
В разделе «Конфигурации» нажимаем на кнопку «Показать…» и перед нами откроется список всех доступных конфигураций.
В этом списке выделяем пункт Outlook и кликаем по кнопке «Удалить».
После этого подтверждаем удаление.
В результате, вместе с конфигурацией, мы удалим и все существующие учетные записи Outlook. Теперь остается создать новые учетные записи и восстановить данные из резервной копии.
Отблагодарите автора, поделитесь статьей в социальных сетях.
Thursday, 14 April 2011
Outlook: удаление профиля
Если по какой-либо причине пришлось перейти с более новой версии MS Office на более старую, то при загрузке Outlook Express, скорее всего, будет выдавать сообщение о том, что профиль создан в более новой версии outlook и есть проблемы с совместимостью с нынешней версией. Это сообщение может очень надоесть, и наверняка может возникнуть желание снести этот профиль, как и советуется в окошке с сообщением. В Интернете советуют зайти в Панель Управления и удалить профиль через управление почтой. Однако, этого самого управления почтой в панели может не оказаться. Тогда есть возможность удалить профиль почты через реестр. Пишем в командной строке:
Это сообщение может очень надоесть, и наверняка может возникнуть желание снести этот профиль, как и советуется в окошке с сообщением. В Интернете советуют зайти в Панель Управления и удалить профиль через управление почтой. Однако, этого самого управления почтой в панели может не оказаться. Тогда есть возможность удалить профиль почты через реестр. Пишем в командной строке:
reg delete «HKCUSoftwareMicrosoftWindows NTCurrentVersionWindows Messaging SubsystemProfiles»
После этого запускаем outlook, который предложит нам создать новый профиль.
Пользователям, получающим много писем, удобно использовать сервисы для контроля электронной почты. С их помощью можно сортировать, читать и пересылать сообщения. Outlook компании Microsoft — популярная программа, имеющая функции почтового клиента. Но если пользователь решит удалить этот сервис, то может столкнуться с проблемами.
Удаление программы Outlook 2010 или Outlook Express
Рассмотрим удаление самой программы. Выполните следующий порядок действий:
Выполните следующий порядок действий:
- Откройте меню «Пуск» и выберите раздел «Панель управления».
Вызываем меню «Пуск» и выбираем «Панель управления» - Откройте меню «Программы» и в разделе «Программы и компоненты» откройте «Удаление программы». Открываем меню «Программы» и в разделе «Программы и компоненты» открываем «Удаление программы»
- В списке программ выберите Microsoft Outlook 2010 (или версию, которая соответствует вашей) и нажмите на кнопку «Удалить». Выберите Microsoft Outlook и нажмите «Удалить»
- Дождитесь завершение удаления. Выполняйте инструкции, предложенные программой.
Процесс удаления будет завершён.
Видео: удаление Microsoft Outlook через реестр
Способы закрыть учётную запись Microsoft Outlook
Рассмотрим два случая. Первый — программа Microsoft Outlook ещё не удалена с компьютера. В этой ситуации выполните следующие действия:
- Запустите программу и откройте раздел «Файл».

Если же программа Microsoft Outlook уже удалена с компьютера, то для удаления аккаунта проделайте следующее:
- На сайте outlook.com войдите в свой аккаунт.
- Нажмите на изображение профиля и выберите «Просмотр учётной записи».
Учётная запись будет закрыта, и вы сможете продолжить работу за компьютером.
Как удалить отдельные элементы Microsoft Outlook
Не всегда у пользователя возникает потребность избавиться от Microsoft Outlook целиком. Иногда нужно стереть только отдельные элементы программы. Рассмотрим способы удаления каждого.
Удаление календаря Outlook
В Microsoft Outlook два типа календарей: созданные пользователем и существующие по умолчанию. Календари, которые создал пользователь, можно удалить целиком. Те, что существуют по умолчанию, полностью стереть невозможно, но можно убрать из него любые заметки и элементы. Для удаления созданного пользователем календаря сделайте следующее:
- В меню создания календарей найдите тот, который хотите удалить.

- Кликните правой кнопки мыши по заголовку этого календаря.
- В контекстном меню выберите команду на удаление.
- Подтвердите действие.
С созданным по умолчанию календарём проделайте следующее:
- В меню календарей кликните на пункт «Календарь».
- Нажмите «Изменить отображение» и выберите отображение календаря в виде списка.
- Выделите каждый элемент этого списка.
- Нажмите кнопку Delete на клавиатуре.
Календарь не удалится, но пользователь не будет его видеть.
Любой календарь можно удалить из меню быстрого доступа. Для этого вызовите контекстное меню нажатием правой кнопки мыши и выберите команду удаления.
Удаление личных папок
Личные папки в Microsoft Outlook удаляются так же, как и любой файл. Вызовите контекстное меню правой кнопкой мыши и нажмите удалить. К сожалению, по разным причинам это иногда не срабатывает. Вот два совета, которым стоит следовать в таких случаях:
- Выделите нужную папку и нажмите Shift+Del.
 Это позволяет обойти множество ошибок, возникающих при удалении.
Это позволяет обойти множество ошибок, возникающих при удалении. - Если при удалении возникает ошибка о правах пользователя, то смените протокол IMAP на POP3 в настройках учётных записей.
Завершение задачи в Outlook
Сервис Microsoft Outlook позволяет назначать разного рода задачи и размещать их в сообщениях и в календаре. После завершения задачи необходимо отметить её выполнение, чтобы она была удалена. Для этого вы можете:
- нажать правой кнопкой мыши по задаче, которую хотите завершить, и в открывшемся окне выбрать действие «Пометить как завершённую»;
- левой кнопкой мыши сделать двойное нажатие по задаче, а затем в поле отображения процентов выполнения выставить 100%.
Любой из этих способов завершит и удалит выбранную задачу.
Как избавиться от дубликатов писем
При импорте или неверной синхронизации письма могут оказаться продублированы. В таком случае пользователю может понадобиться удалить их. Для этого существует специальная утилита под названием Outlook Duplicate Items Remover. Она предназначена только для одной цели и работает крайне просто. Достаточно выбрать папку и нажать remove duplicate items. Скачать программу можно по ссылке: http://www.vaita.com/ODIR.asp
Она предназначена только для одной цели и работает крайне просто. Достаточно выбрать папку и нажать remove duplicate items. Скачать программу можно по ссылке: http://www.vaita.com/ODIR.asp
Кроме прочего, вы можете произвести удаление дубликатов вручную. Для этого:
- Выберите папку, в которой хотите очистить дубликаты.
- Нажмите «Настройка представления» и выведите отображение в виде списка.
- Отсортируйте файлы по дате изменения.
- Удерживая клавишу SHIFT, выделите все дубликаты.
- Нажмите правой кнопкой мыши по выделенным файлам и нажмите «Удалить».
В Microsoft Outlook есть встроенное решение по поиску (но не удалению) дубликатов.
Видео: удаление дубликатов писем с помощью специальной утилиты
Удаление писем в Microsoft Outlook
Если скопилось слишком много писем в сервисе, то можно удалить их. Это упростит работу и увеличит скорость обработки данных программой. Процесс удаления такой же, как и при удалении файлов — удерживая клавишу Shift, кликните правой кнопкой мыши на данные, которые хотите стереть, и нажмите «Удалить».
Процесс удаления такой же, как и при удалении файлов — удерживая клавишу Shift, кликните правой кнопкой мыши на данные, которые хотите стереть, и нажмите «Удалить».
Если вы хотите полностью очистить папку, то сделайте следующее:
- Нажмите правой кнопкой по папке письма, которую хотите очистить.
- В контекстном меню выберите «Удалить всё».
- Появится запрос на удаление элементов в папку «Удалённые».
Папка «Удалённые» хранит элементы, которые были удалены ранее. Данные оттуда можно без труда восстановить. Для полного удаления элементов папку необходимо очистить.
Вы можете задать автоматическую очистку этой папки при выходе из программы. Для этого:
- Во вкладке «Файл» перейдите в раздел настроек.
- Откройте меню дополнительных настроек.
- В разделе «Запуск и завершение работы…» поставьте флажок на очистку папки удалённых файлов в момент закрытия программы.
Если же этот способ для вас неудобен, можно очищать папку «Удалённые» самостоятельно. Для этого:
Для этого:
- Найдите её в списке папок.
- Кликните правой кнопкой мыши по папке с удалёнными файлами.
- Появится окно контекстных команд, выберите «Очистить папку».
Существует баг с дублированием удалённых писем. Эта неполадка проявляется только при использовании почтового сервиса mail.ru. Лучший способ исправить его — сменить почтовый сервис. Техническая поддержка в этом случае не поможет, перенаправив на поддержку Microsoft, которая не имеет данных по поводу этой ошибки. А также вы можете удалять письма вручную на веб-сервисе, не используя Outlook.
Восстановление удалённых папок
Вы можете восстановить удалённую папку, только если она ещё находится в разделе «Удалённые». Для этого:
- В списке папок откройте «Удалённые».
Если вы уже очистили папку «Удалённые», то можно использовать «Восстановление удалённых элементов». Это поможет вернуть часть папок или файлов. Для этого:
- Выберите папку «Удалённые» и на верхней панели нажмите «Восстановить удалённые элементы».

При работе с восстановлением элементов можно применять различные методы сортировки. Если нужная папка не обнаружена в «Удалённые» или с помощью функции восстановления удалённых элементов, то данные были потеряны безвозвратно.
Как убрать себя из переписки Outlook
Если вы являетесь участником рассылки или переписки, в которой не хотите состоять, есть два способа убрать себя оттуда:
- попросите пользователей исключить вас из рассылки;
- если этого не сделают, можете заблокировать все связи с этим адресатом. Просто отметьте текущий электронный адрес как источник спама.
Удалить программу Microsoft Outlook просто. Немногочисленные трудности связаны с тем, что учётная запись удаляется отдельно от программы, а процесс стирания элементов не всегда интуитивно понятный. Но эти сложности не окажут особое влияние на простоту удаления программы.
Удаление профиля — Outlook
Профиль состоит из учетных записей, файлов данных и параметров, определяющих место сохранения сообщений электронной почты. Если вам больше не нужен профиль Outlook, вы можете удалить его. При удалении профиля удаляются все учетные записи электронной почты, хранящиеся в этом профиле. Любые файлы личных папок (.pst), связанные с этим профилем, останутся на вашем компьютере, но для доступа к этим данным вам нужно будет открыть файл личных папок из другого профиля. .
Если вам больше не нужен профиль Outlook, вы можете удалить его. При удалении профиля удаляются все учетные записи электронной почты, хранящиеся в этом профиле. Любые файлы личных папок (.pst), связанные с этим профилем, останутся на вашем компьютере, но для доступа к этим данным вам нужно будет открыть файл личных папок из другого профиля. .
В Outlook щелкните File > Account Settings > Manage Profiles
Выберите Показать профили .
- org/ListItem»>
Выберите профиль, затем выберите Удалить .
Примечание. Outlook может предупредить вас о том, что удаление вашего профиля приведет к удалению автономных данных. Вы не потеряете ни информацию, хранящуюся в ваших файлах данных Outlook (.pst), ни информацию, хранящуюся в ваших учетных записях в Интернете, например учетных записях Outlook.com, Exchange или Microsoft 365.
Если вы не можете запустить Outlook, вы также можете получить доступ к диалоговому окну «Показать профили», набрав «outlook.exe / manageprofiles «в поле поиска Windows 10 и нажмите Enter.
Как удалить основную учетную запись из Outlook
Когда вы переходите от одной службы Microsoft Exchange к другой, например, с внутреннего сервера Exchange на Office365, и хотите сохранить текущий профиль, вы не можете удалить исходную учетную запись Exchange из своего профиля ..jpg)
Основную учетную запись нельзя удалить, если она не является единственной учетной записью в профиле. Перед удалением основной учетной записи необходимо удалить все другие учетные записи Exchange.
По логике, установка новой учетной записи электронной почты и ее файла данных по умолчанию должна работать, но изменение значений по умолчанию не меняет основную или основную учетную запись.
Основная учетная запись Exchange — это первая учетная запись, добавленная в профиль. Основную учетную запись нельзя удалить из профиля, пока из профиля не будут удалены все остальные учетные записи Exchange (при удалении основной учетной записи следующая добавленная учетная запись Exchange считается основной).
Все остальные учетные записи Exchange, добавленные в профиль, считаются дополнительными учетными записями.
Рекомендуемый метод изменения основной учетной записи — воссоздать профиль пользователя и сначала добавить соответствующую учетную запись..jpg) Однако есть два других варианта: отредактируйте реестр, затем удалите основную учетную запись Exchange из своего профиля или добавьте файл PST в профиль, установите его по умолчанию, затем удалите учетные записи Exchange.
Однако есть два других варианта: отредактируйте реестр, затем удалите основную учетную запись Exchange из своего профиля или добавьте файл PST в профиль, установите его по умолчанию, затем удалите учетные записи Exchange.
У вас есть три варианта, когда вам нужно удалить основную учетную запись из вашего профиля. Вы можете создать новый профиль (рекомендуется), удалить все учетные записи Exchange из своего профиля, а затем снова добавить новую учетную запись или удалить ключ из реестра, чтобы вы могли удалить основную учетную запись из реестра.
Хотя создание нового профиля может быть быстрее (и это рекомендуемый метод), существует запутанный метод, который вы можете использовать для изменения основной учетной записи и сохранения профиля с сохранением настроек для конкретного профиля.
Перейдите в Панель управления, Почту и удалите все учетные записи Exchange из профиля, удалив основную учетную запись последней. Вам нужно будет добавить pst в профиль и установить его как файл данных по умолчанию, а затем перезапустить Outlook.
Закройте Outlook, вернитесь в Панель управления, почтовый апплет и добавьте новую учетную запись.(По моему опыту, новая учетная запись может не отображаться, пока вы не перезапустите Outlook.)
Помните: первая учетная запись, добавленная в профиль, — это основная учетная запись
Перезапустите Outlook. Зайдите в настройки учетной записи и установите * .ost по умолчанию. Вам нужно будет перезапустить Outlook еще раз, чтобы удалить * .pst из вашего профиля.
Я сказал, что это запутано, хотя это неплохо, если у вас есть только пара учетных записей Exchange … если у вас много учетных записей Exchange или почтовые ящики, которые вы храните в профиле, огромны, вы можете отредактировать реестр, чтобы удалить отметьте «основной», затем удалите учетную запись.Редактирование реестра, как правило, является лучшим вариантом, если для повторной синхронизации почтовых ящиков потребуется много времени (или если вы используете лимитное соединение) или если в вашем профиле много учетных записей Exchange.
Вы можете отредактировать реестр, чтобы удалить основное назначение, однако это не поддерживается и не рекомендуется Microsoft. Если вы ошиблись, вам нужно будет создать новый профиль, восстановить ключ профиля, который вы экспортировали, или использовать Восстановление системы, чтобы вернуться к предыдущей точке восстановления.
Закройте Outlook и откройте редактор реестра.
Нажмите клавиши Windows + R, чтобы открыть команду «Выполнить», затем введите regedit в поле «Выполнить» и нажмите Enter.
Совет: экспортируйте ключ профиля перед редактированием, чтобы вы могли восстановить свой профиль, если допустили ошибку.
В Outlook 2016 ключ профиля находится по адресу:
HKEY_CURRENT_USER \ Software \ Microsoft \ Office \ 16.0 \ Outlook \ Profiles \ profile-name
В Outlook 2013 ключ профиля находится по адресу:
HKEY_CURRENT_USER \ Software \ Microsoft \ Office \ 15.0 \ Outlook \ Profiles \ имя-профиля
Чтобы удалить основную учетную запись Outlook 2010 из реестра, перейдите в раздел профиля:
HKEY_CURRENT_USER \ Software \ Microsoft \ Windows NT \ Current Version \ Windows Messaging SubSystem \ Profile \ profile-name
Экспортируйте ключ профиля, затем найдите и удалите один (или оба) ключа реестра, относящиеся к основной учетной записи..jpg)
Я искал в профиле 001f662b (или 001f6641 в Outlook 2016), поскольку это значение используется каждой учетной записью.Вы найдете два ключа, содержащие это значение для каждой учетной записи, и вам нужно удалить второй ключ, принадлежащий основной учетной записи (вы можете удалить оба ключа). Как только я это сделаю, я смогу удалить основную учетную запись из профиля.
Чтобы убедиться, что это правильная учетная запись, посмотрите на псевдоним в 001e660b (псевдоним находится в конце данных: / o = ExchangeLabs / ou = Exchange Administrative Group (FYDIBOHF23SPDLT) / cn = Recipients / cn = 74479d8714d3414c8502650cc962e1c6- maryc ) или дважды щелкните другие ключи и найдите адрес.Например, на скриншоте ниже адрес находится в 001f6641 .
Примечание: вам нужно удалить весь ключ (слева), а не только значение реестра. Значение помогает найти нужный ключ для удаления.
В текущих версиях Outlook 2016/2019 / Outlook 365 (подписка) у вас не будет визуальных подсказок для идентификации учетной записи.:max_bytes(150000):strip_icc()/003_delete-address-from-auto-list-outlook-1173778-5c79afe9c9e77c0001d19d15.jpg) Найдите 001f6641 и удалите первую найденную запись, убедившись, что ключ принадлежит основной учетной записи.Попробуйте удалить учетную запись из профиля (в Панели управления, Почта), в случае неудачи найдите следующий ключ для адреса и повторите попытку. (В более новых сборках для каждой учетной записи Exchange есть как минимум 3 ключа.)
Найдите 001f6641 и удалите первую найденную запись, убедившись, что ключ принадлежит основной учетной записи.Попробуйте удалить учетную запись из профиля (в Панели управления, Почта), в случае неудачи найдите следующий ключ для адреса и повторите попытку. (В более новых сборках для каждой учетной записи Exchange есть как минимум 3 ключа.)
Как удалить основную учетную запись из Outlook Последнее изменение: 5 мая 2020 г., Дайан Поремски
Как удалить надстройки из Outlook
19 июля 2013 г.Обновлено: 27 марта 2020 г.
В этом руководстве описаны четыре различных способа удаления надстроек Outlook из установки Outlook.
Вариант 1. Удалите надстройку Outlook из панели управления Windows
Это лучший метод удаления надстроек Outlook, потому что вы не только удаляете их из Outlook, но также удаляете их файлы из установки Windows.
Почти все надстройки Outlook фактически устанавливаются в Windows как программы, что означает, что они имеют запись в вашем списке «Установка и удаление программ» на панели управления Windows.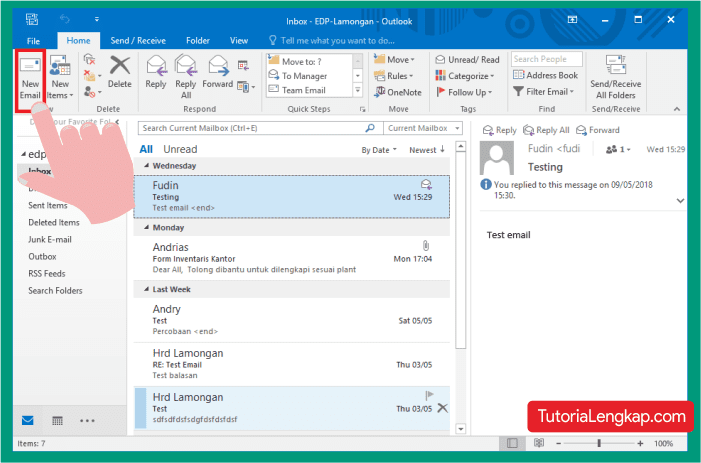 Таким образом, вы сможете удалить надстройку Outlook с помощью функции «Удалить программу» в панели управления Windows.
Таким образом, вы сможете удалить надстройку Outlook с помощью функции «Удалить программу» в панели управления Windows.
Кроме того, надстройка Outlook должна иметь собственную функцию удаления, которую обычно можно найти в группе Пуск -> Программы этой надстройки. Однако многие разработчики игнорируют (или предпочитают игнорировать) добавление ссылки для удаления…
Вариант 2: удалить надстройки Outlook из Outlook
Если целевой надстройки Outlook нет в списке «Установка и удаление программ Windows», вы все равно можете удалить надстройку из Outlook с помощью интерфейса управления надстройками Outlook, который позволяет вам включать или отключать надстройки.
Чтобы получить доступ к окну управления надстройками Outlook, откройте Outlook и перейдите в Файл -> Параметры (для Outlook 2013 и новее) или Инструменты -> Параметры (для более ранних версий Outlook) и перейдите в раздел надстроек:
Вы не можете удалить надстройки Outlook непосредственно в окне выше, но вы можете удалить их, нажав кнопку «Перейти», расположенную после текста «Управление надстройками COM». Появится новое окно, в котором будут показаны все надстройки (включенные и отключенные):
Появится новое окно, в котором будут показаны все надстройки (включенные и отключенные):
В приведенном выше окне вы можете найти нужную надстройку и удалить ее из Outlook.Вы можете удалить надстройку Outlook, сняв соответствующий флажок или выбрав ее и нажав кнопку «Удалить».
Внимание: если вы удалите надстройку Outlook с помощью кнопки «Удалить», надстройка будет полностью удалена из списка доступных надстроек Outlook. Если позже вы решите снова включить его, может быть сложно найти файл библиотеки.
Важно знать, что при удалении надстроек Outlook с помощью этого метода надстройки фактически не удаляются с вашего компьютера: они удаляются только из списка доступных надстроек Outlook.Они больше не будут загружаться в Outlook, но их файлы надстроек не удаляются с вашего компьютера.
, вариант 3. Используйте служебную программу надстроек Outlook
Если у вас возникли проблемы с удалением надстроек с помощью указанных выше решений, мы предлагаем вам попробовать бесплатную служебную программу надстроек Outlook, которая является частью Bells & Whistles for Outlook. Все, что вам нужно сделать, это получить Bells & Whistles для Outlook, а затем запустить служебную программу надстроек Outlook из Bells & Whistles Windows Пуск -> Группа программ:
Все, что вам нужно сделать, это получить Bells & Whistles для Outlook, а затем запустить служебную программу надстроек Outlook из Bells & Whistles Windows Пуск -> Группа программ:
Вариант 4. Используйте Магазин Office для надстроек Outlook
Начиная с Outlook 2016 , вы можете установить определенные надстройки Office через Microsoft AppSource Store.В Outlook в магазин можно получить доступ, нажав кнопку «Получить надстройки», отображаемую в главном окне Outlook. Эти надстройки НЕ отображаются в окне надстроек Outlook COM.
Чтобы удалить надстройки, установленные из Магазина надстроек, вам необходимо открыть окно магазина, нажав кнопку «Получить надстройки», затем перейти в раздел «Мои надстройки». Здесь вы должны нажать на три точки, отображаемые рядом с каждой установленной надстройкой, и выбрать ее удаление.
Удаление повторяющихся сообщений — бесплатное программное обеспечение Outlook
Удалите повторяющиеся электронные письма в папках Outlook, почтовых ящиках Exchange и Office 365, а также в общих папках Exchange Server. Быстро и без ошибок избавьтесь от дубликатов с помощью нашего инструмента для удаления дубликатов MS Outlook.
Быстро и без ошибок избавьтесь от дубликатов с помощью нашего инструмента для удаления дубликатов MS Outlook.
Переместите дубликаты в указанную папку, чтобы при необходимости вернуть их в исходное расположение.
Три способа устранения повторяющихся сообщений:
- Надстройка Outlook . Удаляет повторяющиеся сообщения прямо в Outlook. Вы можете удалить дубликаты из выбранных сообщений и контекстного меню папки. Найдите инструмент на ленте Outlook и удалите дубликаты одним щелчком мыши.
- Автономное приложение . Удаляет дубликаты без необходимости запускать Outlook. Позволяет подключать и отключать файлы PST без создания новых профилей Outlook.
- Командная строка . Удаляет дубликаты писем в скриптах, пакетных файлах и по любому расписанию. Командную строку удобно использовать при переносе электронной почты между серверами.
Удалить повторяющиеся сообщения:
- Из любых папок Outlook, включая папки поиска.
 Удаляет дубликаты сразу из одной или нескольких папок. При удалении дубликатов вы можете использовать любые фильтры Outlook, просто создайте подходящую папку для поиска и удалите в ней повторяющиеся письма.
Удаляет дубликаты сразу из одной или нескольких папок. При удалении дубликатов вы можете использовать любые фильтры Outlook, просто создайте подходящую папку для поиска и удалите в ней повторяющиеся письма. - Из файлов данных PST. В автономном приложении вы можете добавлять файлы PST при выборе папок. Вы можете удалить повторяющиеся сообщения из списка файлов PST, используя возможности командной строки.
- Из почтовых ящиков Exchange Server и Office 365. Поддерживает как кэшированный, так и онлайн-режим. Чтобы удалить повторяющиеся сообщения из почтовых ящиков других пользователей, используйте командную строку или подключите дополнительные почтовые ящики в Outlook.
- Из общих папок Exchange и Office 365. Используя приоритеты папок, вы можете оставлять сообщения в одних папках и удалять дубликаты из других. Удалите повторяющиеся сообщения навсегда, вместо того, чтобы перемещать их в выбранную папку.
- Из выбранных сообщений или папок Outlook. При использовании надстройки вы можете удалить повторяющиеся выбранные сообщения или папки Outlook.

5 веских причин для удаления повторяющихся сообщений Outlook:
- Идентичные сообщения приводят к хаосу рассылки.Вы не знаете наверняка, был ли получен ответ на сообщение. Если вы ответите на одно и то же электронное письмо несколько раз, это приведет к проблемам в общении.
- Копии сообщений — это мусор, засоряющий почтовый ящик. В результате вся почтовая система начинает работать медленнее, а значит, ваша производительность падает. Вы тратите больше времени на составление и отправку сообщений. Если размер почтового ящика ограничен, то для очистки места необходимо хорошо подумать, что удалить.
- Большое количество дубликатов в папках замедляет поиск в Outlook.Иногда вы можете обнаружить, что Outlook зависает. Фактически, он индексирует большие файлы и почтовые ящики — повторяющиеся элементы создают беспорядок при поиске нужных сообщений электронной почты.
- Дублирование в общих папках Exchange и Office 365 замедляет рабочий процесс.
 Некоторые группы людей открываются и видят ответы на сообщения; другие могут их пропустить. В результате для выполнения многих задач требуется больше времени, а эффективность работы снижается.
Некоторые группы людей открываются и видят ответы на сообщения; другие могут их пропустить. В результате для выполнения многих задач требуется больше времени, а эффективность работы снижается. - Если ваши почтовые ящики загромождают дубликаты, вам нужно больше места для создания резервных копий.В какой-то момент резервная копия вашего почтового ящика не поместится на вашем диске или в сетевой папке. Или тарифный план облачного хранилища.
Как определить, что сообщения дублируются?
Ответ на этот вопрос не так очевиден, как может показаться на первый взгляд. Чтобы понять, какие сообщения дублируются, а какие нет, вы должны сравнить их поля и свойства.
Например, вы можете выбрать поля для сравнения: тема, текст, отправитель, получатели и вложения.Если эти поля имеют одинаковые значения, можно сделать вывод, что сообщения дублируются. Даты редко используются для обнаружения дубликатов, потому что дубликаты часто представляют собой несколько идентичных писем, отправленных в разное время.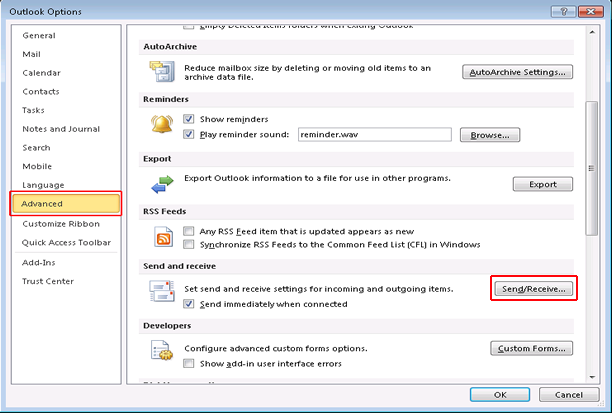
Обнаружение дубликатов в диапазоне дат
Если вы точно знаете, где появились дубликаты, например, за последние несколько дней, установите фильтр по датам. Удаление дубликатов сообщений за последнюю неделю будет работать намного быстрее, чем удаление дубликатов из всего почтового ящика или файла данных.
При периодическом удалении повторяющихся сообщений из общих папок достаточно один раз произвести полное удаление дубликатов. В дальнейшем лучше использовать ограниченное удаление, например, только за последний месяц.
Экономьте время и не делайте ошибок!
Вы можете удалить дубликаты сообщений Outlook вручную, но это сложная и трудоемкая работа. Вам нужно сравнить множество сообщений по нескольким критериям. Возможно, сравнить пару десятков сообщений в одной папке Outlook не будет проблемой.
Однако, если в разных папках много дубликатов, решить эту проблему становится сложно. Скорее всего, вы что-то пропустите или удалите больше, чем нужно. Наша программа для удаления дубликатов сэкономит ваше время и убережет от ошибок.
Наша программа для удаления дубликатов сэкономит ваше время и убережет от ошибок.
Что можно делать с дублированными сообщениями в Outlook?
- Переместить дубликаты в указанную папку. По умолчанию это папка «Удаленные». Утилита переместит повторяющиеся сообщения в выбранную папку с сохранением исходной структуры.Здесь вы можете восстановить удаленные дубликаты Outlook, используя утилиту слияния папок.
- Удалить дубликаты навсегда. Таким образом, дубликаты никуда не перемещаются, а просто удаляются. Этот вариант также полезен, если в вашем магазине Outlook нет папки «Удаленные». Например, если вы удалите дубликаты из общих папок. Прежде чем использовать этот режим удаления дубликатов, полезно сначала проверить отчет в Отчете о повторяющихся элементах Outlook.
- Назначьте указанные категории Outlook дубликатам, отметьте их флажком или установите срок их действия.Для этого запустите утилиту «Найти повторяющиеся сообщения».
Удаление дубликатов из одной или нескольких папок
Если повторяющиеся сообщения находятся в разных папках, установите параметр «Искать дубликаты в папках». В этом случае ремувер сначала ищет дубликаты во всех выбранных папках, и только потом удаляет их.
В этом случае ремувер сначала ищет дубликаты во всех выбранных папках, и только потом удаляет их.
Чтобы исходные сообщения оставались на своих местах, укажите приоритеты папок. Например, при использовании правил Outlook / Exchange для сортировки полученных сообщений в разных папках удобно добавить «Входящие» в список с низким приоритетом.В этом случае сообщения, отсортированные по правилам, всегда будут считаться оригиналами, а дубликаты в папке «Входящие» будут удалены.
При поиске дубликатов в нескольких папках одновременно ваши сообщения останутся в одних местах, а дубликаты в других будут удалены. Настройте приоритеты папок, чтобы указать, в каких сообщениях оставлять сообщения.
Добавьте любую папку Outlook в список с высоким или низким приоритетом. Утилита оставляет те же сообщения в этих папках с наивысшим приоритетом.Дубликат в папке с более низким приоритетом будет удален. Если вы не используете приоритеты папок, утилита удалит недавно созданные сообщения, оставив более старые.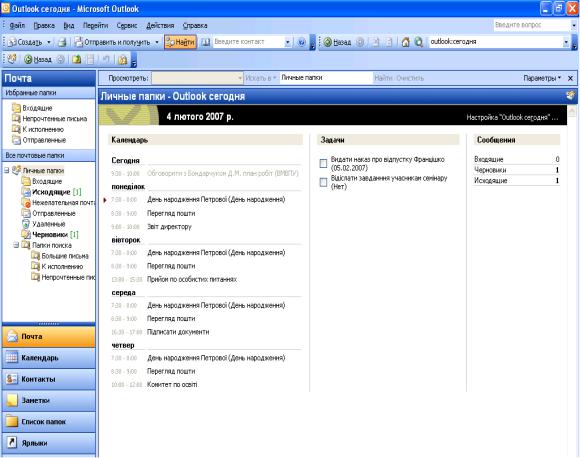
Удаление дубликатов при переносе электронной почты
Перенос почтовых ящиков из других почтовых систем или почтовых программ — сложный процесс, чреватый ошибками и сбоями. Иногда почтовые ящики пользователей или общие папки переносятся в новую систему вместе с избыточными дубликатами. Для решения таких проблем, часто уникальных для конкретной организации, предоставляется возможность удалять дубликаты с помощью командной строки.В качестве параметра командной строки вы можете указать список почтовых ящиков, общих папок и PST-файлов, требующих массовой дедупликации. Вы можете использовать приложение командной строки в сценариях Windows PowerShell, пакетных файлах и других сценариях.
* Эта утилита предназначена только для некоммерческого домашнего использования. Он не будет работать в доменной среде. Некоторые из описанных функций и поддержка среды домена доступны только в расширенной версии утилиты.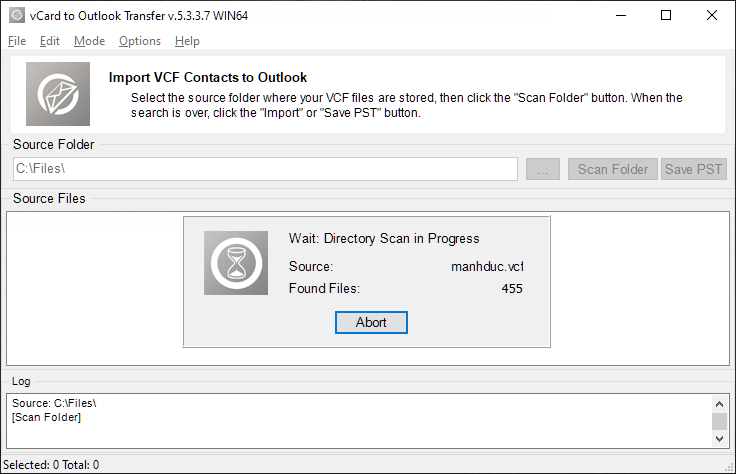
| Все утилиты легко интегрируются с Outlook |
Параметры командной строки для Outlook 365, 2019, 2016, 2013, 2010 и более ранних версий
| / a путь: \ <имя файла> | Создает элемент с указанным файлом в качестве вложения. Пример: «C: \ Program Files (x86) \ Microsoft Office \ Office14 \ Outlook.exe» / a «C: \ My Documents \ labels.doc» Если тип элемента не указан, предполагается IPM.Note . Не может использоваться с классами сообщений, которые не основаны на Outlook. | 2000, 2002 / XP, 2003, 2007, 2010, 2013, 2016, 2019, 365 |
| / altvba | Открывает программу VBA, указанную в otmfilename, а не % appdata% \ Microsoft \ Outlook \ VbaProject.ОТМ. | 2003, 2007, 2010, 2013, 2016, 2019, 365 |
| / autorun macroname | Открывает Outlook и сразу запускает макрос, указанный в macroname. (больше не поддерживается после Outlook 2003 SP2) | 2003 |
| / c | Создает новый элемент указанного класса сообщений (формы Outlook или любые другие допустимые формы MAPI).
| 2002 / XP, 2003, 2007, 2010, 2013, 2016, 2019, 365 |
| / checkclient | Запрашивает диспетчер электронной почты, новостей и контактов по умолчанию. | 2000, 2002 / XP, 2003, 2007, 2010, 2013, 2016, 2019, 365 |
| / cleanautocompletecache | Удаляет все имена и адреса электронной почты из списка автозаполнения. | 2010, 2013, 2016, 2019, 365 |
| / cleancategories | Удаляет все созданные вами настраиваемые имена категорий. Восстанавливает категории имен по умолчанию. | 2007, 2010, 2013, 2016, 2019, 365 |
| / cleanclientrules | Запускает Outlook и удаляет клиентские правила.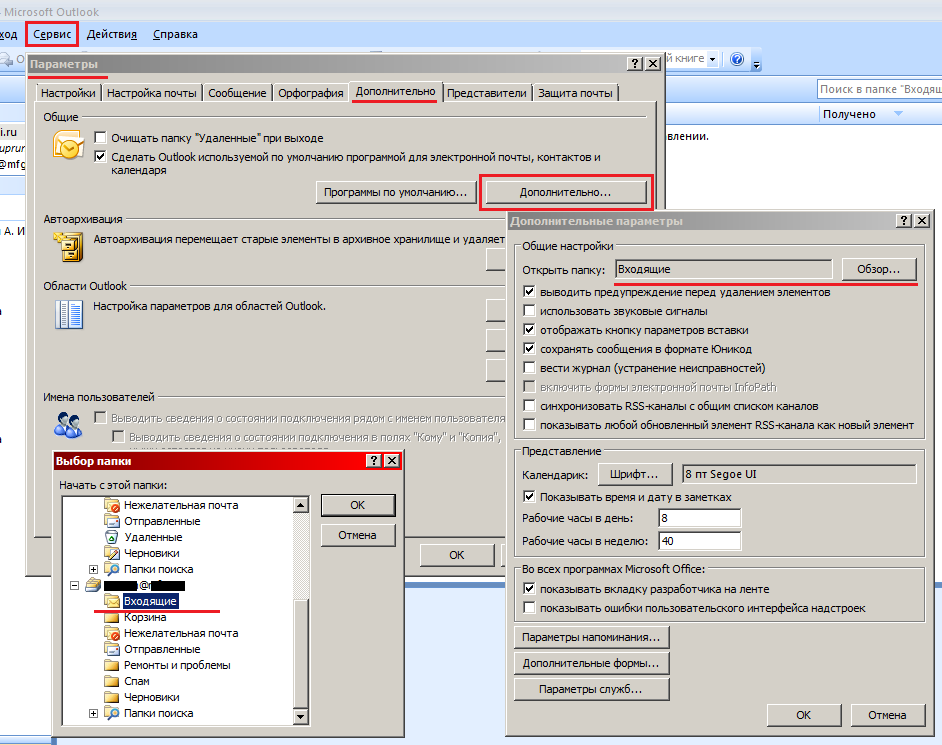 | 2003, 2007, 2010, 2013, 2016, 2019, 365 |
| / cleanconvongoingactions | Удаляет таблицу действий беседы (CAT).Записи CAT для цепочки беседы обычно истекают через 30 дней после бездействия. Переключатель командной строки очищает все правила тегирования, игнорирования и перемещения беседы, немедленно останавливая любые дополнительные действия. | 2010, 2013, 2016, 2019, 365 |
| / cleandmrecords | Удаляет записи журнала, сохраненные, когда менеджер или делегат отклоняет встречу. | 2003, 2007, 2010, 2013, 2016, 2019, 365 |
| / cleanfinders | Удаляет папки поиска из хранилища сервера Microsoft Exchange. | 2000, 2002 / XP, 2003, 2007, 2010, 2013, 2016, 2019, 365 |
| / cleanfreebusy | Очищает и восстанавливает информацию о доступности. Этот переключатель можно использовать, только если вы можете подключиться к серверу Microsoft Exchange. | 2000, 2002 / XP, 2003, 2007, 2010 |
| / cleanfromaddress | Удаляет все добавленные вручную записи из профиля.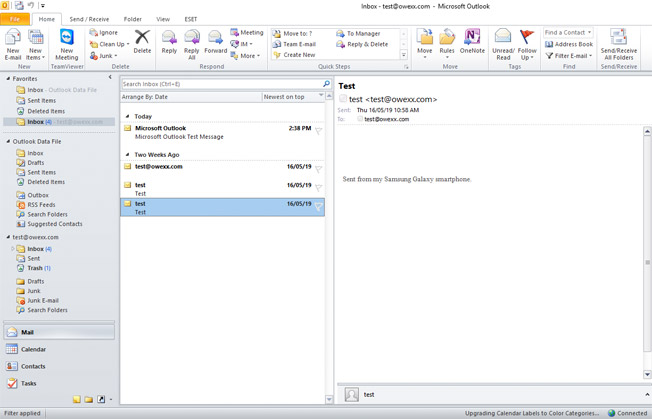 | 2010, 2013, 2016, 2019, 365 |
| / cleanips | Восстанавливает получение новых сообщений в режиме кэширования Exchange (KB968773) | 2007, 2010, 2013, 2016, 2019, 365 |
| / cleanmailtipcache | Удаляет все подсказки из кеша. | 2010, 2013, 2016, 2019, 365 |
| / cleanprofile | Удаляет недействительные ключи профиля и воссоздает ключи реестра по умолчанию, если применимо. | 2003, 2007 |
| / cleanpst | Запускает Outlook с чистым файлом личных папок (.pst) | 2003 |
| / cleanreminders | Удаляет и восстанавливает напоминания. | 2000, 2002 / XP, 2003, 2007, 2010, 2013, 2016, 2019, 365 |
| / cleanroamedprefs | Все предыдущие перемещаемые предпочтения удаляются и снова копируются из локальных параметров на компьютере, где используется этот переключатель .Это включает в себя перемещаемые настройки для напоминаний, сетки свободного / занятого времени, рабочего времени, публикации календаря и правил RSS. | 2007, 2010, 2013, 2016, 2019, 365 |
| / cleanrules | Запускает Outlook и удаляет клиентские и серверные правила. | 2003, 2007, 2010, 2013, 2016, 2019, 365 |
| / cleanschedplus | Удаляет все данные Schedule + (свободный / занятый, разрешения и файл .cal) с сервера и включает информацию о свободном / занятом времени из Календарь Outlook, который будет использоваться и просматриваться всеми Schedule + 1.0 пользователей. | 2000, 2002 / XP, 2003 |
| / cleanserverrules | Запускает Outlook и удаляет правила на сервере. | 2003, 2007, 2010, 2013, 2016, 2019, 365 |
| / cleansharing | Удаляет все подписки RSS, Интернет-календарь и SharePoint из настроек учетной записи, но оставляет все ранее загруженное содержимое на вашем компьютере. Это полезно, если вы не можете удалить одну из этих подписок в Outlook 2010. | 2010, 2013, 2016, 2019, 365 |
| / cleansniff | Заставить Outlook сбросить значение Sniffer Lock для компьютера, на котором установлен переключатель используемый. См. KB2699728. См. KB2699728. | 2003, 2007, 2010, 2013, 2016, 2019, 365 |
| / cleansubscriptions | Удаляет сообщения подписки и свойства для функций подписки. | 2003, 2007, 2010, 2013, 2016, 2019, 365 |
| / cleanweather | Удаляет местоположения городов, добавленные в панель погоды. | 2013, 2016, 2019, 365 |
| / cleanviews | Восстанавливает представления по умолчанию. Все созданные вами пользовательские представления будут потеряны. | 2000, 2002 / XP, 2003, 2007, 2010, 2013, 2016, 2019, 365 |
| / дизайнер | Запускает Outlook, не выясняя, должен ли Outlook быть клиентом по умолчанию при первом запуске. | 2003 |
| / embedding | Открывает указанный файл сообщения (.msg) как вложение OLE. Также используется без параметров командной строки для стандартного совместного создания OLE. | 2002 / XP, 2003, 2007, 2010, 2013, 2016, 2019, 365 |
| / explorer | Открывает новое окно в режиме «проводника» (панель ссылок включена). | 2000, 2002 / XP, 2003, 2007 |
| / f | Открывает указанный файл сообщения (.msg) или сохраненный поиск Microsoft Office (.oss). (поддержка oss-файлов была прекращена с Outlook 2003 SP2 из-за ограничений безопасности) | 2002 / XP, 2003, 2007, 2010, 2013, 2016, 2019, 365 |
| / finder | Открывает Диалоговое окно расширенного поиска. | 2007, 2010, 2013, 2016, 2019, 365 |
| / firstrun | Запускает Outlook, как если бы он был запущен в первый раз. | 2003, 2007 |
| / папка | Открывает новое окно в режиме «папка» (панель навигации отключена). | 2000, 2002 / XP, 2003, 2007 |
| / hol | Открывает указанный файл .hol. | 2003, 2007, 2010, 2013, 2016, 2019, 365 |
| / ical | Открывает указанный файл .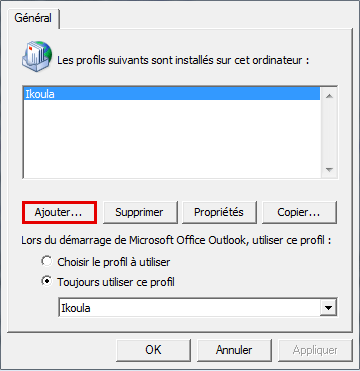 ics. ics. | 2003, 2007, 2010, 2013, 2016, 2019, 365 |
| / importNK2 | Импортирует содержимое файла.nk2, который содержит список псевдонимов, используемый функциями автоматической проверки имени и автозаполнения. См .: Импорт контактов из nk2-файла | 2010, 2013, 2016, 2019, 365 |
| / importprf путь: \ | Запускает Outlook и открывает / импортирует определенный профиль MAPI (* .prf). Если Outlook уже открыт, он ставит профиль в очередь для импорта при следующем чистом запуске. | 2002 / XP, 2003, 2007, 2010, 2013, 2016, 2019, 365 |
| / l | Открывает указанный.olk файл. | 2003 |
| / launchtraininghelp Assetid | Открывает окно справки с разделом справки, указанным в Assetid. | 2003, 2007, 2010, 2013, 2016, 2019, 365 |
| / m имя электронной почты | Предоставляет пользователю возможность добавить имя электронной почты к элементу..jpg) Работает только в сочетании с параметром командной строки Работает только в сочетании с параметром командной строки / c . Пример: outlook.exe / c ipm.note / m имя электронной почты | 2003, 2007, 2010, 2013, 2016, 2019, 365 |
| / manageprofiles | Открывает диалоговое окно настройки почты для управления вашим почтовым профилем и настройки учетной записи вне Outlook. | 2016, 2019, 365 (сборка 1806 и более поздние) |
| / nocustomize | Запускает Outlook без загрузки outcmd.dat (настраиваемые панели инструментов) и файла * .fav. | 2003, 2007 |
| / noextensions | Запускает Outlook с отключенными расширениями, указанными в диспетчере надстроек. | 2003, 2007 |
| / nopollmail | Запускает Outlook без проверки почты при запуске. | 2003 |
| / nopreview | Запускает Outlook с отключенной областью чтения и удаляет параметр из меню «Просмотр». | 2000, 2002 / XP, 2003, 2007, 2010, 2013, 2016, 2019, 365 |
| / p | Печатает указанное сообщение (.msg). До Outlook 2007 это не работает с сообщениями HTML. | 2002 / XP, 2003, 2007, 2010, 2013, 2016, 2019, 365 |
| / pim | Создает новый почтовый профиль с указанным именем, но без учетной записи электронной почты. См .: Использование Outlook без учетной записи электронной почты. | 2016, 2019, 365 |
| / profile | Загружает указанный профиль. Если имя вашего профиля содержит пробел, заключите имя профиля в кавычки («). | 2002 / XP, 2003, 2007, 2010, 2013, 2016, 2019, 365 |
| / profiles | Открывает диалоговое окно «Выбор профиля» независимо от параметра «Параметры» в меню «Инструменты». | 2002 / XP, 2003, 2007, 2010, 2013, 2016, 2019, 365 |
| / promptimportprf путь: \ | То же, что и / importprf, за исключением того, что появляется подсказка, и пользователь может отменить импорт. | 2002 / XP, 2003, 2007, 2010, 2013, 2016, 2019, 365 |
| / recycle | Запускает Outlook с использованием существующего окна Outlook, если оно существует. Используется в сочетании с / explorer или / folder. | 2000, 2002 / XP, 2003, 2007, 2010, 2013, 2016, 2019, 365 |
| / regserver | Перезаписывает все ключи реестра, относящиеся к Outlook, и повторно связывает расширения файлов без необходимости переустанавливать Outlook или запускать установку с переключатель / y.Настройки хранятся в файле Outlook.srg, расположенном в той же папке, что и программа Outlook. | 2000, 2002 / XP |
| / remigratecategories | Запускает Outlook и запускает следующие команды в почтовом ящике по умолчанию:
Примечание. Это та же команда, что и «Обновить до цветовых категорий» в каждом диалоговом окне свойств почтового ящика Outlook. | 2007, 2010, 2013, 2016, 2019, 365 |
| / remigrateconversations | 2010, 2013, 2016, 2019, 365 | |
| / resetfoldernames | Сбрасывает имена папок по умолчанию (например, Входящие или Отправленные) на имена по умолчанию на текущем языке пользовательского интерфейса Office. Например, если вы впервые подключаетесь к своему почтовому ящику Outlook с помощью русского пользовательского интерфейса, русские имена папок по умолчанию не могут быть переименованы.Чтобы изменить имена папок по умолчанию на другой язык, например японский или английский, вы можете использовать этот переключатель для сброса имен папок по умолчанию после изменения языка пользовательского интерфейса или установки другой языковой версии Outlook.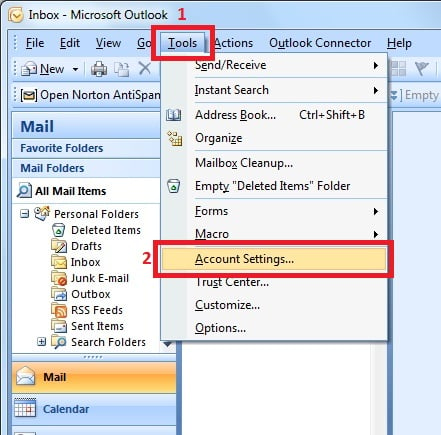 | 2002 / XP, 2003, 2007, 2010, 2013, 2016, 2019, 365 |
| / resetfolders | Восстанавливает отсутствующие папки для места доставки по умолчанию. | 2000, 2002 / XP, 2003, 2007, 2010, 2013, 2016, 2019, 365 |
| / resetformregions | Очищает кеш областей формы и перезагружает определения областей формы из реестра Windows. | 2007, 2010, 2013, 2016, 2019, 365 |
| / resetoutlookbar | Восстанавливает панель Outlook. | 2000, 2002 / XP |
| / resetnavpane | Очищает и восстанавливает область навигации для текущего профиля. | 2003, 2007, 2010, 2013, 2016, 2019, 365 |
| / resetquicksteps | Восстанавливает быстрые действия по умолчанию. Все быстрые действия, созданные пользователем, удаляются. | 2010, 2013, 2016 |
| / resetsearchcriteria | Сбрасывает все критерии мгновенного поиска, чтобы в каждом модуле отображался набор критериев по умолчанию. | 2007, 2010, 2013, 2016, 2019, 365 |
| / Resetsharedfolders | Удаляет все общие папки из области навигации. | 2007, 2010, 2013, 2016, 2019, 365 |
| / resettodobar | Очищает и повторно создает список задач панели дел для текущего профиля. Папка поиска панели дел удаляется и создается заново. | 2007, 2010, 2013, 2016, 2019, 365 |
| / восстановление | Попытки открыть тот же профиль и папки, которые были открыты до аварийного завершения работы Outlook. | 2010, 2013, 2016, 2019, 365 |
| / rpcdiag | Открывает Outlook и отображает диалоговое окно состояния подключения удаленного вызова процедур (RPC). | 2003, 2007, 2010, 2013, 2016, 2019, 365 |
| / rununittests | 2013, 2016, 2019, 365 | |
| / s | Загружает указанный файл ярлыков (.fav). | 2002 / XP, 2003 |
| / safe | Запускает Outlook без расширений, области чтения или настройки панели инструментов. | 2000, 2002 / XP, 2003, 2007, 2010, 2013, 2016, 2019, 365 |
| / сейф: 1 | Запускает Outlook с отключенной областью чтения. | 2003, 2007, 2010, 2013, 2016, 2019, 365 |
| / safe: 2 | Запускает Outlook без проверки почты при запуске. | 2003 |
| / safe: 3 | Запускает Outlook с отключенными расширениями, указанными в диспетчере надстроек. | 2003, 2007, 2010, 2013, 2016, 2019, 365 |
| / safe: 4 | Запускает Outlook без загрузки Outcmd.dat (настраиваемые панели инструментов) и файл * .fav. | 2003, 2007 |
| / выберите имя папки | Запускает Outlook и открывает указанную папку в новом окне. Например, чтобы открыть Outlook и отобразить календарь по умолчанию, используйте: «C: \ Program Files (x86) \ Microsoft Office \ Office14 \ Outlook.exe» / выберите Outlook: календарь | 2002 / XP, 2003, 2007, 2010, 2013, 2016, 2019, 365 |
| / share feed: // URL / filename / share stssync: // URL / share web: // URL / filename | Задает URL-адрес общего доступа для подключения к Outlook.Например, используйте stssync: // URL-адрес для подключения списка Microsoft Windows SharePoint Services 3.0 к Outlook. | 2007, 2010, 2013, 2016, 2019, 365 |
| / sniff | Запускает Outlook и принудительно обнаруживает новые приглашения на собрания в папке «Входящие», а затем добавляет их в календарь. | 2003, 2007, 2010, 2013, 2016, 2019, 365 |
| / t | Открывает указанный файл .oft. | 2003, 2007, 2010, 2013, 2016, 2019, 365 |
| / unregserver | Удаляет все разделы реестра и ассоциации файлов для Outlook.Его действия основаны на файле Outlook.srg, расположенном в той же папке, что и приложение Outlook. Используйте переключатель / regserver, чтобы перезаписать разделы реестра и ассоциации файлов после использования этого переключателя. | 2000, 2002 / XP |
| / v | Открывает указанный файл .vcf. | 2003, 2007, 2010, 2013, 2016, 2019, 365 |
| / vcal | Открывает указанный файл .vcs. | 2003, 2007, 2010, 2013, 2016, 2019, 365 |
| / x | Открывает указанный файл .xnk. | 2003, 2007 |
25 Параметры командной строки Outlook 2016, которые вы должны знать
Вы можете получить больше от Microsoft Outlook, научившись использовать параметры командной строки.
Интерфейс командной строки может показаться устрашающим, особенно если вы не особо знакомы с ним.Тем не менее, это может принести большую пользу, если вы захотите изучить основы.
Переключатели командной строки можно использовать в Outlook для выполнения всех видов задач.Независимо от того, устраняете ли вы проблему или просто пытаетесь ускорить обычное использование, эти переключатели предлагают серьезные преимущества.
Вот 25 параметров командной строки для Outlook, с которыми можно начать работу.
Введение в команды запуска
Самый простой способ ввести переключатель командной строки — использовать команду «Выполнить», которая, по сути, представляет собой однострочную версию полного интерфейса командной строки.
В Windows 10 вы можете открыть новую команду «Выполнить», набрав «Выполнить» в строке поиска или воспользовавшись сочетанием клавиш Windows + R .
Вы должны увидеть это окно — просто введите желаемый переключатель в поле Open и нажмите Enter, чтобы выполнить его.
Теперь давайте посмотрим, как выполнять некоторые задачи с помощью этого инструмента!
Отправка писем
Переключатели командной строки могут использоваться для ускорения процесса отправки электронных писем.Чтобы создать новое сообщение, введите следующее в диалоговом окне «Выполнить»:
прогноз.exe / c IPM. примечание Будет создано пустое электронное письмо Outlook.Также можно добавить имя получателя электронного письма, добавив дополнительный
/ м переключитесь на конец команды:
прогноз.exe / c ipm.note / m dvader@empire.org Результатом является новое электронное письмо Outlook с указанным получателем:
Вы даже можете добавить вложение, используя
/ а переключатель и указав его расположение на диске.
outlook.exe / m artoo @ rebellion.net / a "C: \ My Documents \ deathstarplans.pdf" В результате получается следующий черновик электронного письма:
Вы могли заметить, что
изображений в минуту.Примечание был отключен от переключателя из предыдущей команды.Если Outlook не получит конкретных инструкций по прикреплению файла к элементу другого типа, программа будет считать, что пользователь пытается составить черновик электронного письма.
Чтобы прикрепить содержимое к другому элементу, например задаче, все, что вам нужно сделать, это добавить еще один переключатель в команду.
Создание других предметов
Изменив последний элемент в команде, используемой для отправки электронного письма, вы можете создать множество других элементов Outlook:
— Создает новый контакт.изображений в минуту.связаться
— Создает новую заметку.изобр. / Мин. Stickynote
— Создает новую задачу.изобр. / Мин. Задача
— Создает новую встречу.изображений в минуту.запись
— Создает новую запись в журнале.изображений в минуту, активность
Очистка Outlook
Любой, кто работал системным администратором, скажет вам, что некоторые сотрудники могут иметь склонность к этому… настроить свою компьютерную станцию.
Независимо от того, возились ли они с настройками, которые должны оставаться неизменными, или с повторяющимися напоминаниями, которые засоряют систему, очистка этого беспорядка может разочаровать.
К счастью, мы можем использовать переключатели для очистки некоторых частей Outlook, даже не касаясь программы.Следующая команда удалит все имена и адреса электронной почты из реестра автозаполнения:
прогноз.exe / cleanautocompletecache Есть много других вещей, которые мы можем очистить в Outlook, отключив
/ cleanautocompletecache для другого переключателя:
— Удаляет любые пользовательские имена категорий и восстанавливает имена категорий с их метками по умолчанию./ чистые категории
— Удаляет клиентские правила./ cleanclientrules
— Удаляет серверные правила./ cleanserverrules
— Удаляет как клиентские, так и серверные правила./ cleanrules
— Очищает и восстанавливает напоминания./ чистые напоминания
— Удаляет любые пользовательские представления и восстанавливает значения по умолчанию./ cleanviews
Открытие и поиск файлов
Переключатели можно использовать для открытия отдельных файлов в Outlook без необходимости перемещаться по почтовому ящику.Следующая команда откроет либо файл сообщения, использующий формат MSG, либо сохраненный поисковый запрос, использующий формат OSS — просто замените имя-файла .
прогноз.exe / f имя-файла Мы также можем поменять местами
/ f за
/ хол чтобы открыть файл HOL, и
/ ical , чтобы открыть файл ICS.
Иногда у вас может не быть имени файла с содержимым, которое вы ищете.В этой ситуации вы можете использовать
/ поиск переключатель:
прогноз.EXE / Finder Это приведет к созданию окна Advanced Find , которое представляет собой мощный инструмент поиска, позволяющий найти практически все, что скрыто в Outlook.
Открытие Outlook
Инициализация Outlook с помощью команды «Выполнить» может сократить процесс на несколько секунд, но это не единственная причина, по которой вы можете захотеть ее использовать.Используя преимущества переключателей, вы можете открывать Outlook и одновременно выполнять другие полезные задачи.
Введите следующее в диалоговом окне «Выполнить», чтобы открыть Outlook с отключенной областью чтения:
прогноз.exe / nopreview Вы можете выключиться
/ nopreview за
/ сейф для отключения области чтения и любых активных настроек панели инструментов.
Кроме того, вы можете инициализировать Outlook и открыть определенную папку с помощью следующей команды:
прогноз.exe / выберите имя-папки Просто замените имя папки названием конкретной папки или ссылки, например
внешний вид: календарь .
Один переключатель, который особенно экономит время:
/ нюх. Этот переключатель открывает Outlook, ищет новые приглашения на собрания во входящих и добавляет все, что находит, в календарь.
Вы активируете переключатель следующим образом:
прогноз.exe / sniff В случае сбоя Outlook есть переключатель, который может попытаться открыть тот же профиль и папки, которые были активны до сбоя:
прогноз.exe / восстановить Наконец, если вы хотите инициализировать Outlook с помощью уже открытого окна Outlook (если оно существует), вы можете использовать эту команду:
прогноз.exe / переработка Где Cleanfreebusy?
Вы можете заметить, что среди этих переключателей для Outlook 2016 отсутствует очень мощный переключатель:
прогноз.exe / cleanfreebusy К сожалению, этот переключатель недоступен в версии Outlook 2016.Microsoft отказалась от этой функции в выпуске 2010 года. Прямой замены этой функции пока нет, возможно, в будущем появится альтернатива.
Дальнейшие шаги в интерфейсе командной строки
После того, как вы использовали несколько из этих переключателей с Outlook, вы, надеюсь, обнаружите, что командная строка не так устрашающа, как кажется на расстоянии.
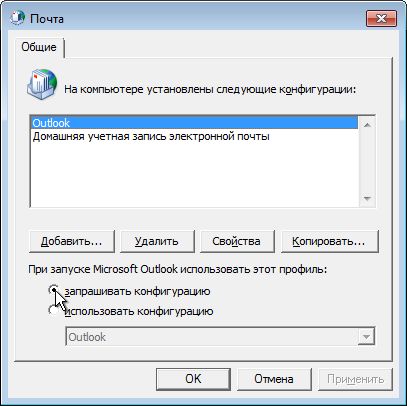
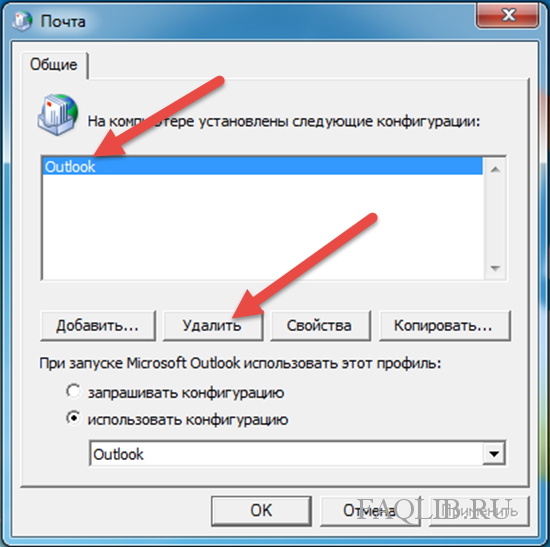
 Дождитесь, пока мастер удаления сотрёт информацию о программе с компьютера.
Дождитесь, пока мастер удаления сотрёт информацию о программе с компьютера.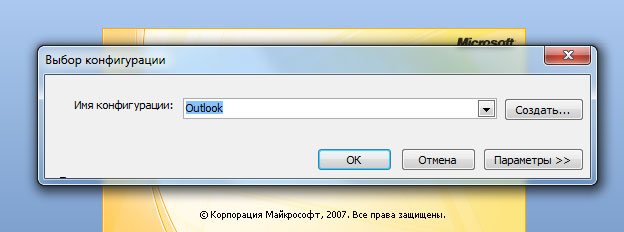 Готово, сохраните все внесённые изменения и перейдите к настройке новой учётной записи или к удалению программы.
Готово, сохраните все внесённые изменения и перейдите к настройке новой учётной записи или к удалению программы.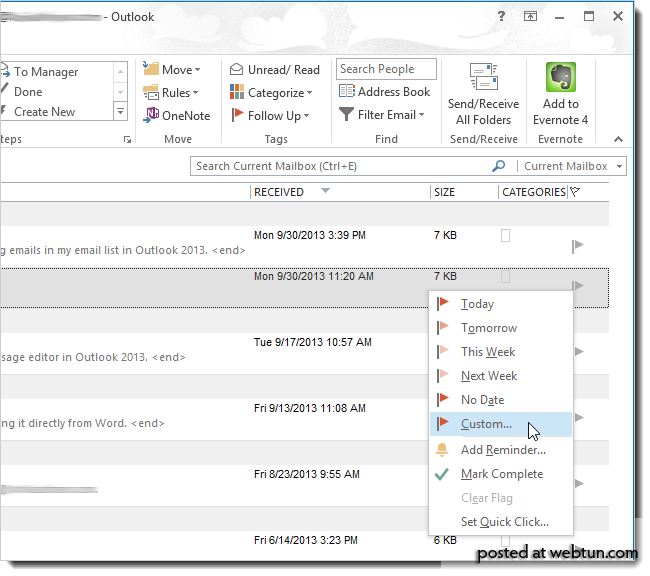 Но элементы, которые в ней находились, до сих пор можно вернуть, кликнув по кнопке «Восстановление удалённых элементов с серверов», которая появляется, когда вы находитесь в папке «Удалённые».
Но элементы, которые в ней находились, до сих пор можно вернуть, кликнув по кнопке «Восстановление удалённых элементов с серверов», которая появляется, когда вы находитесь в папке «Удалённые».
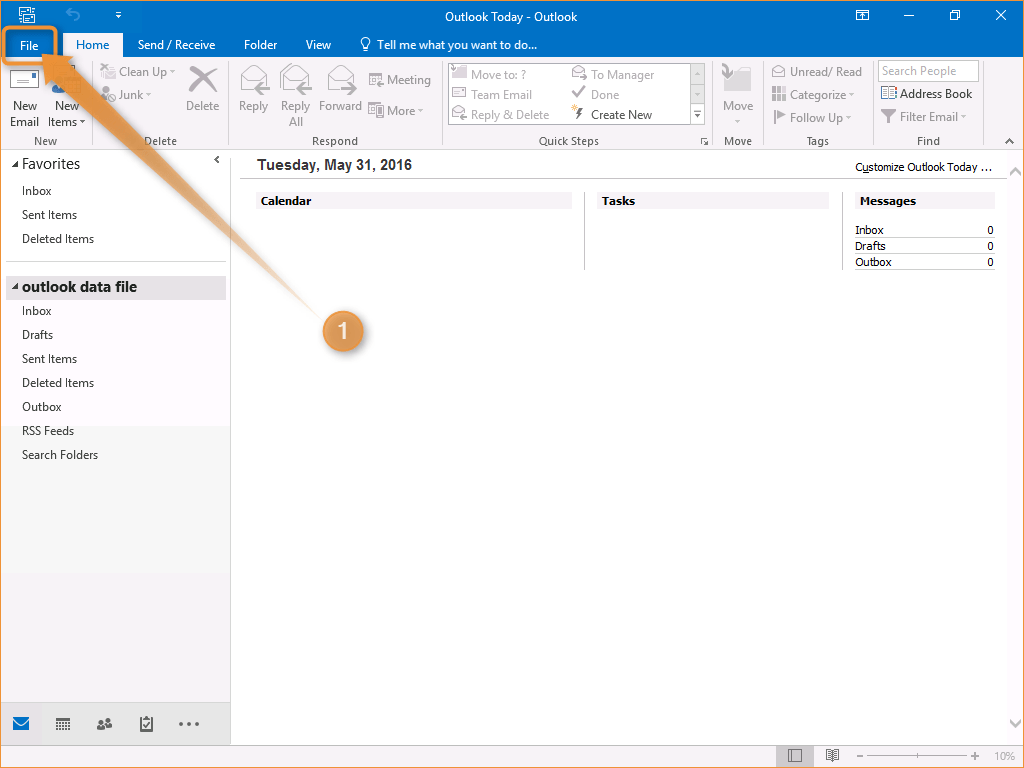
 Это позволяет обойти множество ошибок, возникающих при удалении.
Это позволяет обойти множество ошибок, возникающих при удалении.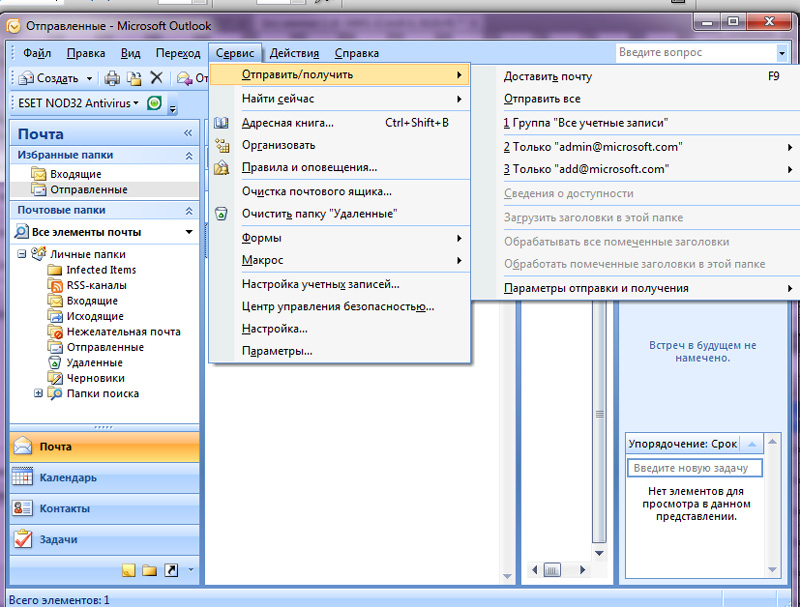 Удаляет дубликаты сразу из одной или нескольких папок. При удалении дубликатов вы можете использовать любые фильтры Outlook, просто создайте подходящую папку для поиска и удалите в ней повторяющиеся письма.
Удаляет дубликаты сразу из одной или нескольких папок. При удалении дубликатов вы можете использовать любые фильтры Outlook, просто создайте подходящую папку для поиска и удалите в ней повторяющиеся письма.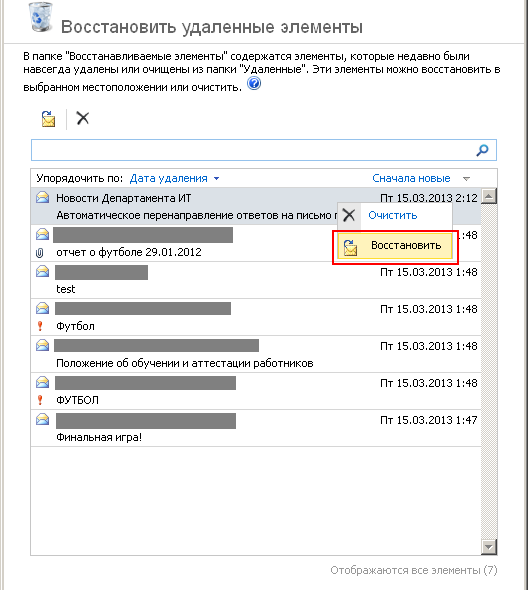
 Некоторые группы людей открываются и видят ответы на сообщения; другие могут их пропустить. В результате для выполнения многих задач требуется больше времени, а эффективность работы снижается.
Некоторые группы людей открываются и видят ответы на сообщения; другие могут их пропустить. В результате для выполнения многих задач требуется больше времени, а эффективность работы снижается.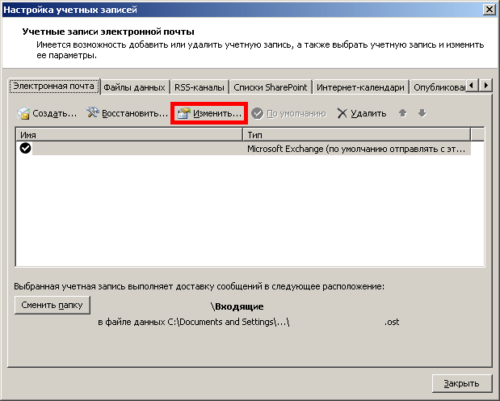 Примеры:
Примеры: