Редактор материалов 3d max
Предметам при визуализации можно назначить определенный материал, столу — дерево, мышке — пластмассу, гире — металл.
Создавать, а точнее имитировать все эти материалы в 3D Max позволяет Material Editor.
Material Editor имеет два вида: компактный и расширенный (имеет те же функции, но более удобен визуально). Для знакомства будем использовать компактный вид.
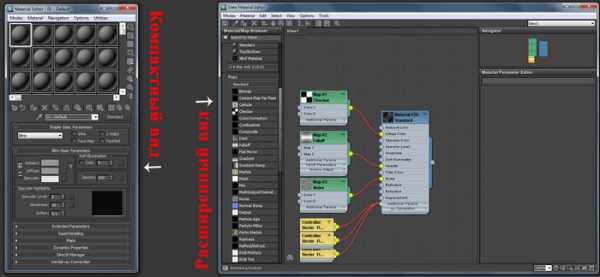
Для того, что бы выбрать вид, нажимаем Modes и выбираем Compact Material Editor:
В первом окне находится список материалов в виде таблицы сфер, нажимая на одну из них мы переходим к редактированию материала.
В первую очередь нужно выбрать тип материала
Основные типы материалов:
— Standard (Стандартный) — Обычный материал.
— Architectural (Архитектурный) — Материал с расширенными настройками.
— Blend (Смешиваемый) — Состоит из двух материалов, которые смешиваются друг с другом по определенной маске.
— Composite (Составной) — Похоже на Blend, позволяет смешивать до 9 материалов с основным.
— Double Sided (Двухсторонний) — Два материала, один — для передней стороны, другой — для задней
— Ink ‘n Paint (Нефотореалистичный) — очень интересный материал, имитирует 2D, эффект рисованности.
— Matte/Shadow (Матовое покрытие/Тень) — Принимает только тени, сам материал прозрачен.
— Mutti/Sub-Object (Многокомпонентный)
1. Для начала выберите первый слот, тип оставим Standart.
2. Назовите материал (например Mat_1).
3. Во вкладке Blinn Basic Parameters:
Diffuse — основной цвет материала.
Specular — цвет блика (оставляем белым)
Specular Level — уровень блеска.
Glossiness — Глянец
Self Illumination — самосвечение (от 0 до 100, color — цвет света)
Opacity — прозрачность (100 — полностью видим, 0 — невидим)

Для примера можно создать такой вот простой глянцевый материал синего цвета. Что бы применить его к объекту можно:
1. Просто перетащить материал на нужные вам объекты.
2. Нажать на кнопку «Assign Material to Selection» (применить материал к выделенному)

Итак, вы научились создавать простейшие материалы, изменяя их цвет, глянцевость\матовость, прозрачность и самосвечение. Теперь поговорим о вкладке Maps. Это текстурные карты — основа текстурирования в 3D max.

Diffuse Color, Specular Color, Specular Level, Glossiness, Self Illumination, Opacity — уже знакомые вам параметры. Но тут их можно задать с помощью текстурных карт.
Filter Color — цвет, в который будет окрашиваться свет, проходящий через объект.
Reflection — отражения.
Refraction — преломления.
Displacement — схоже с Bump, выдавливание гораздо сильнее.
Перейдя во вкладку Maps, вы увидите данный список. None означает что никакой текстурной карты пока нет. Кликнув напротив Diffuse Color на None, вы увидете ещё один список, выберите Bitmap (растровое изображение)
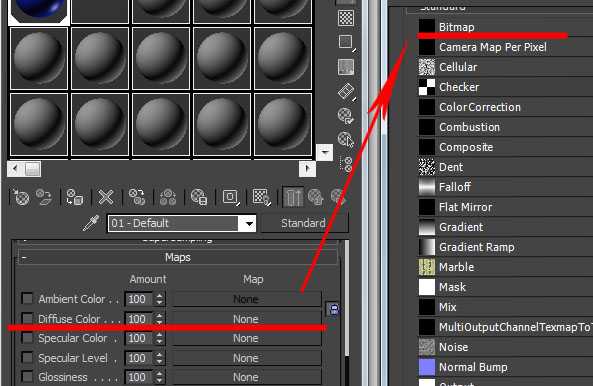
После этого вам предложится выбрать любое изображение, например, можно скачать изображение 100 долларовой купюры и выбрать её:
Теперь создайте Plane (проскость) с соотношением сторон примерно как у 100 долларовой купюры и примените материал к плоскости:
Если плоскость не окрасилась в цвета купюры, нажмите на кнопку Show Standart Map in Viewpotr (кнопка выделена на скриншоте сверху).
Теперь можете раскидать свои сотни баксов по всему столу:

В 3D max конечно же предусмотрена небольшая библиотека готовых материалов (например материал дерева для стола на верхнем скриншоте).
Для того что бы открыть библиотеку выберите свободный материал, кликните на Standart, далее найдите пункт меню Open Material Library ( в 11 версии меню открывается небольшой стелочкой в верхнем левом углу).
Далее нужно просто найти нужную библиотеку. Она скорее всего находится по адресу C:/Program Files/Autodesk/3ds Max/materiallibraries/ или же в папке Мои Документы.
После добавления библиотеки вам остается просто выбрать понравившийся материал и применить его к объекту.

О том как быстро сохранить получившеюся картинку читайте в статье простейший рендеринг.
Выбрать другой урок Перейти к следующему
3deasy.ru
Материалы в 3D Max | Soohar
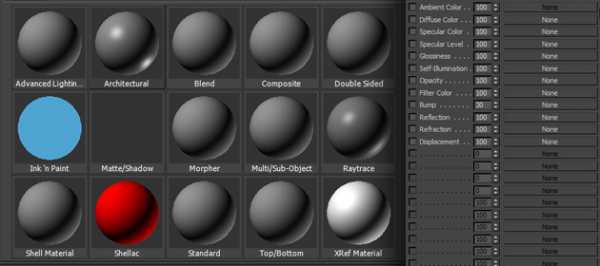
Здравствуйте читатели сайта Soohar.ru. В уроке Material Editor из курса Уроков 3D Max для начинающих вы вкратце познакомились с модулем, который позволяет гибко работать с материалами в 3D Max. В этом уроке вы узнаете, что такое материалы в 3D Max, их свойствах, и о том, каких видов они бывают.
Общие сведения
B 3D, как и в реальной жизни, каждый объект обладает своими определенными свойствами. Например, мы хорошо можем отличить дерево от металла, потому что их свойства совершенно разные. У них разная рельефность, преломление, текстура, диффузный цвет, глянцевитость, отражение и тд. В 3D Max определенные свойства хранятся в материале. Если сказать проще то материал это просто модуль с определенными свойствами, которые позволяют настраивать внешний вид объекта.
Именно такие свойства как текстура, блики, прозрачность, преломление, рельефность и самосвечение — делают поверхность модели реалистичной. Но как настроить эти свойства спросите вы? Для этого в 3D Max включен компонент Material Editor.
Откройте Material Editor нажав на клавишу <M>. Обратите внимание на то, что все ячейки содержат мaтериал типа Standard(Стандартный). Ниже ячеек находятся свойства, которые удобно разбиты по вкладкам. Свитки, и свойства будут меняться, в зависимости от того, какой матеpиал используется:

Чуть ниже мы разберем свойства и свитки.
Типы материалов в 3D Max
Основным используемым материалом является тип Standard (Стандартный). Это базовый тип, который служит основой для создания наиболее сложных и натуральных материалов. Он включает в себя такие характеристики как диффузный рассеивающий цвет, отражение, свечение прозрачность, блеск и тд. Помимо этого типа Material Editor содержит еще 15 материалов, 5 из которых являются простыми и 10 составными материалами.
Простые:
- Standart (стандартный) – часто используется для текстурирования большинства объектов.
- Architectural (Архитектурный) – появился, начиная с шестой версии программы, обладает реальными физическими свойствами и хорошо оптимизирован для Mental Ray. Включает в себя предустановленные настройки свойств некоторых объектов (стекло, кирпич, дерево и тд). Хорошо подходит для архитектурных проектов и где для освещения используются фотометрическое освещение.
- Matte / Shadow (Матовый/Затеняемый) — его свойства позволяют настроить объект так, что бы он воспроизводил на своей поверхности изображение фона сцены. Например если поставить перегородку с таким материалом на передний план сцены то он полностью сольется с фоном закрыв позади себя другие объекты. Но тени от перекрытых объектов будут падать на перегородку, и будет казаться как будто тени падают на фон сцены
- Raytrace (Трассировка) — по свойствам похож на тип Stamdard но для создания отражения и преломления используется трассировка лучей. При этом отслеживаются пути прохождения отдельных световых лучей от источника света до объектива камеры.
Составные:
- Advanced Lighting Override (Освещающий) – содержит свойства, которые управляют рассеиваемым светом
- Blend (Смешиваемый) – Используется для смешивания двух материалов. Параметр Mask (Маска) настраивает смешивание. Смешивание материалов задается с помощью. При нулевом значении параметра Mix Amount (Величина смешивания) отображаться будет только первый материал, при значении 100 – второй, при значении 50 оба и тд.
- Composite (Составной) — позволяет смешивать до десяти разных матeриалов, один из которых будет основным, а другие — вспомогательными. Вспомогательные можно смешивать с главным, добавлять и вычитать из него.
- Double Sided (Двухсторонний) — подходит для объектов, которые нужно текстурировать с передней и задней стороны модели.
- Morpher (Морфинг) — позволяет управлять раскрашиванием объекта в зависимости от его формы.
- Multi/Sub-Object (Многокомпанентный) — состоит из двух и более материалов, применяется в основном для текстурирования сложных объектов.
- Shell Material (Оболочка) – часто используется, если сцена содержит в себе большое количество объектов. Позволяет раскрашивать сами материалы, что бы их можно было различить в окне проекций. На рендер не влияет.
- Shellac (Шеллак) – многослойный, состоящий из нескольких материалoв: Base Material (Основной м) и Shellac MAterial (Шеллак). Степень прозрачности последнего меняется.
- Top/Bottom (Верх/Низ) — состоит из 2-х материалов, предназначенных для верхней и нижней части объекта. Его настройки позволяют менять уровень смешивания.
- XRef Material (Ссылка) – позволяет создать материал с помощью ссылки на любой объект из другой сцены.
Стоит отметить, что типы материалов меняются в зависимости от того, какой визуализатор выбран. По умолчанию выбран Scanline Renderer. Если выбрать Mental Ray или V-Ray, то список пополнится новыми материалами.
Как выбрать и присвоить материал объекту
Все вышеперечисленные типы мaтериалов расположены в окне Material/Map Browser. Для того что бы его открыть нажмите по кнопке с названием матеpиала, в нашем случае это Standard:
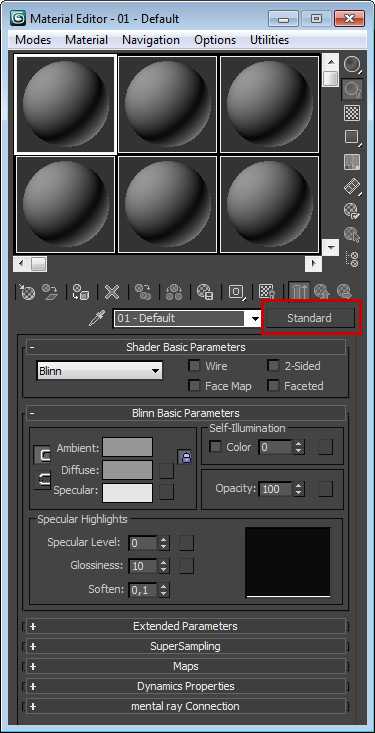
После чего перед вами откроется Material/Map Browser:

Присвоить матeриал 3D модели можно несколькими способами. Первый способ: нужно выбрать объект и нажать по кнопке Assign Material Selection:

А второй способ: ячейку с материалом можно просто перетащить на объект:
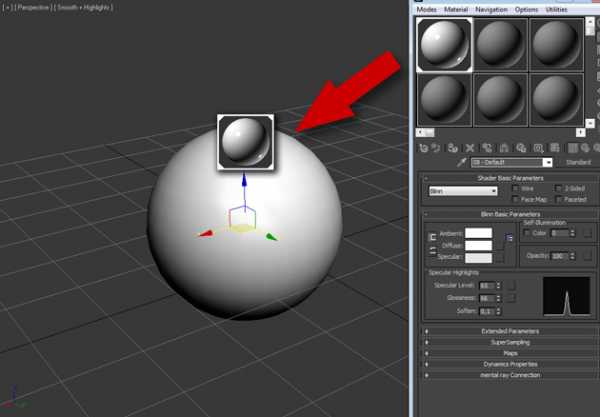
Результат будет совершенно одинаковым.
Далее подробнее разберем свойства матеpиaла. Стоит сразу отметить что свойства каждого мaтeриала отличаются друг от друга. Например параметры матеpиaла типа Standard будут отличаться от типа Architectural, но в большинстве случаев их свойства идентичны.
Настройки свойств матeриала
Мы подошли к той части, когда можно разобрать настройки и свойства свитков. B качестве примера мы рассмотрим тип Standard:
Shader Basic Parameters
В этом свитке можно выбрать какой шейдер использовать для затенения. Шейдер это определенный способ затенения, и от выбора шейдера будет зависеть конечный результат. Шейдеры играют огромную роль и в зависимости от ситуации лучше всего использовать определенный шeйдер. По умолчанию выбран шейдер Blinn (По Блинну). Помимо него в 3D Max включено еще семь разных шейдеров:
Anisotropic (Анизотропный) — этот шейдеp позволяет создавать вытянутые овальные и несимметричные блики. Такой тип хорошо подойдет для стекла, волос или металла:
Blinn (По Блинну) — создает округлые более менее реалистичные блики. Отлично подойдет для имитации фосфора, пластика, кожи, стекла, полированных поверхностей и тд:
Metal (Металл) – создает реалистичную модель металлической поверхности. Используя этот шейдeр вся поверхность модели будет выглядеть затененной, а блик останется белым. Идеально подходит для стали и стекла:
Multi-Layer(Многослойный) — по свойствам похож на Anisotropic (Анизотропный), но с той лишь разницей, что этот позволяет создавать еще два дополнительных блика:
Oren -Nayar –Blinn (По — Оурену — Найру- Блину) по свойствам похож на Blinn, но позволяет управлять яркостью диффузного отражения. Хорошо подходит для имитации шероховатых поверхностей например глины, ткани, дерева:
Phong (По Фонгу)– похож на Blinn. Phong это первый шeйдер, который позволил создать блик на поверхности 3D материала. Подходит для создания пластиковой и лакированной поверхностей:
Strauss (По Штраусу) упрощенный вариант шейдeра Metall. В нем меньше настроек, а подходит для создания металлической поверхности. Но проще не значит хуже, так как в некоторых случаях он лучше потойдет для затенения нежели Metall:
Translucent Shader (Просвечивающая раскраска) — по свойствам похож на Blinn, но имеет уникальное свойство, которого нет не в одном из вышеперечисленных шейдеров. Он позволяет свету не только проходить сквозь полупрозрачный объект, но и рассеивает его под поверхностью. Другими словами можно добиться эффекта просвечивания объекта. Хорошо подойдет для имитации штор, которые освещены из окна матового стекла и тд.
Каждый из перечисленных шейдеров имеет свои собственные настройки, для этого урока мы будем использовать шейдер Blinn.
Помимо выбора шейдера в этой вкладке расположены четыре флажка:
Wire (Каркас) придает каркасный вид (Превращает объект в сетку). Толщину каркаса можно изменить в свитке Extended Parameters:
Параметр 2-Sided (Двусторонний) позволяет применить мaтериал к задней стороне объекта:
Face Map (Карта грани) позволяет проецировать карту или текстуру на каждую грань (полигон) объекта. На рисунке ниже показан пример. B первом случае Face Map и карта Checker проецируется на сферу полностью. Во втором случае Face Map и карта проецируется на каждую отдельную грать:
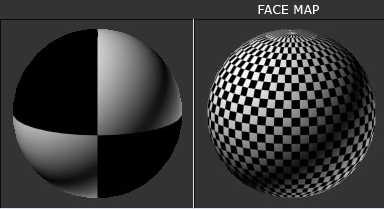
Faceded (Огранка) отключает сглаживание ребер:
Blinn Basic Parameters
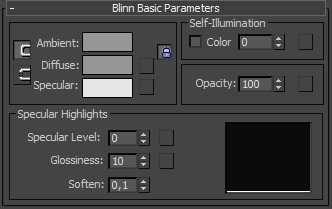
Свойства свитка Blinn Basic Parameters уже описывались в позапрошлом уроке. Но мы все равно разберем его снова, что бы урок получился для вас максимально информативным.
- Ambient — цвет для тени
- Diffuse — основной цвет для поверхности
- Specular — цвет бликов на объекте
Цвета для Ambient и Diffuse зависят друг от друга. Это потому что по умолчанию включен замок, который находится слева от этих параметров. тключите его и тогда вы сможете выбирать разный цвет для тени и для поверхности.
- Self — Illuminaton — самосвечение объекта изнутри. Для этого параметра можно выбрать цвет или текстуру, а так же установить силу самосвечения.
- Opacity — позволяет изменить прозрачность объекта. с помощью процентной шкалы. Например 100% — непрозрачный, 50% полупрозрачный и 0% полностью прозрачный и не видимый.
- Specular Level — помощью этого параметра можно управлять яркостью блика
- Glossiness — позволяет настроить размер блика
- Soften — позволяет настроить размытость границ блика
Extended Parameters
Здесь расположены три группы параметров: Advanced Transparency (Дополнительные настройки прозрачности), Wire (Настройки каркаса) и Reflection Dimming (Настройки затухания отражения). Ниже мы разберем все три группы по порядку.
Переключатель Faloff (Спад) позволяет изменить характер направления прозрачности. Например если установить положение в In, то прозрачность будет увеличиваться к центру объекта, а при включении Out прозрачность увеличится к краям объекта.
Именно параметр Amt определяет прозрачность внутренней или внешней границы объекта:
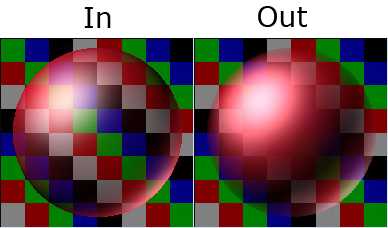
Правее расположены три типа прозрачности:
- Filter (Фильтр) — смешивает цвет фильтра с цветом поверхности
- Subtractive (Вычитающая) — вычитает пропущенный цвет и цвет объекта, который расположен позади
- Additive (Аддивная) — суммирует вышеописанные свойства
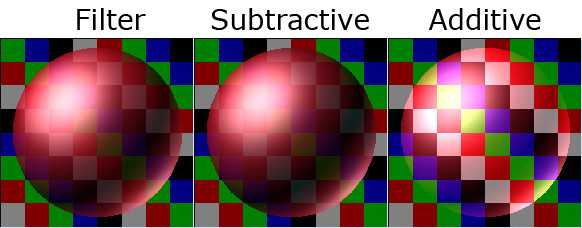
Немного ниже находится параметр Index of Refraction (Коэффициент преломления), который позволяет настраивать коэффициент величины преломления лучей света, проходящих через прозрачный объект.
Группа параметров Reflection Dimming (Ослабление зеркального отражения) управляет свойствами преломления света, проходящего через прозрачный объект.
- Apply (Применить) — включает ослабления блеска в тени.
- Dim Level (Уровень ослабления) — управляет степенью ослабления блеска в тени. Значение 0 — блеск отсутствует, значение 1 — параметр ослабление полностью отсутствует
- Refl. Level (Уровень отражения)- управляет степенью управления зеркального отражения вне тени
Группа настроек Wire позволяет управлять толщиной и размером сетки. Если включен параметр Wire в свитке Shader Basic Parameters, то благодаря полю Size можно изменить размер сетки:

SuperSampling
B этом свитке находится тип сглаживания SuperSampling, который позволяют увеличить внешний вид объектов при просчете сцены.
При визуализации сцены в районах, где цвет материала, переходит в цвет фона или другого объекта могут возникнуть артефакты. Именно этот тип сглаживания поможет придать матеpиалу хорошее качество в местах цветовых переходов. При использовании такого типа сглаживания качество конечного изображения улучшается, но при этом время просчета сцены увеличится. Давайте разберем настройки SuperSampling:
- Use Global Setting — использование глобальных параметров, которые настраиваются в свитке Default Skanline Renderer в окне Render
- Enable Local Supersampler — позволяет включить локальную настройку и один из алгоритмов сглаживания не зависящую от настроек окна Render
Maps

B этом часто используемом свитке можно присвоить карты/текстуры параметрам мaтериала. По умолчанию список составляет 24 раздела. Один раздел это один параметр. Поле Amount управляет степенью интенсивности карты. Свиток Maps меняется в зависимости от типа мaтериала и шейдера. Ниже описаны все параметры материaла Standard:
- Ambient Color — (Обтекаемый цвет/Цвет для тени) — позволяет назначить текстурную карту для тени, отбрасываемой от объекта. Рекомендуется использовать ту же текстурную карту, что и для параметра Diffuse Color
- Diffuse Color (Рассеянный цвет) — выбор текстурной карты для поверхности материала. Другими словами рассеянный цвет это покрытие объекта, и если, допустим, применить объекту текстуру бетона, то поверхность будет казаться бетонной.
- Specular Color (Зеркальный цвет) — позволяет применить текстуру или изменить цвет отражению
- Specular Level — позволяет управлять интенсивностью сияния при помощи Amount и карт. Рекомендуется использовать вместе с Glossiness
- Glossiness — позволяет определять области зеркального сияния. Благодаря текстурным картам можно уменьшать и увеличивать уровень зеркальности на поверхности. Например текстура с белыми областями будет отображать зеркальность, а черная текстура не будет отображать зеркальность
- Self — Illumination (Самосвечение) — позволяет определять области где объект будет светиться. Темные области на текстуре не дадут объекту светиться, а белые области позволят объекту светиться максимально
- Opacity (Непрозрачность) накладывая карту для этого параметра можно настроить его прозрачные и непрозрачные области. Темные участки текстуры сделают области объекта прозрачными, а белые участки непрозрачными
- Filter Color — позволяет придать прозрачным областям текстуру. Часто применяется для создания цветного стекла и подобных прозрачных объектов
- Bump (Рельефность) — часто используется для имитации детализированной поверхности за счет направления нормалей карты. Светлые области на карте отвечают за приподнятость участков, а темные отвечают за вдавленность участков
- Reflection (Отражение) — позволяет имитировать отражение при помощи текстуры
- Refraction (Преломление) имитирует преломление лучей света. При помощи карты можно создать эффект будто на предмет смотрят через прозрачный объект, например лед или стакан с водой
- Displacement (Смещение) сильно отличается от Bump, Displacement не просто имитирует неровности поверхности, а действительно воссоздает их при помощи процедурных карт. Темные участки карты вдавливают поверхность, а белые ее приподнимают.
Dynamic Properties
B свитке Dynamic Properties (Динамические свойства) находятся параметры, которые определяют свойства объекта связанного с утилитой Dynamics. (Поведение объекта при столкновениях). Свиток содержит три параметра:
- Bounce Coefficient (Коэффициент отскока) — позволяет настроить силу отскока объекта при столкновении. Чем больше значение тем больше отскоков
- Static Friction (Статическое трение) — управляет силой, которую необходимо приложить для сдвига объекта, чем больше значение, тем больше силы нужно приложить
- Sliding Friction (Трение скольжения) — настраивает силу, которая поддерживает трение движущегося объекта
mental ray Connection
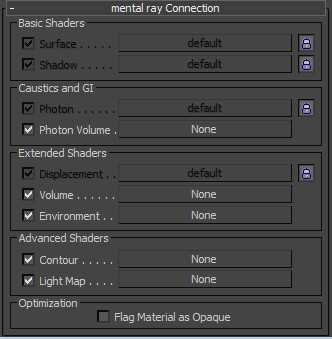
Параметры этого свитка позволяют применить к материалу шейдеры, которые используются визуализатором Mental Ray. Здесь расположены четыре группы: Basic Shaders (Базовые шейдеры), Caustics and GI (Каустика и глобальное освещение), Extended Shaders (Дополнительные шейдеры) и Advanced Shaders (Сложные шейдеры). В группах находятся свойства, которые имитируются шейдерами:
- Surface (Поверхность) — основной цвет поверхности объекта
- Shadow (Тень) — выбор цвета для тени
- Photon (Фотон) свойство материала, которое позволяет многократно отражать световые лучи и воспринимать свет, который отражен от других объектов
- Photon Volume (Объемность фотонов) — параметры управления отражения внутри объекта
- Displacement (Смещение) — для смещения используется уже не текстурная карта, а шейдер
- Volume (Объем) — имитация рассеивания света в сцене, создавая иллюзию тумана
- Environment (Окружение) — имитация отражения и преломления материала от окружения
- Contour (Контур) — при рендеринге рисует контур вокруг объекта
- Light Map (Карта света) управляет распределением фотонов исходящими от источника света
На этом все. B одном из следующих уроков вы подробно узнаете, как работать с текстурными картами. Рекомендую подписаться на Rss ленту новостей, что бы всегда быть в курсе выхода новых уроков и новостей сайта.
soohar.ru
Создание своей (кастом) библиотеки материалов в 3ds Max
- Форум
- 3ds Max
- 3ds Max Разное
13 Jun, 2011 Елена
13 Jun, 2011 # Re: Создание своей (кастом) библиотеки материалов в 3ds MaxДобрый день! Скажите а можно ли создать свою личную библиотеку материалов, чтобы сохранять туда свои уже когда-то настроенные материалы и понравившиеся чужие?
14 Jun, 2011 RenderStuff (Staff Author)
14 Jun, 2011 # Re: Создание своей (кастом) библиотеки материалов в 3ds MaxЕлена, привет!Да. Конечно 👌
Сохранить материал в 3ds Max очень просто. Открой редактор материалов (M на клавиатуре). Выбери нужный тебе материал, который ты хочешь сохранить и на панели инструментов редактора материалов, найди кнопочку в виде шарика и стрелочки идущей к дискете.
Эта кнопочка называется Put to Library.

Кликни на нее и появится одноименное окно, предлагающее дать имя материалу, который ты хочешь сохранить в библиотеку.
Вписывай удобное тебе название материала и жми ОК.
Все, теперь этот материал находится в текущей библиотеке материалов.
Таким же образом ты можешь добавить все нужные тебе материалы из этой сцены в текущую библиотеку.
Когда все нужные материалы текущей сцены добавлены в текущую библиотеку, осталось сохранить на жесткий диск эту самую библиотеку.
Для этого найди кнопку в виде большого шарика и стрелочки указывающей на него сверху. Она называется Get Material.
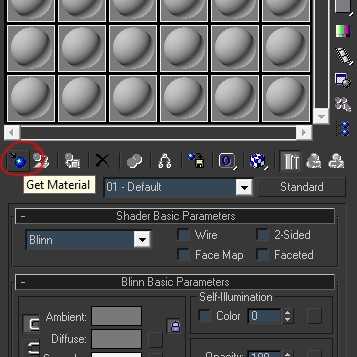
Кликни на нее, и появится окно Material/Map Browser.
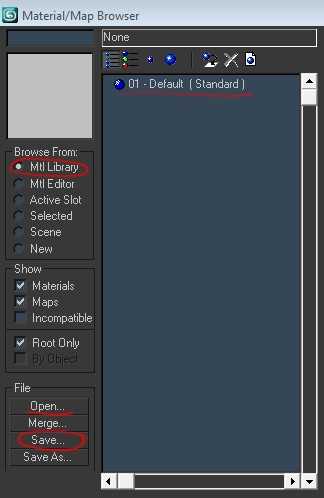
Слева в этом окне найди зону Browse From и укажи пункт Mtl Libraty.
Mtl Libraty это и есть твоя текущая библиотека со всеми сохраненными в нее материалами текущей сцены.
Все что осталось сделать, это слева снизу отыскать раздел File и в нем кликнуть кнопочку Save – откроется окно Save Material Library, где укажи имя и папку, в которую ты хочешь сохранить свою библиотеку понравившихся тебе материалов.
Если нужные тебе материалы находятся в разных сценах, то ты просто открывай редактор материалов (Material Editor), сразу же жми кнопку Get Material, а в разделе File кликай на кнопочку Open и указывай свою библиотеку материалов, которую ты создала.
Тогда текущей библиотекой материалов (Mtl Libraty) станет твоя ранее созданная библиотека. Смело добавляй в нее материалы из текущей сцены и сохраняй. Точно так же, как описано выше 😉
13 Jun, 2011 Елена
16 Jun, 2011 # Re: Создание своей (кастом) библиотеки материалов в 3ds Maxбольшущее спасибо!!!
12 Mar, 2013 Александр
12 Mar, 2013 # Re: Создание своей (кастом) библиотеки материалов в 3ds MaxСпасибо) +100500
18 Mar, 2013 KLICKSTOP
18 Mar, 2013 # Re: Создание своей (кастом) библиотеки материалов в 3ds MaxУхх Renderstuff, ну ты просто… Ну прям… УВАЖУХА ВАМ РЕБЯТА! ТАКИЕ ВОПРОСЫ И ТАК РАЗЖЕВАННЫ! 👍
25 Mar, 2013 Инна
25 Mar, 2013 # Re: Создание своей (кастом) библиотеки материалов в 3ds MaxА как это сделать в 2012 Максе? Там матэдитор устроен по-другому и я не могу найти кнопку Save…
25 Mar, 2013 Инна
25 Mar, 2013 # Re: Создание своей (кастом) библиотеки материалов в 3ds MaxНовую библиотеку создать получается, материалы туда забросить — просто. Но как сохранить, чтобы потом в другой сцене её открыть? Если я хочу открыть эту библиотеку в другой сцене, то материалов там нет… Одно название библиотеки. Потому что не знаю, где эта кнопка Save в 2012 Максе.
25 Mar, 2013 Инна
26 Mar, 2013 # Re: Создание своей (кастом) библиотеки материалов в 3ds MaxНашла! Надо же было так запрятать простую вещь…Итак, создание своей библиотеки материалов в 3ds Max 2012.
Пишу пошагово, думаю, пригодится многим.
В материалэдиторе жмем иконку Get Material, затем щёлкаем мышкой по треугольничку в правом верхнем углу и выбираем New Material Library…, создаём файл библиотеки, затем мышкой таскаем в него материалы из матэдитора, которые мы хотим видеть в своей библиотеке.
После этого, ставим мышку на название библиотеки, нажимаем правую кнопку мыши и в первой же строчке видим путь к файлу нашей библиотеки. Переводим взор направо и видим маленький чёрненький треугольничек… Вот оно! Наводим на него мышь и наконец-то видим спрятанные кнопки Save и Save As…
18 Apr, 2013 Лусине
18 Apr, 2013 # Re: Создание своей (кастом) библиотеки материалов в 3ds MaxПривет эксперты 👌
Помогите пожалуйсто у меня следующяя проблема. Вчера я скачала 2.8 GB материалов vray и никак не могу импортировать его в 3ds max. Я пробовала через Get Material-Open Material Library и там выбрала тот материал который в тот момент был мне нужен, но в ячейке появилась серый материал. Я еще пробовала через Customize- Configure user paths… там точно не могу сказать что я сделала 🙄 , но у меня в материалах появилась новая библиотека, но не тот который я скачала. Но это тоже не работает. В библиотеке они отражают свои свойства а вот когда я хочу использовать их в работе в открывшемся свитке материалов оно теряет все свои свойства…пожалуйсто помогите 😐
28 Apr, 2013 Anton (Staff Author)
28 Apr, 2013 # Re: Создание своей (кастом) библиотеки материалов в 3ds MaxПривет! В общем, могу лишь раскритиковать сам подход. Ты скачала то, не знаю что, оттуда не знаю откуда и теперь мучаешься. Может то что ты открываешь и есть то что ты скачала…Для того, чтобы номинально исключить проблемы я советую тебе познакомится с превосходным сайтом:
vray-materials.de
Это лучшее что есть по материалам вирей на данный момент. Советую брать нужный материалы только оттуда и не качать много-гигабайтнх «котов в мешке», а искать материалы по красивым превьюшкам на сайте и качать только нужные маты по текущей необходимости.
Как открыть материал V—Ray скачанный с vray-materials.de в 3ds Max:
— скачиваешь архив с файлом материала *.mat и текстурами к нему
— распаковываешь его в удобном тебе месте (текстуры советую сразу кидать в папку для текстур текущего проекта)
— открываешь редактор материалов 3ds Max и жмешь на кнопочку Get Material, откроется окно Material/Map Browser
— в окне Material/Map Browser в левом верхнем углу находишь кнопку Material/Map Browser Options с выпадающем меню и там пункт Open Material Library. Выбираешь этот пункт и откроется окно Import Material Library
— в окно Import Material Library драг-енд-дропом просто перекидываешь *.mat файл и открываешь его
— после чего окне Material/Map Browser появляется новый свиток с только что открытым материалом. Разворачиваешь его и тем же драг-енд-дропом перекидываешь «шарик» загруженного мата на любой шарик самого Matrial Editor
— но это не все, как можно подумать 😁, остался последний шаг — прописать пути к текстурам загруженного материала и вот на этом все.
Можешь пользоваться вновь загруженным материалом 😉
18 Apr, 2013 Лусине
29 Apr, 2013 # Re: Создание своей (кастом) библиотеки материалов в 3ds MaxСпасибо Антон за столь детальное обяснение, я обязательно пойду по пунктиком и уверена все получится 👍
14 May, 2013 Strider
14 May, 2013 # Re: Создание своей (кастом) библиотеки материалов в 3ds MaxПодскажите пожалуйста, а как прикрутить иконки к своим материалам в личной библиотеке? Создание и добавление новых материалов идёт без вопросов, но вот хотелось бы вместо изображения чайников видеть превьюшки материалов, а не пробовать их, таская наобум из МапБроузера в МапЭдитор… 🤔 Как это сделать?
22 Jun, 2013 gus_ann
22 Jun, 2013 # Re: Создание своей (кастом) библиотеки материалов в 3ds MaxНадо как-то прописать пути, я делала в ручную для каждого материала, все сохранилось и работает при закрытии и открытии библиотек материалов. Наверно можно и автоматически прописать, но как — не знаю, в ручную очень много времени убивает.
30 Jul, 2013 Александр
30 Jul, 2013 # Re: Создание своей (кастом) библиотеки материалов в 3ds MaxДоброго времени суток!
А не поскажете как удалить потом эти подгруженные библиотеки из Material/Map Browser в 2012 версии?
28 Aug, 2013 Corsair
28 Aug, 2013 # Re: Создание своей (кастом) библиотеки материалов в 3ds MaxАлександр,войди в обозреватель материалов и текстур (Material/Map Browser) не через кнопку Standard а через Get Material в Materil Editor слева шарик со стрелочкой,потом правой кнопкой мышки нажимаешь на не нужную библиотеку и Close Material 🙂
22 Sep, 2013 Женя
22 Sep, 2013 # Re: Создание своей (кастом) библиотеки материалов в 3ds MaxЗдравствуйте, а как импортировать материал с раширением .mtl — он в Material/Map Browser не виден, т.к. через него можно загрузить только файл с расширением .mat?
23 Sep, 2013 Ilya_sp
23 Sep, 2013 # Re: Создание своей (кастом) библиотеки материалов в 3ds Max31 Oct, 2013 Андрей
31 Oct, 2013 # Re: Создание своей (кастом) библиотеки материалов в 3ds MaxА вот у меня такой вопрос возник. Скажем скачал я какие-то материалы, создал из них библиотеку в 3ds max 2014 и сохранил. Затем хочу эту самую библиотеку открыть в 3ds max 2012. Есть варианты как это можно сделать? Или всё же файлы библиотек матов из новых версий старые версии максов не распознают? Прошу прояснить ситуацию…
4 Nov, 2013 Express
4 Nov, 2013 # Re: Создание своей (кастом) библиотеки материалов в 3ds MaxЗдравствуйте. С 3dmax-ом знаком буквально месяц, так что заранее извиняюсь если немного «некомпетентный» вопрос, но я, к сожалению, ответа на него не нашёл. Интересует следующее, как отобразить на сцене все модели (выделить), на которых применен тот, или иной материал? И если модель группирована и состоит из нескольких элементов, на каждый из которых нанесен свой материал, будет ли выделение верным? Если конкретнее, мне дали сцену, которую надо отрендерить. Сцена сырая, материалы названы по дефолту притом все сделаны через стандартный максовский материал. Рендерить надо через V-ray, соответственно нужно все переводить в Vraymtl. Заранее благодарен за ответ.
31 Oct, 2013 Андрей
10 Nov, 2013 # Re: Создание своей (кастом) библиотеки материалов в 3ds MaxЭэээээээээээхххх!!! Давненько я не был на RenderStuff! Дом — милый дом)Я вижу что сюда забрела очередная блудная душа…
И-так эксклюзивно для Express
I’m Super Hero!!! Короче я тут и сейчас объясню тебе всё — главное читай внимательно сын мой (правда тут я уже загнул 😁 ):
Для начала предположим у тебя есть сцена с какими-то объектами, на которые назначены какие-то материалы (те же стандартные максовские к примеру). И здесь неважно открыл ли ты чью-то сцену с уже расположенными в ней объектами или создал свою и просто импортнул туда объекты из чьей-то сцены (методом File-Import-Merge). Но предположим у тебя там нечто вроде этого:

Когда ты открываешь Material Editor (горячая клавиша, кстати M) у тебя будет приблизительно такая картинка если не ошибаюсь:

Но это не беда, приведём всё в порядок — сейчас немного теории, а потом ты поймёшь как действовать в подобных ситуациях. Во-первых скажу сразу, в Максе такого инструмента а точнее фильтра выделения, который ты ищешь (выделить по применённому материалу) я пока не встречал. Не знаю, может кто-то и изобрёл скрипт, реализовывающий такую фичу, но я его ещё не видел. Впрочем я отвлёкся.
И-так! В 3ds max по-умолчанию всем материалам назначаются имена с порядковым номером, такие как: 01 — Default, 02 — Default, 03 — Default и т.д. В твоём случае ситуация такая же или похожая — У объектов есть стандартные материалы, к которым даже не применили уникальные имена (на заметку, если что — каждому материалу желательно давать своё уникальное имя, а то иначе сам запутаешься в их количестве и именах). Так вот, когда ты берёшь чью-то сцену и начинаешь работать с ней — в 50% случаев редактор материалов бывает чист как непорочная дева и ты начинаешь думать — блин, а куда девались материалы и где мне их искать. Тут всё просто — редактор материалов не резиновый и не может хранить в себе столько же ячеек (сфер) материалов, сколько их бывает в сцене (особенно сложной). Поэтому у многих опытных пользователей уже выработалась привычка что называется освобождать редактор матов от всего лишнего и применять к этим же сферам (где чуть раньше были другие материалы) новые материалы. Делается это очень просто — в редакторе материалов идём в меню Utilities и жмём там Reset Material Editor Slots, как показано на этой картинке:

31 Oct, 2013 Андрей
10 Nov, 2013 # Re: Создание своей (кастом) библиотеки материалов в 3ds MaxИ эта операция помогает нам сбросить лишний балласт (только перед этим желательно убедиться, что нужные материалы были применены к нужным объектам, иначе операцию применения, а то и настройки самих материалов придётся повторять заново)Теперь наконец о том, как «НАЙТИ» объекты, которые используют тот или иной материал. Когда материалы объектов сцены «НЕ ВИДНЫ» в редакторе материалов, то нужно сделать следующее:
Выбираем нужный слот, жмём на кнопочку Standart, как на скрине ниже:

здесь следует обратить внимание на то что я выделил красной рамкой, а именно область Scene Materials — здесь содержится список всех материалов которые имеются в текущей сцене а также (справа от названий материалов) «ИМЕНА» тех самых объектов сцены (которые нам и были нужны изначально), к которым применён тот или иной материал. Список имён объектов после названия материала может состоять из очень большого колличества имён (зависит от того ко скольки объектам он был применён). Короче ещё один скрин прилагается:

(это не совсем касается темы обсуждения, но всё же тоже на заметку) Обрати также внимание на то что у самого верхнего материала отсутствует красный флажок справа, который должен быть справа от плюса. Этот флажок означает что материал должен отображаться в окнах проекции с применёнными в нему цветом, текстурой, степенью прозрачности, блеска, вообщем одним словом со всеми присущими ему атрибутами. Если этот флажок отсутствует, значит атрибуты материала не будет отображаться в окнах проекции).
В двух словах всё это выглядит так: импортнул в сцену модель, открываешь редактор материалов, выбираешь первый свободный слот, жмёшь на кнопку справа (там где была надпись Standart, хотя там может быть любая другая надпись, соответствующая типу материала(не путать с картами🙂. Появляется волшебное окошко с выбором материалов, жмакаем на (если свёрнута) кнопку Scene Materials, она раскрывает список материалов сцены. Жмём на нужный нам материал дважды и из появившегося диалогового окошка Instance or Copy? выбираем instance (если хотим отредактировать этот материал) или copy (если просто хотим скопировать этот материал в редактор материалов) и попутно вместе с этим смотрим, к каким объектам в сцене был применён этот материал. Если список большой, то тут лучше действовать методом исключения. То есть ищем те материалы, которые применены в сцене к меньшему колличеству объектов в сцене, списываем имена объектов этих материалов куда-нибудь, затем выделяем их (если надо группируем, чтобы снова не потерять или задаем им одинаковые имена соответствующие названию их материалов (что конечно не совсем правильно-но в качестве альтернативы названия материалов можно дописывать после имени объектов). После всех этих нехитрых манипуляций нам остаётся разобраться с наиболее «проблемными» материалами (которые применены к большему колличеству объектов в сцене, нежели другие). С ними всё очень просто — нужно просто создать именованное выделение (чтобы не забыть к каким объектам какой материал применён) для уже «знакомых» нам объектов (т.е. тех объектов, которые мы уже нашли, благодаря применённым к ним материалам) когда именованный набор создан, остаётся просто инвертировать выделение, чтобы выделить оставшиеся объекты, к которым применены «проблемные» материалы и соответственно переименовать их для своего удобства а также и для них создать свои именованные наборы выделений.
Надеюсь что про именованные наборы знаешь как они создаются. Ну ничего, если нет — то не проблема, объясню. Удачи 👍
23 Sep, 2013 Ilya_sp
10 Nov, 2013 # Re: Создание своей (кастом) библиотеки материалов в 3ds MaxРедактор материалов, справа от шариков вертикальная строчка кнопок. вторая снизу — select by material. Группы предварительно открыть. Но мульти-материалы тоже выделятся.
31 Oct, 2013 Андрей
10 Nov, 2013 # Re: Создание своей (кастом) библиотеки материалов в 3ds MaxВ таких случаях это обычно называется — пользуюсь максом сотню лет, а самые очевидные инструменты лежат прямо на виду. Вот что значит глаз замылился на однотипных действиях и не вижу самое нужное.Ilya_sp — спасибо что и мне помог. Впредь буду внимательнее)
Express — сорри, моя инфа оказалась не совсем по теме, так что юзай совет Ильи. Он более короткий, по сравнению с моим 😁
31 Oct, 2013 Андрей
16 Nov, 2013 # Re: Создание своей (кастом) библиотеки материалов в 3ds MaxКстати, кто-нибудь сталкивался с таким феноменом в 2014 максе: когда работаешь на нём в Windows 7, в редакторе материалов не видны материалы сцены (Scene Materials), а в Восьмёрке всё в порядке. Спрашиваю потому, что довольно затруднительно работать при таком раскладе, у кого-нибудь такое было или может мне семёрка кривая попалась? Или всё же проблема в том что макс какой-то недокрякнутый купил… 😐
4 Nov, 2013 Express
9 Dec, 2013 # Re: Создание своей (кастом) библиотеки материалов в 3ds MaxСпасибо ребята. Наконец-то дождался ответа -). 👍
17 Jan, 2014 Наталья
17 Jan, 2014 # Re: Создание своей (кастом) библиотеки материалов в 3ds MaxПомогите пожалуйста. Создала свою библиотеку в 2012 max и что то произошло, что она теперь не открывается. не могу например стекло сделать. нет моего списка материалов.((((((((((((
18 Jun, 2014 monah62rus
18 Jun, 2014 # Re: Создание своей (кастом) библиотеки материалов в 3ds MaxТакой вопрос, у меня вообще пр нажатии кнопки Put to Library. ничего не происходит материалы с первой загрузки не отображаются… Что такое может быть 3ds max 2014.
1 Oct, 2014 Yana
1 Oct, 2014 # Re: Создание своей (кастом) библиотеки материалов в 3ds MaxЗдравствуйте! Помогите пожалуйста)
Создала в сцене свою библиотеку материалов, добавила материалы, сохранила ее, но в других сценах она открывается пустой! Хотя в первой сцене все материалы из библиотеки видны. Может надо каким-то специальным образом сохранять или она так и будет только в той сцене и видна?
11 Jan, 2015 елена
11 Jan, 2015 # Re: Создание своей (кастом) библиотеки материалов в 3ds MaxПомогите пожалуйста,у меня проблема с созданием библиотеки в 2012 3ds max. Нажимаю на Get Material,затем на треугольник в верхнем левом углу,открываю new material library и не могу перетащить туда материалы.люди добрые,помогите.
10 Nov, 2015 Sacifair
10 Nov, 2015 # Re: Создание своей (кастом) библиотеки материалов в 3ds MaxПривет!!! У меня возникла проблемма. Я сохраняю метериал как нужно, потом открываю его в другой сцене … рефлекты и настройки такие же .. нет проблем, только вот процедурные карты и текстуры на месте как бы ..но пути к ним нет.. и самой текстуры нет !! как это исправить ?
4 Nov, 2016 Вадим
4 Nov, 2016 # Re: Создание своей (кастом) библиотеки материалов в 3ds MaxЗдравствуйте! Спасибо за урок по созданию своей библиотеке, и у меня возник вопрос, при сохранение материала можно как-то сделать так что бы в библиотеку сразу сохранялись и карты (диф,рефлекта, бампа и т.д.) ? С текстурами метала,стекла, золота проблем нет но когда уже надо карты, тогда просто новая сцена карты не видет, только настройки! Заранее спасибо за ответ!
ru.renderstuff.com