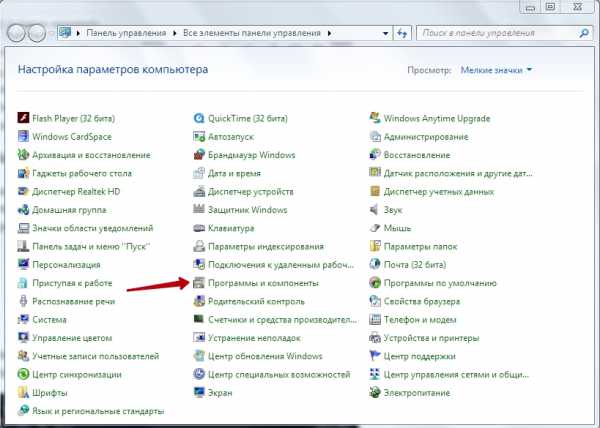Ошибка FineReader: нет доступа к файлу

FineReader — чрезвычайно полезная программа для конвертации текстов из растрового в цифровой формат. Ее часто применяют для редактирования конспектов, сфотографированных объявлений или статей, а также отсканированных текстовых документов. При установке или запуске FineReader может возникнуть ошибка, которая отображается как «Нет доступа к файлу».
Попробуем разобраться, как устранить эту проблему и пользоваться распознавателем текстов в своих целях.
Скачать последнюю версию FineReader
Как исправить ошибку доступа к файлу в FineReader
Ошибка при установке
Первое, что нужно проверить при возникновении ошибки доступа — проверить, не включен ли антивирус на вашем компьютере. Выключите его, если он активен.
В том случае, если проблема осталась, проделайте следующие шаги:
Нажмите «Пуск» и щелкните правой кнопкой мыши на «Компьютер». Выберите «Свойства».
Если у вас установлена Windows 7, щелкните на «Дополнительные параметры системы».
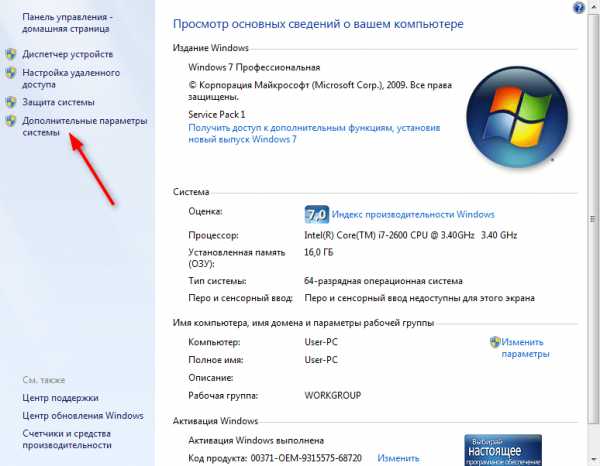
На вкладке «Дополнительно» найдите внизу окна свойств кнопку «Переменные среды» и нажмите ее.
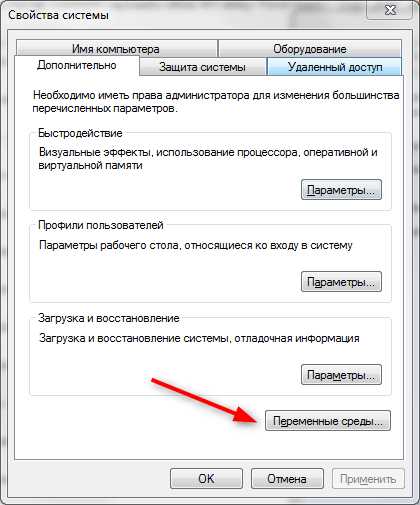
В окне «Переменные среды выделите строку TMP и нажмите кнопку «Изменить».

В строке «Значение переменной» пропишите C:\Temp и нажмите «ОК».
Проделайте тоже самое для строки TEMP. Щелкните «ОК» и «Применить».
После этого попробуйте начать установку заново.
Установочный файл всегда запускайте от имени администратора.
Ошибка при запуске
Ошибка доступа при запуске возникает в том случае, если пользователь не имеет полного доступа к папке «Licenses» на своем компьютере. Исправить это достаточно просто.
Нажмите сочетание клавиш Win+R. Откроется окно «Выполнить».
В строке этого окна введите C:\ProgramData\ABBYY\FineReader\12.0 (или другое место, куда установлена программа) и нажмите «ОК».
Обратите внимание на версию программы. Прописывайте ту, которая установлена у вас.

Найдите в каталоге папку «Licenses» и, щелкнув по ней правой кнопкой мыши, выберите «Свойства».
На вкладке «Безопасность» в окне «Группы или пользователи» выделите строку «Пользователи» и нажмите кнопку «Изменить».
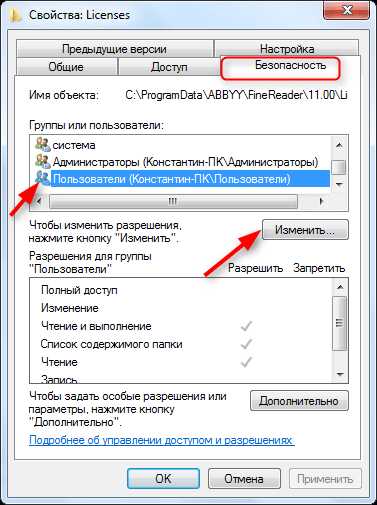
Снова выделите строку «Пользователи» и установите галочку напротив «Полный доступ». Нажмите «Применить». Закройте все окна, нажимая «ОК».
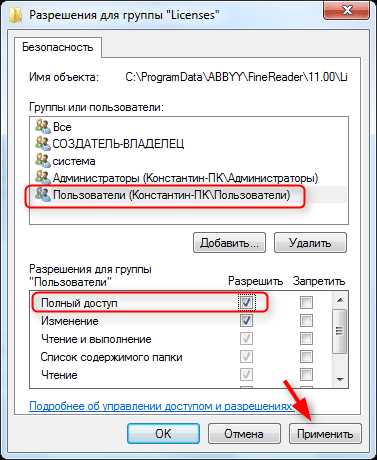
Читайте на нашем сайте: Как пользоваться FineReader
Таким образом исправляется ошибка доступа при установке и запуске FineReader. Надеемся, эта информация будет вам полезна.
Мы рады, что смогли помочь Вам в решении проблемы.Опишите, что у вас не получилось. Наши специалисты постараются ответить максимально быстро.
Помогла ли вам эта статья?
ДА НЕТlumpics.ru
Ошибка при запуске программы «Нет доступа к файлу C:\ProgramData\ABBYY\Lingvo\12.0\Licenses\Licensing.bin»
Номер статьи: 1060 | Категория: Общие вопросы | Тип: Патч | Последнее обновление: 21.08.2012
Ошибка при запуске программы «Нет доступа к файлу C:\ProgramData\ABBYY\Lingvo\12.0\Licenses\Licensing.bin»
Описание
Программа установилась, но при запуске возникает сообщение
«Нет доступа к файлу C:\ProgramData\ABBYY\Lingvo\12.0\Licenses\Licensing.bin».
Причина
Такая ситуация может возникать в случае, если у пользователя не установлены права Полный доступ (Full control) на папку Licenses и файлы в ней, в том числе и на файл Licensing.bin.
Решение
1. Откройте командную строку через Пуск (Start)>Выполнить (Run). Если в выпадающем меню Пуск (Start) отсутствует пункт Выполнить (Run), то нажмите на клавиатуре кнопку с эмблемой Windows и одновременно с ней кнопку с буквой R.
2. В командную строку введите:
C:\ProgramData\ABBYY\Lingvo\12.0
и нажмите OK.
3. В открывшейся папке найдите папку Licenses. Наведите курсор мыши на название папки Licenses и нажмите правую кнопку мыши. В выпадающем меню выберите Свойства (Properties). В диалоге Свойства (Properties) перейдите на закладку Безопасность (Security).
4. В списке пользователей и групп диалога безопасность найдите группу «Пользователи». Этой группе необходимо дать права
773 считают это полезным.
Была ли эта информация вам полезна?
kb.abbyy.ru
Что делать, если ABBYY FineReader не видит сканер
Abbyy Finereader – программа для распознавания текста с изображениями. Источником картинок, как правило, является сканер или МФУ. Прямо из окна приложения можно произвести сканирование, после чего автоматически перевести изображение в текст. Кроме того, Файн Ридер умеет сконвертировать полученные со сканера изображения в формат PDF и FB2, что полезно при создании электронных книг и документации для последующей печати.

Как устранить проблему: ABBYY Finereader не видит сканер.
Для корректной работы Abbyy Finereader 14 (последняя версия) на компьютере должны выполняться следующие требования:
- процессор с частотой от 1 ГГц и поддержкой набора инструкций SSE2;
- ОС Windows 10, 8.1, 8, 7;
- оперативная память от 1 Гб, рекомендованная – 4Гб;
- TWAIN- или WIA-совместимое устройство ввода изображений;
- доступ в интернет для активации.
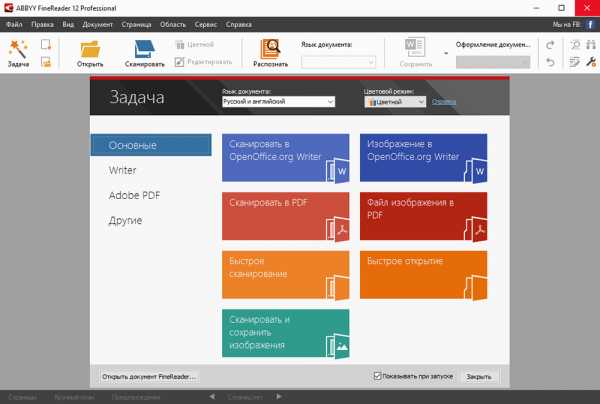
Если ваше оборудование не отвечает данным требованиям, программа может работать некорректно. Но и при соблюдении всех условий, Abbyy FineReader часто выдаёт разные ошибки сканирования, такие как:
- невозможно открыть источник TWAIN;
- параметр задан неверно;
- внутренняя программная ошибка;
- ошибка инициализации источника.
В подавляющем большинстве случаев проблема связана с самим приложением и его настройками. Но иногда ошибки возникают после обновления системы либо после подключения нового оборудования. Рассмотрим наиболее распространённые рекомендации, что делать, если ABBYY FineReader не видит сканер и выдаёт сообщения об ошибках.
Исправление ошибок
Есть ряд общих советов по исправлению некорректной работы:
- Обновите драйверы оборудования до последних версий с официального сайта производителя.
- Проверьте права текущего пользователя в системе, при необходимости повысьте уровень доступа.
- Иногда помогает установка более старой версии приложения, особенно если вы работаете на не новом оборудовании.
- Проверьте, видит ли сканер сама система. Если он не отображается в диспетчере устройств или показан с жёлтым восклицательным знаком, то проблема в оборудовании, а не программе. Обратитесь к инструкции или в техподдержку производителя.
- На официальном сайте ABBYY работает неплохая техническая поддержка https://www.abbyy.com/ru-ru/support. Вы можете задать вопрос, подробно описав конкретно свою проблему, и получить профессиональное решение из первых рук абсолютно бесплатно.

Устранение ошибки «Параметр задан неверно»
В последней версии ABBYY FineReader также может носить название «Ошибка инициализации источника». Инициализация – это процесс подключения и распознавания системой оборудования. 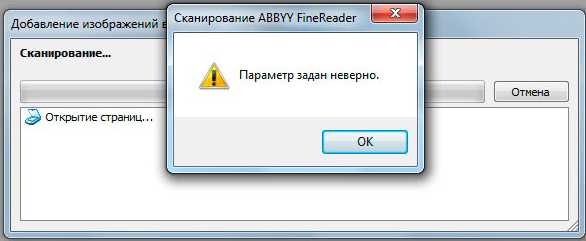
Если Файн Ридер не видит сканер при запуске диалогового окна сканирования и выдаёт такие ошибки, то должны помочь следующие действия:
- Перезапустите программу FineReader.
- Зайдите в меню «Инструменты», выберите «OCR-редактор».
- Нажмите «Инструменты», потом «Настройки».
- Включите раздел «Основные».
- Перейдите к «Выбор устройства для получения изображений», затем «Выберите устройство».
- Нажмите на выпадающий список доступных драйверов. Проверьте работоспособность сканирования поочерёдно с каждым из списка. В случае успеха с каким-то из них, используйте его в дальнейшем.

ВНИМАНИЕ. Возможна и такая ситуация, что ни с каким из доступных драйверов выполнить сканирование не получилось. Тогда нажмите «Использовать интерфейс сканера».
Если и это не помогло, вам понадобится утилита TWAIN_32 Twacker. Её можно скачать с официального сайта ABBYY по ссылке ftp://ftp.abbyy.com/TechSupport/twack_32.zip.
После этого следуйте инструкции:
- Выйдите из Файн Ридер.
- Распакуйте архив twack_32.zip в любую папку.
- Дважды щёлкните по Twack_32.exe.
- После запуска программы зайдите в меню «File», затем «Acquire».
- Нажмите «Scan» в открывшемся диалоге.
- Если документ успешно отсканировался, откройте меню «File» и щёлкните «Select Source».
- Синим цветом окажется отображён драйвер, через который утилита успешно выполнила сканирование.
- Выберите этот же файл драйвера в файнридере.
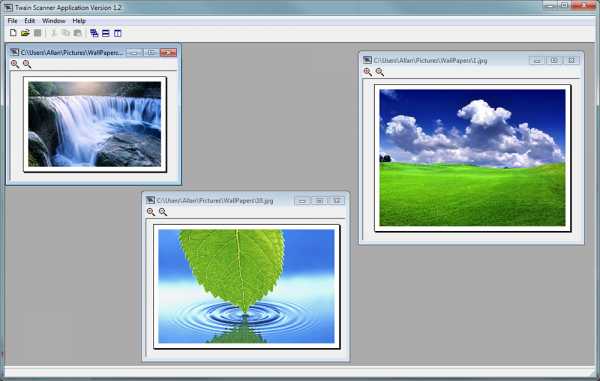
Если при запуске в Abbyy Finereader этого сделать опять не удалось, значит, проблема в работе программы. Отправьте запрос в техническую поддержку ABBYY. Если же и 32 Twacker не смог выполнить команду «Scan», то, вероятно, некорректно работает само устройство или его драйвер. Обратитесь в техподдержку производителя сканера.
Внутренняя программная ошибка
Бывает, что при запуске сканирования приложение сообщает «Внутренняя программная ошибка, код 142». Она обычно связана с удалением или повреждением системных файлов программы. Для исправления и предотвращения повторных появлений выполните следующее:
- Добавьте Fine Reader в исключения антивирусного ПО.
- Перейдите в «Панель управления», «Установка и удаление программ».

- Найдите Fine Reader и нажмите «Изменить».
- Теперь выберите «Восстановить».
- Запустите программу и попробуйте отсканировать документ.
Иногда Файнридер может не видеть сканер из-за ограничений в доступе. Запустите программу от имени администратора либо повысьте права текущего пользователя.
Таким образом решается проблема подключения программы Fine Reader к сканеру. Иногда причина в конфликте драйверов или несовместимости оборудования. А бывает, сбой сканирования возникает из-за внутренних программных ошибок. Если вы сталкивались с подобными проблемами в файнридере, оставляйте советы и способы решения в комментариях.
nastroyvse.ru
Не удалось открыть изображение finereader. Ошибка «Параметр задан неверно» при сканирование в FineReader. Как убрать ошибку «Параметр задан неверно»
Если вам по работе или учебе часто приходится работать с текстом, то наверняка у вас есть специализированное ПО для этого. К примеру, многие решают — программу, которая позволяет сканировать текст и переводить его в цифровой формат, осуществлять оцифровку документов, редактирование и многое другое.
Это ПО невероятно полезное. И поэтому очень остро ощущаются всевозможные проблемы, связанные с его работой. Например, программа не видит сканер. Или сканируется только часть текста. К счастью, все это решаемо.
Возможные проблемы в Abbyy Finereader и их устранение
При работе с программой могут возникнуть следующие проблемы и ошибки:
- ПО не может подключиться к сканеру или другому оборудованию;
- программа не видит документы;
- Abbyy Finereader сканирует только часть страницы;
- невозможно открыть источник TWAIN;
- выявляется ошибка инициализации источника.
С чем они связаны? В первую очередь, следует проверить доступное оборудование. В частности, состояние кабелей и других компонентов. Если же тут все в порядке, то ошибки могут быть программного характера. Помните, что рекомендуется использовать только лицензионное ПО. Взломанные версии ввиду наличия изменений в коде могут работать некорректно. Также стоит попробовать обновить программу до последней актуальной версии. Сюда же следует отнести и обновление драйверов самого оборудования. Если Abbyy Finereader не сканирует, то в большинстве случаев такой подход решает проблему. Свежие версии загружаются с официального сайта производителя. Еще очень часто проблемы возникают при отсутствии необходимого уровня доступа для пользователя (необходимо повысить).
Некоторые проблемы можно решить в настройках программы. Например, ошибку, свидетельствующую о том, что параметр задан неверно. При появлении подобного нужно выполнить следующие действия:
- открыть меню «Инструменты», перейти к пункту «OCR-редактор»;
- перейти к настройкам — основные;
- перейти к разделу «Выбор устройства для получения изображений»;
- найти выпадающий список с драйверами;
- проверить работу программы и сканера с каждым из них по очереди;
- оставить драйвер, с которым не возникает сбоев.
В большинстве случаев этот список действий помогает решить 90% проблем. В том числе и ситуацию с ошибкой, свидетельствующей о том, что не удалось открыть изображение» (последнее также может быть из-за неправильного формата файла или его повреждения).
Выбирая тему для этой статьи, я целый день думал что буду писать о том, как разобрать и почистить ноутбук HP ProBook 4545s. Но думал я так до тех пор, пока ко мне не пришли и не попросили помочь разобраться в настройке сканера. Потому что, при попытке отсканировать любой документ, на экране появляется ошибка со следующим текстом: «».
Хотя, пользователь утверждал, что делал все как и раньше. Так же, пользователь сказал, что ранее отключал МФУ от компьютера, а когда он понадобился подключил обратно, после чего и появилась данная проблема.
Подойдя к компьютеру, первым делом, я убедился правильно ли подключено устройство (МФУ ) к ПК. Кстати, для тех кто не в курсе как это сделать, я специально подготовил статью о том: . В общем, само устройство было подключено правильно. Сев за компьютер, я попробовал запустить сканирование для того, что бы увидеть на каком этапе вылетает ошибка, в результате только нажав на кнопку «Сканировать», буквально в тот же момент появилось сообщение: «Параметр задан неверно».
Пройдясь по всем параметрам окна сканирования, я не заметил ничего странного. Все было выставлено правильно, хотя, я все равно попробовал изменить пару пунктов, но результата это не принесло. Так же, хочу акцентировать внимание на том, что для сканирование использовалась программа ABBYY FineReader 10 . Как я потом узнал, что чаще всего ошибка «Параметр задан неверно», появляется именно на этой версии программного обеспечения.
Как убрать ошибку «Параметр задан неверно»
Наконец, закончив все эксперименты с окном сканирования, я перешёл к настройкам самого FineReader’а. Потому что, появление такого типа ошибок, чаще все связанно с неправильно выбранным драйвером для сканера.
На самом деле, исправить такую ошибку очень легко. Для начала, открываем окошко ABBYY FineReader и наведя мышку на панель меню нажимаем на « Сервис » -> «Опции… ». Так же, можно воспользоваться сочетание клавиш «Cntr+Shift+O », которое отвечает за экспресс открытие окна настроек.
Теперь, в окне настроек нажимаем по вкладке «Сканировать\Открыть », где спустившись чуть ниже выбираем подходящий для нашего устройства драйвер. Как правило, для корректной работы сканера, нужно выбирать драйвер такого типа: [ Название модели ] (TWAIN) . У меня это: Canon MF4400 Series (TWAIN) . Закончив с настройкой, нажимаем на «ОК » для сохранения всех изменений.
Если именно с этим драйвером работоспособность сканера не восстановится и снова появилась ошибка «Параметр задан неверно», обязательно попробуйте таким же образом выбрать другой драйвер (Canon MF4400 Series (WIA) ) и проверить результат.
В моем случае было все чуть сложнее. Перепробовав все драйвера ничего не выходило. Поэтому, я решил полностью удалить из системы устройство и любое программное обеспечение которое с ним связанно. А потом, скачать с сайта производителя новую версию ПО и заново (Вот
вы сможет найти пример, как это сделать на Windows XP
). В общем, после установки всех драйверов и нового подключения МФУ, я проделал все выше описанные
действия. И только после это, сканер начал работать как надо.
А на каких версиях ABBYY FineReader у вас появлялась ошибка «Параметр задан неверно»? И помог ли Вам вариант решения неполадки, с помощью простого выбора драйвера? Все ответы оставляйте в комментария и с помощью их мы сможем точно определить, что является причиной появления ошибки, программа или драйвер.
Abbyy Finereader – программа для распознавания текста с изображениями. Источником картинок, как правило, является сканер или МФУ. Прямо из окна приложения можно произвести сканирование, после чего автоматически перевести изображение в текст. Кроме того, Файн Ридер умеет сконвертировать полученные со сканера изображения в формат PDF и FB2, что полезно при создании электронных книг и документации для последующей печати.
Как устранить проблему: ABBYY Finereader не видит сканер.
Для корректной работы Abbyy Finereader 14 (последняя версия) на компьютере должны выполняться следующие требования:
- процессор с частотой от 1 ГГц и поддержкой набора инструкций SSE2;
- ОС Windows 10, 8.1, 8, 7;
- оперативная память от 1 Гб, рекомендованная – 4Гб;
- TWAIN- или WIA-совместимое устройство ввода изображений;
- доступ в интернет для активации.
Если ваше оборудование не отвечает данным требованиям, программа может работать некорректно. Но и при соблюдении всех условий, Abbyy FineReader часто выдаёт разные ошибки сканирования, такие как:
- невозможно открыть источник TWAIN;
- параметр задан неверно;
- внутренняя программная ошибка;
- ошибка инициализации источника.
В подавляющем большинстве случаев проблема связана с самим приложением и его настройками. Но иногда ошибки возникают после обновления системы либо после подключения нового оборудования. Рассмотрим наиболее распространённые рекомендации, что делать, если ABBYY FineReader не видит сканер и выдаёт сообщения об ошибках.
Исправление ошибок
Есть ряд общих советов по исправлению некорректн
erfa.ru
Параметр задан неверно / Невозможно открыть источник TWAIN – ABBYY
Для устранения этой ошибки выполните следующие действия:
- Запустите программу ABBYY FineReader.
- Выберите пункт меню Сервис > Настройки (Опции).
- Перейдите на вкладку Общие (Сканировать/Открыть в FineReader 12).
- В выпадающем списке Выберите устройство должно быть несколько доступных драйверов для вашего сканера. Попробуйте отсканировать изображение с каждым из них. В дальнейшем при работе с программой используйте тот драйвер, сканирование с которым происходит без ошибки.
Если ни с одним из драйверов сканирование не работает корректно, рекомендуется проверить работоспособность драйвера сканера с помощью утилиты TWAIN_32 Twacker:
- Закройте программу ABBYY FineReader.
- Сохраните на ваш компьютер приложение Twack_32.zip.
- Запустите распакованный файл Twack_32.exe.
- В окне приложения TWAIN_32 Twacker выберите меню File > Acquire.
- В появившемся диалоговом окне нажмите кнопку Scan.
- Если в приложении Twacker сканирование прошло успешно, выберите пункт меню File > Select Source. Синим будет выделен драйвер, использованный для сканирования. Выберите тот же драйвер в программе ABBYY FineReader и произведите сканирование.
Если в этом случае сканирование в программе ABBYY FineReader завершается ошибкой – обратитесь в службу технической поддержки. - Если сканировать в приложении Twacker также не удается, значит программное обеспечение Вашего сканера работает неправильно. В этом случае рекомендуется обновить или переустановить драйвер сканера. За рекомендациями по переустановке вы можете обратиться в техническую поддержку производителя сканера.
support.abbyy.com
Как удалить или заменить лицензию ABBYY FineReader?
Номер статьи: 686 | Категория: Активация | Тип: Задача – Решение | Последнее обновление: 01.06.2017
Как удалить или заменить лицензию ABBYY FineReader?
Решение
Для того чтобы удалить лицензию, выполните следующие действия:
- Удалите файл лицензии вида <серийный номер>.ABBYY.License.
Файл расположен в папке:- Windows Vista и более поздних: C:\ProgramData\ABBYY\FineReader\<номер версии>\Licenses
- Windows XP: C:\Documents and Settings\All Users\Application Data\ ABBYY\FineReader\<номер версии>\Licenses
- Перезапустите службу лицензирования ABBYY FineReader Licensing Service. Для этого:
- Нажмите кнопку Пуск (для OS Windows 8 и более поздних версий правой кнопкой мыши) .
- Выберите Панель управления.
- Перейдите в раздел Администрирование.
- Выберите Службы.
- В списке служб найдите и выберите ABBYY FineReader Licensing Service.
- Щелкните правой клавишей мыши и выберите пункт Перезапустить.
- Запустите программу ABBYY FineReader. При запуске Мастер Активации предложит активировать программу.
Если лицензия активирована локально, удаление можно провести непосредственно из интерфейса программы:
- Запустите программу ABBYY FineReader.
- Перейдите в меню Помощь > О программе.
- Нажмите на ссылку Информация о лицензиях.
- Выберите лицензию и нажмите на кнопку «Удалить».
1764 считают это полезным.
Была ли эта информация вам полезна?
kb.abbyy.ru
Параметр задан неверно / Невозможно открыть источник TWAIN
Параметр задан неверно / Невозможно открыть источник TWAIN
Номер статьи: 493
Категория: Сканирование
Тип: Патч
Последнее обновление: 15.10.2013
Описание
При сканировании возникает сообщение Параметр задан неверно или Невозможно открыть источник TWAIN.
Решение
Для устранения этой ошибки выполните следующие действия:
- Запустите программу ABBYY FineReader.
- Выберите пункт меню Файл > Выбрать сканер.
- В выпадающем списке Драйвер должно быть несколько доступных драйверов для вашего сканера. Попробуйте отсканировать изображение с каждым из них. В дальнейшем при работе с программой используйте тот драйвер, сканирование с которым происходит без ошибки.
Если ни с одним из драйверов сканирование не работает корректно, рекомендуется проверить работоспособность драйвера сканера с помощью утилиты TWAIN_32 Twacker:
- Закройте программу ABBYY FineReader.
- Сохраните на ваш компьютер приложение Twack_32.zip.
- Запустите распакованный файл Twack_32.exe.
- В окне приложения TWAIN_32 Twacker выберите меню File > Acquire.
- В появившемся диалоговом окне нажмите кнопку Scan.
- Если в приложении Twacker сканирование прошло успешно, выберите пункт меню File > Select Source. Синим будет выделен драйвер, использованный для сканирования. Выберите тот же драйвер в программе ABBYY FineReader и произведите сканирование.
Если в этом случае сканирование в программе ABBYY FineReader завершается ошибкой – обратитесь в службу технической поддержки. - Если сканировать в приложении Twacker также не удается, значит программное обеспечение Вашего сканера работает неправильно. В этом случае рекомендуется обновить или переустановить драйвер сканера. За рекомендациями по переустановке вы можете обратиться в техническую поддержку производителя сканера.
kb.abbyy.ru