Туториал руководство по Blender 2.5 (часть 1) / Blender уроки

Краткое руководство по Blender 2.5
Навигация
Мы начнем рассматривать аспекты 3D, реализованные в программе, сразу с практики. Все о чем нам стоит побеспокоиться сейчас – это положение курсора мыши в нужной части интерфейса, которую мы называем Окно 3D-вида (и проверить, включен ли NumPad на вашей клавиатуре). Попробуйте понажимать клавиши, отмеченные красным на иллюстрации:

Они дают эффект приближения/удаления и вращения по орбите вокруг центра объекта.
«Numpad 5» переключает между ортогональным и видом в перспективе (коническим). Когда убедитесь, что Blender в действительности программа 3D-моделирования, можете продолжить освоение интерфейса.
Двинемся дальше и покрутим колесико мыши или нажмем на него и начнем двигать мышью:
На что стоит обратить внимание особо – команда File / Quit. При ее выполнении Blender не запрашивает подтверждения или диалога сохранения сцены. Особенно опасен будет щелчок по крестику в правом верхнем углу экрана…
Строго говоря, есть способ восстановить последние данные, но для этого вам придется самостоятельно найти временную директорию Blender и определить какой из файлов соответствует последним данным, записанным перед закрытием программы. (quit.blend разве его сложно найти? Есть еще кнопочка Recover Last Session в меню File) Единственный способ избежать этого неудобства – выполнить сохранение до закрытия программы.
Я пользуюсь Blender начиная с версии 2.32 и до сих пор не могу привыкнуть к отсутствию предупреждения перед закрытием. Но все так как есть.
Основные элементы
Вы попали в 3D пространство и здесь есть куб и что-то вроде сетки. Но что собой представляют остальные объекты?
Давайте посмотрим:
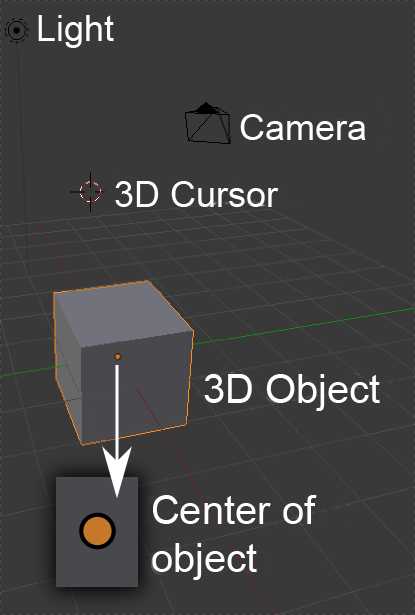
Некоторые названия говорят не очень много. Но вы искали документ по основам Blender и хотите освоить все быстро? Тогда давайте начнем!
3D трансформации
Виджеты 3D-трансформаций были включены по умолчанию в версии 2.49, но в 2.50 их необходимо активировать для использования. Это можно сделать внизу окна 3D-вида.
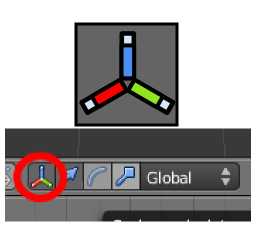
Позволяет делать базовое редактирование объекта (перемещать, вращать, масштабировать). В начале вы перемещались в 3D-пространстве, теперь перемещаться будет только объект. Переместите мышкой одну из стрелок вокруг объекта.
Представьте себе следующее: Кадр1 = начальная позиция, конечная позиция = кадр 100 (и вместо куда там космический корабль, например X-wing из звездных войн… )

И не говорите мне, что вам еще не начало нравиться изучать эту замечательную программу…
Элементарные способы редактирования объектов это: перемещение, вращение и масштабирование. Вы уже знаете как перемещать объект вдоль оси, давайте попробуем его повернуть. Выберите виджет вращения:
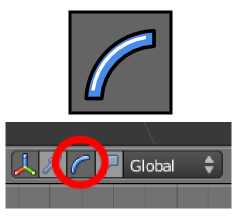
Любая цветная дуга вокруг объекта позволит вам повернуть объект вокруг соответствующей оси. После изучения этих основных приемов трансформации объектов предлагаю вам поэкспериментировать в следующем порядке:
- Опция трансформации, оставшаяся неосвещенной – масштабирование.
- Вы можете совместить все виджеты трансформации, удерживая Shift при выборе каждого из них.
- У всех виджетов модификаций есть белый круг, если вы начинаете перемещать объект, щелкая по нему, перемещение не будет привязываться к осям.
- О выпадающем меню, где написано Global, пока можно забыть.
- Любое незавершенное действие можно отменить нажатием на клавишу «Esc» или правой кнопкой мыши.
После использования всех модификаторов ваша сцена находится в совершенно непредсказуемом виде. Поэтому мы выберем File / New (Blender удалит старый документ без сохранения сделанных изменений и откроет новый со стандартными настройками окружения). Сейчас вы находитесь в стандартной сцене, создаваемой при старте программы и мы поговорим о камере.
Камера
В 3D-мире должна существовать хотя бы одна камера, чтобы Blender знал откуда и с каким параметрами делать снимок сцены (например, в каком формате, png или jpg, сохранять изображение. Вы можете рассматривать сцену в движении с любой стороны, но как ее видит Blender? В вид на сцену из камеры можно попасть нажав «Numpad 0»:

Прямоугольник, описанный сплошной линией, это сама камера, пунктирный – относится к самому кадру. Давайте сделаем «фотографию» сцены. Самый простой способ – нажать F12 … и ввввуалллляяяяя!
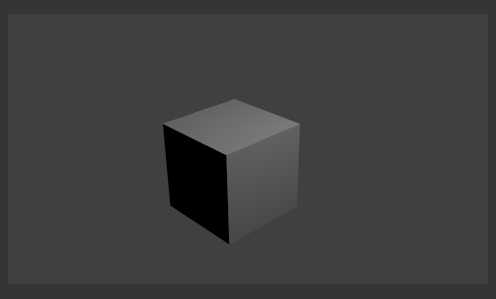
Это именно то, что называют «Рендер». Забудьте об идее вращать сцену в окне рендера. Это конечное изображение, кадр, такое же как вы получаете делая снимки цифровым фотоаппаратом.
Заметьте, что наиболее освещенные части в сцене находятся прямо перед источником света. В нашей сцене лишь один источник (лампа), это видно по абсолютно черной неосвещенной части объекта.
Вплоть до версии 2.49 рендер происходил в отдельном окне. Но это поведение можно изменить и сделать похожим на поведение 2.50, где рендер происходит в окне редактора изображений UV, развернутом на все рабочее пространство программы (не беспокойтесь, мы не собираемся вдаваться в технические подробности). Для возврата в рабочий вид нажмите клавишу «Esc» (не щелкайте по крестику «Закрыть Окно»).
Панель Кнопок
Давайте рассмотрим содержимое раздела самого правого окна. Здесь большое количество различных кнопок настройки. Давайте рассмотрим основные из них и постараемся получить нужный нам результат. Иконки сверху позволяют переключаться между различными разделами окна кнопок. Этот раздел обычно выбран при запуске программы:
Вы уже знаете что такое рендер и вам будет достаточно просто разобраться в настройках этого раздела.
Из следующих иконок мы остановимся на восьмой.
Если вы ничего не меняли, то у вас в окне 3D-Вида куб обведен розовым цветом. Это означает, что этот объект выбран. И в разделе «Материалы» вы увидите следующее:
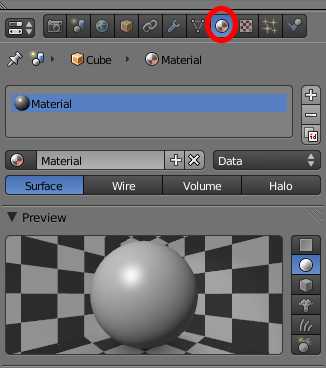
В этом разделе нас интересует панель Preview (предпросмотр) и закладка Diffuse. Щелкните по цветовому прямоугольнику и откроется редактор, в котором вы сможете выбрать нужный цвет и интенсивность (контролируется вращением колесика мыши).

Возможный результат.
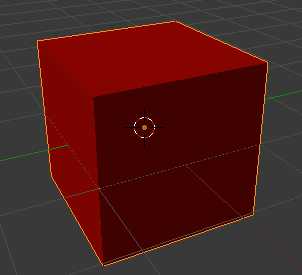
Вы, конечно, можете развлечь себя несколькими рендерами (F12) с разными настройками материала, но я думаю пора начать забывать о простой сцене с кубом. Пока куб выделен (обведен оранжевым контуром) нажмите клавишу «Delete» и подтвердите удаление.
Добавление объектов
Заранее определенные объекты в 3D-программах называются примитивами. Некоторые из них представляют собой простые геометрические объекты. А некоторые могут являться подарком от программистов готовых экспериментировать с программой, но не занимающихся моделированием. Переключите окно 3D-вида в вид сверху (Numpad 7) и щелкните левой кнопкой мыши в центре окна. Это переместит 3D-курсор в место расположения курсора мыши.
Это важно, потому что при создании нового объекта Blender разместит его именно в том месте сцены, где расположен 3D-курсор. Самое время перейти в меню Add / Mesh / Monkey.

Попробуйте повращать и поперемещаться вокруг сцены. Получайте удовольствие от процесса 🙂

Этот объект представляет собой талисман программы и называется Suzanne. Постойте, время бежать и звонить своим друзьям с рассказом о том, какие замечательные вещи вы умеете делать, еще не пришло (не расстраивайтесь, вы сделаете это чуть позже).
Вы наверняка захотите изменить цвет материала, как мы это делали с кубом. Но не пугайтесь, если при переходе в раздел материалов вы увидите такое…
… просто нажмите на кнопку New и перед вами откроется весь набор кнопок, которые были при работе с кубом.
А как же рендер? Не пропускайте этот этап, это удовольствие за которое не нужно платить :). Не беспокойтесь если у вас получается что-то такое :

Плохая постановка света и камеры привели к не совсем понятному результату рендеринга. Это случилось из-за удаления предыдущего объекта и добавления Suzanne без проверки положения камеры и света относительно него. Для исправления ситуации нам потребуется переместить и повернуть Suzanne с помощью 3D-Виджетов Модификации (например, из вида из камеры «Numpad 0»). Постарайтесь добиться хорошего вида в камере и правильного падения света на обезьянку. Должно получиться что-то вроде этого:

Правильнее будет повернуть камеру. Можно поворачивать камеру вручную, но есть 2 отличных способа. Сначала просто поверните вид с помощью колесика мыши так, как вам нравится, затем просто нажмите ctrl+alt+num 0 — Активная камера переместиться так, чтобы запечатлеть именно тот ракурс который вы выбрали.
Но возможно, некоторые детали окажутся вне прямоугольника рендера. Спасти ситуацию поможет Shift + f. Если нажать его из камеры, вы перейдете в режим полета управляя мышкой и клавиатурой можно плавно перемещать камеру, до тех пор, пока вы не нажмете ЛКМ чтобы применить новое положение камеры и ПКМ чтобы сбросить перемещение.
Улучшаем внешний вид Меша (MESH)
В левой части интерфейса есть еще одна замечательная панель с кнопками. Эта панель становится видимой, либо невидимой, с помощью раздела меню View/Toolbar. Но гораздо удобнее пользоваться клавишей «T» (убедитесь что курсор мыши находится над окном 3D-вида).
Кнопка, которую вам следует нажать, называется Smooth. Вид объекта значительно улучшится:

Объект перестал состоять из плоских граней (фасетный вид) и стал гладким. Для возврата к фасетной версии объекта достаточно нажать кнопку Flat (но в нашем случае этого не потребуется).
Самое время активировать шестую кнопку в Окне Кнопок и нажать Add Modifier. После добавления модификатора будет доступно меню для выбора уровня Подразделения Поверхности (Subdivision Surface):

На панели несколько кнопок и полей с цифровыми значениями параметров.
Посмотрите на вашу модель и оцените результат. Каждая грань была поделена на 4 (мы не видим этого напрямую, но можем оценить эффект по более гладкой форме и улучшению качества объекта).

Поле «View: 1» относится к уровню подразделения, который мы видим в окне 3D-вида. В нашем случае это уровень 1.
Поле «Render: 2» относится к уровню подразделения, применяемому во время рендера объекта.
Причины появления этих двух отдельных параметров просты: большее количество граней, создаваемых при подразделении более высокого уровня, требуют больше ресурсов от вашего компьютера. Логично было бы работать с меньшим уровнем подразделения объекта, а рендер производить с большим. Но учтите, практически никто не использует уровни подразделения больше 3 ни для работы ни для рендеринга.
Уровень подразделения View равный 2 поделит одну грань на 16. Попробуйте сделать рендеринг с уровнем подразделения 2 и 3.

Вот и пришло время позвонить вашему брату или другу. Вы определенно оставите его с открытым ртом показав свою работу!
Краткое руководство по Blender 2.5 (часть 2)
Краткое руководство по Blender 2.5 (часть 3)
Источник
zenway.ru
Blender 3D-моделирование и анимация. Руководство для начинающих. Прахов А. А.
Информационные технологии. ITBlender 3D-моделирование и анимация. Руководство для начинающих по трехмерному моделированию и анимации в свободно-распространяемой программе Blender. На простых примерах показаны типичные приемы работы в описываемой области. Рассмотрены варианты создания трехмерных моделей различными способами, в том числе новейшими инструментами скульптурного моделирования, работа с NURBS, поверхностями, текстурами и материалами, использование шейдерных эффектов, возможности имитации физических явлений, а также все виды анимации, включая скелетную.
Автор: Прахов А. А.
Формат: PDF. Размер: 6 MB.
Оглавление
ВВЕДЕНИЕ 1
Глава 1. Интерфейс программы . 5
1.1. Система окон и меню 5
1.2. Манипуляции в 3D-пространстве 12
1.3. Объекты, группы и связи 15
1.4. Концепция сцен и слоев . 20
Глава 2. Работа с Mesh-объектами . 23
2.1. Примитивы и их структура . 23
2.2. Основы редактирования . 25
2.3. Симметричное моделирование 35
2.4. Режим скульптуры 46
2.5. Свободное рисование с Retopo 51
2.6. Дополнительный инструментарий . 54
Глава 3. Кривые, поверхности NURBS . 69
3.1. Основные понятия . 69
3.2. Работаем со сплайнами . 70
3.3. Поверхности NURBS 79
3.4. Особенности работы с текстом 83
3.5. Эффекты для текста 89
3.6. Дополнительный инструментарий . 91
3.7. Свойства отображения объектов . 94
Глава 4. Материалы и текстуры 97
4.1. Что такое материал . 97
4.2. Базовый цвет 98
4.3. Встроенные шейдеры . 103
4.4. Отражение и преломление . 108
4.5. Мультиматериалы . 114
4.6. Эффекты Halo 116
4.7. Рамповые шейдеры . 119
4.8. Использование текстур . 122
4.9. Рельефные карты . 129
4.10. Карты смещения 136
4.11. Работаем с UV/Image Editor . 137
Глава 5. Анимация 147
5.1. Основы анимации 147
5.2. Простое управление с Timeline 150
5.3. Использование кривых IPO 154
5.4. Как заставить объект следовать по траектории 162
5.5. Деформация объекта . 167
5.6. Создание и редактирование скелета 172
5.7. Обычная и инверсная кинематика . 175
5.8. Наращиваем «мясо» 186
5.9. Редактор действий для арматуры 190
5.10. Нелинейная анимация . 196
Глава 6. Физика в Blender . 199
6.1. Создание и использование частиц . 199
6.2. Работа с тканями . 207
6.3. Физика мягких тел 211
6.4. Силовые установки . 216
6.5. Создание жидкостей . 220
Глава 7. Свет, камера, окружение . 225
7.1. Источники света и тени 225
7.2. Работа с камерой . 234
7.3. Настройка окружения . 237
Глава 8. Система рендеринга Blender . 245
8.1. Основы обработки . 245
8.2. Дополнительные возможности 247
ПРИЛОЖЕНИЯ 251
Приложение 1. Список основных горячих клавиш 253
Файловые операции . 253
Выбор режима работы окна Buttons Window . 253
Управление просмотром сцены 254
Создание и редактирование объектов 255
Приложение 2. Инсталляция 257
2.1. Установка программы в Windows . 257
2.2. Установка программы в Linux . 260
Приложение 3. Описание компакт-диска . 261
Предметный указатель 263
Похожее
burov.top
Блэндер Программа На Русском — Учебники Инструкции и Мануалы

Если вы увлекаетесь трехмерной графикой и любите создавать различные анимационные ролики, то программа Blender идеально подойдет для вас. Blender 3D — редактор для создания трехмерной графики. Скачать эту программу можно здесь. Blender, бесплатная и безопасная загрузка. Последняя версия Blender.
Создатели игр и мультфильмов уже оценили мощный функционал Blender. Установить на ноутбук или стационарный ПК столь полезную программу для того, чтобы осуществить детальное моделирование реалистично выглядящих персонажей, задать циклы его передвижения в том числе, движения губ при разговоре и другие элементы анимации — это хорошее решение для любого дизайнера или художника. Как сделать Blender на русском языке?
Скачать Blender для компьютера Версия: Что нового в Blender 2. Блендер теперь поддерживает полностью интегрированный Multi-View и стерео 3D; добавили долгожданную начальную поддержку для графических процессоров AMD; пользовательский интерфейс теперь позволяет превью Блэндер программа на русском в файловом браузере; были добавлены Высокие параметры качества для глубины резкости; моделирование имеет новый Корректирующей Smooth модификатор; модификатор был значительно улучшен; 3D просмотр картин теперь поддерживает симметрию и распределение динамических топологий был улучшен; Game Engine теперь позволяет плавные переходы LOD, и поддерживает туман атрибуты анимации; исправлены ошибки и небольшие улучшения.
InstallPack Стандартный установщик Официальный дистрибутив Blender Тихая установка без диалоговых окон Рекомендации по установке необходимых программ Пакетная установка нескольких программ.
Media Player Classic Home Cinema. Вы не совсем правы, русский язык там присудствует просто его нужно включить, зайдя в меню.

Может добавили в одном из последних обновлений. Действительно есть русский язык. Сейчас сделаем изменения в тексте. Посоветуйте программу для создания баннеров для сайта.
Blender 2.79b
Присоединяйся к нам. SketchUp Make — программа для создания, просмотра и редактирования 3D проектов домов, дизайна интерьера, всевозможных ландшафтов, объектов и прочих архитектурных.

Sweet Home 3D 6. Sweet Home 3D — удобная программа с открытым исходным кодом для создания дизайна интерьера, с возможностью просмотра в 3D. С помощью Sweet Home 3D можно легко. GIMP — мощный, бесплатный графический редактор, по своим возможностям практически не уступающий Photoshop. С его помощью можно обрабатывать фотографии, создавать. Blender бесплатный редактор трехмерной графики и анимации. Отличная альтернатива титанам трехмерного моделирования.
Несмотря на относительно небольшой размер. Отзывы о программе Blender Владимир про Blender 2. Блендер прога супер, самая стабильная версия 2. Не вылетает, в режиме текстурирования рисует отлично.
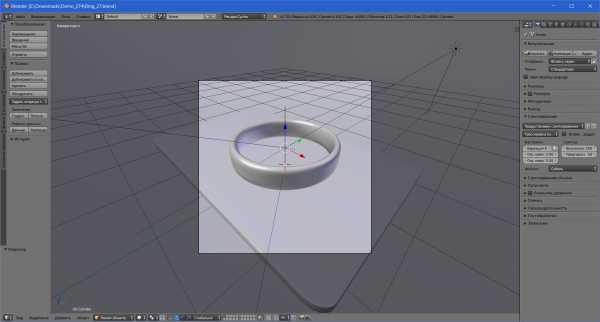
К стати на XPишке работает просто шик. И что не маловажно с Юнити не ругается 3d модели в расширении. Владимир про Blender 2.
3D моделирование. Blender. Урок 1. Часть 1.
Скажите пожалуйста, какая причина может быть того, что при нажатии на вкладку System, blender закрывается. А именно не вылетает, а просто сам закрывается. Все другие вкладки работают в этом окне. Денис про Blender 2. Прогамма очень харошая но тяжолая для новичков.

Что может обсалютно канкурироват сплатными версиями. Полностью с Вами согласен, коллега!
Переключение интерфейса Блендер на русский язык
Переключение меню Blender на русский язык Обратная связь Реклама на сайте. GIMP — графический редактор Мб. При этом смеситель действует только для этого участка; многопоточный и экономный с точки зрения системных ресурсов; планировщик почти реального времени может часами редактировать видео; форма волны и диаграмма рассеяния координат; открытие и запись множества файлов аудио и видео форматов с помощью ffmpeg; рендеринг с помощью поддержки фрейм-сервера непосредственно во внешние; поддержка «блуждающих» изображений наряду со стандартными 8-битными изображениями; инструмент кривой позволяет вам составлять карту диапазона блуждания и отображать результаты. Blender Блендер — профессиональное приложение для работы с трехмерной компьютерной графикой. Также Блендер может применяться для разработки игр, для этого реализован целый блок функционала. Основные и самые востребованные функции можно легко перевести на особые кнопки — горячие клавиши, а ненужные инструменты убрать подальше с глаз долой.schoolnovonic.ru
Простой Blender. Часть 1 / Хабр

КДПВ. По мотивам.
Пост написан по мотивам этого комментария . Особенно вдохновила картинка в ответах к этому комментарию. Изначально хотел здесь написать про UI и основы моделлинга в Blender, но выходит многовато (я словообилен). Поэтому, про моделлинг — позже (если публика захочет). А здесь — про UI Blender с точки зрения непрофессионала.
Вступление/предисловие/disclaimer.
Сварщик я ненастоящий и 3D-моделлингом занимаюсь просто для удовольствия и довольно эпизодически (как видно моим результатам в КДПВ). И очень хочу это подчеркнуть. Ни одна моя модель дальше моего компа не уходила и оценку я давал сам себе. Начинал, как и многие, с 3Ds Max Studio Autodesk (до сих пор не в курсе, как же правильно Тридэмакс зовется). Что такое стек операций, как текстурировать, делать полупрозрачный материал и рендерить – я освоил. Как сделать лодку при помощи NURBS – нет.
После очередной переустановки системы и попытки разобраться, чем «Autodesk 3ds Max 2009» лучше «Discreet 3dsmax 7» и на основании этих данных отдать выбранной версии пакета время на скачивание и гигабайты системного раздела на установку (с попутным загрязнением системы всякими дополнительными программами) я сдался. Мое хобби – моделлинг, а не рендер гигахайполиполуторачасовых мультиков для очередной версии Варкрафта.
К тому времени я уже хорошенько полазил по интерфейсу макса (в основном, чтобы решить очередную проблему типа «как же вернуть отображение стрелочек поворота/масштабирования»), чтобы для себя решить, что макс – это как ворд, почти все пользуются 5% функциональности, остальные 95% нужны профессионалам, которых самих – 5%. Цезарю – цезарево.
В общем и целом, я был готов смириться с потерей возможности назначать волосы на шарик взамен на более manageable программу моделлинга. Поизучав рынок, отбросив остальные комбайны типа Maya и LightWave, не восприняв SketchUp, я поставил Blender. Скажу сразу – мне повезло, и ко времени моих поисков ребята из Blender Foundation ушли от своего старого интерфейса:
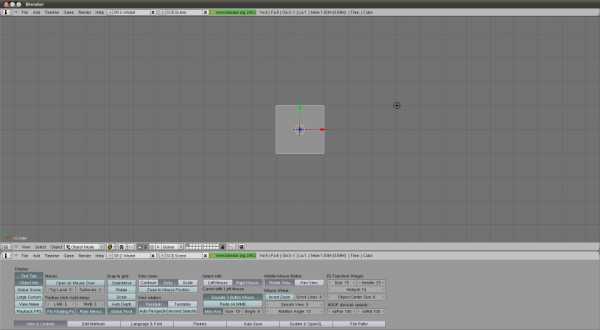
Рисунок 0. Интерфейс версии 2.4, который я, к счастью, не застал.
Программа оказалась:
- Бесплатной – без комментариев.
- Легковесной:
- Blender-2.76b-windows64.msi: 79.8 Mb
- Autodesk 3ds Max 2016 x64 (даже боюсь представить, как инсталлятор выглядит): 7000 Mb (по показаниям рутракера)
- Manageable. Windows, MacOs, Linux, FreeBSD. Можно скачать .zip-пакет. Скучая за служебным компом с линуксом в командировке, можно вполне себе отдаться хобби, удалив потом после себя следы.
- Покрывающей все мои хотелки даже с лихвой (сейчас вот вроде они рендер-движок Cycles вовсю полируют – случайно нагугленный пост на хабре, например). NURBS, inverse kinematics, скульптинг – you name it, как говорится. Не хочу быть продавцом бесплатного продукта, просто посмотрите www.blender.org/features, там есть картинки.
- Способной общаться с внешним миром. Из коробки есть экспорт/импорт в том числе для:
- .fbx (эти ваши Unity с этими вашими анимациями)
- .stl (SolidWorks одобряэ, например)
- .obj (что-то вроде стандарта для 3D пакетов)
- .3ds (ну а вдруг?!)
В общем, я начал с ней осваиваться, а потом и пользоваться. Процесс идет уже несколько лет. Процесс эпизодичный, и, повторюсь, в виде хобби. Ниже, собственно, мои результаты освоения.
Дефолтное окно
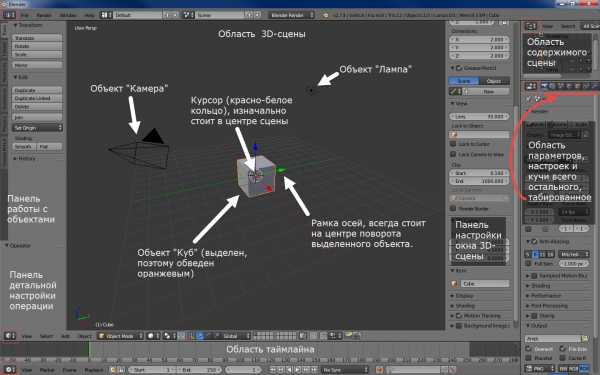
Рисунок 1. Окно версий 2.6+ по умолчанию после старта. Обратите внимание на обведенные красными квадратами кнопки.
Выглядит не мегапросто, но, имхо, это потому, что ребята из BF верят в «показ товара лицом».
Как видно из надписей на картинке, ситуация при старте с настройками по умолчанию следующая:
- На сцену добавлен кубик, лампа и камера. Что, теоретически, дает нам возможность мгновенно запустить рендер сцены (F12 для старта, Esc для выхода) и получить не черный экран.
- Открыты панели управления областью 3D-сцены, что, опять же, теоретически, дает возможность сходу потюнить отображаемую сцену.
- Добавлена область таймлайна на случай, если нам опять же, сходу, захочется кубик поанимировать.
На мой взгляд, решение спорное. Но, с другой стороны, оно показывает сразу и возможность открыть несколько областей, и как замоделенные объекты выглядят, и о настроечных панелях говорит.
На самом деле
Так или иначе, на самом деле, вы видите следующее:

Рисунок 2. Структура окна Blender.
Акцентирую внимание на отсутствие порядковых номеров возле слов «Область». На самом деле, окно самого блендера – это рабочий стол с управляемым набором областей (в программе их называют Area). Меню (в самом верху) – это тоже область. Их можно ресайзить (как обычно, мышкой за край области), разбивать/склеивать (опять же, мышку на край области, правый клик, выбрать желаемый вариант), менять тип (меню – это тоже тип области).
Рисунок 3. Слева — меню разделения/склеивания областей, справа — кнопка смены области (см. также рисунок 1).
Можно сделать ностальгический лэйаут (я таким поначалу пользовался, потом выучил кнопки смены видов в 3D области (NumPad 1,3,7 — спереди, справа, сверху. Если вместе с Ctrl — то противоположные — сзади, слева, снизу. NumPad 5 — переключение между ортогональностью и перспективой)):
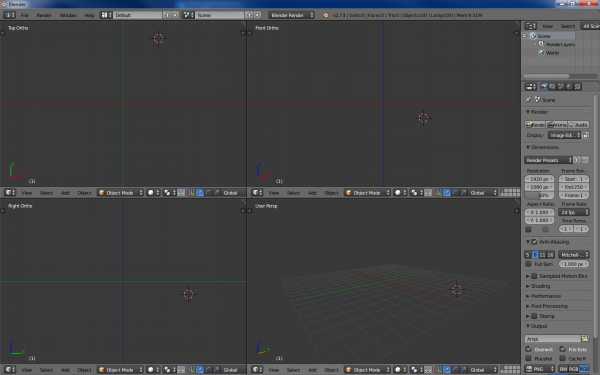
Рисунок 4. 3DS Max — подобный интерфейс.
Также разработчики добавили переключатель лэйаутов (возможностью добавления-удаления), с преднастроенными лэйатуами. Имхо, это уже для более поздних этапов learning curve. Поначалу оно мне не понадобилось:
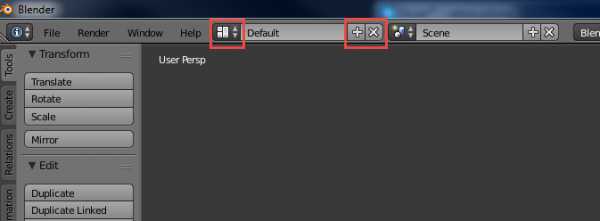
Рисунок 5. Слева помечена кнопка выбора существующего лэйаута, справа — кнопки добавления и удаления текущего лэйаута.
Важно отметить, что в Blender есть функция сохранения настроек UI (File->Save Startup File).
По итогу, я удалил со сцены пред-созданные лампу, камеру и кубик, а так же склеил область анимации с областью 3D сцены, убив таким образом всю задумку ребят из BF. После чего воспользовался указанной функцией. Теперь у меня на старте окно такое:

Рисунок 6. 4 области — меню, аутлайнер (содержимое сцены), настроечная и, собственно, 3D-сцена.
Когда я начинаю новую модель — это самый необходимый минимум. Далее, зная вышеописанное, можно наворотить в плане отображения что угодно.
Резюмируя. Это не Blender страшный, это дефолтные установки спорные.
Навигация
Левая клавиша – установка 3D курсора (о нем ниже) в указанную точку.
Правая клавиша – выбор чего нибудь (объекта, грани и т.п.).
Средняя клавиша:
Драг – вращение вокруг центра сцены (или вокруг курсора, об этом ниже).
Скролл – удаление/приближение от/к центру сцены / куросору.
Tab – переключение режима редактирования (ниже).
Пробел – окно поиска команды.
100500 сочетаний клавиш – остальные команды (о некоторых – ниже).
Отступление
Как уже указывалось ранее, программа может многое, при этом выглядит удобоваримо со старта. Концептуально говоря, все эти пляски с лэйаутами, на мой взгляд, служат одной цели – позволять пользователю сфокусироваться на определенном типе задачи, ценой отбрасывания ненужных на данном этапе возможностей (сравните предустановленные лэйауты, например, скриптинга и моушен-трекинга).
То есть, программа на разных этапах выглядит по-разному и, в общем случае, требует разных знаний (что лично мне позволяет не загружать мозги редактированием видео, например).
Возвращаясь к максу – я как-то читал, что первые версии были написаны под дос и, соответственно, имели ограничение в 640 Кб (вот можно глянуть прототип вообще vimeo.com/9652184). Отсюда решение – набор программ вместо одной программы. То есть, чтобы отрендерить объемную букву, надо было:
- Открыть программу рисования 2D-линий, которая позволяла делать сплайны, например, и нарисовать букву. Сохранить файл, закрыть программу.
- Открыть программу 3D-моделлинга с поддержкой Bevel, вытянуть букву в 3D, сохранить, закрыть.
- Открыть текстурную программу, натянуть текстуру, сохранить, закрыть.
- Открыть программу рендера, отрендерить.
Похожая механика мне видится и здесь, с той лишь разницей, что переключение между видами задач – мгновенное. Задачу, при этом, определяете вы сами. И, что важно для меня, интерфейс остается чистым.
Вступление
Вот тут, по-моему, самое место написать самую важную мантру Blender, которую вы (если начнете с ним знакомиться), встретите практически везде: “Используй горячие клавиши”. Мало кто начинает работу с новой программой, выучив все ее горячие клавиши. На этот случай и предусмотрена панель работы с объектами (см. рис. 1) — обратите внимание на табы слева панели. Кстати, обе панели на области 3D-сцены скрываются/отображаются по нажатию T и N. Окно поиска команды (пробел) — тоже из этой оперы.
Но использование горячих клавиш (по крайней мере, в моделлинге) — лично я очень рекомендую. Благо, основных операций не так уж и много, штук 10-15. За время работы над одной не самой элементарной моделью выучиваются влегкую. Надо признать, что интерфейс позволяет сделать что угодно, не нажав ни одной горячей клавиши. Просто это займет больше времени. Тут как в старкрафте — или ты гоняешь Джима Рейнора по карте и яростно ставишь все его 3 мины кликами по абилкам внизу справа, или контролишь дроп против корейцев.
В следующей серии — про моделлинг.
habr.com
Учебники по Blender
В этом разделе мы собрали некоторую документацию, касающуюся редактора трехмерной графики Blender. Спасибо переводчикам за работу.
Основы Blender v.2.6*
Учебник Основы Blender v.2.6*, расскажет вам о том как создавать объекты, работать с материалами и текстурами, анимацией в программе 3D моделирования Blender.
Code Snippets: Примеры кода
Введение в написание скриптов на Питоне для Блендера 2.5x. Третье издание, расширенное и обновлённое для Блендера 2.57
Основы Blender v.2.42a
Учебник Основы Blender v.2.42a, расскажет вам о том как создавать объекты, работать с материалами и текстурами, анимацией в программе 3D моделирования Blender.
BSoD/Введение в освещение
Перевод официальной документации по освещению в Blender.
Система частиц Blender
Описание возможностей и настроек части Blender(Particle system)
Материалы и текстуры реального мира в Blender
Обучающий материал по текстурам и материалам Blender.
Документация по нодам композиции
Композиция (Compositing) имеет отношение к построению вашего изображения или файла из компонентов. Подобно фанере, конечный продукт является комбинацией слоев, связанных вместе.
Руководство по YafaRay
Перевод официального руководства о рендере YafaRay. Учебник доступен в ONLINE и PDF версиях.
YafaRay Упражнения
Перевод официальных туториалов рендера YafaRay. Учебник доступен в ONLINE и PDF версиях.
Мини-учебник по Yaf(a)Ray
Это небольшое руководство поможет начинающим blender-дизайнерам освоить один из лучших, прогрессивных внешних рендеров Yaf(a)Ray. Руководство описывает все самые необходимые настройки для начала работы.
Руководство по Yaf-Ray
Этот учебник подробно рассказывает о самом основном внешнем рендере Blender’а — YafRay. Здесь вы найдете подробное описание настроек, функций и опций рендерера. Документация доступна в ONLINE и PDF версиях.
Перевод Blender Art 6
Перевод 6 выпуска англоязычного журнала Blender Art, посвященного Архитектуре. В этом выпуске журнала рассказывается о приемах архитектурного моделирования, текстурирования, импорта cad-моделей и многие другие полезные советы и приемы.
Перевод Blender Art 12
Перевод 12 выпуска известного англоязычного журнала Blender Art, посвященного Текстурированию. В этом журнале вы узнаете о профессиональных приемах текстурирование в Blender.
Перевод Blender Art 1
Перевод 1 выпуска журнала Blender Art, посвященного Механизмам.
Учебник по моделированию человека
Этот учебник рассказывает о моделировании человека в Blender 3d. Учебник состоит из пяти частей.
Новая техника моделирования океана в Blender
Этот учебник расскажет вам о комплексном методе моделирования Океана в Blender, включающий Моделинг, Тектурирование и Анимацию.
blender3d.org.ua
Инструкция по применению блендера: погружного и стационарного
Существует две основные разновидности такого бытового прибора, как блендер. Поэтому инструкция по его использованию отличается в зависимости от выбранного типа.
Погружной (ручной)
К первому типу относят погружные блендеры. Они позволяют производить измельчение в ёмкости любого типа. К преимуществам можно отнести компактность и функциональность. Всего несколько секунд необходимо такому устройству для того чтобы приготовить пюре из овощей или же измельчить мясные продукты. Данный блендер очень удобен и незаменим в ситуациях, когда необходимо ежедневно приготавливать, к примеру, майонезы или паштеты.

Стационарный
Ко второму типу относится стационарный блендер. Под него на кухне надо заранее приготовить место. Также в нём задано строгое количество ингредиентов, которое может быть переработано за один раз. К преимуществам можно отнести то, что пользователю необязательно держать его в руках во время работы. Стационарный блендер всё делает сам.
Еще одним преимуществом является плотно закрытая крышка, что исключает разбрызгивание жидкостей во время приготовления. Довольно удобно с его помощью готовить всевозможные соусы, коктейли, смузи. Используют его и для приготовления детского питания.

Применение ручного блендера
Производители рекомендуют применять его для измельчения ингредиентов с нетвердой структурой. К примеру, кофе с сухарями нельзя измельчить данным прибором. В чашу, где происходит измельчение, советуют добавлять небольшое количество воды.
Большинство производителей предлагают их в комплектации с чашами или стаканами, в которых производится измельчение.
При использовании своей ёмкости надо помнить, что во время работы могут разлететься брызги во все стороны, что станет причиной загрязнения поверхностей вокруг. Поэтому рекомендуется применять глубокие чаши.
Использование данного типа регламентируется инструкцией, указывающей следующее:
- Не следует загружать в чашу большое количество продуктов для измельчения. Их объем должен обеспечивать покрытие нижней части устройства, которая принимает участие в процессе обработки.
- Запрещается применять блендер для измельчения очень горячих ингредиентов. Следует подождать того момента, когда они немного остынут до температуры 70 градусов по шкале Цельсия.
- Если необходимо взбить фрукты, то рекомендуется перед этим проверить их на наличие косточек. Если таковые имеются, то перед загрузкой их следует удалить.
- Если заранее неизвестно, какую скорость следует применять для обработки, то рекомендуется начинать с минимального значения. После чего постепенно увеличивать её.
- Не следует пытаться готовить картофельное пюре. Как показывает практика, оно получается невкусным даже несмотря на отличное взбивание.
- Взбивать белки с его помощью можно, но только если комплект поставки содержит специальный венчик.
Использование стационарного блендера
Данное устройство является конструкцией целостного типа. Особенностью является то, что чаша, где происходит взбивание продуктов, и двигатель непосредственно связаны (подробнее о внутренних деталях — в статье устройство стационарного блендера). Поэтому требования инструкции по использованию следующие:
- Перед измельчением следует порезать продукты на небольшие кубики и только потом загрузить в чашу.
- После включения прибора необходимо помнить, что крышка чаши, где происходит измельчение, блокируется и открыть её возможно только в финале процесса обработки.
- Не следует помещать в чашу прибора горячие продукты. Это приводит к тому, что она очень быстро желтеет и теряет свою прозрачность. После этого будет трудно наблюдать за процессом приготовления.
- Строго запрещено загружать чашу блендера по самый верх, стараясь при этом ещё и уплотнить содержимое. Также не следует помещать в него малое количество продуктов, объем которых даже не достигает минимальной отметки, указанной на ёмкости. Это может привести к выходу силового агрегата из строя.
- Рекомендуется использовать чашу, которая позволит эффективно проводить процесс измельчения. Например, для двух или трёх человек достаточно будет ёмкости в один литр.

Чистка прибора
После завершения процесса измельчения блендер следует помыть. При этом нужно соблюдать определенные правила:
- Элемент, где находится двигатель, следует протереть влажной тряпкой.
- Все насадки, которые снимаются, и чашу нужно вымыть под проточной водой.
- При необходимости можно использовать специальные моющие средства.
Такова инструкция по использованию стационарных и погружных блендеров.
tehnika.expert
Как сделать блендер своими руками: пошаговая инструкция
Как пользоваться Blender для начинающих
Blender — это очень популярная свободная программа для 3d моделирования и проектирования различных трехмерных объектов. Программа используется многими дизайнерами и в том числе для создания известных и популярных проектов. Blender применялся при съемке некоторых фильмов и мультфильмов, а также разработки игр.
В этой инструкции мы рассмотрим основы использования Blender для начинающих, тех, кто еще никогда не пользовался этой программой. Мы разберем навигацию по программе и основные ее возможности чтобы вы могли свободно ориентироваться в ее интерфейсе и не испытывали трудностей.
Установка Blender
Это кроссплатформенная программа, которая может быть установлена на WIndows, Linux или MacOS. Установочный файл для Windows и MacOS вы можете загрузить на официальном сайте. Что касается Linux, то в большинстве дистрибутивов можно получить программу из официальных репозиториев. Например, в Ubuntu для этого достаточно выполнить команду:
sudo apt install blender
Затем вы можете запустить программу из главного меню.
Дальше мы рассмотрим как пользоваться Blender для начинающих. Эта инструкция не научит вас моделированию, но вы поймете основы работы с программой. Но сначала нужно рассмотреть интерфейс главного окна.
1. Главное окно программы
Главное окно можно поделить на несколько условных областей, которыми вам предстоит пользоваться. Вот они:
- Основное меню программы;
- Меню переключения вида;
- Левая панель навигации;
- Панель инструментов справа;
- Основная рабочая область;
- Строка времени внизу.
Все эти области были подчеркнуты на снимке экрана. По умолчанию в рабочей области отображается 3D фигура — куб. Дальше мы рассмотрим основные действия, которые можно с ней сделать.
2. Основы навигации
Программой очень просто управлять, вот основные приемы навигации:
- Чтобы изменить угол обзора зажмите среднюю кнопку мыши и перемещайте ее;
- Чтобы перемещаться вверх-вниз или назад-вперед зажмите кнопку Shift и среднюю кнопку мыши, затем двигайте ее;
- Для изменения масштаба используйте колесо прокрутки;
- Чтобы выбрать объект щелкните по нему правой кнопкой или щелкните правой кнопкой вне объекта, чтобы отменить выбор;
- Для выбора нескольких объектов удерживайте кнопку Shift во время выбора;
- Чтобы выбрать все объекты нажмите A, и еще раз чтобы отменить выбор, выбранные объекты будут выделены желтым.
3. Режимы работы
Программа для 3D моделирования Blender может работать в нескольких режимах:
- Режим объекта (Object mode) — позволяет выбирать объекты, перемещать их, поворачивать, и двигать как вам нужно;
- Режим редактирования (Edit mode) — позволяет изменить вершины объекта, его линии и плоскости, вы можете изменять сетку в этом режиме.
- Скульптурный режим ( Sculpt mode) — режим редактирования 3D сетки;
- Режим рисования (Vertex Paint mode) — позволяет изменить цвета фигур;
- Режим рисования текстур (Texture Paint mode) — позволяет раскрашивать текстуры;
- Режим толщины (Weight Paint mode) — позволяет изменить толщину поверхностей;
- Сеточный режим (Particle mode) — удобен для работы с системами частиц.
Для переключения между этими режимами можно использовать кнопку Tab или меню:
В этой статье мы будем использовать только первых два режима, они основные.
4. Изменение объектов
3D моделирование Blender начинается с изменения объектов. Обратите внимание на стрелки, которые появляются около объекта, когда вы его выбираете. Это направляющие стрелки, и они указывают на грани системы координат. Красная стрелка соответствует оси X, зеленая — ось Y, а синяя — ось Z. Эти стрелки позволяют более точно перемещать объекты.
Переместить объект можно несколькими способами:
- Просто перетащите его правой кнопкой мыши;
- Нажмите G и перетащите объект в нужное место;
- Нажмите на одной из стрелок и перемещайте объект вдоль нее.
Поворачивать объекты тоже очень просто. Все что нужно сделать — это выбрать объект и нажать кнопку R. Если вы хотите повернуть объект вокруг определенной оси, нажмите R, а затем одну из клавиш X, Y, Z. Они соответствуют осям координат.
Для масштабирования используйте кнопку S. Опять же, для масштабирования по одной из осей нажмите X, Y или Z.
5. Создание объектов
Работа в Blender предполагает не создание нескольких объектов в основной области. Сначала обратите внимание где находится 3D курсор. Именно в этом месте будет вставлен объект. По умолчанию он расположен в начале координат, но вы можете его переместить в любой место просто кликнув левой кнопкой.
Затем откройте меню «Add» в нижней части экрана и выберите нужный тип объектов, например, фигуры (Mesh), а затем саму фигуру. После ее добавления она появится около курсора. Так вы можете добавить любой объект.
6. Редактирование объектов
В режиме редактирования вы можете изменять размеры и характеристики объектов. Можно выбирать отдельные части объектов: вершины, линии и плоскости. Что нужно выбрать можно указать на панели:
Дальше работа похожа на перетаскивание объектов. Выберите нужную часть правой кнопкой и тащите куда нужно. Также в режиме редактирования вы можете выделить несколько вершин и объединить их вместе. Для этого выберите нужные вершины с помощью «Shift» затем нажмите «W» и выберите пункт меню «Merge».
Также в режиме редактирования вы можете вытягивать части объекта. Для этого выберите грань, вершину или плоскость, а затем нажмите «E» и перетащите ее в нужное место.
Вы можете вырезать часто объекта чтобы перетащить ее в другое место или развернуть. Для этого нажмите Ctrl+R и выберите нужную часть просто двигая мышь, затем эта часть будет отмечена и вы сможете сделать с ней все что нужно.
7. Модификаторы
Модификаторы позволяют изменять характеристики вашей фигуры по определенным алгоритмах. Чтобы использовать модификаторы вернитесь в режим объекта, затем на правой панели выберите иконку со значком ключа:
Дальше нажмите «Add Modifier» и выберите нужный модификатор. Вы можете поэкспериментировать с ними. Чаще всего вам придется использовать «subdivision surface». Он позволяет сгладить углы поверхности. Все параметры модификатора будут находиться на правой панели. С помощью пункта «View» вы можете настроить силу скругления:
8. Сохранение результата
Чтобы сохранить результат своей работы откройте меню «File» и выберите опцию «Save»:
Затем вам нужно выбрать место для сохранения и нажать «Save blender file». Работа будет сохранена в формате Blender, и вы сможете продолжить ее редактировать. Но если вам нужна обычное изображение, в меню «File» выберите пункт «Export», затем выберите формат нужной картинки:
Наша инструкция как пользоваться Blender 3d для чайников подходит к концу.
Выводы
В этой статье мы рассмотрели как пользоваться Blender 3d для моделирования различных фигур и объектов. Конечно, вы не стали профессионалом, но зато теперь знаете на что способна программа для моделирования Blender и как ею пользоваться.
Источник: https://losst.ru/kak-polzovatsya-blender-dlya-nachinayushhih
Blender уроки на русском, blender 2.5, учебник
Окончание скромного мануала по Blender
Кое-что еще о материалах
Давайте снова вернемся к настройкам материалов в Окне Кнопок, и попробуем выяснить, какие еще свойства мы сможем к ним применить.
Я предполагаю, что сцена осталась в состоянии сразу после наших экспериментов с разделением и объединением. У нас два отдельных объекта, но так как они были одним целым, они оба используют один и тот же материал для меша. При изменении настроек материала для UV-сферы, настройки материала куба изменятся таким же образом.
Перейдите в раздел материалов и обратите внимание на цифру 2 справа от названия материала. Это количество объектов, использующих это материал. Если вы щелкнете по этому числу, то для выбранного объекта будет создана отдельная копия материала и изменение настроек не будет влиять на материалы других объектов.
Теперь, перейдя в Объектный Режим, создайте плоскость и скомпонуйте объекты, как это сделано в иллюстрации (в сцене используется 3 источника света):
В завершении у вас должен получиться рендер, близкий к этому:
Выберите плоскость и перейдите в раздел редактирования материалов. Мы хотим получить зеркальную поверхность и для этого нам нужно найти панель Mirror.
Первым шагом будет активировать ее. Нам станут доступны параметры для настройки «зеркальности» материала:
- Reflectivity: зеркальность (степень отражения света)
- Fresnel: параметр, применяемый для материалов неравномерно зеркальных по своей поверхности (например, стеклянный бокал отражает только ближе к краю)
- Fade to Material: не затемнять цвет неба (дальше мы более подробно рассмотрим этот параметр)
- Gloss: параметр «чистоты» отражения. Делает объект не совсем реальным, но по-прежнему отражающим.
Наслаждайтесь новыми возможностями. Помните, отражение в значительной степени отражает свечение неба, и цвет неба будет влиять на окончательный рендер.
Теперь выберем куб и в разделе материалов активируем параметр Transparency.
Нам будут доступны следующие параметры:
- Raytrace: прозрачность, полученная с помощью этого способа (не Z-transparency), дает более качественное изображение и предоставляет большее количество параметров для повторения реальных оптических эффектов.
- Alpha: степень прозрачности
- IOR: степень преломления объектов при наблюдении их через прозрачный объект
- Gloss: дает тот же эффект, как и при создании зеркальной поверхности
Я думаю, мне стоит оставить вас на некоторое время и дать возможно поэкспериментировать со всеми этими замечательными параметрами.
Цвет неба
По умолчанию цвет неба серый, но он может быть изменен по вкусу. Все что нужно сделать – выбрать цвет, подобно материалу. Это можно сделать из раздела World в Окне Кнопок:
Еще немного об освещении
В прошлом примере все объекты отбрасывали по несколько теней. Но, возможно, вы заметили, что не все из трех источников света создавали тени у объектов.
Программа, использующаяся для просчета всех этих аспектов называется «трассировщик лучей» (Raytracer). Для ламп, испускающих свет но не создающих теней от объектов, функцию «Ray Shadow» следует отключить. Эти функции вы можете найти в Окне Кнопок в разделе Матриалов при выбранном источнике освещения.
Если бы в предыдущей сцене лишь один источник света создавал тени от объектов, результат был бы следующим:
Гораздо лучше. Но если посмотреть на предметы в реальной жизни, тени теряют контрастность границ при удалении от объекта. Наши тени выглядят слишком искусственно. Для придания им большей реалистичности давайте поменяем параметры на панели чуть ниже:
- Soft Size относится к размеру размытия
- Samples – количество теней, которое будет просчитывать Blender для заполнения зоны размытия.
Этот тип освещения наиболее близок к часто используемому в 3D Ambient Occlusion (окружающему свечению), который не требует создания источников (но для создания теней добавляют один или два).
Но до применения Ambient Occlusion нам нужно выбрать каждый объект, и в Окне Кнопок в разделе Материалы щелкнуть по крестику рядом с названием материала, присвоенного этому объекту. Ambient Occlusion поддерживает и прозрачность и отражение, но время рендера будет бесконечным.
В этом примере я удалил все источники света.
Для достижения эффекта окружающего свечения нам нужно в Окне Кнопок зайти в раздел World и активировать Ambient Occlusion.
Обратите внимание на:
- Raytrace и Approximate. Approximate лучше использовать для получения скетчей сцены.
- Samples: окружающее свечение создает в сцене текстуру с шумом. Большое количество маленьких частей.
- Enerdy: количество испускаемого света (этими частями)
Свет идет со всех сторон и создает очень приятный эстетический эффект.
Процедурные текстуры
Это тоже те же текстуры, но взятые не из изображений, а cгенерированные компьютером по некоторому алгоритму (процедуре).
В план этого описания не входит глубокое изучение текстур. Поэтому я дам лишь несколько подсказок для самостоятельного освоения этой функции.
Начните с создания UV-сферы, сгладьте ее применив Smooth, Перейдите в раздел Материалов и назначьте один для сферы. Это приведет к появлению еще одной иконки справа от иконки раздела Материалов. Этот раздел содержит инструменты добавления и создания текстур.
Когда вы щелкните по кнопку «New» ниже появятся параметры настройки текстуры. В выпадающем меню Type, где сейчас стоит Clouds выберите Marble и вы увидите большой набор параметров для настройки гранита.
Ниже пример рендера со включенным Ambient Occlusion и небольшими настройками бликов:
Серый оттенок относится к тому цвету, который был выбран в качестве материала для сферы. Но назначенная текстура использует два цвета и Blender подставляет в качестве второго цвета некий оттенок «по умолчанию». Выбрать второй цвет вы можете в блоке цвета под кнопками настройки текстуры:
Выберите вторым цветом что-то чуть потемнее цвета материала:
Самое время поиграть с цветами текстуры и сделать несколько рендеров:
Вы можете добавить несколько текстур на один и тот же объект.
Добавление цветовых карт
Сейчас мы добавим эту цветовую карту на плоскость:
Создайте сцену и разместите объекты как на иллюстрации:
Здесь одна горизонтальная плоскость, представляющая землю и одна вертикальная плоскость, на одну из сторон которой мы наложим изображение.
Добавьте вертикальной плоскости материал так же, как предыдущему объекту. Но теперь в выпадающем меню выберите не Marble а Image or movie. Среди других параметров будет вызов файл-менеджера для поиска и загрузки изображения из вашей домашней директории.
Первым результатом будет вот это:
Изображение может оказаться перевернутым из-за наложения на обратную сторону плоскости.
Сделав некоторые настройки текстур и материалов для обоих плоскостей и добавив Ambient Occlusion вы можете получить, например, вот такой результат:
Что вам следует знать о рендере
На данный момент нас интересует не очень много. По мере приобретения опыта многие вещи станут понятными сами собой. Давайте сейчас посмотрим на сами панели Рендера. Первое, что вы здесь видите и есть самое важное:
- Image: эквивалент клавиши «F12» – рендер изображения
- Display: Full Screen. Выбор окна, в котором будет запущен рендер. Наиболее часто используется Full Screen или New Window.
- Resolution X, Y: разрешение конечного изображения в пикселях
- %: размер изображения после рендера, в процентах от оригинального. Уменьшайте это значение для рендера черновых вариантов и устанавливайте в 100% для получения финального изображения размером, указанным в Resolution.
- Anti-Aliasing: степень сглаживания краев для избавления от классического эффекта лесенки. Более высокое значение дает лучшее качество.
- Alpha: если мы хотим получить изображение с прозрачным слоем, нам нужно указать Blender, что цвет окружения (цвет неба и горизонта) не должен появляться на финальном изображении. Сначала нам нужно выбрать формат финального изображения PNG (или похожий, поддерживающий прозрачность). Затем выбрать из Sky, Premultiplied и Straight Alpha наиболее подходящий способ создания прозрачности. Выбор этого параметра определяет качество краев объектов и качество antialiasing. Обычно, Premultiplied дает лучше результат чем Sky.
- Путь к директории для сохранения полученного изображения сейчас не слишком важен – мы с вами просто развлекаемся.
- PNG является форматом конечного изображения по умолчанию, но вы можете выбрать среди большого количества других.
- BW, RGB и RGBA: параметры выбора между черно/белым, цветным и цветным изображением с каналом прозрачности (alpha channel). Если мы хотим получить обсуждавшийся ранее эффект – нам нужно выбрать последнюю опцию.
Если вы хотите сохранить созданный рендер, в окне с отрендеренным изображением откройте меню Image и выберите пункт Save или Save as … как и в любой другой программе, не правда ли?
Важные вещи
И еще пара вещей, которые я посчитал важными, перед тем как выпустить вас в свободный полет.
- Правильная организация последовательностей вершин имеет важное значение при использовании модификаторов (например Subdivision Subsurf). Эти последовательности называются «Кольца». Для изменения формы уже существующего объекта используйте в Режиме Редактирования инструмент Knife (нож). Для этого вы можете, как в случае с Set Center, использовать кнопки Loopcut и Slide, или просто нажать «Ctrl + R» (именно этот способ я и рекомендую вам).
Когда вы щелкнете первый раз по ребру, которое собираетесь разрезать, Blender позволит свободно перемещать место разреза вдоль по выбранному ребру.
- Обычно, работая с объектами, вы ориентируетесь по глобальным осям координат X Y Z. Но у объекта есть еще и свои «локальные» координатные оси. Их удобно использовать, если вы уже повернули объект и хотите передвинуть или смашстабировать его «Вперед» по отношению к самому объекту. Для этого нажмите GYY (G – чтобы дать команду перемещать объект, Y два раза чтобы перемещение происходило по локальной оси Y, направленной «вперед» по отношению к самому объекту).
Это может помочь и при 3D-трансформациях. Помните, я упоминал в начале о выпадающем меню около 3D?
Вы можете поэкспериментировать с различными параметрами.
Есть еще сотня вещей, которые я хочу вам рассказать, но я каждый раз напоминаю себе, что документ называется «Быстрый старт для новичков в Blender».
Хочу поздравить, вы уже не новички!
ЭПИЛОГ
Надеюсь, мне удалось дать вам базовые знания для начала работы с Blender. Я не соврал, когда сказал что это руководство описывает лишь 1% возможностей программы. Blender поддерживает анимацию, создание видеоигр, редактирование аудио и видео…
Blender стоит того времени, которое вы тратите на его изучение. Это действительно мощный инструмент, а не просто игрушка. Если вы освоите Blender, у вас появится возможность создавать любые графические работы, ограниченные лишь фантазией.
Краткое руководство по Blender 2.5 (часть 1)
Краткое руководство по Blender 2.5 (часть 2)
Русский вики-ресурс Blender
Источник: http://zenway.ru/page/blender-tutorial-3
Как сделать крутой блендер своими руками?
6:13
Как сделать крутой выжигатель своими руками?Группа в ВК 99diy _________________________________ Рисунок совы из видео F72KGT ________________________________ Всем привет, меня зовут Андрей, и сегодня покажу Вам как сделать крутой выжигатель по дереву (пирограф) своими руками из подручных материалов в домашних условиях =)) Нам понадобиться: – деревянная заготовка, – 2 гвоздя, – 2 соединительные клемы для проводов, – провода, – игла от шприца, – блок питания 5В 3А, – и пр. Такой выжигатель (пирограф) отлично справляется с поставленной целью. Конструкция выжигателя очень проста и в то же время надежна. Данный выжигатель без труда можно собрать из подручных материалов за вечер ))
Внимание ! Будьте осторожны и не повторяйте этого дома, автор не несет ответственности за ваши действия, это видео развлекательного характера, а не обучение или призыв к действию!
5:36
Группа в ВК 99diy Всем привет! Я Андрей, и сегодня покажу Вам как сделать мощную универсальную мини болгарку (бормашину) (дремель, дрель, болгарку, турбинку) из подручных материалов своими руками в домашних условиях, а также режущий инструмент (отрезной круг и мини фрезу из зажигалки)! Нам понадобиться: – электродвигатель на 12В (я использовал от активаторов центрального замка двери автомобиля), – отрезок трубки длиной 10 см, – выключатель, – блок питания (я использовал на 12В и 1А от светодиодной ленты), – часть горлышка с крышкой от пластиковой бутылки. Рекомендуется использовать: термоклей, паяльник, разъем для блока питания, но это не обязательно. Двигатель возможно закрепить например изолентой). 99% Сделаешь сам 99% Do it yourself
Внимание ! Будьте осторожны и не повторяйте этого дома, автор не несет ответственности за ваши действия, это видео развлекательного характера, а не обучение или призыв к действию!
4:16
Группа в ВК 99diy Всем привет! Я Андрей, и сегодня покажу Вам простой способ как сделать крутой мини “огнестрельный” пистолет спичкострел из зажигалки своими руками из подручных материалов в домашних условиях, который круче картофельной пушки) Нам понадобится: – телескопическая антенна ( от радиоприемника, телевизора и пр.) т.к.
она состоит из тонкостенной латунной трубки, которая обладает отличной теплопроводностью, что собственно важнейший критерий работоспособности конструкции. – а так же два коротких карандаша. – супер клей, сода и пр.
Сочетание супер клея и соды обеспечивает надежное склеивание поверхностей сложного профиля, позволяет заполнить пустое пространство и получить надежное соединение склеиваемых деталей.
99% Сделаешь сам 99% Do it yourself Внимание!!!! Этот пистолет не изготавливать!!! Применять только для развлекательной стрельбы по неодушевленным мишеням! Ни в коем случае не стрелять в людей, животных и другие живые организмы!
Внимание ! Будьте осторожны и не повторяйте этого дома, автор не несет ответственности за ваши действия, это видео развлекательного характера, а не обучение или призыв к действию!
6:5
Как сделать крутой паяльник своими руками ?Группа в ВК 99diy _________________________________ Всем привет, меня зовут Андрей! =)) И сегодня покажу, как сделать крутой паяльник своими руками в домашних условиях из подручных материалов =)) Нам понадобиться: – небольшая деревянная заготовка, – провода, – нихромовая проволка, – стеклотканевая изоляции для проводов, – толстая медная проволка, – алебастр, – и пр. Данный паяльник очень компактный, работает от низкого напряжения ( 12 В ) и достаточно мощный ( 12 Вт ), что способствует быстрому нагреву и комфортной, и безопасной работе с различными радио- и электротехническими деталями. Такой паяльник может работать от аккумуляторной батареи или обычных батареек.
Внимание ! Будьте осторожны и не повторяйте этого дома, автор не несет ответственности за ваши действия, это видео развлекательного характера, а не обучение или призыв к действию!
3:30
Группа в ВК 99diy Всем привет! Я Андрей! И сегодня покажу Вам самый простой способ как сделать мини термоклеевой газовый пистолет из зажигалки и подручных материалов своими руками). Нам понадобиться: – кусочек алюминиевой жести от банки кока-колы или др.
, – резинка для банкнот, – клеевой стержень, – ножницы – большое желание сделать клеевой пистолет) Приятного просмотра) 99% Do it yorself 99% Сделаешь сам channel/UC8-G2_iXfYB4dYIItBIz5iQ мой канал) подписываемся)
Внимание ! Будьте осторожны и не повторяйте этого дома, автор не несет ответственности за ваши действия, это видео развлекательного характера, а не обучение или призыв к действию!
6:6
Группа в ВК 99diy Всем привет, друзья! Меня зовут Андрей! И сегодня покажу Вам простой и максимально наглядный способ как сделать крутой мощный нагнетатель воздуходув своими руками из подручных материалов в домашних условиях.
Нам понадобиться: – коробка для дисков (компакт-дисков, CD, DVD) – электро двигатель на 12 В и 6000 rpm или более, – пластиковая бутылка, – пустой металлический флакон, – крышка от пластиковой бутылки, – отрезок пластиковой трубы, – термоклеевой пистолет, – ножовка, нож, ножницы и пр. Такая воздуходувка достаточно мощная.
Работает как от блока питания, так и от аккумуляторной батареи, например, от шуруповерта. Такой воздушный нагнетатель отлично подойдет для уборки сухой листвы, пыли, продувки системного блока и прочих подобных устройств, для нагнетания воздуха в горны и прочее.
99% Сделаешь сам 99% Do it yourself
Внимание ! Будьте осторожны и не повторяйте этого дома, автор не несет ответственности за ваши действия, это видео развлекательного характера, а не обучение или призыв к действию!
7:40
Группа в ВК 99diy Всем привет! Я Андрей! И сегодня покажу Вам простой и максимально наглядный способ как сделать крутой компактный, реально рабочий, циклонный пылесос своими руками из подручных материалов в домашних условиях! Нам понадобиться: – пластиковая бутылка 2л, – пустой металлический флакон либо листовой металл, – электро двигатель на 12 В 6000 rpm (можно найти в старом фене, активаторе дверных замков автомобиля, в игрушках и т.д.), – пластиковый хомут, – мелкая сетка или сеточная ткань, – термоклеевой пистолет или любой другой клей, – гофрированная трубка, например, гофра для элктро проводки, – пустой тюбик, например от клея, – крышки от пластиковых бутылок, – и др. Такой пылесос отлично подойдет для уборки в мастерской, на рабочем столе, в машине или в труднодоступных местах. Компактность и портативность обеспечивают широкие спектр условий использования. Такой пылесос может работать как от блока питания, так и от аккумуляторной батареи. 99% Сделаешь сам 99% Do it yourself
Внимание ! Будьте осторожны и не повторяйте этого дома, автор не несет ответственности за ваши действия, это видео развлекательного характера, а не обучение или призыв к действию!4:29
Как сделать мини попкорн машину своими руками?Группа в ВК 99diy __________________________________ Как сделать вентилятор своими руками? watch?v=INBSF-8Jzn8 Всем привет, друзья! Меня зовут Андрей, и сегодня покажу Вам очень простой способ как сделать прикольную мини попкорн машину своими руками из алюминиевых банок и подручных материалов в домашних условиях! Нам понадобится: – две алюминиевые банки от напитков, – чайные свечи, 4 шт, – и некоторый инструмент. Такая мини поп-корн машина очень просто в изготовление и отлично позволяет увидеть процесс приготовления поп-корна. К тому же она получилась автономной, т.к. работает от свечи. В целом простая самоделка для развлечения =)) 99% Сделаешь сам 99% Do it yourself
Внимание ! Будьте осторожны и не повторяйте этого дома, автор не несет ответственности за ваши действия, это видео развлекательного характера, а не обучение или призыв к действию!
6:40
Как сделать мини воздушный компрессор своими руками?Группа в ВК 99diy _________________________________ Как сделать крутой блендер своими руками? F8Oq0hklLOo _________________________________ Всем привет, меня зовут Андрей! И сегодня покажу Вам простой и максимально наглядный способ как сделать мини воздушный компрессор своими руками из подручных материалов в домашних условиях! =)) Нам понадобится: – пластиковая бутылка с большим горлышком, – воздушный шарик, – скрепка или проволока, – электродвигатель, – крышки от пластиковых бутылок, – пластиковая стяжка, – выключатель, – разъем для блока питания, – деревяшка для основания, – горячий клей (клеевой пистолет), – и прочее. Такой мини компрессор прост в изготовление. Можно применять для обогащения кислородом воды аквариума или применять как нагнетатель для газовой горелки. Ну и конечно же такой мини компрессор наглядно демонстрирует принцип работы промышленных компрессоров =)) Для справки: Я использовал двигатель на 12В, но подключал к блоку питания на 6В и 500 мА. 99% Сделаешь сам 99% Do it yourself
Внимание ! Будьте осторожны и не повторяйте этого дома, автор не несет ответственности за ваши действия, это видео развлекательного характера, а не обучение или призыв к действию!
Как сделать крутую спиртовую походную горелку своими руками?Группа в ВК 99diy _________________________________ Всем привет! Меня зовут Андрей и сегодня покажу вам простой способ как сделать крутую походную (туристическую) горелку примус своими руками из подручных материалов в домашних условиях =)) Нам понадобится: – 2 алюминиевые банки от любого напитка, – некоторые инструменты. 0,5 л воды в котелке закипает через 8 минут. 25 мл спирта хватает на 15 минут горения. Перед запуском горелку можно не подогревать – просто чуть плеснуть на карая и поджечь, горелка-спиртовка махом разогреется и пары спирта начнут активно испарятся и гореть.
Внимание ! Будьте осторожны и не повторяйте этого дома, автор не несет ответственности за ваши действия, это видео развлекательного характера, а не обучение или призыв к действию!
Источник: http://arkwars.ru/watch/F8Oq0hklLOo/kak-sdelat-krutojj-blender-svoimi-rukami-smotret.html
‘; blockSettingArray[2][«minSymbols»] = 0;blockSettingArray[2][«minHeaders»] = 0;blockSettingArray[6] = []; blockSettingArray[6][«setting_type»] = 1; blockSettingArray[6][«element»] = «h2»; blockSettingArray[6][«elementPosition»] = 0; blockSettingArray[6][«elementPlace»] = 1; blockSettingArray[6][«text»] = ‘
‘; blockSettingArray[6][«minSymbols»] = 0;blockSettingArray[6][«minHeaders»] = 0; var jsInputerLaunch = 15;
qteck.ru