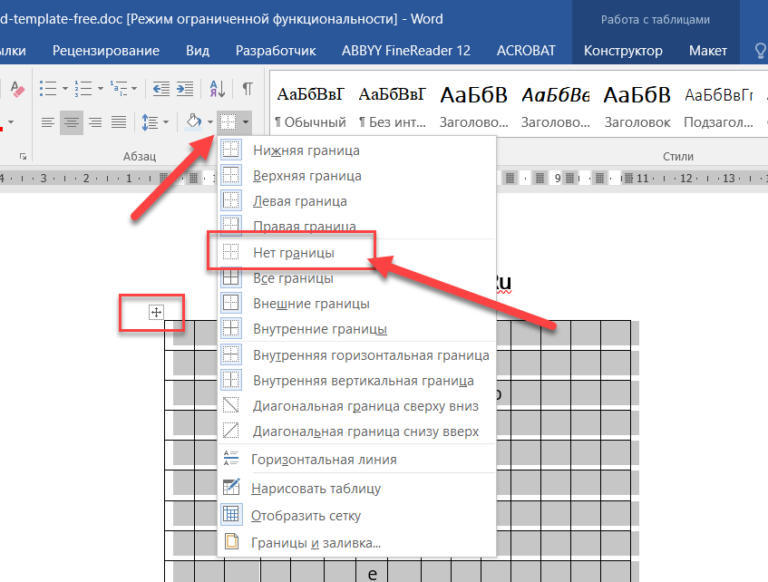Как сделать пунктирную линию в ворде
Текстовый редактор Microsoft Word обладает рядом расширенных возможностей, помимо набора текста, которые позволяют нарисовать прямую линию разными способами.
Знак тире и подчеркивание
Можно использовать знаки препинания тире и подчеркивание, чтобы нарисовать линию или черту в Ворде. Зажимаем клавиш «-» (минус). Держим до получения необходимой длины. Этого будет достаточно, чтобы сделать черту или полосу для подписи.
Альтернативный вариант – клавиша «минус» зажатая одновременно с SHIFT. Результат получается в виде нижнего подчеркивания.
Лишняя длина удаляется как обычный текст, то есть по символам.
Вставка горизонтальной линии
Второй способ провести линию в Ворде без текста – использовать специальный инструмент «Горизонтальная линия». Он находится во вкладке «Главная», раздел «Границы».
Элемент появляется вовсю ширину листа Word. При необходимости меняется длина. Для этого дважды щелкаем левой кнопкой мыши, меняем курсором параметры (выравнивание, высота, ширина и другие).
Удаляется как объект.
Нарисовать линию
Третий вариант – открыть вкладку «Вставка», раздел «Фигуры». Выбираем инструмент как показано ниже.
Пользователь самостоятельно задает длину, толщину или угол наклона. Изменяя толщину можно сделать жирную линию, а среди фигур можно установить волнистую линию. Фигура удаляется одним нажатием клавиши Delete.
Используем таблицы
Четвертый способ – через таблицы. Открываем вкладку «Главная», раздел «Границы». Первые четыре пункта подходят для рисования вертикальной или горизонтальной прямой.
Устанавливаем курсор мыши, где необходимо нарисовать прямую. Выбираем требуемый пункт.
Удаление происходит? как ячейки таблицы.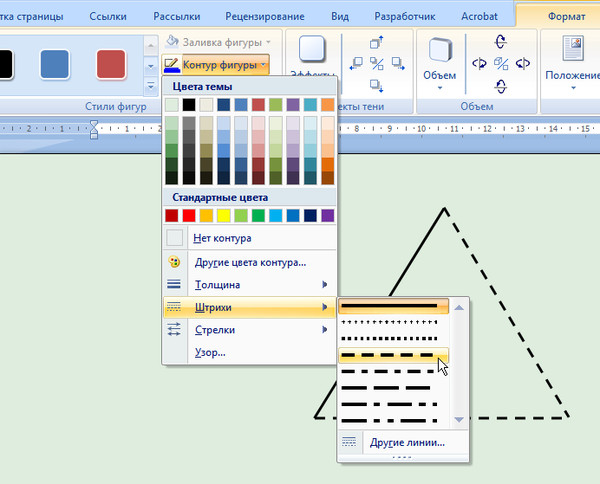
Вставка вертикальной линии
Чтобы создать вертикальный элемент, выбираем границы таблицы, как было указано в предыдущем пункте.
Другой вариант – вкладка «Фигуры», пункт «Линия». Проводим ее в вертикальной плоскости. Ширина, толщина и другие параметры изменяются в меню. Для этого дважды щелкнем левой кнопкой мыши.
Удаление линии
Прямая удаляется разными способами:
- Клавишами Delete или BackSpace. Выделяем объект, а потом нажимаем соответствующую клавишу.
- Через контекстное меню. На фигуре нажимаем правую кнопку мыши, пункт «Удалить».
- Через функцию «Отмена последнего действия». Нажимаем сочетание клавиш «Ctrl» + «Z». Способ сработает, только если добавление было осуществлено последним действием.
Советы и рекомендации
Чтобы сделать пунктирную линию выбираем инструмент «Линия», а потом рисуем.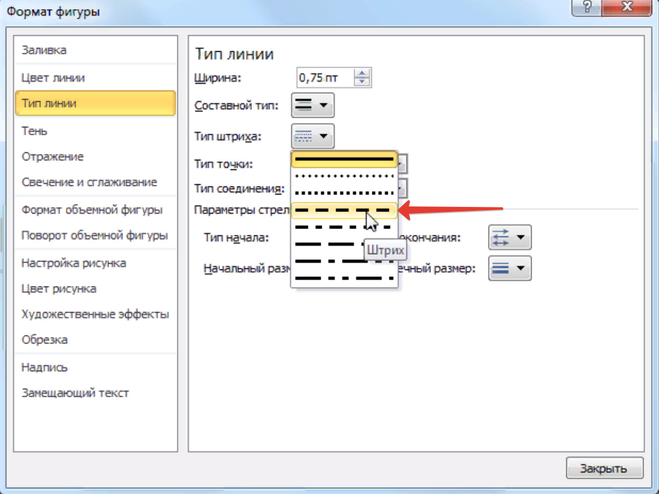 Открывает контекстное меню элемента, переходим к разделу «Формат фигуры».
Открывает контекстное меню элемента, переходим к разделу «Формат фигуры».
Откроется меню настройки элемента. Переходим к разделу «Тип штриха», выбираем требуемый вид прямой.
Если пользователю требуется нарисовать много подчеркнутых строк, то воспользуемся инструментом «Таблица». Переходим к вкладке «Вставка», раздел «Таблица», рисуем требуемое количество ячеек.
Далее выделяем ячейки, нажимаем правой кнопкой мыши для вызова контекстного меню, выбираем пункт «Границы и заливка».
Из первых четырех оставляем только «
Нижняя граница». Таким образом можно сделать сплошные линии в Ворде.Если использовать инструмент «Линия», то пользователь получит доступ к расширенным настройкам. Нарисуем элемент, кликаем на него левой кнопкой манипулятора. С правой стороны документа откроется дополнительная вкладка.
Первый раздел меняет внешний вид: добавить стрелки, сделать пунктирной или другое. Также можно изменять ширину, цвет, прозрачность.
Также можно изменять ширину, цвет, прозрачность.
Во втором разделе пользователь может выбрать эффекты: тень, отражение, сглаживание, повороты или другие.
Третий раздел содержит опции для размещения текста на фигуре.
Если вы хотя бы иногда пользуетесь текстовым редактором MS Word, наверняка знаете о том, что в этой программе можно не только набирать текст, но и выполнять ряд других задач. О многих возможностях этого офисного продукта мы уже писали, при необходимости, вы можете ознакомиться с этим материалом. В этой же статье мы расскажем о том, как в Ворде нарисовать линию или полоску.
Создаем обычную линию
1. Откройте документ, в котором необходимо нарисовать линию, или создайте новый файл и откройте его.
2. Перейдите ко вкладке “Вставка”, где в группе “Иллюстрации” нажмите кнопку “Фигуры” и выберите подходящую линию из списка.
Примечание: В нашем примере используется Ворд 2016, в предыдущих версиях программы во вкладке “Вставка” есть отдельная группа “Фигуры”.
3. Нарисуйте линию, нажав левую кнопку мышки в ее начале и отпустив в конце.
4. Линия заданной вами длины и направления будет нарисована. После этого в документе MS Word появится режим работы с фигурами, о возможностях которого читайте ниже.
Рекомендации по созданию и изменению линий
После того, как вы нарисуете линию, в Ворде появится вкладка “Формат”, в которой вы сможете изменить и отредактировать добавленную фигуру.
Чтобы изменить внешний вид лини, разверните меню пункта “Стили фигур” и выберите тот, который вам нравится.
Чтобы сделать пунктирную линию в Word, разверните меню кнопки “Стили фигур”, предварительно кликнув на фигуру, и выберите необходимый тип линии (“Штрих”) в разделе “Заготовки”.
Чтобы нарисовать не прямую, а кривую линию, выберите соответствующий тип линии в разделе “Фигуры”. Кликните один раз левой кнопкой мышки и потяните ее, чтобы задать один изгиб, кликните второй раз для следующего, повторите это действие для каждого из изгибов, а затем дважды кликните левой кнопкой мышки, чтобы выйти из режима рисования линии.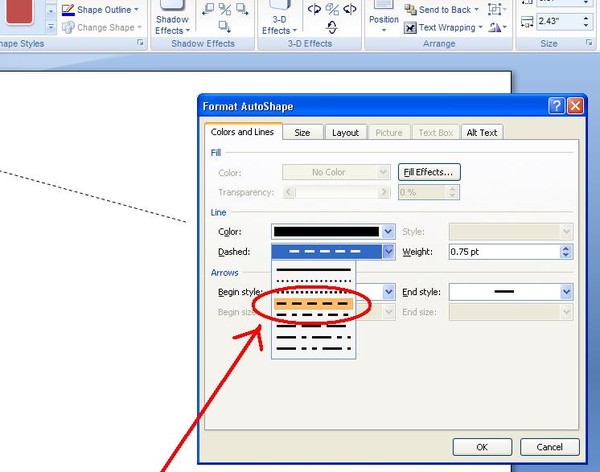
Чтобы нарисовать линию свободной формы, в разделе “Фигуры” выберите “Полилиния: рисованная кривая”.
Чтобы изменить размер поля нарисованной линии, выделите ее и нажмите на кнопку “Размер”. Задайте необходимые параметры ширины и высоты поля.
- Совет: Изменить размер области, которую занимает линия можно и с помощью мышки. Кликните по одному из кружков, обрамляющих ее, и потяните в нужную строну. Если это необходимо, повторите действие и с другой стороны фигуры.
Для фигур с узлами (например, кривая линия) доступен инструмент их изменения.
Чтобы изменить цвет фигуры, нажмите на кнопку “Контур фигуры”, расположенную в группе “Стили”, и выберите подходящий цвет.
Чтобы переместить линию, просто кликните по ней, чтобы отобразилась область фигуры, и переместите ее в желаемое место документа.
На этом все, из этой статьи вы узнали, как нарисовать (провести) линию в Ворде. Теперь вы знаете немного больше о возможностях этой программы. Желаем вам успехов в ее дальнейшем освоении.
Теперь вы знаете немного больше о возможностях этой программы. Желаем вам успехов в ее дальнейшем освоении.
Отблагодарите автора, поделитесь статьей в социальных сетях.
В программе ворд существует два способа нарисовать пунктирную линию, рассмотрим подробно каждый способ по отдельности.
Первый способ. Сделаем пунктирную линию с помощью таблицы.
Первый шаг. Откроем новый лист в программе ворд. На верхней панели настроек, зайдем во вкладку «Вставка», найдем иконку с надписью «Таблица» и нарисуем таблицу, состоящую из одной строки и столбца.
Второй шаг. Поставим курсор мыши вовнутрь таблицы, нажмем на правую кнопку мыши, в появившемся меню выберем «Границы и заливка».
Третий шаг. Появиться дополнительное меню «Границы и заливка», в поле «Тип» выбрать пунктирную границу. А в поле образец убрать три границы, чтобы оставить только нижнею.
В итоге мы получим пунктирную линию, над которой можно еще сделать надпись.
Второй способ. Нарисуем пунктирную линию с фигуры.
Первый шаг. На верхней закладке снова активируем меню «Вставка», в нем нажимаем на иконку с названием фигура и выбираем прямую линию.
Второй шаг. Рисуем линию нужной длины.
Третий шаг. Выделяем нарисованную линию, жмем на правую кнопку мыши, а в появившемся меню выбираем «Формат автофигуры».
Четвертый шаг. Появиться меню «Формат автофигуры», в котором нам нужна закладка «Цвета и линии». Находим в нем поле «Линии» и из выпадающего списка выбираем напротив строки «шаблон», выбираем тип пунктирной линии. И жмем на кнопку «Ок».
В итоге мы снова сделали в программе ворд пунктирную линию.
Как убрать линию в Ворде: подробная инструкция
Убрать линию в документе MS Word задача несложная. Правда, прежде, чем приступить к ее решению, следует понять, что это за линия и откуда она взялась, точнее, каким образом она была добавлена.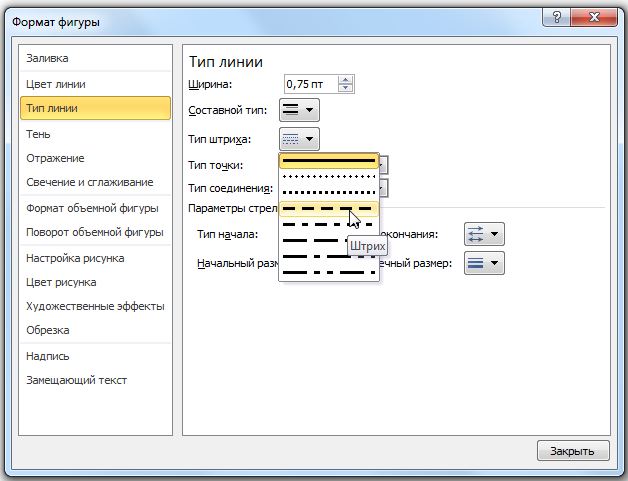 В любом случае, все их можно убрать, и ниже мы расскажем, что для этого нужно сделать.
В любом случае, все их можно убрать, и ниже мы расскажем, что для этого нужно сделать.
Урок: Как в Ворде нарисовать линию
Убираем нарисованную линию
Если линия в документе, с которым вы работаете, нарисована с помощью инструмента “Фигуры” (вкладка “Вставка”), имеющегося в MS Word, удалить ее очень просто.
1. Кликните по линии, чтобы выделить ее.
2. Откроется вкладка “Формат”, в которой вы можете эту линию изменить. А вот для ее удаления просто нажмите кнопку “DELETE” на клавиатуре.
3. Линия исчезнет.
Примечание: Линия, добавленная с помощью инструмента “Фигуры” может иметь различный внешний вид. Вышеописанная инструкция поможет убрать двойную, пунктирную линию в Ворде, а также любую другую линию, представленную в одном из встроенных стилей программы.
Если же линия в вашем документе не выделяется после клика на нее, значит, добавлена она была другим способом, а для ее удаления необходимо воспользоваться иным методом.
Убираем вставленную линию
Возможно, линия в документ была добавлена иным образом, то есть, скопирована от куда-то, а затем вставлена. В таком случае необходимо выполнить следующие действия:
1. Выделите с помощью мышки строки до и после линии, чтобы линия тоже была выделена.
2. Нажмите кнопку “DELETE”.
3. Линия будет удалена.
Если этот метод вам тоже не помог, попробуйте в строках до и после линии написать несколько символов, а затем выделить их вместе с линией. Нажмите “DELETE”. Если линия не удалится, воспользуйтесь одним из следующих методов.
Убираем линию, созданную с помощью инструмента “Границы”
Бывает и так, что линия в документе представлена с помощью одного из инструментов в разделе “Границы”. В таком случае убрать горизонтальную линию в Word можно одним из следующих методов:
1. Откройте меню кнопки “Граница”, расположенной во вкладке “Главная”, в группе “Абзац”.
2. Выберите пункт “Нет границы”.
3. Линия исчезнет.
Если и это не помогло, скорее всего линия была добавлена в документ с помощью того же инструмента “Границы” только не в качестве одной из горизонтальных (вертикальных) границ, а с помощью пункта “Горизонтальная линия”.
Примечание: Линия, добавленная в качестве одной из границы, визуально выглядит немного жирнее линии, добавленной с помощью инструмента “Горизонтальная линия”.
1. Выделите горизонтальную линию, кликнув по ней левой кнопкой мышки.
2. Нажмите кнопку “DELETE”.
3. Линия будет удалена.
Убираем линию, добавленную в качестве рамки
Добавить линию в документ можно и с помощью встроенных рамок, доступных в программе. Да, рамка в Word может быть не только в виде прямоугольника, обрамляющего лист или фрагмент текста, но и в виде горизонтальной линии, расположенной в одном из краев листа/текста.
Уроки:
Как в Ворде сделать рамку
Как удалить рамку
1. Выделите линию с помощью мышки (визуально выделится только область над ней или под ней, в зависимости от того, в какой части страницы эта линия расположена).
2. Разверните меню кнопки “Граница” (группа “Абзац”, вкладка “Главная”) и выберите пункт “Границы и заливка”.
3. Во вкладке “Граница” открывшегося диалогового окна в разделе “Тип” выберите “Нет” и нажмите “ОК”.
4. Линия будет удалена.
Убираем линию, созданную форматом или автозаменой символов
Горизонтальную линию, добавленную в Word из-за неправильного форматирования или автозамены после трех нажатий символов “-”, “_” или “=” и последующего нажатия клавиши “ENTER” выделить невозможно. Чтобы удалить ее выполните следующие действия:
Чтобы удалить ее выполните следующие действия:
Урок: Автозамена в Ворде
1. Наведите указатель курсора на эту линию, чтобы в самом ее начале (слева) появился символ “Параметры автозамены”.
2. Разверните меню кнопки “Границы”, которая находится в группе “Абзац”, вкладка “Главная”.
3. Выберите пункт “Нет границы”.
4. Горизонтальная линия будет удалена.
Убираем линию в таблице
Если ваша задача — убрать линию в таблице в Ворде, необходимо просто объединить строки, столбцы или ячейки. О последнем мы уже писали, объединить столбцы или строки можно походим способом, более подробно о котором мы и расскажем ниже.
Уроки:
Как в Word сделать таблицу
Как объединить ячейки в таблице
Как добавить строку в таблицу
1. Выделите с помощью мышки две соседних ячейки (в строке или столбце) в ряду, линию в котором вы хотите удалить.
2. Кликните правой кнопкой мышки и выберите пункт “Объединить ячейки”.
3. Повторите действие для всех последующих соседних ячеек строки или столбца, линию в которых вы хотите удалить.
Примечание: Если ваша задача — удалить горизонтальную линию, необходимо выделять по паре соседствующих ячеек в столбце, если же вы хотите избавиться от вертикальной линии, выделять нужно по паре ячеек в строке. Сама же линия, которую вы планируете удалить, будет находится между выделенных ячеек.
4. Линия в таблице будет удалена.
Вот и все, теперь вы знаете обо всех существующих методах, с помощью которых можно удалить линию в Ворде, вне зависимости от того, как она появилась в документе. Желаем вам успехов и только положительных результатов в дальнейшем изучении возможностей и функций этой продвинутой и полезной программы.
Мы рады, что смогли помочь Вам в решении проблемы.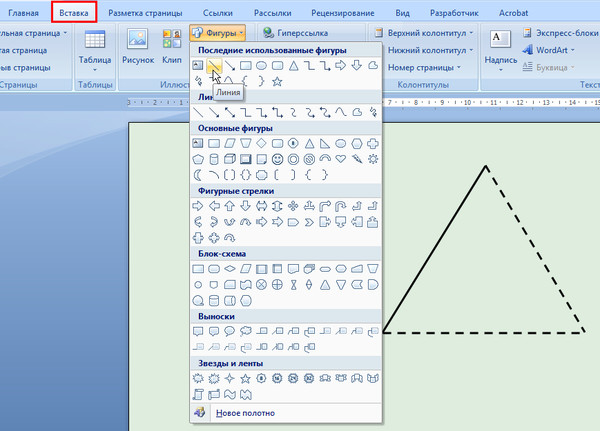
Опишите, что у вас не получилось. Наши специалисты постараются ответить максимально быстро.
Помогла ли вам эта статья?
ДА НЕТКак сделать подчеркивание в Word без слов для заполнения данных
Здравствуйте, читатели блога iklife.ru.
Сегодня мы снова говорим о текстовом редакторе Word и его возможностях. В предыдущих статьях мы разбирались, как делать гиперссылки и сноски внизу страницы, добавлять формулы и устанавливать поля на страницах. Все эти материалы вы можете найти на нашем сайте и изучить их в любое время. Сегодня наша задача – понять, как сделать подчеркивание в Word без слов и под текстом, и потренироваться на конкретных примерах.
Подчеркивание под буквами и между словами
Подчеркнуть текст в Word легко. В новых версиях редактора нужная нам опция находится во вкладке “Главная” в блоке “Шрифт”.
Работать с ней можно 2 способами:
- Сначала печатаем текст, затем выделяем нужный фрагмент и нажимаем на букву “Ч” в панели инструментов.

- Сразу нажимаем на нужную опцию и потом набираем слова, которые нужно подчеркнуть. Чтобы вернуться к обычному написанию, еще раз нажимаем на букву “Ч”.
Когда подчеркивание активно, опция на панели инструментов выделяется серым цветом.
В большинстве случаев нам требуется обычная черная сплошная черта для выделения определенного слова или фразы, но иногда нужно выполнить двойное подчеркивание, применить волнистую или пунктирную линию. Чтобы выбрать один из таких нестандартных вариантов, нажимаем на черный треугольник рядом с буквой “Ч”.
Если выбрать предпоследний пункт этого контекстного меню, то увидим все доступные настройки.
В открывшемся окне можно попросить программу выделять только слова без пробелов, а также выбрать цвет линий. Если вы не знали о таких возможностях редактора, то поэкспериментируйте прямо сейчас на своем компьютере, чтобы запомнить, как это работает.
Подчеркивание без слов
Иногда нам нужно нарисовать черту снизу строчки, но ничего над ней пока не писать.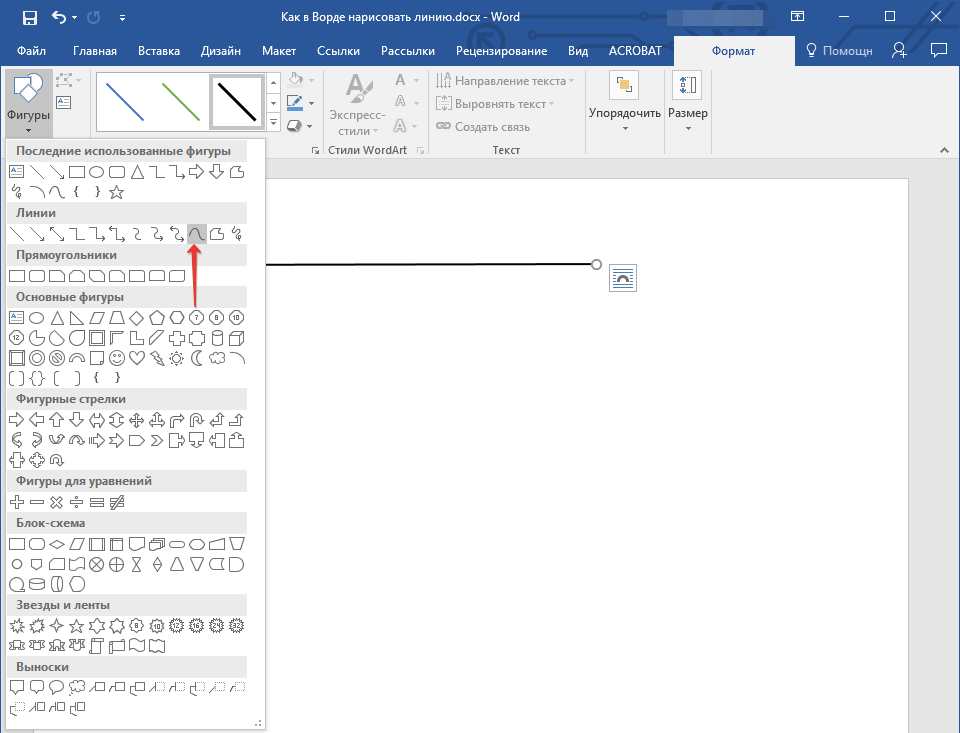 Это актуально для всевозможных бланков, где мы оставляем пустое место для дальнейшего заполнения в электронном или распечатанном документе.
Это актуально для всевозможных бланков, где мы оставляем пустое место для дальнейшего заполнения в электронном или распечатанном документе.
Если мы попробуем сделать это по описанным выше алгоритмам, то ничего не получится. Просто так подчеркивать пробелы программа откажется. Поэтому придется прибегать к определенным хитростям.
Используем знак нижнего подчеркивания
На мой взгляд, это самый простой способ. Чтобы его применить, мы смотрим, где на клавиатуре находятся знаки дефиса и нижнего подчеркивания. Обычно они располагаются рядом с цифрой 0.
Теперь устанавливаем курсор в то место, где будет начинаться подчеркнутая область, и, зажимая клавишу Shift вместе с клавишей дефиса, делаем сплошную длинную полосу.
Такой способ хорошо подходит, когда нужно оставить пустое место в середине текста, потом распечатать документ и заполнить его вручную. Образец на скриншоте.
Если мы попытаемся писать на подчеркнутой строке в электронном виде, то полоса будет отодвигаться вправо, и придется ее удалять. Если вы готовите файл для себя, то ничего страшного в этом нет, а вот если его должны заполнять другие люди, то они могут запутаться и не понять, как именно поступать с подчеркнутым пустым местом.
Если вы готовите файл для себя, то ничего страшного в этом нет, а вот если его должны заполнять другие люди, то они могут запутаться и не понять, как именно поступать с подчеркнутым пустым местом.
Также данная комбинация клавиш позволяет делать сплошную длинную жирную черту. Для этого нужно нажать ее не менее 3 раз и затем перенести курсор на следующую строку при помощи клавиши Enter. Если такой эффект не нужен, то смещаться вниз или вверх придется двойным щелчком мыши.
Пустая строка при помощи табуляции
Кликаем по букве “Ч” в панели инструментов или нажимаем одновременно “Shift + U”, а затем несколько раз жмем на клавишу Tab.
Этот способ хорошо подходит, когда нужно вставить одинаковые черточки внизу строки для дальнейшего заполнения, как показано ниже.
Если мы захотим напечатать текст на отведенном месте в электронной версии файла, то подчеркивание продолжится дальше по строке, и его желательно будет убрать, чтобы сохранить аккуратный вид документа.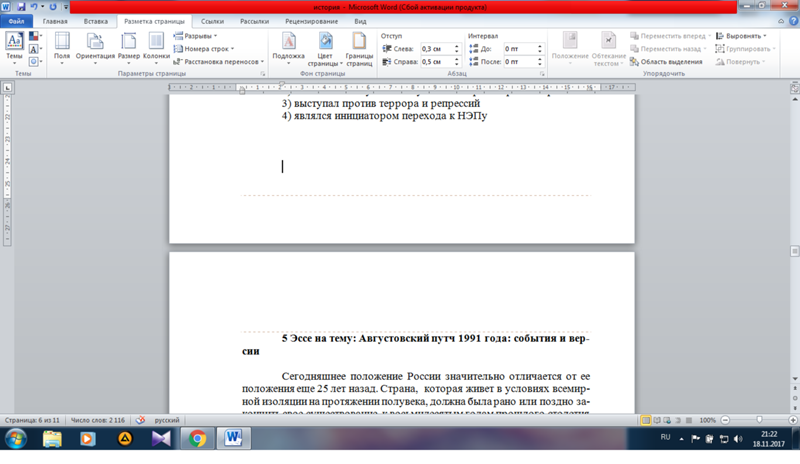
Применяем пробелы
Похожего эффекта можно добиться при помощи клавиши “Пробел”, но в этом способе есть одна тонкость. Если мы просто попытаемся печатать пробелы, включив подчеркивание на панели инструментов, то ничего не получится, на листе будут оставаться просто пустые места.
Чтобы получить желаемый результат, в конце будущей черты нужно написать букву, цифру или хотя бы поставить точку, тогда мы увидим подчеркивание.
Используем таблицы
Предыдущие варианты удобно использовать для дальнейшего распечатывания файлов и заполнения их вручную. Способ, который я сейчас покажу, более сложный, но, на мой взгляд, он лучше всего подходит, когда нужно вставить в текст сразу много пустых строк для электронного или ручного заполнения бланков.
Внимательно повторяйте действия за мной, чтобы не запутаться. Установите курсор в нужное место и добавьте таблицу в документ.
Выберите количество строк, которое необходимо оставить пустыми. Количество столбцов роли не играет.
Количество столбцов роли не играет.
Теперь выделяем только что созданный объект и во вкладке “Конструктор” находим опцию “Границы”.
Сначала я убираю все поля, а затем оставляю только горизонтальные линии.
Вот что у меня получилось.
Рисуем линии
Этот способ мне кажется не очень удобным, но в некоторых случаях он может пригодиться, поэтому его я тоже покажу. Идем во вкладку меню “Вставка”, “Фигуры”. Здесь нас интересует прямая линия.
Вместо курсора перед нами появляется черный крестик. Тянем его, зажав левую кнопку мыши, чтобы получить полоску в нужном месте. Чтобы она наверняка получилась горизонтальной, зажимаем Shift.
По умолчанию цвет линии синий. Чтобы изменить его, выберите другой стиль на панели инструментов во вкладке “Формат”.
Фишка такого подчеркивания в том, что можно применить разнообразные спецэффекты, например, подсветку, а также легко сделать верхнее надчеркивание над строкой.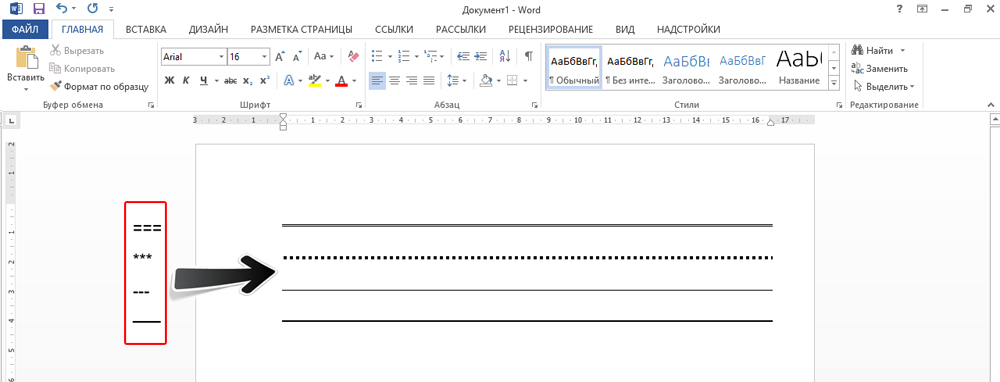
Заключение
Мы с вами разобрали способы подчеркнуть фрагмент текста и пустое место в документе Word. Каким бы вариантов вы ни пользовались, в любое время можно убрать нарисованную линию. Для этого выделите ее мышкой и нажмите кнопку Del на клавиатуре. Также можно скопировать подчеркивание в другое место на странице.
Надеюсь, у вас все получилось. Если что-то осталось непонятным, пишите вопросы в комментариях, я постараюсь помочь.
Сохраняйте статью в закладки и на своей странице в любимой соцсети, чтобы не потерять и быстро вернуться к инструкции в нужный момент.
Подпишитесь на новости блога iklife.ru и сможете овладеть многими программами на высоком уровне, узнаете обо всех возможностях, облегчите себе работу с информацией в интернете и офлайн.
А на сегодня у меня все. До новой встречи, друзья.
Как сделать разделительную линию в Word за 3 секунды
В Word есть много типов разделительных линий, но мало кто знает, как их делать за считанные секунды.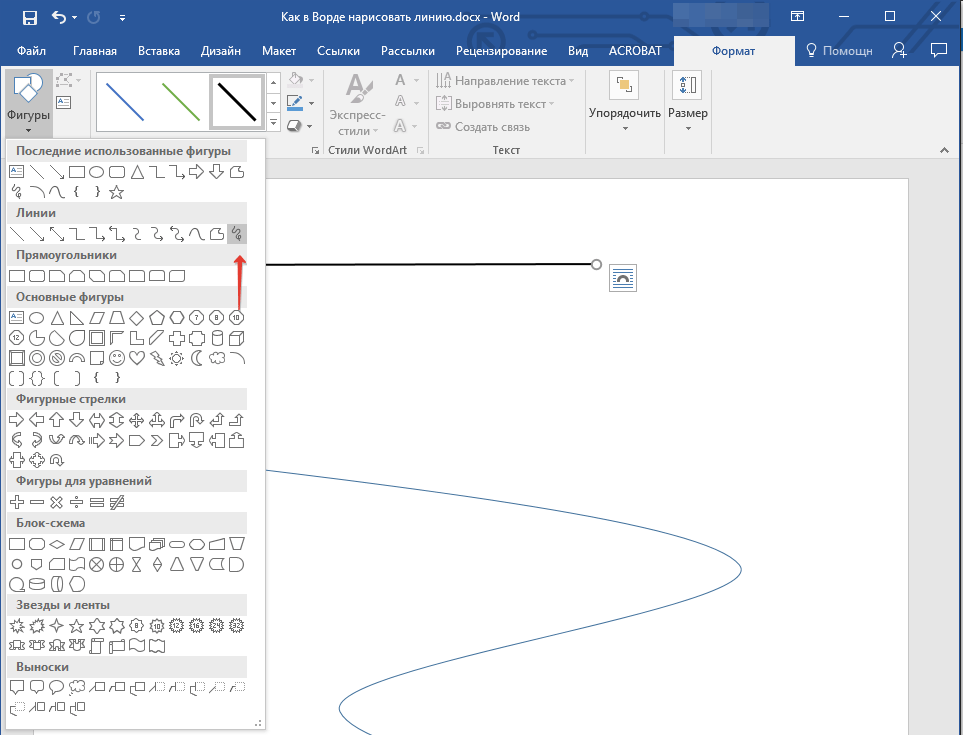 Поделюсь способом, который официально рекомендован службой поддержки офиса.
Поделюсь способом, который официально рекомендован службой поддержки офиса.
Рассмотрим способы создания разных типов линий:
-
Обычная прямая — самый распространённый вариант разделения текста. Чтобы быстро его применить, нажмите 3 раза клавишу «-», а затем «Enter» на клавиатуре.
Последовательность знаков «—» автоматически преобразуется в длинную прямую линию.
-
Двойная — точно так же введите 3 раза «=» и нажмите на клавиатуре «Enter».
-
Тройная — получается из последовательности 3 знаков решётки «#». Остается нажать клавишу ввода.
Напечатать решётку можно с помощью одновременного нажатия «Shift + 3» на английской раскладке клавиатуры.

-
Волнистая — вводим 3 раза «~». Нажимаем «Enter».
Для печати тильды нажмите «Shift + `».
-
Пунктирная линия из точек — 3 раза «*» и далее «Enter».
Знак звёздочки получается при одновременном нажатии «Shift + 8».
Все примеры воспроизводятся как в старых версиях текстового редактора, так и в новых. Теперь сделать разделение текста в документе будет также просто, как напечатать обычное слово.
Andy Si
04 окт 2020 г.
366
Как сделать линию в «Ворде» для подписи: несколько простых способов
Как известно, работа в Word в основном предполагает использование офисных текстовых документов, договоров, официальных бланков и форм, в которых иногда нужно оставить пустое подчеркнутое место для подписи. Вообще, только этим потребности пользователя могут и не ограничиваться. Область применения таких подчеркиваний гораздо шире. Но сейчас речь пойдет именно о том, как сделать линию в «Ворде» для подписи. В самом редакторе можно использовать несколько простых инструментов, о которых знает каждый пользователь.
Как сделать линию в «Ворде» для подписи? Простейший метод
Каждый из тех, кто хотя бы раз сталкивался с текстовым редактором Word, знает, что обычную линию создать можно с использованием клавиатурных символов.
Для этого понадобится просто зажать клавишу Shift, а затем – клавишу дефиса («-»). В таком варианте линия может иметь произвольную длину. Главное – не увлечься, а то при переходе на новую строку она автоматически будет преобразована в более жирную и на всю ширину листа.
В таком варианте линия может иметь произвольную длину. Главное – не увлечься, а то при переходе на новую строку она автоматически будет преобразована в более жирную и на всю ширину листа.
Использование табуляции
Еще один простой способ, позволяющий решить проблему того, как сделать линию в «Ворде» для подписи, предполагает использование так называемого табулятора, проще говоря, клавиши Tab.
Для создания непрерывной линии сначала следует установить подчеркивание, нажав на соответствующую кнопку на основной панели (она помечена подчеркнутой литерой «Ч» в русскоязычной версии редактора), или использовать сочетание Ctrl + U, что то же самое. Теперь дело за малым. Нужно всего лишь, удерживая клавишу Shift, несколько раз нажать на табулятор и создать линию необходимой длины. Тут стоит заметить, что такая линия имеет фиксированную длину (это зависит от того, какая настройка для табуляции выставлена в параметрах).
Как сделать линию под текстом в «Ворде» с помощью таблицы?
Вышеприведенные методы хоть и позволяют создавать необходимые компоненты в виде линий, тем не менее вводить над ними текст оказывается невозможным.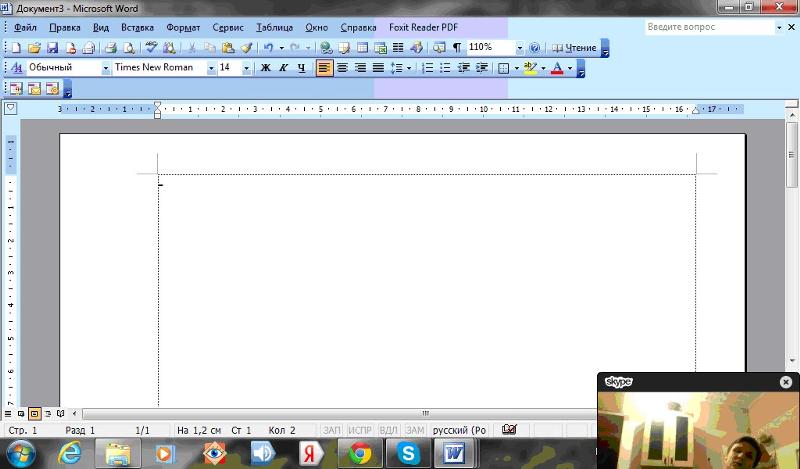
Чтобы создать пустое подчеркнутое пространство, можно использовать таблицы, разбитые на несколько ячеек. Например, в случае с тремя ячейками текст может быть введен справа и слева, а по центру будет пустое пространство для подписи или для ввода дополнительного текста.
Чтобы это выглядело именно как линия, все границы таблицы нужно убрать, оставив только нижнюю границу на нужной ячейке. Тут стоит обратить внимание на то, что при вставке таблицы в середине текста (когда он находится и сверху, и снизу) между ячейками автоматически будет увеличен вертикальный отступ, что может привести к ухудшению читабельности или внешнего вида документа. Поэтому рекомендуется делать такие вставки в конце или использовать пустые строки с нажатием клавиши ввода (по типу разделяемых абзацев).
Графические инструменты
Наконец, проблему того, как сделать линию в «Ворде» для подписи, можно решить при помощи инструментов рисования, которые имеются в любой версии редактора. Для этого применяется соответствующий раздел, в котором выбирается инструмент прорисовки прямой линии.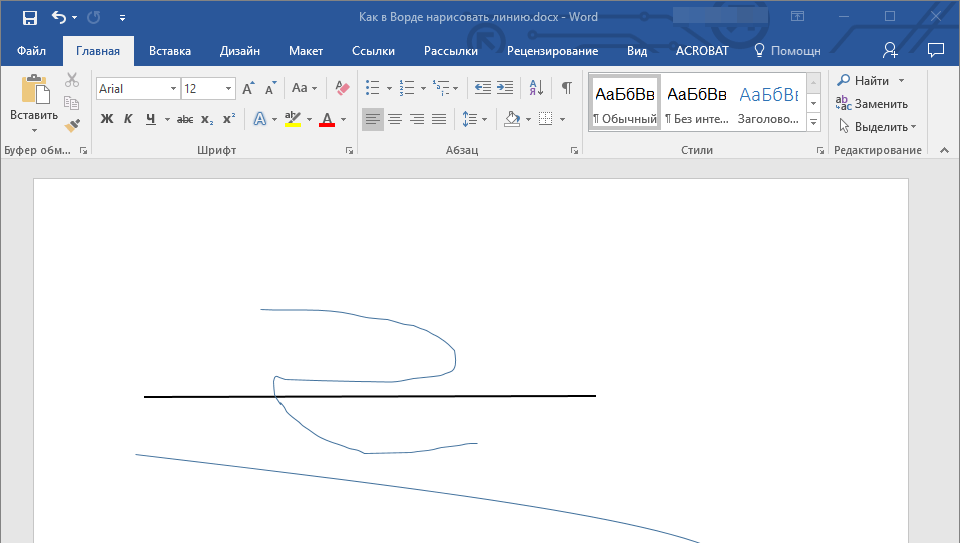
В тексте достаточно установить курсор в начальную точку, затем переместить его при зажатой левой кнопке мыши в конечное положение и отпустить кнопку. Изменять длину линии можно посредством выделения искомого элемента с появлением четырехстрелочного значка и установки указателя на одну из точек, пока не появится двойная стрелка. После этого изменение производится путем растягивания или сжатия.
Вместо итога
В принципе, как уже можно было заметить, создать непрерывную линию для подписи не так уж и сложно. Некоторые, правда, пытаются использовать обычный символ «-» без удерживания клавиши Shift, что приводит только к тому, что линия получается пунктирной, располагается в вертикальном позиционировании строго посередине и просто портит вид документа. Поэтому лучше использовать вышеприведенные методы. Если на пустом пространстве текст вводить не нужно, прекрасно подойдет и клавиатурный символ или табулятор для линий одинаковой длины, но в случае необходимости ввода дополнительных символов или букв без таблицы не обойтись.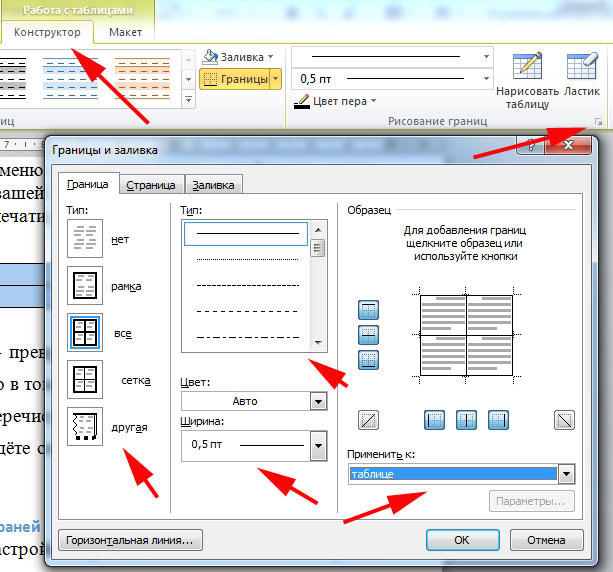
Как сделать линию под текстом в Ворде, как сделать ее над текстом
Как сделать линию под текстом в Ворде, и над текстом знают не все начинающие пользователи программы Word. В этой статье мы рассмотрим простые способы установки линий в Word. Возможно, эта информация окажется для Вас полезной во время работы в этой программе.
Зачем нужно делать линию под текстом в Ворде
Здравствуйте друзья! Когда мы занимаемся заработком через Интернет и работаем за компьютером, то используем программу Ворд для написания текстов. Например, статьи, книги, технические задания для исполнителей, различные отчёты и так далее. Иногда появляется необходимость во время написания текста ставить линию под текстом или над ним. Для чего вообще это делают?
Линии в документе нужны для того, чтобы подчеркнуть в абзаце текста что-то важное. Например, цитату, определение термина, подзаголовок и другие предложения в тексте. Как сделать линию под текстом в Ворде? Способы установки линий, которые будут представлены далее, довольно простые.![]() С ними разберётся любой новичок. Следуйте по шагам, и тогда, Вы сможете установить линию над текстом или под текстом в Ворде за несколько секунд.
С ними разберётся любой новичок. Следуйте по шагам, и тогда, Вы сможете установить линию над текстом или под текстом в Ворде за несколько секунд.
Как сделать линию под текстом в Ворде
Вначале хотелось бы Вам сказать, что есть несколько видов линий в программе Word и его аналога Вордпад. Как правило, их различают по таким категориям:
- обычное подчёркивание;
- двойное подчёркивание;
- толстая линия;
- пунктирное подчёркивание;
- штриховое подчёркивание;
- штрихпунктирное подчёркивание с двумя точками;
- штрихпунктирное подчёркивание;
- подчёркивание волнистой линией.
Итак, как сделать линию под текстом в Ворде в Вашем документе? Возьмём первый и наиболее простой способ. Открываем документ Ворд. Далее, пишем в нём какой-нибудь произвольный текст и выделяем его левой кнопкой мыши. (Скрин 1).
Затем, наводим указателем мыши на «Ч», вверху панели Ворда, что означает черта. И нажимаем на неё один раз левой кнопкой мыши. Как видно на скриншоте выше, под текстом была установлена линия. Также рядом с функцией черты «Ч» есть стрелка, на которую можно навести курсором мыши, чтобы выбрать другой тип черты или установить цвет подчёркивания (Скрин 2).
И нажимаем на неё один раз левой кнопкой мыши. Как видно на скриншоте выше, под текстом была установлена линия. Также рядом с функцией черты «Ч» есть стрелка, на которую можно навести курсором мыши, чтобы выбрать другой тип черты или установить цвет подчёркивания (Скрин 2).
Выделяете снова текст, и выбираете из списка ту черту, которую нужно. Чтобы сделать цветную черту, достаточно нажать на кнопку – «Цвет подчёркивания» и кликнуть мышкой по любому цвету.
к оглавлению ↑Как сделать линию над текстом в Ворде, как сделать линию справа и слева
Мы подошли к следующему способу установки линии в Word но уже над текстом. Для этого, снова выделяем текст в Ворде, и нажимаем мышкой на вкладку – «Вставка». Далее, в разделах функций нам нужно найти «Фигуры» (Скрин 3).
Можно выбрать любую линию и провести её удерживая при этом мышь, над текстом или под текстом. Чтобы сделать линию в Word документе справа или слева, открываем раздел «Вставка» и «Фигуры» (Скрин 4).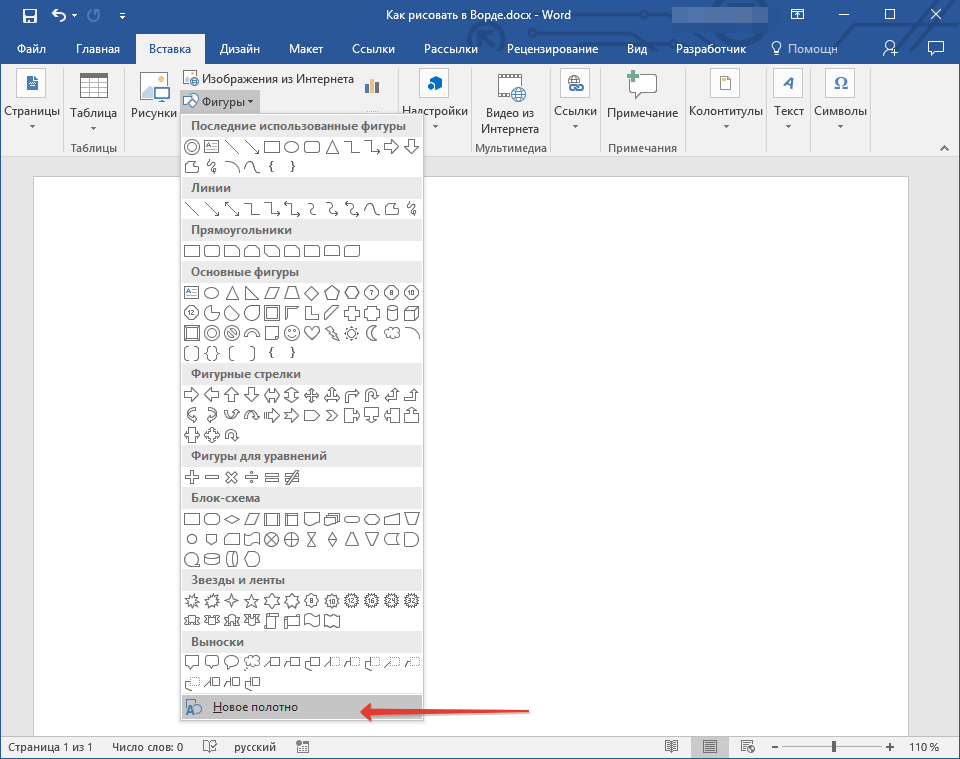
Далее, выбираете линию со стрелкой и проводите над текстом или под текстом разные стороны. Например, если Вам надо чтобы линия была в левой стороне, то удерживайте мышку и проводите линию. Если в правую — проделываем действие по аналогии. Как видите, установить линию в документе Ворда не составляет труда если следовать этим инструкциям.
к оглавлению ↑Заключение
Сегодня мы рассматривали вопрос, как сделать линию под текстом в Ворде и над текстом. Эти способы работают на практике, а это значит, что у Вас должно всё получиться с этим вопросом. Линии, которые есть в разделе «Фигуры» можно увеличивать и уменьшать в размерах. Таким образом, Вы сможете правильно вставить её в тексте. Удачи Вам!
С уважением, Иван Кунпан.
P.S Ещё статьи по работе с документом Ворд:
(Как сделать содержание в Word, Как вставить видео в Ворд).
Просмотров: 972
Как вставить строку? — Учебник Microsoft Word
Как вставить строку?
Иногда вам нужно вставить строку между вашим файлом Word. Вставка линий улучшает читаемость. Строки помогают отделить один абзац от другого, и это хороший способ структурировать ваши документы.
Вставка линий улучшает читаемость. Строки помогают отделить один абзац от другого, и это хороший способ структурировать ваши документы.
В этом учебном классе вы узнаете, как правильно вставлять строку в файл MS office word. Есть несколько очень простых шагов, которые можно выполнить, чтобы вставить строки между ними.Шаги следующие.
- Откройте файл Word MS office, в который вы хотите ввести строку.
- Перейдите на вкладку «Макет страницы» в верхней строке.
Как вы можете видеть на скриншоте выше, это различные параметры, которые вы можете получить после нажатия на вкладку макета страницы.
- В разделе макета страницы перейдите к части «Границы страницы».
- Щелкните границы страницы, откроется новое диалоговое окно.
Диалоговое окно, которое открывается после щелчка по границам страницы.Обратите внимание на вариант с горизонтальной линией.
- В крайнем левом углу диалогового окна вы можете найти параметр «Горизонтальная линия».
 Щелкните этот вариант.
Щелкните этот вариант. - Это открывает другое диалоговое окно, которое содержит множество стилей линий.
- Прокрутите все доступные параметры, чтобы выбрать дизайн линии, который вы хотите включить в свой текстовый файл.
- Щелкните созданный стиль и затем щелкните OK.
- Строка будет вставлена в текстовый файл в том месте, где находился курсор.
- Если вы хотите изменить форматирование строки, просто щелкните правой кнопкой мыши и выберите параметр «Форматировать горизонтальную линию».
Это диалоговое окно для форматирования строки.
- У вас появится новое диалоговое окно, всплывающее на экране, где у вас есть много разных опций, например
- Ширина.
- Высота.
- Цвет.
- Выравнивание.
- Вы можете выбрать любой из этих вариантов и изменить стиль линии.
- Вы также можете переместить линию из одного места в другое, чтобы поместить ее в нужное место в документе.

Таким образом, это простые шаги, которые необходимо выполнить для вставки строки в файл Word. Хорошая привычка — вставлять строки, поскольку они служат разграничивающими границами, которые могут помочь в разделении двух различных тем в одном документе. Итак, используйте этот метод и вставляйте горизонтальные линии разного стиля в любом количестве мест в файле Word MS Office.
ЯРЛЫКИ
Есть много горячих клавиш, которые вы также можете использовать для быстрой вставки строк. Ярлыки следующие.
- Если ввести три дефиса и нажать Enter, получится нормальная прямая линия, например
- Если ввести три тильды и нажать Enter, получится строка типа
- Если ввести три звездочки и нажать клавишу ВВОД, появится строка вида
- Если ввести три знака равенства и нажать Enter, получится строка типа
- Если ввести три знака «#» и нажать Enter, появится линия вида .
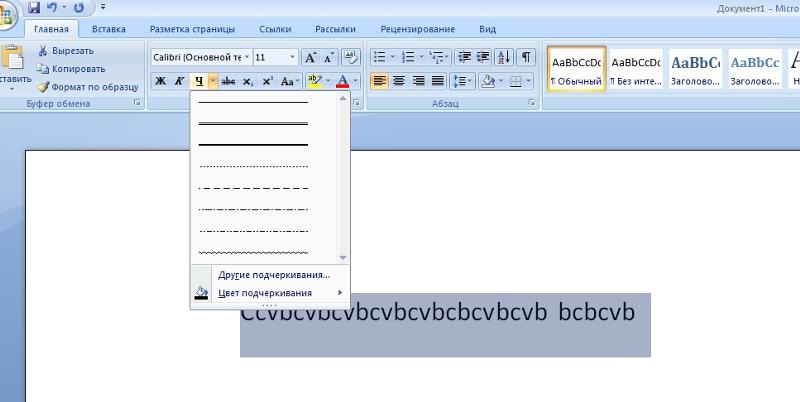
Итак, используйте эти сочетания клавиш для простой вставки строк без проблем с переходом на вкладки.
Вставить горизонтальные линии в MS Word (и другие офисные продукты)
В MS Word есть инструмент под названием Breaks , который является очень удобным вариантом, когда дело доходит до разрыва раздела или применения разрывов страниц. Дополнительное пространство между разделами придает документу достойный вид. Однако в нем не указывается заметность или отличительная черта и больше похоже на изменение абзаца.
Итак, я рассматриваю возможность использования горизонтальных линий вместо . В результате появляется больше наглядных пособий и улучшается понимание читателя.В этом контексте мы расскажем вам, как вставить горизонтальные линии в ваш документ. И мы обсудим три способа сделать это.
Хотя мы упомянули MS Word как основу, позвольте мне заверить вас, что эта функция поддерживается во всем MS Office Suite.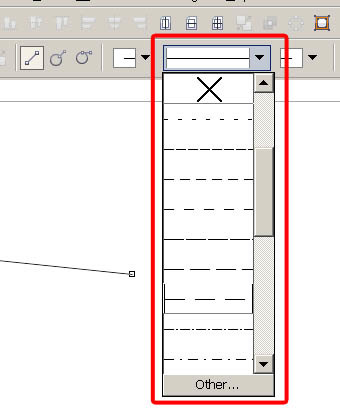
Использование инструмента горизонтальной линии
Сначала мне потребовалось некоторое время, чтобы понять, что такая поддержка существует в MS Word (и других инструментах MS Office). Следуйте инструкциям и выберите линию, которая вам нравится (есть формальные черно-белые и красочные и дизайнерские).
Шаг 1: Перейдите к Макет страницы -> Фон страницы и щелкните значок Границы страницы .
Шаг 2: В появившемся диалоговом окне Borders and Shading нажмите кнопку с надписью Horizontal Line (нижний левый угол окна).
Шаг 3: Выберите строку и щелкните Ok , чтобы вставить ее в текущую позицию курсора.
Шаг 4: Если вас по-прежнему не устраивает внешний вид линии, вы можете щелкнуть ее правой кнопкой мыши и запустить параметры форматирования.
Использование инструмента «Вставить фигуры»
Хотя это и неубедительный способ выполнения задачи, я использовал этот метод, пока не понял, что описан выше. По правде говоря, иногда это оказывается более быстрым вариантом, чем то, что мы обсуждали. Кроме того, есть разница в параметрах форматирования, которые появляются.
По правде говоря, иногда это оказывается более быстрым вариантом, чем то, что мы обсуждали. Кроме того, есть разница в параметрах форматирования, которые появляются.
Чтобы вставить один, вам нужно перейти на вкладку Вставка -> Фигуры и выбрать форму линии. Затем перетащите указатель мыши на нужную длину и положение документа.
Использование сочетаний клавиш
Два вышеуказанных метода в основном просты и удобны для вставки строк. Но я уверен, что пользователи клавиатуры пока не удовлетворены. Итак, вот трюк для всех таких людей. Введите три тире, подчеркивания, фунты, знак равенства, тильды или звездочки и нажмите Enter.
Плохая новость в том, что этот трюк работает только в MS Word и MS Outlook.
Заключение
Горизонтальные линии — это не только разрывы разделов. У вас могут быть свои требования. Например, добавление ярких линий для разделения верхнего и нижнего колонтитула (если вам не нравится то, что идет по умолчанию). Вы можете придумать какое-нибудь другое применение? Или что-то еще, чем вы занимались? Дайте нам знать в комментариях.
Вы можете придумать какое-нибудь другое применение? Или что-то еще, чем вы занимались? Дайте нам знать в комментариях.
Вышеупомянутая статья может содержать партнерские ссылки, которые помогают поддерживать Guiding Tech.Однако это не влияет на нашу редакционную честность. Содержание остается объективным и достоверным.
Как автоматически дублировать информацию в документе Word
Многие документы Word содержат повторяющуюся информацию, особенно юридические документы, такие как контракты, соглашения, счета и т. д. Все они содержат сведения об одной или двух сторонах, которые следует повторить два и более раза. Вы можете легко создать документ со всей необходимой информацией в одном месте и добавьте специальные поля для дублирующейся информации:
Например:
- Основной информационный блок:
- Корпус:
* * *
В этом примере дата документа добавляется один раз вверху документа и Word
неоднократно вставлял его в другие места.
Таким образом, вы избежите ошибок в этих повторяющихся данных и сэкономите свое время!
Чтобы создать документ с полями для повторяющейся информации, выполните следующие действия:
1. Создайте закладку.
1.1. Выделите текст, который следует повторить.
Вместо текста вы можете выбрать место, куда вы хотите добавить текст в будущем. За Например, пустая строка или несколько пробелов в тексте.
1.2. На вкладке Insert , в Links группы, нажмите кнопку Закладка :
1,3. В диалоговом окне Закладка в Закладка поле имени, введите имя новой закладки и нажмите кнопку Добавить (название закладки должно начинаться с буквы и содержать только буквы, цифры и нижнее подчеркивание):
Примечания :
- Осторожно! Только информация, определенная как закладка (между квадратными серыми скобками)
будет повторяться.
 Итак, вам необходимо просмотреть все закладки, чтобы не ошибиться и не потерять их. Видеть
Как показать / скрыть закладки в документе Word.
Если установлен флажок Показать закладки , пользовательские закладки обозначаются значком
тяжелые квадратные серые скобки:
Итак, вам необходимо просмотреть все закладки, чтобы не ошибиться и не потерять их. Видеть
Как показать / скрыть закладки в документе Word.
Если установлен флажок Показать закладки , пользовательские закладки обозначаются значком
тяжелые квадратные серые скобки:Закладка с одной точкой имеет скобки, перевернутые так, что она выглядит как заглавная I.
- Чтобы удалить любую закладку, выполните одно из следующих действий:
- Просто выделите текст внутри закладки и удалите его. Если вы выделите весь текст закладка (между квадратными серыми скобками), удаляет закладку с выбранным текст.
- Нажмите кнопку Закладка в группе Ссылка на вкладке Вставка .
В диалоговом окне Закладка выберите закладку, которую вы хотите удалить. и нажмите кнопку Удалить :
2. Создайте перекрестную ссылку:
2.1. Поместите курсор туда, где должна быть добавлена копия
информации.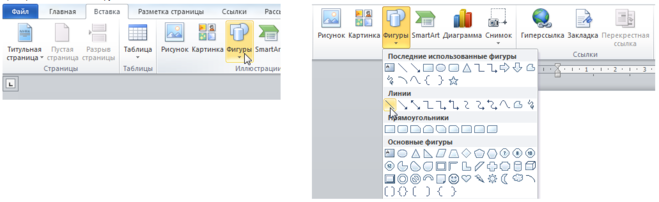
2.2. На вкладке Insert , в Links группы, нажмите кнопку Перекрестная ссылка :
2.3. В диалоговом окне Перекрестная ссылка :
- В раскрывающемся списке Тип ссылки выберите Закладка :
- В списке Для какой закладки выберите закладку, которую вы хотите добавить.
- Нажмите кнопку Insert :
Как вставить символ угла в Word
Если вы не знаете, как вставить символ угла в Word? В следующем посте вы прочтете обо всех возможных способах этого.
Microsoft Word — широко известный текстовый процессор, входящий в состав пакета Office, разработанного Microsoft. Большинство пользователей используют MS Word на машинах под управлением Windows и Mac OS X.
Используя MS Word, пользователи могут создавать различные типы документов. Пишете ли вы эссе, составляете отчет или пишете математическое задание, пользователи могут создавать с его помощью все виды документов.
Вставить символ угла в документ Word
Многие пользователи не могут найти возможность вставить символ угла в документ Word и по ошибке набирают больше, чем символ a.k.a Стрелка вправо при написании уравнения геоматериала или записи чего-либо, связанного с углами.
Несомненно, программа MS Word проста в использовании, но некоторым пользователям она может показаться трудной. То же самое и с символом угла.
Итак, чтобы помочь пользователям, которые ищут способ вставить символ угла в документ Word, я решил написать этот пост, в котором описаны все способы вставки символа угла. Без промедления, почему бы вам не начать читать об этом:
Используйте символы уравнений
1.Щелкните вкладку « Insert », доступную на ленте MS Word.
2. Нажмите кнопку « Equation ».
Убедитесь, что щелкнули в середине кнопки уравнения . Если вы щелкните значок стрелки вниз, доступный на той же вкладке, он покажет вам некоторые математические уравнения.
3. На этом экране лента MS покажет вам раздел « Symbol ». По умолчанию отображается символ « Basic math ».Как показано на следующем снимке экрана:
4. Угловой символ находится под символом « Geometry », поэтому вам нужно переключиться с раздела «Базовый математический символ» на раздел «Геометрический символ ». Для этого щелкните значок « More », как показано на следующем снимке экрана:
Теперь щелкните значок стрелки вниз рядом с Основными математиками. Это покажет вам список различных категорий символов. Просто выберите геометрию.
На ленте MS в разделе символов отображается символ геометрии.Здесь вы также найдете символ угла.
Просто нажмите на символ угла, чтобы вставить его в документ Word.
Примечание: В приведенных выше шагах я использовал Microsoft Word 2007. В случае, если вы используете более новую или старую версию MS Office, вам снова необходимо выполнить те же действия.
Вы также можете просмотреть следующее видео, чтобы получить четкое представление:
Использовать альтернативные коды — альтернативный метод
В Microsoft Word, как мне поставить дату в моем документе?
Этот контент был заархивирован и больше не поддерживается Университетом Индианы.Информация здесь может быть неточной, а ссылки могут быть недоступны или надежны.У вас есть два способа поставить дату на документе в Microsoft Слово. Первый метод помещает в документ статическую дату; это дата не меняется при смене дня. Второй способ делает дата динамическая. Например, когда вы откроете документ завтра, отображаемая дата будет завтрашней датой.
На этой странице:
Статическая дата
Чтобы добавить статическую дату, выполните одно из следующих действий:
- В документе введите дату, которую вы хотите отобразить.

- Или выполните процедуру, соответствующую вашей версии.
слова:
- Word для Windows (2010 и 2007): Щелкните значок таб. В области «Текст» выберите. Снимите флажок, если он отмечен, и затем щелкните. Дата будет вставлена в ваш документ в месте нахождения курсора.
- Word для Mac (2011 и 2008 гг.): Из
меню выберите. в
Дата и времядиалоговое окно, выберите нужный формат, снимите флажок, если он установлен, а затем нажмите .Дата будет вставлена в ваш документ в расположение курсора.
Наверх
Динамическая дата
Word для Windows (2010 и 2007)
- Щелкните вкладку. В области «Текст» выберите .
- Выберите нужный формат.
- Выберите, если это еще не сделано выбрано. При этом дата будет меняться каждый день. Щелкните.
Word для Mac (2011 и 2008)
- В меню выберите.
- В диалоговом окне
Дата и времявыберите формат вы хотите.
- Внизу поля выберите, если он еще не выбран. Это установит дату для изменения каждого день. Щелкните.
Наверх
Вставка даты в заголовок
Word для Windows (2010 и 2007)
- Щелкните вкладку.
- На панели инструментов щелкните значок и выберите свой тип заголовка.
- Щелкните вкладку.
- Щелкните, выберите стиль даты и времени и затем щелкните.
Word для Mac (2011 и 2008)
- В меню выберите.
- Появится панель инструментов
Верхний и нижний колонтитулы, а верхние и нижние колонтитулы на странице будут обведены пунктирными линиями. Поместите курсор в верхний или нижний колонтитул, где вы хотите поместите дату (вы можете выровнять ее, используя абзац параметры форматирования). - Либо нажмите кнопку в заголовке
и нижний колонтитул(на нем есть цифра 7), или из меню, выберите, чтобы открытьДиалоговое окно даты и времени(этот метод дает вам дату и Выбор стиля времени).
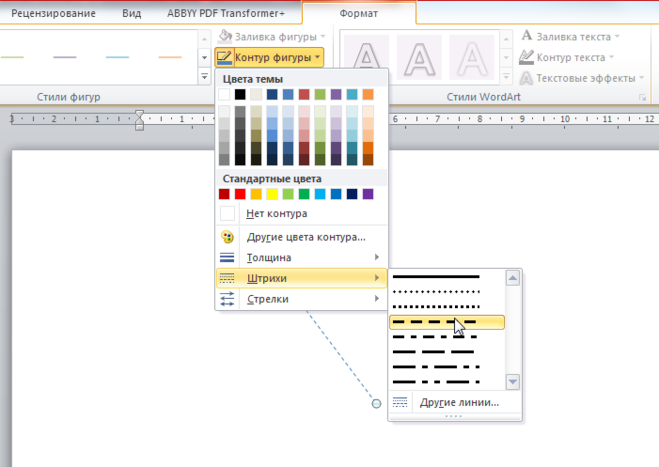

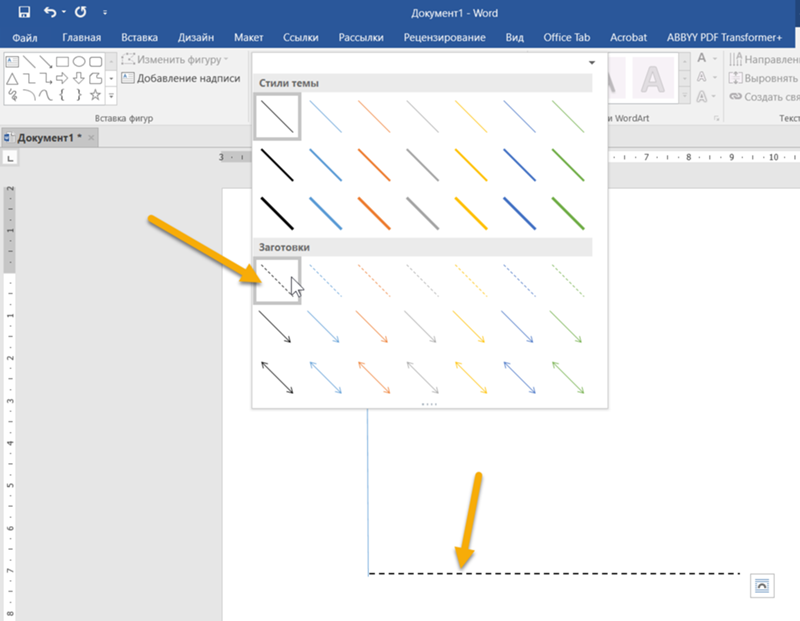
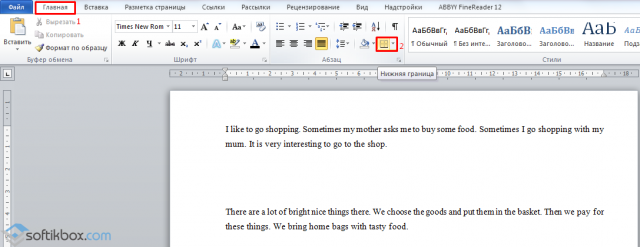 Щелкните этот вариант.
Щелкните этот вариант.
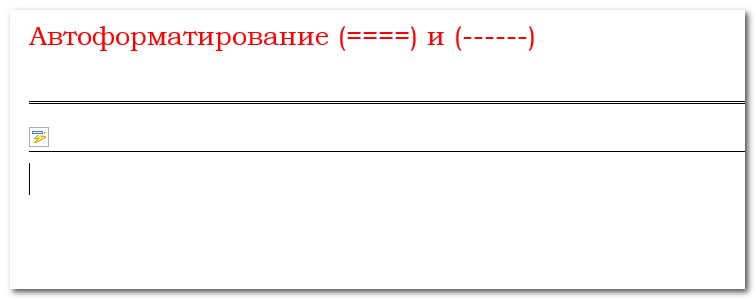 Итак, вам необходимо просмотреть все закладки, чтобы не ошибиться и не потерять их. Видеть
Как показать / скрыть закладки в документе Word.
Если установлен флажок Показать закладки , пользовательские закладки обозначаются значком
тяжелые квадратные серые скобки:
Итак, вам необходимо просмотреть все закладки, чтобы не ошибиться и не потерять их. Видеть
Как показать / скрыть закладки в документе Word.
Если установлен флажок Показать закладки , пользовательские закладки обозначаются значком
тяжелые квадратные серые скобки: