Создание файла CHM средствами HTML Help Workshop – Saqwel
Поделиться с друзьями
Процесс создания chm значительно облегчает такой инструмент как HTML Help Workshop, разработанный Microsoft. Качаем HTML Help Workshop с сайта Microsoft. Устанавливаем HTML Help Workshop на свой компьютер. Создаем на локальном диске D: папку и называем ее chm. Запускаем HTML Help Workshop, выбираем в контекстном меню «File» -> «New» -> «Project». Откроется окно мастера проекта.
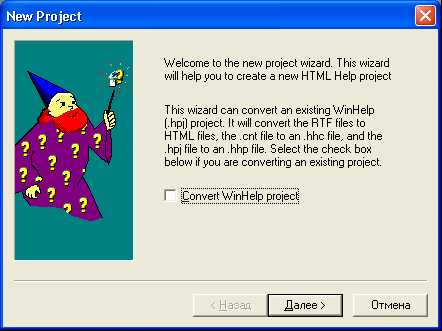 Рис. 1. Первая страница мастера создания справки
Рис. 1. Первая страница мастера создания справкиНеобходимо указать, где будет храниться проект файла chm. Я указал созданную нами папку.

Рис. 2. Окно выбора расположения проекта
На следующем шаге ничего не меняем, так как у нас нет никаких файлов, которые можно было бы уже добавить в проект HTML Help Workshop.

Рис. 3. Окно указания какие файлы, необходимые для создания справки уже есть у вас
Нажимаем «Готово». У нас получился пустой проект. Теперь нужно подготовить файлы, без которых невозможно создание chm. Главное – это сами страницы, содержащие справку. Для их создания необходимо выбрать в контекстном меню «File» -> «HTML File», в появившемся окне набрать название страницы, которую будем создавать. Я назвал ее «Intro».
Рис. 4. Создание первого файла HTML
После того как вы вбили свое название и нажали «OK», перед вами будет окно, в котором уже есть пустая html страница, если мы сохраним ее в таком виде, то это будет просто пустая html страница c заголовком «Intro». Наберите что-нибудь между тегами <body></body> и сохраните страницу, нажав на изображение дискеты, в папке D:\CHM.

Рис. 5. Редактор HTML страниц
Также создайте еще пару страниц, чтоб можно было немного поэкспериментировать. Я создал страницы «FolderIntro.htm» и «Help In Folder.htm»

Рис. 6. Файлы в папке проекта
Теперь у нас есть 3 файла, которые необходимо скомпилировать в один файл chm. Но для того, чтобы созданный chm был полноценным важно наличие дерева каталогов и страниц справки, хранящихся внутри файла. Это дерево всегда располагается слева от текста справки. Для создания этого дерева нам нужно перейти на вкладку «Contents» в окне HTML Help Workshop. При нажатии на эту вкладку появится вопрос:
Рис. 7. Создание файла контента (в котором хранится древовидная структура справки)
Мы, конечно же, соглашаемся и создаем новый файл контента. Примем то имя файла, которое предложит нам HTML Help Workshop – «Table of Contents.hhc». С левой стороны обращаем внимание на вертикальный ряд кнопок, ими мы будем пользоваться при создании файла контента. Нажмем верхнюю из них – «Contents Properties».

Рис. 8. Окно в котором создается дерево контента
Появится такое вот окошко «Table of Contents Properties», можете в будущем поиграться с настройками стилей и видов, но сейчас мы не будем тут ничего менять, закроем окно. Рассмотрим кнопки немного ниже, чем кнока «Contents Properties», первая (с изображением папки) – создает каталог внутри файла chm, в который можно помещать страницы, вторая (с изображением исписанного листа бумаги) – создает страницу внутри файла chm, третья (карандаш) – редактирует страницу или каталог внутри файла chm, четвертая – удаляет страницу или каталог из списка страниц внутри файла chm. Еще ниже, расположены кнопки, которые позволяют перемещать страницы и каталоги вверх и вниз по списку, также передвигать правее и левее. Предпоследняя кнопка для просмотра HTML кода страницы и последняя, чтоб сохранить всю эту беду.
Итак, давайте приступим к созданию дерева каталогов. Нажмем на кнопку с изображением листика, перед нами появится окно, в котором заполняем поле «Entry title» (у меня набрано Intro). Нажимаем кнопку «Add…», появляется окно «Path or URL», набираем в поле «File or URL» название нашей первой созданной html страницы. Так как страница хранится в той же папке, что и сам проект – D:\CHM, то нет необходимости указывать полный путь к файлу.
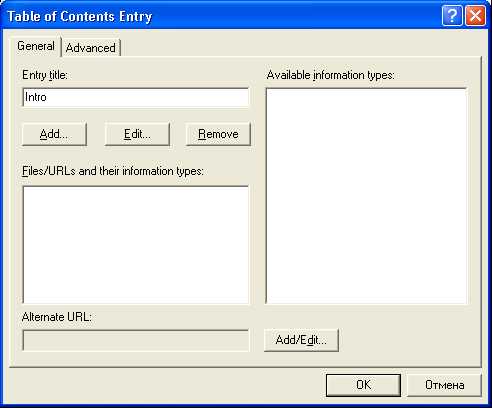
Рис. 9. Добавление страницы в таблицу контента
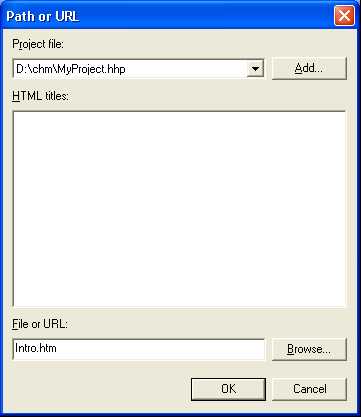
Рис. 10. Добавление страницы в проект
Затем нажимаем «OK» в обоих окошках. Теперь нажимаем на кнопку с изображением папки. Появится окно, которое интересуется вставить ли каталог в начало таблицы контента. Мы согласимся, а потом, если надо, изменим.
Рис. 11. Указание расположения записи в дереве контента
Здесь появляется такое же окошко, как и при добавлении отдельной страницы, то есть надо дать название каталогу и указать, какой html файл будет отображаться при выделении этого каталога. После того, как каталог настроен, выделяем этот каталог и нажимаем на кнопку с изображением страницы. На вопрос о том вставить ли страницу в начало, мы отвечаем «Нет». И, таким образом, после настройки этой страницы она будет помещена внутрь только что созданного каталога. Теперь можно переместить каталог ниже, нажав на кнопку со стрелкой, направленной вниз.
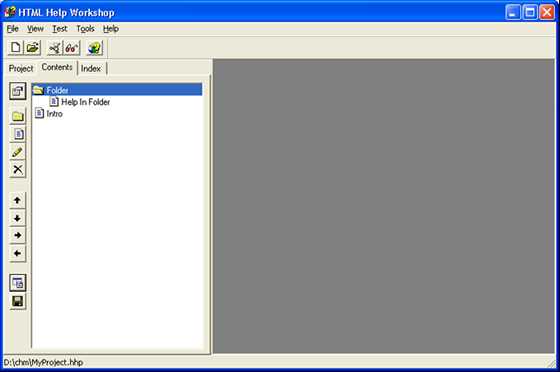
Рис. 12. Что-то похожее на дерево контента
Сохраним таблицу контента.
Теперь создадим «Индекс» для файла chm. Для этого перейдем на вкладку «Index» и согласимся создать новый индексный файл «index.hhk». В появившемся окне нажимаем на кнопку с изображением ключа, набираем в поле «Keyword» ключевое слово, при поиске которого по индексу (когда файл справки будет уже создан) будет открываться определенная страница. После того, как указали ключевое слово, также как и при создании таблицы контента, нужно указать файл, который будет соответствовать этому ключевому слову.

Рис. 13. Окно создания индекса
После того как созданы таблица контента, индекс и сами html файлы можно приступить к непосредственно настройке файла chm. Для этого переходим на вкладку «Project», и тут нажимаем на самую верхнюю в вертикальном ряду кнопку. Настраиваем все как на скриншотах.
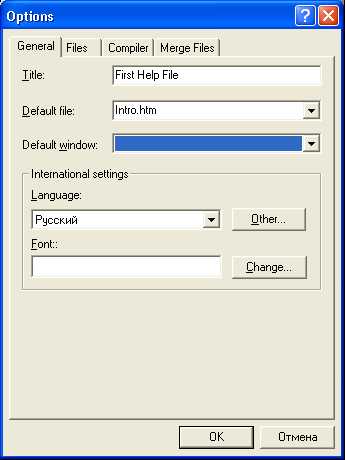
Рис. 14. Настройка проекта вкладка General

Рис. 15. Настройка проекта вкладка Files
На вкладке «Files» видно, что необходимо указать какие файлы мы используем как Contents file и Index file, а также Full text search stop list file. Первые два файла мы создали ранее, а последний создадим, нажав кнопку «Browse…» и указав имя «search». После этого нажимаем «OK».
Для создания поиска по файлу chm необходимо на вкладке «Compiler» поставить галку «Compile full-text search information».
Теперь жмем на кнопку с изображением папки (вторая сверху), в появившемся окне нажимаем кнопку «Add…», выделяем все html файлы, которые хотим добавить в справку и нажимаем «Открыть». Все файлы будут добавлены в файл справки. Теперь у нас должна быть такая картина.

Рис. 16. Добавления файлов HTML
Остается только скомпилировать файл chm. Нажимаем на самую нижнюю кнопку в вертикальном ряду кнопок.

Рис. 17. Компиляция
Появляется лог, того что проделано. Открываем папку D:\CHM, и видим там готовый файл «MyProject.chm». На этом создание chm завершено.
www.saqwel.ru
Microsoft HTML Help Workshop
266 |
| Часть II. Практикум программирования | |
|
|
|
|
|
|
| Таблица 9.1 (окончание) |
|
|
|
|
| Тег |
| Пояснение |
|
|
| |
| <A HREF=»Файл.htm#Закладка»> | Выделяет фрагмент документа как гиперссылку, при выбо- | |
| </A> |
| ре которой происходит перемещение к закладке, имя кото- |
|
|
| рой указано в параметре HREF |
|
|
| |
| <IMG SRC=»Иллюстрация»> | Выводит иллюстрацию, имя файла которой указано | |
|
|
| в качестве значения параметра SRC |
|
|
|
|
| <!— | —> | Комментарий. Текст, находящийся между дефисами, |
|
|
| на экран не выводится |
|
|
|
|
Набирается HTML-текстобычным образом. Теги можно набирать как прописными, так и строчными буквами. Однако, чтобы лучше была видна структура документа, рекомендуется записывать все теги прописными (большими) буквами. Следующее, на что надо обратить внимание, — программы отображения HTMLдокументов игнорируют «лишние» пробелы и другие «невидимые» символы (табуляцию, новые строки). Это значит, что для того чтобы фрагмент документа начинался с новой строки, в конце предыдущей строки надо поставить тег<BR>, а чтобы между строками текста появилась пустая строка, вHTML-текстнадо вставить два тега<BR> подряд.
В качестве примера в листинге 9.1 приведен HTML-текстодного из разделов справочной системы программы «Чистый дисконтированный доход».
Листинг 9.1. Раздел справочной информации (npv_04.htm)
<HTML>
<HEAD>
<TITLE>Ставка дисконтирования</TITLE>
</HEAD>
<BODY><A NAME=»Ставка_дисконтирования»></A> <h3>Ставка дисконтирования</h3>
<P>Ставка дисконтирования позволяет учесть изменение стоимости денег
во времени, привести будущие денежные потоки к настоящему моменту. В первом приближении в качестве значения ставки дисконтирования можно принять значение показателя инфляции.
</P>
<P>Введите значение ставки дисконтирования в процентах (знак процента вводить не надо).
</P>
</BODY>
</HTML>
Как было сказано, создать справочную систему формата HTML Help можно с помощью Microsoft HTML Help Workshop.
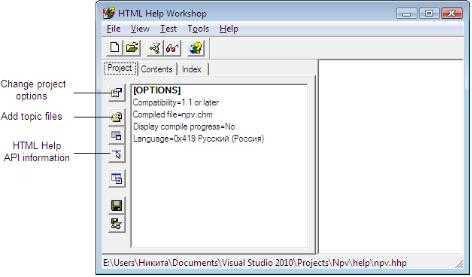
Глава 9. Справочная информация | 267 |
|
|
Чтобы создать справочную систему, надо:
1.Создать файл проекта.
2.Создать файл контента.
3.Создать файл индекса.
4.Выполнить компиляцию.
Файл проекта
Чтобы начать работу по созданию справочной системы, надо запустить
Microsoft HTML Help Workshop, в меню File выбрать командуNew Project, затем
вокне New Project задать имя файла проекта (файл проекта надо создать в том каталоге, в котором находятсяHTML-файлыстраниц справочной информации). Следует обратить внимание, что по умолчанию имяchm-файла,который будет создан
впроцессе компиляции, совпадает с именем файла проекта.
Вкачестве примера на рис. 9.3 приведено окно HTML Help Workshop в начале работы над проектом справочной системы программы «Чистый дисконтированный доход».
Рис. 9.3. ОкноHTML Help Workshop в начале работы над новым проектом
После того как файл проекта будет создан, надо сформировать список файлов, в которых находится справочная информация (предполагается, что все необходимые HTML-файлынаходятся в одном каталоге, в том же, в котором сохранен файл проекта).
Чтобы указать файлы, в которых находится справочная информация, надо:
1.Щелкнуть на кнопке Add topic files.
2.В появившемся окне Topic Files щелкнуть на кнопкеAdd.

268 | Часть II. Практикум программирования |
|
3.В стандартном окне Открыть выбратьHTML-файлы,в которых находится справочная информация (нажать клавишу <Ctrl> и, удерживая ее нажатой, щелкнуть на именах нужных файлов).
Врезультате описанных действий в окне Topic Files появится список файлов (рис. 9.4), в которых находится справочная информация, а после щелчка на кнопкеOK в файл проекта (его содержимое отображается на вкладкеProject) будет добав-
лен раздел FILES, в котором будут перечисленыHTML-файлы,содержащие справочную информацию (рис. 9.5).
Рис. 9.4. Формирование списка файлов, в которых находится справочная информация
Рис. 9.5. В разделеFILES перечислены файлы, в которых находится справочная информация
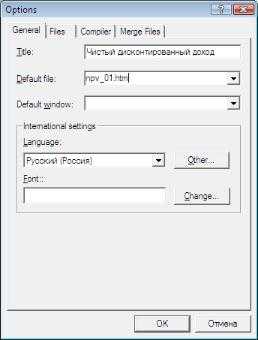
Глава 9. Справочная информация | 269 |
|
|
Следующее, что нужно сделать, — задать главную (стартовую) страницу и заголовок окна справочной информации. Заголовок окна и имя файла главной страницы надо ввести соответственно в поля Title иDefault file вкладкиGeneral окнаOptions (рис. 9.6), которое становится доступным в результате щелчка на кнопке
Change project options (см. рис. 9.3).
Рис. 9.6. В полеTitle надо ввести заголовок окна справочной информации, а в полеDefault file — имя файла главной страницы
Оглавление
Если для навигации по справочной системе предполагается использовать вкладку Оглавление, то надо создатьфайл контента. Чтобы это сделать, нужно щелкнуть на ярлыке вкладкиContents, подтвердить создание нового файла контента (Create a new contents file) и задать его имя (в качестве имени файла контента рекомендуется указать имя проекта). В результате выполнения описанных действий в каталоге проекта будет создан файл контента(hhc-файл)и станет доступной вкладкаContents (рис. 9.7).
Оглавление справочной информации формируется путем добавления на вкладку Contents ссылок на страницы справочной информации.
Чтобы на вкладку Contents добавить ссылку на страницу справочной информации, надо:
1.Щелкнуть на кнопке Insert a page.
2.В поле Entry titleвкладки Generalоткрывшегося окна Table of Contents Entry
ввести название раздела справочной информации и щелкнуть на кнопке Add

270 | Часть II. Практикум программирования |
|
|
(рис. 9.8). В результате станет доступным окно Path or URL (рис. 9.9), в спискеHTML titles которого будут перечислены названияHTML-документов,включенных в проект (если вHTML-файленет тега<Title>, то вместо названия документа отображается имя файла).
Рис. 9.7. Вкладка Contents
Рис. 9.8. В полеEntry title надо ввести название раздела и щелкнуть на кнопкеAdd

Глава 9. Справочная информация | 271 |
|
|
Рис. 9.9. В списке HTML titles
надо выбрать HTML-страницу
3.В списке HTML titles окнаPath or URL выбратьHTML-документ,который надо отобразить в окне справочной информации в результате выбора ссылки на страницу (названия раздела справочной информации).
4.Щелкнуть на кнопке OK.
Указанную последовательность действий надо выполнить для каждого раздела справочной информации.
Рис. 9.10. ВкладкаContents содержит оглавление справочной информации
studfiles.net
Использование HTML Help Workshop
Подготовить HTML-файл можно и при помощи HTML-редактора, входящего в состав HTML Help Workshop. Однако для этого надо знать хотя бы основы HTML — языка гипертекстовой разметки (далее приведены краткие сведения о HTML, которых достаточно для того, чтобы создать вполне приличную справочную систему).
Чтобы создать HTML-файл, надо запустить HTML Help Workshop, из меню File выбрать команду New/HTML File и в появившемся окне HTML Title (рис. 14.23) задать название раздела справки, текст которого будет находиться в создаваемом файле.
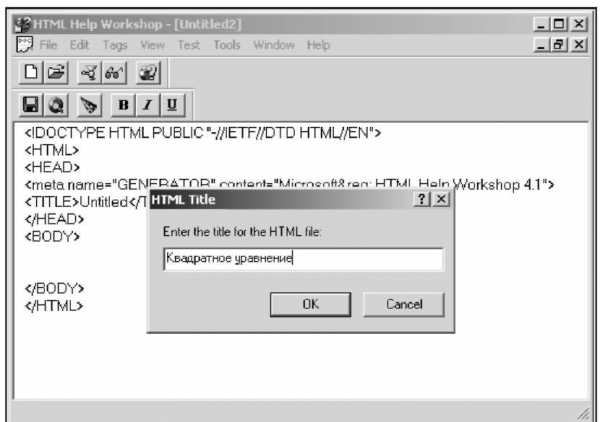
Рис. 14.23. Начало работы над новым HTML-файлом
После нажатия кнопки OK становится доступным окно HTML-редактора, в котором находится шаблон HTML-документа. В этом окне, после строки <body>, можно набирать текст.
Основы HTML
HTM L-документ представляет собой текст, в который помимо обычного текста включены специальные последовательности символов — тэги. Тэг начинается символом < и заканчивается символом >. Тэги используются программами отображения HTML-текста для форматирования текста в окне просмотра (тэги в окне просмотра не отображаются).
Большинство тэгов парные. Например, пара тэгов <Н2> </н2> сообщает программе отображения HTML-документа, что текст, который находится между этими тэгами, является заголовком второго уровня и должен быть отображен соответствующим стилем.
В табл. 14.2 представлен минимальный набор тэгов, используя которые можно подготовить HTML-файл с целью дальнейшего его преобразования в СНМ-файл справочной системы.
Таблица 14.2. Тэги
Тэг | Пояснение |
| Задает название HTML-документа. Програм- |
мы отображения HTML-документов, как пра- | |
вило, выводят название документа в заголов- | |
ке окна, в котором документ отображается. | |
Если название не задано, то в заголовке окна | |
будет выведено название файла | |
| Параметр background задает фоновый рису- |
background = «Файл» | нок, bgcolor — цвет фона, text — цвет сим- |
bgcolor=»Цвет» | волов HTML-документа |
| |
<basefont face=»Шрифт» | Задает основной шрифт, который использу- |
| ется для отображения текста: face — назва- |
ние шрифта, size — размер в относительных | |
единицах. По умолчанию значение параметра | |
size равно 3. Размер шрифта заголовков | |
(см. тэг <н>) берется от размера, заданного | |
параметром size | |
| Определяет текст, находящийся между тэга- |
ми <Н1> и </н1> как заголовок уровня 1. | |
Пара тэгов <Н2></Н2> определяет заголовок | |
второго уровня, а пара <нз></нз> — третьего |
Таблица 14.2 (окончание)
Тэг | Пояснение | |
| Конец строки. Текст, находящийся после этого тэга, будет выведен с начала новой строки | |
| Текст, находящийся внутри этой пары тэгов, будет выделен полужирным | |
| Текст, находящийся внутри этой пары тэгов, будет выделен курсивом | |
<а name=’ | | Помечает фрагмент документа закладкой. Имя закладки задает параметр name. Это имя используется для перехода к закладке |
| | Выделяет фрагмент документа как гиперссылку, при выборе которой происходит перемещение к закладке, имя которой указано в параметре href |
| | Выводит иллюстрацию, имя файла которой указано в параметре src |
| | Комментарий. Текст, находящийся между дефисами, на экран не выводится |
<нтмь>
<Т1ТЬЕ>Квадратное уравнение</Т1ТЬЕ>
<ВОБУ ВССОЬСЖ=#ЕЕЕЕЕЕ>
<ВАЗЕЕОЫТ ЕАСЕ="Тапота"31гЕ=2>
<А ЫАМЕ="Квадратное_уравнение"><Н2Жвадратное уравнение</Н2х/А>Квадратное уравнение задается в общем виде следующим образом:<BR>
AX2+BX+C=0<BR>где: А,В и С — коэффициенты при неизвестном X.<BR> Квадратное уравнение имеет <А
НЕЕГ=»здгоо^02.ЬШ#Корни_уравнения»>корни </А> (решение) , если
<А HREF="sqroot_03.птст# Дискриминант ">дискриминант </А>уравнения больше или равен нулю. Если дискриминант уравнения меньше нуля, то уравнение не имеет решения.<BR>
<BR>
<I>Cм.</I><BR>
<А HREF="sqroot_03.htm#Диcкpиминaнт">Диcкpиминaнт</A><BR>
<А HREF="sqroot_02.пШ#Корни_уравнения">Корни ypaвнeния</A><BR>
<BR>
</ВООУ>
</НТМЬ>Рис. 14.24. HTML-текст раздела справочной системы
Набирается HTML-текст обычным образом. Тэги можно набирать как прописными, так и строчными буквами. Однако, чтобы лучше была видна структура документа, рекомендуется записывать все тэги строчными (большими) буквами. Следующее, на что надо обратить внимание, это то, что программы отображения HTML-документов игнорируют «лишние» пробелы и другие «невидимые» символы (табуляция, новая строка). Это значит, что для того, чтобы фрагмент документа начинался с новой строки, в конце предыдущей строки надо поставить тэг <br>, а чтобы между строками текста появилась пустая строка, в HTML-текст нужно вставить два тэга <br> подряд.
Работая с HTML-редактором в программе HTML Help Workshop, в процессе набора HTML-текста, можно увидеть, как будет выглядеть набираемый текст. Для этого надо из меню View выбрать команду In Browser или нажать командную кнопку, на которой изображен стандартный значок Internet Explorer.
В качестве примера на рис. 14.24 приведен текст одного из разделов справочной системы программы Квадратное уравнение.
⇐Использование редактора Microsoft Word || Оглавление || Создание файла справки⇒
www.delphiplus.org