Обновление данных в существующей диаграмме
При создании диаграммы на основе данных с датами, в которой они выводятся на горизонтальной оси, в Office горизонтальная ось автоматически преобразуется в ось дат (временную ось). Преобразовать горизонтальную ось в ось дат можно также вручную. На оси дат даты отображаются в хронологическом порядке через заданные интервалы (единицы измерения), такие как количество дней, месяцев или лет, даже если даты на листе Excel представлены не в последовательном порядке или с использованием разных единиц измерения.
По умолчанию в Office единицы измерения для оси дат определяются на основе наименьшей разницы между любыми двумя датами в данных. Например, если наименьшая разница между датами в данных по ценам на акции составляет семь дней, в Office в качестве единицы измерения используются дни. Однако их можно изменить на месяцы или годы, чтобы изучить поведение акций в течение более продолжительного периода.
-
Щелкните диаграмму и откройте вкладку Конструктор.
-
Нажмите кнопку Добавить элемент диаграммы, выберите пункт Оси и щелкните Дополнительные параметры оси. Появится панель Формат оси.
-
Убедитесь в том, что для оси, которую нужно изменить, отображаются подписи оси.
-
В разделе Тип оси выберите Ось дат.
-
В разделе Единицы измерения в раскрывающемся списке Основные деления выберите пункт Дни, Месяцы или Годы.
В зависимости от типа диаграммы некоторые параметры могут быть недоступны.
Примечание: Если после выполнения этой процедуры даты на диаграмме не отображаются в виде временной оси, убедитесь в том, что подписи осей указаны в формате даты в таблице Excel (например, 01.05.08 или Май-08). Подробнее о форматировании ячеек как дат читайте в статье Отображение дат, времени, денежных единиц, дробей или процентов.
support.office.com
Изменение ряда данных на диаграмме
Редактирование или изменение порядка рядов
-
Щелкните диаграмму правой кнопкой мыши и выберите команду выбрать данные.

-
В поле Элементы легенды (ряды) щелкните ряд, который нужно изменить.
-
Нажмите кнопку Изменить, внесите изменения и нажмите кнопку ОК.
Вносимые изменения могут привести к разрыву связей с исходными данными на листе.
-
Чтобы переместить ряд, выделите его, а затем нажмите кнопку Вверх или Вниз .
Вы также можете добавить ряд данных или удалить их в этом диалоговом окне, нажав кнопку Добавить
или Удалить. При удалении ряд данных удаляется с диаграммы, и отобразить его снова с помощью фильтров диаграммы невозможно.Если вы хотите переименовать ряд данных, ознакомьтесь со сведениями в разделе Переименование ряда данных.
Фильтрация данных на диаграмме
Начнем с фильтров диаграмм.
-
Щелкните в любом месте диаграммы.
-
Нажмите кнопку Фильтры диаграммы рядом с диаграммой.
-
На вкладке Значения выберите ряды или категории, которые нужно отобразить или скрыть.

-
Нажмите кнопку Применить.
Если нужно изменить или переупорядочить данные ряда, выберите команду Выбор данных и выполните действия 2-4 из следующего раздела.
support.office.com
Изменение данных в существующей диаграмме
Примечание: Мы стараемся как можно оперативнее обеспечивать вас актуальными справочными материалами на вашем языке. Эта страница переведена автоматически, поэтому ее текст может содержать неточности и грамматические ошибки. Для нас важно, чтобы эта статья была вам полезна. Просим вас уделить пару секунд и сообщить, помогла ли она вам, с помощью кнопок внизу страницы. Для удобства также приводим ссылку на оригинал (на английском языке).
Если презентация PowerPoint содержит диаграмму, вы можете редактировать данные диаграммы прямо в PowerPoint, как если бы диаграмма была внедрена в презентацию или связана с ней. Вы также можете обновить или обновить данные в связанной диаграмме, не переходя к программе, в которой она была создана.
Изменение данных диаграммы на слайде
-
На слайде выделите диаграмму, которую вы хотите изменить. Контекстная вкладка » работа с диаграммами» отображается в верхней части окна PowerPoint. Если вы не видите вкладку работа с диаграммами или конструктор , убедитесь, что щелкните диаграмму, чтобы выделить ее.
Примечание: Вкладка » конструктор » в разделе » работа
-
В разделе работас диаграммами на вкладке конструктор в группе данные нажмите кнопку изменить данные.

-
Выполните одно из указанных ниже действий.
-
Чтобы изменить данные в PowerPoint, нажмите кнопку изменить данные. Откроется окно из электронной таблицы.
Примечание: Если в книге, с которой вы работаете, есть особые требования к загрузке, такие как включение содержимого, вам также потребуется сделать это в окне. -
Чтобы изменить данные прямо в Excel, выберите команду изменить данные в Excel.
-
-
Внесите необходимые изменения. Они будут отражены на диаграмме в PowerPoint.
Изменение данных диаграммы на слайде
-
На слайде выделите диаграмму, которую вы хотите изменить. Контекстная вкладка » работа с диаграммами» отображается в верхней части окна PowerPoint. Если вы не видите вкладку работа с диаграммами или конструктор , убедитесь, что щелкните диаграмму, чтобы выделить ее.
Примечание: Вкладка » конструктор » в разделе » работа с диаграммами» не совпадает с вкладкой » конструктор по умолчанию» в PowerPoint. Вкладка » работа с диаграммами» отображается только в том случае, если выбрана диаграмма, а на вкладках конструктор, Макети Формат есть различные команды, которые относятся только к выбранной диаграмме.
-
Выполните одно из следующих действий.
-
Чтобы изменить внедренную диаграмму (созданную в PowerPoint с помощью команды Вставить диаграмму), выполните указанные ниже действия.
-
В разделе работас диаграммами на вкладке конструктор в группе данные нажмите кнопку
изменить данные. Приложение Microsoft Excel откроется в новом окне и отобразит лист для выбранной диаграммы. -
На листе Excel щелкните ячейку с названием или данными, которые вы хотите изменить, а затем введите новые данные.
-
Закройте файл Excel. PowerPoint обновляет и сохраняет диаграмму автоматически.
-
Чтобы изменить связанную диаграмму (созданную в другой программе и скопировать ее в PowerPoint ), выполните указанные ниже действия.
-
Внесите изменения в данные диаграммы в программе для создания электронных таблиц, в которой она была создана.
-
В PowerPoint в разделе работас диаграммами на
Что делать, если кнопка «изменить данные» недоступна?
Если кнопка изменить данные недоступна, ознакомьтесь с этими статьями по устранению неполадок на форуме Office Answers.
Вставка диаграммы в PowerPoint презентацию
Сведения о том, как вставить Excel диаграмму в презентацию, можно найти в статье Использование диаграмм и графиков в презентации.
support.office.com
Excel. Диаграмма, изменяющаяся при добавлении данных
Вас, наверное, не раз напрягало, что после добавления данных область диаграммы следует увеличить. Этого можно избежать, если в диаграммах вместо ссылок на ячейки использовать ссылки на именованные динамические диапазоны.
В качестве пример возьмем курс доллара (рис. 1). Для начала создадим обычную диаграмму (тип «График с маркерами»).
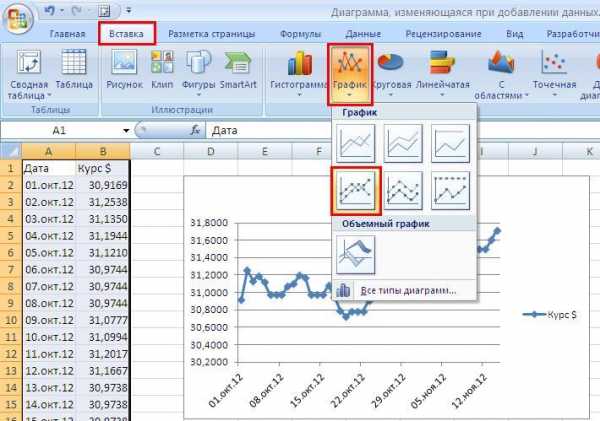
Рис. 1. График с маркерами
Скачать заметку в формате Word, примеры в формате Excel
Далее создадим два именованных динамических диапазона: один для меток категорий (Даты), второй – для точек данных (Курс $). Для создания именованного диапазона пройдите по меню Формулы → Диспетчер имен (рис. 2).

Рис. 2. Диспетчер имен
В открывшемся окне «Диспетчер имен» нажмите кнопку создать, и в окне «Создание имени» введите имя диапазона – «Даты» и формулу для ссылки на диапазон: =СМЕЩ(Лист1!$A$1;1;0;СЧЁТЗ(Лист1!$A$1:$A$100)-1;1)

Рис. 3. Присвоение имени динамическому диапазону
Если вы не сталкивались ранее с функцией СМЕЩ, рекомендую почитать о ней в заметках Диаграммы в Excel. Отображение части данных с использованием элементов управления и Автоматическое обновление сводной таблицы.
Обратите внимание, что сразу же за аргументом функции СЧЁТЗ стоит «–1». Благодаря этому заголовок ряда не будет включен в именованный диапазон. Заметьте также, что в качестве аргумента функции СЧЁТЗ указан не весь столбец А, а лишь первые 100 ячеек. Если вы используете большой массив данных, укажите соответствующее число, например, 1000 или 10 000. В ранних версиях Excel такое ограничение весьма желательно, дабы не перегружать вычисления. Указывая колонку полностью, вы заставляете Excel просматривать тысячи ненужных ячеек. Некоторые функции Excel достаточно умны, чтобы определить, какие ячейки содержат данные, некоторые сделать этого не могут. В новых версиях Excel не обязательно строго ограничивать диапазон, так как обработка больших диапазонов в них улучшена.
Затем создайте второй именованный диапазон для данных столбца В (рис. 4)

Рис. 4. Динамический диапазон «Курс»
Теперь можно заменить в диаграмме ссылки на диапазоны данных именами динамических диапазонов. Выделяем диаграмму и щелчком правой кнопкой мыши вызываем контекстное меню, строчку «Выбрать данные» (рис. 5).

Рис. 5. Выбрать данные
В открывшемся окне «Выбор источника данных» выделяем ряд и жмем «Изменить» (рис. 6).

Рис. 6. Изменить ряд
В открывшемся окне «Изменение ряда» заменяем ссылки на ячейки на имя ряда «Курс» (рис. 7). Обратите внимание, что имя листа Excel следует оставить в неизменном виде «=Лист1!»
Рис. 7. Замена ссылок на имя диапазона
Аналогично заменяем подписи горизонтальной оси (категории): жмем другую кнопку «Изменить» в правой части окна «Выбор источника данных» (см. рис. 6) и вводим имя «Даты» вместо ссылок на ячейки (рис. 8).
Рис. 8. Замена подписей оси (категорий)
Все наши манипуляции не привели к изменению диаграммы. Мы лишь подготовились к грядущим изменениям. Как говорится: «подальше положишь, поближе возьмешь». А теперь наслаждайтесь автоматическим расширением области диаграммы при добавлении новых значений в таблицу данных, например, как на рис. 9.

Рис. 9. Новые данные, добавленные в таблицу (выделены желтым) автоматически отражаются на диаграмме
В своей работе менеджера мне приходится контролировать довольно много параметров, так что подобные хитрости я использую давно, и они значительно облегчают мне работу. А вот недавно в книге Д.Холи, Р. Холи «Excel 2007. Трюки» я прочитал о еще одной возможности, основанной на том же свойстве.
Добавление от 19 июня 2018 г. Эту же проблему гораздо проще решить, если встать на любую ячейку диапазона, и нажать Ctrl+T (англ.). Диапазон превратится в Таблицу. Создайте на ее основе диаграмму. При добавлении строк в Таблицу, диаграмма будет отражать их автоматически.
Построение диаграммы для фиксированного числа последних данных
Еще один тип именованных диапазонов, который можно использовать с диаграммами, – это диапазоны, выбирающие только последние N значений (можно указать любое число).
См. пример на Лист2 в Excel-файле. Для данных в столбце А создайте динамический именованный диапазон с именем Даты30 (последние 30 дней), который ссылается на следующие данные: =СМЕЩ($A$1;СЧЁТЗ($A$1:$A$100)-30;0;30;1). Для данных в столбце В создайте динамический именованный диапазон с именем Курс30, который ссылается на следующие данные: =СМЕЩ($B$1;СЧЁТЗ($B$1:$B$100)-30;0;30;1). Замените в диаграмме ссылки на диапазоны данных именами динамических диапазонов. Получится диаграмма, отражающая последние 30 значений (рис. 10).
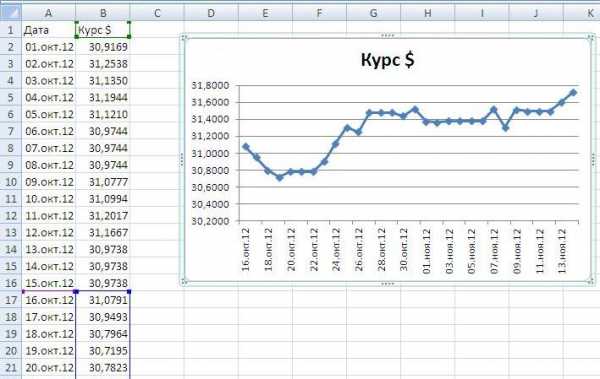
Рис. 10. На диаграмме отражаются 30 последних значений
При добавлении данных в таблицу область отражения на диаграмме сместится (рис 11).
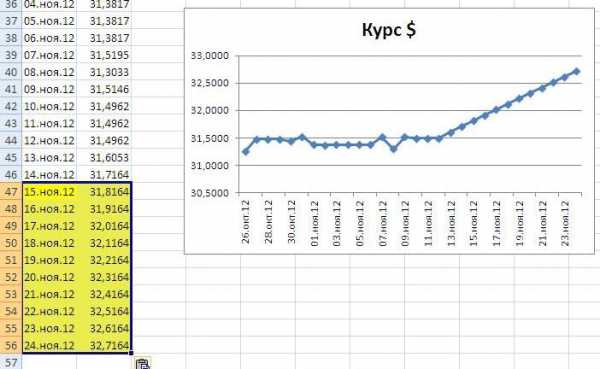
Рис. 11. При добавлении данных диаграмма по-прежнему отражает 30 последних значений
Использование динамических именованных диапазонов с диаграммами обеспечит исключительную гибкость и сэкономит огромное количество времени и усилий, которые вы потратили бы на настройку диаграмм после добавления еще одной записи к исходным данным!
baguzin.ru
Изменение элементов легенды диаграммы — Служба поддержки Office
Если на диаграмме отображается легенда, вы можете изменить отдельные элементы легенды, изменив соответствующие данные в лист. В диалоговом окне Выбор источника данных можно вносить изменения в элементы легенды, не затрагивая данные на листе.
В этой статье
-
Редактирование элементов легенды на листе
-
Редактирование элементов легенды в диалоговом окне «Выбор источника данных»
Редактирование элементов легенды на листе
-
На листе щелкните ячейку с именем ряда данных, который отображается в качестве элемента легенды.
-
Введите новый текст и нажмите клавишу ВВОД.
Новое имя автоматически будет отображено в легенде на диаграмме.
Редактирование элементов легенды в диалоговом окне «Выбор источника данных»
-
Щелкните диаграмму, содержащую элементы легенды, которые вы хотите изменить.
Откроется панель Работа с диаграммами с дополнительными вкладками Конструктор, Макет и Формат.
-
На вкладке Конструктор в группе Данные нажмите кнопку Выбрать данные.
-
В диалоговом окне Выбор источника данных в поле Элементы легенды (ряды) выберите элемент легенды, который вы хотите изменить.
-
Нажмите кнопку Изменить.
Совет: Чтобы добавить элемент легенды, нажмите кнопку Добавить, а чтобы удалить его — кнопку Удалить.
-
В ячейке свойства Имя ряда выполните одно из следующих действий:
-
Введите ссылку на ячейку таблицы, содержащую данные, которые вы хотите использовать в качестве текста элемента легенды.
Совет: Также можно нажать кнопку свертывания диалогового окна справа от поля Имя ряда, а затем выделить ячейку листа, содержащую данные, которые требуется использовать в качестве элемента легенды. По завершении снова нажмите кнопку сворачивания диалогового окна, чтобы отобразить диалоговое окно целиком.
-
Введите имя элемента легенды, которое вы хотите использовать.
Примечание: При вводе нового имени текст элемента легенды перестает быть связанным с данными в ячейке листа.
-
Чтобы добавить новый элемент легенды, введите ссылку на ячейку листа или новое имя, а затем в поле Значения введите ссылку на ряд данных на листе, который вы хотите использовать для нового элемента легенды.
Совет: Также можно нажать кнопку свертывания диалогового окна справа от поля Имя ряда, а затем выделить ряд данных, который вы хотите использовать в качестве нового элемента легенды. По завершении снова нажмите кнопку сворачивания диалогового окна, чтобы отобразить диалоговое окно целиком.
-
Примечание: Эта страница переведена автоматически, поэтому ее текст может содержать неточности и грамматические ошибки. Для нас важно, чтобы эта статья была вам полезна. Была ли информация полезной? Для удобства также приводим ссылку на оригинал (на английском языке).
support.office.com
Изменение способа отображения строк и столбцов данных на диаграмме
Примечание: Мы стараемся как можно оперативнее обеспечивать вас актуальными справочными материалами на вашем языке. Эта страница переведена автоматически, поэтому ее текст может содержать неточности и грамматические ошибки. Для нас важно, чтобы эта статья была вам полезна. Просим вас уделить пару секунд и сообщить, помогла ли она вам, с помощью кнопок внизу страницы. Для удобства также приводим ссылку на оригинал (на английском языке).
Если создаваемая диаграмма не отображает данные лист на оси, вы можете быстро изменить способ отображения данных. Например, если строки данных отображаются на горизонтальной оси (категории), но вы хотите, чтобы они отображались на вертикальной оси (значений), вы можете переключаться между строками в столбцы, чтобы данные отображались на диаграмме нужным образом.
Важно: Для выполнения этих действий необходимо использовать существующую диаграмму. Дополнительные сведения о том, как создать диаграмму, можно найти в разделе Создание диаграммы.
В этой статье
-
Как Excel определяет способ отображения данных на диаграмме
-
Изменение способа отображения данных
Как Excel определяет способ отображения данных на диаграмме
При создании диаграммы Microsoft Office Excel определяет ось, на которой выводятся ряд данных, в зависимости от количества строк и столбцов листа, которые содержатся в диаграмме, размещая большее число на горизонтальной оси.
Если данные содержат одинаковые строки и столбцы данных листа, Excel отображает строки данных на вертикальной оси, а столбцы данных — на горизонтальной оси. После переключения строк в столбцы на диаграмме столбцы данных отображаются на вертикальной оси, а строки данных — на горизонтальной оси.
Однако вы можете быстро изменить способ отображения строк и столбцов на диаграмме, переключив строки в столбцы или наоборот.

К началу страницы
Изменение способа отображения данных
-
Щелкните в любом месте диаграммы, содержащей ряд данных, который вы хотите отобразить на разных осях.
Откроется панель Работа с диаграммами с дополнительными вкладками Конструктор, Макет и Формат.
-
На вкладке Конструктор в группе Данные нажмите кнопку Строка/столбец.
Советы
К началу страницы
support.office.com
Форматирование диаграмм в Excel ч.1
 Дата: 13 января 2017
Категория: Excel
Дата: 13 января 2017
Категория: ExcelПоделиться, добавить в закладки или распечатать статью
Здравствуйте, друзья! Вот мы и научились строить диаграммы, и, возможно, вы уже попробовали изобразить такую в своей рабочей книге. А что дальше? А дальше ее, как и любой другой объект в Майкрософт Эксель, можно всячески настраивать, изменять и оформлять на свой вкус, чтобы получить наилучшую отдачу.
В этом посте из двух частей, расскажу вам об основных операциях, которые можно сделать с диаграммой, тем более, вы уже задаете мне вопросы о правильной настройке диаграмм, и в этой статье я постараюсь на них ответить. Все примеры приведены для Microsoft Office 2013, в прочих современных версиях все делается аналогично или схоже.
Как и многие другие объекты в Microsoft Office, диаграмму можно выделить, переместить, изменить ее размеры. Чтобы выделить диаграмму – кликните по ней мышью один раз. Вокруг диаграммы появится рамка, означающая, что этот объект активирован. Теперь чтобы выбрать любой элемент диаграммы, например, ось, легенду, заголовок, сделайте по нему одиночный клик.
Чтобы переместить диаграмму – активируйте ее. При этом, курсор изменит вид, к стандартной стрелке добавится четырехнаправленная черная стрелка. Это означает, что диаграмму можно перемещать. Зажмите мышь в любом месте диаграммы и тяните ее в нужном направлении. После перемещения – отпустите. Некоторые элементы можно перемещать в пределах области диаграммы: заголовок, названия осей, легенду, подписи данных. Активируйте его и тяните в нужное положение.
Так же, для перемещения диаграммы можно воспользоваться методом копирования-вставки.
Чтобы изменить размер диаграммы, или ее элемента, наведите мышь на одну из меток рамки выделенного объекта. Если эта метка прямоугольной формы с белой заливкой, значит размер можно изменить. Курсор станет двунаправленной стрелкой, зажмите мышь и тяните по направлении стрелки, чтобы изменить размер.
Скопировать диаграмму можно все тем же методом копирования-вставки с помощью горячих клавиш или команд на ленте.
Чтобы удалить диаграмму или ее элемент— выделите ее и нажмите Del. Или же нажмите правой кнопкой мыши и в контекстном мню выберите «Удалить».
Чтобы перенести диаграмму на другой лист, можно воспользоваться копированием-вставкой, но есть более правильный способ: выделите ее и нажмите на ленте Конструктор – Расположение – Переместить диаграмму. В открывшемся окне можно выбрать куда перемещать (на отдельный лист, или на другой существующий).
Печать диаграмм ничем не отличается от печати рабочего листа. Если ваш график располагается на листе, то просто отформатируйте страницу так, чтобы он попал в область печати. Если же вы печатаете лист-диаграмму, то она автоматически подогнана под размеры листа.
Кстати, если выделить диаграмму на листе с данными и нажать «Печать», то будет распечатана только диаграмма на всю страницу.
Так часто бывает, чтобы выбрать подходящий тип диаграммы, нужно поэкспериментировать и посмотреть, как будут выглядеть данные в различных исполнениях. Чтобы изменить тип уже созданной диаграммы, выделите ее и нажмите на ленте Конструктор – Тип – Изменить тип диаграммы. Откроется окно, в котором доступны все возможные варианты диаграмм.
Кликая на схематическое отображение макета, Вы увидите миниатюру будущей диаграммы именно с вашими данными. Когда определитесь, нажмите ОК, чтобы изменения вступили в силу.
Если вам понадобилось изменить исходные данные, по которым построена диаграмма, это тоже делается просто.
Чтобы поменять местами оси X и Y (а это иногда делает диаграмму более читаемой), выполните на ленте: Конструктор – Данные – Строка/Столбец. Еще один способ – сделайте правый клик на диаграмме, в контекстном меню выберите «Выбрать данные» и в открывшемся окне нажмите кнопку «Строка/Столбец».
Например, у нас есть вот такая диаграмма:
Поменяем оси местами и получим вот это:
Как видите, категории стали значениями, а значения – категориями.
Чтобы удалить ряд – выделите его прямо на диаграмме и нажмите Del. После этого, он больше не будет отображаться на диаграмме, хотя в исходной таблице сохранится.
Еще один способ – правый клик на диаграмме, выбираем в контекстном меню «Выбрать данные», в открывшемся окне выделяем ряд и жмем «Удалить».
Начиная с Excel 2013 ряды можно скрывать и отображать. Это удобнее, чем удалять, ведь скрытый ряд можно в пару кликов снова отобразить. Чтобы скрыть ряд – выделите диаграмму, справа от нее появятся три иконки: Элементы диаграммы, Стили диаграммы, Фильтры диаграммы. Выберите «Фильтры диаграммы» и в открывшемся меню выберите те ряды и категории, которые нужно отображать на графике. После этого нажмите «Применить» и получайте результат. Очень удобно, не правда ли?
Чтобы добавить еще один ряд в диаграмму, активируйте ее и выполните на ленте Конструктор – Данные – Выбрать данные (или выберите соответствующий пункт в контекстном меню. Откроется окно работы с рядами, где нажимаем кнопку «Добавить». В открывшемся диалоговом окне указываем название и значения ряда (или ссылки на них, что будет более продуманным решением). Нажимаем Ок и ряд добавлен.
Есть способ еще проще, но его можно применять, когда значения нового ряда в таблице данных примыкают к уже построенным рядам. Выделите диаграмму, программа обведет рамкой таблицу данных, по которой построен график. Теперь просто хватайте эту рамку за маркер и растягивайте на те ряды, которые нужно добавить. Как только вы отпустите кнопку мыши, Эксель добавит ряды на график.
Для изменения действующего ряда есть несколько возможностей. Если ссылки на ряд выбраны правильно, а значения в этих ячейках требуют корректировки, просто измените значения в них, график изменится автоматически.
Если же и ссылки выбраны неверно, откройте на ленте (или в контекстном меню) диалоговое окно «Выбор источника данных» (ранее в тексте я уже рассказал, как это делается). Там выбираем нужный ряд и жмем «Изменить». В открывшемся диалоговом окне (см рис. выше) можно переопределить уже существующий ряд.
Чтобы добавить подписи по оси Х, в том же окне «Выбор источника данных» найдите пункт «Подписи горизонтальной оси» и нажмите «Изменить». В открывшемся диалоговом окне задайте ссылки на подписи и нажмите Ок.
Вы можете указать программе как отображать на графике пустые значения, пропуски данных. Для этого откройте диалоговое окно «Выбор источника данных» и нажмите «Скрытые и пустые ячейки». Откроется диалоговое окно, где можно выбрать способ обработки пропусков:
- Пустые значения – в этом случае в месте пропуска на графике будет пусто
- Нулевые значения – Excel будет считать, что в незаполненной ячейке ноль. Он и будет показан на графике
- Линия – программа соединит линией предыдущую и последующую точки данных.
В этом же диалоговом окне можно установить или снять галку «Показывать данные в скрытых столбцах и строках». Если эта галочка стоит, при сокрытии ячеек с исходными данными, они не будут пропадать с графиков.
Вот, пожалуй, и все главные способы изменить структуру диаграммы, а следующий пост будет более творческий, ведь мы будем рассматривать визуальное оформление диаграмм. Как всегда, будет интересно! До встречи на страничках блога officelegko.com.
Поделиться, добавить в закладки или распечатать статью
officelegko.com


