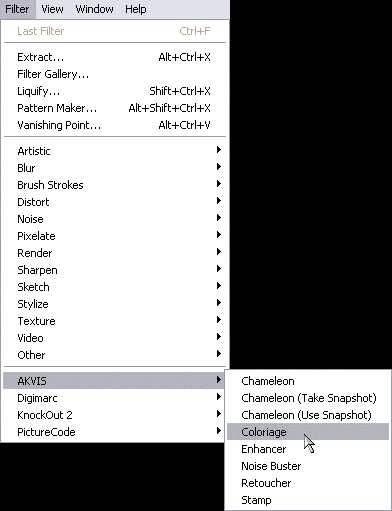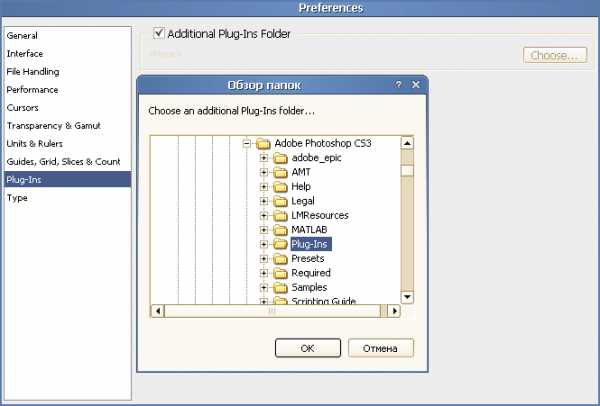Как установить плагин в фотошоп? Пошаговая инструкция
Все профессиональные фотографы, а также просто любители фотографировать активно используют приложение Фотошоп для корректировки своих творений. Большинство людей, пользующихся программой, создают для удобной работы дополнительные фильтры.
Установка стандартных фильтров не требует много усилий и проста в своём осуществлении. Внимание: инструкция для полных новичков! 🙂
Установка фильтров со стандартным плагином (очень подробно)
1. Прежде всего, необходимо скачать на свой ПК файл с нужным вам фильтром или плагином (можете поискать на нашем сайте). Если скачанный файл оказался упакованным в архив, необходимо извлечь из него файлы и узнать какой у них формат.
Расширение, помогающее Фотошопу распознавать плагины – 8bf. Если ваш файл такого формата, просто скиньте его в папку, где находятся плагины графического редактора.
2. Для того чтобы добраться до необходимой папки, нужно кликнуть правой кнопкой мыши по ярлыку рабочего стола или по графе в меню запуска программы Photoshop. После открытия контекстного меню кликнуть на графу «
3. В открывшемся списке найдите папку Plug-Ins, где находятся все фильтры и скиньте в неё папку или плагин с расширением .8bf. При запуске программа автоматически просканирует этот каталог.
Если во время сохранения плагина, программа была открытой, то просто перезапустите её и установленный плагин начнёт свою работу.
4. Необходимо помнить, что фильтры, созданные крупными компаниями, распространяются с инсталляторами, тогда файл, который вы сохранили, будет с расширением .exe. Устанавливается плагин такого расширения как и любые другие исполняемые файлы. Для этого просто нажмите на него два раза, и мастер установки выполнит свою работу.

Некоторые инсталляторы автоматически определяют, где находится нужная папка, и скидывают в неё файл плагина. Есть также инсталляторы, работающие в диалоговом режиме и требующие разрешения для каждого действия. После того, как загрузка будет завершена, перезапустите программу и смело начинайте работу с новыми фильтрами.
Установка нестандартных фильтров
Помимо, стандартных фильтров в Photoshop используются и нестандартные инструменты. Они, как правило, созданы мелкими разработчиками. Эти инструменты являются неофициальными, но очень сильно расширяют возможности Фотошопа. Для установки нестандартных инструментов есть два способа.
1-ый способ: если программа Фотошоп установлена с настройками по умолчанию, то скачанный файл размещают по пути: Program Files\Adobe\Adobe Photoshop\Plug-Ins\Filters
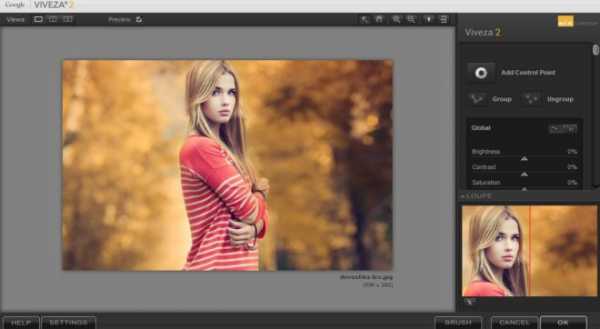
Для того, чтобы фильтр начал работать, необходимо перезапустить программу.
2-ой способ: нужно найти папку Adobe Photoshop, с помощью правой кнопки мыши открыть пункт «Найти» и ввести для поиска расширение – *8bf. В результате поиска вам откроются все файлы с данным расширением. Обычно они хранятся в папке Plug-ins\Filters. Найдите эту папку и вложите в неё все нужные файлы. Все вновь установленные фильтры появятся при запуске программы. Также поступают, устанавливая другие инструменты.
Удачной работы с программой!
arttime.org.ua
Как установить плагин в «Фотошоп»: инструкция для новичков
«Photoshop» является общепризнанным лидером среди всех графических редакторов. Функционал данной программы настолько огромен, что ему посвящаются целые книги, проводятся семинары, устраиваются платные курсы. И одна из самых значимых функций данного редактора — возможность самостоятельно расширять параметры системы. Сегодня мы будем рассматривать такой вопрос: «Как установить плагин в фотошоп?»
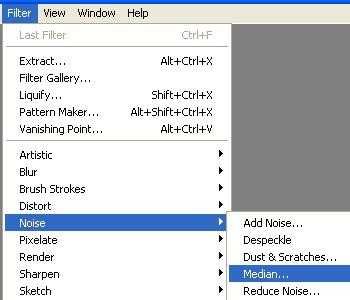
Справка
Прежде чем приступить к непосредственной инструкции, разберемся с определениями. Вы когда-нибудь имели дело с плагинами? Если да, то можете пропустить этот абзац. Плагин – это специальный модуль, который позволяет расширить стандартный функционал программы. То есть он подключается в данном случае к редактору и добавляет новые возможности. В программе «Photoshop» под плагинами чаще всего предполагаются фильтры. Установленный «Фотошоп» с нуля имеет недостаточный набор средств. Но, возможно, некоторым пользователям достаточно и стандартного комплекта фильтров. В любом случае будет полезно узнать, как установить плагин в фотошоп, чтобы в дальнейшем данный вопрос не поставил вас в тупик.
Инструкция
В первую очередь нужно скачать плагины на свой компьютер. В Интернете в свободном доступе сейчас находятся тысячи разнообразных фильтров. Вы можете скачать их с любого портала. Как только плагин будет у вас на компьютере, его необходимо скопировать в нужную директорию. Если вы изменяли стандартное расположение управляющих файлов программы «Photoshop», то, возможно, адрес будет различаться.
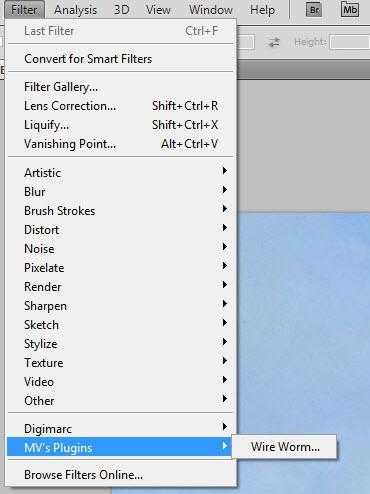
- Копируем плагин в буфер обмена. Для этого нажмите на него правой кнопкой мыши и найдите пункт «копировать». Либо используйте комбинацию клавиш Ctrl + C.
- Ищем управляющую папку программы. Заходим в «Мой компьютер», открываем «локальный диск», ищем папку «Program Files». Так мы попадаем в место, где находится большинство установленных программ. «Photoshop» должен быть в папке «Adobe», где нам надо зайти в «Adobe Photoshop CS» (здесь будет стоять цифра, означающая версию вашего редактора). Заходим в «Plugins», где находим «Filters». Именно в этой папке располагаются все фильтры.
- Нажимаем ПКМ по свободной области окна и выбираем «вставить». Либо используем комбинацию клавиш Ctrl + V.
Дополнительные сведения
Фильтры «Photoshop» имеют расширения файлов «.8BF». В некоторых операционных системах потребуется дополнительное подтверждение операции. Чтобы проверить работоспособность фильтров, нужно открыть программу и в верхней панели выбрать вкладку «фильтры». Пользовательские дополнения всегда появляются в конце списка. Если у вас установлена версия «Photoshop CS6», то адрес плагинов будет такой: «Adobe-Adobe Photoshop CS6-Required-Plug-Ins-Filters». В некоторых случаях расположение фильтров может различаться в зависимости от операционной системы.
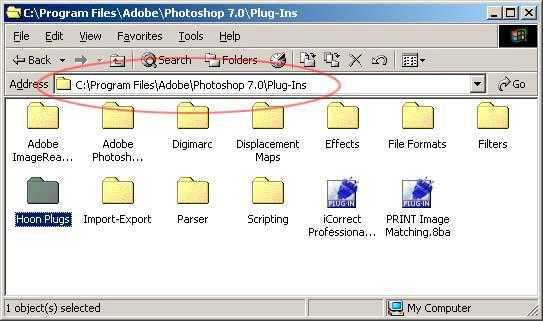
Заключение
Вопрос: «Как установить плагин в «Фотошоп?» — часто задается на различных форумах и сайтах. Поэтому он иногда выносится отдельно и хранится как заметка для новичков. Надеюсь, вам она не понадобится, и вы поняли из этой статьи, как установить плагин в фотошоп. Если вам показалось, что предоставленной информации оказалось мало, то воспользуйтесь дополнительными источниками. Например, посмотрите видеоуроки, которые находятся в бесплатном доступе.
fb.ru
Как установить плагины Photoshop | Photoshop
Есть несколько способов установки плагинов для Фотошопа:
Запуск установщика плагинов
Большинство плагинов Photoshop теперь имеют установщик, который автоматически находит папки плагинов Photoshop и устанавливает плагин. Всегда следует сначала попытаться запустить установщик:
Поиск папки плагинов Photoshop вручную
Если плагин поставляется в виде zip-архива, необходимо открыть его и вручную скопировать файл в папку плагинов Photoshop.
Если вы используете Photoshop CC (например, версию 2013-2017 или новее) в Windows, плагины хранятся в папке:
C:Program FilesCommon FilesAdobePlug-insCC
Перед тем, как установить плагин в Фотошоп, нужно знать, что для более старых версий приложения папка плагинов — это подкаталог папки Photoshop:
C:Program FilesAdobe[Версия Photoshop]Plug-ins
Если у вас возникли проблемы с поиском, используйте «Поиск файлов или папок» в меню «Пуск». Затем выполните поиск файлов или папок с именем «Plug-ins». В результате вы получите список папок, одной из них должна быть папка плагинов Photoshop.
Когда вы найдете папку с плагинами, попробуйте снова установить плагин. У большинства установщиков есть панель, которая позволяет выбрать произвольную папку. На этом шаге нужно задать папку плагинов Photoshop, которую только что нашли. При следующем запуске Photoshop установленный плагин должен быть в меню «Фильтры»:
Добавление дополнительной папки плагинов Photoshop
Если у вас установлен Photoshop CS6 (или более ранняя версия), можно «заставить» Photoshop искать плагин в дополнительной папке, в которой установлены плагины. В Photoshop выберите пункт меню Редактирование – Настройки — Внешние модули и рабочие диски:
В открывшемся окне установите флажок для параметра «Дополнительная папка плагинов». Затем нажмите кнопку «Выбрать» и перейдите к папке, в которой установлены плагины Photoshop:
Можно использовать эту опцию, чтобы указать папку плагинов, которая используется всеми графическими программами на вашем компьютере. Также можно попробовать использовать общую папку плагинов Photoshop CC:
C:Program FilesCommon FilesAdobePlug-insCC
После того, как добавили плагин в Фотошоп, нужно выйти из программы и перезапустить ее. При следующем запуске все совместимые плагины в этой папке должны появиться в меню «Фильтры».
Перевод статьи «How to install Photoshop Plugins in Photoshop» дружной командой проекта Сайтостроение от А до Я.
www.internet-technologies.ru
Как устанавливать плагины в Фотошопе

Если вы начинающий дизайнер, фотограф или просто балуетесь программой Фотошоп, то наверняка слышали о таком понятии, как «Плагин для Фотошопа».
Давайте же разберемся что это такое, для чего они нужны и как ими пользоваться.
Читайте также Полезные плагины для Фотошопа
Что такое плагин для фотошопа
Плагин — это отдельная программа, которая создана сторонними разработчиками специально для программы фотошоп. Другими словами, плагин — это небольшая программа, предназначенная для расширения возможностей основной программы (фотошоп). Плагин подключается непосредственно к фотошопу путем внедрения дополнительных файлов.
Зачем нужны плагины в фотошопе
Плагины нужны для расширения функционала программы и ускорения работы пользователя. Некоторые плагины расширяют функционал программы Фотошоп, к примеру плагин ICO Format, который мы и рассмотрим в данном уроке.
С помощью данного плагина в фотошопе открывается новая возможность — сохранять картинку в формате ico, что не доступно без данного плагина.
Другие же плагины могут ускорить работу пользователя, к примеру плагин, добавляющий на фото (картинку) эффекты света. Он ускоряет работу пользователя, поскольку достаточно просто нажать на кнопку, и эффект будет добавлен, а если делать это в ручную, то займет достаточно много времени.
Какие бывают плагины для фотошопа
Плагины для фотошопа принято делить на художественные и технические.
Художественные плагины добавляют различные эффекты, о чем говорилось выше, а технические предоставляют пользователю новые возможности.
Плагины так же можно разделить на платные и бесплатные, естественно, что платные плагины качественнее и удобнее, но стоимость некоторых плагинов бывает очень даже серьезной.
Как устанавливать плагин в фотошоп
Плагины в фотошоп в большинстве случаев устанавливаются просто, путем копирования файла (файлов) самого плагина в специальную папку установленной программы Фотошоп.
Но бывают и плагины, которые сложны в установке, и необходимо произвести ряд манипуляций, а не просто копировать файлы. В любом случае, ко всем плагинам Фотошопа прилагаются инструкции по установке.
Давайте рассмотрим, как установить плагин в Фотошопе CS6, на примере бесплатного плагина ICO Format.
Вкратце о данном плагине: при разработке сайта веб-дизайнеру требуется сделать фавиконку — это такая маленькая картинка, отображаемая во вкладке окна браузера.
Иконка должна иметь формат ICO, а Фотошоп в стандартной комплектации не позволяет сохранять изображение в данном формате, данный плагин и решает эту задачу.
Распакуйте из архива скачанный плагин и поместите данный файл в папку Plug-ins, расположенную в корневой папке установленной программы Фотошоп, стандартная директория: Program Files/Adobe/Adobe Photoshop/Plug-ins (у автора другая).
Обратите внимание, что комплект может состоять из файлов, предназначенных для операционных систем разной разрядности.
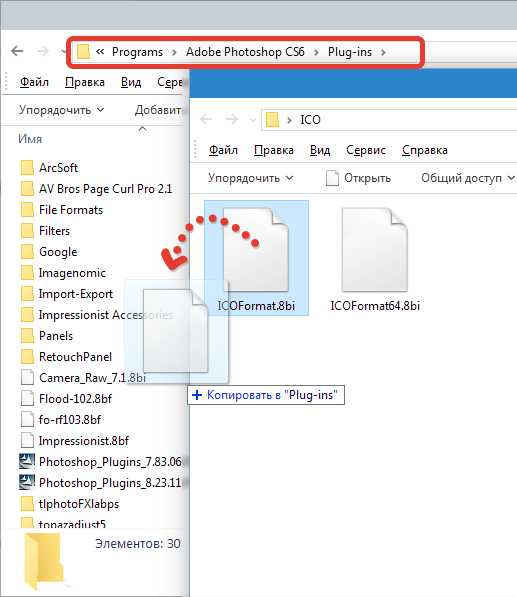
При данной процедуре Фотошоп не должен быть запущен. После копирования файла плагина в указанную директорию запускаем программу и видим, что появилась возможность сохранять изображение в формате ICO, а значит, что плагин успешно установлен и работает!
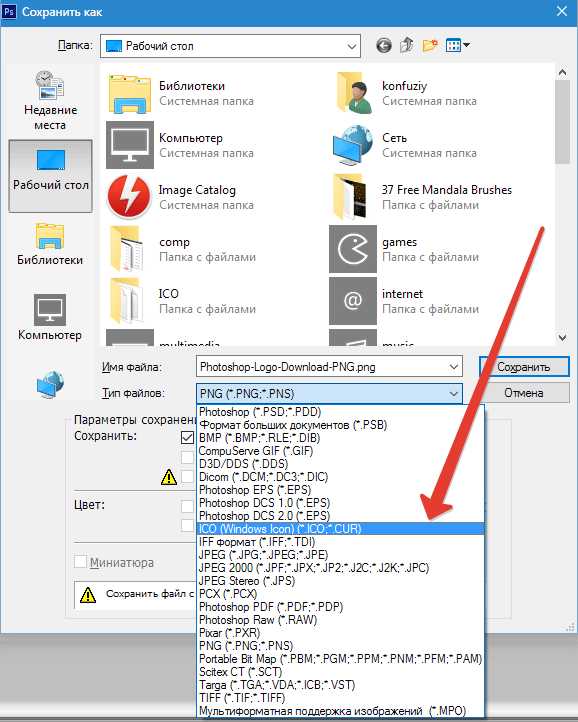
Таким способом устанавливаются почти все плагины в Фотошопе. Существуют и другие дополнения, которые требуют установки, аналогичной установке программ, но для них обычно существуют подробные инструкции.
Мы рады, что смогли помочь Вам в решении проблемы.Опишите, что у вас не получилось. Наши специалисты постараются ответить максимально быстро.
Помогла ли вам эта статья?
ДА НЕТlumpics.ru
Как ставить плагин в фотошоп. Как установить плагин в «фотошоп», или о дополнительных возможностях программы.
Если вы начинающий дизайнер, фотограф или просто балуетесь программой Фотошоп, то наверняка слышали о таком понятии, как «Плагин для Фотошопа» .
Давайте же разберемся что это такое, для чего они нужны и как ими пользоваться.
Плагин — это отдельная программа, которая создана сторонними разработчиками специально для программы фотошоп. Другими словами, плагин — это небольшая программа, предназначенная для расширения возможностей основной программы (фотошоп). Плагин подключается непосредственно к фотошопу путем внедрения дополнительных файлов.
Зачем нужны плагины в фотошопе
Плагины нужны для расширения функционала программы и ускорения работы пользователя. Некоторые плагины расширяют функционал программы Фотошоп, к примеру плагин ICO Format, который мы и рассмотрим в данном уроке.
С помощью данного плагина в фотошопе открывается новая возможность — сохранять картинку в формате ico, что не доступно без данного плагина.
Другие же плагины могут ускорить работу пользователя, к примеру плагин, добавляющий на фото (картинку) эффекты света. Он ускоряет работу пользователя, поскольку достаточно просто нажать на кнопку, и эффект будет добавлен, а если делать это в ручную, то займет достаточно много времени.
Какие бывают плагины для фотошопа
Плагины для фотошопа принято делить на художественные и технические .
Художественные плагины добавляют различные эффекты, о чем говорилось выше, а технические предоставляют пользователю новые возможности.
Плагины так же можно разделить на платные и бесплатные, естественно, что платные плагины качественнее и удобнее, но стоимость некоторых плагинов бывает очень даже серьезной.
Как устанавливать плагин в фотошоп
Плагины в фотошоп в большинстве случаев устанавливаются просто, путем копирования файла (файлов) самого плагина в специальную папку установленной программы Фотошоп.
Но бывают и плагины, которые сложны в установке, и необходимо произвести ряд манипуляций, а не просто копировать файлы. В любом случае, ко всем плагинам Фотошопа прилагаются инструкции по установке.
Давайте рассмотрим, как установить плагин в Фотошопе CS6, на примере бесплатного плагина ICO Format .
Вкратце о данном плагине: при разработке сайта веб-дизайнеру требуется сделать фавиконку — это такая маленькая картинка, отображаемая во вкладке окна браузера.
Иконка должна иметь формат ICO , а Фотошоп в стандартной комплектации не позволяет сохранять изображение в данном формате, данный плагин и решает эту задачу.
Распакуйте из архива скачанный плагин и поместите данный файл в папку Plug-ins, расположенную в корневой папке установленной программы Фотошоп, стандартная директория: Program Files/Adobe/Adobe Photoshop/Plug-ins (у автора другая).
Обратите внимание, что комплект может состоять из файлов, предназначенных для операционных систем разной разрядности.
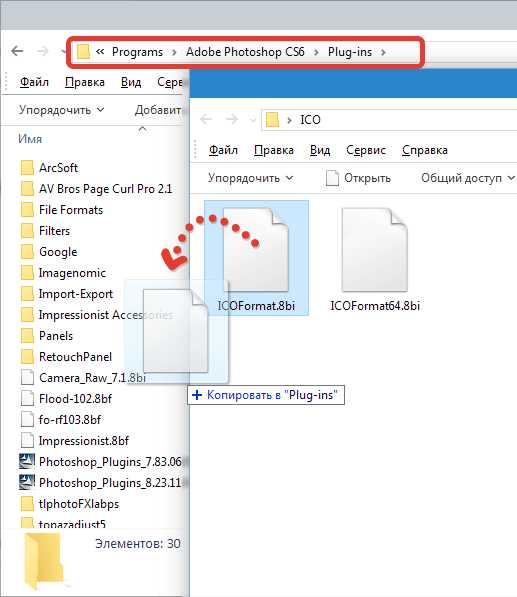
При данной процедуре Фотошоп не должен быть запущен. После копирования файла плагина в указанную директорию запускаем программу и видим, что появилась возможность сохранять изображение в формате ICO , а значит, что плагин успешно установлен и работает!
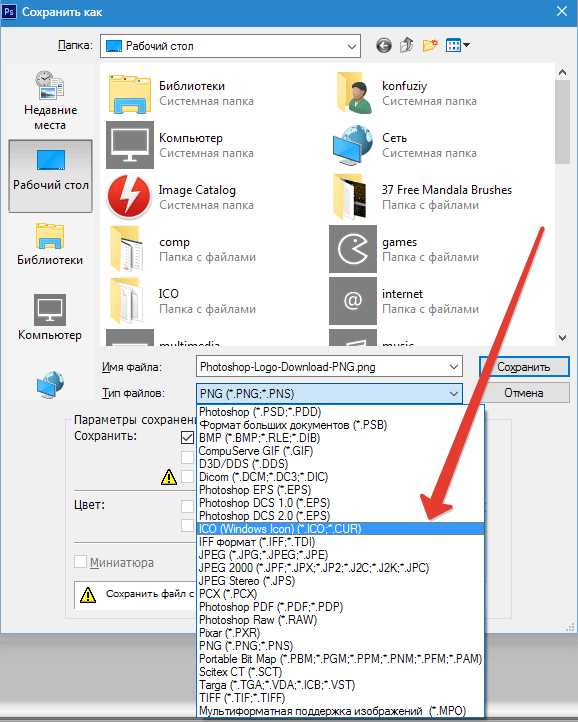
Таким способом устанавливаются почти все плагины в Фотошопе. Существуют и другие дополнения, которые требуют установки, аналогичной установке программ, но для них обычно существуют подробные инструкции.
Функционал данной программы настолько огромен, что ему посвящаются целые книги, проводятся семинары, устраиваются платные курсы. И одна из самых значимых функций данного редактора — возможность самостоятельно расширять параметры системы. Сегодня мы будем рассматривать такой вопрос: «Как установить плагин в фотошоп?»
Справка
Прежде чем приступить к непосредственной инструкции, разберемся с определениями. Вы когда-нибудь имели дело с плагинами? Если да, то можете пропустить этот абзац. Плагин — это специальный модуль, который позволяет расширить стандартный функционал программы. То есть он подключается в данном случае к редактору и добавляет новые возможности. В программе «Photoshop» под плагинами чаще всего предполагаются фильтры. Установленный «Фотошоп» с нуля имеет недостаточный набор средств. Но, возможно, некоторым пользователям достаточно и стандартного комплекта фильтров. В любом случае будет полезно узнать, в фотошоп, чтобы в дальнейшем данный вопрос не поставил вас в тупик.
Инструкция
В первую очередь нужно скачать плагины на свой компьютер. В Интернете в свободном доступе сейчас находятся тысячи разнообразных фильтров. Вы можете скачать их с любого портала. Как только плагин будет у вас на компьютере, его необходимо скопировать в нужную директорию. Если вы изменяли стандартное расположение управляющих файлов программы «Photoshop», то, возможно, адрес будет различаться.
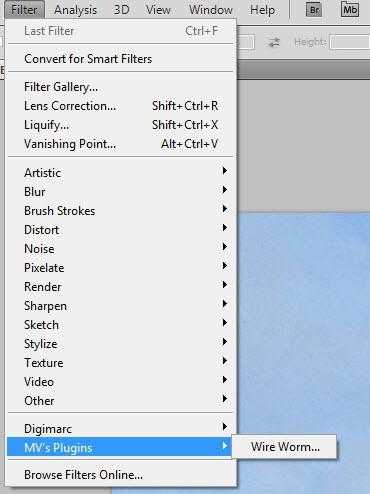
- Копируем плагин в Для этого нажмите на него правой кнопкой мыши и найдите пункт «копировать». Либо используйте комбинацию клавиш Ctrl + C.
- Ищем управляющую папку программы. Заходим в «Мой компьютер», открываем «локальный диск», ищем папку «Program Files». Та
comuedu.ru
Плагины в Фотошопе (Photoshop); установка плагинов – видео урок TeachVideo
Как установить плагин в Фотошопе?
Наряду со стандартными инструментами редактора «Adobe Photoshop», вы можете устанавливать и использовать дополнительные плагины. Применение пользовательских плагинов значительно расширяет возможности редактора, делая его еще более гибким и полезным. В этом уроке мы рассмотрим, как установить плагин для редактора «Adobe Photoshop».
В сети Интернет находится огромное количество плагинов для редактора «Adobe Photoshop», доступных для свободного пользования. В нашем случае мы используем уже загруженный на компьютер плагин для расширения возможностей фильтров. Скопируем его в буфер обмена. Для этого необходимо кликнуть на файле плагина правой кнопкой мыши и в появившемся контекстном меню выполнить команду «Копировать».
После чего необходимо обратиться к системной папке, в которой установлена программа. Для этого откройте меню «Компьютер» и откройте локальный диск, на который происходит инсталляция программ. В нашем случае программа установлена по умолчанию и занимает место в системной папке на «Локальном диске «С».
После чего откроем папку «Program files».
Здесь необходимо открыть папку «Adobe» и после чего раскрыть содержимое папки «Adobe Photoshop».
Эта папка является системной и содержит в себе все управляющие файлы программы «Adobe Photoshop». Все дополнения в виде плагинов устанавливаются в папку «Plug-ins», раскройте ее.
Здесь необходимо раскрыть содержимое папки «Filter», поскольку все фильтры, установленные в программе, хранятся именно в этой папке.
После чего кликните по свободной области окна открытой папки правой кнопкой мыши и в появившемся контекстном меню выполните команду «Вставить». Вы также можете воспользоваться сочетанием клавиш «Ctrl+V».
После выполнения данных действий плагин будет установлен. Теперь осталось только запустить редактор «Adobe Photoshop», открыть или создать в нем изображение, а после чего найти и применить установленный плагин на вкладке «Фильтр». Заметьте, что установленные плагины будут отображаться в нижней части списка раскрывающейся вкладки «Фильтр».
Таким образом, вы сможете быстро установить плагин для редактора «Adobe Photoshop», существенно расширив его возможности, и тем самым сделав работу в редакторе еще более удобной и интересной.
www.teachvideo.ru
|
|
ps-master.ucoz.net