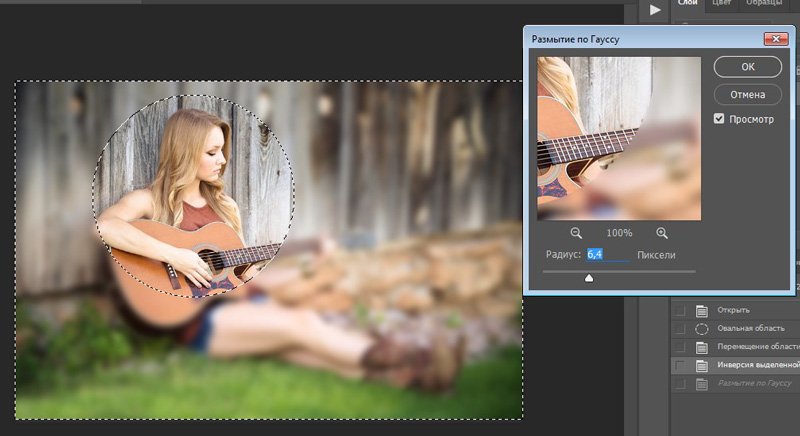Как сделать размытые края фотографии в фотошопе
Размытия края фотографии является одним из наиболее часто используемых приемов фотографов и дизайнеров. Довольно просто базовый эффект на изучение которого вам не потребуется много времени. В силу того, что используется он нередко, его стоит знать.
Существует несколько способов сделать растушевку края фотографии. И результат работы несколько разнится. Давайте изучим оба.
Для начала подготовим фото. Для этого вам следует создать рабочую область белого цвета. А потом перетащить туда понравившееся фото. Примерно так:
Первый – размытие края фотографии с помощью инструмента растушевка.
Выделяем область, близкую к границе фото.
Делаем клик по выделенной области правой клавишей мыши. Из выпадающего списка выбираем «растушевка».
Устанавливаем радиус растушевки. Не обязательно это значение. Вы можете выбрать любой другой на свое усмотрение.
Теперь для получение размытого края нам следует инвертировать фотографию.
Что у нас получилось после инвертирования.
Теперь просто нажимаем кнопку del.
Края изображения, как видите, размылись. Для более выраженного эффекта можно повторить.
Сводим слои и сохраняем.
Покажу еще один способ размытия краев фотографии, более интересный на мой взгляд . Для его выполнения используется инструмент «размытие по Гауссу».
На мой взгляд, этот эффект интереснее предыдущего за счет неравномерного размытия границы.
Возвращаемся к исходному изображению. Повторяем выделение. Инвертируем.
Теперь ищем операцию «размытие по Гауссу».
Как видите, на этот раз у нас образовалась четкая граница размытия.
Чем больший радиус размытия вы устанавливаете, тем четче прорисовывается граница.
И уж совсем простой способ – третий. Но он «для самых маленьких». Самый простой для понимания и самый трудоемкий.
На панели инструментов выбираем «размытие». Правой клавишей мыши кликаем по рабочей области и выбираем радиус размытия.
После чего, зажимая shift ведем курсором по краю фото.
Для сравнения «до»
И «после»
Это метод, кстати говоря, можно использовать не только для фото, но и для любых других, вырезанных объектов.
Путем комбинаций команд вы можете добиться очень красивых эффектов. Не стоит полагаться на один способ, встречаются ситуации, где вам придется использовать все три. Допустим, при создании красочного коллажа для баннера. Потому, настоятельно советую запомнить все три.
Как размыть края вставленного изображения в фотошопе. Растушевка в фотошопе
Изображение в Фотошопе может подвергаться растушевке несколькими способами. Представленная статья поможет объяснить, чем именно является растушевка, в каком месте она располагается, и на примере покажет каким образом ее можно выполнить в приложении Фотошоп.
Растушевка либо Feather является постепенным растворением краев в изображении. Благодаря этому края смягчаются и создается постепенный и равномерный переход до нижнего слоя.
Но доступна она может быть исключительно при работе с выделением и отмеченной областью!
Основные положения при работе:
Вначале обозначаем параметры растушевки, затем создаем выделенную область.
Явных изменений при этом не видно, поскольку таким образом мы указали программе, что две выделяемые стороны нуждаются в растворении.
Избавляемся от определенной части картинки в сторону, куда предполагается растворение. Результатом таких действий будет выборочное удаление определенных пикселей, а другие превратятся в прозрачные.
Вначале определим месторасположение растушевки, методы ее выбора.
1. Компоненты, которые имеют отношение к выделению:
— зона в форме прямоугольника;
— зона в форме овала;
— зона в вертикальной строке;
— лассо;
— лассо магнитное;
— лассо в форме прямоугольника;
В качестве примера берем один инструмент из списка — Лассо . Смотрим на панель с характеристиками. Выбираем среди обнаруженного настройку, которая даст возможность задать параметры для растушевки. В оставшихся инструментах параметр находится тоже в таком виде.
Смотрим на панель с характеристиками. Выбираем среди обнаруженного настройку, которая даст возможность задать параметры для растушевки. В оставшихся инструментах параметр находится тоже в таком виде.
2. Меню «Выделение»
Если произвести выделение определенной области, то на панели управления получим доступ к действиям – «Выделение — Модификация» , и далее – «Растушевка» .
Какое же предназначение данного действия, если на панели с параметрами и так вполне достаточно различных настроек?
Весь ответ в правильном порядке действий. Вам необходимо все тщательно продумать перед выделением определенной части. Нужно определить необходимость использования растушевки и параметры ее применения.
Если не обдумать эти действия, а затем изменить Ваши предпочтения уже после создания выделенной области, то уже нельзя будет применить желательные настройки к ней с использованием панели с параметрами.
Это будет очень неудобно, поскольку Вы не сможете определить необходимые размеры.
Также возникнут и сложности при желании посмотреть результаты, при которых будет использоваться различное количество пикселей, поскольку для этого придется открывать новую выделенную область каждый раз, особенно этот процесс усложнится при работе с комплексными объектами.
В упрощении при работе с подобными случаями поможет применение команды – «Выделение — Модификация – Растушевка» . Всплывет диалоговое окошко – , где можно вводить значение, а результат будет получен сразу же по применению функции.
Именно при помощи действий, расположенных в меню, а не настроек, что находятся на панели для параметров, указывают клавишные комбинации для осуществления скорейшего доступа. В таком случае видно, что команда будет доступной при использовании клавиш — SHIFT+F6 .
Теперь переходим к практической стороне использования растушевки. Начинаем создавать края изображения с растворением.
1 Этап
Открытие картинки.
2 Этап
Смотрим на доступность фонового слоя и если на палитре слоев, где расположена миниатюра, включена иконка замка, то слой заблокирован. Для его активации кликните два раза на слой. Появится окошко — «Новый слой» , тогда жмите ОК .
3 Этап
По периметру картинки создаем выделение слоя. В этом поможет «Прямоугольная область» . Рамка для выделения создается с отступом от края.
Важно
Команда Растушевка не будет доступной, когда с правой от выделения стороны, либо левой не будет виднеться пространство изображения.
4 Этап
Берем «Выделение — Модификация — Растушевка» . Во всплывшем окошке Вам понадобиться указать значение в пикселях для указания габаритов растворения краев для картинки, к примеру, мной использовались 50.
Выделяемые углы после этого скругляются.
5 Этап
Важный этап, на котором нужно определить что именно Вы уже выделили. Если все правильно, то в рамочке окажется центральная часть картинки.
Следующий шаг предполагает удаление ненужных пикселей. В таком случае сейчас происходит удаление в центре, но необходимо обратное, для чего и предусмотрена — Инверсия CTRL+SHIFT+I , которая нам в этом помогает.
Под рамкой у нас окажутся границы картинки. Смотрим на изменение «марширующих муравьев»:
6 Этап
Начинаем удаление краев картинки при помощи нажатия на клавиатуре DELETE .
Важно знать
Если нажать удаление более одного раза, тогда фотошоп начнет охватывать больше пикселей, поскольку происходит суммирование эффекта удаления.
Для примера, я нажимал удаление трижды.
CTRL+D позволит избавиться от рамочки для удаления.
Растушевка для резких границ
Растушевка поможет и для сглаживания резких границ картинки, что весьма эффективно при работе с коллажем.
Заметным становится эффект неестественного перепада краев разных объектов при добавлении новых эффектов к коллажу. В качестве примера посмотрим процесс создания небольшого коллажа.
1 Этап
На компьютере создаем папку, в которую скачаем исходники — текстуру, также клипарт животных.
Создаем новый документ, к примеру, с размером в пикселях на 655 на 410.
Клипарт животных прибавляем к слою новому, для чего нужно перейти к созданной раньше папке. Нажимаем правую кнопку мышки на изображении с животными и выбираем из всплывшего — Открыть с помощью , затем AdobePhotoshop .
3 Этап
В новой вкладке в фотошопе будут открыты животные. Затем перемещаем их в предыдущую вкладку — выбираем компонент «Перемещение» , перетаскиваем животных в документ, что был заранее создан.
После того, как в рабочем пространстве откроется нужный документ, не отпуская кнопку мыши, тянем картинку на холст.
Должно получиться следующее:
4 Этап
Изображение будет большим и не поместится целиком на холст. Берем команду – «Свободное трансформирование» , используя CTRL+T . Появится рамка вокруг слоя с животными, необходимый размер для которой подобрать можно благодаря ее движению за углы. Это позволит подобрать точный размер. Только при этом держите SHIFT , чтоб не порушить пропорции в изображении.
Важно запомнить
Большие габариты могут не позволить рамочке вместится в видном пространстве в фотошопе. Нужно убавить масштаб для документа — CTRL+−.
5 Этап
Этот этап предполагает добавление текстуры к фону, для чего проделываем опять этапы 2, 3.
Поверх слоя с животными появится с огромными параметрами текстура зеленого цвета, только оставьте все как есть, а не старайтесь ее уменьшать, поскольку позже мы ее просто передвинем.
6 Этап
Переместите слой с животными выше текстуры на палитре со слоями.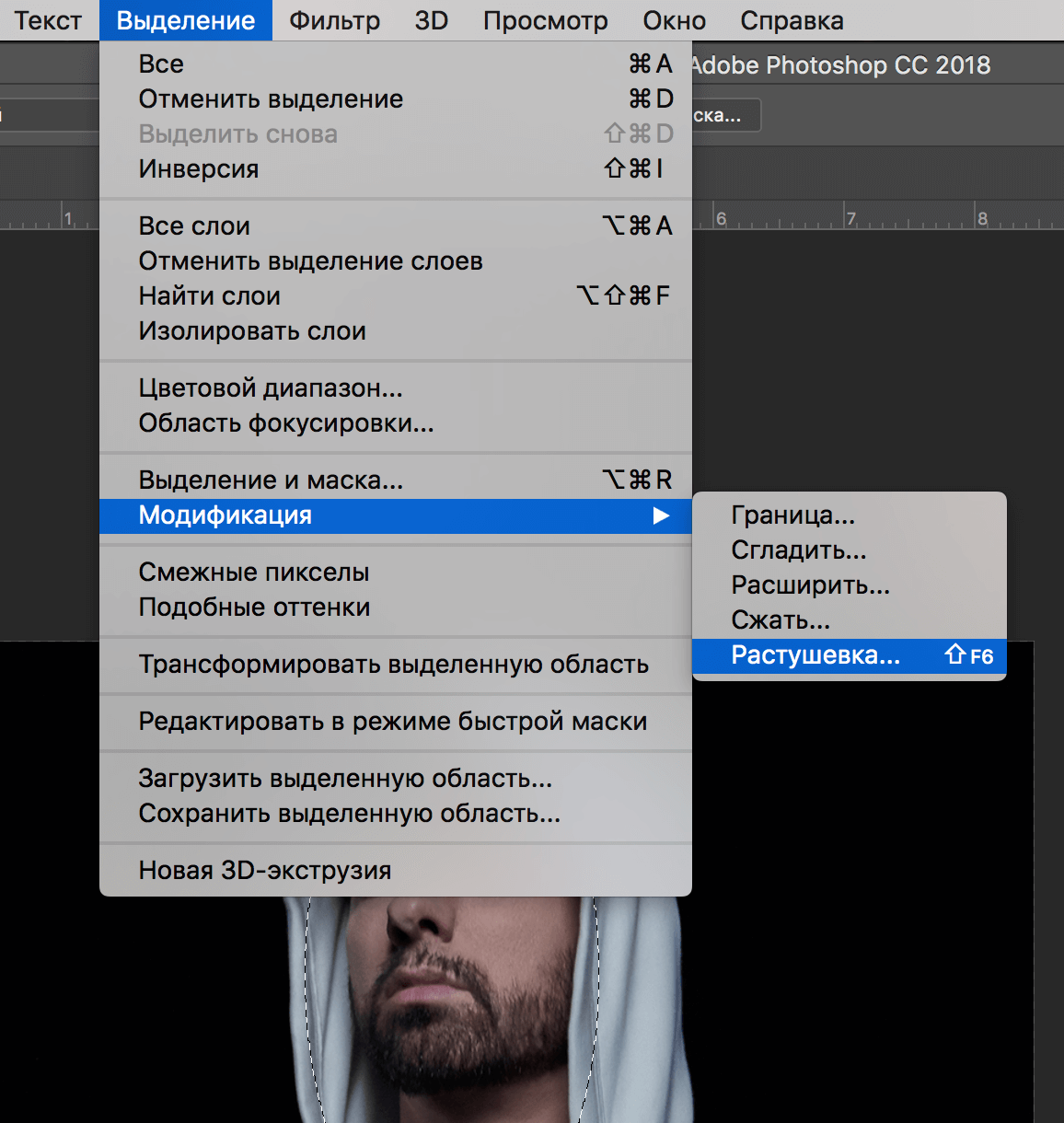
Теперь процесс растушевки!
Внимания заслуживает процесс придания контраста краям картинки с животными на зеленом фоне.
Дефект отделения от фона белого цвета будет виден сразу же, поскольку Вы заметите тонкую полоску белого.
Если Вы этого дефекта не наблюдаете, то переход получился вовсе неестественен от шерсти животного до окружающей среды.
В таком случае, нам понадобится растушевка, для внесения поправок к краям картинки с животными. Производим незначительное размытие, а затем плавный переход до фона.
7 Этап
Держите на клавиатуре CTRL и кликайте мышью на миниатюру, где значится слой на палитре — это поможет произвести выделение области по самому контуру слоя.
8 Этап
CTRL+SHIFT+I — поможет произвести инвертирование подчеркивание.
SHIFT+F6 — вводит размер растушевки, для чего возьмем 3 пикселя.
Delete — поможет удалить лишнее после применения растушевки. Для лучшего эффекта я нажал три раза.
CTRL+D — поспособствует удалению лишнего теперь выделения.
Теперь увидим значительную разницу.
Таким образом, мы добились смягчения краев на нашем коллаже.
Методы растушевки помогут Вам сделать свои композиции более профессиональными.
Инструкция
Для придания краям картинки эффекта размытости нужно создать на границе изображения большую область полупрозрачных пикселей. Это можно осуществить, стерев часть картинки инструментом Erazer Tool, скрыв края изображения под маской, создав растушеванное выделение и удалив выделенную часть картинки. Для обработки изображения одним из этих способов загрузите его в Photoshop.
Сделайте картинку доступной для редактирования. Для этого щелкните по слою с изображением и выберите опцию Layer from Background из контекстного меню.
Наиболее очевидный способ получить размытые края заключается в их стирании. Выберите инструмент Erazer Tool и настройте диаметр кисти таким образом, чтобы он составлял не меньше трети высоты изображения.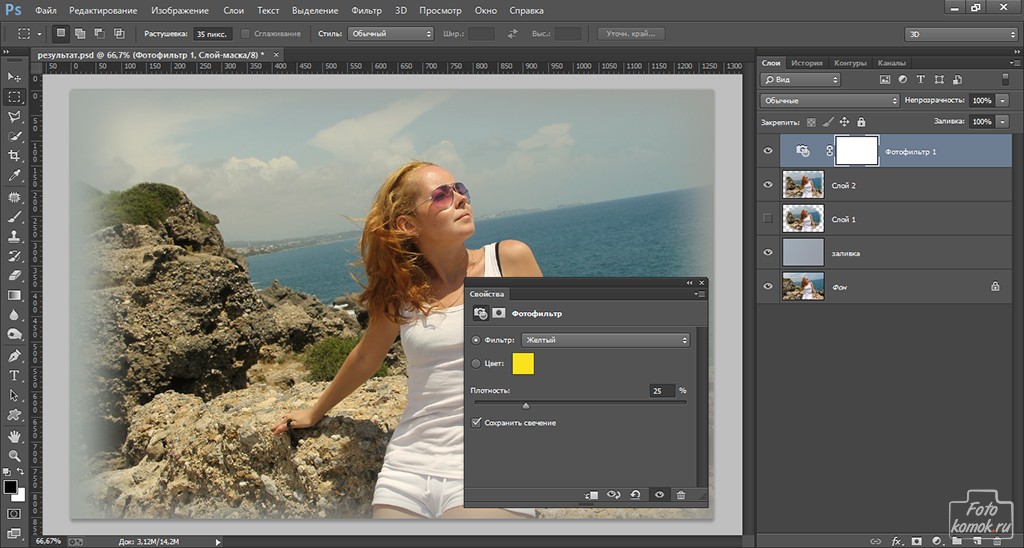 Параметру Hardness присвойте значение ноль.
Параметру Hardness присвойте значение ноль.
Проведите инструментом вдоль краев картинки, зажав левую кнопку мышки. Если слишком большая часть изображения, отмените несколько последних действий в палитре History и уменьшите диаметр кисти.
Того же эффекта можно достичь, создав маску слоя. Щелкните для этого по кнопке Add layer mask, которая видна в нижней части палитры слоев. Активизируйте инструмент Brush Tool и настройте его таким же образом, как инструмент Erazer Tool.
Сделайте черный цвет основным, кликнув по верхнему цветному квадрату в палитре инструментов. Активизируйте маску слоя, щелкнув по белому прямоугольнику справа от него, и закрасьте края маски черным цветом. При размытии краев этим способом вы не меняете само изображение и, если потребуется, можете скопировать слой, удалить с него маску и получить исходную картинку без размытых краев.
Неплохой способ создания области полупрозрачных пикселей заключается в растушевке выделения. Для этого выделите часть изображения, которая не будет подвергаться изменению. Это можно сделать инструментом Rectangular Marquee Tool или Elliptical Marquee Tool . Если вам нужно создать выделение более сложной формы, примените инструмент Polygonal Lasso.
Для растушевки краев выделения примените опцию Feather из меню Select. Значение, которое вам потребуется ввести в поле Feather Radius, зависит от линейных размеров картинки. Чем больше радиус растушевки, тем более плавным окажется размытие краев. Правда, присвоив этому параметру слишком большое значение, вы можете получить не размытые, а полупрозрачные края вплоть до границы картинки.
Опцией Inverse из меню Select инвертируйте выделение и уберите выделенную часть изображения, нажав клавишу Delete.
Сохраните картинку с размытыми краями опцией Save As из меню File.
Источники:
- Работа с прозрачностью
- размытие краев это
Способов размыть края изображения в программе Adobe Photoshop множество.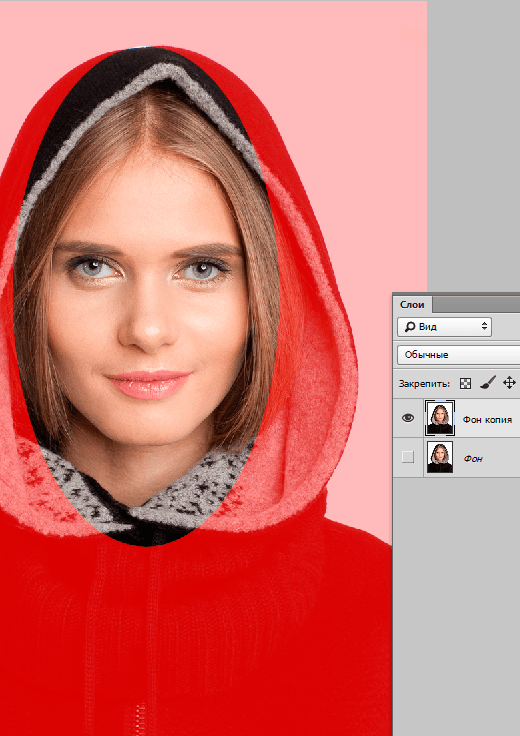 Кто-то предпочитает пользоваться масками, кто-то — Gaussian Blur (размытие по Гауссу). Начните с простого!
Кто-то предпочитает пользоваться масками, кто-то — Gaussian Blur (размытие по Гауссу). Начните с простого!
Вам понадобится
- компьютер, программа Adobe Photoshop
Инструкция
В меню Select (Выделение) кликните по команде Inverse (инверсия выделения). Такой шаг необходим в том случае, когда вы не переносите ваше изображение на новый слой, а работаете на одном.
Полезный совет
Контур рамки для размытия можно сделать любой, круглый, овальный, абстрактный. Для этого на панели инструментов есть несколько инструментов выделения — Lasso, Pen Tool и Rectangular Marquee Tool.
Все мы любим красивые фото. И никто не будет отрицать, что самым красивым фото порой является такое, в котором лишь один или два объекта на переднем или на заднем плане в фокусе, а остальные размыты. Эта функция доступна тем, у кого фотоаппарат позволяет делать подобные снимки. А что делать тем, у кого такой возможности нет? Для того, чтобы зритель не отвлекался на детали, которые не важны, да и просто для того чтобы сделать красивое обработанное фото, можно на фотографии.
Вам понадобится
- — компьютер
- — редактор ACDSee любой версии
- — фото, подлежащее обработке
Инструкция
Нажмите на кнопку меню «Выделение». Перед вами откроется инструментов. Выберите «Свободное лассо» и обведите , вокруг которого вы хотите фон. Обводите аккуратно, предпочтительнее по внутреннему контуру очертаний, чтоб случайно не оставить куски фона неразмытыми.
После того как вы выделили объект, нажмите на кнопку «Обратить». Должен выделиться весь фон, окружающий объект. Нажмите «Готово».
Нажмите на кнопку «Размытие». Перед вами откроется меню со степенью размытия и видом размытия. Самым естественным и качественным считается Гауссовый метод размытия. Выберите степень размытия, которую вы хотите использовать. После этого, нажмите «Готово» либо просто сохраните фото.
Видео по теме
Обратите внимание
Не выделяйте кусками – размытие получится неполным, границы будут видны, это испортит общее впечатление от фото.
Полезный совет
Старайтесь не переусердствовать с размытием, помните о том, что все-таки фон должен быть, и достаточно акцентировать внимание на нужном предмете.
Размытие краев изображения – один из художественных приемов, заставляющий зрителя сосредоточить свое внимание на центре картинки или на том объекте, который кажется важным автору. Кроме того, это может придать изображению слегка таинственный вид и романтическое настроение. Добиться этого в фотошопе можно несколькими способами. Мы расскажем о наиболее гибком и универсальном.
Вам понадобится
- Нам потребуется программа AdobePhotoshop любой версии за последние десять лет. Инструкция написана для самой сложной ситуации, когда меню Фотошопа исходные – английские, и не локализованы для русского пользователя. Даже при этих обстоятельствах можно достойно справиться с задачей.
Инструкция
Универсальный и любимый инструмент компьютерного дизайнера, AdobePhotoshop, уже третье десятилетие совершенствуется и усложняется, по сути, являясь стандартом и ориентиром для любого вида графических программ, создаваемых в мире эти годы. Овладеть ею – значит выйти на профессиональный уровень. Многие сотни приемов и эффектов обработки изображений доступны , но как часто бывает, чем навороченней и солидней техника, тем сложнее заставить ее служить тебе нажатием одной «волшебной кнопки». Но нет ничего невозможного для профи.
Загружаем исходное изображение. Прежде всего, нам необходимо определиться, что останется на нашей картинке нетронутым, а чего коснется «туманная дымка». Для этого воспользуемся инструментом выделения:
Если нам нужно просто размыть самые края прямоугольного изображения, воспользуемся инструментом Rectangular Marquee Tool. Рисуем прямоугольник, отступая некоторое расстояние от края изображения.
Если нам нужно выделить объект сложной формы, то можно использовать инструмент Lasso. Аккуратно обводим объект, который останется не задетым эффектом.
Так или иначе, мы получили маску, определяющую область эффекта: видим, как по нужному нам контуру «маршируют муравьи», мерцают индикаторы выделения.
А теперь нажимаем несколько волшебных клавиш. Ctrl+Shift+I (то есть, удерживая на нажатыми Ctrl и Shift, нажимаем латинскую I). Теперь муравьи принялись обегать область от края изображения до неприкосновенного объекта. Этим самым мы инвертировали выделение. Также можно это сделать, нащупав в меню Select>Inverse, но, согласитесь, это несколько дольше, чем нажать Ctrl+Shift+I
И теперь еще одно сочетание. Ctrl+J. Тем самым мы создали новый слой, на котором теперь оказалась то, – наша таинственная .
(Если кому-то интересно, слой этот виден в списке слоев; можно полюбоваться на него отдельно, отключив основное изображение – нажав значок «глазик» в строке со слоем исходного изображения.) Если вам не нравятся, сделать ту же операцию можно через меню Layer>New>Layer via Copy
Таким образом, поверх исходного изображение у нас появился независимый слой, над которым можно производить любые действия – размывать его любым способом в любой мере.
Эффекты для размытия находятся в отдельном подменю (Filter>Blur>). Выбор тут для настоящих гурманов. Например:
Gaussian Blur (Размытие по Гауссу) – самое естественное и приятное для человеческого глаза. Классическая «муть».
Motion Blur (Размытие в движении) придает картинке динамичность.
Radial Blur (Радиальное размытие) может создать впечатление стремительно удаляющегося или летящего на зрителя объекта.
Варьируя параметры, можно достичь очень разных и вкусных результатов.
Еще одно удобное : так как подверженная изменением рамка находится у нас на отдельном слое, то усилить или ослабить эффект можно изменяя параметры этого слоя – например его прозрачность (параметр Opacity) наверху в панели со слоями, или изменив режим его наложения на исходную картинку. Так, переключив параметр на Multiply или на Lighten , можно добиться эффекта «виньетки» – затемненных или, напротив, «засвеченных» размытых краев картинки. Экспериментируйте вдоволь.
Экспериментируйте вдоволь.
Закончив послойную работу, можно соединить все слои в единое изображение. Это делается в меню Layer>Flatten Image.
Итак, если нам не нужны особые эксперименты, просто загружаем изображение, делаем прямоугольное выделение, нажимаем Ctrl+Shift+I и Ctrl+J, затем в меню Filter>Blur находим Gaussian Blur, двигаем ползунок для нужного нам результата, ОК. И возвращаем картинке техническое единство, командой Flatten Image.
Источники:
- как в фотошопе размыть края
Краев на фрагменте снимка или на всей фотографии можно сделать с помощью фотошопа несколькими разными способами, каждый из которых может быть использован для решения различных задач.
Вам понадобится
- Графический редактор Photoshop.
Инструкция
Пожалуй, самый легкий способ, не требующий владения особыми навыками работы с – использование инструмента Eraser Tool (вызывается нажатием клавиши Е). Выберите инструмент, установите в меню Brush нужный размер кисти с мягкими краями и обработайте края . Преимущество данного способа заключается в том, что края размытыми таким образом сможет даже тот, кто открыл в первый раз. К недостаткам лишь то, что обработку придется
Фотошоп знает несколько способов как можно сделать растушевку изображения. В этой статье вы узнаете, что вообще такое растушевка, где она расположена и разберем пример как сделать растушевку в фотошопе.
Растушевка (Feather) — это плавное растворение краев изображения. С помощью нее можно смягчить края и сделать плавный переход к нижнему слою.
Принцип работы:
Создается выделенная область, с указанием размеров растушевки. Видимых изменений не появилось. Мы только указали фотошопу, что по обе стороны выделения нам нужен эффект растворения. Далее необходимо удалить ту часть изображения, в сторону которой будет идти растворение. В результате фотошоп будет выборочно какие-то пиксели удалять, а какие то делать полупрозрачными.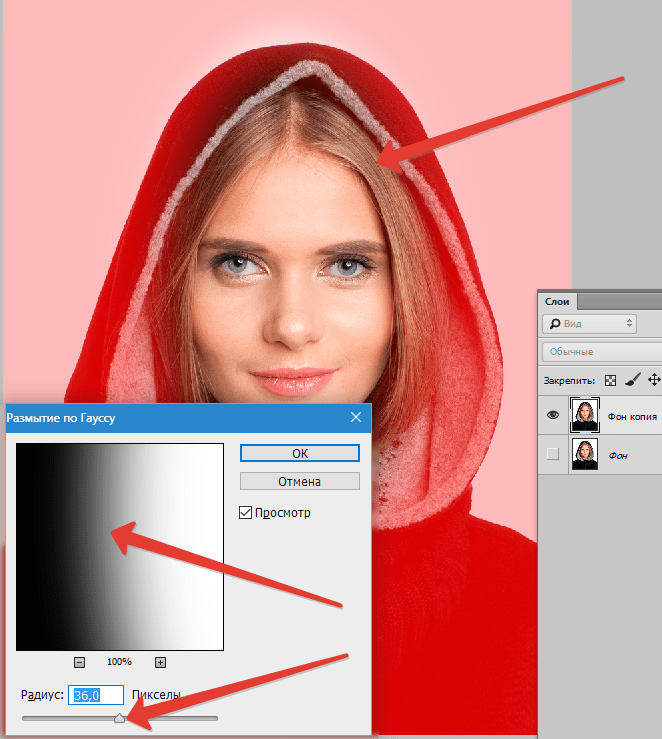 Ниже на примере вы увидите как это выглядит.
Ниже на примере вы увидите как это выглядит.
Сперва разберемся где находится растушевка и как ее выбрать.
1. Инструменты фотошопа, связанные с выделением:
Возьмем для примера любой из перечисленных инструментов, например, Лассо и посмотрим на . Среди всего прочего, вы обнаружите настройку, позволяющая задать размер растушевки. В точно таком же виде данный параметр представлен и в остальных инструментах.
2. Команда меню в группе «Выделение»
Опять-таки, создав выделенную область, в панели управления станет доступной команда .
Зачем нужна эта команда, если казалось бы, достаточно настроек на панели параметров?
Вся соль в очередности действий. Создавая выделенную область, вам необходимо сначала все продумать: хотите ли вы применить к ней растушевку, и каких она должна быть размеров. Если об этом не подумать, а опомнится, когда выделенная область уже создана, вы не сможете через панель параметров к ней применить желаемые настройки. Согласитесь, это не удобно: ну, например, вы не знаете какие размеры нужны и вы хотите посмотреть на результат применяя разное количество пикселей — для этого нужно каждый раз создавать новую выделенную область — а если это сложный объект, наподобие развивающихся на ветру волос?
Именно для таких случаев нужно пользоваться командой Выделение — Модификация — Растушевка . Появится диалоговое окно «Растушевка выделенной области» , в котором вы вводите значение и сразу смотрите результат, меняя по желанию в ту или иную сторону.
Также хочу отметить, что командам меню, в отличии от настроек панели параметров, можно указывать горячие комбинации клавиш для быстрого доступа. Вот и в данном случае, уже по умолчанию, вы увидите, что команда доступна по комбинации клавиш Shift+F6 (кстати все стандартные наборы клавиш можно изменить на свое усмотрение — ).
Давайте теперь посмотрим как на практике применяется растушевка. Попробуем сделать растворяющиеся края изображения.
Шаг 2
Если на палитре слоев рядом с миниатюрой виднеется иконка замочка, значит . Для разблокировки кликните дважды по слою. В появившемся диалоговом окне «Новый слой», ничего не меняя, нажмите на ОК.
Шаг 3
Создадим выделенную область по периметру изображения. Для этого возьмем и, сделав отступ от края чуть меньше сантиметра, создадим рамку выделения.
Примечание
Если справа или слева от выделения не будет пространства изображения, команда Растушевка станет недоступной.
Шаг 4
Выберите команду Выделение — Модификация — Растушевка и в появившемся диалоговом окне укажите значение в пикселях каких размеров должно быть растворение краев изображения. Я взял 20 пикселей.
После этого углы выделения должны стать закругленными.
Шаг 5
Теперь внимание. Подумайте. Выделение чего вы сделали? Правильно — по сути мы в рамочку взяли центр изображения. Поскольку следующим этапом мы должны удалить лишние пиксели, то в настоящее время удаление будет происходить в центре. А нам нужно наоборот. Применим Ctrl+Shift+I Она создает обратное выделение.
Теперь под рамочкой у нас края изображения. Посмотрите как изменились «марширующие муравьишки»:
Шаг 6
Теперь удалим края изображения. Для этого нажмите на клавишу Delete .
Примечание
Эффект удаления суммируется — если нажать на удаление несколько раз , то фотошоп будет все больше и больше захватывать пикселей.
В своем примере я нажал три раза на удаление.
Чтобы убрать рамку выделения нажмите Ctrl+D .
Растушевка резких краев
Также растушевка пригодится, чтобы сгладить эффект резких краев у изображения. Это особенно актуально, когда работа идет над коллажем.
Добавляя новые объекты к коллажу, очень заметен эффект не естественного перехода границ одного объекта к другому. Для примера разберем создание мини-коллажа.
Шаг 1
Создайте папку на компьютере и скачайте в нее исходные материалы: текстура и клипарт львов .
Шаг 3
Шаг 12
Добавим маленькую тень в стилях слоя со львами. Повторите такие же настройки:
Шаг 13
Финальный аккорд — добавим насыщенности и глубины для композиции. Создадим корректирующий слой Кривые и подвигаем ее немного:
Результат:
Заметили ошибку в тексте — выделите ее и нажмите Ctrl + Enter . Спасибо!
Если вы не знаете, как размыть края в фотошопе, то нижеследующая статья даст исчерпывающий ответ на данный вопрос. Для осуществления этой операции используйте программу «Фотошоп на русском», которая зарекомендовала себя на рынке как лучший . Подробно о других его функциях читайте в наших статьях, а также смотрите обучающие видео.
Представленная утилита создавалась специально для отечественных пользователей, ее меню и функции полностью русифицированы, поэтому не должно возникнуть никаких проблем с обучением. Она одинаково хорошо подходит как профессионалам, так и новичкам в сложном деле (это только на первый взгляд) фотомонтажа.
Что надо делать, чтобы размыть края в фотошопе
Чтобы размыть края в фотошопе, придерживайтесь следующей последовательности действий:
Шаг 1.
Шаг 2.
Добавить фотографию в программу. Это можно сделать несколькими способами, самым простым из которых является просто щелкнуть после запуска утилиты по верхней иконке «Открыть фотографию». Фотошоп поддерживает работу со всеми форматами изображений, которые используются для сохранения фото.
Шаг 3.
Шаг 4.
Размыть края в фотошопе можно двумя способами: воспользовавшись функцией «Маски (обработка краев)» или сделать «вручную» при помощи кисти. Для использования первого способа выберите вкладку «Оформление» и далее соответствующую функцию. В правом поле меню появятся доступные для использования маски. Предлагаем вам поэкспериментировать с такими параметрами, как: тип фона (полупрозрачный, тонирование, однотонный) и форма маски (сложная, прямоугольная, закругленная, стилизация). Выберите понравившийся вариант и нажмите «Ок».
Выберите понравившийся вариант и нажмите «Ок».
Чтобы обработать края при помощи кисти, нажмите изображение капельки воды в левой части меню. В правой настройте такие параметры, как: размер, жесткость, прозрачность, размытие, и далее «вручную», кликами мышки по краям обработайте их нужным для себя образом. Этот процесс занимает гораздо больше времени, чем наложение маски, но зато позволяет добиться оригинальности. Ведь так в точности больше никто не повторит.
Шаг 5.
Теперь вы знаете, как размыть края в фотошопе, но предлагаем вам не останавливаться на достигнутом, а изучить другие функции программы. Чтобы обучение было максимально быстрым и комфортным, мы подготовили для вас по каждом аспекту подробные пошаговые инструкции. Например, такую: . Читайте, изучайте, творите, «Русский фотошоп» создан специально для вас.
Фотографы прикладывают не мало усилий, чтобы добиться высокой четкости снимка. Однако, размытость снимка, тоже играет важную роль в фотографии. Например, эффект размытого фона, позволяет обратить больше внимания на основной объект, а не на задний план. Движение фотоаппарата при съемке создает иллюзию движения, а меняя фокусировку на другие предметы, получится выделить какие-либо детали снимка отдельно от других.
Размытие фотографии непосредственно при съемке требует большого мастерства и велика вероятность вообще испортить фото.
Поэтому, намного правильнее будет сделать эти эффекты после съемки в Фотошопе. В последней версии Adobe Photoshop CC есть новые интересные инструменты размытия, но в этой статье, я не буду подробно описывать каждый из них. Расскажу о основных приемах, которые применяются при обработки фотографий.
Чаще всего, эффект размытия применяют именно для фона фотографии. Размытие фона позволяет выделить главный предмет, скрыть не нужные детали и создать больше пространства на фотографии.
В отличие от других видов размытия, правильнее всего будет делать это при съемке, выставив в настройках максимально открытую диафрагму и фокусируясь на основном объекте.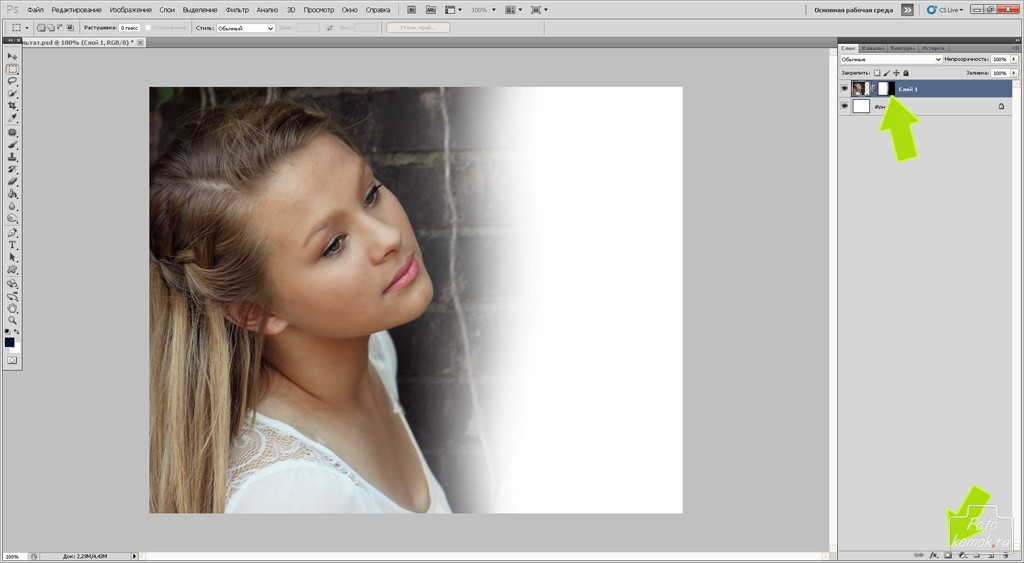
Чтобы размыть фон отдельно от основного объекта в Photoshop, необходимо его выделить. Это можно сделать до или после размытия.
В зависимости от сложности предмета, его формы, контрастности по отношению к фону, нужно подобрать самый подходящий инструмент лассо и выделить основной объект фотографии. Подробно о способах выделения и выборе подходящего инструмента подробно описано в
Когда основной предмет выделен скопируйте его на отдельный слой — Слой/Новый/Скопировать на новый слой… (CTRL+J).
Многие применяют в такой ситуации «Размытие по Гауссу» (Gaussian Blur), но оно дает не тот результат. Если вы хотите получить эффект близкий к реальной фотографии с открытой диафрагмой, то нужно применять — Фильтр/Размытие/Размытие при малой глубине резкости…
К сожалению, практически всегда вокруг предмета появляется не красивое свечение, убрать которое, можно только вручную инструментами «Штамп» или «Восстанавливающая кисть». Как показано на снимке ниже, нужно зарисовать на размытом слое основной предмет.
Инструмент «Размытие» (Blur Tool)
Для частей фотографии или отдельных деталей снимка, лучше использовать инструмент Blur Tool. Работает он как обычная кисть, которая имеет свою силу нажатия. Достаточно наложить мазок этой кисточкой и предмет будет терять четкость.
Blur Tool подойдет для , например, для быстрого размытия неровностей кожи.
Данный прием, позволяет размыть края изображения или залить их общим тоном изображения.
Если рамочка имеет жесткие края и большой радиус размытия, она может служить вместо обычной рамки фотографии. Плавное перетекание, как на снимке ниже, позволяет обратить больше внимания в центр и сгладить не нужные детали.
Создайте дубликат слоя, чтобы иметь возможность вернуться в случае ошибки. Выделите инструментом «Прямоугольное лассо» область, как показано на скриншоте ниже. Инвертируйте выделение — Выделение/Инверсия…
(CTRL+SHIFT+I).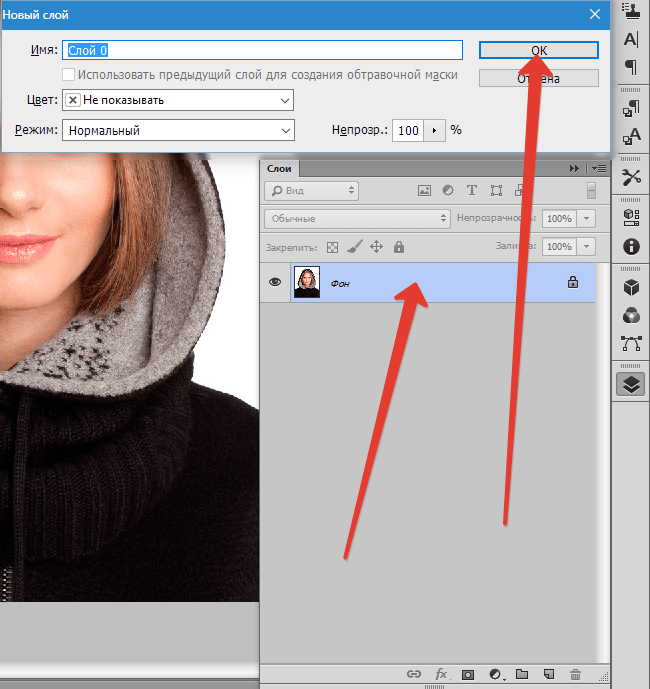
Нажмите правой кнопкой мыши на области выделения и выберите «Растушевка…» В зависимости от размера вашего снимка задайте растушевку в пикселях (около 50-150 пикселей). Это расстояние, на которое будет распространятся размытие от границы выделения.
Все зависит от стиля фотографии. Иногда, не нужно задавать значения «Растушевки». Ваша рамочка станет более заметна и будет иметь четкие края.
Теперь, перейдите в — Фильтр/Размытие/Размытие по Гауссу… Задайте нужное значение. Большое значение радиуса создает легкое тонирование общим цветом фона.
Бывают фотографии, на которых размытие нужно сделать не прямоугольной формы, а другой. Для этого, область и примените описанный выше фильтр.
Правильно подобранный эффект размытия, поможет вам создать иллюзию движения чего-либо на фотографии.
Например, фильтр «Размытие в движении» смазывает снимок, подобно прямому движению камеры при съемке. Такой эффект всегда применяют на фотографиях движущихся машин, поездов, самолетов.
Кажется, что зубр на фотографии бежит вперед, благодаря применению к фону — Фильтр/Размытие/Размытие в движении…
В настройках задается угол и степень смещения. Конечно, перед этим нужно выделить фон, чтобы основной предмет, тоже не смазало.
Фильтр «Круговое размытие» создает эффект вращения камеры при съемке. Применяться может на фотографиях с вращающимися предметами.
Кольцевой метод имитирует вращение предмета, а линейный — его резкое приближение.
Чтобы текст не терялся на фотографии, используют много различных приемов создания контраста по отношению к фону. Пожалуй, один из лучших — это размытие части фотографии, чтобы мелкие контрастные детали не перебивали текст.
Часто такое размытие делают плавным перетеканием из четкого изображения в однородный тон. Надпись на таком размытом фоне воспринимается целостной с фотографией.
Выделите область любым инструментом «лассо» и задайте «Растушевку».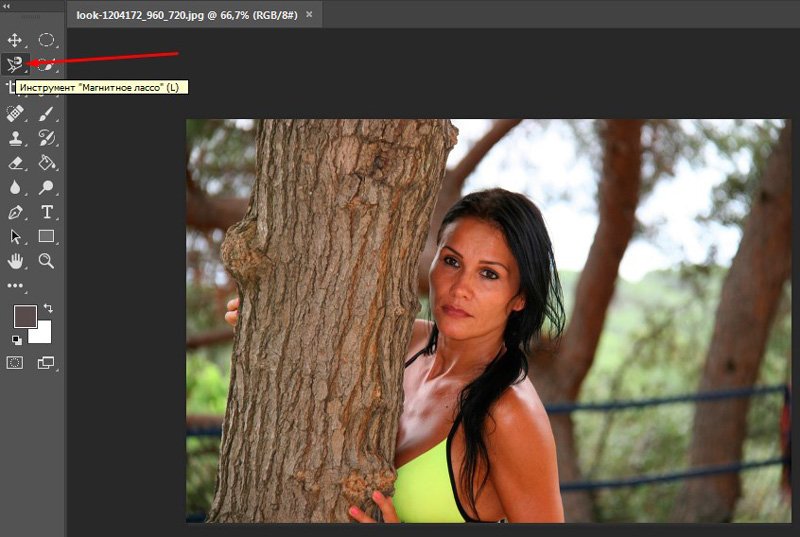
Как показано на снимке ниже текст на таком фоне хорошо читается и воспринимается единым целым с фотографией.
Если нужно скрыть черты лица на фотографии, закрыть номер машины или убрать узнаваемость чего-либо применяют — Фильтр/Оформление/Мозаика…
Такой прием закрывает участки мозаикой с большим зерном, чтобы детали были не узнаваемы.
Если требуется , применяют инструменты ретуши такие, как «Штамп» или «Восстанавливающая кисть».
ВИДЕО УРОК: Размытие в фотошопе
Благодарность за урок, вы можете выразить в комментариях к этой статье.
(Visited 1 303 times, 1 visits today)
Как в фотошопе размыть края фигуры
Как размыть края в Фотошопе
Сегодня перед любым из нас распахнуты двери в волшебный мир компьютерных технологий, теперь не нужно, как раньше, возиться с проявкой и печатью – а потом долго огорчаться, что фото вышло немного неудачным.
Сейчас от удачного момента до запечатления на фотографии достаточно одной секунды, причем это может быть и быстрый кадр для семейного альбома, и высокопрофессиональная съемка, где работа после переноса «пойманного» момента только начинается.
Впрочем, обработка любого графического файла сегодня доступна любому, и научиться делать самому красивые кадры можно очень быстро. Одним из наиболее популярных программ, которые помогают отшлифовать любое фото, конечно же, является Adobe Photoshop.
В этом уроке я покажу, как легко и просто можно делать размытые края в Фотошопе. Думаю, это будет и интересно, и полезно!
Способ номер один
Самый-самый простой способ. Для размытия краев открываем нужное изображение, собственно, в Photoshop, а затем определяемся с зоной, которую хотим увидеть размытой в итоге наших стараний.
Не забывайте, что работаем мы в Photoshop ни в коем случае не с оригиналом! Создаем дополнительный слой всегда, пусть даже вы уже умеете хорошо работать с фото – случайные неудачи не должны испортить исходник ни в коем случае.
На левой небольшой вертикальной панели в Фотошопе кликаем правой кнопкой мышки на инструмент, который зовется «Выделение», а затем выбираем «Овальная область». При помощи его определяем ту область на картинке, которую НЕ нужно размывать, допустим, лицо.
Открываем затем «Выделение», выбираем «Модификация» и «Растушевка».
Должно появиться небольшое новое окошечко с одним-единственным, но нужным, параметром – собственно, выбором радиуса нашего будущего размытия. Здесь пробуем раз за разом и смотрим, что выходит. Для начала, скажем, выберите 50 пикселей. Методом проб подбирается требуемый результат.
Затем инвертируем выделение сочетанием клавиш CTRL+SHIFT+I и нажимаем клавишу DEL, чтобы удалить лишнее. Для того, чтобы увидеть результат, необходимо снять видимость со слоя с исходным изображением.
Способ номер два
Есть ещё один вариант, как размывать края в фотошопе, и он используется намного чаще. Здесь мы будем работать с удобным инструментом по имени «Быстрая маска» — его легко найти почти в самом низу вертикальной панельки программы слева. Можно, к слову, просто нажать Q.
Затем открываем «Фильтр» на панели инструментов, выбираем там строчку «Размытие», а затем «Размытие по Гауссу».
Программа открывает окно, в котором легко и просто мы можем регулировать саму степень размытия. Собственно, здесь и заметно невооруженным глазом преимущество: вы здесь работаете не по какому-то наитию, перебирая варианты, а чётко и ясно определяя радиус. Затем просто нажимаем «ОК».
Чтобы увидеть, что у нас вышло в итоге, выходим из режима быстрой маски (нажав на ту же кнопку, или Q), затем нажимаем одновременно CTRL+SHIFT+I на клавиатуре, а выделенную область просто удаляем кнопкой DEL. Завершающий шаг – убираем ненужную линию выделения, нажимая CTRL+D.
Завершающий шаг – убираем ненужную линию выделения, нажимая CTRL+D.
Как вы видите, оба варианта совсем простые, однако при помощи их вы сможете легко размыть края изображения в Photoshop.
Удачных вам фотографий! И не бойтесь никогда экспериментировать, именно в этом и таится волшебство вдохновения: иногда из самых, казалось бы, неудачных фото создается настоящий шедевр.
Мы рады, что смогли помочь Вам в решении проблемы.Опишите, что у вас не получилось. Наши специалисты постараются ответить максимально быстро.
Помогла ли вам эта статья?
ДА НЕТКак размыть края в Photoshop
, Александра Бейтман, 24 октября 2020 г.
Вы хотите размыть края изображения? Иногда вам может потребоваться отредактировать портрет, чтобы края сливались с белым или прозрачным фоном. В этой статье мы покажем вам, как размыть края в Photoshop.
Хотите размыть края изображения? Вы можете размыть края фотографии, чтобы можно было смешать ее с сплошным или прозрачным фоном или с другой фотографией.В этой статье мы покажем вам, как размыть края в Photoshop, чтобы вы могли добиться идеального смешанного редактирования фотографий.
Конечно, вам необходимо загрузить последнюю версию Photoshop, чтобы вы могли следовать этому руководству. Если у вас его еще нет, вы можете загрузить Photoshop с сайта Adobe здесь.
Без лишних слов, давайте узнаем, как размыть края в Photoshop!
Размытие краев с помощью выделения «Растушевка» в Photoshop
Сначала откройте свое изображение в Photoshop, перетащив файл изображения на значок приложения Photoshop.Вы также можете сначала открыть Photoshop, а затем выбрать «Открыть» на открывшемся главном экране.
Я буду использовать эту портретную фотографию, чтобы продемонстрировать эту технику редактирования:
Фотография Уоррена Вонга через Unsplash После того, как вы загрузили свое изображение в рабочее пространство Photoshop, выберите инструмент Elliptical Marquee Tool в левой части Photoshop. панель инструментов. Мы воспользуемся этим инструментом выделения, чтобы выбрать ту часть изображения, которую мы хотим сохранить нетронутой во время редактирования.
панель инструментов. Мы воспользуемся этим инструментом выделения, чтобы выбрать ту часть изображения, которую мы хотим сохранить нетронутой во время редактирования.
Другими словами, все, что вы выберете с помощью Elliptical Marquee Tool, не будет размыто на более поздних этапах.
В этом уроке я работаю с портретом, поэтому я выберу лицо и голову модели с помощью инструмента Elliptical Marquee Tool, чтобы она не размывалась.
Имейте в виду, что вы можете использовать любой инструмент выделения, который лучше всего подходит для вашего изображения. Инструменты выделения Photoshop включают инструмент «Лассо», прямоугольную область выделения, быструю маску, волшебную палочку и другие.
Когда вы закончите, вы увидите, что ваш выбор оцеплен надписью « marching ants ». Мой выбор выглядит так:
Когда вы будете довольны своим выбором, вы можете перейти к следующему шагу.Теперь перейдите к Выберите »Изменить» Feather в верхней строке меню.
Когда вы щелкните Feather , откроется диалоговое окно, в котором можно ввести радиус растушевки . Радиус растушевки определяет, насколько быстро растушевка тускнеет на вашем изображении. Например, радиус растушевки 5 создает более резкое растушевывание, чем радиус растушевки 30 пикселей.
Задайте радиус растушевки в зависимости от ваших вкусов и того, как вы хотите, чтобы ваши конечные результаты выглядели.Я выбрал для этого редактирования радиус растушевки 20 пикселей. После установки радиуса растушевки нажмите ОК .
Затем выберите Quick Mask Mode на левой панели инструментов. Photoshop обозначает этот режим прямоугольником с кружком, взятым из центра, как показано ниже:
При переходе в режим быстрой маски фотография наложится красным. Теперь вы должны увидеть, где вы применили эффект пера.
Щелкните еще раз по кнопке Quick Mask Mode, чтобы вернуться в нормальный режим просмотра.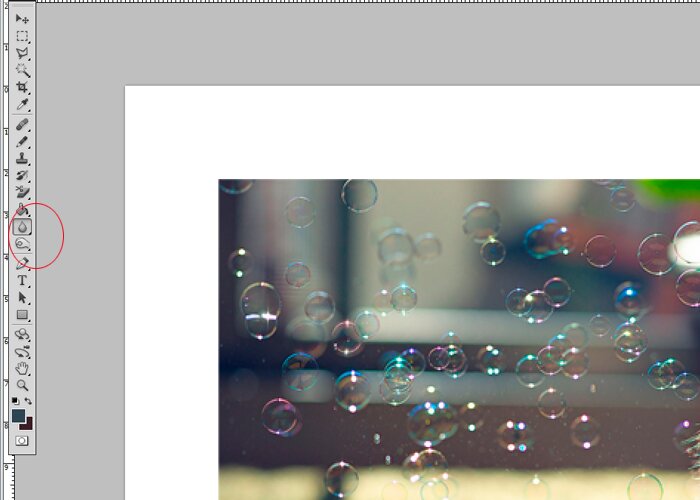
Затем перейдите к Select »Inverse , чтобы инвертировать выделение на изображении.
Теперь, когда вы посмотрите на изображение, вы увидите, что внешняя часть фотографии ограничена марширующими муравьями. Вот как вы узнаете, что успешно инвертировали выбор.
Пришло время создать новый фон для вашего изображения, чтобы края были заметны. Перейдите в Слой »Новый» Слой , чтобы добавить новый слой и залейте этот слой цветом по вашему выбору, используя Paint Bucket .
Я выбрал заливку фона белым цветом. Конечно, вы можете разместить свой выбор на любом фоне, который захотите, включая узорчатый фон и даже другие фотографии.
Когда вы будете довольны новым фоном, который вы создали для растушеванного изображения, нажмите Ctrl + D , чтобы удалить выделение.
Вот и все! Вот наша последняя редакция:
Мы надеемся, что эта статья помогла вам научиться размывать края в Photoshop. Вы также можете ознакомиться с нашим руководством по действиям Photoshop для размытия фона.
Если вам понравилась эта статья, подпишитесь на нас на Facebook и Twitter для получения дополнительных бесплатных руководств по редактированию фотографий.
Используете WordPress и хотите получить Envira Gallery бесплатно?
Envira Gallery помогает фотографам всего за несколько кликов создавать красивые фото- и видеогалереи, чтобы они могли продемонстрировать и продать свои работы.
.Как размыть края в Photoshop (+ БЕСПЛАТНЫЕ ДЕЙСТВИЯ)
Хотите размыть края фотографии? Это лучший способ сосредоточить внимание на объекте фотографии, смешав края с белым или прозрачным фоном. Этот простой урок о том, как размыть края в Photoshop, покажет вам, как именно это сделать.
Размытие краев в Photoshop с выделением перьев
Возможно, вам понадобится растушевка краев в фотошопе для достижения нежного и мечтательного эффекта на фотографии.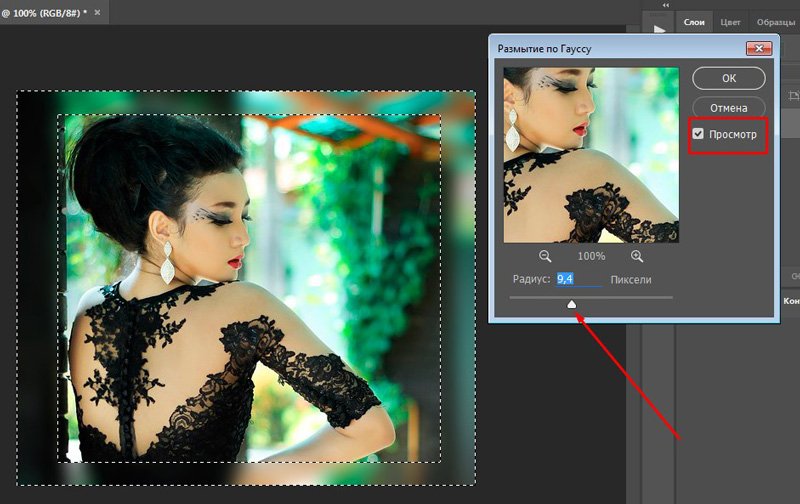 Этот метод хорошо подходит для создания тонкого градиента изображения переднего плана на фоне.
Этот метод хорошо подходит для создания тонкого градиента изображения переднего плана на фоне.
Загрузите Photoshop Free , если вы все еще не установили его.
1. Определите область для растушевки
Панель инструментов> Рамочное меню> Инструмент эллиптической области (M)
Чтобы начать растушевку в Photoshop, найдите инструмент Elliptical Marquee Tool на панели инструментов слева и нарисуйте желаемую форму. Я нарисовал вертикальный овал, окружающий пару на картинке.Как и большинство инструментов PS для выделения, Elliptical Marquee делает выделение с резкими краями. Поэтому, чтобы получить необходимый эффект виньетирования, нужно сделать края немного мягче.
2. Растушевка кромок
Выбрать> Изменить> Растушевка (Shift + F6)
Чтобы сделать края мягкими в Photoshop, нажмите Select> Modify> Feather. В зависимости от разрешения изображения конечный эффект после применения растушевки будет разным.
Установить радиус оперения> OK
Растушевка 20 пикселей в изображении с 72 ppi (пикселей на дюйм) значительно больше, чем растушевка 20 пикселей в изображении 300 ppi.
Панель инструментов> Редактировать в стандартном режиме (Q)
Для получения красивого эффекта виньетирования по краям изображения я рекомендую выбирать значения от 20 до 50 пикселей. Не бойтесь экспериментировать с изображениями, чтобы добиться лучшего результата. Я выбрал перо размером 30 пикселей. Затем нажмите ОК, чтобы применить настройки.
3. Инвертировать выделение
Выбрать> Инвертировать (Shift + Ctrl + l)
Щелкните Select> Inverse, чтобы инвертировать выделение на картинке.Таким образом, вы снимаете выделение с той части, которая была ранее выделена, и выбираете ту, которая ранее не выделялась. В результате вы эффективно меняете выбор.
4. Выберите цвет
Настройки> Сплошной цвет
Следующим шагом смешивания краев в Photoshop является выбор цвета этих краев.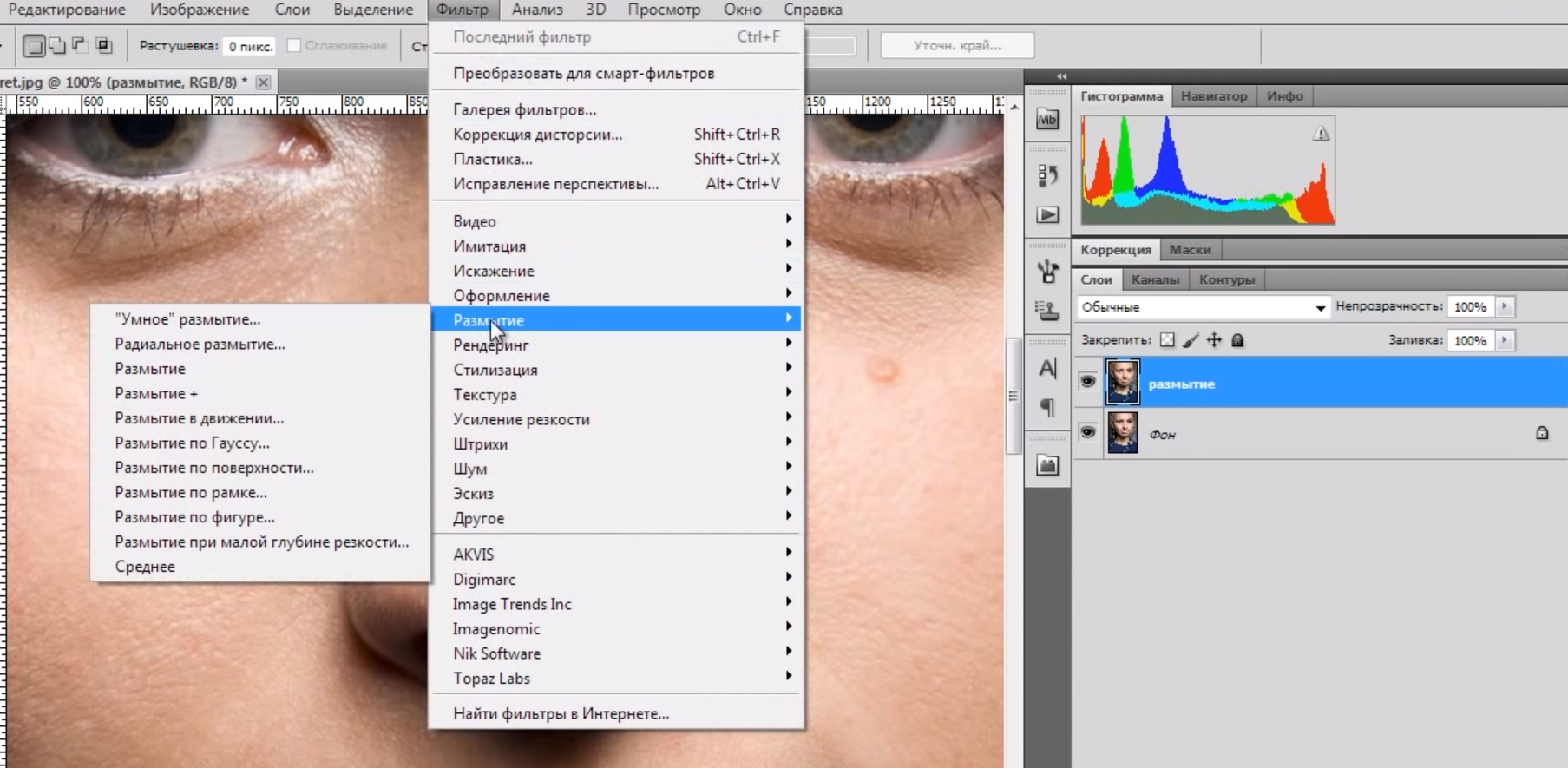 В меню «Коррекция» в нижней части панели «Слои» выберите «Сплошной цвет».
В меню «Коррекция» в нижней части панели «Слои» выберите «Сплошной цвет».
Выберите Цвет> ОК
Вы увидите окно выбора цвета.Поэкспериментируйте с цветами и оттенками, пока не найдете цветовую схему, подходящую для вашей фотографии. Затем нажмите «ОК».
Теперь вы увидите фотографию со скошенными краями.
Вот что мы видим после размытия краев. Этот красный оверлей означает, что ваш радиус растушевки был добавлен. Выполнено! Теперь вы знаете, как размыть края в Photoshop. При необходимости вы можете настроить результаты: изменить радиус или цвет растушевки.
Размытие краев в Интернете и в приложениях
Если вы предпочитаете редактировать фотографии на ходу, выберите одно из следующих приложений для размытия краев.Обратите внимание, что в некоторых приложениях нельзя регулировать цвет и непрозрачность растушевки. Это действительно снижает ваши шансы на получение реалистичного эффекта виньетирования.
1. Инструменты быстрого просмотра изображений
Размытие краев онлайнЭтот инструмент идеально подходит для размытия краев в кадре. Если размер загружаемого изображения превышает 1500 пикселей, он уменьшается до 1500 пикселей. Возможность выбора формата PNG позволяет получить прозрачный фон. Инструмент поддерживает форматы изображений PNG, JPG и GIF.
2. Последний штрих
Это приложение предлагает все необходимое для эффективного добавления эффекта виньетки и может стать отличной альтернативой инструменту Photoshop «Растушевка». Вы можете выбрать виньетки в форме круга, квадрата или эллипса, изменить положение и поворот виньетки, настроить размер пера. Кроме того, Final Touch предоставляет возможность применять виньетки к изображениям в приложении, которые можно полностью настроить.
3. Тукспи
Размытие краев онлайн Загрузите снимок на этот сайт и примените виньетку разных цветов.Вы можете настроить уровни постепенного появления изображения вместе с прозрачностью.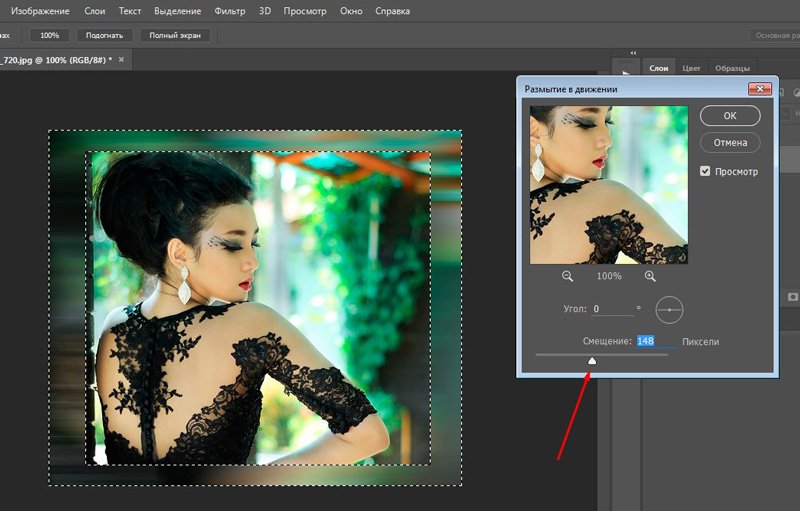 Чтобы проверить результат, просто увеличьте и уменьшите масштаб изображения.
Чтобы проверить результат, просто увеличьте и уменьшите масштаб изображения.
4. Фото-Како
Размытие краев онлайнВот один из лучших веб-сайтов по обработке изображений, созданных в Японии. Благодаря удобному интерфейсу у вас не возникнет проблем с настройкой скругленных краев. Сайт предлагает различные формы, пороги, радиус, поля и т. Д.
5. Canva
Canva нацелена на упрощение процесса проектирования и базового редактирования изображений.Его эффект виньетки может быть отличным аналогом инструмента «Сглаживание краев» в Photoshop. Виньетка в приложении применяется с помощью ползунков.
Бесплатные программы для редактирования фотографий в Photoshop
Перед использованием инструмента Photoshop «Перо заливки» необходимо улучшить изображение и скорректировать цвета. Загрузите следующие бесплатные экшены и наложения Photoshop, чтобы сделать ваши фотографии яркими в несколько кликов.
Бесплатный PS-оверлей «Lollypop»
Сделайте ваши снимки более увлекательными, применив этот оверлей PS и добавив брызги красочной акварели.Этот оверлей, в частности, добавляет рисунку розовую и персиковую акварель.
Бесплатная накладка для PS «Lights»
Если вам нужно добавить нежности вашим изображениям, этот наложение боке успешно справится с этой задачей, создав мечтательный, более мягкий фон. С помощью этого наложения вы сможете имитировать эффект боке, создаваемый объективами высокого класса.
Бесплатная игра для PS «Круто»
Этот экшен предназначен для добавления холодных оттенков к цветам в кадре и акцентирования внимания на голубых тонах.Кроме того, он помогает устранить желтоватый оттенок, который «портит» общий вид изображения. Ваше изображение будет глубоким и четким.
Бесплатная экшн PS «Матовый эффект»
Это универсальный и уникальный матовый экшн для PS, который идеально подходит для добавления традиционного блеклого вида снимкам всех жанров и стилей. Мягкость придает образу приглушенные и мягкие оттенки.
Бесплатная игра для PS «Тёплый»
Этот экшен HDR делает изображение более объемным, мягким и светлым, делает акцент на деталях и добавляет розовый оттенок.Применяйте его к изображениям с красочными текстурами, так как им нужен немного расширенный динамический диапазон. В результате изображение становится более привлекательным и привлекающим внимание.
Энн Янг
Привет, я Энн Янг — профессиональный блоггер, прочитайте больше
.Как размыть внешние края изображения в Photosho … — Сообщество поддержки Adobe
Я предполагаю, что у вас есть изображение на слое над слоем черного фона, как показано здесь.
Щелкните слой 0, содержащий ваше изображение. Затем выберите инструмент «Эллиптическая область» и на панели параметров установите «Растушевка» на 0. Выделите часть изображения. Чтобы переместить выделение, щелкните в его центре и перетащите его. Примечание. Если после создания выделения вы хотите изменить его размеры, выберите «Выделение»> «Преобразовать выделение» и выполните настройку.Затем либо щелкните галочку «Применить» в правом верхнем углу панели параметров, либо нажмите клавишу «Return», чтобы завершить изменение.)
По-прежнему в слое 0, щелкните значок «Добавить маску слоя» в нижней части панели «Слои». Это второй символ слева. В результате получится овал с жесткими краями, содержащий выбранную часть изображения. Выберите панель «Свойства», переместите ползунок «Растушевка», чтобы добиться желаемой степени виньетки, и нажмите «ОК». Если панель «Свойства» в настоящее время не отображается, выберите «Окно» в строке меню и щелкните «Свойства» в раскрывающемся меню.
.Как смягчить края с помощью растушевки в Adobe Photoshop CS6
- Программное обеспечение
- Adobe
- Photoshop
- Как смягчить края с помощью растушевки в Adobe Photoshop CS6
Автор: Дженнифер Смит, Кристофер Смит, Фред Герантаби
как ретушировать изображение в Adobe Photoshop CS6 мало что значит, если вы не знаете, как сделать ретушь незаметной. Если вы увеличиваете цвет лица генерального директора с помощью кривых, хотите ли вы, чтобы оно выглядело так, как будто к его щеке прикрепили блин? Конечно, нет — это не разумно (или неразумно).Если вместо этого растушевать выделенную область (размыть ее края), вы создадите естественный переход между выделенной областью и фоном изображения.
Чтобы растушевать изображение, выполните следующие действия:
Создать выделение.
Для изображения без перьев, показанного наверху, используйте инструмент Elliptical Marquee Tool, чтобы сделать выделение. Затем скопируйте выделение; создать новое пустое изображение; и вставьте выделение в новое изображение.
Чтобы создать растушеванное изображение внизу, используйте инструмент Elliptical Marquee Tool, чтобы выбрать ту же область на исходном изображении, и перейдите к шагу 2.
Выберите «Выделение» → «Изменить» → «Растушевка».
В появившемся диалоговом окне «Растушевка» введите значение в текстовое поле «Радиус растушевки» и нажмите «ОК».
Например, введите 20 в текстовое поле «Радиус растушевки». (Затем скопируйте выделение, создайте новое изображение и вставьте выделение с растушевкой в новое изображение, чтобы создать изображение внизу.) Voilà! Края изображения смягчены на участке размером 20 пикселей.Этот метод также называется виньетка в полиграфической промышленности.
Результаты растушевки зависят от разрешения изображения. Растушевка в 20 пикселей в изображении с разрешением 72 ppi (пикселей на дюйм) — это гораздо большая площадь, чем растушевка из 20 пикселей на изображении с разрешением 300 пикселей на дюйм. Типичные значения для красивой виньетки на краю изображения составляют от 20 до 50 пикселей. Поэкспериментируйте с изображениями, чтобы найти то, что вам больше всего подходит.
Этот эффект растушевки создает приятные мягкие края изображения, но он также полезен при ретушировании изображений.Выполните следующие действия:
Используя любой метод выделения, создайте выделение вокруг той части изображения, которую вы хотите осветлить.
Выберите Select → Modify → Feather; в появившемся диалоговом окне «Растушевка» введите 25 в текстовое поле «Радиус растушевки» и нажмите «ОК».
Если появляется сообщение об ошибке, скажем, «Ни один пиксель не выбран более чем на 50%», нажмите «ОК» и создайте более крупное выделение.
Выберите Изображение → Коррекция → Кривые.
Щелкните в центре кривой, чтобы добавить точку привязки, и перетащите вверх, чтобы сделать изображение светлее.
Этот шаг осветляет средние тона изображения.
Обратите внимание на то, как освещение гаснет, так что коррекция не имеет определенного края.
Об авторе книги
Дженнифер Смит — эксперт по веб-технологиям и автор нескольких книг, в том числе Photoshop CS6 Digital Classroom. Кристофер Смит — президент Американского института графики и автор более десяти книг по программному обеспечению Adobe. Фред Герантабее — интерактивный дизайнер, веб-разработчик и автор, удостоенный премии «Эмми».
.Как в фотошопе размыть края слоя
Как размыть края в Фотошопе: 2 простых способа
Сегодня перед любым из нас распахнуты двери в волшебный мир компьютерных технологий, теперь не нужно, как раньше, возиться с проявкой и печатью – а потом долго огорчаться, что фото вышло немного неудачным.
Сейчас от удачного момента до запечатления на фотографии достаточно одной секунды, причем это может быть и быстрый кадр для семейного альбома, и высокопрофессиональная съемка, где работа после переноса «пойманного» момента только начинается.
Впрочем, обработка любого графического файла сегодня доступна любому, и научиться делать самому красивые кадры можно очень быстро. Одним из наиболее популярных программ, которые помогают отшлифовать любое фото, конечно же, является Adobe Photoshop.
В этом уроке я покажу, как легко и просто можно делать размытые края в Фотошопе. Думаю, это будет и интересно, и полезно!
Способ номер один
Самый-самый простой способ. Для размытия краев открываем нужное изображение, собственно, в Photoshop, а затем определяемся с зоной, которую хотим увидеть размытой в итоге наших стараний.
Не забывайте, что работаем мы в Photoshop ни в коем случае не с оригиналом! Создаем дополнительный слой всегда, пусть даже вы уже умеете хорошо работать с фото – случайные неудачи не должны испортить исходник ни в коем случае.
На левой небольшой вертикальной панели в Фотошопе кликаем правой кнопкой мышки на инструмент, который зовется «Выделение», а затем выбираем «Овальная область». При помощи его определяем ту область на картинке, которую НЕ нужно размывать, допустим, лицо.
Открываем затем «Выделение», выбираем «Модификация» и «Растушевка».
Должно появиться небольшое новое окошечко с одним-единственным, но нужным, параметром – собственно, выбором радиуса нашего будущего размытия. Здесь пробуем раз за разом и смотрим, что выходит. Для начала, скажем, выберите 50 пикселей. Методом проб подбирается требуемый результат.
Затем инвертируем выделение сочетанием клавиш CTRL+SHIFT+I и нажимаем клавишу DEL, чтобы удалить лишнее. Для того, чтобы увидеть результат, необходимо снять видимость со слоя с исходным изображением.
Способ номер два
Есть ещё один вариант, как размывать края в фотошопе, и он используется намного чаще. Здесь мы будем работать с удобным инструментом по имени «Быстрая маска» — его легко найти почти в самом низу вертикальной панельки программы слева. Можно, к слову, просто нажать Q.
Затем открываем «Фильтр» на панели инструментов, выбираем там строчку «Размытие», а затем «Размытие по Гауссу».
Программа открывает окно, в котором легко и просто мы можем регулировать саму степень размытия. Собственно, здесь и заметно невооруженным глазом преимущество: вы здесь работаете не по какому-то наитию, перебирая варианты, а чётко и ясно определяя радиус. Затем просто нажимаем «ОК».
Чтобы увидеть, что у нас вышло в итоге, выходим из режима быстрой маски (нажав на ту же кнопку, или Q), затем нажимаем одновременно CTRL+SHIFT+I на клавиатуре, а выделенную область просто удаляем кнопкой DEL. Завершающий шаг – убираем ненужную линию выделения, нажимая CTRL+D.
Как вы видите, оба варианта совсем простые, однако при помощи их вы сможете легко размыть края изображения в Photoshop.
Удачных вам фотографий! И не бойтесь никогда экспериментировать, именно в этом и таится волшебство вдохновения: иногда из самых, казалось бы, неудачных фото создается настоящий шедевр.
Мы рады, что смогли помочь Вам в решении проблемы.Опишите, что у вас не получилось. Наши специалисты постараются ответить максимально быстро.
Помогла ли вам эта статья?
ДА НЕТРастушевка в фотошопе. Как сделать растушевку краев
Фотошоп знает несколько способов как можно сделать растушевку изображения. В этой статье вы узнаете, что вообще такое растушевка, где она расположена и разберем пример как сделать растушевку в фотошопе.
Растушевка (Feather) — это плавное растворение краев изображения. С помощью нее можно смягчить края и сделать плавный переход к нижнему слою.
Она доступна, только когда вы работаете с выделением и выделенной областью!
Принцип работы:
Создается выделенная область, с указанием размеров растушевки. Видимых изменений не появилось. Мы только указали фотошопу, что по обе стороны выделения нам нужен эффект растворения. Далее необходимо удалить ту часть изображения, в сторону которой будет идти растворение. В результате фотошоп будет выборочно какие-то пиксели удалять, а какие то делать полупрозрачными. Ниже на примере вы увидите как это выглядит.
Сперва разберемся где находится растушевка и как ее выбрать.
1. Инструменты фотошопа, связанные с выделением:
Возьмем для примера любой из перечисленных инструментов, например, Лассо и посмотрим на панель параметров. Среди всего прочего, вы обнаружите настройку, позволяющая задать размер растушевки. В точно таком же виде данный параметр представлен и в остальных инструментах.
2. Команда меню в группе «Выделение»
Опять-таки, создав выделенную область, в панели управления станет доступной команда Выделение — Модификация — Растушевка.
Зачем нужна эта команда, если казалось бы, достаточно настроек на панели параметров?
Вся соль в очередности действий. Создавая выделенную область, вам необходимо сначала все продумать: хотите ли вы применить к ней растушевку, и каких она должна быть размеров. Если об этом не подумать, а опомнится, когда выделенная область уже создана, вы не сможете через панель параметров к ней применить желаемые настройки. Согласитесь, это не удобно: ну, например, вы не знаете какие размеры нужны и вы хотите посмотреть на результат применяя разное количество пикселей — для этого нужно каждый раз создавать новую выделенную область — а если это сложный объект, наподобие развивающихся на ветру волос?
Именно для таких случаев нужно пользоваться командой Выделение — Модификация — Растушевка. Появится диалоговое окно «Растушевка выделенной области», в котором вы вводите значение и сразу смотрите результат, меняя по желанию в ту или иную сторону.
Также хочу отметить, что командам меню, в отличии от настроек панели параметров, можно указывать горячие комбинации клавиш для быстрого доступа. Вот и в данном случае, уже по умолчанию, вы увидите, что команда доступна по комбинации клавиш Shift+F6 (кстати все стандартные наборы клавиш можно изменить на свое усмотрение — посмотрите как это сделать).
Давайте теперь посмотрим как на практике применяется растушевка. Попробуем сделать растворяющиеся края изображения.
Шаг 1 Откройте изображение.
Шаг 2
Если на палитре слоев рядом с миниатюрой виднеется иконка замочка, значит фоновый слой заблокирован. Для разблокировки кликните дважды по слою. В появившемся диалоговом окне «Новый слой», ничего не меняя, нажмите на ОК.
Шаг 3
Создадим выделенную область по периметру изображения. Для этого возьмем инструмент Прямоугольная область и, сделав отступ от края чуть меньше сантиметра, создадим рамку выделения.
Примечание
Если справа или слева от выделения не будет пространства изображения, команда Растушевка станет недоступной.
Шаг 4
Выберите команду Выделение — Модификация — Растушевка и в появившемся диалоговом окне укажите значение в пикселях каких размеров должно быть растворение краев изображения. Я взял 20 пикселей.
После этого углы выделения должны стать закругленными.
Шаг 5
Теперь внимание. Подумайте. Выделение чего вы сделали? Правильно — по сути мы в рамочку взяли центр изображения. Поскольку следующим этапом мы должны удалить лишние пиксели, то в настоящее время удаление будет происходить в центре. А нам нужно наоборот. Применим команду Инверсия Ctrl+Shift+I Она создает обратное выделение.
Теперь под рамочкой у нас края изображения. Посмотрите как изменились «марширующие муравьишки»:
Шаг 6
Теперь удалим края изображения. Для этого нажмите на клавишу Delete.
Примечание
Эффект удаления суммируется — если нажать на удаление несколько раз, то фотошоп будет все больше и больше захватывать пикселей.
В своем примере я нажал три раза на удаление.
Чтобы убрать рамку выделения нажмите Ctrl+D.
Растушевка резких краев
Также растушевка пригодится, чтобы сгладить эффект резких краев у изображения. Это особенно актуально, когда работа идет над коллажем.
Добавляя новые объекты к коллажу, очень заметен эффект не естественного перехода границ одного объекта к другому. Для примера разберем создание мини-коллажа.
Шаг 1
Создайте папку на компьютере и скачайте в нее исходные материалы: текстура и клипарт львов.
Создайте новый документ. Я выбрал размер: 655 х 410 пикселей.
Шаг 2
Добавьте клипарт львов на новый слой. Для этого перейдите в ранее созданную папку, и нажмите правой кнопкой мыши на изображение со львами. Выберите из выпадающего меню Открыть с помощью — Adobe Photoshop.
Либо посмотрите какие еще бывают способы как открыть изображение в фотошопе.
Шаг 3
Левушки откроются в новой вкладке фотошопа. Нужно переместить их в наш ранее созданный документ. Для этого потяните вкладку с картинкой в сторону рабочего пространства, чтобы изображение появилось в отдельном окне.
Вот, что должно получиться:
Теперь выберите инструмент Перемещение и перетащите львов в ранее созданный документ.
Шаг 4
Поскольку картинка больше нашего документа, она не полностью уместилась. Выберите команду Свободное трансформирование — Ctrl+T. Вокруг слоя со львами появится рамочка. Двигая за ее углы, задайте необходимый размер, но чтобы не нарушить пропорции картинки удерживайте нажатой клавишу Shift.
Примечание
Из-за больших размеров изображения рамочка может не поместится в видимом пространстве фотошопа. Уменьшите масштаб документа, нажимая Ctrl+−(минус).
Шаг 5
Добавим текстуру фона. Для этого повторите шаги со 2 по 3.
В итоге поверх львов должна появится зеленая текстура огромных размеров. Не спешите ее уменьшать! Оставьте как есть. Позже ее только подвинем.
Шаг 6
На палитре слоев переместите слой со львами выше текстуры.
А теперь вернемся к предмету этой статьи — к растушевке!
Обратите внимание, как контрастируют края изображения со львами на фоне зеленого цвета.
Во-первых, сразу виден дефект отделения от белого фона — видите как виднеется тонкая белая полоса?
Во-вторых, даже если бы не было белой полосы, то переход от шерсти животного к окружающему фону не выглядит естественным образом.
Чтобы это все поправить и сделать красиво, давайте применим растушевку к краям изображения со львами. Сделаем небольшое размытие и плавный переход к фону. Приступим!
Шаг 7
Удерживая клавишу Ctrl, кликните мышкой по миниатюре слоя на палитре. Так мы создали выделенную область по контуру слоя.
Шаг 8
Инвертируем выделение — Ctrl+Shift+I.
Зададим размер растушевки — Shift+F6 — введем 3 пикселя.
Применим растушевку, удаляя лишнее — Delete. Для лучшего эффекта я нажал три раза.
Уберем выделение — Ctrl+D.
Почувствовали разницу?
На этом можно было бы и закончить, поскольку пример с растушевкой уже у вас перед глазами. Но ради красоты доведем композицию до конца.
Шаг 9
Выберите на палитре слой с текстурой, возьмите инструмент Перемещение и подвигайте текстуру так, чтобы лучи как бы выходили из головы влюбленного тигра.
Теперь создадим цветовую гармонию.
Шаг 10
Создайте новый слой, возьмите инструмент Заливка и залейте слой желтым цветом #f0ff02. Поместите этот слой между текстурой и львами.
Шаг 11
Примените к желтому слою режим наложения Цветовой тон.
Шаг 12
Добавим маленькую тень в стилях слоя со львами. Повторите такие же настройки:
Шаг 13
Финальный аккорд — добавим насыщенности и глубины для композиции. Создадим корректирующий слой Кривые и подвигаем ее немного:
Результат:
Заметили ошибку в тексте — выделите ее и нажмите Ctrl + Enter. Спасибо!
Как размыть края изображения в Фотошопе
Одна из самых важных вещей для качественного монтажа фотографии в Фотошопе и не только – органичность всех предметов на изображении. Если вы вырезаете объект с одной фотографии и вставляете в другую, вам нужно сделать это как можно более незаметно. Нужно создать однородность всей композиции – соблюсти интенсивность освещения, реалистичность масштабов, плавность переходов.
В этой статье речь пойдет именно о последнем перечисленном аспекте – плавности перехода. Если вы просто вырежете объект, он получится грубым и угловатым, а его искусственность будет бросаться в глаза. Adobe Photoshop предоставляет средства для решения этой проблемы, и заключается она в размытии краев объекта.
Кроме того, эта функция позволяет работать с интенсивностью цвета и плавным переходом от более освещенных участков к менее освещенным. Также она может делать объект более размытым в целом, что может быть конечной целью обработки фотографии. Ниже описаны два способа работы с этим инструментом.
Содержание: “Как размыть края изображения в Фотошопе”
С помощью “Растушевки”
Первый способ – попроще. Запустите Photoshop и откройте в нем целевое изображение. Мы для урока выбрали фото всем известного рэпера – Эминема.
Первым делом нужно понять, с какой областью изображения необходимо работать.
Обратите внимание! Лучше всего производить все действия с копией исходного слоя с изображением. Либо создайте копию файла изначально и открывайте именно ее, либо создайте дубликат слоя поверх оригинала и работайте с ним.
На расположенной слева панели инструментов найдите “Выделение” (обычно второе сверху) и нажмите на него правой кнопкой мыши. Среди появившихся вариантов выберите “Овальную область”.
После этого выделите область, которую вам не нужно размывать.
Затем перейдите к верхнему меню и выберете “Выделение”. В открывшемся списке наведите курсор на “Модификацию” и выберите “Растушевку”, либо сразу нажмите на сочетание клавиш Shift+F6.
Откроется диалоговое окно, в которое вам нужно будет ввести значение радиуса растушевки. Чем он больше, тем мягче будет переход и шире захваченная область.
Теперь нужно удалить все ненужное. Инвертируйте выделение сочетанием клавиш Ctrl+Shift+I и нажмите на кнопку Delete. Если вы работали с копией изначального слоя – скройте его, нажав на кнопку с изображением глаза слева от миниатюры слоя.
Вы увидите мягкий переход от максимально насыщенного цвета к полностью прозрачному. Размытие готово.
С помощью “Размытия по Гауссу”
Есть еще один способ размытия краев – осуществляется он посредством инструмента “Быстрая маска”. Находится он на втором снизу месте в панели инструментов слева, а горячая клавиша для его включения – Q.
После выбора инструмента необходимо найти в верхнем меню программы пункт “Фильтр”, внутри которого выбрать “Размытие” и “Размытие по Гауссу”.
Откроется окно, в котором точно также можно настроить радиус, но у этого метода есть огромное преимущество – результаты его работы будут видны сразу же, благодаря чему можно быстро настроить нужный вариант и не терять время из-за необходимости перебора множества вариантов.
После применения настроек нужно отключить “Быструю маску” (Q), инвертировать выделение (Ctrl+Shift+I) и удалить выделенную область (Delete). Снять само выделение можно нажатием клавиш Ctrl+D.
Размытие сделано. Этот способ требует большего количества шагов, но позволяет сэкономить значительный объем времени и подобрать удобные настройки на ходу.
С помощью двух этих методов можно за несколько секунд сделать размытие краев или целых областей изображения в Фотошопе. Они не требуют точной настройки, и при этом все равно выдают качественные результаты. Самое главное – подобрать правильный радиус размытия и выбрать область, над которой будут происходить эти действия. После нескольких попыток это становится довольно легко.
Растушевка в Фотошопе
Изображение в Фотошопе может подвергаться растушевке несколькими способами. Эта статья поможет объяснить, чем именно является растушевка, в каком месте она располагается, и на примере покажет, каким образом ее можно выполнить в графическом редакторе.
Растушевка в Photoshop
Растушевка или Feather является постепенным растворением краев в изображении. Благодаря этому края смягчаются и создается постепенный и равномерный переход до нижнего слоя. Доступна она может быть исключительно при работе с выделением и отмеченной областью.
Основные положения при работе: вначале обозначаем параметры растушевки, затем создаем выделенную область. Явных изменений при этом не видно, поскольку таким образом мы указали программе, что две выделяемые стороны нуждаются в растворении. Затем избавляемся от определенной части картинки в сторону, куда предполагается растворение. Результатом таких действий будет выборочное удаление определенных пикселей, а другие превратятся в прозрачные. Подробнее об этом мы поговорим в практической части урока.
Настройки растушевки для инструментов
Группа «Выделение»:
- Область в форме прямоугольника;
- область в форме овала;
- зона в горизонтальной строке;
- зона в вертикальной строке.
Другие инструменты выделения:
- «Лассо»;
- «Магнитное лассо»;
- «Прямолинейное лассо».
В качестве примера берем один инструмент из списка — Лассо. Смотрим на панель с характеристиками. Выбираем настройку на верхней панели инструментов, которая даст возможность задать параметры для растушевки, а затем выделяем область. Для других инструментов параметр находится в том же месте.
Меню «Выделение»
Если произвести выделение определенной области, на панели управления получим доступ к действиям – «Выделение — Модификация», и далее – «Растушевка».
Какое же предназначение данного действия, если на панели с параметрами и так вполне достаточно различных настроек? Ответ в правильном порядке действий. Вам необходимо все тщательно продумать перед выделением определенной части. Нужно определить необходимость использования растушевки и параметры ее применения. Если не обдумать эти действия, а затем изменить ваши предпочтения уже после создания выделенной области, нельзя будет применить желаемые настройки к ней с использованием панели с параметрами.
Также возникнут и сложности при желании посмотреть результаты, при которых будет использоваться различное количество пикселей, поскольку для этого придется открывать новую выделенную область каждый раз, особенно этот процесс усложнится при работе с комплексными объектами. При работе с подобными случаями поможет применение команды – «Выделение — Модификация – Растушевка». Всплывет диалоговое окошко – «Растушевка выделенной области», где можно вводить значение, а результат будет получен сразу же по применении функции.
Именно при помощи действий, расположенных в меню, а не настроек, что находятся на панели для параметров, указывают клавишные комбинации для осуществления скорейшего доступа. В таком случае видно, что команда будет доступной при использовании клавиш — SHIFT+F6.
Теперь переходим к практической стороне использования растушевки. Начинаем создавать края изображения с растворением.
Практика
- Открываем картинку.
Смотрим на доступность фонового слоя и если на палитре слоев, где расположена миниатюра, включена иконка замка, слой заблокирован. Для его активации кликните два раза на слой. Появится окошко — «Новый слой», тогда жмите ОК.
- По периметру картинки создаем выделение слоя. В этом поможет «Прямоугольная область».
Рамка для выделения создается с отступом от края.
Важно: Команда Растушевка не будет доступной, когда с правой либо с левой от выделения стороны не будет свободного пространства части изображения.
- Берем «Выделение — Модификация — Растушевка».
Во всплывшем окошке Вам понадобиться указать значение в пикселях для определения габаритов растворения краев для картинки, к примеру, мы выставили значение 50.
Выделяемые углы после этого скругляются. Важный этап, на котором нужно определить, что именно вы уже выделили. Если все правильно, в рамочке окажется центральная часть картинки.
- Следующий шаг предполагает удаление ненужных пикселей. В таком случае сейчас происходит удаление в центре, но необходимо обратное, для чего и предусмотрена инверсия (CTRL+SHIFT+I), которая нам в этом помогает.
- Под рамкой у нас окажутся границы картинки. Смотрим на изменение «марширующих муравьев»:
- Удаляем края картинки при помощи нажатия на клавиатуре DELETE.
Важно: Если нажать удаление более одного раза, Фотошоп начнет охватывать больше пикселей, поскольку происходит суммирование эффекта удаления.
Для примера, мы нажали удаление трижды.
- CTRL+D позволит избавиться от рамочки для удаления.
Растушевка для сглаживания резких границ
Растушевка поможет и для сглаживания резких границ картинки, что весьма эффективно при работе с коллажами. Заметным становится эффект неестественного перепада краев разных объектов при добавлении новых эффектов к коллажу. В качестве примера рассмотрим процесс создания небольшого коллажа.
- На компьютере создаем папку, в которую скачаем исходники — текстуру, а также клипарт с животными. Создаем новый документ, к примеру, с размером 655 на 410.
- Клипарт добавляем к новому слою, для чего нужно перейти к созданной ранее папке. Нажимаем правую кнопку мышки на изображении с животными и выбираем из всплывающего — Открыть с помощью, затем AdobeP hotoshop.
- В новой вкладке в Фотошопе будут открыты животные. Перемещаем их в предыдущую вкладку — выбираем компонент «Перемещение», перетаскиваем животных в документ, что был заранее создан. После того как в рабочем пространстве откроется нужный документ, не отпуская кнопку мыши, тянем картинку на холст.
Должно получиться следующее:
- Изображение будет большим и не поместится целиком на холст. Берем команду – «Свободное трансформирование», используя CTRL+T. Появится рамка вокруг слоя с животными, необходимый размер для которой подобрать можно благодаря ее движению за углы. Это позволит подобрать точный размер. Только при этом держите SHIFT, чтобы не нарушить пропорции в изображении.
- Следующий этап предполагает добавление текстуры к фону, для чего проделываем опять этапы 2, 3. Поверх слоя с животными появится текстура с огромными размерами. Оставьте все как есть, а не старайтесь ее уменьшать, поскольку позже мы ее просто передвинем. Переместите слой с животными выше текстуры на палитре со слоями.
- Внимания заслуживает процесс придания контраста краям картинки с животными на зеленом фоне. Дефект отделения от фона белого цвета будет виден сразу же, поскольку вы заметите тонкую полоску белого. Если вы этого дефекта не наблюдаете, значит, переход получился вовсе неестественен от шерсти животного до окружающей среды. В таком случае нам понадобится растушевка для внесения поправок к краям картинки с животными. Производим незначительное размытие, а затем плавный переход до фона. Держите на клавиатуре CTRL и кликайте мышью на миниатюру, где значится слой на палитре — это поможет произвести выделение области по самому контуру слоя.
- CTRL+SHIFT+I поможет произвести инвертирование выделения.
SHIFT+F6 вводит размер растушевки, для чего возьмем 3 пикселя.
Delete поможет удалить лишнее после применения растушевки. Для лучшего эффекта мы нажали три раза.
CTRL+D поспособствует удалению лишнего теперь выделения.
Теперь увидим значительную разницу. Таким образом мы добились смягчения краев на нашем коллаже.
Важно: Большие габариты могут не позволить рамочке поместится в видном пространстве в Фотошопе. Нужно убавить масштаб для документа — CTRL+−.
Методы растушевки помогут вам сделать свои композиции более профессиональными.
Мы рады, что смогли помочь Вам в решении проблемы.Опишите, что у вас не получилось. Наши специалисты постараются ответить максимально быстро.
Помогла ли вам эта статья?
ДА НЕТКак в фотошопе размыть края изображения: быстро и просто
Доброго времени суток, уважаемые читатели моего блога start-luck.ru. Сегодня говорим про фотошоп и я расскажу вам о еще нескольких «фишках» работы с краями картинок в целом и слоев в частности. Грамотная работа в этом направлении – лучший показатель профессионализма, а потому я уделяю этому вопросу большое внимание.
Из этой статьи вы узнаете как в фотошопе размыть края, чтобы создать крутую картинку для поста в своем блоге и, раз уж пошла такая тема, я научу вас обрабатывать границы слоя несколькими новыми профессиональными способами, о которых еще не упоминал.
Работа с картинкой для сайта
Откровенно говоря, размытие краев для картинки, которую вы собираетесь вставить в текст статьи – устаревший способ оформления. Сейчас его уже почти никто не использует, однако интерес к этому вопросу весьма существенный, судя по запросам в поисковой системе и количеству статей на эту тему.
Потому я не могу не показать вам как достичь желаемого эффекта, но заодно хочу предложить лучшую альтернативу аж в двух вариациях. Вдруг удастся кого-нибудь убедить отказаться от использования устаревшего метода в пользу менее избитого.
Итак, для начала о главном. Открываем изображение.
Теперь выбираем инструмент прямоугольное выделение. Если не можете отыскать, то задержите на пару секунд зажатую кнопку мыши на второй кнопке панели слева. Здесь может быть инструмент овальная область.
Кстати, если вы будете использовать овал, то фотография станет эффектнее. Прямоугольные рамки уже изжили себя, а вот овалы пока в топе. Судя по социальным сетям. Ну, пример я покажу вам чуть позже.
Итак, вернемся к основной теме. Пока выбираем прямоугольник.
Рисуем на картинке область, которая останется не размытой. Если вы хотите, чтобы незамутненным остался квадрат, по удерживайте Shift пока рисуете. Зажимаете кнопку и ведете мышью по рисунку. Мне нужен прямоугольник, а потому я этого делать не буду, а вы поэкспериментируйте.
Теперь, в категории выделение выбираете «Инверсию». Можете использовать сочетание клавиш Shift+Ctrl+I.
После того как вы это сделали, эффекты будут применяться не для внутренней части выделенного объекта, а для внешней рамки. Переходим к фильтрам, раздел «Размытие». Тут много разных возможностей, можете попробовать каждый и посмотреть как работает та или иная функция. Чаще остальных специалисты используют «Размытие по Гауссу…». Попробуем для начала его?
Дергайте за ползунок и смотрите какие изменения происходят с фотографией. Не забудьте поставить галочку, чтобы включить «Просмотр».
Мне не меньше нравится «Размытие в движении».
Схема действий такая же, а эффект несколько отличается.
Готово. Но, как и обещал, покажу вам еще два интересных эффекта.
Ну, во-первых, сейчас очень популярно писать цитаты на картинках и вы это уже умеете делать. Просто достаточно не использовать «Инверсию». Берете инструмент «Прямоугольное выделение». Выбираете область.
Не используйте инверсию, а сразу переходите к «Фильтрам» и размытию по Гауссу. Немного смазываете фокус и при помощи инструмента «Текст» вставляете надпись в фотку. Очень важно, чтобы изображение было размыто не сильно и слегка угадывалось. Поэкспериментируйте.
Теперь, как и обещал, покажу как сделать размытие по краям более эффектным. Выбираете картинку и под кнопкой прямоугольное выделение выбираете эллипс. Опять же, чтобы фигура была ровной, зажимаете кнопку Shift, а затем выбираете инверсию в разделе «Выделение» в верхнем меню.
Применяете фильтр размытие по Гауссу.
В принципе уже неплохо. Можно использовать. Чтобы снять ползающих муравьев одновременно зажмите Ctrl+D или кликните в любом месте фотографии.
Можете обрезать, чтобы картинка была квадратной.
Вот так, теперь вы знаете как размыть края фотографии красиво и профессионально. Теперь перейдем к более интересному и сложному вопросу, а именно размытие границ слоя. Не переживайте, получится у каждого!
Профессиональная работа со слоями для новичков
Чтобы грамотно выставить края вырезанного слоя придется постараться. Я могу лишь показать инструменты, а вот настраивать придется самостоятельно. Если хотите по-настоящему крутой эф
Как размыть края в Фотошопе
Сегодня вы узнаете о том, как получить эффект размытых краев в Photoshop. Данный урок будет полезен пользователям, начинающим свое знакомство с популярным фоторедактором.
Итак, размытие краев в Photoshop достигается в несколько этапов:
Этап 1.
Откройте в программе исходный снимок.
Этап 2.
Справа располагается вертикальная панель инструментов. В ней содержится так называемый инструмент «Овальная область», который находится в скрытом режиме. Для его активации кликните правой кнопкой мыши по инструменты «Прямоугольная область» и выберите в списке инструментов необходимый.
Этап 3.
Теперь выделите на фотографии необходимый участок, который точно не будет подвергаться изменениям.
Этап 4.
Следующим действием вам необходимо растушевать края, которые находятся за пределами выделенной области. Для этого кликните правой кнопкой мыши по изображению и выберите кнопку «Растушевка».
Этап 5.
Появится маленькое диалоговое окно, в котором необходимо задать радиус растушевки. Чем насыщеннее вы хотите добиться эффекта размытия, тем больше должен быть показатель радиуса.
Этап 6.
В горизонтальной панели инструментов откройте вкладку «Выделение» и выберите «Инверсия». Как видите, теперь выделены углы изображения, которые необходимо размыть.
Этап 7.
На клавиатуре нажмите сочетание клавиш Ctrl+Delete, которое удалит ненужные края.
Этап 8.
Для снятия выделения нажмите на клавиатуре Ctrl+D.
Изображение готово! Не забудьте его сохранить на компьютер.
Как размыть края в Photoshop
, Александра Бейтман, 24 октября 2020 г.
Вы хотите размыть края изображения? Иногда вам может потребоваться отредактировать портрет, чтобы края сливались с белым или прозрачным фоном. В этой статье мы покажем вам, как размыть края в Photoshop.
Хотите размыть края изображения? Вы можете размыть края фотографии, чтобы сделать ее сплошным или прозрачным фоном или другой фотографией.В этой статье мы покажем вам, как размыть края в Photoshop, чтобы вы могли добиться идеального смешанного редактирования фотографий.
Конечно, вам необходимо загрузить последнюю версию Photoshop, чтобы вы могли следовать этому руководству. Если у вас его еще нет, вы можете загрузить Photoshop с сайта Adobe здесь.
Без лишних слов, давайте узнаем, как размыть края в Photoshop!
Размытие краев с помощью выделения «Растушевка» в Photoshop
Сначала откройте свое изображение в Photoshop, перетащив файл изображения на значок приложения Photoshop.Вы также можете сначала открыть Photoshop, а затем выбрать «Открыть» на открывшемся главном экране.
Я буду использовать эту портретную фотографию, чтобы продемонстрировать эту технику редактирования:
Фотография Уоррена Вонга через UnsplashПосле того, как вы загрузили свое изображение в рабочее пространство Photoshop, выберите инструмент Elliptical Marquee Tool в левой части Photoshop. панель инструментов. Мы воспользуемся этим инструментом выделения, чтобы выбрать ту часть изображения, которую мы хотим сохранить нетронутой во время редактирования.
Другими словами, все, что вы выберете с помощью инструмента Elliptical Marquee Tool, не будет размыто на последующих этапах.
В этом уроке я работаю с портретом, поэтому я выберу лицо и голову модели с помощью инструмента Elliptical Marquee Tool, чтобы она не размывалась.
Имейте в виду, что вы можете использовать любой инструмент выделения, который лучше всего подходит для вашего изображения. Инструменты выделения Photoshop включают инструмент «Лассо», прямоугольную область выделения, быструю маску, волшебную палочку и другие.
Когда вы закончите, вы увидите, что ваш выбор оцеплен надписью « marching ants ». Мой выбор выглядит так:
Когда вы будете довольны своим выбором, вы можете перейти к следующему шагу.Теперь перейдите к Выберите »Изменить» Feather в верхней строке меню.
Когда вы щелкните Feather , откроется диалоговое окно, в котором можно ввести радиус растушевки . Радиус растушевки определяет, насколько быстро растушевка тускнеет на вашем изображении. Например, радиус растушевки 5 создает более резкое растушевывание, чем радиус растушевки 30 пикселей.
Установите радиус растушевки в зависимости от ваших вкусов и того, как должны выглядеть ваши конечные результаты.Я выбрал для этого редактирования радиус растушевки 20 пикселей. После установки радиуса растушевки нажмите ОК .
Затем выберите Quick Mask Mode на левой панели инструментов. Photoshop обозначает этот режим прямоугольником с кружком, взятым из центра, как показано ниже:
При переходе в режим быстрой маски ваша фотография будет наложена красным. Теперь вы должны увидеть, где вы применили эффект пера.
Щелкните еще раз по кнопке Quick Mask Mode, чтобы вернуться в нормальный режим просмотра.
Затем перейдите к Select »Inverse , чтобы инвертировать выделение на изображении.
Теперь, когда вы посмотрите на изображение, вы увидите, что внешняя сторона фотографии ограничена марширующими муравьями. Вот как вы узнаете, что успешно инвертировали выбор.
Пришло время создать новый фон для вашего изображения, чтобы края были заметны. Перейдите в Слой »Новый» Слой , чтобы добавить новый слой и залейте этот слой цветом по вашему выбору, используя Paint Bucket .
Я выбрал заливку фона белым цветом. Конечно, вы можете разместить свой выбор на любом фоне, который захотите, включая узорчатый фон и даже другие фотографии.
Когда вы будете довольны новым фоном, который вы создали для растушеванного изображения, нажмите Ctrl + D , чтобы удалить выделение.
Вот и все! Вот наша последняя редакция:
Мы надеемся, что эта статья помогла вам научиться размывать края в Photoshop. Вы также можете ознакомиться с нашим руководством по действиям Photoshop для размытия фона.
Если вам понравилась эта статья, подпишитесь на нас на Facebook и Twitter для получения дополнительных бесплатных руководств по редактированию фотографий.
Используете WordPress и хотите получить Envira Gallery бесплатно?
Envira Gallery помогает фотографам всего за несколько кликов создавать красивые фото- и видеогалереи, чтобы они могли продемонстрировать и продать свои работы.
.Как размыть края в Photoshop (+ БЕСПЛАТНЫЕ ДЕЙСТВИЯ)
Хотите размыть края фотографии? Это лучший способ сосредоточить внимание на объекте фотографии, смешав края с белым или прозрачным фоном. Этот простой урок о том, как размыть края в Photoshop, покажет вам, как именно это сделать.
Размытие краев в Photoshop с выделением перьев
Возможно, вам понадобится растушевка краев в фотошопе, чтобы добиться нежного и мечтательного эффекта на фотографии.Этот метод хорошо подходит для создания тонкого градиента изображения переднего плана на фоне.
Загрузите Photoshop Free , если вы все еще не установили его.
1. Определите область для растушевки
Панель инструментов> Выделенное меню> Инструмент эллиптической области (M)
Чтобы начать растушевку в Photoshop, найдите инструмент Elliptical Marquee Tool на панели инструментов слева и нарисуйте желаемую форму. Я нарисовал вертикальный овал, окружающий пару на картинке.Как и большинство инструментов PS для выделения, Elliptical Marquee создает выделения с резкими краями. Поэтому, чтобы получить необходимый эффект виньетирования, нужно сделать края немного мягче.
2. Растушевка кромок
Выбрать> Изменить> Растушевка (Shift + F6)
Чтобы сделать края мягкими в Photoshop, нажмите Select> Modify> Feather. В зависимости от разрешения изображения конечный эффект после применения растушевки будет разным.
Установить радиус оперения> OK
Растушевка 20 пикселей в изображении с 72 ppi (пикселей на дюйм) значительно больше, чем растушевка 20 пикселей в изображении 300 ppi.
Панель инструментов> Редактировать в стандартном режиме (Q)
Для получения красивого эффекта виньетирования по краям изображения я рекомендую выбирать значения от 20 до 50 пикселей. Не бойтесь экспериментировать с изображениями, чтобы добиться лучшего результата. Я выбрал перо размером 30 пикселей. Затем нажмите ОК, чтобы применить настройки.
3. Инвертировать выделение
Выбрать> Инвертировать (Shift + Ctrl + l)
Щелкните Select> Inverse, чтобы инвертировать выделение на картинке.Таким образом, вы снимаете выделение с той части, которая была ранее выделена, и выбираете ту, которая ранее не выделялась. В результате вы эффективно меняете выбор.
4. Выберите цвет
Настройки> Сплошной цвет
Следующим шагом смешивания краев в Photoshop является выбор цвета этих краев. В меню «Коррекция» в нижней части панели «Слои» выберите «Сплошной цвет».
Выберите Цвет> ОК
Вы увидите окно выбора цвета.Поэкспериментируйте с цветами и оттенками, пока не найдете цветовую схему, подходящую для вашей фотографии. Затем нажмите «ОК».
Теперь вы увидите фотографию со скошенными краями.
Вот что мы видим после размытия краев. Этот красный оверлей означает, что ваш радиус растушевки был добавлен. Выполнено! Теперь вы знаете, как размыть края в Photoshop. При необходимости вы можете настроить результаты: изменить радиус или цвет растушевки.
Размытие краев в Интернете и в приложениях
Если вы предпочитаете редактировать фотографии на ходу, выберите одно из следующих приложений для размытия краев.Обратите внимание, что в некоторых приложениях нельзя регулировать цвет и непрозрачность растушевки. Это действительно снижает ваши шансы на получение реалистичного эффекта виньетирования.
1. Инструменты быстрого просмотра изображений
Размытие краев онлайнЭтот инструмент идеально подходит для размытия краев в кадре. Если размер загружаемого изображения превышает 1500 пикселей, он уменьшается до 1500 пикселей. Возможность выбора формата PNG позволяет получить прозрачный фон. Инструмент поддерживает форматы изображений PNG, JPG и GIF.
2. Последний штрих
Это приложение предлагает все необходимое для эффективного добавления эффекта виньетки и может стать отличной альтернативой инструменту Photoshop «Растушевка». Вы можете выбрать виньетки в форме круга, квадрата или эллипса, изменить положение и поворот виньетки, настроить размер пера. Кроме того, Final Touch предоставляет возможность применять виньетки к изображениям в приложении, которые можно полностью настроить.
3. Тукспи
Размытие краев онлайнЗагрузите снимок на этот сайт и примените виньетку разных цветов.Вы можете настроить уровни постепенного появления изображения вместе с непрозрачностью. Чтобы проверить результат, просто увеличьте и уменьшите масштаб изображения.
4. Фото-Како
Размытие краев онлайнВот один из лучших веб-сайтов по обработке изображений, созданных в Японии. Благодаря удобному интерфейсу у вас не возникнет проблем с настройкой скругленных краев. Сайт предлагает различные формы, пороги, радиус, поля и т. Д.
5. Canva
Canva нацелена на упрощение процесса проектирования и базового редактирования изображений.Его эффект виньетки может быть отличным аналогом инструмента «Сглаживание краев» в Photoshop. Виньетка в приложении применяется с помощью ползунков.
Бесплатные программы для редактирования фотографий в Photoshop
Перед использованием инструмента Photoshop «Перо заливки» необходимо улучшить изображение и скорректировать цвета. Загрузите следующие бесплатные экшены и наложения Photoshop, чтобы сделать ваши фотографии яркими в несколько кликов.
Бесплатная накладка для PS «Lollypop»
Сделайте ваши снимки более увлекательными, применив этот оверлей PS и добавив брызги красочной акварели.Этот оверлей, в частности, придает рисунку розовую и персиковую акварель.
Бесплатная накладка для PS «Lights»
Если вам нужно добавить нежности вашим изображениям, этот наложение боке успешно справится с этой задачей, создав мечтательный, более мягкий фон. С помощью этого наложения вы сможете имитировать эффект боке, создаваемый объективами высокого класса.
Бесплатная игра для PS «Круто»
Этот экшен предназначен для добавления холодных оттенков к цветам в кадре и акцентирования внимания на голубых тонах.Кроме того, он помогает устранить желтоватый оттенок, который «портит» общий вид изображения. Ваше изображение будет глубоким и резким.
Бесплатная игра для PS «Матовый эффект»
Это универсальный и уникальный матовый экшн для PS, который идеально подходит для добавления традиционного блеклого вида снимкам всех жанров и стилей. Мягкость придает образу приглушенные и мягкие оттенки.
Бесплатная игра для PS «Тёплый»
Этот экшен HDR делает изображение более объемным, мягким и светлым, делает акцент на деталях и добавляет розовый оттенок.Применяйте его к изображениям с красочными текстурами, так как им нужен немного расширенный динамический диапазон. В результате изображение становится более привлекательным и привлекающим внимание.
Энн Янг
Привет, я Энн Янг — профессиональный блоггер, прочитайте больше
.размытых фотографий в Photoshop — основные советы для начинающих [с изображениями]
Фильтр размытия в Photoshop — важная функция Photoshop. Photoshop может применять различные методы размытия для всех изображений или их части. Просто ознакомьтесь с 4 часто используемыми методами в этой части.
Создание размытия объектива в PhotoshopФильтр размытия фотографии объектива в Photoshop может уловить фокус людей на ваших целевых объектах. Вы можете создавать изображения глубины так же, как DSLR.Многие фотографы часто применяют эффект линзы для размытия в Photoshop.
Шаг 1: Дублируйте фоновый слой. Что касается пользователей Windows, вы можете нажать «Ctrl» и «J», а пользователи Mac нажмите «Command» и «J».
Шаг 2: Перейдите к «Палитре каналов» вашего нового фонового слоя. Щелкните значок «Новый канал», чтобы создать новый канал в палитре RGB, Red, Green и Blue Channel. Используйте инструмент «Кисть» на правой панели и установите непрозрачность на 50%.
Шаг 3. Вернитесь к своему каналу и щелкните глаз перед каналом RGB, чтобы сделать его видимым.Установите цвет переднего плана на белый, а затем с помощью кисти нарисуйте область размытия линзы в Photoshop. Кисть с мягкими краями сначала может быть большой, позже вам нужно будет уменьшить ее, чтобы рисовать.
Шаг 4: По-прежнему щелкните канал RGB, после чего вернитесь к слоям. В раскрывающемся списке «Объектив» выберите «Размытие при линзах». Когда вы увидите диалог, выберите имя вашего нового слоя для карты глубины, не забудьте поставить галочку «Инвертировать».
Шаг 5: С помощью ползунка «Радиус» установите область эффекта размытия. Вы обнаружите, что размытие объектива в Photoshop распространяется плавно, что похоже на фотографии с зеркальных фотокамер.
Размытие поля дизайна в PhotoshopЭффект размытия поля в Photoshop означает, что вы можете установить один фокус, а затем размыть другие, независимо от того, хотите ли вы размыть фоновый эффект или фотографии переднего плана в Photoshop. Вам нужно продублировать фоновый слой как другое размытие в уроках Photoshop.
Шаг 1: Выберите «Размытие поля» в меню «Размытие». Используйте ползунок размытия в Photoshop CS6. Контролируйте степень размытия поля в Photoshop. Вы можете просмотреть изображение во время поворота булавки, чтобы увидеть эффект размытия в Photoshop.
Шаг 2: Щелкните значок булавки, а затем выберите опцию «Добавить», чтобы создать дополнительные булавки, для которых можно настроить размытие поля в Photoshop.
Шаг 3: Повторить вращение булавок для настройки различных эффектов размытия в Photoshop. Вы можете перемещать различные ползунки на правой панели. Степень размытия легко настроить.
Шаг 4: Вы можете добавить булавки к другим частям изображения, чтобы создать эффект размытия всего поля в Photoshop. Щелкните значок «ОК», чтобы применить эффект размытия поля в Photoshop.
Шаг 5: Вы можете нажать «H», чтобы временно скрыть эти булавки для предварительного просмотра эффекта размытия.Если вы хотите удалить определенный пин, просто щелкните его, а затем нажмите «Удалить» на клавиатуре, чтобы удалить.
.Использование размытия по Гауссу при обработке изображений
В фотографии товаров вы можете направить взгляд зрителя на определенную часть изображения, применив размытие по Гауссу ко всем остальным частям изображения. Глаза людей естественным образом переместятся в самую резкую область. Вы также можете использовать это размытие, чтобы скрыть черты человека, номерного знака или логотипа бренда, на использование которого у вас нет разрешения.
Размытие по Гауссу также полезно для уменьшения хроматической аберрации, этих цветных полос на высококонтрастных краях изображения.Например, если вы сделали пейзажную фотографию далеких пальм на фоне голубого неба, вы можете обнаружить яркие белые или красные линии по краям ваших пальмовых листьев. Применение размытия по Гауссу уменьшит очень яркие пиксели по краям листьев, устраняя эти яркие пятна.
Вы также можете подойти к этому инструменту более творчески. Фотограф Андрес Гонсалес вспоминает, как в своем портретном проекте он использовал фильтр Гаусса для создания сюрреалистического эффекта.В Adobe Photoshop он добавил дублированный слой поверх исходного изображения и применил к нему размытие по Гауссу. Затем он говорит: «Я взял ластик и стер размытие в тех местах, на которых хотел сфокусироваться. Он создавал этот туманный, матовый вид ».
Как восстановить резкость. При применении размытия по Гауссу следует помнить, что большая интенсивность размытия приводит к снижению резкости. В случае пейзажной фотографии выше, когда вы применяете фильтр размытия к изображению, белая или красная хроматическая аберрация исчезает, но граница между пальмовыми листьями и небом теряет четкость.
Вы можете снова добавить резкости изображению, уменьшив радиус размытия. Он измеряется в пикселях и определяет, сколько соседних пикселей будет учитывать функция Гаусса при вычислении размытия. Вы также можете использовать инструмент обнаружения краев отфильтрованного изображения. Как и в случае с фильтрами размытия в Photoshop, инструмент «Уточнить край» позволяет настраивать радиус для создания гладких, твердых или размытых краев.
.Как сгладить края в Фотошопе после вырезания? — TemplateMonster
Если вы часто работаете с изображениями или настраиваете дизайн сайта, то вам точно придется что-то вырезать из фотографий и, скорее всего, вы столкнетесь с грубыми и уродливыми краями. Но, все это можно легко исправить.
Хотите чтоб ваше изображение имела отличный вид даже после обработки и вырезания объектов? Дочитайте пост до конца, и вы узнаете несколько способов, как сгладить края в Фотошопе после вырезания.
Выбирайте правильные параметры настроек
Фотошоп имеет массу настроек, которые помогают решить разные задачи. Волшебная палочка и волшебный ластик имеют настройки, которые, при правильном использовании, помогут отредактировать изображение намного качественнее. Настройки «Anti-Alias» и «Tolerance» являются основными в данном случае.
Tolerance регулирует чувствительность заполнения. Так, для левого изображения используется Anti-aliasing 5 и без сглаживания, в то время как для правого используется Anti-aliasing 40 со сглаживанием. Разница очевидна:
Использование правильных настроек поможет вам понять, как сгладить линии в Фотошопе, если не идеально, то максимально качественно.
Используйте инструмент
«Уточнить край»Как сгладить линии в Фотошопе с помощью инструмента «Уточнить край»?
- Во-первых, нужно отделить фона от объекта.
- Далее, чтоб обработать границы, выберите слой с объектом, зажмите CTRL + левая кнопка мышки и нажмите на миниатюру слоя.
- Чтоб использовать параметр «Уточнить край», необходимо сперва активировать определенный инструмент из категории «Выделение».
Только после выполнения данного шага, нужная для дальнейшей работы функция будет доступна.
- Выберите ее и введите оптимальные параметры.
- Остается только обрезать все лишнее. Для этого зажмите CTRL+SHIFT+I, далее DEL и CTRL+D.
Все, редактирование выполнено:
Эта же функция поможет, если вы думаете как сгладить углы в Фотошопе. Просто вводятся немного другие параметры.
Например, исходник имеет вид:
Выбираете уже известный нам инструмент «Уточнить край» и выставляете настройки:
В результате получаете:
P.S. Очень часто в Интернете можно встретить вопрос: «Как сгладить пиксели в Фотошопе?». На самом деле, если ответственно подойдете к выполнению предыдущих шагов, то не придется дополнительно заниматься сглаживанием пикселей. Работая с изображения, нужно помнить, что после обработки, все объекты на них должны выглядеть реалистично, и не отделяться от фона. Поэтому главное не перемудрить и не пытаться «изобрести колесо».
Как размыть края фотографии в фотошопе. Как размыть края в Фотошопе
Фотошоп знает несколько способов как можно сделать растушевку изображения. В этой статье вы узнаете, что вообще такое растушевка, где она расположена и разберем пример как сделать растушевку в фотошопе.
Растушевка (Feather) — это плавное растворение краев изображения. С помощью нее можно смягчить края и сделать плавный переход к нижнему слою.
Принцип работы:
Создается выделенная область, с указанием размеров растушевки. Видимых изменений не появилось. Мы только указали фотошопу, что по обе стороны выделения нам нужен эффект растворения. Далее необходимо удалить ту часть изображения, в сторону которой будет идти растворение. В результате фотошоп будет выборочно какие-то пиксели удалять, а какие то делать полупрозрачными. Ниже на примере вы увидите как это выглядит.
Сперва разберемся где находится растушевка и как ее выбрать.
1. Инструменты фотошопа, связанные с выделением:
Возьмем для примера любой из перечисленных инструментов, например, Лассо и посмотрим на . Среди всего прочего, вы обнаружите настройку, позволяющая задать размер растушевки. В точно таком же виде данный параметр представлен и в остальных инструментах.
2. Команда меню в группе «Выделение»
Опять-таки, создав выделенную область, в панели управления станет доступной команда .
Зачем нужна эта команда, если казалось бы, достаточно настроек на панели параметров?
Вся соль в очередности действий. Создавая выделенную область, вам необходимо сначала все продумать: хотите ли вы применить к ней растушевку, и каких она должна быть размеров. Если об этом не подумать, а опомнится, когда выделенная область уже создана, вы не сможете через панель параметров к ней применить желаемые настройки. Согласитесь, это не удобно: ну, например, вы не знаете какие размеры нужны и вы хотите посмотреть на результат применяя разное количество пикселей — для этого нужно каждый раз создавать новую выделенную область — а если это сложный объект, наподобие развивающихся на ветру волос?
Именно для таких случаев нужно пользоваться командой Выделение — Модификация — Растушевка . Появится диалоговое окно «Растушевка выделенной области» , в котором вы вводите значение и сразу смотрите результат, меняя по желанию в ту или иную сторону.
Также хочу отметить, что командам меню, в отличии от настроек панели параметров, можно указывать горячие комбинации клавиш для быстрого доступа. Вот и в данном случае, уже по умолчанию, вы увидите, что команда доступна по комбинации клавиш Shift+F6 (кстати все стандартные наборы клавиш можно изменить на свое усмотрение — ).
Давайте теперь посмотрим как на практике применяется растушевка. Попробуем сделать растворяющиеся края изображения.
Шаг 2
Если на палитре слоев рядом с миниатюрой виднеется иконка замочка, значит . Для разблокировки кликните дважды по слою. В появившемся диалоговом окне «Новый слой», ничего не меняя, нажмите на ОК.
Шаг 3
Создадим выделенную область по периметру изображения. Для этого возьмем и, сделав отступ от края чуть меньше сантиметра, создадим рамку выделения.
Примечание
Если справа или слева от выделения не будет пространства изображения, команда Растушевка станет недоступной.
Шаг 4
Выберите команду Выделение — Модификация — Растушевка и в появившемся диалоговом окне укажите значение в пикселях каких размеров должно быть растворение краев изображения. Я взял 20 пикселей.
После этого углы выделения должны стать закругленными.
Шаг 5
Теперь внимание. Подумайте. Выделение чего вы сделали? Правильно — по сути мы в рамочку взяли центр изображения. Поскольку следующим этапом мы должны удалить лишние пиксели, то в настоящее время удаление будет происходить в центре. А нам нужно наоборот. Применим Ctrl+Shift+I Она создает обратное выделение.
Теперь под рамочкой у нас края изображения. Посмотрите как изменились «марширующие муравьишки»:
Шаг 6
Теперь удалим края изображения. Для этого нажмите на клавишу Delete .
Примечание
Эффект удаления суммируется — если нажать на удаление несколько раз , то фотошоп будет все больше и больше захватывать пикселей.
В своем примере я нажал три раза на удаление.
Чтобы убрать рамку выделения нажмите Ctrl+D .
Растушевка резких краев
Также растушевка пригодится, чтобы сгладить эффект резких краев у изображения. Это особенно актуально, когда работа идет над коллажем.
Добавляя новые объекты к коллажу, очень заметен эффект не естественного перехода границ одного объекта к другому. Для примера разберем создание мини-коллажа.
Шаг 1
Создайте папку на компьютере и скачайте в нее исходные материалы: текстура и клипарт львов .
Шаг 3
Шаг 12
Добавим маленькую тень в стилях слоя со львами. Повторите такие же настройки:
Шаг 13
Финальный аккорд — добавим насыщенности и глубины для композиции. Создадим корректирующий слой Кривые и подвигаем ее немного:
Результат:
Заметили ошибку в тексте — выделите ее и нажмите Ctrl + Enter . Спасибо!
Размытия края фотографии является одним из наиболее часто используемых приемов фотографов и дизайнеров. Довольно просто базовый эффект на изучение которого вам не потребуется много времени. В силу того, что используется он нередко, его стоит знать.
Существует несколько способов сделать растушевку края фотографии. И результат работы несколько разнится. Давайте изучим оба.
Для начала подготовим фото. Для этого вам следует создать рабочую область белого цвета. А потом перетащить туда понравившееся фото. Примерно так:
Первый – размытие края фотографии с помощью инструмента растушевка.
Выделяем область, близкую к границе фото.
Делаем клик по выделенной области правой клавишей мыши. Из выпадающего списка выбираем «растушевка».
Устанавливаем радиус растушевки. Не обязательно это значение. Вы можете выбрать любой другой на свое усмотрение.
Теперь для получение размытого края нам следует инвертировать фотографию.
Что у нас получилось после инвертирования.
Теперь просто нажимаем кнопку del.
Края изображения, как видите, размылись. Для более выраженного эффекта можно повторить.
Сводим слои и сохраняем.
Покажу еще один способ размытия краев фотографии, более интересный на мой взгляд. Для его выполнения используется инструмент «размытие по Гауссу».
На мой взгляд, этот эффект интереснее предыдущего за счет неравномерного размытия границы.
Возвращаемся к исходному изображению. Повторяем выделение. Инвертируем.
Теперь ищем операцию «размытие по Гауссу».
Как видите, на этот раз у нас образовалась четкая граница размытия.
Чем больший радиус размытия вы устанавливаете, тем четче прорисовывается граница.
И уж совсем простой способ – третий. Но он «для самых маленьких». Самый простой для понимания и самый трудоемкий. Выполнить эти действия аккуратно удастся не с первого раза.
На панели инструментов выбираем «размытие». Правой клавишей мыши кликаем по рабочей области и выбираем радиус размытия.
После чего, зажимая shift ведем курсором по краю фото.
Для сравнения «до»
И «после»
Это метод, кстати говоря, можно использовать не только для фото, но и для любых других, вырезанных объектов.
Путем комбинаций команд вы можете добиться очень красивых эффектов. Не стоит полагаться на один способ, встречаются ситуации, где вам придется использовать все три. Допустим, при создании красочного коллажа для баннера. Потому, настоятельно советую запомнить все три.
В наш век технологий, когда каждому человеку доступна различная техника, всевозможные девайсы, сделать фотографию вообще не проблема. Это может быть как быстрое фото, без заострения внимания на качестве, так и профессиональная съемка, когда изучается и, при необходимости, корректируется каждый сантиметр снимка. К счастью, вместе с возможностями фотографировать, в широком доступе сегодня и , которые непосредственно задействованы в обработке снимка. Как вы знаете, одно из самых популярных приложений подобной направленности – Adobe Photoshop. Используя эту программу, легко можно добиться всевозможных эффектов, которые сделают качество снимка выше, чем оно есть.
Выполнить данной действие можно несколькими способами, и сейчас мы их поочередно рассмотрим. Начнем с наиболее простого метода:
- Открываем в Фотошопе требуемое изображение и определяемся с областью, которую в конечном счете хочется видеть размытой.
- Не забудьте, что мы работаем не с оригинальной картинкой, создайте дополнительный слой, чтобы в случае неудачи не испортить исходник.
- Теперь приступаем непосредственно к процессу: на левой вертикальной панели в Photoshop кликните правой кнопкой мыши по инструменту «Быстрое выделение» и выберите там «Овальная область».
- С помощью этого инструмента выделите на снимке область, которая должна оставаться нетронутой, скажем, лицо.
- Откройте раздел «Выделение», строчка «Модификация» – «Растушевка». После этого перед вами появится новое окошко с одним-единственным параметром – выбором радиуса размытия. Однако знать точное количество пикселей вы не можете, поэтому здесь нужно действовать методом проб. Попробуйте оттолкнуться от значения 50 пикселей и посмотрите, что получится.
Способ второй
Есть еще один способ создать размытые края в Фотошопе, для многих он предпочтительнее и удобнее первого. В данном случае используется инструмент «Быстрая маска», который можно найти практически в самом низу вертикальной панели программы, с левой стороны. Кстати, есть альтернативный вариант попасть в режим быстрой маски: нажмите на своей клавиатуре букву Q.
После этого откройте раздел «Фильтр» на панели инструментов и выберите там строку «Размытие» – . Откроется окошко, в котором, с помощью ползунка, вы можете регулировать степень размытия краев. Таким образом, видно преимущество данного способа над первым: здесь вы действуете не по наитию, а четко видите, какой должен быть задан радиус. Нажмите «ОК».
Теперь, чтобы увидеть результат своей работы, на клавиатуре одновременно выберите клавиши ++l. Далее удаляем выделенную область посредством кнопки . И последнее – избавляемся от бегущей линии, для чего следует нажать +D.
Как видите, способы совсем несложные, однако они обеспечивают такой эффект, как размытие краев в Photoshop.
Сегодня перед любым из нас распахнуты двери в волшебный мир компьютерных технологий, теперь не нужно, как раньше, возиться с проявкой и печатью — а потом долго огорчаться, что фото вышло немного неудачным.
Сейчас от удачного момента до запечатления на фотографии достаточно одной секунды, причем это может быть и быстрый кадр для семейного альбома, и высокопрофессиональная съемка, где работа после переноса «пойманного» момента только начинается.
Впрочем, обработка любого графического файла сегодня доступна любому, и научиться делать самому красивые кадры можно очень быстро. Одним из наиболее популярных программ, которые помогают отшлифовать любое фото, конечно же, является Adobe Photoshop.
В этом уроке я покажу, как легко и просто можно делать размытые края в Фотошопе. Думаю, это будет и интересно, и полезно!
Самый-самый простой способ. Для размытия краев открываем нужное изображение, собственно, в Photoshop, а затем определяемся с зоной, которую хотим увидеть размытой в итоге наших стараний.
Не забывайте, что работаем мы в Photoshop ни в коем случае не с оригиналом! Создаем дополнительный слой всегда, пусть даже вы уже умеете хорошо работать с фото — случайные неудачи не должны испортить исходник ни в коем случае.
На левой небольшой вертикальной панели в Фотошопе кликаем правой кнопкой мышки на инструмент, который зовется «Выделение» , а затем выбираем «Овальная область» . При помощи его определяем ту область на картинке, которую НЕ нужно размывать, допустим, лицо.
Открываем затем «Выделение» , выбираем «Модификация» и «Растушевка» .
Должно появиться небольшое новое окошечко с одним-единственным, но нужным, параметром — собственно, выбором радиуса нашего будущего размытия. Здесь пробуем раз за разом и смотрим, что выходит. Для начала, скажем, выберите 50 пикселей. Методом проб подбирается требуемый результат.
Затем инвертируем выделение сочетанием клавиш CTRL+SHIFT+I и нажимаем клавишу DEL , чтобы удалить лишнее. Для того, чтобы увидеть результат, необходимо снять видимость со слоя с исходным изображением.
Способ номер два
Есть ещё один вариант, как размывать края в фотошопе, и он используется намного чаще. Здесь мы будем работать с удобным инструментом по имени «Быстрая маска» — его легко найти почти в самом низу вертикальной панельки программы слева. Можно, к слову, просто нажать Q .
Затем открываем «Фильтр» на панели инструментов, выбираем там строчку «Размытие» , а затем «Размытие по Гауссу» .
Программа открывает окно, в котором легко и просто мы можем регулировать саму степень размытия. Собственно, здесь и заметно невооруженным глазом преимущество: вы здесь работаете не по какому-то наитию, перебирая варианты, а чётко и ясно определяя радиус. Затем просто нажимаем «ОК» .
Чтобы увидеть, что у нас вышло в итоге, выходим из режима быстрой маски (нажав на ту же кнопку, или Q ), затем нажимаем одновременно CTRL+SHIFT+I на клавиатуре, а выделенную область просто удаляем кнопкой DEL . Завершающий шаг — убираем ненужную линию выделения, нажимая CTRL+D .
Как вы видите, оба варианта совсем простые, однако при помощи их вы сможете легко размыть края изображения в Photoshop.
Доброго вам времени суток, мои дорогие друзья. Христос Воскрес! Как ваши дела? Как ваше настроение? У меня отличное! Чувствуется май. Но перейдем к статье. Раньше периодически я видел очень интересный эффект на фотографиях, когда края немного размыты, но сама фотка остается нетронутой. Вот поэтому я тоже решил сделать такой же эффект на некоторых изображениях.
И сегодня я покажу и вам, как сделать размытые края в фотошопе. И экспериментировать я буду над стариной Человеком-Пауком из одноименного фильма. Можно конечно выбрать инструмент «Размытие» и просто закрашивать им края изображения. Но как по мне этот способ не очень, поэтому я буду использовать другие.
Вот так мы размыли края изображения. И на это у нас ушло не более минуты. Но как видим, размытие имеет четкие границы. Некоторые любят оставить так, а некоторые предпочитают плавный переход.
Совет: На самом деле можно не делать два выделения с помощью зажатого Альта. Можно сделать одно выделение только в том месте, до куда будет идти размытие. А уже после этого нужно инвертировать выделение. Для этого нажмите комбинацию клавиш SHIFT+CTRL+I или выберете меню «Выделение» — «Инверсия» . Тогда у вас автоматически создастся выделенная рамка.
Плавное размытие
Для того, чтобы у нас был не резкий переход, нам нужно проделать первые два пункта из предыдущего способа, но затем ход немного изменится.
Обратите внимание ! Величина радиуса размытия по Гауссу и растушевки зависит от размера самого изображения. Здесь я ориентировался на конкретно этот размер. Экспериментируйте.
Другие способы размытия
Вам необязательно использовать фильтр по Гауссу, ведь есть и много других фильтров рaзмытия. Давайте я вам покажу на примере еще одного, а дальше вы уже попробуйте всё сами.
По-моему здорово получилось. Картинка стала более интересной. Вы можете сами посмотреть другие фильтры из этой же группы, и посмотреть как они работают и какие эффекты дают.
Ну вот вроде и всё, что я хотел вам рассказать об этом. Да. Такой вот небольшой и несложный урок). Но если вы хотите освоить фотошоп полностью, то настоятельно рекомендую вам полностью изучить один классный видеокурс . Благодаря ему вы сможете изучить фотошоп в кратчайшие сроки, если конечно не будете лениться.
Ну а я на сегодня заканчиваю. Жду от вас комментариев по теме. И кстати обязательно подпишитесь на обновления блога, тогда вы всегда будете знать о выходе новых статей по нужной вам тематике. Также советую погулять по блогу, так как статей много и наверняка вы найдете для себя что-нибудь интересное. Удачи вам. Пока-пока!
С уважением, Дмитрий Костин.
Что можно приготовить из кальмаров: быстро и вкусно
Доброго всем времени суток. мои дорогие друзья и гости моего блога. Сегодня бы мне хотелось бы вам рассказать о том, как сгладить края в фотошопе после вырезания, так как если этого не сделать, то эти недочеты слишком бросаются в глаза, особенно после овального выделения или прямоугольного лассо.
Простое сглаживание
Начнем мы, пожалуй, с самого простого способа. Откройте два изображения (откуда будете вырезать и куда вставлять). В моем случае это будет невеста и пляж.
В конце можно еще сделать небольшую растушевку. Для этого снова идите в меню «Выделение» — «Модификация» , но теперь уже выбираете «Растушевка» . Здесь вам нужно поставить размеры самой растушевки. Но не ставьте слишком много. Посмотрите сами, сколько вам будет достаточно. Мне, например, хватило и 6, а кому-то может потребоваться 15. Экспериментируйте. Вы всегда сможете вернуться назад.
Уточнение края
Ну и теперь способ немного сложнее, но эффективнее. С этой функцией мы уже сталкивались, когда . Но сегодня она нам пригодиться для простого сглаживания.
В итоге у нас получается очень даже симпатичное изображение, без каких либо углов и зазоров. Все гладко и аккуратно. Это то, чего мы и добивались. Ну конечно вы можете сделать дальнейшую обработку изображения, но об этом в другой статье. Но самое главное, что вы теперь знаете, как сгладить края в фотошопе после вырезания.
Ну а на этом я свою сегодняшнюю статью буду заканчивать. Но если вы еще хотите хорошо подтянуть свои знания по фотошопу или изучить его с нуля, то рекомендую вам посмотреть эти классные видеоуроки . Все рассказано очень доступным языком и будет понятно любому уровню пользователя. Курс реально «Просто пальчики оближешь».
С уважением, Дмитрий Костин.
Фотошоп знает несколько способов как можно сделать растушевку изображения. В этой статье вы узнаете, что вообще такое растушевка, где она расположена и разберем пример как сделать растушевку в фотошопе.
Растушевка (Feather) — это плавное растворение краев изображения. С помощью нее можно смягчить края и сделать плавный переход к нижнему слою.
Принцип работы:
Создается выделенная область, с указанием размеров растушевки. Видимых изменений не появилось. Мы только указали фотошопу, что по обе стороны выделения нам нужен эффект растворения. Далее необходимо удалить ту часть изображения, в сторону которой будет идти растворение. В результате фотошоп будет выборочно какие-то пиксели удалять, а какие то делать полупрозрачными. Ниже на примере вы увидите как это выглядит.
Сперва разберемся где находится растушевка и как ее выбрать.
1. Инструменты фотошопа, связанные с выделением:
Возьмем для примера любой из перечисленных инструментов, например, Лассо и посмотрим на . Среди всего прочего, вы обнаружите настройку, позволяющая задать размер растушевки. В точно таком же виде данный параметр представлен и в остальных инструментах.
2. Команда меню в группе «Выделение»
Опять-таки, создав выделенную область, в панели управления станет доступной команда .
Зачем нужна эта команда, если казалось бы, достаточно настроек на панели параметров?
Вся соль в очередности действий. Создавая выделенную область, вам необходимо сначала все продумать: хотите ли вы применить к ней растушевку, и каких она должна быть размеров. Если об этом не подумать, а опомнится, когда выделенная область уже создана, вы не сможете через панель параметров к ней применить желаемые настройки. Согласитесь, это не удобно: ну, например, вы не знаете какие размеры нужны и вы хотите посмотреть на результат применяя разное количество пикселей — для этого нужно каждый раз создавать новую выделенную область — а если это сложный объект, наподобие развивающихся на ветру волос?
Именно для таких случаев нужно пользоваться командой Выделение — Модификация — Растушевка . Появится диалоговое окно «Растушевка выделенной области» , в котором вы вводите значение и сразу смотрите результат, меняя по желанию в ту или иную сторону.
Также хочу отметить, что командам меню, в отличии от настроек панели параметров, можно указывать горячие комбинации клавиш для быстрого доступа. Вот и в данном случае, уже по умолчанию, вы увидите, что команда доступна по комбинации клавиш Shift+F6 (кстати все стандартные наборы клавиш можно изменить на свое усмотрение — ).
Давайте теперь посмотрим как на практике применяется растушевка. Попробуем сделать растворяющиеся края изображения.
Шаг 2
Если на палитре слоев рядом с миниатюрой виднеется иконка замочка, значит . Для разблокировки кликните дважды по слою. В появившемся диалоговом окне «Новый слой», ничего не меняя, нажмите на ОК.
Шаг 3
Создадим выделенную область по периметру изображения. Для этого возьмем и, сделав отступ от края чуть меньше сантиметра, создадим рамку выделения.
Примечание
Если справа или слева от выделения не будет пространства изображения, команда Растушевка станет недоступной.
Шаг 4
Выберите команду Выделение — Модификация — Растушевка и в появившемся диалоговом окне укажите значение в пикселях каких размеров должно быть растворение краев изображения. Я взял 20 пикселей.
После этого углы выделения должны стать закругленными.
Шаг 5
Теперь внимание. Подумайте. Выделение чего вы сделали? Правильно — по сути мы в рамочку взяли центр изображения. Поскольку следующим этапом мы должны удалить лишние пиксели, то в настоящее время удаление будет происходить в центре. А нам нужно наоборот. Применим Ctrl+Shift+I Она создает обратное выделение.
Теперь под рамочкой у нас края изображения. Посмотрите как изменились «марширующие муравьишки»:
Шаг 6
Теперь удалим края изображения. Для этого нажмите на клавишу Delete .
Примечание
Эффект удаления суммируется — если нажать на удаление несколько раз , то фотошоп будет все больше и больше захватывать пикселей.
В своем примере я нажал три раза на удаление.
Чтобы убрать рамку выделения нажмите Ctrl+D .
Растушевка резких краев
Также растушевка пригодится, чтобы сгладить эффект резких краев у изображения. Это особенно актуально, когда работа идет над коллажем.
Добавляя новые объекты к коллажу, очень заметен эффект не естественного перехода границ одного объекта к другому. Для примера разберем создание мини-коллажа.
Шаг 1
Создайте папку на компьютере и скачайте в нее исходные материалы: текстура и клипарт львов .
Шаг 3
Шаг 12
Добавим маленькую тень в стилях слоя со львами. Повторите такие же настройки:
Шаг 13
Финальный аккорд — добавим насыщенности и глубины для композиции. Создадим корректирующий слой Кривые и подвигаем ее немного:
Результат:
Заметили ошибку в тексте — выделите ее и нажмите Ctrl + Enter . Спасибо!
Если вы не знаете, как размыть края в фотошопе, то нижеследующая статья даст исчерпывающий ответ на данный вопрос. Для осуществления этой операции используйте программу «Фотошоп на русском», которая зарекомендовала себя на рынке как лучший . Подробно о других его функциях читайте в наших статьях, а также смотрите обучающие видео.
Представленная утилита создавалась специально для отечественных пользователей, ее меню и функции полностью русифицированы, поэтому не должно возникнуть никаких проблем с обучением. Она одинаково хорошо подходит как профессионалам, так и новичкам в сложном деле (это только на первый взгляд) фотомонтажа.
Что надо делать, чтобы размыть края в фотошопе
Чтобы размыть края в фотошопе, придерживайтесь следующей последовательности действий:
Шаг 1.
Шаг 2.
Добавить фотографию в программу. Это можно сделать несколькими способами, самым простым из которых является просто щелкнуть после запуска утилиты по верхней иконке «Открыть фотографию». Фотошоп поддерживает работу со всеми форматами изображений, которые используются для сохранения фото.
Шаг 3.
Шаг 4.
Размыть края в фотошопе можно двумя способами: воспользовавшись функцией «Маски (обработка краев)» или сделать «вручную» при помощи кисти. Для использования первого способа выберите вкладку «Оформление» и далее соответствующую функцию. В правом поле меню появятся доступные для использования маски. Предлагаем вам поэкспериментировать с такими параметрами, как: тип фона (полупрозрачный, тонирование, однотонный) и форма маски (сложная, прямоугольная, закругленная, стилизация). Выберите понравившийся вариант и нажмите «Ок».
Чтобы обработать края при помощи кисти, нажмите изображение капельки воды в левой части меню. В правой настройте такие параметры, как: размер, жесткость, прозрачность, размытие, и далее «вручную», кликами мышки по краям обработайте их нужным для себя образом. Этот процесс занимает гораздо больше времени, чем наложение маски, но зато позволяет добиться оригинальности. Ведь так в точности больше никто не повторит.
Шаг 5.
Теперь вы знаете, как размыть края в фотошопе, но предлагаем вам не останавливаться на достигнутом, а изучить другие функции программы. Чтобы обучение было максимально быстрым и комфортным, мы подготовили для вас по каждом аспекту подробные пошаговые инструкции. Например, такую: . Читайте, изучайте, творите, «Русский фотошоп» создан специально для вас.
Доброго вам времени суток, мои дорогие друзья. Христос Воскрес! Как ваши дела? Как ваше настроение? У меня отличное! Чувствуется май. Но перейдем к статье. Раньше периодически я видел очень интересный эффект на фотографиях, когда края немного размыты, но сама фотка остается нетронутой. Вот поэтому я тоже решил сделать такой же эффект на некоторых изображениях.
И сегодня я покажу и вам, как сделать размытые края в фотошопе. И экспериментировать я буду над стариной Человеком-Пауком из одноименного фильма. Можно конечно выбрать инструмент «Размытие» и просто закрашивать им края изображения. Но как по мне этот способ не очень, поэтому я буду использовать другие.
Вот так мы размыли края изображения. И на это у нас ушло не более минуты. Но как видим, размытие имеет четкие границы. Некоторые любят оставить так, а некоторые предпочитают плавный переход.
Совет: На самом деле можно не делать два выделения с помощью зажатого Альта. Можно сделать одно выделение только в том месте, до куда будет идти размытие. А уже после этого нужно инвертировать выделение. Для этого нажмите комбинацию клавиш SHIFT+CTRL+I или выберете меню «Выделение» — «Инверсия» . Тогда у вас автоматически создастся выделенная рамка.
Плавное размытие
Для того, чтобы у нас был не резкий переход, нам нужно проделать первые два пункта из предыдущего способа, но затем ход немного изменится.
Обратите внимание ! Величина радиуса размытия по Гауссу и растушевки зависит от размера самого изображения. Здесь я ориентировался на конкретно этот размер. Экспериментируйте.
Другие способы размытия
Вам необязательно использовать фильтр по Гауссу, ведь есть и много других фильтров рaзмытия. Давайте я вам покажу на примере еще одного, а дальше вы уже попробуйте всё сами.
По-моему здорово получилось. Картинка стала более интересной. Вы можете сами посмотреть другие фильтры из этой же группы, и посмотреть как они работают и какие эффекты дают.
Ну вот вроде и всё, что я хотел вам рассказать об этом. Да. Такой вот небольшой и несложный урок). Но если вы хотите освоить фотошоп полностью, то настоятельно рекомендую вам полностью изучить один классный видеокурс . Благодаря ему вы сможете изучить фотошоп в кратчайшие сроки, если конечно не будете лениться.
Ну а я на сегодня заканчиваю. Жду от вас комментариев по теме. И кстати обязательно подпишитесь на обновления блога, тогда вы всегда будете знать о выходе новых статей по нужной вам тематике. Также советую погулять по блогу, так как статей много и наверняка вы найдете для себя что-нибудь интересное. Удачи вам. Пока-пока!
С уважением, Дмитрий Костин.
Сегодня перед любым из нас распахнуты двери в волшебный мир компьютерных технологий, теперь не нужно, как раньше, возиться с проявкой и печатью — а потом долго огорчаться, что фото вышло немного неудачным.
Сейчас от удачного момента до запечатления на фотографии достаточно одной секунды, причем это может быть и быстрый кадр для семейного альбома, и высокопрофессиональная съемка, где работа после переноса «пойманного» момента только начинается.
Впрочем, обработка любого графического файла сегодня доступна любому, и научиться делать самому красивые кадры можно очень быстро. Одним из наиболее популярных программ, которые помогают отшлифовать любое фото, конечно же, является Adobe Photoshop.
В этом уроке я покажу, как легко и просто можно делать размытые края в Фотошопе. Думаю, это будет и интересно, и полезно!
Самый-самый простой способ. Для размытия краев открываем нужное изображение, собственно, в Photoshop, а затем определяемся с зоной, которую хотим увидеть размытой в итоге наших стараний.
Не забывайте, что работаем мы в Photoshop ни в коем случае не с оригиналом! Создаем дополнительный слой всегда, пусть даже вы уже умеете хорошо работать с фото — случайные неудачи не должны испортить исходник ни в коем случае.
На левой небольшой вертикальной панели в Фотошопе кликаем правой кнопкой мышки на инструмент, который зовется «Выделение» , а затем выбираем «Овальная область» . При помощи его определяем ту область на картинке, которую НЕ нужно размывать, допустим, лицо.
Открываем затем «Выделение» , выбираем «Модификация» и «Растушевка» .
Должно появиться небольшое новое окошечко с одним-единственным, но нужным, параметром — собственно, выбором радиуса нашего будущего размытия. Здесь пробуем раз за разом и смотрим, что выходит. Для начала, скажем, выберите 50 пикселей. Методом проб подбирается требуемый результат.
Затем инвертируем выделение сочетанием клавиш CTRL+SHIFT+I и нажимаем клавишу DEL , чтобы удалить лишнее. Для того, чтобы увидеть результат, необходимо снять видимость со слоя с исходным изображением.
Способ номер два
Есть ещё один вариант, как размывать края в фотошопе, и он используется намного чаще. Здесь мы будем работать с удобным инструментом по имени «Быстрая маска» — его легко найти почти в самом низу вертикальной панельки программы слева. Можно, к слову, просто нажать Q .
Затем открываем «Фильтр» на панели инструментов, выбираем там строчку «Размытие» , а затем «Размытие по Гауссу» .
Программа открывает окно, в котором легко и просто мы можем регулировать саму степень размытия. Собственно, здесь и заметно невооруженным глазом преимущество: вы здесь работаете не по какому-то наитию, перебирая варианты, а чётко и ясно определяя радиус. Затем просто нажимаем «ОК» .
Чтобы увидеть, что у нас вышло в итоге, выходим из режима быстрой маски (нажав на ту же кнопку, или Q ), затем нажимаем одновременно CTRL+SHIFT+I на клавиатуре, а выделенную область просто удаляем кнопкой DEL . Завершающий шаг — убираем ненужную линию выделения, нажимая CTRL+D .
Как вы видите, оба варианта совсем простые, однако при помощи их вы сможете легко размыть края изображения в Photoshop.
Как размыть края изображения в Photoshop
Как быстро размыть края изображения в Photoshop
Вы когда-нибудь задумывались, как размыть края изображения в Photoshop, чтобы увеличить глубину резкости вокруг объекта изображения?
Прекрасная коллекция фильмов Pretty Actions для Photoshop позволяет очень легко создать красивое мягкое размытие по краям изображения и переместить фокус к центру. И когда я говорю «легко», я имею в виду ДЕЙСТВИТЕЛЬНО просто — всего ОДИН щелчок!
В этом руководстве также будет рассказано, как добиться эффекта плавного фокуса или сдвига наклона с помощью другого экшена из нашей коллекции экшенов Photoshop «Фильм».Опять же, всего одним щелчком мыши вы можете добиться кремового мягкого фокуса для более творческого стиля редактирования, когда в фокусе будет только самый центр вашего изображения.
Конечно, все эти действия полностью настраиваемы — вы можете настроить непрозрачность каждого действия, а также удалить размытие в определенных областях вашего изображения для пользовательского редактирования.
Шаг 1. Запустите действие «Размытые края»
Это действие находится в коллекции фильмов Pretty Actions. Выделите действие и нажмите кнопку воспроизведения.Когда появится всплывающее окно, нажмите «Продолжить». Помните, что запуск этого действия приведет к сглаживанию вашего изображения, но также сохранит снимок вашего изображения на панели истории.
Шаг 2: Настройте действие
Конечно, вы можете настроить непрозрачность эффекта размытых краев. Для этого просто нажмите на непрозрачность слоя. Мне нравится доводить свой до нуля, а затем снова подниматься, пока не найду уровень, который лучше всего подходит для конкретного изображения. В этом случае, я думаю, лучше всего работает непрозрачность около 50%.
Вот до и после (очень тонкое размытие по краям — идеально подходит для большинства изображений):
Как создать эффект креативного размытия для вашего изображения в Photoshop
Давайте перейдем к нашему следующему изображению, чтобы внести больше творческих улучшений. В этом случае мы собираемся добавить мягкий фокус. Этот добавляет больше размытия. Он позволяет сосредоточить большую часть вашего изображения в фокусе и отлично смотрится на пейзажах, креативных редактированиях и крупных планах.
Шаг 1. Запустите действие мягкого фокуса
Это действие находится в коллекции фильмов Pretty Actions. Выделите действие и нажмите кнопку воспроизведения. Когда появится всплывающее окно, нажмите «Продолжить». Помните, что запуск этого действия приведет к сглаживанию вашего изображения, но также сохранит снимок вашего изображения на панели истории. Я снова уменьшу непрозрачность до того, что, по моему мнению, лучше всего подходит для изображения, в данном случае 45%.
Шаг 2. Запуск виньеток из фильма «Драгоценный камень»
Чтобы продолжить это редактирование, я собираюсь запустить действие «Виньетки из фильма» Драгоценности «.Откройте появившуюся папку, щелкнув стрелку вниз рядом с папкой (Photoshop) или запустив действие «Открыть папку» в нижней части коллекции действий (Photoshop Elements).
Активируйте слой «Изумрудная виньетка» (или тот, который лучше всего соответствует вашему изображению), щелкнув маленький квадрат рядом со слоем «Изумрудная виньетка». Появится глаз, чтобы показать этот слой как видимый. Продолжайте играть с этой непрозрачностью. Я собираюсь оставить свои около 64%.
Вот до и после:
Как настроить размытие в этих экшенах Photoshop
У вас есть полная возможность настроить размытие.Если эти действия приводят к большему размытию изображения, чем хотелось бы, или если вы хотите удалить размытие в определенной области, следуйте приведенным ниже инструкциям.
Шаг 1. Настройки кисти
Для этого убедитесь, что выбран инструмент «Кисть». Следующие выборы будут сделаны автоматически, но если вы хотите еще раз проверить настройки, убедитесь, что кисть выбрана и черный цвет является цветом переднего плана.
В зависимости от того, сколько размытия вы хотите удалить, вы можете настроить непрозрачность кисти.Я обычно держу около 50%.
Шаг 2: Закрасьте размытие, используя маску слоя
Убедитесь, что маска слоя для слоя размытия, который вы хотите настроить, выбрана. Нажмите на белое поле на слое, который вы хотите настроить (это маска слоя). Вы заметите маленькие скобки вокруг маски слоя (белый прямоугольник). Они сообщат вам, что он выбран.
Вы можете увеличивать и уменьшать кисть, используя клавиши левой и правой скобок, и прокрашивать области, где вы хотите удалить размытие.
Теперь просто закрасьте изображение там, где вы хотите удалить размытие. Вы видите черные линии, появляющиеся на маске. Это позволит вам узнать, где было удалено размытие.
Как размыть края в Photoshop — Видеоурок
Вот ссылка на еще один из моих руководств по Photoshop, который включает в себя мой любимый рецепт редактирования сцены мечтательного города с помощью коллекции фильмов Pretty Actions.
У вас есть вопросы или комментарии о том, как размыть края в Photoshop? Оставьте нам комментарий ниже — мы будем рады услышать от вас! И ПОЖАЛУЙСТА, ПОДЕЛИТЬСЯ нашим учебником с помощью кнопок социальных сетей (мы очень ценим это)!
Аманда Глиссон
Я мама четверых детей, которая, как и многие другие мамы, нашла свою любовь к фотографии, фотографируя своих собственных прекрасных детей.С тех пор, как я впервые взял в руки камеру более 9 лет назад и профессионально фотографировал всевозможные предметы и места, я понял, что больше всего увлекаюсь фотографией новорожденных и детей, и мне посчастливилось специализироваться в этой области!
выделений перьев в Photoshop с помощью быстрой маски
Я хочу применить эффект виньетки к этой фотографии молодой пары:
Исходное изображение.
Если мы посмотрим на мою панель «Слои», то увидим, что моя фотография находится на слое, который я творчески назвал «Фото», а слой с фотографией находится над слоем «Цвет фона» с белой заливкой, который будет служить фон для эффекта виньетки.Слой фото выбран и активен:
Панель «Слои», показывающая фотографию на белом фоне.
Я возьму свой инструмент Elliptical Marquee Tool на панели инструментов, щелкнув и удерживая кнопку мыши на инструменте Rectangular Marquee Tool, затем выбрав инструмент Elliptical Marquee Tool из всплывающего меню:
Выбор инструмента Elliptical Marquee Tool.
С помощью инструмента Elliptical Marquee Tool я растягиваю эллиптический контур выделения вокруг области в центре фотографии, которую я хочу сохранить:
Вокруг пары в центре фотографии нарисован эллиптический контур выделения.
Инструмент Elliptical Marquee Tool, как и большинство инструментов выделения Photoshop, рисует выделение с жесткими краями, поэтому для создания эффекта виньетки мне нужно немного смягчить края. Прежде чем мы рассмотрим лучший способ смягчить края, давайте быстро взглянем на команду «Растушевка» в Photoshop. Я выберу команду Feather, перейдя к меню Select в строке меню в верхней части экрана, затем оттуда я выберу Modify , а затем Feather :
Выбираем> Модификация> Растушевка.
Откроется диалоговое окно Feather Selection , в котором мы можем ввести значение Feather Radius в пикселях, чтобы указать степень размытия, которую мы хотим применить к краям выделения. Проблема в том, как мы узнаем, какое значение ввести? В моем случае, какое именно значение растушевки мне нужно здесь, чтобы создать идеальный переход между выделением и белым фоном за ним? Правильный ответ — понятия не имею. Все, что я могу сделать, это угадать стоимость. Поскольку диалоговое окно Feather Selection не дает мне другого выбора, я подыграю и введу значение 30 пикселей, что является не более чем предположением:
Диалоговое окно «Растушевка» превращает растушевку краев выделения в игру в угадывание.
Я нажму OK, чтобы закрыть диалоговое окно Feather Selection, и теперь, если мы снова посмотрим на мое эллиптическое выделение в окне документа, мы увидим, что он выглядит … хм, почти так же, как и до того, как я пернатые:
Контур выделения не сильно отличается от предыдущего.
По правде говоря, края выделения теперь более мягкие, но стандартный контур выделения «марширующих муравьев» в Photoshop не может указать, что края растушеваны. Он по-прежнему выглядит твердым и твердым краем.Причина в том, что стандартный контур выделения появляется только вокруг пикселей , выбранных как минимум на 50% . Он не появляется вокруг пикселей, выделенных менее чем на 50%. По сути, Photoshop смотрит на нас прямо сейчас и говорит: «Максимум, что я могу вам сказать, это то, что любые пиксели внутри контура выделения выбраны не менее чем на 50%, а все, что находится за пределами контура выделения, выделено менее чем на 50%. может быть больше помощи «.
Тем не менее,Photoshop не должен быть слишком плохим, потому что на самом деле может быть более полезным.Фактически, это может дать нам полное представление о том, как выглядят наши скругленные края. Он просто не может этого сделать с помощью команды «Растушевка» и стандартного контура выделения. То, что нам нужно, это другой способ — лучший способ — растушевать края выделения, и это с помощью режима Photoshop Quick Mask .
Режим быстрой маски
Я нажму Ctrl + Z (Win) / Command + Z (Mac) на клавиатуре, чтобы отменить растушевку, которую я применил только что. Затем я нажимаю на значок Quick Mask в самом низу панели инструментов.Один раз щелкнув значок, мы перейдем в режим быстрой маски. Повторное нажатие вернет нас в нормальный режим. Или еще один способ войти в режим быстрой маски — нажать на клавиатуре букву Q . Нажмите один раз, чтобы переключиться в режим быстрой маски, нажмите еще раз, чтобы вернуться в нормальный режим:
Щелкните значок «Быстрая маска» в нижней части панели «Инструменты».
В режиме быстрой маски стандартный контур выделения заменяется красным наложением. Наложение представляет области, которые в данный момент находятся под защитой.Другими словами, они не являются частью выбора. Области, которые полностью видны, но не покрыты наложением, выбраны . Мы ясно видим это в моем окне документа. Область в центре изображения, которая была внутри выделения, которое я нарисовал с помощью инструмента Elliptical Marquee Tool, полностью видна, что означает, что она выделена в данный момент. Остальная часть изображения покрыта наложением, потому что я не выбрал его:
В режиме быстрой маски наложение красного цвета указывает на невыделенные области.
Режим быстрой маскиPhotoshop не просто дает нам другой способ просмотра выделенных областей. Это также позволяет нам редактировать выделенные области способами, которые невозможны со стандартной схемой выделения. Например, мы можем запустить любой из фильтров Photoshop на оверлее! На данный момент переход между областью, покрытой наложением, и областью, не покрытой наложением, очень резкий и резкий, что означает, что у моего выделения все еще есть жесткие края. Чтобы смягчить их, я могу просто размыть их с помощью фильтра Gaussian Blur .
Я выберу фильтр «Размытие по Гауссу», перейдя в меню « Фильтр » вверху экрана, затем оттуда я выберу Размытие , а затем Размытие по Гауссу :
Идем в Фильтр> Размытие> Размытие по Гауссу.
Откроется диалоговое окно «Размытие по Гауссу». Щелкните ползунок Radius в нижней части диалогового окна, затем следите за окном документа, когда начнете перетаскивать ползунок вправо. Когда вы перетащите ползунок, вы увидите, что края наложения быстрой маски начинают смягчаться.Чем дальше вы перетаскиваете ползунок «Радиус», тем больше размытия вы примените к наложению и тем более мягкими будут края. Благодаря режиму быстрой маски и фильтру «Размытие по Гауссу» у нас теперь есть предварительный просмотр степени растушевки, которую мы применяем к краям выделения! Больше не нужно догадываться, потому что мы можем точно видеть, что происходит с краями, когда мы перетаскиваем ползунок:
Размытие краев наложения, перетаскивая ползунок «Радиус» вправо.
Когда вы довольны тем, как все выглядит, нажмите «ОК», чтобы закрыть диалоговое окно «Размытие по Гауссу».Здесь мы можем увидеть эффект, который дал фильтр «Размытие по Гауссу» на моем наложении «Быстрая маска». Переход между полностью видимыми и перекрытыми поверхностями областями теперь намного мягче, а это означает, что края моего выделения стали мягче:
Более мягкие края наложения означают более мягкие края выделения.
Теперь, когда мы смягчили края нашего выделения, мы можем выйти из режима быстрой маски и вернуться в нормальный режим, снова щелкнув значок Quick Mask в нижней части панели инструментов или нажав букву Q на клавиатура:
Щелкните еще раз значок быстрой маски, чтобы вернуться в нормальный режим.
Это возвращает нас к нашему стандартному контуру выделения, который снова не дает нам указаний на то, что мы просто растушевывали выделение в режиме быстрой маски. Хотя это нормально. Растушевка все еще присутствует, видим мы это сейчас или нет:
Вернуться в нормальный режим.
Единственная оставшаяся проблема заключается в том, что в настоящее время у меня выбрана не та часть изображения. Я хочу сохранить выделенную мной область в центре изображения и удалить область вокруг нее, что означает, что сначала мне нужно инвертировать мой выбор, перейдя в меню Select в верхней части экрана и выбрав Inverse .Это отменит выбор области, которая была ранее выделена, и выделит область, которая ранее не была выделена, эффективно поменяв выделение местами:
Выбираем> Инверсия.
Теперь, когда выделение перевернуто, я удалю область вокруг пары, нажав Backspace (Win) / Delete (Mac) на клавиатуре, затем я нажму Ctrl + D (Win) / Command + D (Mac) на моей клавиатуре, чтобы быстро удалить контур выделения из документа, поскольку он нам больше не нужен.Благодаря сглаживанию краев выделения в режиме быстрой маски с предварительным просмотром в реальном времени, мы получаем плавный переход, который мы ожидали между парой в центре изображения и белым фоном вокруг них:
Окончательный эффект виньетки.
Как размыть фон фотографии без размытых краев
Из этого туториала Вы узнаете, как добавить глубины плоской фотографии, создав размытие фона, которое имитирует использование камеры с широкой диафрагмой. Это называется боке, когда фон не в фокусе.Это действительно красиво и обычно делается на камеру. Если вы фотограф и не выбираете настройки в камере или вам, как большинству дизайнеров, приходится работать с предоставленными вам фотографиями, что вы делаете с плоской фотографией. В этом уроке Photoshop я покажу вам, как создать этот красивый высококачественный вид. Посмотрите видео здесь, а затем используйте письменные инструкции в качестве справки.
Я сделал еще пару руководств по этому поводу. Также обратите внимание на них, потому что каждая из них применима к разным фотографиям,
Шаг 1.
Начните с фотографии, которая выглядит так, как будто требует небольшой глубины.
Шаг 2.
Щелкните правой кнопкой мыши по миниатюре слоя и выберите Преобразовать в смарт-объект
Шаг 3.
Выберите Filter Blur Gallery> Field Blur
Step 4.
Установите размытие до 15
Шаг 5.
Щелкните, чтобы добавить вторую точку размытия
Чтобы установить его на ноль Удерживайте Cmd / Ctrl + двойной щелчок
Шаг 6.
Перетаскивайте точки до тех пор, пока размытие не заставит фон реалистично исчезать.
Щелкните ОК
Шаг 7.
В результате получается красивое размытие, которое выглядит как более дорогой объектив, чем использовался ранее. Единственная проблема, наша личность тоже размыта. Давай исправим это сейчас.
Шаг 8.
Щелкните значок глаза слева от смарт-объекта, чтобы скрыть интеллектуальное размытие. (Фильтр смарт-объекта называется смарт-фильтром, потому что вы можете изменить его настройки в любое время).
Шаг 9.
Сделайте выделение вокруг человека: выберите кисть выделения и щелкните выбрать тему на панели параметров. (Если вы используете более раннюю версию Photoshop, сделайте выделение с помощью кисти быстрого выбора, лассо или волшебной палочки.)
Шаг 10.
Включите смарт-объект и затем выберите белую маску под слоем
.Нажмите клавишу D, чтобы сбросить цвета переднего плана и фона.
Нажмите Cmd / Ctrl + Backspace, чтобы залить маску черным.
Человек теперь резкий, потому что мы замаскировали фильтр там, где находится выделение.
Единственная проблема заключается в том, что при размытии и маскировке вы получите небольшое растекание. Это означает, что края нечеткие, потому что это перекрытие краев. Я постоянно это вижу в фотошопе.
Если не возражаете, готово. Но если вы стремитесь к совершенству, читайте дальше.
Сейчас я покажу вам, как избавиться от этого пуха и получить идеальный край.
Шаг 11.
Дублируйте слой (Cmd / Ctrl + J)
Шаг 12.
Превратите его в обычный слой (больше не смарт-объект)
Щелкните правой кнопкой мыши по миниатюре слоя и выберите Rasterize layer
Step 13.
Ctrl + клик по маске белого слоя на исходном смарт-объекте. Это загрузит выбор человека.
Нажмите Cmd / Ctrl + J, чтобы скопировать выбранного человека на новый слой.
Скройте или даже удалите средний слой, он больше не нужен.
Здесь я на секунду скрываю фон, чтобы вы могли видеть вырез. Вам не нужно этого делать.
Шаг 14.
Позволяет открыть слой смарт-объекта.
Дважды щелкните миниатюру, чтобы открыть смарт-объект.
Он откроется в новом окне. Чтобы понять смарт-объекты, см. Этот учебник, где я использовал Картофель для объяснения смарт-объектов
Шаг 15.
Снова выберите нашего человека, используя Select Subject, как мы делали на шаге 9.
Выберите «Выделение»> «Изменить»> «Растушевка» и установите значение 2 пикселя, мы расширяемся за пределы края, чтобы получить весь человек и ни один из краев не был выделен.
Шаг 16.
Нажмите Shift + Delete (Shift + Backspace в Windows) для диалогового окна заливки
Выберите Content Aware Fill для содержимого
Step 17.
Нажмите ОК, и человек уйдет и немного заполнен окружающим образом. Для этого не обязательно быть идеальным.
Закройте окно, в котором вы работали, и выберите ДА, когда появится запрос на сохранение.
Шаг 18.
Вернувшись в главное окно с включенным верхним слоем, оно должно выглядеть так.
Увеличьте масштаб и посмотрите, насколько красивы теперь края, больше никаких нечетких краев, только реалистичное размытие фона, которое сначала становится резким, а затем постепенно исчезает.
Надеюсь, вам понравился этот урок, так что поделитесь им со своими друзьями.(Есть кнопки, которыми можно поделиться в социальных сетях или просто вырезать и вставить адрес вверху страницы).
Спасибо,
Колин
PS Не забудьте присоединиться к нашему списку рассылки и подписаться на меня в социальных сетях>
(в последнее время я публиковал забавные истории в Instagram и Facebook)
Вы можете получить мой бесплатный слой Электронная книга режимов наложения здесь
Новый курс Колина Смита
Перестаньте бороться с выделением. Узнайте, как выделять и вырезать что угодно: людей, волосы, деревья, сложные формы и даже прозрачность.
Узнайте, как получить идеальные края без ореолов и неровностей. Колин покажет вам, как именно на 18 уроках.
Все изображения включены, чтобы вы могли следить за ними.
Вы сможете выбрать и вырезать все, что угодно: быстрее и чище.
Подробнее здесь
Как размыть края фотографии без Photoshop
Как размыть края фотографии без Photoshop
Вы когда-нибудь думали о том, чтобы получить такой мечтательный эффект на фотографии, на которой вы изображены со своей второй половинкой? Вы знаете, как смягчить края фотографии, чтобы создать эту романтическую и таинственную атмосферу? В этой статье вы узнаете, как размыть края фотографии за три простых шага, что займет меньше минуты вашего времени.
Хорошая новость в том, что здесь не будет выбора, сложных настроек или сложных процедур любого рода. Это станет возможным с помощью простого и удобного редактора изображений под названием PhotoWorks. Размытие краев вашего изображения займет несколько секунд для инструмента виньетка. В конце этой статьи вы также найдете более настраиваемый и довольно интересный инструмент под названием Радиальный фильтр, который поможет вам добавить больше деталей к эффекту затухания, который вы ищете.
Перед
После
До и после: размытие краев фотографий с помощью PhotoWorks
Похоже, это то, чего вы хотите достичь? Тогда вот вам инструкция.
Прежде всего, обязательно загрузите и установите бесплатную пробную версию PhotoWorks на свой компьютер с нашего сайта здесь. Запустите приложение и перетащите изображение, с которым собираетесь работать, в главное окно редактора фотографий. Теперь все готово.
Шаг 1. Выберите инструмент виньетирования
Перейдите на вкладку «Инструменты» и выберите «Виньетирование». Хорошая новость в том, что это единственный инструмент, который мы собираемся использовать для затемнения краев вашей фотографии. Вы увидите, насколько это просто.
Начните с инструмента виньетирования
Шаг 2. Выберите форму размытых краев
Чтобы четко видеть форму полученного изображения, перетащите ползунки Amount и Feather до упора влево. Теперь, когда это сделано, используйте ползунки Midpoint и Roundness, чтобы настроить желаемую форму краев вашего изображения.
Определите форму вашего выделения
Шаг 3. Размытие краев фотографий
На этом последнем этапе отрегулируйте ползунок «Растушевка», чтобы совместить края с фоном.Что касается фона, вы можете сделать края фотографии черными или белыми или сделать что-то среднее между ними. Используйте ползунок Amount, чтобы подобрать подходящий тон. И теперь все готово!
Поэкспериментируйте с черным или белым фоном для вашей фотографии
Как видите, получение размытых краев не значит быть гением редактирования фотографий. С PhotoWorks смягчение краев фотографии займет меньше минуты.
В качестве альтернативы вы можете попытаться размыть края в Photoshop, но если вы хотите узнать, как размыть края фотографии более гибким и подробным способом, попробуйте Радиальный фильтр.Наверное, это то, что вы ищете. Вот что вы можете сделать с помощью этого мощного инструмента:
- сфокусируйтесь на любой области изображения, изменив выделение по форме, размеру и размещению
- позволяет получить нужные цвета и выделить любую деталь изображения с помощью до 10 ползунков регулировки света, цвета и тона, а также резкости и степени размытия.
- создать контраст, применяя эффекты внутри или снаружи вашего выделения
Вот что вы можете сделать с радиальным фильтром
С радиальным фильтром размытие краев изображения может стать увлекательным творческим путешествием.Но это не единственный способ его использования. Например, с его помощью можно размыть фон фотографии. Кто знает, может быть, у вас возникнут собственные идеи по его использованию?
Итак, это два простых способа размыть края изображения с помощью PhotoWorks. Вы также можете попробовать этот мощный и удобный фоторедактор для других вещей, таких как изменение фона фотографии, удаление нежелательных деталей с вашего изображения или придание вашим фотографиям внешнего вида, а также простые исправления, такие как исправление переэкспонированных фотографий и многое другое.Просто потратьте пять минут на то, чтобы попробовать, и вы убедитесь, насколько это просто и удобно.
Как размыть / затемнить края изображения / фигуры в Adobe Photoshop
Затенение краев фигуры в PhotoshopAdobe Photoshop можно использовать для добавления действительно потрясающих эффектов к фигурам и тексту, которые вы добавляете для создания своего дизайна. Вы можете размыть края текста или фигуры или добавить мягкое затемнение вокруг формы, выполнив шаги, указанные ниже.
- Возьмите любое изображение, которое вы хотите использовать в качестве центрального элемента своего дизайна.Я взял цветок из интернета и сделал из него букет, чтобы он выглядел более плотным. Добавьте любое изображение, которое можно использовать для вашего дизайна. Это не обязательно должно быть изображение, вы тоже можете его нарисовать.
- Очень важно работать с разными слоями. Это поможет вам легче редактировать свою работу в будущем, если вы сделаете какие-либо ошибки на любом из слоев. У вас всегда будет сохранен исходный слой. Я добавил новый слой после фонового слоя. Это слой, который я буду использовать, чтобы добавить форму вокруг моего изображения.Чтобы добавить новый слой, вы можете щелкнуть выделенный на изображении ниже значок, который выглядит как сложенный лист бумаги. Создание нового слоя, щелкнув этот значок. Вы можете изменить имя слоя, щелкнув в том месте, где оно написано. слой 1 или оставить прежним. Присвоение имен слоям помогает упорядочить вашу работу, особенно когда используется много слоев.
- Теперь я хотел нарисовать овал вокруг букета цветов. Поэтому я использовал инструмент эллипсов на левой панели инструментов Adobe Photoshop.Инструмент Эллипсы, чтобы нарисовать фигуру вокруг изображения
- Я изменил форму в соответствии с букетом, соответствующим образом скорректировал изображение, а также добавил цвет к фигуре, чтобы она казалась более заметной. Вы можете создать любую форму вокруг изображения. Выбор полностью за вами.
- Теперь, поскольку я хочу добавить эффект затухания по краям овала, который я создал вокруг букета, мне придется добавить маску слоя на этот слой, чтобы я мог соответствующим образом отредактировать его. Чтобы создать маску слоя, я выберу слой с фигурой и щелкну значок, направленный стрелкой на изображении ниже.Обтравочная маска, маска слоя
- Маска слоя покажет пустую маску перед слоем эллипса. Это показывает, что маска слоя создана. Теперь я могу отредактировать форму эллипсов так, как я хочу для этого примера. Появится пустой слой для эллипсов, связанный с тем же слоем.
- Щелкните маску слоя, которая является белым слоем в слое эллипса. Если щелкнуть по нему, откроется окно свойств, в котором будут дополнительные параметры редактирования. Добавление эффекта «Растушевка»
Точка создания маски слоя заключается в том, чтобы вы могли редактировать края самой формы без каких-либо изменений фона.Для редактирования созданной мной овальной формы, а не всего слоя, я выберу опцию в этом окне свойств, которая выглядит как квадрат с вытянутой формой по четырем углам. В основном это внутренняя часть маски слоя, которую мы добавили. Я могу изменить плотность эффекта, который хочу добавить к форме, а также улучшить его. Параметр «Уточнить» отображается только в том случае, если вы выбрали первый прямоугольный значок для маски слоя. Но поскольку мы выбрали второй вариант, эти параметры недоступны.Однако
Блеклые края
Перо — это основная функция, которую мы будем использовать в этом примере. Прокрутка значка под пером — это то, что добавит блеклый эффект краю фигуры, а не всей фигуре. Чем больше пикселей для растушевки, тем сильнее будет эффект выцветания.
Те же шаги можно применить к изображению, которому вы хотите также придать эффект виньетки. Единственная разница для создания эффекта виньетки в Adobe Photoshop заключается в том, что вы будете использовать оттенки черного на краю формы, чтобы размытые края добавили эффект виньетки.
Еще один простой способ создать эффект виньетки с размытыми краями поверх изображения — это использовать кисть и рисовать размытой кистью по краю. Для этого вам нужно будет добавить еще один слой и маску слоя, чтобы исходное изображение не испортилось вашей картиной. Это даст вам возможность сохранить оригинал в целости и сохранности на случай, если вы не будете удовлетворены его воздействием. Еще один совет, о котором следует помнить, заключается в том, что вы должны сохранить исходные параметры заливки переднего и заднего плана, то есть черно-белые.Эффект виньетки можно снять только при сохранении этих настроек.
(Архивы) Adobe Photoshop CS3: Растушевка выделенной области
Эта статья основана на устаревшем программном обеспечении.
Растушевка — это термин Photoshop для обозначения «мягких краев». Создание мягких краев вокруг выделения — хороший способ смешать изображения, выделить объект в изображении или настроить резкие края для веб-графики. В этом документе объясняются два способа растушевки изображения в Photoshop.
Растушевка выделенной области
Растушевка выделения размывает края выделения.Затем выделенный фрагмент можно скопировать и вставить для создания нового изображения или скопировать и вставить в существующее изображение для создания составного изображения.
Сделайте выбор с помощью инструмента выделения.
ПОДСКАЗКА: Оставьте немного места по краям для растушевки. Он растушевывается по обе стороны от границы выделения.В меню Select выберите Modify » Feathe r …
OR
Нажмите [Alt] + [Ctrl] + [D].
Появится диалоговое окно Feather Selection .В текстовом поле Радиус растушевки введите желаемое значение растушевки в пикселях.
РЕКОМЕНДУЕТСЯ: выберите число от 5 до 10 для получения наилучших результатов со значениями разрешения около 72 ppi. Чем выше разрешение изображения, тем выше допустимое значение радиуса растушевки.Щелкните OK.
Теперь вы можете скопировать и вставить свой выбор в новое или существующее изображение.
ПРИМЕЧАНИЕ. Вставьте выделение в новое изображение с прозрачным фоном, если вы планируете переместить его на другое изображение.
Растушевка выделенной области с помощью инверсии
Если вы хотите растушевать только часть изображения, используйте функцию Inverse . Функция Inverse упрощает процесс удаления деталей фона.Вы должны выбрать то, что вы хотите сохранить, а затем инвертировать выделение с помощью функции Inverse ; будут выбраны все детали, окружающие выбор. Выделение с перьями остается на простом фоне. Вы можете использовать это для создания составного изображения.
Сделайте выбор с помощью инструмента выделения.
ПОДСКАЗКА: Оставьте немного места по краям для растушевки. Он растушевывается по обе стороны от границы выделения.Из меню Select выберите Modify » Feathe r …
OR
Нажмите [Alt] + [Ctrl] + [D].
Появится диалоговое окно Feather Selection .В текстовом поле Радиус растушевки введите желаемое значение растушевки в пикселях.
РЕКОМЕНДУЕТСЯ: выберите число от 5 до 10 для получения наилучших результатов со значениями разрешения около 72 ppi. Чем выше разрешение изображения, тем выше допустимое значение радиуса растушевки.Щелкните OK.
В меню Select выберите Inverse .
ИЛИ
Нажмите [Shift] + [Ctrl] + [I].Нажмите [Backspace].
Деталь, окружающая выделение, будет удалена, останется только растушеванное выделение.
Размытие или резкость изображений в Photoshop Elements — инструкции и видео
Размытие или резкость изображений в Photoshop Elements: обзор
В этом уроке показано, как размыть или повысить резкость изображений в Photoshop Elements. Инструмент «Размытие» позволяет смягчить резкие края и уменьшить мелкие детали изображения. Инструмент «Размытие» находится в том же месте, что и инструмент «Размытие» на панели инструментов в Photoshop Elements.В отличие от этого, инструмент «Резкость» увеличивает четкость краев и детализацию изображения.
Чтобы размыть или повысить резкость изображений в Photoshop Elements, выберите нужный инструмент на панели инструментов и на панели параметров инструмента. Затем установите параметры кисти. Вы можете установить режим наложения, кисть, размер, а также силу из доступных раскрывающихся списков и ползунков.
Установка флажка «Образец всех слоев» размывает или увеличивает резкость данных пикселей с использованием объединенных данных из всех слоев.Если этот флажок не установлен, он использует данные только из текущего выбранного слоя. После настройки параметров щелкните и перетащите указатель мыши на область изображения, которую нужно размыть или повысить резкость.
Размытие или резкость изображений в Photoshop Elements: изображение пользователя, размывающего детали фотографии с помощью инструмента «Размытие» в Photoshop Elements.
Размытие или резкость изображений в Photoshop Elements: инструкции
- Чтобы размыть или повысить резкость изображений в Photoshop Elements , выберите инструмент «Размытие» или «Резкость» на панели инструментов и на панели параметров инструмента.
- Затем установите параметры кисти по своему усмотрению на панели параметров инструмента. Вы можете установить режим наложения, кисть, размер, а также силу из доступных раскрывающихся списков и ползунков.
- Чтобы размыть или повысить резкость данных пикселей с использованием объединенных данных со всех слоев , установите флажок «Образец всех слоев». Если этот флажок не установлен, используются только данные текущего выбранного слоя.
- После настройки параметров щелкните и перетащите указатель мыши на область изображения, которую нужно размыть или повысить резкость.
Размытие или резкость изображений в Photoshop Elements: видеоурок
В следующем видеоуроке под названием «Размытие и повышение резкости изображений» показано, как размыть или повысить резкость изображений в Photoshop Elements. Этот урок взят из нашего полного руководства по Photoshop Elements под названием «Освоение Photoshop Elements Made Easy v.2020».