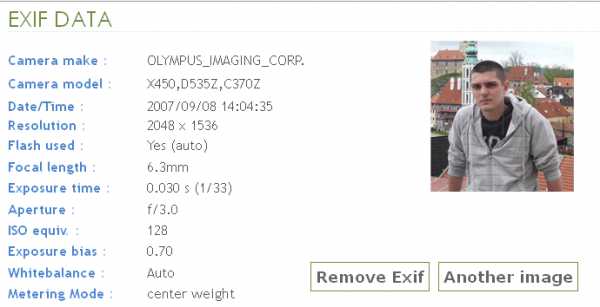как их посмотреть и удалить / Съёмка для начинающих / Уроки фотографии
Дата публикации: 24.03.2017
Начинающие фотографы часто интересуются, как посмотреть параметры конкретного снимка и узнать, какие камера и объектив были использованы при его съёмке. Эти и другие данные хранятся в EXIF (Exchangeable Image File Format). Он представляет собой часть JPEG или RAW-файла. Именно в него «зашиты» дополнительные данные (метаданные). EXIF позволяет сохранять много полезного: от параметров съёмки до сведений о том, в какой программе и как был отредактирован кадр.
 NIKON D810 / 50.0 mm f/1.4 УСТАНОВКИ: ISO 160, F1.4, 1/400 с, 50.0 мм экв.
NIKON D810 / 50.0 mm f/1.4 УСТАНОВКИ: ISO 160, F1.4, 1/400 с, 50.0 мм экв.Параметры, которые вы видите под каждым фото на сайте Prophotos.ru, подгружаются автоматически из EXIF. Так, данные этого снимка сообщают, что он сделан на фотоаппарат Nikon D810) с универсальным объективом Nikon AF-S 50mm f/1.4G Nikkor. Кстати, последний отлично подходит для портретных съёмок.
Как посмотреть EXIF?
Сегодня многие программы для просмотра и редактирования фото могут показывать EXIF: Adobe Lightroom, Adobe Photoshop, Adobe Bridge. «Родной» для камер Nikon конвертер Capture NX-D отображает съёмочные параметры очень подробно.


EXIF в Nikon Capture NX-D
EXIF можно увидеть и открыв свойства файла: заходим в «Проводник», щёлкаем правой кнопкой по нужному фото, в открывшемся контекстном меню выбираем «Свойства», а в появившемся окне — вкладку «Подробно».
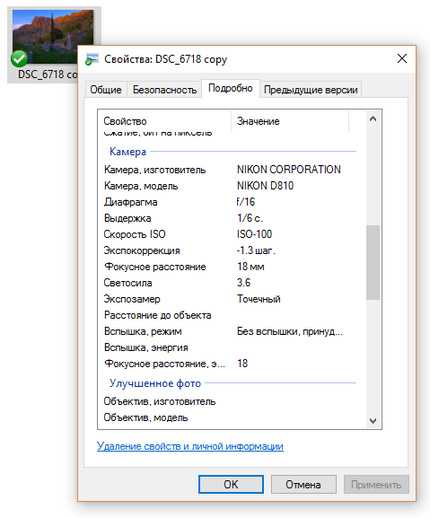
Есть сайты, позволяющие загрузить изображение и увидеть его метаданные в развёрнутом виде онлайн. Примеры таких сервисов: http://exif.regex.info/exif.cgi; http://metapicz.com/. С их помощью можно найти информацию обо всех параметрах съёмки, вплоть до того, на какую дистанцию был сфокусирован объектив.
Существует расширение для браузера Google Chrome, позволяющее просмотреть EXIF любой картинки на открытой вами веб-странице.
Через EXIF вы можете узнать, сколько снимков было сделано на камеру. К примеру, это полезно при покупке б/у фототехники. Приём работает с камерами Nikon. Камеры других производителей не всегда прописывают в EXIF этот параметр, и его приходится извлекать, прибегая к дополнительным ухищрениям.
Чтобы получить полные данные EXIF, лучше не редактировать кадр на ПК. Загрузим выбранный снимок на сайт http://exif.regex.info/exif.cgi и найдём графу Shutter Count. Здесь мы увидим «пробег» фотоаппарата.
По тому же принципу работает и более простой в использовании сервис https://www.camerashuttercount.com/.

Снимок сделан на Nikon D810 и Nikon AF-S 18-35mm f/3.5-4.5G ED Nikkor. Этот компактный, лёгкий и доступный полнокадровый объектив отлично подходит для съёмки пейзажа в путешествии.
 NIKON D810 / 18.0-35.0 mm f/3.5-4.5 УСТАНОВКИ: ISO 200, F14, 1/30 с, 24.0 мм экв.
NIKON D810 / 18.0-35.0 mm f/3.5-4.5 УСТАНОВКИ: ISO 200, F14, 1/30 с, 24.0 мм экв.Данные EXIF можно подделать
EXIF легко поддаётся редактированию. Существуют даже онлайн-сервисы для изменения съёмочных параметров. Поэтому данные EXIF могут выступать справочной, но не абсолютно объективной информацией.
 NIKON D810 / 18.0-35.0 mm f/3.5-4.5 УСТАНОВКИ: ISO 100, F16, 1/6 с, 18.0 мм экв.
NIKON D810 / 18.0-35.0 mm f/3.5-4.5 УСТАНОВКИ: ISO 100, F16, 1/6 с, 18.0 мм экв.Как не потерять данные EXIF при обработке?
Иногда важно сохранить все данные о параметрах съёмки, чтобы вы и ваши зрители могли их посмотреть.
Некоторые редакторы обрезают EXIF безвозвратно (этим грешат многие мобильные приложения). Однако в серьёзных программах для постобработки можно самому выбрать, сохранять EXIF или нет. Например, в Adobe Photoshop при сохранении фото через команду Save As остаются все данные, а при сохранении через инструмент Save For Web некоторые метаданные удаляются. Чтобы этого избежать, найдите в окне Save For Web пункт Metadata и выберите, какие сведения стоит сохранить. Я обычно оставляю все метаданные.
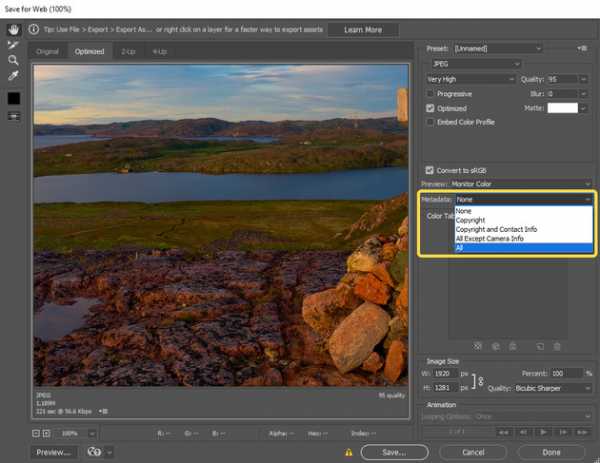
В Adobe Lightroom похожая ситуация. При настройках экспорта фотографий обратите внимание на пункт Metadata.
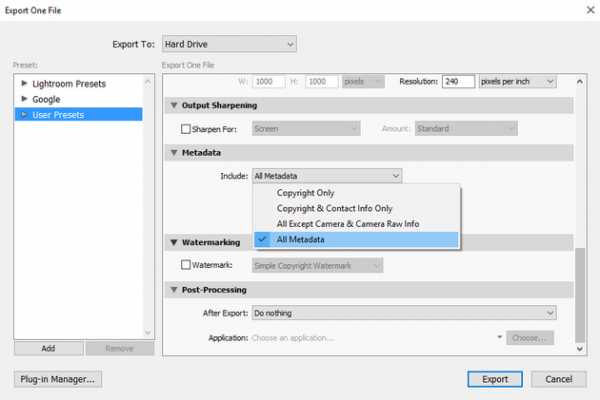
Теперь вы знаете, как сохранить и удалить метаданные. Если вы боитесь, что данные EXIF снимка могут вас как-то скомпрометировать, достаточно в соответствующих пунктах меню поставить Copyright Only.
Итак, просмотр данных EXIF помогает проанализировать собственные снимки и узнать, с какими параметрами и на какую технику снимают другие фотографы. Всё это очень полезно и важно в фототворчестве!
Что такое EXIF данные цифровой фотографии
Такая, казалось бы, простая вещь, как цифровая фотография, на самом деле, не так уж и проста. Мало того, что она состоит из мельчайших частичек – пикселей, так еще и внутри фотографии можно зашифровать большущую кучу скрытых данных. Стандарт, шифрующий эти, так называемые метаданные, получил название EXIF (англ. Exchangeable Image File Format).
Конечно, речь не идет о скрытых посланиях и тайных переписках, хотя можно и это устроить… Прежде всего стандарт EXIF используется для сохранения и просмотра различных характеристик фотографии, ее параметров, показателей, сведений об авторстве и объекте фотосъемки, а также много еще какой информации. То есть метаданные нужны только с точки зрения информационной составляющей, а значит можно обойтись и без них.
Возможность сохранять и просматривать метаданные фотографий используют множество программ. Если используете ОС Windows, то скорее всего вы уже сталкивались с EXIF данными. Нажмите правой кнопкой мыши на любой фотографии, в появившемся меню выберите в самом низу пункт «Свойства».
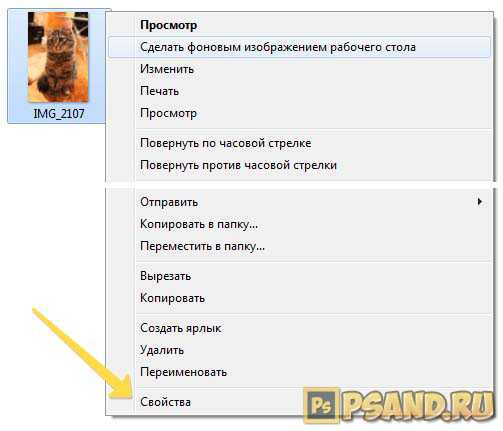
Далее, хоть у всех и разная версия Windows, но смысл одинаковый: найдите и нажмите на кнопку/вкладку «Подробно». Откроется таблица, где будет отображена информация, разделенная на условные категории: «Описание», «Источник», «Изображение», «Камера», «Улучшенное фото», «Файл». Те сведения что отобразились во всей этой таблице — это и есть ни что иное как EXIF данные.
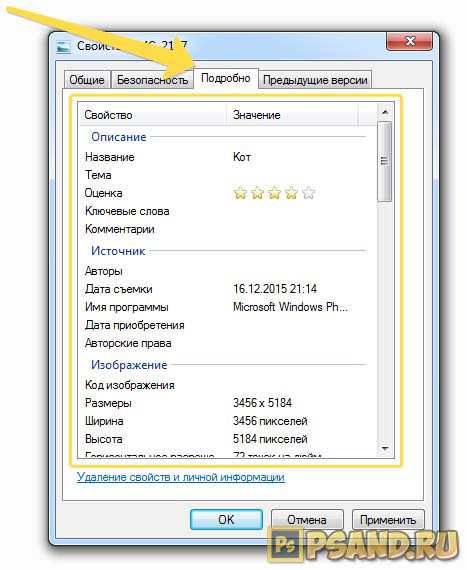
Опустите правый ползунок свойств и посмотрите как много всяких разных метаданных может быть у фотографии. Уверен в вашем примере большая часть строчек будут пусты, поскольку их нужно заполнять самостоятельно. А вот категория «Камера», возможно, будет заполнена — ее автоматически заполняет фотоаппарат или смартфон.
Это не исчерпывающий список возможных метаданных. Просто разработчики Windows посчитали, что такой таблицы будет достаточно, чтобы затронуть основные информационные аспекты фотографии. На самом деле таких данных может быть намного больше! Причем весь этот объем можно разделить на две группы: основные и дополнительные.
К основным параметрам я отношу те группы данных, что будут считываться в любой программе и устройстве, способном заглянуть в закрома фотографии. К таким данным нужно отнести: сведения о файле, описание, авторские права, информация о изображении, данные о камере и условиях снимка. Это означает, что какой бы вы программой не воспользовались, она всегда покажет вам как минимум эту информацию.
К дополнительным параметрам я отношу данные, с которыми будут работать только отдельно взятые программы. Например, фотошоп может создать вкладку «История» и вести в нее протокол редактирования фотографии. Сохраняйте фото, открывайте снова спустя время, хоть на другом компьютере, но обязательно через фотошоп, и вы можете всегда увидеть какие метаданные сохранены во вкладке «История». Но если попытаетесь заглянуть в EXIF с помощью, например, Gimp, то этой вкладки уже не обнаружите.
Этим пользуются многие серьезные программы. Например, с помощью EXIF данных Adobe Bridge строит систему фильтрации и сортировки фотографий, добавляя ключевые слова, создавая рубрики и логические обобщения. Это позволяет с легкостью отыскать нужные изображения среди десяток тысяч.
EXIF данные могут быть изменяемыми и неизменяемыми.
Изменяемые, в свою очередь, можно разделить еще на два подвида:
— редактируемые человеком, например, самому указать автора снимка, а позже удалить и написать новое имя;
— редактируемые программой, например, когда вы сохраняете фотографию в фотошопе, программа сама добавляет тег, что фото было изменено в фотошопе
Неизменямые данные записываются программами и устройствами без вашей воли и намертво остаются вместе с этой фотографией, например, разрешение картинки, формат файла, дата создания, данные камеры.
Зачем и как использовать EXIF данные?
- Прежде всего это очень удобная запись информации о снимке, ну не вести же в блокноте записи с какой выдержкой вы сделали тот или иной снимок! Все записано удобно в файлик, когда понадобится, открыли, посмотрели, вспомнили.
- Это доказательство вашего авторства снимка, если вы введете всю необходимую информацию о себе.
- На счет блокнота, я не далек от истины. Вы также можете открывать нужную фотографию и вписывать туда нужную для вас информацию. Оно будет там надежно храниться и никуда не денется. Но напоминаю, что просматривать ее придется, через ту же программу.
- Вам понравилось/не понравилось качество сделанного снимка? — Проанализируйте данные в категории «Камера». Там вы узнаете при каких условиях и настройках фотоаппарата был сделан этот снимок. Восхитились/нашли ошибку — получили бесценный опыт.
- Профессиональные обозреватели изображений, как, например, Adobe Bridge, осуществляют сортировку и фильтрацию больших масс фотографий по EXIF метаданным.
- Передайте любовное послание человечку, или зашифруйте секретные данные и вывезите/перешлите их из страны =))
Важно заметить, что разные форматы изображений по разному шифруют EXIF данные, из-за чего бывают ограничения по объему метаданных, например, PNG файлы почти ничего в себе не сохраняют, зато формат JPG использует по полной все «мета»возможности.
Как открыть EXIF данные в фотошопе
Откройте фотографию в фотошопе, выберите
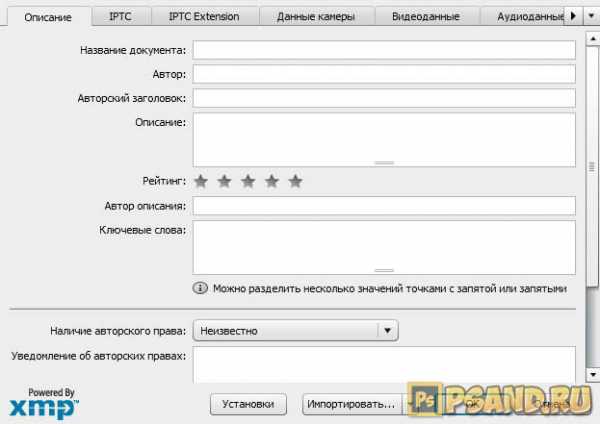
Обратите внимание на нижний левый угол. Там красуется логотип организации, разработавшей это информационное окно «Powered By XMP». У меня есть подозрения, что это ни что иное как расширение для фотошопа, от сторонней организации. Скорее всего оно универсальное, но слегка адаптированно под нужды фотошопа. Иначе я никак не могу объяснить почему тут показываются вкладки видео-, аудиоданных и Flash-содержимое, ведь эти форматы не поддерживаются фотошопом. Также тут есть очень интересная вкладка DICOM — обработка и передача цифровой информации в медицине. Там можно указать имя пациента, дату рождения, информацию о враче и лечении… Зачем это надо для рядовых пользователей фотошопа? Может быть, дефект перевода? — Непонятно…
Расскажу лучше о самых важных вкладках:
- Описание. Содержит ключевые свойства объекта: название документа, автор, описание, рейтинг, указание на защиту авторскими правами, а также дата создания/изменения фотографии, формат, и ряд других параметров.
- IPTC (англ. International Press Telecommunications Council), переводится как международный совет по прессе и телекоммуникациям. Метаданные данной категории относятся к авторским правам. В данной категории указываются данные о самом авторе, о фотографии, о содержимом этого фото, а также дополнительная информация, например, об условиях использования данного снимка.
- IPTC Extension. Информация данной категории также описывает авторские права, но в этом блоке идут подробные описания содержимого снимка: о человеке/объекте/предмете или месте изображенном на фото; или месте, где происходила съемка; отдельным пунктом идет описание модели (в смысле человек), участвующей в фотосессии, ведь модель также защищена авторскими правами; и многое другое. Фотография этот бизнес и весьма высокодоходный. И бизнес этот должен быть юридически защищен. Для тех, кто этим серьезно занимается, весь представленный объем данных для заполнения должен быть очень полезным, особенно в наше время, когда идет сплошное воровство и нарушение авторских прав.
- Данные камеры. Об этом пункте я уже не раз упоминал. Отмечу, что фотошоп почему-то выводит очень мало информации о камере. Меня это сильно удивляет.
- Исходный файл. А это уже ближе к сущности фотошопа. Укажите здесь информацию о первоначальном виде снимка. После проделанных над ней манипуляций в фотошопе, она может измениться до неузнаваемости. Данные, что вы ввели, не дадут забыть о том, что было важно помнить об исходнике.
- История. Отображает суммарный протокол истории редактирования изображения. По умолчанию такая функция отключена. Чтобы фотошоп вел запись перейдите в настройки фотошопа: Редактирование — Установки — Основные. В низу поставьте галочку История изменений, а затем выберите способ ведения истории как Метаданные. О том, что такое запись в текстовый файл я писал в этой статье. Еще ниже выберите какой объем данных должен протоколироваться. Если выбрать подробно, фотошоп будет указывать все, вплоть до координат мыши, где был произведен клик.
Как редактировать EXIF в фотошопе?
Как уже было сказано выше, фотошоп позволяет просматривать и редактировать EXIF-данные. Для этого нажмите комбинацию клавиш Alt+Shift+Ctrl+I, или выберите команду Файл — Сведения о файле (File Info).
Откроется окно, в котором каждое из представленных полей можно заполнять необходимой информацией. Закончив ввод данных нажмите кнопку ОК. Но это еще не значит, что данные сохранены. Обязательно нужно будет еще сохранить саму редактируемую фотографию Файл — Сохранить. Только после этого, данные будут доступны для просмотра в любой программе, поддерживающей это действие.
Как удалить EXIF-данные онлайн?
Удалить EXIF-данные тоже не составит труда. Во-первых, это можно сделать, используя стандартный инструмент ОС Windows. Откройте свойства фотографии, перейдите во вкладку Подробно, затем выберите команду Удаление свойств и личной информации.
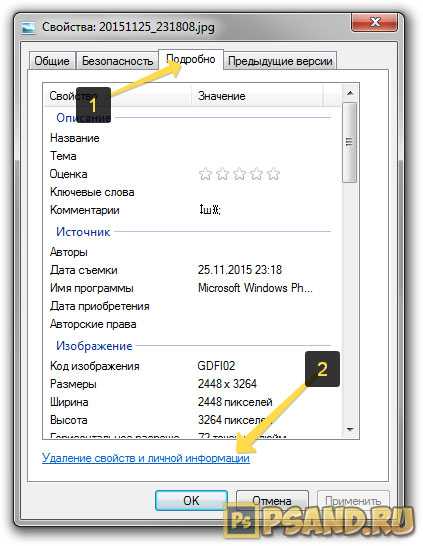
В следующем окне поставьте галочку Удалить следующие свойства для этого файла, и жмите на кнопку Выделить все (или проставьте сами галочки, если хотите удалить выборочно).
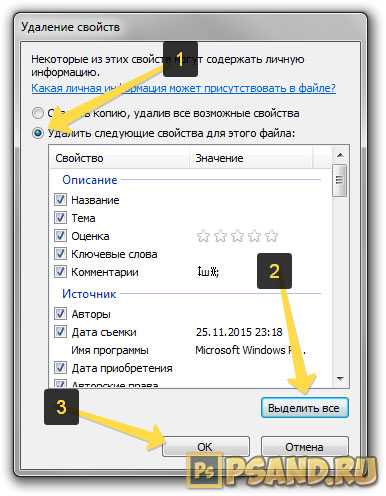
Во-вторых, существует масса небольших приложений для компьютера по удалению таких данных. Кстати такой способ предпочтительнее, когда необходимо обработать одновременно много фотографий. Из таких программ можно выделить, например, EXIFCleaner.
В-третьих, в интернете полно онлайн-сервисов по работе с EXIF-метаданными. Их преимущество в том, что не придется ничего устанавливать на компьютер. Один раз сделал эту операцию и забыл.
Из минусов отмечу скорость работы — она напрямую зависит от возможностей вашего интернет-тарифа.
Пример сайта для удаления EXIF онлайн — IMGonline.com.ua.
Заметили ошибку в тексте — выделите ее и нажмите Ctrl + Enter. Спасибо!
psand.ru
EXIF данные фотографии. Как посмотреть информацию о снимке
При просмотре фотографий в интернете, вы могли заметить, что некоторые сайты предоставляют ценную информацию, относящуюся к этим изображениям, такую как параметры экспозиции, бренд камеры и т.д. Эта информация, называемая “EXIF Data”, может рассказать с какими настройками фотограф снимал и какое оборудование использовал. В этой статье мы рассмотрим, что содержат EXIF данные и как их узнать.
Что такое EXIF данные фотографии
Раньше, во времена пленочной фотографии, фотографы носили с собой ручку и блокнот для записи важной информации. Записывали такие параметры как выдержка, диафрагма и дата съемки. Затем смотрели на эту информацию уже в лаборатории, при проявке фотографий, полагая, что то что они написали соответствует правильному изображению. Для новичков это был очень болезненный процесс, они пытались понять, что они сделали неправильно, почему фотография не получилась. Сейчас каждая современная камера записывает эту информацию в само изображение. Затем по этим данным можно сортировать фотографии и выполнять поиск по конкретным параметрам. Эти сохраненные данные называются EXIF данные (EXIF дата) и включают в себя ряд настроек, таких как ISO, выдержка, диафрагма, баланс белого, модель камеры и объектива, дату и время съемки, фокусное расстояние и много другое.
Слово EXIF расшифровывается как – Exchangeable Image File Format (стандарт, позволяющий добавлять к изображениям и прочим медиафайлам дополнительную информацию (метаданные), комментирующую этот файл, описывающий условия и способы его получения, авторство и т. п.). Википедия
Возможность видеть эти данные имеет большое значение не только для новичков, но и для других фотографов, которые хотят узнать, какие настройки и инструменты использовались для создания конкретной фотографии. К сожалению, единственным для веб-сайта (с точки зрения размера) форматом файла, который может обрабатывать EXIF, является JPEG, поэтому мы не сможем увидеть данные таких форматов как GIF и PNG. Кроме того, некоторые фотографы предпочитают удалять EXIF данные со своих фотографий. Тем самым они скрывают свой стиль съемки или же просто уменьшают вес изображения для сайта. Одни по не знанию оставляют эти данные, а другие намерено оставляют для других, чтобы учились.
Независимо от того оставили эту информацию или удалили с изображения, сама по себе она не отображается в браузерах. Данные EXIF встроены в файл изображения, и чтобы их увидеть нужно установить специальные расширения.
Как посмотреть EXIF данные
Итак, как посмотреть EXIF данные онлайн? Давайте рассмотрим несколько простых способов прочитать его из изображений.
Как просмотреть EXIF данные в Firefox
Если вы используете браузер Firefox, зайдите в приложение EXIF Viewer, нажав кнопку “Добавить в Firefox”. После установки аддона и перезагрузки Firefox вы сразу сможете посмотреть данные EXIF. Щелкните правой кнопкой мыши по изображению и выберите “Exif Viewer”.
Попробуйте на этом изображении:

Когда вы нажмете “Exif Viewer”, вы увидите новое окно, которое выглядит так:
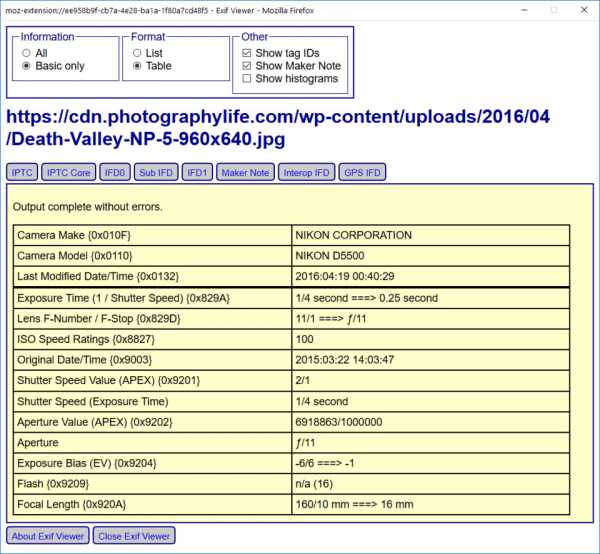
Как видно из приведенного выше снимка экрана, информация EXIF показывает, что фотография снята на камеру Nikon D5500 с настройками ISO 100, диафрагма f/11 и выдержка 1/4 секунды и фокусное расстояние объектива 16мм. Также указана дата и время съемки. Если установить флажок “Все” в разделе “Информация”, можно получить еще больше параметров.
Еще одна вещь, о которой нужно помнить, – миниатюрные изображения обычно не содержат данные EXIF. Поэтому, когда видите миниатюру изображения, сразу открывайте его в полном размере и только потом проверяйте EXIF.
Если вы видите сообщение об ошибке “Невозможно извлечь данные Exif” (“Unable to extract some or all of the Exif data”), это означает, что файл JPEG, который вы ищите, не содержит информации EXIF.
Как просмотреть EXIF данные в Chrome
Если вы используете браузер Chrome, у него есть аналогичное расширение. Загрузите и установите “EXIF Viewer“, нажав “Добавить в Chrome”. После установки вы сможете щелкнуть правой кнопкой мыши по любому изображению и выбрать “Посмотреть EXIF”. Далее появится всплывающее окно, которое выглядит так:
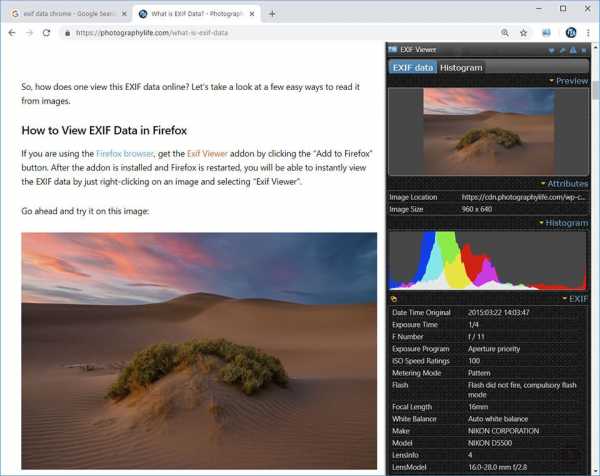
Как видите, этот инструмент предоставляет довольно много полезной информации, включая гистограмму. Все данные об экспозиции, дате, модели камеры находятся во вкладке “EXIF”.
Сохранение фотографий с EXIF данными в Lightroom
Теперь посмотрим как сохранять фотографии с EXIF данными в Lightroom. Выберите фотографию, которую хотите сохранить, затем перейдите “Файл – Экспорт”, в результате откроется следующее окно:
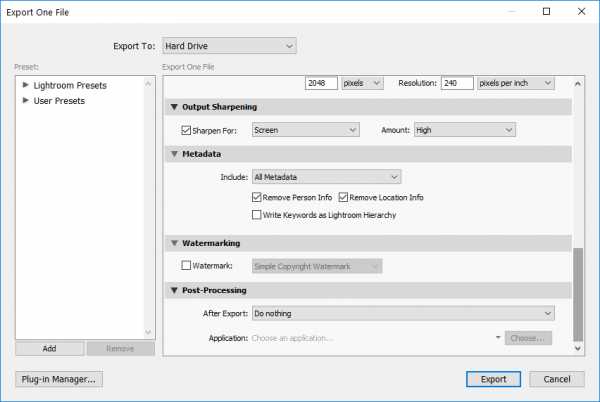
В поле “Метаданные” указывается какие данные EXIF будут сохранены вместе с изображением. Если выбрано “Все метаданные”, то экспортируется именно все данные, которые были настроены в камере. Есть две важные галочки ниже – “Удалить информацию об авторе” и “Удалить информацию о местоположении”. Для защиты вашей личной информации, лучше всегда их оставлять отмеченными. Например, если вы хотите сохранить фотографию, снятую с помощью камеры с поддержкой GPS или с помощью вашего смартфона, и у вас не установлен флажок “Удалить информацию о местоположении”, ваши данные GPS будут сохранены в EXIF, и кто-то другой сможет использовать эту информацию для отслеживания вашего местоположения.
В раскрывающемся списке, также можно выбрать тип информации, который сохраниться в EXIF. Например, некоторые фотографы предпочитают удалять все данные и оставлять только информацию об авторских правах.
Аналогично можно управлять сохранением EXIF данных в программе Photoshop.
Автор: Nasim Mansurov
Источник: photographylife.com
fimpuls.ru
Обзор 4 лучших редакторов EXIF-данных фотографий
Зачем нужно редактировать exif данные в фотографиях?
Чаще всего это требуется чтобы исправить дату по причине съемок на ненастроенной камере.
Современные камеры, как и мобильники, содержат в себе дополнительный очень малоемкий элемент питания, ионистор, эдакий навороченный конденсатор.
Но если камера полежит без аккумуляторов длительное время, настройки могут сбиться на первоначальные, в том числе и дата.
Кроме даты в exif данные также записывается GPS положение, параметры съемки, фокусное расстояние, и даже мощность вспышки.
Нужно заметить, что в состав windows уже входит базовый редактор тегов iptc/exif, и у него тоже есть свои плюсы и минусы, и его я разберу наряду с другими утилитами.
Разумеется, редакторы тегов присутствуют и у дорогих графических пакетов профессионального стандарта. Однако здесь главной преградой становится немаленькая стоимость продуктов.
К счастью, в мире полно талантливых и не жадных программистов, любимый sourceforge тому главное доказательство. В этом обзоре я рассмотрю лучшие утилиты для редактирования exif тегов, исключительно бесплатного формата. Начнём.
Windows Exif/iptc редактор тегов
Самый простой и доступный способ отредактировать exif данные в фотографии в среде windows.
Примечательно, что обладателей техники Apple подобной утилитой не наградили.
Её несомненный плюс состоит именно в наличии под рукой в нужный момент.
Фактически утилита состоит из двух частей.
Одна часть являет собой вкладку в меню Свойства файла. Вторая часть — это панель «Область сведений», встроенная в Проводник Windows.
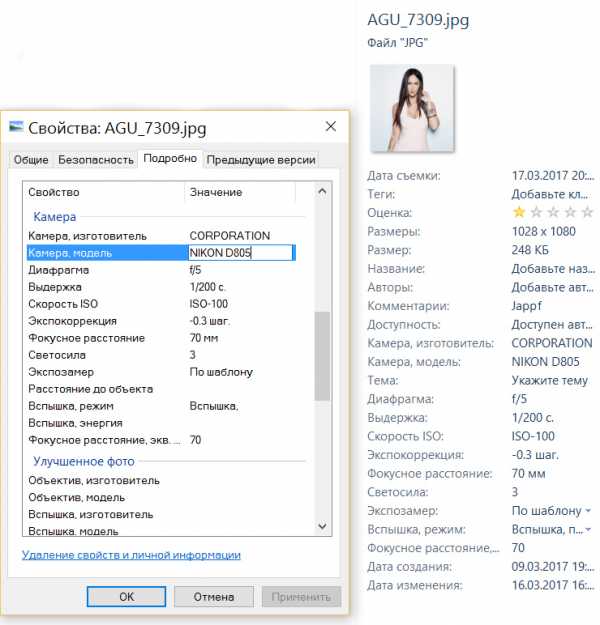
Список доступных для изменения полей очень широк. Также присутствует заметная кнопка для удаления всех свойств сразу.
Выделив несколько файлов в папке, вы сможете отредактировать теги в пакетном режиме.
Главный минус состоит в ограничениях возможности редактирования данных exif, значимых для фотографов. Например, вы не можете изменять фокусное расстояние, или диафрагменное число.
Плюсы:
- Доступен без установки
- Работает на языке системы
- Много редактируемых полей
- Кнопка удаления всех свойств сразу
- Пакетная работа прямо через Проводник
Минусы
- Невозможность изменения важных для профессионалов exif настроек камеры
- Бэкап не предусмотрен
AnalogExif
Люблю программы, в которых нет ничего лишнего.
А в этой кроме природного минимализма есть еще и интересные решения для фотографов.
Аскетичный англоязычный интерфейс дополнен вкладками справа: Equipment (Оборудование), Film (Пленка), Dev (Создатель) Author (Автор).
По щелчку мыши данные из поля автоматически подгружаются в exif контейнер файла.
На мой взгляд утилита очень удобна, если вы занимаетесь пленочной фотографией.
Или для подготовки материала к публикации в сети.
Список предустановленных параметров легко дополнить нажав на клавишу с карандашиком.
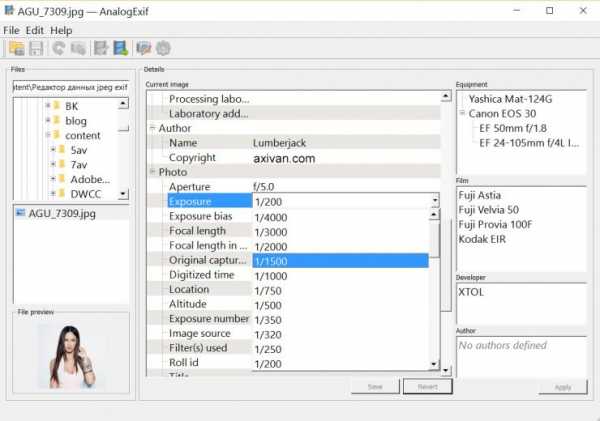
Авторы постарались и добавили дропдауны ко многим exif свойствам, указав типовые значения, например, выдержки и экспозиции.
Пакетная работа реализована возможностью переноса exif данных тегов фотографии на всю папку.
Алгоритм таков: редактируете одно фото в папке, заявив необходимые параметры exif, затем указываете его, и данные копируются на все остальные файлы в папке.
Кстати, если вы уверены в своих действиях, бэкап лучше отключить — снимите галку в настройках.
Плюсы:
- Интерфейс не перегружен
- Автоматический бэкап
- Подбор типовых значений
- Система подстановки оборудования
- Пакетная работа
- Большое количество редактируемых полей
Минусы
- Отсутствие русского языка
- Пакетный режим специфичен.
GeoSetter
Основное предназначение утилиты, как следует из названия, присвоение GPS тегов а также других EXIF текстовых данных о месте съемки.
Тем ни менее и другие теги также доступны для редактирования, но, все-таки программа больше заточена под основную цель.
Утилита может вытаскивать данные из отчетов gps гаджетов, переименовывать фото в соответствии с местом съемки, работать с маршрутами, выгружать данные на GoogleEath.
Также достойна внимания система фильтрации, позволяющая задействовать только нужные файлы в папке. В этом есть определенный смысл, такая идея частично реализует пакетный режим работы.
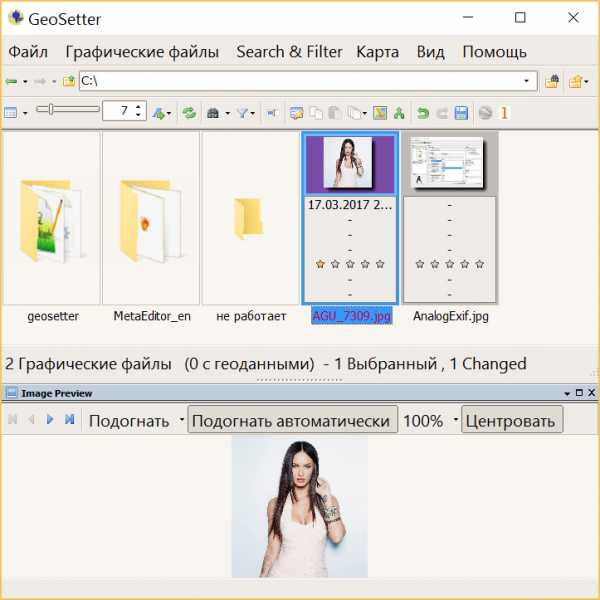
Главное навигационное окно утилиты.
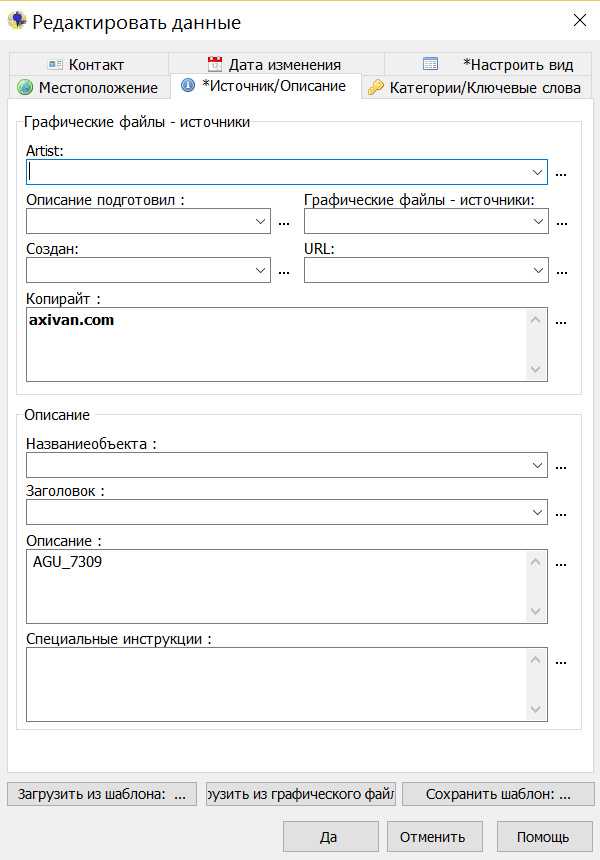
Разбивка тегов по вкладкам это хорошо. А вот визуализация названий кнопок подкачала.
Плюсы:
- Русский язык
- Хорошие возможности по работе с exif геоданными фотографий.
- Шаблоны exif тегов
- Автоматический бэкап
- Множество настроек
Минусы
- Пакетный режим специфичен.
- Возможная нестабильность работы.
Exiftool
Я не мог написать обзор об exif редакторах, и не упомянуть exiftool.
Один из старейших проектов по работе с exif данными. Полная кроссплатформенность принуждает утилиту работать только через командную строку.
Существует с десяток графических оболочек для разных систем, к сожалению большинство из них на сегодня больше не развиваются. В отличии от главной ветки.
Если вам нужен инструмент, обновляющийся ежегодно, и по максимуму владеющий всеми новыми спецификациями формата exif, и при этом вас не пугает работа через командную строку — exiftool будет лучшим выбором.
Плюсы:
- Кроссплатформенность
- Максимальные возможности по работе с тегами
- Пакетный режим комбинируем
- Множество настроек
Минусы
- Работа только через командную строку
Выводы
Мой выбор — это однозначно AnalogExif. Выгодное сочетание удобства и минимализма.
Отсутствие русского языка в программах с узким функционалом, лично для меня, вообще не заметно. Так что я бы не назвал это серьезным недостатком.
Если вам нужен расширенный функционал по gps тегам фотографий — geosetter вам в этом поможет.
Встроенный в windows функционал также справится с простыми ежедневными задачами.
Exiftool, на первый взгляд, гиковское решение, но при частой работе вы можете написать bat файлы, и по удобству утилита не будет уступать конкурентам с графической оболочкой.
Редактор EXIF тегов онлайн
P.S. Недавно случайно наткнулся на проект The eXifer.net — ребята запустили Exif Editor прямо в онлайне. Такое решение вообще из разряда экстремальных.. но мало ли вам пригодится, 700.000 человек(или фоток) им уже воспользовались. 🙂
axivan.com
Что может рассказать EXIF в фотографиях, которые вы загрузили в Сеть
Старомодный обычай подписывать фотографии в бумажных альбомах претерпел разительную перемену. В наше время уже не требуется снабжать снимок комментарием самостоятельно — за вас это сделают камера (особенно смартфона или планшета), приложение, в котором вы его обрабатывали, а вдобавок еще и интернет-сервис, на который вы свое фото загрузили.
Такая подпись в своем роде не менее информативна, чем «Новый год у бабушки, 2016». Кроме всяких скучных технических параметров кадра вроде фокусного расстояния и режима вспышки в файл могут записываться модель и серийный номер камеры, дата съемки и, что важно, географические координаты места, в котором сделана фотография. Вдобавок сервис, на который вы загружаете фото, запомнит и ваш IP-адрес.
В общем, не обязательно быть законченным параноиком, чтобы обеспокоиться: ведь по всем этим данным вас довольно несложно выследить и узнать, например, какие еще фотографии сделаны вами, а затем найти среди них, допустим, компрометирующие.
Поиск метаданных в файлах фотографий — одно из звеньев доксинга (англ. «doxing», от «docs»), ставшей уже весьма популярной практики сбора сведений об интересующем человеке в интернет-источниках в тех или иных целях.
Один из главных «коллекционеров» метаданных — блок EXIF, добавляемый к графическим файлам. Стандарт Exchangeable Image File Format разработан Японской ассоциацией электронной и ИТ-индустрии JEITA, его первая версия была опубликована в 1995 году. EXIF предназначен для графических форматов JPEG и TIFF. Файлы других популярных форматов, таких как PNG и GIF, тоже могут содержать подобные метаданные — в частности, по стандарту XMP, разработанному Adobe. Кроме того, производители камер используют собственные форматы метаданных, отчасти дублирующие EXIF.
«Забытые» в файлах с фотографиями метаданные не раз выходили боком авторам или действующим лицам снимков. Один из самых ярких примеров — арест Джона Макафи в Гватемале в 2012 году. Скрываясь от следствия по делу об убийстве его соседа, Макафи дал интервью изданию Vice, проиллюстрированное фотографией. Метаданные этого снимка и «сдали» Джона Макафи: геометка, обнаружившаяся в файле снимка, помогла правоохранителям найти и схватить беглеца.
http://t.co/j4KgXpyE рассекретил местоположение Джона Макафи через метаданные EXIF http://t.co/DV6tS0Ie
— Хабрахабр (@habrahabr) December 4, 2012
Давайте же разберемся, как обращаются с метаданными в файлах изображений современное программное обеспечение для обработки фотографий и различные сетевые сервисы: стирают ли они потенциально опасные метки или оставляют их в файле?
Эксперименты
Для начала поразмыслим, какие вообще возможны сценарии приключений фотографии в Сети и на каких этапах может возникнуть угроза приватности:
- Вы отправляете фотографии по электронной почте или загружаете в облачное хранилище вроде Google Drive или Dropbox. В этом случае файл остается в неизменном виде, и пользователи, с которыми вы этими файлами поделитесь, при желании все метаданные увидят.
- Вы загружаете фотографии в соцсети и фотохостинги. В этом случае вероятно выполнение условий, создающих угрозу приватности: а) вы вообще не знаете про метаданные файлов; б) вы тем более не знаете, что ваш сервис их не удаляет.
- Вы фотографируете старинную вазу или слегка подержанный велосипед и выставляете объявление о продаже на сайте онлайн-барахолки. Дальше все как в пункте 2. В одном из интернет-обсуждений метаданных EXIF упомянута история в духе «у меня от этого друг умер». То есть друг, конечно, жив, но, если верить рассказчику, хороший велосипед у друга все же украли — вскоре после размещения в Интернете объявления о его продаже.
Ну что ж, самое время перейти к экспериментам — проверить популярные интернет-сервисы на предмет того, что они делают с EXIF. Для этого мы использовали плагин для браузера Firefox — Exif Viewer 2.00. Плагин показывает метаданные изображений на веб-страницах и локальном компьютере, интегрирован с картографическими сервисами для отображения места съемки и показывает встроенные миниатюры.
Кстати, можете самостоятельно поэкспериментировать с теми сервисами, до которых у нас не добрались руки, — это чрезвычайно просто и довольно увлекательно.
Недлинный путь от фото в Интернете к месту в реальном мире
Вот что показала наша инспекция:
- Facebook, Twitter, «ВКонтакте» — метаданные из фотографий удаляют;
- Google+ — не удаляет;
- Instagram — удаляет;
- Flickr, Google Photo, Tumblr — не удаляют;
- eBay, Craigslist — удаляют;
- ЦИАН — не удаляет.
Кстати, с помощью геометок на ЦИАН можно вычислять нечестных риелторов, размещающих в объявлении фотографии других квартир (конечно, если они не удалили EXIF самостоятельно)
Сервисы из тех, что не удаляют метаданные, имеют, как правило, настройку конфиденциальности, позволяющую отключить их отображение. Но именно отображение: сервис все равно может эти данные сохранить отдельно. И эта тема заслуживает отдельного обсуждения.
Так и запишем
Например, именно так поступает Facebook. Убедиться в этом весьма просто — достаточно воспользоваться штатной функцией загрузки копии своих данных. Пройдя несложную процедуру, вы получаете архив, содержащий помимо прочего загруженные в соцсеть фотографии вместе с аннотацией в виде HTML-файла. В эту аннотацию входят и координаты места съемки, и IP-адрес, с которого фотографии отправлялись.
Так выглядят метаданные фотографий в архиве пользовательских данных Facebook
Список хранимых Facebook пользовательских данных есть в справочной системе соцсети.
Взглянуть на взаимодействие правоохранительных органов и соцсети с непривычной стороны позволяет появившаяся в Сети инструкция, в которой описывается процедура запроса у Facebook данных пользователей. В качестве автора документа, опубликованного на сайте netzpolitik.org, указан сотрудник Департамента шерифа Сакраменто. Это уже вторая версия руководства: обновление потребовалось из-за модификации механизма архивирования пользовательских данных, произведенной Facebook, отмечается в самом документе.
Подробности взаимодействия госорганов и онлайн-сервисов в части персональных данных выходят за рамки этой заметки. Наше же дело — просто предупредить вас о том, что соцсети сохраняют значительно больше данных о фотографиях, чем может показаться, — и в определенных обстоятельствах могут ими поделиться с другими людьми.
За кадром — самое интересное
Кстати, в метаданных хранится не только текстовая информация, но и миниатюра той картинки, в которой они содержатся. И иногда проблемы могут возникать с ними.
Знакомясь с историей EXIF, мы натолкнулись на один примечательный случай. В 2003 году американская телеведущая Кэтрин Шварц (Catherine Schwartz) разместила в блоге свои безобидные, казалось бы, фотографии. Однако в метаданных этих файлов хранились миниатюры оригинальных снимков, показывающие полное изображение до процедуры кадрирования. И да, на двух из них Шварц предстала в обнаженном виде.
Но ведь с тех пор прошло больше десяти лет, разработчики наверняка уже совладали с очевидной угрозой приватности, так ведь? Что ж, невредно будет проверить — просто на всякий случай.
Испытав Adobe Photoshop Express, GIMP, Windows Paint, Microsoft Office Picture Manager, IrfanView и XnView, мы удостоверились: при редактировании изображения миниатюра обновляется.
Еще одним подопытным стал редактор Corel PHOTO-PAINT последней версии X8. Внез
www.kaspersky.ru
EXIF. Технические данные фотографии: как их посмотреть и удалить
Начинающие фотографы часто интересуются, как посмотреть параметры конкретного снимка и узнать, какие камера и объектив были использованы при его съёмке. Эти и другие данные хранятся в EXIF (Exchangeable Image File Format). Он представляет собой часть JPEG или RAW-файла. Именно в него «зашиты» дополнительные данные (метаданные). EXIF позволяет сохранять много полезного: от параметров съёмки до сведений о том, в какой программе и как был отредактирован кадр.
NIKON D810 / 50.0 mm f/1.4 УСТАНОВКИ: ISO 160, F1.4, 1/400 с, 50.0 мм экв., 1.0 МБ
Параметры, которые вы видите под каждым фото на сайте Prophotos.ru, подгружаются автоматически из EXIF. Так, данные этого снимка сообщают, что он сделан на фотоаппарат Nikon D810 с универсальным объективом Nikon AF-S 50mm f/1.4G Nikkor. Кстати, последний отлично подходит для портретных съёмок.
КАК ПОСМОТРЕТЬ EXIF?
Сегодня многие программы для просмотра и редактирования фото могут показывать EXIF: Adobe Lightroom, Adobe Photoshop, Adobe Bridge. «Родной» для камер Nikon конвертер Capture NX-D отображает съёмочные параметры очень подробно.
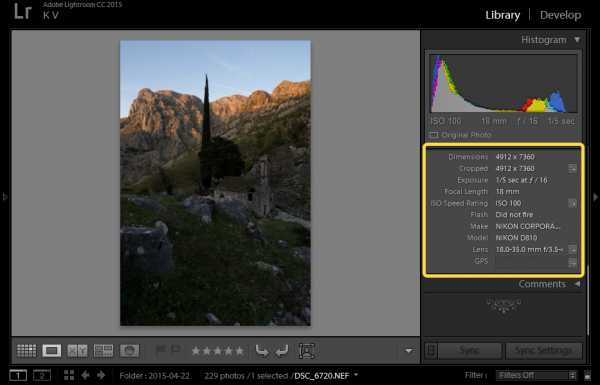
EXIF в Adobe Lightroom
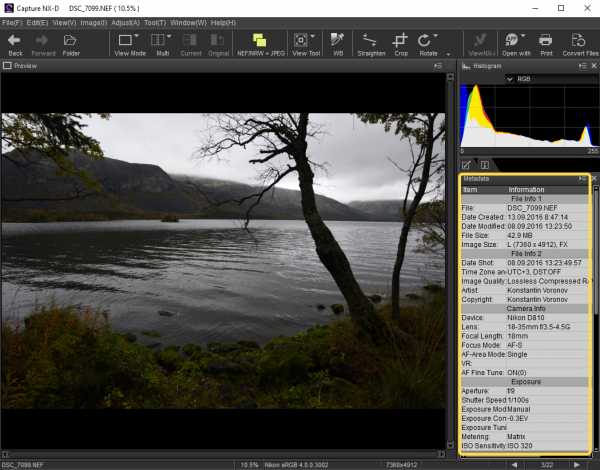
EXIF в Nikon Capture NX-D
EXIF можно увидеть и открыв свойства файла: заходим в «Проводник», щёлкаем правой кнопкой по нужному фото, в открывшемся контекстном меню выбираем «Свойства», а в появившемся окне — вкладку «Подробно».
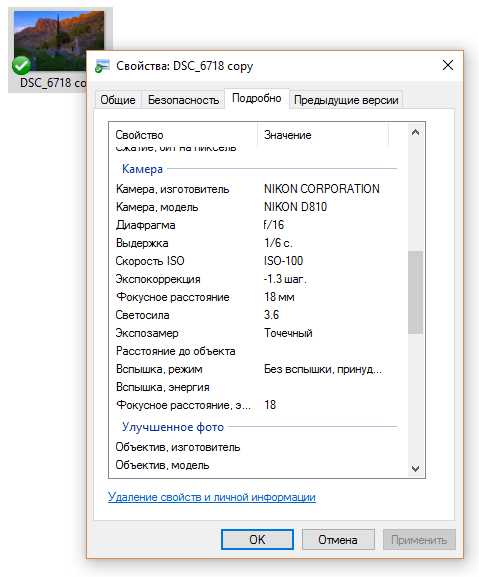
Есть сайты, позволяющие загрузить изображение и увидеть его метаданные в развёрнутом виде онлайн. Примеры таких сервисов: http://exif.regex.info/exif.cgi; http://metapicz.com/. С их помощью можно найти информацию обо всех параметрах съёмки, вплоть до того, на какую дистанцию был сфокусирован объектив.
Существует расширение для браузера Google Chrome, позволяющее просмотреть EXIF любой картинки на открытой вами веб-странице.
Через EXIF вы можете узнать, сколько снимков было сделано на камеру. К примеру, это полезно при покупке б/у фототехники. Приём работает с камерами Nikon. Камеры других производителей не всегда прописывают в EXIF этот параметр, и его приходится извлекать, прибегая к дополнительным ухищрениям.
Чтобы получить полные данные EXIF, лучше не редактировать кадр на ПК. Загрузим выбранный снимок на сайт http://exif.regex.info/exif.cgi и найдём графу Shutter Count. Здесь мы увидим «пробег» фотоаппарата.
По тому же принципу работает и более простой в использовании сервис https://www.camerashuttercount.com/.

Снимок сделан на Nikon D810 и Nikon AF-S 18-35mm f/3.5-4.5G ED Nikkor. Этот компактный, лёгкий и доступный полнокадровый объектив отлично подходит для съёмки пейзажа в путешествии.

При создании HDR-изображений в Adobe Lightroom файлу с итоговой картинкой присваиваются некоторые параметры выдержки и диафрагмы, хотя понятно, что для склейки HDR было использовано как минимум два кадра с разными параметрами. Как правило, присваивается наиболее короткая выдержка.
ДАННЫЕ EXIF МОЖНО ПОДДЕЛАТЬ
EXIF легко поддаётся редактированию. Существуют даже онлайн-сервисы для изменения съёмочных параметров. Поэтому данные EXIF могут выступать справочной, но не абсолютно объективной информацией.

NIKON D810 / Nikon AF-S 18-35mm f/3.5-4.5G ED Nikkor УСТАНОВКИ: ISO 100, F16, 1/6 с, 18.0 мм экв., 2.0 МБ
КАК НЕ ПОТЕРЯТЬ ДАННЫЕ EXIF ПРИ ОБРАБОТКЕ?
Иногда важно сохранить все данные о параметрах съёмки, чтобы вы и ваши зрители могли их посмотреть.
Некоторые редакторы обрезают EXIF безвозвратно (этим грешат многие мобильные приложения). Однако в серьёзных программах для постобработки можно самому выбрать, сохранять EXIF или нет. Например, в Adobe Photoshop при сохранении фото через команду Save As остаются все данные, а при сохранении через инструмент Save For Web некоторые метаданные удаляются. Чтобы этого избежать, найдите в окне Save For Web пункт Metadata и выберите, какие сведения стоит сохранить. Я обычно оставляю все метаданные.
В Adobe Lightroom похожая ситуация. При настройках экспорта фотографий обратите внимание на пункт Metadata.
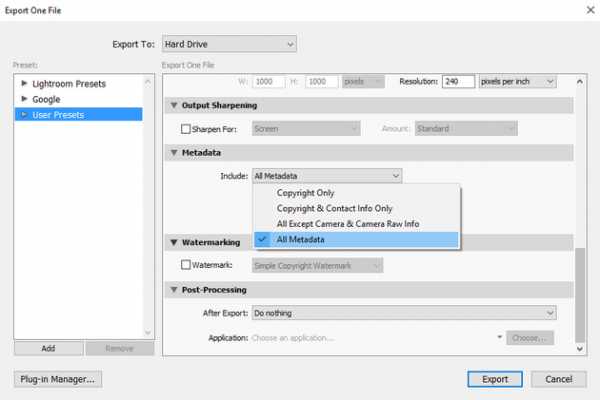
Теперь вы знаете, как сохранить и удалить метаданные. Если вы боитесь, что данные EXIF снимка могут вас как-то скомпрометировать, достаточно в соответствующих пунктах меню поставить Copyright Only.
Итак, просмотр данных EXIF помогает проанализировать собственные снимки и узнать, с какими параметрами и на какую технику снимают другие фотографы. Всё это очень полезно и важно в фототворчестве!
Автор: Константин Воронов
Занимаюсь профессиональной фотографией более 8 лет. Сфера деятельности — свадебная, портретная, пейзажная фотография. По образованию журналист. Разработал несколько курсов для сервиса онлайн-обучения фотографии Fotoshkola.net. Преподаватель, ведущий мастер-классов.
Я в Instagram: karrrtinki
ide-i.livejournal.com
Всё что нужно знать о EXIF данных из фотографий, их просмотр и редактирование
Всем привет, на связи автор блога matrixblog.ru. При работе с фотографиями, время от времени можно натолкнуться на информацию, что у фотографий есть EXIF — набор данных, которые в изображение вставляет фотоаппарат (или мобильный телефон). EXIF данные фотографии содержат разнообразные сведения о том, где (GPS координаты) был сделан снимок, когда, с какими параметрами и др. Для социальных сетей EXIF данные фотографий полезные в том, что можно определить, откуда сделано фото. Для программ, которые работают с фотографиями, могут пригодиться некоторые дополнительные сведения из EXIF данных фотографии.
Информация из EXIF данных в обычных условиях не видна, нужен специальный инструмент, который позволяют просмотреть EXIF данные фотографии. Или, это может быть пакет программного обеспечения, который используется для работы с изображениями. И если у вас нет ничего под рукой, то можно попробовать некоторые из сервисов, которые помогут просмотреть EXIF данные онлайн.
EXIF данные – их назначение и особенности
EXIF — это аббревиатура слов Exchangeable image file format. Имеет достаточно много недостатков и проблем, но наиболее фундаментальная проблема в том, что EXIF данные могут быть серьезной проблемой для личной жизни. Как было сказано выше, в EXIF может храниться информация о вашем нахождении во время создания снимка, и ряд других данных, которые не стоит знать посторонним лицам.
Стандарт EXIF используется с 1995 года (истоки проекта восходят к 80 годам XX века). В течение года была сделана структуру данных, добавляя все больше и больше информации, по мере растущих возможностей оборудования и требований фотографов.
В EXIF сохраняет множество данных, наиболее популярными являются:
- модель камеры
- дата и время съемки (с точностью до секунды)
- фокусное расстояние
- экспозиция
- коррекция экспозиции
- число диафрагмы
- баланс белого
- чувствительность ISO
- режим экспозамера (матричный, центрально-взвешенный, точечный)
- программа экспозиции (автоматический и ручной режим съемки, например, пейзаж, портрет, макро и т. д.)
- информация о вспышке
- разрешение
- координаты GPS
- программное обеспечение, которое используется для обработки
- комментарий к фотографии
- миниатюра, отображаемая на ЖК-экране камеры и в браузерах, графических файлах
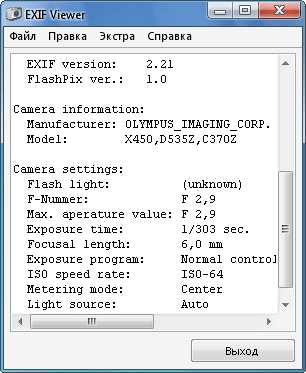 Стандарт EXIF настолько подробный, что официальная техническая документация насчитывает почти 200 страниц. Для интересующихся более подробно данной темой, можно перейти по ссылке на публикацию в формате PDF: http://home.jeita.or.jp/tsc/std-pdf/CP3451C.pdf. Это не простое и увлекательное чтение, но понимание важных параметров, которые используются при съемке. А казалось бы, что это так просто…
Стандарт EXIF настолько подробный, что официальная техническая документация насчитывает почти 200 страниц. Для интересующихся более подробно данной темой, можно перейти по ссылке на публикацию в формате PDF: http://home.jeita.or.jp/tsc/std-pdf/CP3451C.pdf. Это не простое и увлекательное чтение, но понимание важных параметров, которые используются при съемке. А казалось бы, что это так просто…
Учитывая выше сказанное, с одной стороны желательным является удаление EXIF данных и, следовательно, большинство социальных сетей не просто так уничтожает EXIF информацию (наверное, было бы уместно, скорее, сказать, что удаляет из фотографии, но полученные данные, несомненно, очень хорошо хранит и использует). Информация из EXIF отсутствует в фотографиях на Twitter, Instagram или Facebook. Но информация сохраняется в фотографиях в Google+ (Google Photos). Количество информации в EXIF зависит от возможностей камеры, фотоаппарата или мобильного телефона – информацию о местоположении можно отключить при создании снимков.
Нужно знать то, что EXIF информация была первоначально предназначена только для работы с TIFF и JPEG файлами, позже, этот стандарт распространился и в RAW, но и другие графические форматы его (непосредственно и изначально) не поддерживают. Некоторые программы для обработки фотографий, особенно те, которые по своей природе простые, и используются лишь для поворота, уменьшения (и т. д) фотографии, повреждают EXIF данные – всё зависит от Вас, если нужно сохранить оригинальную EXIF информацию о фотографии, то стоит делать манипуляции с копиями снимков.
С другой стороны, информация из EXIF может быть полезной фотографам. Любитель делать снимки, всегда может «подсмотреть», какие параметры камеры использовались при создании того или иного снимка.
Программы для работы с EXIF информацией в фотографиях
На самом деле, программа для работы с EXIF данными и информацией из фотографий большое количество. Есть и простые, которые позволяют только просмотреть часть информации, без возможности редактирования. Есть и такие программы для работы с EXIF, которые показывают полный список данных с возможностью их редактирования. Однако, из большого числа подобных инструментов, можно выделить два, которые позволяют и информацию просмотреть в полной мере, и изменить метаданные.
Программа Opanda PowerExif для редактирования и просмотра EXIF данных в фотографиях
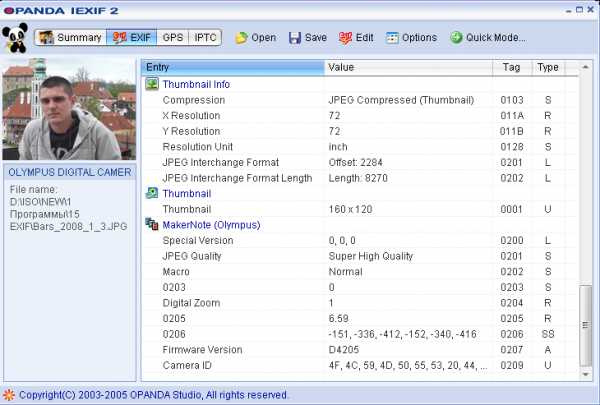
Opanda PowerExif — это программа, благодаря которой возможно чтение и редактирование Exif информации, полученной из фотографий и других графических файлов. Является бесценным инструментом для графических дизайнеров или фотографов, позволяя им контролировать объемы информации, которые они хотят передать вместе с публикацией или распространением графического файла.
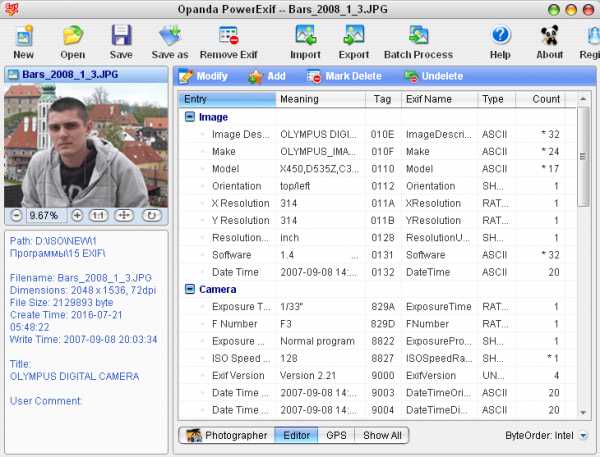
Сразу после включения программы Opanda PowerExif, у нас есть возможность открытия графического файла, в котором надо просмотреть или редактировать метаданные. Одним щелчком мыши мы можем ограничить объем информации, отображаемой человеку, ответственному за редактирование графики, данные, считанные с GPS приемника камеры или всё одновременно. Кроме марки и модели камеры, которой был сделан снимок, Opanda PowerExif отображает не только основную информацию об экспозиции, как выдержка, размер диафрагмы и чувствительность, а также данные, которые не сможет увидеть любой другой графический редактор. Доступно, в частности, информация из EXIF о названии программного обеспечения, с помощью которого фотография копируется с камеры на компьютер, настройки, улучшения качества, или модель используемого объектива для камер со съемной оптикой.
Все Exif данные из фотографии, можно удалить с помощью встроенного инструмента.
Программа Exif Pilot для просмотра, редактирования и удаления EXIF информации
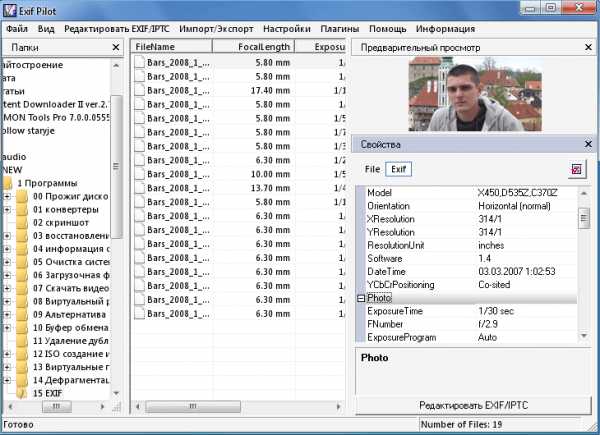
Exif Pilot — это редактор данных EXIF/IPTC для Windows. Приложение позволяет пользователю копировать, модифицировать, добавлять или удалять теги, ответственные за хранение различных сведений о графических файлах (параметры фотокамеры и ее настройки в момент съемки, географическое местоположение, дата). Инструмент отличается удобным, простым в использовании интерфейсом, который состоит из нескольких основных частей: меню, проводника структуры каталогов, список имеющихся в открытой папке изображений, небольшое окно для предварительного просмотра, а также окно для редактирования метаданных.
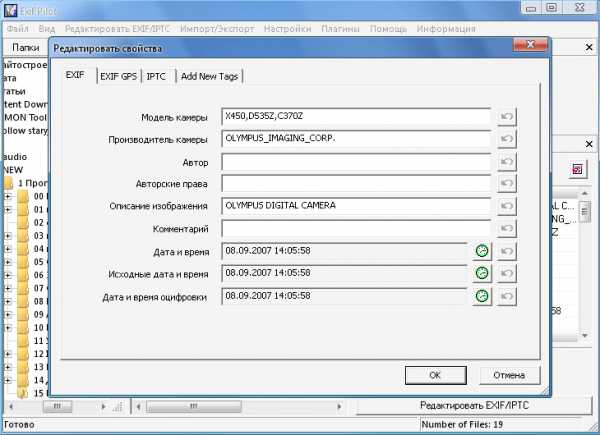
Основные особенности программы Pilot:
- Поддерживается работа с популярными графическими форматами (JPEG, TIFF, PNG, DNG, NEF, PEF, CRW, JP2, PSD, ORF, SRW, EXV, CR2, MRW, ARW, РАФ, RW2, PGF)
- отображение стандартной информации о файле (полный путь, имя, местоположение, расширение, размер, время)
- предварительный просмотр эскизов фотографий
- редактирование информации EXIF и IPTC с помощью панели свойств
- просмотр данных XMP
- экспорт/импорт информации для форматов Microsoft Excel, XML, CSV
- поддержка шаблонов экспорта
- доступ в контекстное меню Проводника Windows
- несколько вариантов конфигурации (возможность настройки последовательности и содержания отдельных категорий, тегов, автоматическое создание миниатюр EXIF в случае их отсутствия, включение/выключение неизвестных и системных тегов)
- удобно работать с датами и географическими данными
- встроенные предопределенные значения некоторых тегов
Exif Pilot поддерживает русскоязычный интерфейс и предлагает небольшую справку.
Другие инструменты для работы с EXIF 
Для просмотра EXIF данных и информации можно ещё воспользоваться различными онлайн сервисами или расширениями для браузеров.
Примерами онлайн инструментов для просмотра EXIF данных могут служить Jeffrey’s Image Metadata Viewer (regex.info/exif.cgi) или View and remove Exif online (www.verexif.com/en/), но подобных онлайн сервисов для просмотра EXIF информации на самом деле намного больше. Подобные онлайн сервисы работают таким образом, что в них или нужно загрузить само фото, или дать ссылку на изображение где-то в интернете.
Для браузеров есть плагины/аддоны, которые позволяют после установки просмотреть EXIF информацию о фотографии, на которую мы смотрим в браузере. Их тоже большое число, и каждый сможет найти подходящий инструмент.
- Не стоит опираться только на информацию, полученную из EXIF- не забывайте ещё про «свойства» документа в Word, тут тоже можно подсмотреть всё, что угодно, в том числе GPS-координаты. Это просто компьютерный файл и EXIF данные можно в любое время изменить.
- Не каждая модель камеры поддерживает всю информацию. Кто-то позволяет сохранить больше, некоторые меньше, профессиональные камеры позволяют добавлять заметки или автоматически загружать в фотографии любую дополнительную информацию и тексты.
- Exif данные часто хранятся в исходном изображении и во время редактирования, могут быть удалены – всё зависит от используемого графического редактора.
Многие производитель фотоаппаратов и видео камеры предлагают своим клиентами специальные программы, которые тоже умеют работать с EXIF информацией.
matrixblog.ru